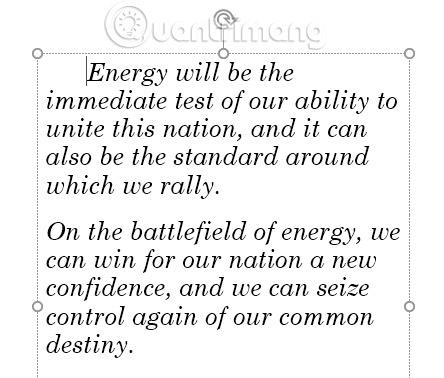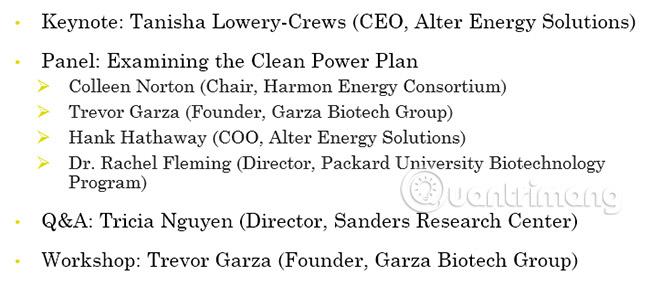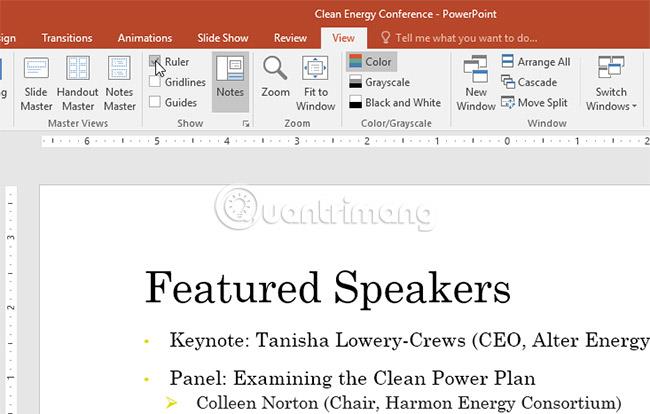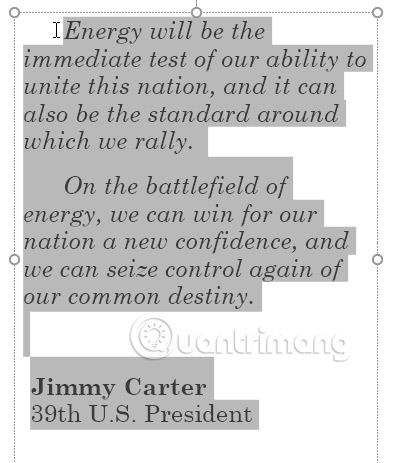In Powerpoint 2016 sind Einzug und Zeilenabstand zwei wichtige Funktionen, die Ihnen helfen, die Darstellung von Text auf Ihren Folien zu verbessern. Diese Werkzeuge erhöhen nicht nur die Lesbarkeit, sondern ermöglichen Ihnen auch eine ansprechende visuelle Präsentation.
Inhalt
- So richten Sie Text aus
- Zeilenabstand
- Üben
So richten Sie Text aus
Durch die richtige Ausrichtung können Sie das Textlayout so formatieren, dass es übersichtlicher auf der Folie erscheint. Die einfachste Methode ist die Verwendung der Tab-Taste.
Ausrichtungsoptionen
| Option |
Beschreibung |
| Tab-Taste |
Platzieren Sie den Cursor am Anfang der Zeile und drücken Sie die Tab-Taste, um die Zeile auszurichten. |
| Einzugsbefehle |
Wählen Sie in der Registerkarte „Startseite“ den Befehl „Listenebene erhöhen“. |
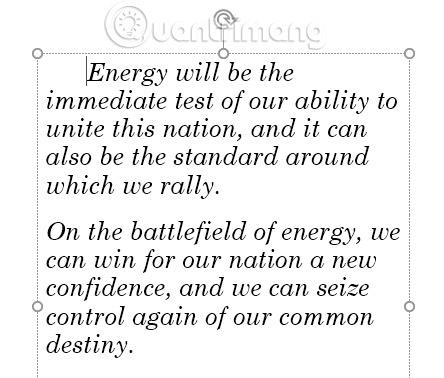
Um den Rand zu verkleinern, wählen Sie die gewünschte Zeile aus und drücken Sie Umschalt + Tab.
Richten Sie Listen und Absätze aus
Die Ausrichtung kann je nach Liste oder Absatz unterschiedliche Ergebnisse erzeugen:
- Absätze: Durch die Ausrichtung von Absätzen werden diese visuell voneinander getrennt.
- Listen: Ausgerichtete Listen können hierarchische Themen darstellen, was besonders hilfreich für Gliederungen ist.
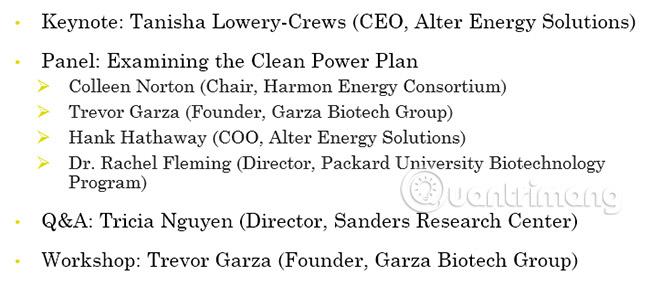
Feinabstimmung der Ausrichtungsfunktion
Um die Absätze in Ihrer Präsentation noch weiter zu optimieren, verwenden Sie das Lineal-Werkzeug. Aktivieren Sie es über die Registerkarte „Ansicht“.
So aktivieren Sie das Lineal-Werkzeug:
- Wählen Sie die Registerkarte „Ansicht“ im Menüband.
- Aktivieren Sie das Kontrollkästchen neben „Lineal“.
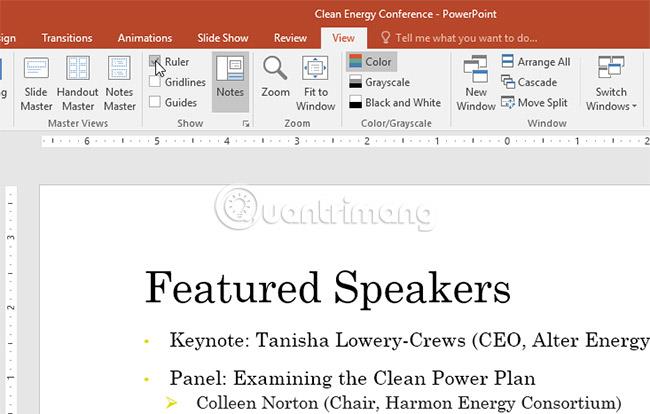
Passen Sie den Abstand der Aufzählungszeichen an
Wenn Sie Listen erstellen, können Sie den Abstand zwischen Aufzählungszeichen und Text mithilfe der Einzugsmarkierungen optimieren.
- Wählen Sie die Zeilen aus, die Sie ändern möchten.
- Verwenden Sie eine hängende Einzugsmarkierung, um den Abstand anzupassen.
Zeilenabstand
Sie können den Zeilenabstand in PowerPoint anpassen, um mehr Zeilen unterzubringen oder um den Text lesbarer zu gestalten. Beachten Sie, dass sich bei extremen Änderungen der Zeilenabstand auch die Schriftgröße anpassen kann.
So formatieren Sie den Zeilenabstand
- Wählen Sie den gewünschten Text aus.
- Gehen Sie zur Gruppe „Absatz“ auf der Registerkarte „Startseite“.
- Klicken Sie auf „Zeilenabstand“ und wählen Sie die gewünschte Option.
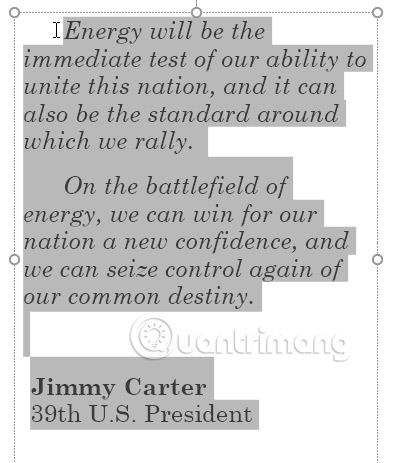
Üben
1. Öffnen Sie die Beispiel-Übungspräsentation.
2. Ändern Sie die Optionen für den Zeilenabstand auf 12 pt davor und 0 pt danach.
3. Ziehen Sie den zweiten Aufzählungspunkt ein, um ihn zu einem Unterthema zu machen.
4. Aktivieren Sie das Lineal-Werkzeug, falls es noch nicht sichtbar ist.
5. Ziehen Sie die linke Einzugsmarkierung um 1 Zoll (oder 2,5 cm).
Ausrichtung und Zeilenabstand in PowerPoint
Sehen Sie auch: