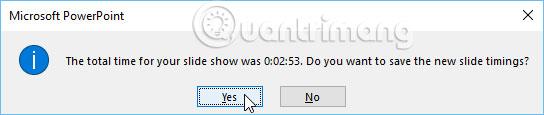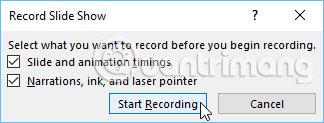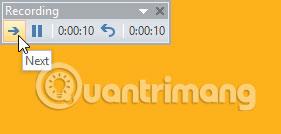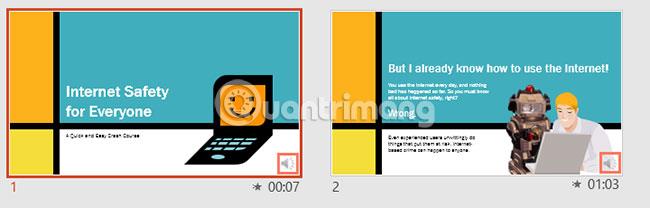Bei der Vorbereitung einer Präsentation gibt es viele Dinge zu beachten: Wie lange dauert die Präsentation? Was würden Sie sagen? Glücklicherweise bietet PowerPoint 2016 eine Reihe von Tools, die Ihnen beim Einstudieren Ihrer Präsentation helfen können. Sie können sogar eine Kopie mit Kommentar aufnehmen, sodass die Zuhörer die Präsentation später selbst noch einmal durchsehen können.
Funktion „Diashow aufzeichnen“ und „Timings proben“ in PowerPoint 2016
Präsentationszeit proben
Die Funktion „Probenzeiten“ kann nützlich sein, wenn Sie die Präsentation so einstellen möchten, dass sie mit einer bestimmten Geschwindigkeit abgespielt wird, sodass Sie nicht selbst durch die Folien klicken müssen. Mit dieser Funktion können Sie die für jede Folie und jeden Effekt aufgewendete Zeit sparen. PowerPoint spielt die Präsentation dann automatisch in diesen Intervallen ab.
Das Proben ist oft einer der letzten Schritte bei der Erstellung einer Präsentation. Wenn Sie noch nie eine Präsentation gehalten haben, sollten Sie sich die Lektion zum Präsentieren einer Diashow in PowerPoint 2016 noch einmal ansehen , um sich mit den Grundlagen vertraut zu machen.
So proben Sie Ihre Präsentationszeit
1. Gehen Sie zur Registerkarte „Diashow“ und klicken Sie dann auf den Befehl „Timings proben“.

2. Sie gelangen zur Vollbildansicht der Präsentation. Üben Sie Ihre Präsentation mit einer Diashow. Wenn Sie bereit sind, mit der nächsten Folie fortzufahren, klicken Sie in der oberen linken Ecke der Aufzeichnungssymbolleiste auf die Schaltfläche „ Weiter“ . Sie können auch die rechte Pfeiltaste auf der Tastatur verwenden.

3. Wenn Sie das Ende der Präsentation erreichen, erscheint ein Dialogfeld, in dem die gesamte Präsentationszeit aufgezeichnet wird. Wenn Sie mit den Zeitintervallen für jede Folie zufrieden sind, klicken Sie auf „Ja“.
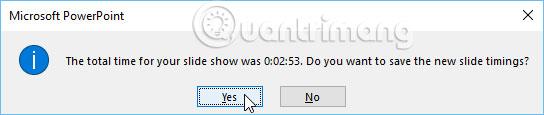
4. Zeit wird gespart. Bei Ihrer nächsten Präsentation nutzt PowerPoint diese Zeiten, um die Folien automatisch vorzurücken.
Wenn Sie erneut versuchen müssen, das Timing besser anzupassen, kann die Aufzeichnungssymbolleiste auf einer Folie angehalten oder neu gestartet werden. Um die Stoppuhrfunktion anzuhalten, klicken Sie auf die Schaltfläche „Pause“. Wenn der Timer angehalten ist, werden keine Aktionen auf die gespeicherte Zeit angerechnet. Um die Zeit auf der aktuellen Folie erneut aufzuzeichnen, klicken Sie auf die Schaltfläche „Wiederholen“.

Zeichnen Sie die Präsentation auf
Die Funktion „Diashow aufzeichnen“ (Aufzeichnen einer Präsentation) ähnelt der Funktion „Timings proben“, ist jedoch etwas umfassender. Wenn Sie über ein Mikrofon für Ihren Computer verfügen, können Sie den Kommentar für die gesamte Präsentation aufzeichnen. Dies ist nützlich, wenn Sie Ihre Diashow als Präsentation oder als selbst abspielendes Video verwenden möchten.
So zeichnen Sie eine Diashow auf
1. Wählen Sie auf der Registerkarte „Diashow“ den Dropdown-Pfeil „ Diashow aufzeichnen “ aus und wählen Sie dann „ Aufnahme von Anfang an starten“ oder „Aufnahme von aktueller Folie starten“ aus .

2. Ein Dialogfeld wird angezeigt. Wählen Sie die gewünschten Optionen aus und klicken Sie dann auf Aufnahme starten. Denken Sie daran, dass Sie Sprachkommentare nur dann aufzeichnen können, wenn an Ihren Computer ein Mikrofon angeschlossen ist.
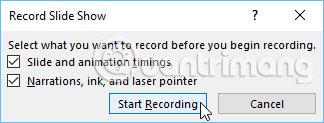
3. Die Präsentation wird im Vollbildmodus angezeigt. Lass uns eine Diashow machen. Achten Sie darauf, deutlich in das Mikrofon zu sprechen, wenn Sie einen Voice-Over aufnehmen.
4. Wenn Sie bereit sind, zur nächsten Folie zu wechseln, klicken Sie in der Aufzeichnungssymbolleiste auf die Schaltfläche „ Weiter“ oder verwenden Sie die rechte Pfeiltaste.
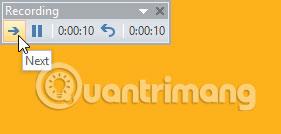
5. Wenn Sie das Ende der Diashow erreichen, schließt PowerPoint die Vollbildansicht.
6. Der Zeitpunkt für die Folien wird festgelegt und der Kommentar ist nun Teil der Präsentation. Folien mit Kommentaren werden mit einem Lautsprechersymbol in der unteren rechten Ecke gekennzeichnet.
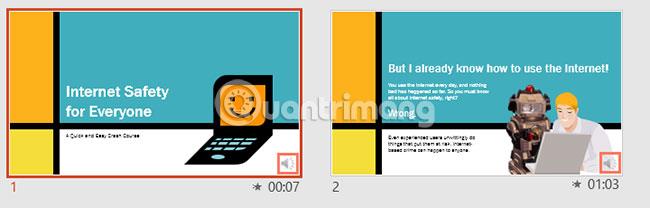
In der aufgezeichneten Diashow wird der Mauszeiger im fertigen Produkt nicht sichtbar sein. Wenn Sie also auf etwas hinweisen möchten, müssen Sie die Laserpointer-Funktion verwenden. Halten Sie einfach die Strg- Taste auf der Tastatur gedrückt , während Sie mit der Maus klicken und diese gedrückt halten. Der Cursor erscheint als kleiner roter Punkt.

So entfernen Sie die eingestellte Zeit für Folien und Voiceovers
Wenn Sie es sich anders überlegen, ob Sie für jede Folie oder jedes Voiceover eine voreingestellte Zeit festlegen möchten, können Sie ganz einfach eine dieser Einstellungen oder beide gleichzeitig entfernen. Sie können sie aus der gesamten Präsentation oder nur aus der aktuellen Folie entfernen.
Gehen Sie dazu einfach zur Registerkarte „Diashow“, klicken Sie auf den Dropdown-Pfeil „ Diashow aufzeichnen“ , bewegen Sie den Mauszeiger über den Abschnitt „Löschen“ und wählen Sie dann die gewünschte Option aus dem Menü aus.

Ich hoffe, Sie haben Erfolg.