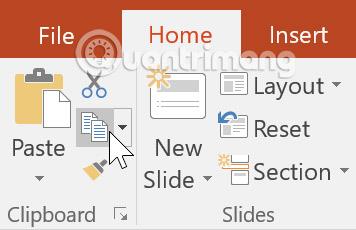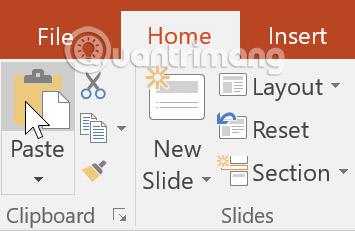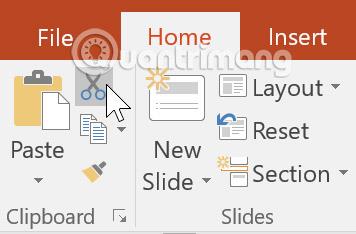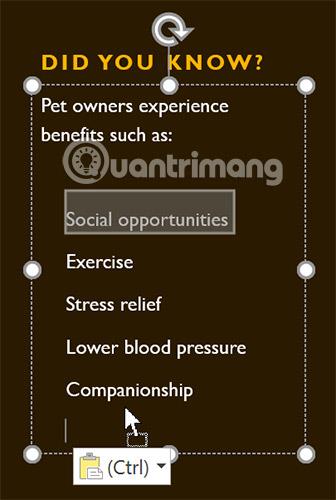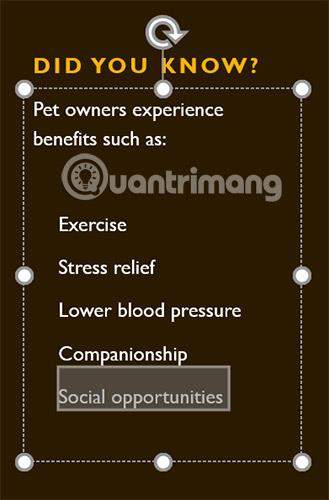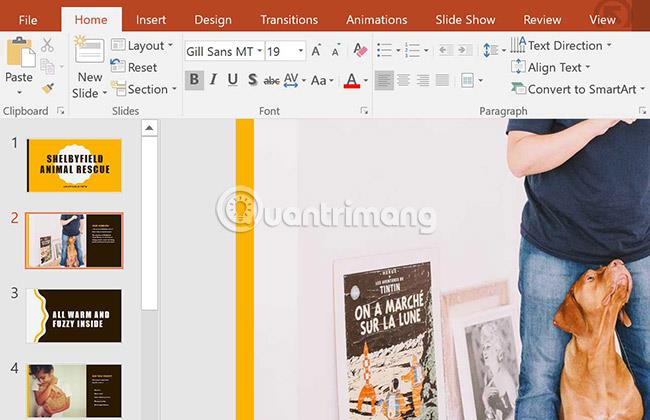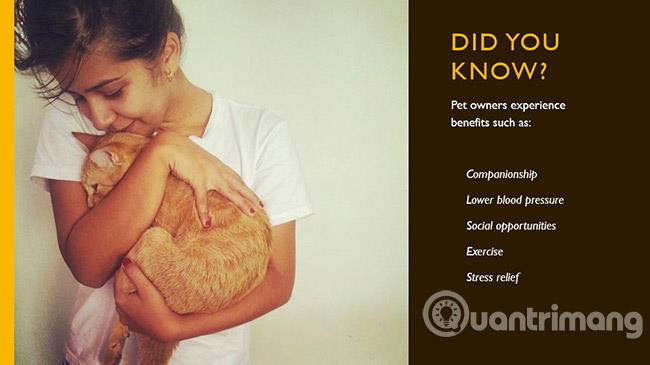Wenn Sie neu bei PowerPoint sind , müssen Sie die Grundlagen der Arbeit mit Text erlernen. In dieser Lektion lernen Sie, wie Sie Text ausschneiden, kopieren, einfügen und formatieren.
Arbeiten Sie mit Text in PowerPoint 2016
So wählen Sie Text aus
Bevor Sie Text verschieben oder anordnen können, müssen Sie ihn auswählen.
Klicken Sie neben den Text, den Sie auswählen möchten, bewegen Sie den Mauszeiger über den Text und lassen Sie dann die Maustaste los. Der Text wird ausgewählt.

Text kopieren und verschieben
Mit PowerPoint können Sie bereits auf einer Folie enthaltenen Text kopieren und an anderer Stelle einfügen, wodurch Sie Zeit sparen können. Wenn Sie Text verschieben möchten, können Sie ihn ausschneiden und einfügen oder per Drag & Drop verschieben.
So kopieren Sie Text und fügen ihn ein
1. Wählen Sie den Text aus, den Sie kopieren möchten, und klicken Sie dann auf der Registerkarte „Startseite“ auf den Befehl „Kopieren “.
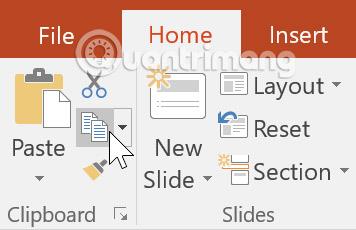
2. Platzieren Sie den Cursor an der Stelle, an der der Text erscheinen soll.
3. Klicken Sie auf der Registerkarte „Startseite “ auf den Befehl „Einfügen“ .
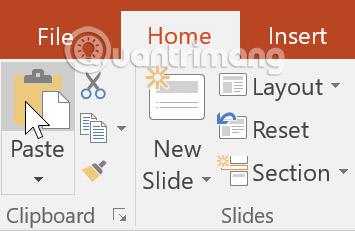
4. Der kopierte Text wird angezeigt.
So schneiden Sie Text aus und fügen ihn ein
1. Wählen Sie den Text aus, den Sie verschieben möchten, und klicken Sie dann auf den Befehl „Ausschneiden“.
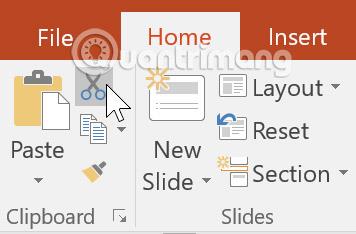
2. Platzieren Sie den Cursor an der Stelle, an der der Text erscheinen soll, und klicken Sie dann auf den Befehl „Einfügen“.

3. Der Text wird an der neuen Position angezeigt.
Sie können über Tastaturkürzel auf Befehle zum Ausschneiden, Kopieren und Einfügen zugreifen. Drücken Sie Strg + X zum Ausschneiden, Strg + C zum Kopieren und Strg + V zum Einfügen.
So ziehen Sie Text per Drag & Drop
1. Wählen Sie den Text aus, den Sie verschieben möchten, klicken Sie dann auf den Text und ziehen Sie ihn an die gewünschte Position.
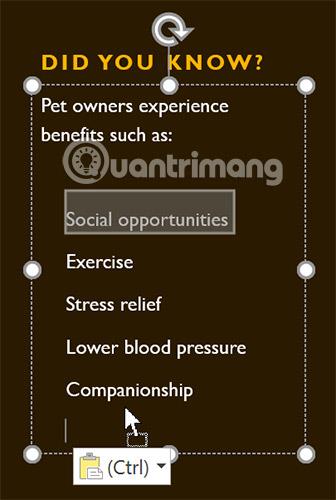
2. Der Text wird an der neuen Position angezeigt.
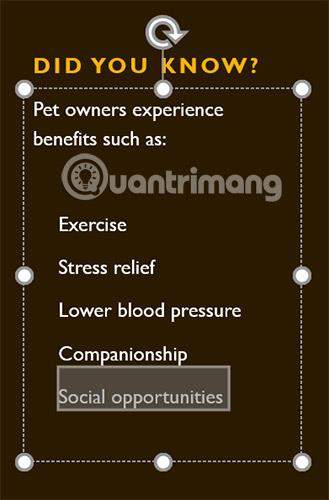
Text formatieren und ausrichten
Formatierter Text kann die Aufmerksamkeit Ihres Publikums auf bestimmte Teile Ihrer Präsentation lenken und wichtige Informationen hervorheben. In PowerPoint haben Sie mehrere Möglichkeiten, Ihren Text anzupassen, einschließlich Größe und Farbe. Sie können auch die Textausrichtung anpassen und ändern, um deren Anzeige auf der Folie zu ändern.
Klicken Sie auf die Schaltflächen in der Interaktion unten, um mehr über die verschiedenen Befehle in den Gruppen „Schriftart“ und „Absatz“ zu erfahren.
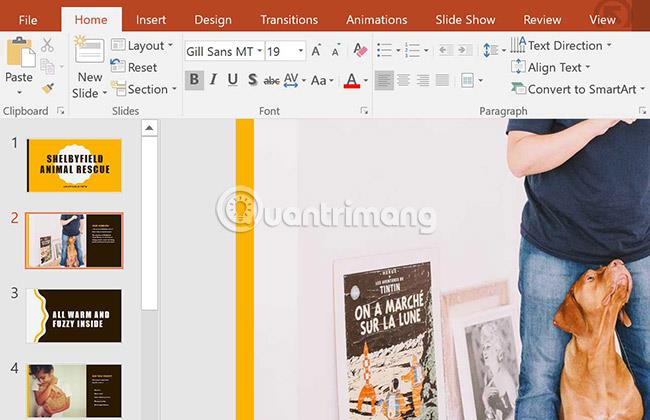
Üben!
1. Öffnen Sie die Beispiel-Übungspräsentation .
2. Wählen Sie Folie 4 aus.
3. Verwenden Sie den Befehl „Ausschneiden und Einfügen“ oder „Drag & Drop“, um den Text „ Blutdruck senken zwischen Kameradschaft und sozialen Möglichkeiten “ zu verschieben.
4. Wählen Sie die Liste der Vorteile aus und fügen Sie einen Kursiveffekt hinzu.
5. Wählen Sie den Text „ Wussten Sie schon?“ “, entfernen Sie den Fettdruck und ändern Sie die Größe auf 36pt.
6. Wenn Sie fertig sind, sieht Ihre Folie folgendermaßen aus:
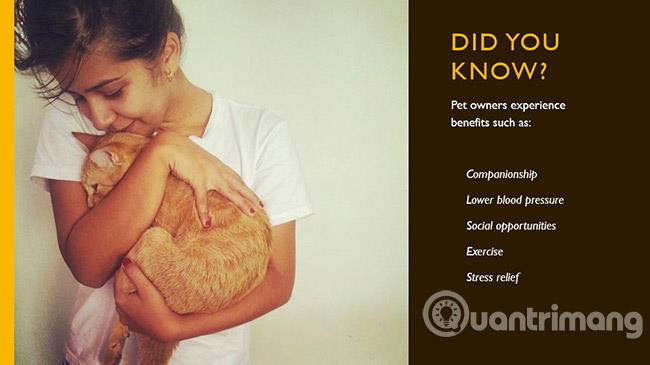
Mehr sehen: