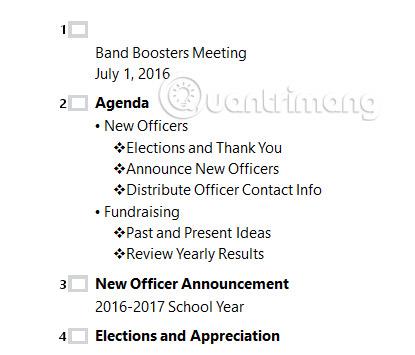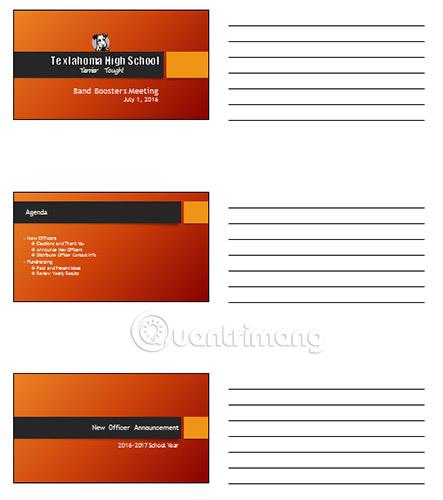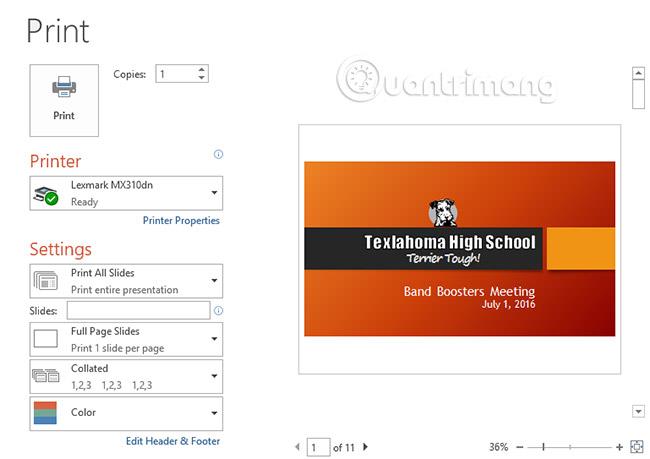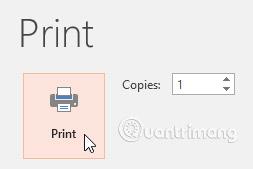Obwohl PowerPoint 2016- Präsentationen für die Anzeige auf einem Computer konzipiert sind, kann es vorkommen, dass Sie sie ausdrucken möchten. Sie können sogar benutzerdefinierte Versionen Ihrer Präsentationen ausdrucken. Dies kann besonders nützlich sein, wenn Sie Diashows präsentieren. Mit dem Drucksteuerungsfenster können Sie Ihre Präsentation ganz einfach in der Vorschau anzeigen und bei Bedarf ausdrucken.
So drucken Sie Folien in PowerPoint 2016
Drucklayouts
PowerPoint bietet mehrere Layouts zur Auswahl, wenn Benutzer eine Präsentation drucken möchten. Welches Layout Sie wählen, hängt weitgehend davon ab, warum Sie die Präsentation drucken möchten. Es gibt 4 Arten von Drucklayouts.
- Ganzseitige Folien : Diese Option druckt die gesamte Seite für jede Folie in der Präsentation. Dieses Layout ist besonders nützlich, wenn Sie eine gedruckte Version Ihrer Präsentation überprüfen oder bearbeiten müssen.

- Notizenseiten : Diese Option druckt jede Folie zusammen mit allen Moderatornotizen für diese Folie. Wenn Sie jeder Folie viele Notizen hinzugefügt haben, können Sie während Ihrer Präsentation eine Kopie der Notizen bei sich behalten.

- Gliederung: Mit dieser Option können Sie eine Gesamtübersicht der gesamten Diashow drucken. Damit können Sie die Organisation Ihrer Folien überprüfen und sich auf die Präsentation Ihrer Präsentation vorbereiten.
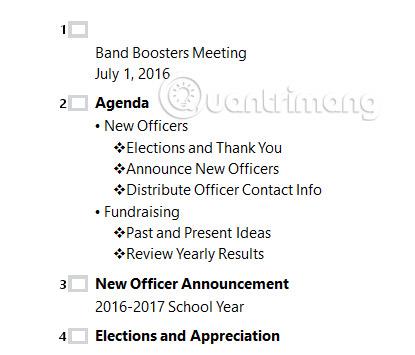
- Handzettel: Mit dieser Option werden Miniaturansichten jeder Folie gedruckt, optional mit Platz für Notizen. Dieses Layout ist besonders nützlich, wenn Sie Ihrem Publikum eine Papierkopie Ihrer Präsentation zur Verfügung stellen möchten. Optionaler Platz ermöglicht es ihnen, bei Bedarf Notizen zu jeder Folie zu machen.
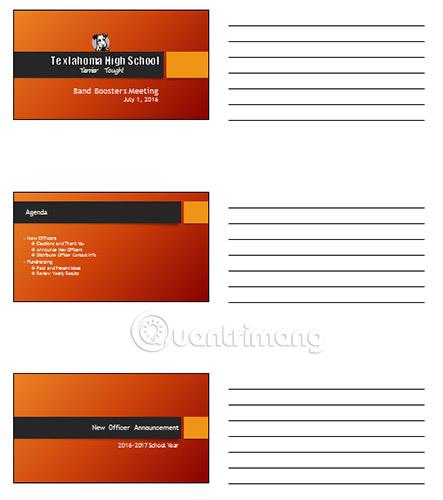
So greifen Sie auf das Bedienfeld „Drucken“ zu
1. Wählen Sie die Registerkarte Datei. Die Backstage- Ansicht wird angezeigt.

2. Wählen Sie Drucken. Das Bedienfeld „Drucken“ wird angezeigt.

Klicken Sie auf die Schaltflächen in der Interaktion unten, um mehr über die Verwendung des Bedienfelds „Drucken“ zu erfahren.
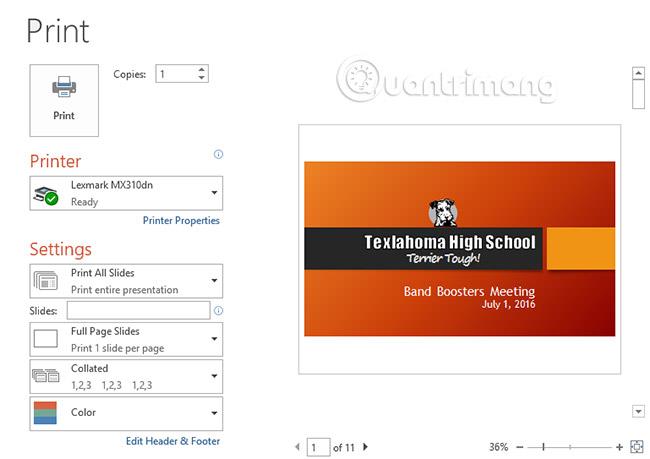
Sie können auf das Bedienfeld „Drucken“ auch zugreifen, indem Sie Strg + P auf der Tastatur drücken .
So drucken Sie Präsentationen
1. Wählen Sie die Registerkarte Datei. Die Backstage- Ansicht wird angezeigt.

2. Wählen Sie Drucken. Das Bedienfeld „Drucken“ wird angezeigt.

3. Wählen Sie den gewünschten Drucker und Druckbereich aus.
4. Wählen Sie das gewünschte Drucklayout und die Farbeinstellungen.

5. Wenn Sie die erforderlichen Einstellungsänderungen abgeschlossen haben, klicken Sie auf Drucken.
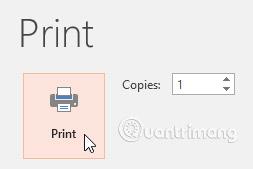
Üben!
1. Öffnen Sie die Beispielpräsentation .
2. Ändern Sie im Bedienfeld „Drucken“ die Anzahl der Kopien auf 2.
3. Wählen Sie eine Handout-Version für die Präsentation mit 6 horizontalen Folien auf jeder Seite.
4. Wenn Sie fertig sind, sieht Ihr Druckfenster folgendermaßen aus :

5. Optional : Wenn Sie einen Drucker haben und das Drucken üben möchten, drucken Sie Ihre Präsentation aus.
Ich hoffe, Sie haben Erfolg.
Mehr sehen: