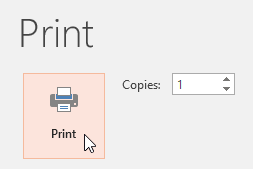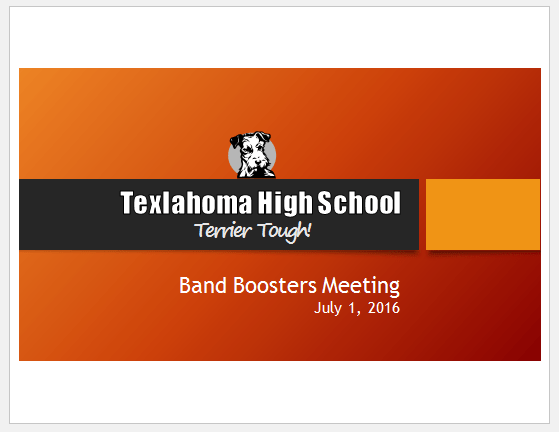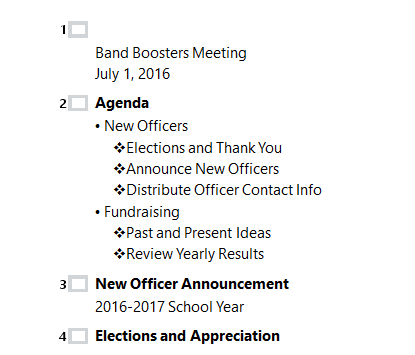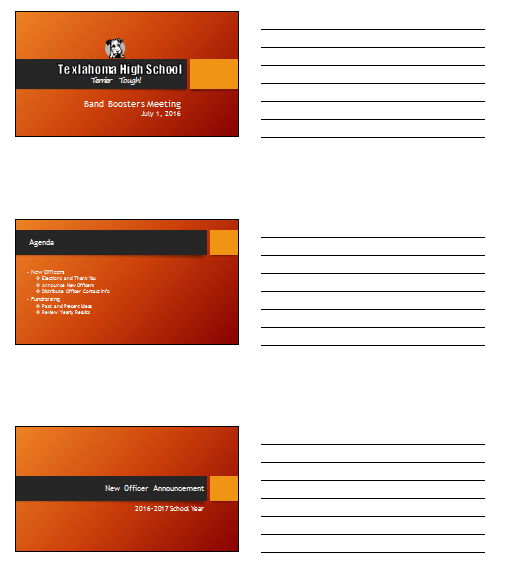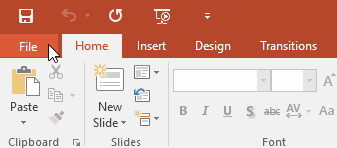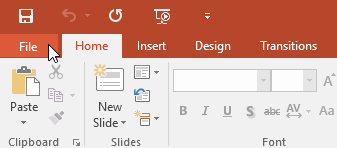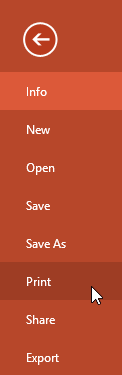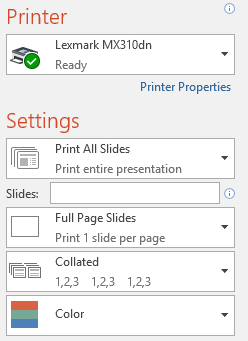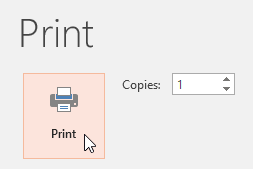Obwohl PowerPoint- Präsentationen für die Anzeige auf einem Computer konzipiert sind, möchten Sie sie manchmal ausdrucken. Sie können sogar benutzerdefinierte Versionen Ihrer Präsentationen ausdrucken, was besonders beim Vorführen von Folien nützlich sein kann. Mit dem Bedienfeld „Drucken“ können Sie ganz einfach eine Vorschau Ihrer Präsentation anzeigen und diese ausdrucken.
Drucklayout
PowerPoint bietet beim Drucken Ihrer Präsentation mehrere Layouts zur Auswahl. Welches Layout Sie wählen, hängt weitgehend davon ab, warum Sie die Folien drucken. Es gibt 4 Arten von Drucklayouts.
- Ganzseitige Folien : Diese Funktion druckt eine ganze Seite für jede Folie in der Präsentation. Dieses Layout ist besonders nützlich, wenn Sie eine gedruckte Version Ihrer Präsentation überprüfen oder bearbeiten müssen.
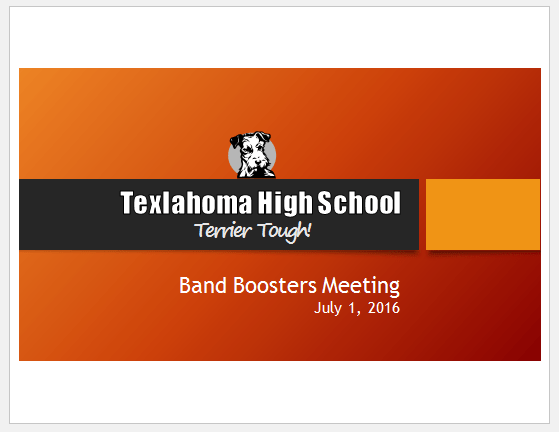
- Notizenseiten : Diese Funktion druckt jede Folie zusammen mit allen Moderatornotizen für diese Folie. Wenn Sie für jede Folie mehrere Notizen eingefügt haben, können Sie während Ihrer Präsentation eine gedruckte Kopie der Notizen bei sich behalten.

- Gliederung : In diesem Modus wird die Gesamtgliederung der Diashow gedruckt. Damit können Sie die Folienorganisation überprüfen und Ihre Präsentation vorbereiten.
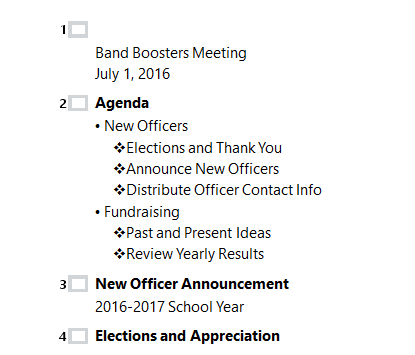
- Handzettel : In diesem Modus werden Miniaturansichten jeder Folie gedruckt, optional mit Platz für Notizen. Dieses Layout ist besonders nützlich, wenn Sie Ihrem Publikum eine physische Kopie Ihrer Präsentation geben möchten. Optionaler Platz ermöglicht es ihnen, auf jeder Folie Notizen zu machen.
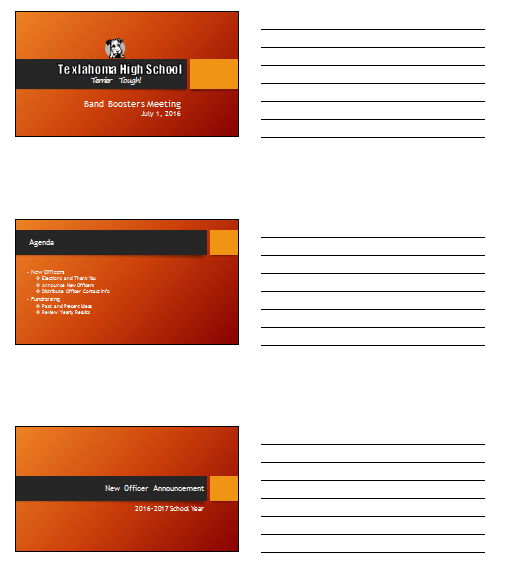
So greifen Sie auf das Bedienfeld „Drucken“ zu
1. Wählen Sie die Registerkarte Datei. Es erscheint eine Backstage-Ansicht.
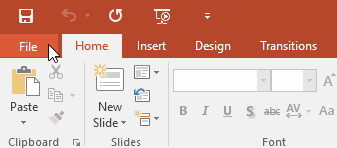
2. Wählen Sie Drucken.

Das Bedienfeld „Drucken“ wird angezeigt.

Sie können auf das Bedienfeld „Drucken“ auch zugreifen, indem Sie Strg + P auf der Tastatur drücken .
So drucken Sie Präsentationen
1. Wählen Sie die Registerkarte Datei. Es erscheint eine Backstage-Ansicht.
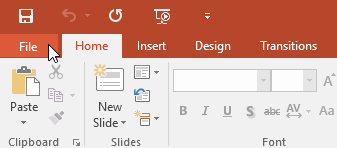
2. Wählen Sie Drucken. Das Bedienfeld „Drucken“ wird angezeigt.
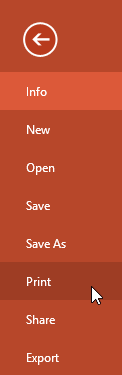
3. Wählen Sie den gewünschten Drucker und Druckbereich aus.
4. Wählen Sie das gewünschte Drucklayout und die Farbeinstellungen.
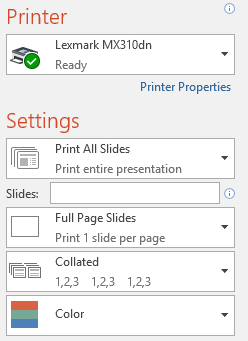
5. Wenn Sie mit der Änderung der Einstellungen fertig sind, klicken Sie auf Drucken.