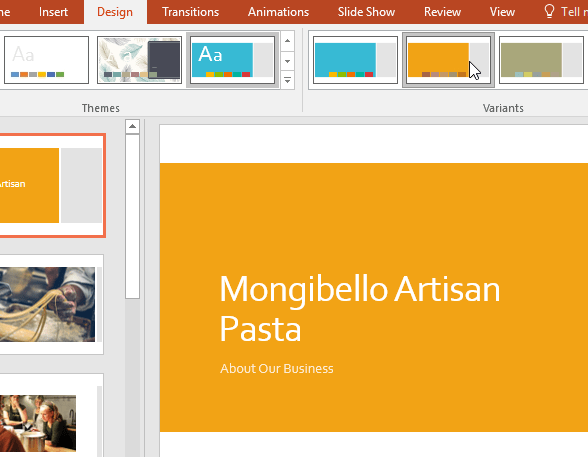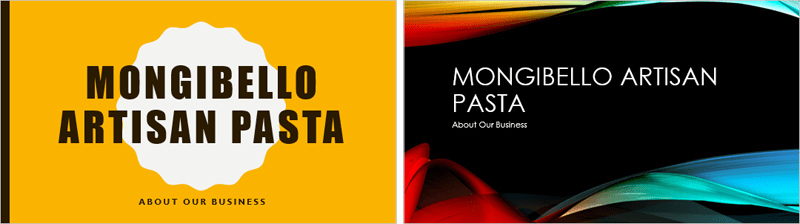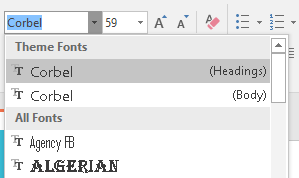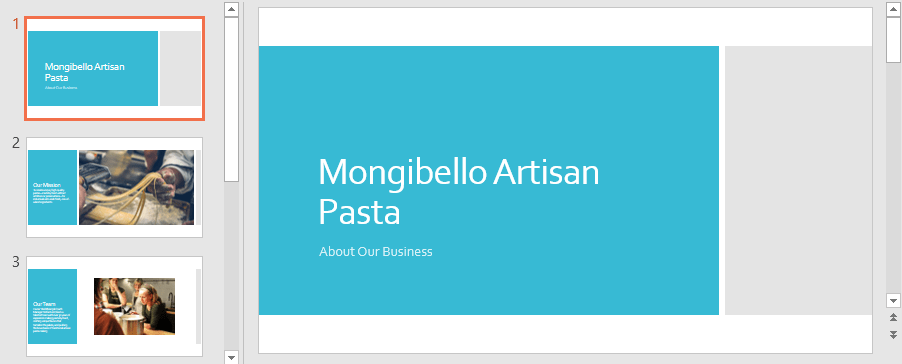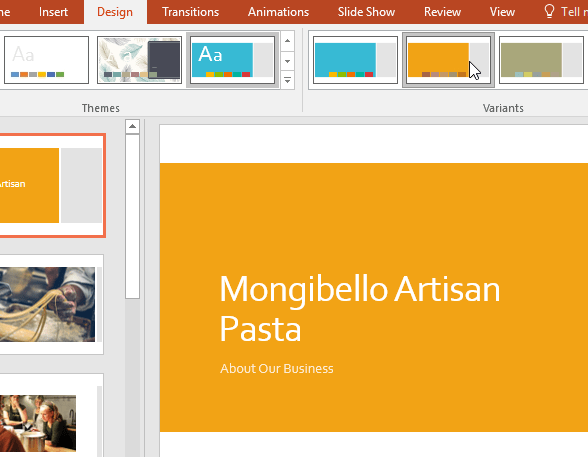Ein Design ist eine vordefinierte Kombination aus Farben, Schriftarten und Effekten. Verschiedene Themen verwenden auch unterschiedliche Folienlayouts. Sie verwenden bereits ein Design, auch wenn Sie es nicht kennen: Es ist das Standard-Office-Design. Sie können jederzeit aus einer Vielzahl neuer Themes wählen, um Ihrer gesamten Präsentation ein einheitliches, professionelles Aussehen zu verleihen.
Was sind Themen?
In PowerPoint bieten Ihnen Themen eine schnelle und einfache Möglichkeit, das Design Ihrer Präsentation zu ändern. Sie steuern die Hauptfarbpalette, grundlegende Schriftarten, das Folienlayout und andere wichtige Elemente. Alle Elemente eines Themas funktionieren gut zusammen, sodass Sie nicht viel Zeit mit der Formatierung Ihrer Präsentation verbringen müssen.
Jedes Thema verwendet seine eigenen Folienlayouts. Diese Layouts steuern die Anordnung Ihrer Inhalte, sodass der Effekt dramatisch sein kann. In den folgenden Beispielen können Sie sehen, dass die Platzhalter, Schriftarten und Farben unterschiedlich sind.
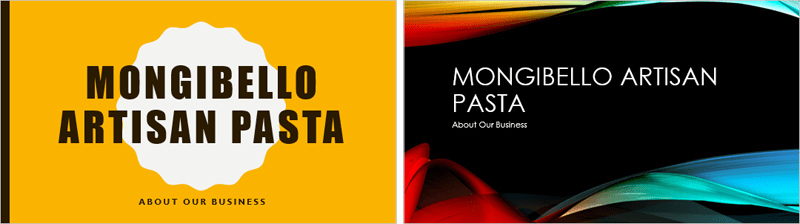
Wenn Sie ein einzigartiges Folienlayout verwenden – beispielsweise „Zitat mit Bildunterschrift“ oder „Visitenkarte“ – und dann zu einem Thema wechseln, das dieses Layout nicht enthält, kann es zu unerwarteten Ergebnissen kommen.
Jedes PowerPoint-Design – einschließlich des Standard-Office-Designs – verfügt über eigene Designelemente. Zu diesen Faktoren gehören:
- Themenfarben : In jedem Farbmenü sind 10 Themenfarben sowie dunklere und hellere Variationen verfügbar.

- Themenschriftarten : Oben im Menü „Schriftarten“ unter „Themenschriftarten“ stehen zwei Themenschriftarten zur Verfügung.
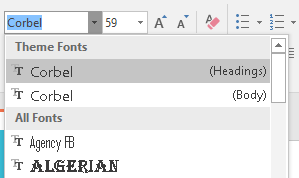
- Themeneffekte : Diese Effekte wirken sich auf voreingestellte Formstile aus. Formstile finden Sie immer dann auf der Registerkarte „Format“ , wenn Sie eine Form oder SmartArt-Grafik auswählen.

Wenn Sie zu einem anderen Thema wechseln, werden alle diese Elemente aktualisiert, um das neue Thema widerzuspiegeln. Mit wenigen Klicks können Sie das Erscheinungsbild Ihrer Präsentation dramatisch ändern.
Wenn Sie eine Schriftart oder Farbe anwenden, die nicht Teil des Themas ist, ändert sich diese nicht, wenn Sie ein anderes Thema auswählen. Dazu gehören Farben, die aus den Optionen „Standardfarben“ oder „Mehr Farben“ ausgewählt wurden , und Schriftarten, die aus „Alle Schriftarten“ ausgewählt wurden. Die Verwendung von Elementen, die nicht zum Thema gehören, kann nützlich sein, wenn Sie möchten, dass bestimmter Text eine bestimmte Farbe oder Schriftart hat, beispielsweise ein Logo.
Sie können Themes auch anpassen und Theme-Elemente selbst definieren.
Wenden Sie Themen an
Alle in PowerPoint enthaltenen Themen befinden sich in der Gruppe „Themen“ auf der Registerkarte „Design“. Themes können jederzeit übernommen oder geändert werden.
So wenden Sie ein Thema an:
1. Wählen Sie im Menüband die Registerkarte „Design“ und suchen Sie dann die Gruppe „Themen“. Jedes Bild repräsentiert ein Thema.
2. Klicken Sie auf den Dropdown-Pfeil „Mehr“ , um alle verfügbaren Designs anzuzeigen.

3. Wählen Sie das gewünschte Thema aus.
4. Das Thema wird auf die gesamte Präsentation angewendet. Um ein anderes Thema anzuwenden, wählen Sie es einfach auf der Registerkarte „Design“ aus.
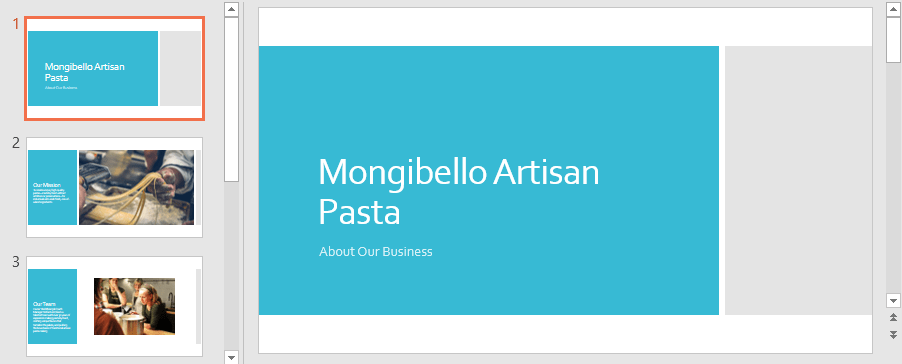
Sobald Sie ein Thema angewendet haben, können Sie aus der Gruppe „Varianten“ eine Variation für das Thema auswählen. Variationen verwenden unterschiedliche Themenfarben und behalten dabei das allgemeine Erscheinungsbild des Themas bei.