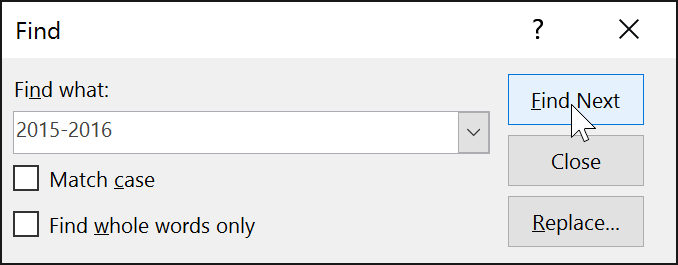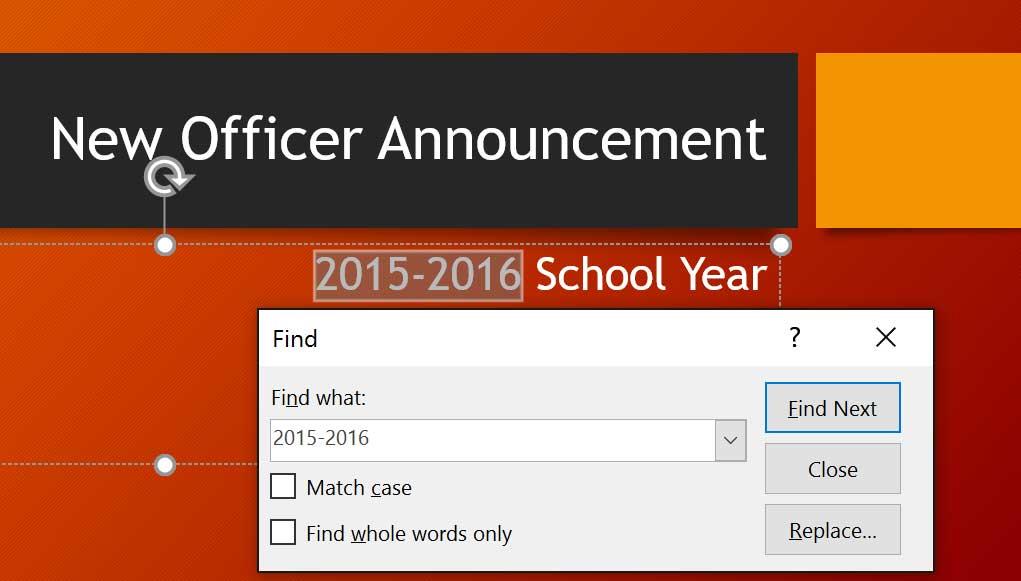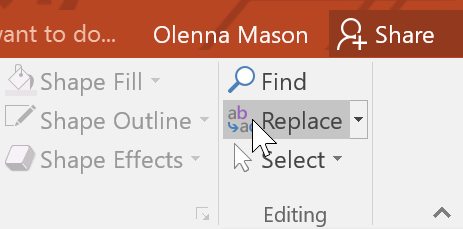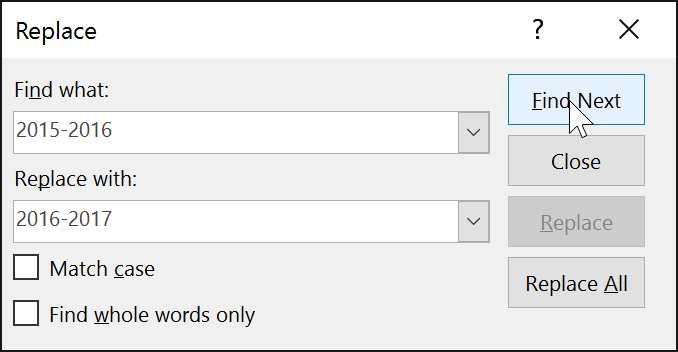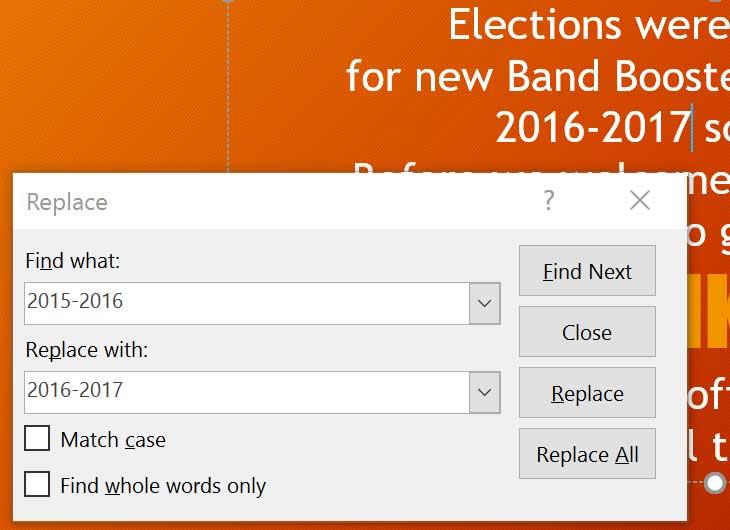Wenn Sie mit langen Präsentationen arbeiten, kann es schwierig und zeitaufwändig sein, ein bestimmtes Wort oder eine bestimmte Phrase zu finden. PowerPoint kann Ihre Präsentation mithilfe der Suchfunktion automatisch durchsuchen und mit der Ersetzungsfunktion können Sie Wörter oder Phrasen schnell ändern.
So finden Sie Text in PowerPoint
1. Klicken Sie auf der Registerkarte „Startseite“ auf den Befehl „Suchen“.

2. Ein Dialogfeld wird angezeigt. Geben Sie den Text, den Sie suchen möchten, in das Feld „Suchen nach:“ ein und klicken Sie dann auf „Weitersuchen“.
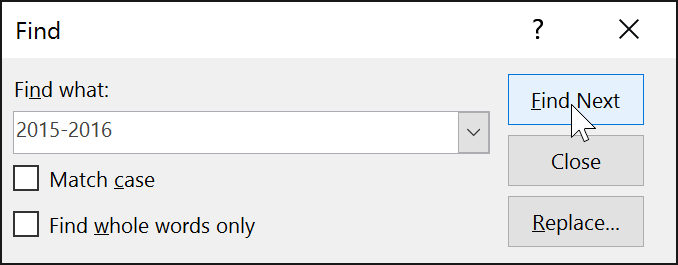
3. Wenn Text gefunden wird, wird er ausgewählt.
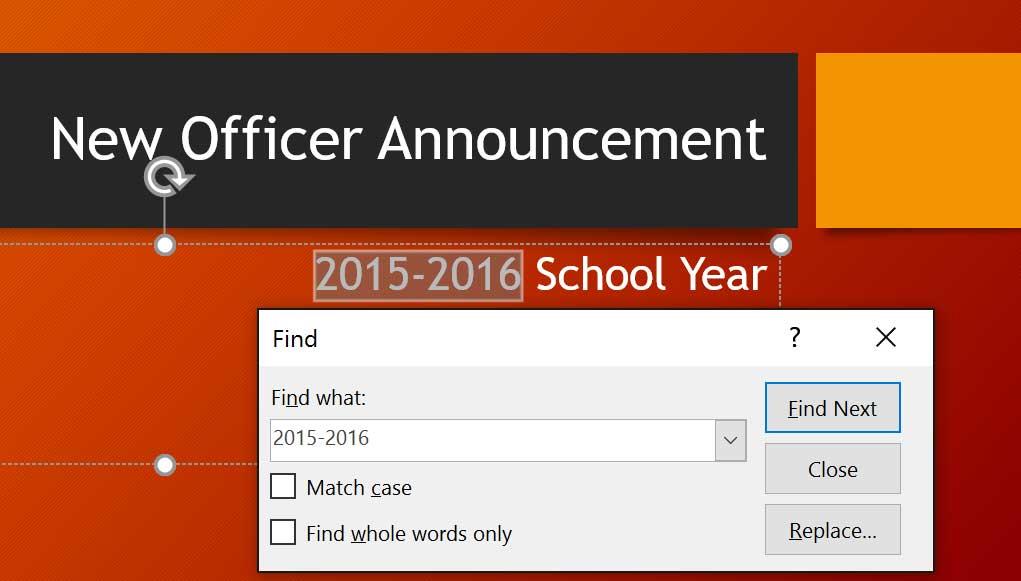
Sie können den Befehl „Suchen“ auch aufrufen, indem Sie Strg + F auf der Tastatur drücken .
So ersetzen Sie Text in PowerPoint
Möglicherweise stellen Sie fest, dass Sie während Ihrer Präsentation wiederholt Fehler gemacht haben – beispielsweise den Namen einer anderen Person falsch geschrieben haben – oder dass Sie ein bestimmtes Wort oder eine bestimmte Phrase in etwas anderes ändern müssen. Mit der Funktion „Ersetzen“ können Sie schnelle Änderungen vornehmen.
1. Klicken Sie auf der Registerkarte „Startseite“ auf den Befehl „Ersetzen“.
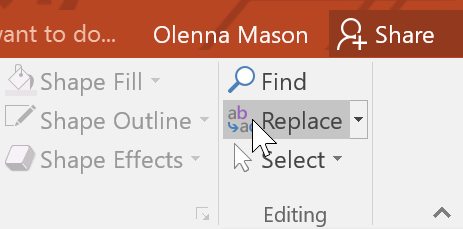
2. Ein Dialogfeld wird angezeigt. Geben Sie den Text, den Sie suchen möchten, in das Feld „Suchen nach:“ ein .
3. Geben Sie den Text, den Sie ersetzen möchten, in das Feld Ersetzen durch: ein und klicken Sie dann auf Weitersuchen.
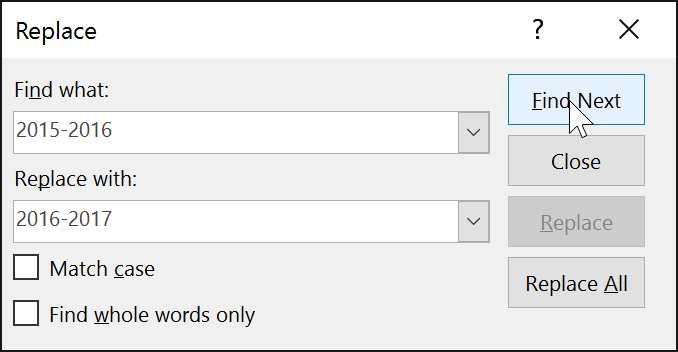
4. Wenn Text gefunden wird, wird er ausgewählt. Überprüfen Sie den Text, um sicherzustellen, dass Sie ihn ersetzen möchten.
5. Wenn Sie Text ersetzen möchten, wählen Sie eine der Ersetzungsoptionen. Die Option „Ersetzen“ ersetzt einzelne Fälle und „ Alle ersetzen“ ersetzt alle Fälle. Im Beispiel wird die Option „Ersetzen“ verwendet.

6. Der ausgewählte Text wird ersetzt.
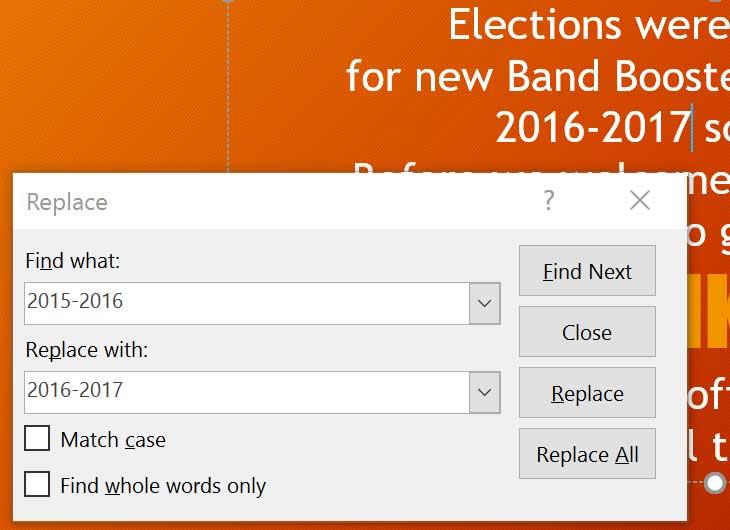
7. PowerPoint wechselt zum nächsten Fall in der Präsentation. Wenn Sie mit dem Ersetzen des Texts fertig sind, klicken Sie auf „Schließen“ , um das Dialogfeld zu schließen.
Wenn Sie „Alle ersetzen“ verwenden , müssen Sie bedenken, dass möglicherweise Übereinstimmungen gefunden werden, mit denen Sie nicht gerechnet haben und die Sie möglicherweise nicht wirklich ändern möchten. Verwenden Sie diese Option nur, wenn Sie absolut sicher sind, dass sie nichts ersetzt, was Sie nicht ändern möchten.