Cómo programar una reunión de Skype

Aprenda a programar reuniones efectivas en Skype Empresarial desde Outlook o la aplicación de Skype. Siga nuestros sencillos pasos para una mejor colaboración.
Excel 2019 simplifica la creación de una nueva tabla dinámica utilizando una lista de datos seleccionada en su hoja de trabajo con su herramienta de análisis rápido. Para obtener una vista previa de varios tipos de tablas dinámicas que Excel puede crear para usted en el lugar utilizando las entradas en una lista de datos que ha abierto en una hoja de cálculo de Excel, simplemente siga estos pasos:
Seleccione todos los datos (incluidos los encabezados de las columnas) en su lista de datos como un rango de celdas en la hoja de trabajo.
Si ha asignado un nombre de rango a la lista de datos, puede seleccionar los encabezados de columna y todos los registros de datos en una operación simplemente eligiendo el nombre de la lista de datos en el menú desplegable del cuadro Nombre.
Haga clic en la herramienta Análisis rápido que aparece justo debajo de la esquina inferior derecha de la selección de celda actual.
Al hacer esto, se abre la paleta de opciones de Análisis rápido con la pestaña Formato inicial seleccionada y sus diversas opciones de formato condicional mostradas.
Haga clic en la pestaña Tablas en la parte superior de la paleta de opciones de Análisis rápido.
Excel selecciona la pestaña Tablas y muestra sus botones de opción Tabla y Tabla dinámica. El botón Tabla muestra una vista previa de cómo aparecerían los datos seleccionados formateados como una tabla. Los otros botones de tabla dinámica muestran una vista previa de los distintos tipos de tablas dinámicas que se pueden crear a partir de los datos seleccionados.
Para obtener una vista previa de cada tabla dinámica que Excel 2019 puede crear para sus datos, resalte su botón de tabla dinámica en la paleta Análisis rápido.
A medida que resalta cada botón de tabla dinámica en la paleta de opciones, la función Vista previa en vivo de Excel muestra una miniatura de una tabla dinámica que se puede crear utilizando los datos de su tabla. Esta miniatura aparece sobre la paleta de opciones de Análisis rápido mientras el mouse o el puntero táctil estén sobre su botón correspondiente.
Cuando aparezca una vista previa de la tabla dinámica que desea crear, haga clic en su botón en la paleta de opciones de Análisis rápido para crearla.
Excel 2019 luego crea la tabla dinámica de vista previa en una nueva hoja de trabajo que se inserta al comienzo del libro de trabajo actual. Esta nueva hoja de trabajo que contiene la tabla dinámica está activa para que pueda cambiar el nombre y reubicar la hoja inmediatamente, así como editar la nueva tabla dinámica, si lo desea.
Las siguientes figuras le muestran cómo funciona este procedimiento. En la primera figura, se resalta el cuarto botón de tabla dinámica sugerido en la paleta de opciones de la herramienta Análisis rápido. La tabla de vista previa en la miniatura que se muestra encima de la paleta muestra los subtotales de salarios y los totales generales en la lista de Datos de empleados organizados si los empleados participan o no en la participación en las ganancias (Sí o No).
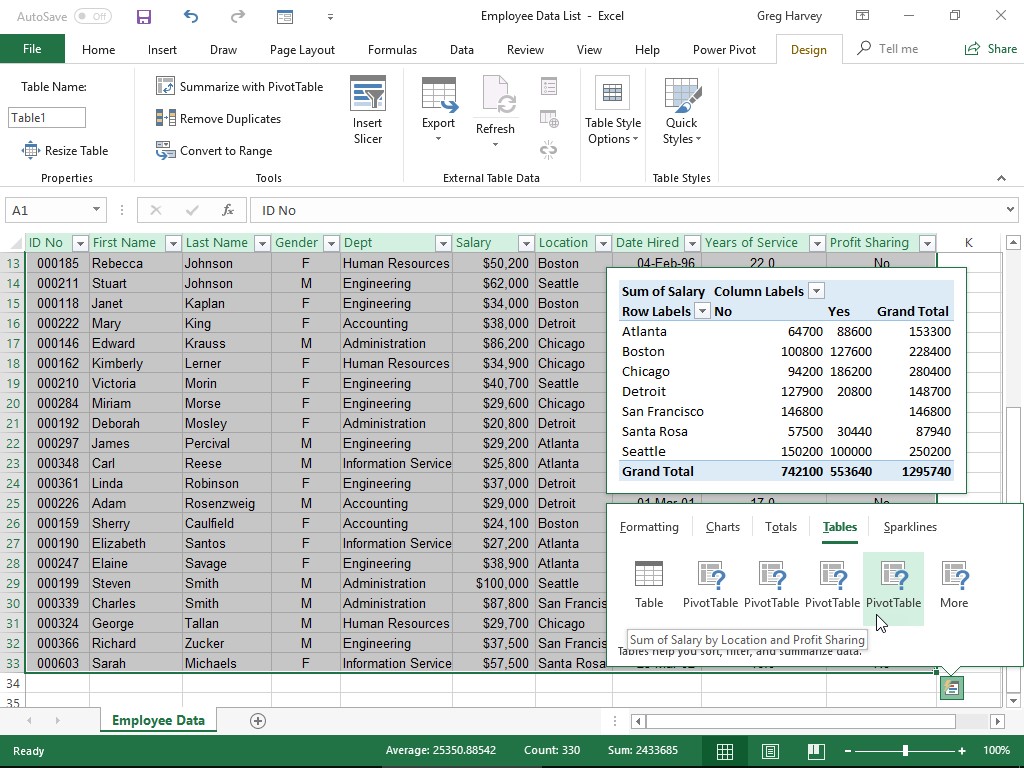
La segunda figura le muestra la tabla dinámica que Excel creó cuando hice clic en el botón resaltado en la paleta de opciones en la figura anterior. Tenga en cuenta que esta tabla dinámica se selecciona en su propia hoja de trabajo (Hoja1) que se ha insertado delante de la hoja de trabajo Datos del empleado. Debido a que se selecciona la nueva tabla dinámica, el panel de tareas Campos de tabla dinámica se muestra en el lado derecho de la ventana de la hoja de cálculo de Excel y la pestaña de contexto Herramientas de tabla dinámica se muestra en la cinta de opciones. Puede usar las opciones en este panel de tareas y pestaña contextual para luego personalizar su nueva tabla dinámica.
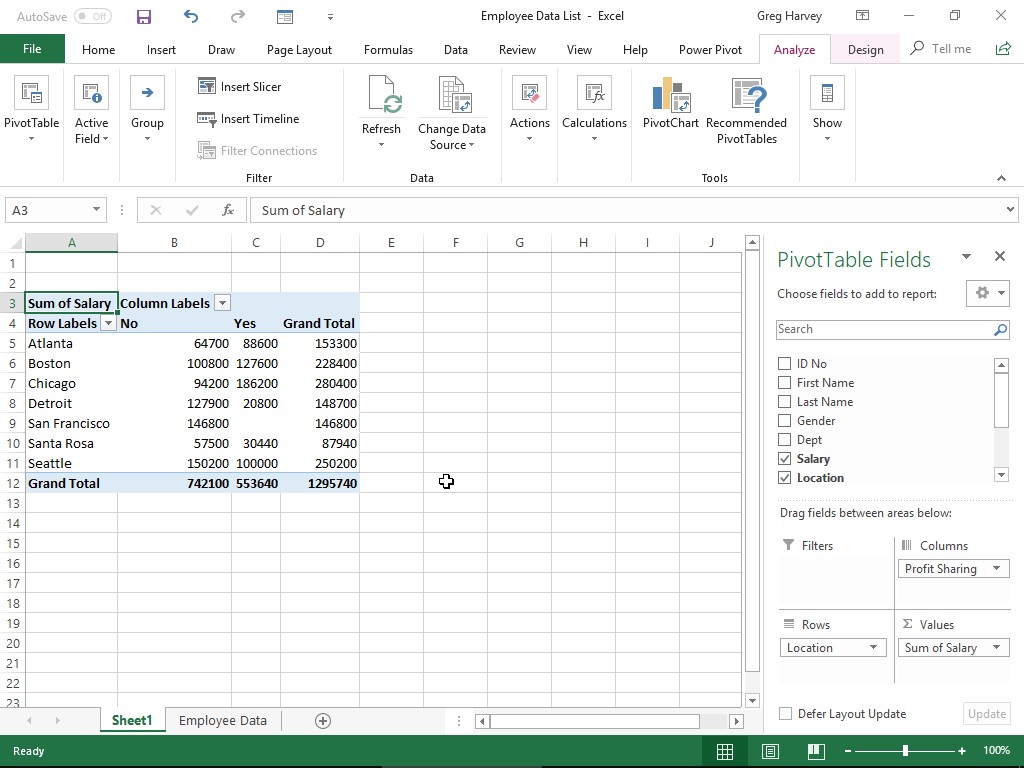
Tenga en cuenta que si Excel no puede sugerir varias tablas dinámicas para crear a partir de los datos seleccionados en la hoja de trabajo, se muestra un solo botón Tabla dinámica en blanco después del botón Tabla en las opciones de la herramienta Análisis rápido en la pestaña Tablas. Puede seleccionar este botón para crear manualmente una nueva tabla dinámica para los datos.
Aprenda a programar reuniones efectivas en Skype Empresarial desde Outlook o la aplicación de Skype. Siga nuestros sencillos pasos para una mejor colaboración.
Aprende a usar la función de Pegado Especial en Excel 2016 para optimizar la forma en que insertas datos en tus hojas de cálculo. Controla qué información se pega y realiza operaciones matemáticas simples con facilidad.
Descubre las funciones de Excel para convertir entre binario, octal, decimal y hexadecimal con esta tabla informativa y consejos útiles para optimizar tu trabajo.
Completa guía sobre cómo instalar y activar el complemento de Power Query en Excel 2010 y 2013, y su uso en Excel 2016. Aprende a gestionar datos de manera efectiva en Excel.
Aprende a modificar y editar bases de datos en Access 2019, incluyendo cómo nombrar campos, agregar y eliminar campos, y definir tipos de datos. ¡Optimiza tu trabajo con Access!
El comando Ir a en Word 2016 es una herramienta poderosa para navegar rápidamente a una página específica o a elementos dentro del documento. Aprende a optimizar tu flujo de trabajo con este práctico comando.
Aprende cómo resaltar fechas de fin de semana en Excel utilizando formato condicional para mejorar la gestión de tus datos de programación.
Aprenda a insertar un hipervínculo "mailto" en Excel 2010 para crear correos electrónicos de manera simple y eficiente.
Aprenda a utilizar las opciones de pegado y Pegado especial en Word 2007 para manejar eficazmente bloques de texto. Optimizando su formato y presentación.
Descubre cómo modificar un gráfico SmartArt en PowerPoint incluyendo cambios de diseño, estructura y texto. Mejora tus presentaciones con estos consejos SEO.







