Cómo programar una reunión de Skype

Aprenda a programar reuniones efectivas en Skype Empresarial desde Outlook o la aplicación de Skype. Siga nuestros sencillos pasos para una mejor colaboración.
Aquí hay una técnica de formato para formatear en Excel2019 que no requiere que realice ninguna selección de celda previa. (Un poco en cifras, ¿no?) La función Formatear como tabla es tan automática que el cursor de la celda solo tiene que estar dentro de la tabla de datos antes de hacer clic en el botón de comando Formatear como tabla en el grupo Estilos en la pestaña Inicio. Al hacer clic en el botón de comando Formatear como tabla en Excel 20129 se abre su galería bastante extensa de Estilos de tabla con las miniaturas de formato divididas en tres secciones: Claro, Medio y Oscuro, cada una de las cuales describe la intensidad de los colores utilizados por sus diversos formatos.
Tan pronto como hace clic en una de las miniaturas de formato de tabla en esta galería de Estilos de tabla, Excel hace su mejor conjetura en cuanto al rango de celdas de la tabla de datos para aplicarlo (indicado por el recuadro alrededor de su perímetro) y el formato de tabla Aparece el cuadro de diálogo.
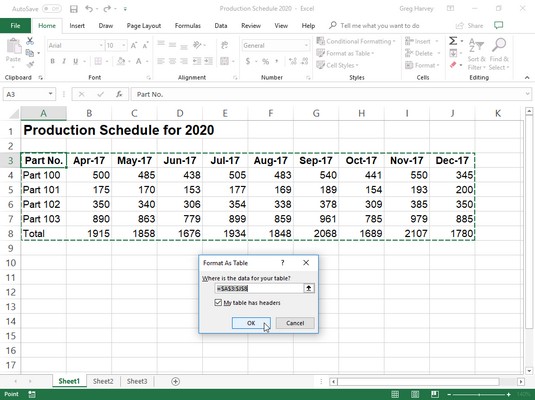
Seleccionar un formato de la galería de Estilos de tabla e indicar su rango en el cuadro de diálogo Formatear como tabla.
Este cuadro de diálogo contiene un cuadro de texto Dónde están los datos para su tabla que muestra la dirección del rango de celdas actualmente seleccionado por el recuadro y una casilla de verificación Mi tabla tiene encabezados.
Si Excel no adivina correctamente el rango de la tabla de datos que desea formatear en Excel 2019, arrastre a través del rango de celdas para ajustar el marco y la dirección del rango en el cuadro de texto ¿Dónde están los datos para su tabla? Si su tabla de datos no usa encabezados de columna o, si la tabla los tiene, pero aún no desea que Excel agregue botones desplegables de Filtro a cada encabezado de columna, anule la selección de la casilla de verificación Mi tabla tiene encabezados antes de hacer clic en el Botón Aceptar.
Los formatos de tabla en la galería de Estilos de tabla no están disponibles si selecciona varias celdas no adyacentes antes de hacer clic en el botón de comando Formatear como tabla en la pestaña Inicio.
Después de hacer clic en el botón Aceptar en el cuadro de diálogo Formatear como tabla, Excel aplica el formato de la miniatura en la que hizo clic en la galería a la tabla de datos. Además, la pestaña Diseño aparece debajo de la pestaña contextual Herramientas de tabla al final de la cinta, y la tabla se selecciona con la herramienta Análisis rápido que aparece en la esquina inferior derecha.
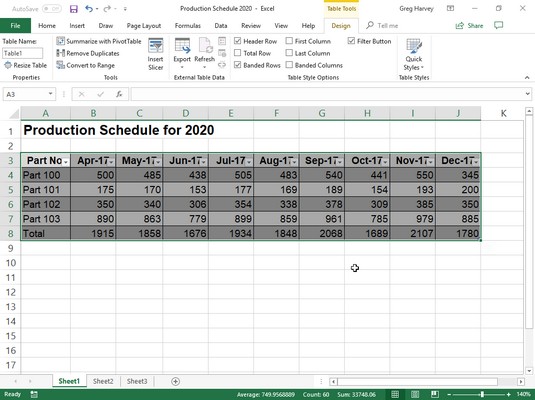
Después de seleccionar un formato de la galería de Estilos de tabla, la pestaña Diseño aparece debajo de la pestaña contextual Herramientas de tabla.
La pestaña Diseño le permite usar la Vista previa en vivo para ver cómo se vería su tabla. Simplemente haga clic en el botón de continuación de Estilos de tabla en la pestaña Diseño de la cinta (o en el botón Estilos rápidos, si se muestra) y luego coloque el puntero del mouse sobre cualquiera de las miniaturas de formato en la paleta desplegable Estilos de tabla para ver los datos en su La tabla aparece en ese formato de tabla. Haga clic en el botón con el triángulo apuntando hacia abajo para desplazarse hacia arriba por nuevas filas de formatos de tabla en el grupo Estilos de tabla; haga clic en el botón con el triángulo apuntando hacia arriba para desplazarse hacia abajo por las filas sin abrir la galería de Estilos de tabla y posiblemente oscurecer la tabla de datos real en el área de la Hoja de trabajo. Haga clic en el botón Más (el que tiene la barra horizontal sobre el triángulo que apunta hacia abajo) para volver a mostrar la galería de la Tabla y luego coloque el mouse sobre las miniaturas en los modos Claro, Medio,
Siempre que asigna un formato en la galería Estilos de tabla a una de las tablas de datos en su libro de trabajo, Excel 2019 asigna automáticamente a esa tabla un nombre de rango genérico (Tabla1, Tabla2, etc.). Puede usar el cuadro de texto Nombre de tabla en el grupo Propiedades en la pestaña Diseño para cambiar el nombre de la tabla de datos y darle un nombre de rango más descriptivo.
También puede usar la opción Tablas de Excel 2019 en la herramienta Análisis rápido para formatear los datos de su hoja de trabajo como una tabla. Simplemente seleccione los datos de la tabla (incluidos los encabezados) como un rango de celdas en la hoja de trabajo y luego haga clic en la opción Tablas en la herramienta Análisis rápido, seguida de la opción Tabla a continuación al comienzo de las opciones de Tablas. Luego, Excel asigna el estilo Table Style Medium 9 a su tabla y, al mismo tiempo, selecciona la pestaña Diseño en la cinta. Luego, si no está muy interesado en este estilo de tabla, puede usar Vista previa en vivo en la galería Estilos de tablas en esta pestaña para encontrar el formato de tabla que desea usar.
Excel 2019 tiene un montón de funciones excelentes . Además de permitirle seleccionar un nuevo formato de la galería de Estilos de tabla, la pestaña Diseño contiene un grupo de Opciones de estilo de tabla que contiene un montón de casillas de verificación que le permiten personalizar aún más el aspecto del formato de tabla seleccionado en Excel 2019:
Cuando termine de seleccionar y / o personalizar el formato de su tabla de datos, haga clic en una celda fuera de la tabla para eliminar la pestaña contextual Herramientas de tabla (con su pestaña Diseño) de la cinta. Si más tarde, decide que desea experimentar más con el formato de la tabla, haga clic en cualquiera de las celdas de la tabla para volver a mostrar la pestaña Diseño de Herramientas de tabla al final de la cinta.
Excel 2019 le permite crear sus propios estilos personalizados para agregarlos a la galería de Estilos de tablas y usarlos para formatear las tablas de su hoja de trabajo. Una vez creado, un estilo de tabla personalizado no solo aplica el tipo de formato que desea para las tablas de su hoja de trabajo, sino que también se puede reutilizar en tablas de datos en cualquier hoja de trabajo que cree o edite en el futuro. Incluso puede designar uno de los estilos personalizados que crea como el nuevo Estilo de tabla predeterminado para su libro de trabajo para que se aplique automáticamente cuando luego formatee una tabla de datos en sus hojas de trabajo con la opción Tablas en la barra de herramientas Análisis rápido.
Para crear un estilo de tabla personalizado en Excel 2019, siga estos pasos:
Formatee los datos en su hoja de trabajo como una tabla usando uno de los estilos existentes.
En la pestaña contextual Diseño de la pestaña Herramienta de tablas, haga clic en el botón desplegable Estilos de tabla Más y luego seleccione la opción Nuevo estilo de tabla cerca de la parte inferior de la galería.
Aparece el cuadro de diálogo Nuevo estilo de tabla.
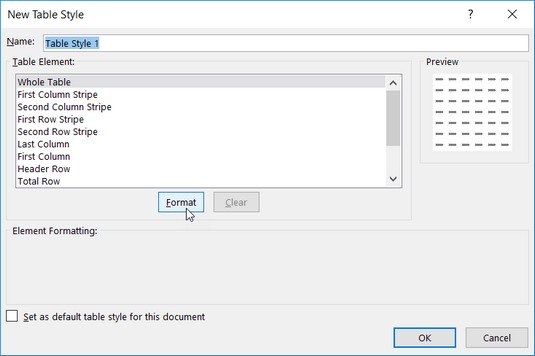
Utilice las opciones del cuadro de diálogo Nuevo estilo de tabla para crear un nuevo estilo de tabla personalizado y agregarlo a la galería Estilos de tabla.
Reemplace el nombre de estilo de tabla genérico, Estilo de tabla 1, con un nombre más descriptivo en el cuadro de texto Nombre.
Modifique cada uno de los componentes individuales de la tabla en el cuadro de lista Elementos de la tabla (desde la tabla completa hasta la última celda total) con el formato personalizado que desea incluir en su nuevo estilo de tabla personalizado.
Para personalizar el formato de un elemento de tabla, seleccione su nombre en el cuadro de lista Elemento de tabla. Después de seleccionar el elemento, haga clic en el botón Formato para abrir el cuadro de diálogo Formato de celdas, donde puede cambiar el estilo y / o color de fuente de ese elemento en su pestaña Fuente, el estilo y / o color del borde en su pestaña Borde, o el efecto de relleno y / o color en su pestaña Relleno.
Tenga en cuenta que al personalizar una primera o segunda columna o un elemento de franja de fila (que controla el sombreado o las bandas de la columna o fila de la tabla), además de cambiar el relleno de las bandas en la pestaña Relleno del cuadro de diálogo Formato de celdas, también puede Aumente la cantidad de columnas o filas que se agrupan aumentando el número en la lista desplegable Tamaño de banda que aparece cuando selecciona uno de los elementos de Banda.
A medida que asigna un nuevo formato a un elemento de tabla en particular, Excel muestra una descripción del cambio de formato debajo del encabezado Formato de elemento del cuadro de diálogo Nuevo estilo de tabla, siempre que ese elemento de tabla permanezca seleccionado en el cuadro de lista Elemento de tabla. Cuando agrega un nuevo color de relleno a un elemento en particular, este color aparece en el área Vista previa de este cuadro de diálogo, independientemente del componente seleccionado en el cuadro de lista Elemento de tabla.
(Opcional) Si desea que su nuevo estilo de tabla personalizado se convierta en el estilo de tabla predeterminado para todas las tablas de datos que formatee en su libro de trabajo, seleccione la casilla de verificación Establecer como estilo de tabla predeterminado para este documento.
Haga clic en el botón Aceptar para guardar la configuración de su nuevo estilo de tabla personalizado y cierre el cuadro de diálogo Nuevo estilo de tabla.
Tan pronto como cierre el cuadro de diálogo Nuevo estilo de tabla, aparecerá una miniatura del nuevo estilo de tabla personalizado que acaba de crear al principio de la galería de estilos de tabla truncada que aparece en la pestaña Diseño de la fuente Herramientas de tabla. A continuación, puede aplicar el estilo recién creado a la tabla de datos actualmente seleccionada (la tabla de muestra que formatea para crear el nuevo estilo) haciendo clic en esta miniatura. La próxima vez que abra toda la galería de Estilos de tabla para formatear otras tablas de datos que agregue a sus hojas de trabajo, la miniatura del estilo personalizado que creó aparecerá en su propia sección Personalizada en la parte superior de la galería.
Si realizó cambios en el formato de relleno para el elemento de raya de la primera o segunda columna en el estilo de tabla personalizado, no olvide seleccionar la casilla de verificación Filas con bandas en la sección Opciones de estilos de tabla en la pestaña Diseño de herramientas de tabla para que aparezca en el tabla de datos formateados. Por lo tanto, también, si realizó cambios en la primera o segunda franja de fila, debe seleccionar la casilla de verificación Filas con bandas para que aparezcan estos formatos.
Para modificar aún más, copie (para usar su configuración como base para un nuevo estilo personalizado), elimine o agregue un estilo personalizado a la barra de herramientas de Análisis rápido, haga clic con el botón derecho en su imagen en miniatura en la galería de Estilos de tabla y luego elija el Modificar, duplicar, eliminar o agregar galería a la opción de la barra de herramientas de acceso rápido en su menú contextual. Consulte aquí para saber cómo compartir tablas de Excel desde OneDrive .
Aprenda a programar reuniones efectivas en Skype Empresarial desde Outlook o la aplicación de Skype. Siga nuestros sencillos pasos para una mejor colaboración.
Aprende a usar la función de Pegado Especial en Excel 2016 para optimizar la forma en que insertas datos en tus hojas de cálculo. Controla qué información se pega y realiza operaciones matemáticas simples con facilidad.
Descubre las funciones de Excel para convertir entre binario, octal, decimal y hexadecimal con esta tabla informativa y consejos útiles para optimizar tu trabajo.
Completa guía sobre cómo instalar y activar el complemento de Power Query en Excel 2010 y 2013, y su uso en Excel 2016. Aprende a gestionar datos de manera efectiva en Excel.
Aprende a modificar y editar bases de datos en Access 2019, incluyendo cómo nombrar campos, agregar y eliminar campos, y definir tipos de datos. ¡Optimiza tu trabajo con Access!
El comando Ir a en Word 2016 es una herramienta poderosa para navegar rápidamente a una página específica o a elementos dentro del documento. Aprende a optimizar tu flujo de trabajo con este práctico comando.
Aprende cómo resaltar fechas de fin de semana en Excel utilizando formato condicional para mejorar la gestión de tus datos de programación.
Aprenda a insertar un hipervínculo "mailto" en Excel 2010 para crear correos electrónicos de manera simple y eficiente.
Aprenda a utilizar las opciones de pegado y Pegado especial en Word 2007 para manejar eficazmente bloques de texto. Optimizando su formato y presentación.
Descubre cómo modificar un gráfico SmartArt en PowerPoint incluyendo cambios de diseño, estructura y texto. Mejora tus presentaciones con estos consejos SEO.







