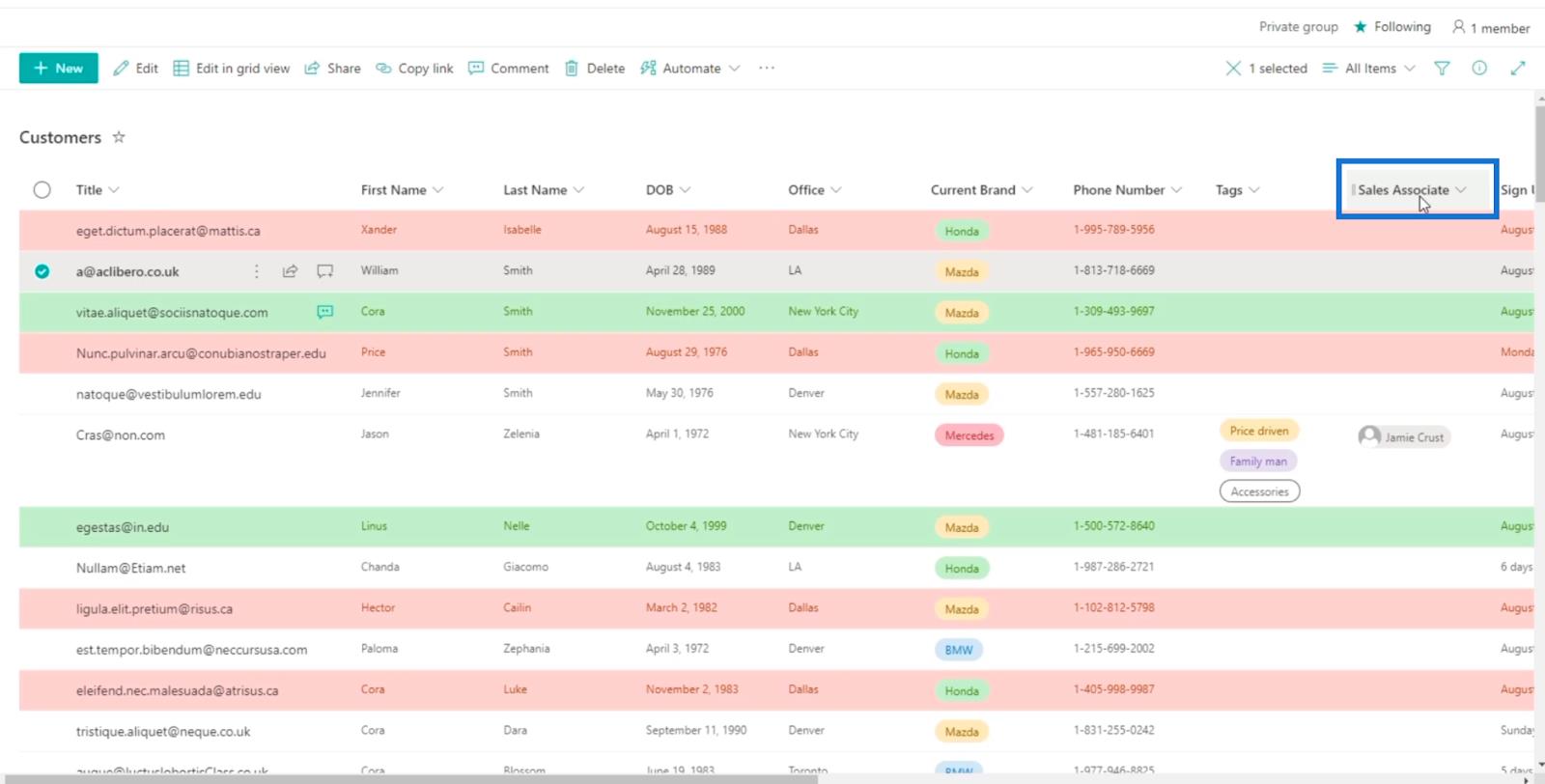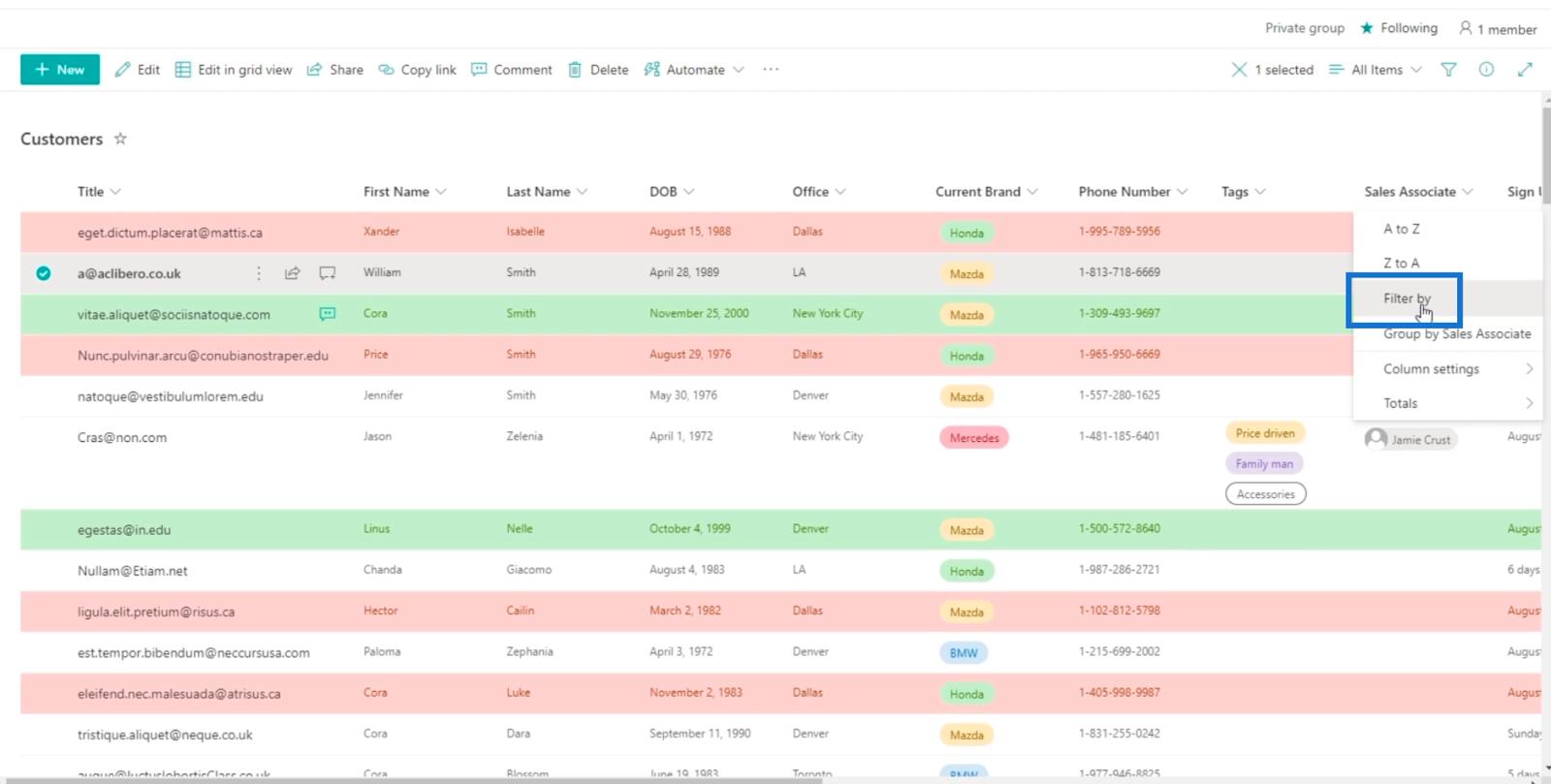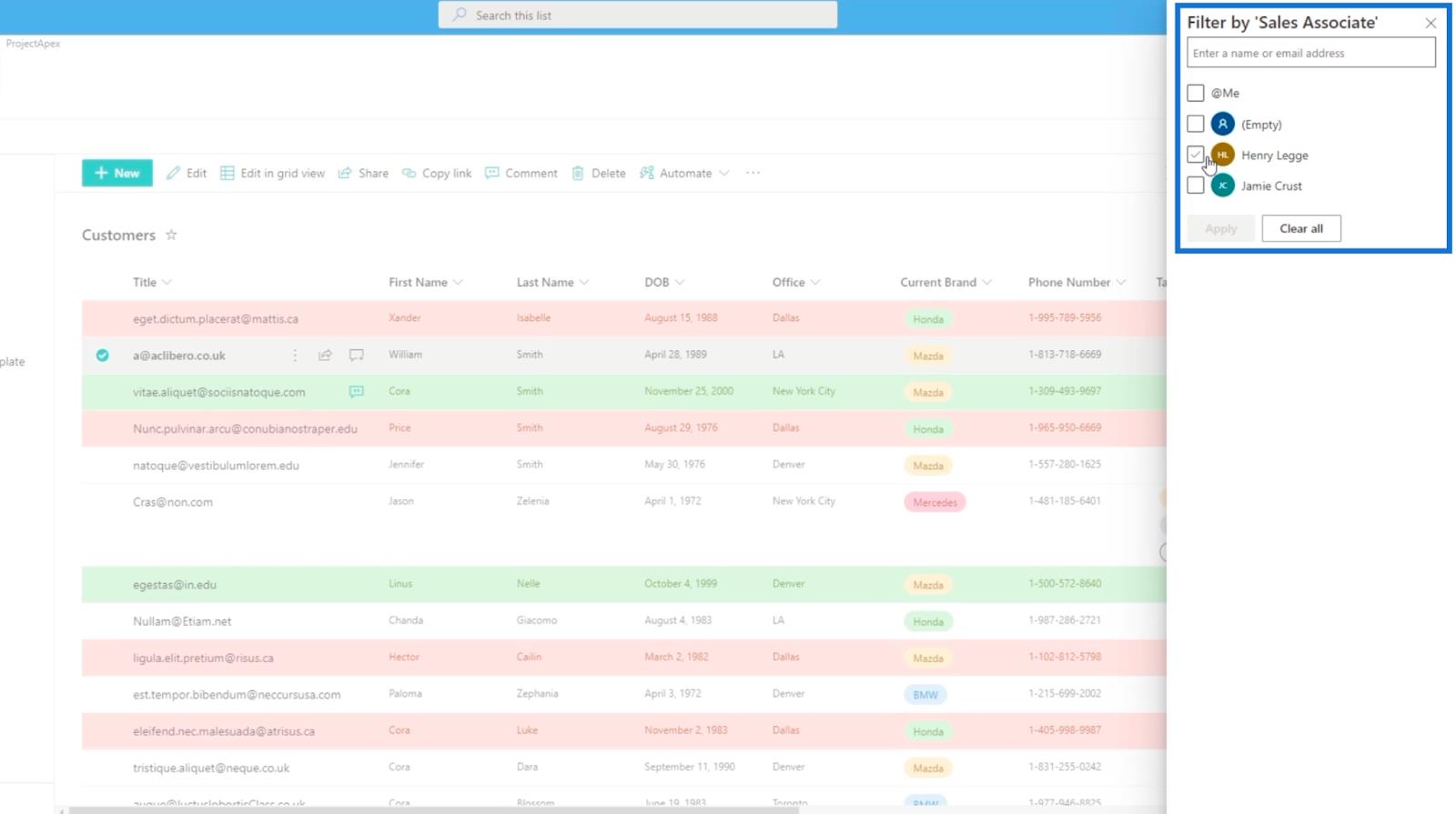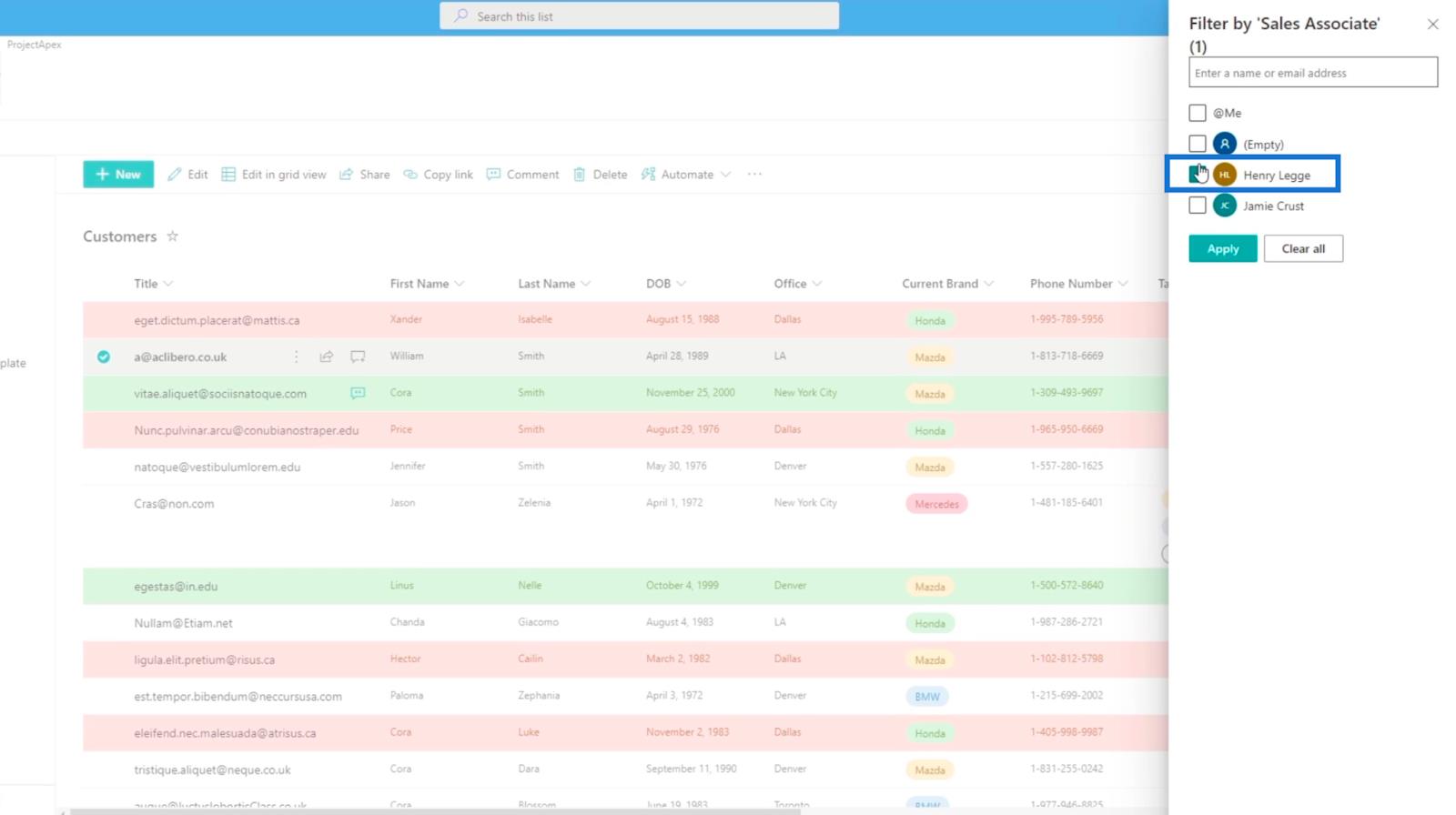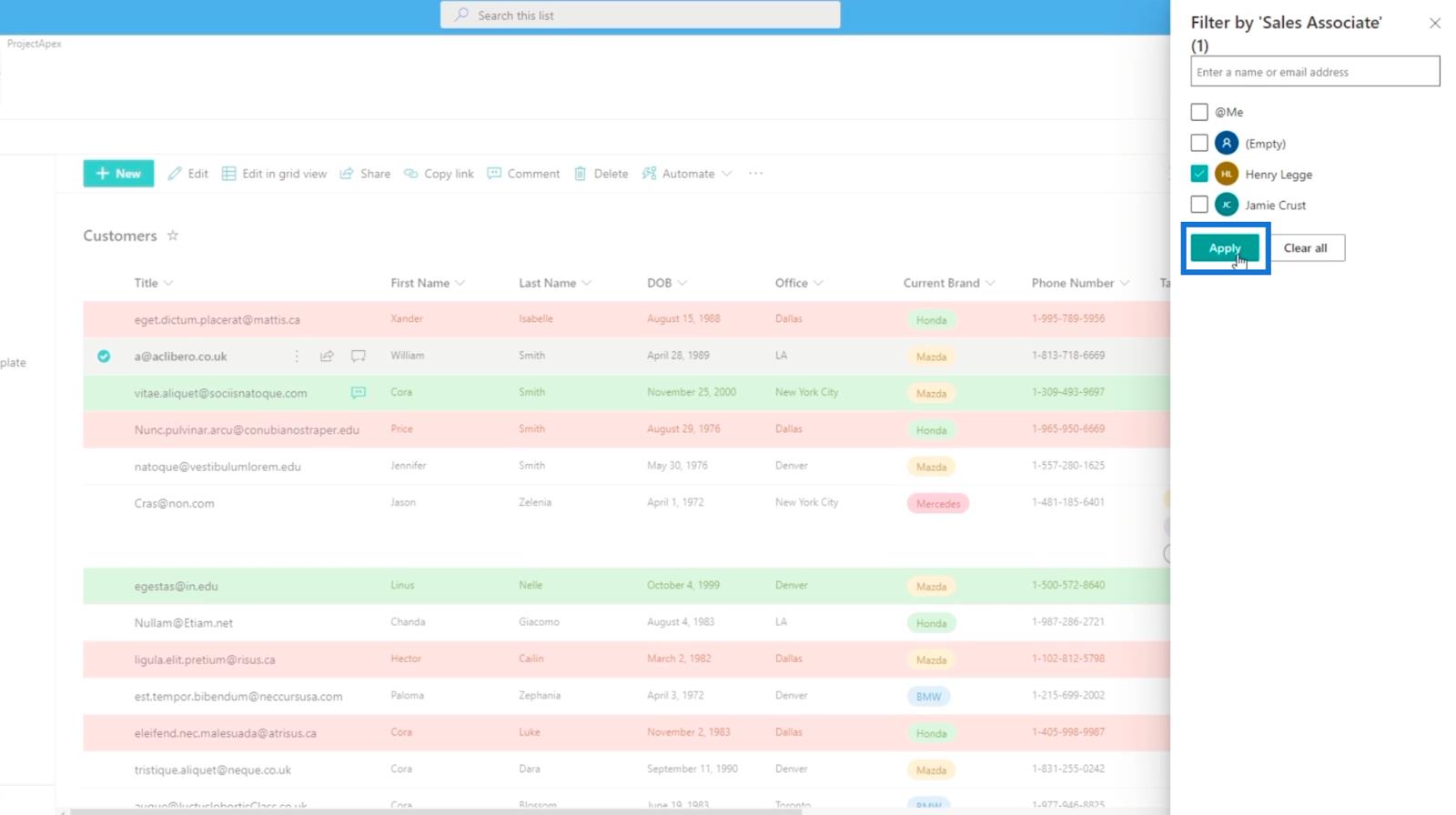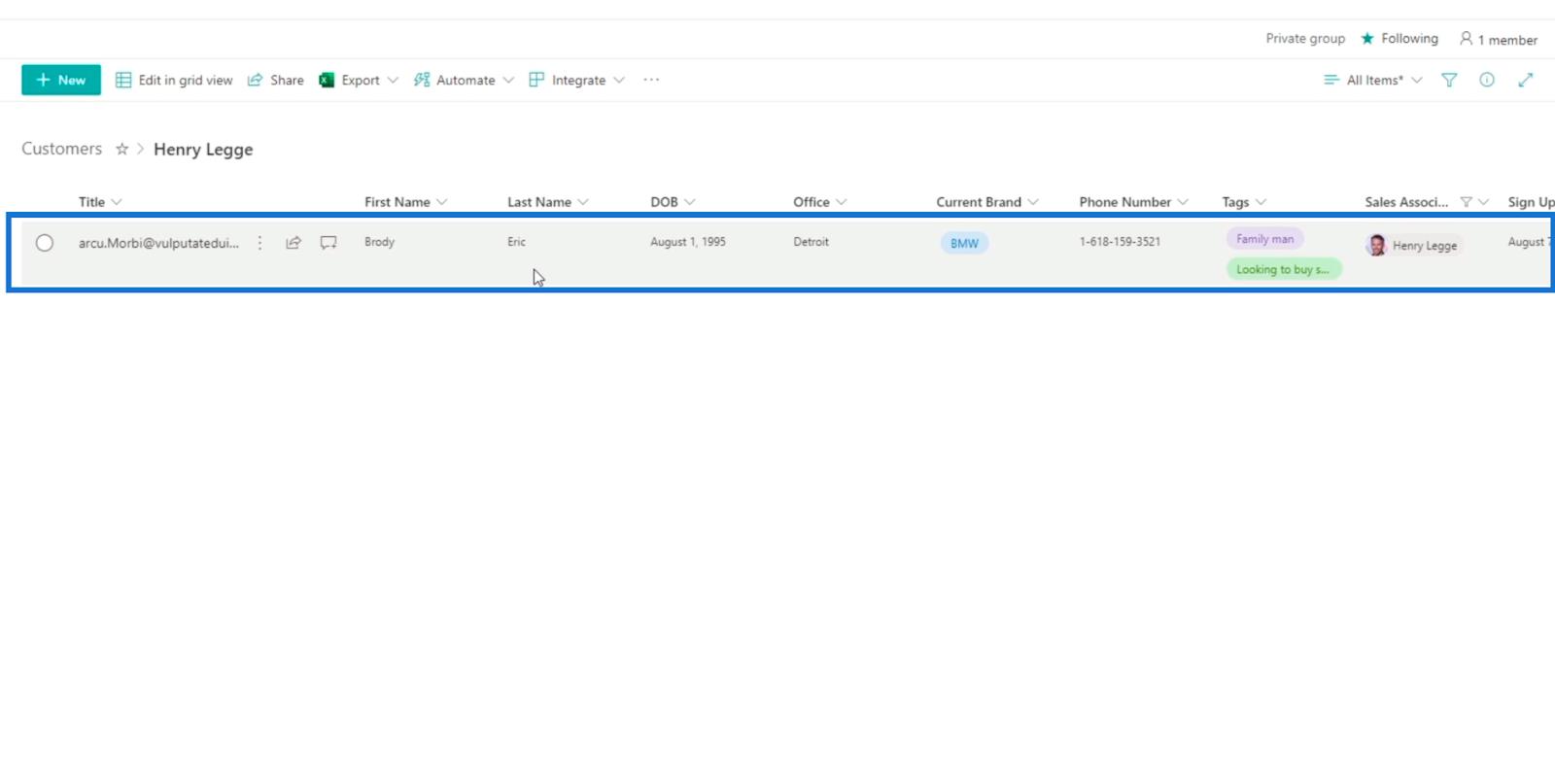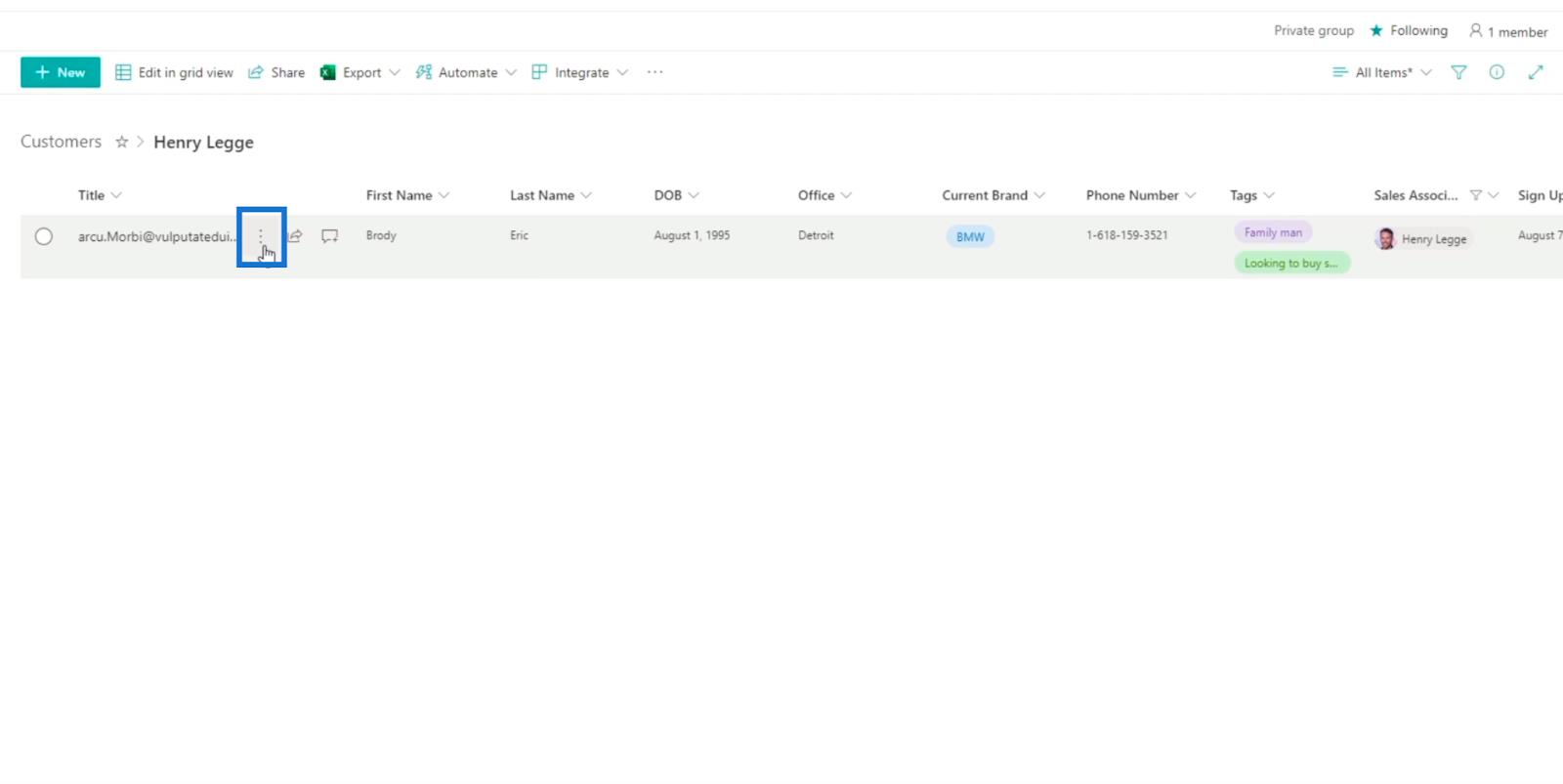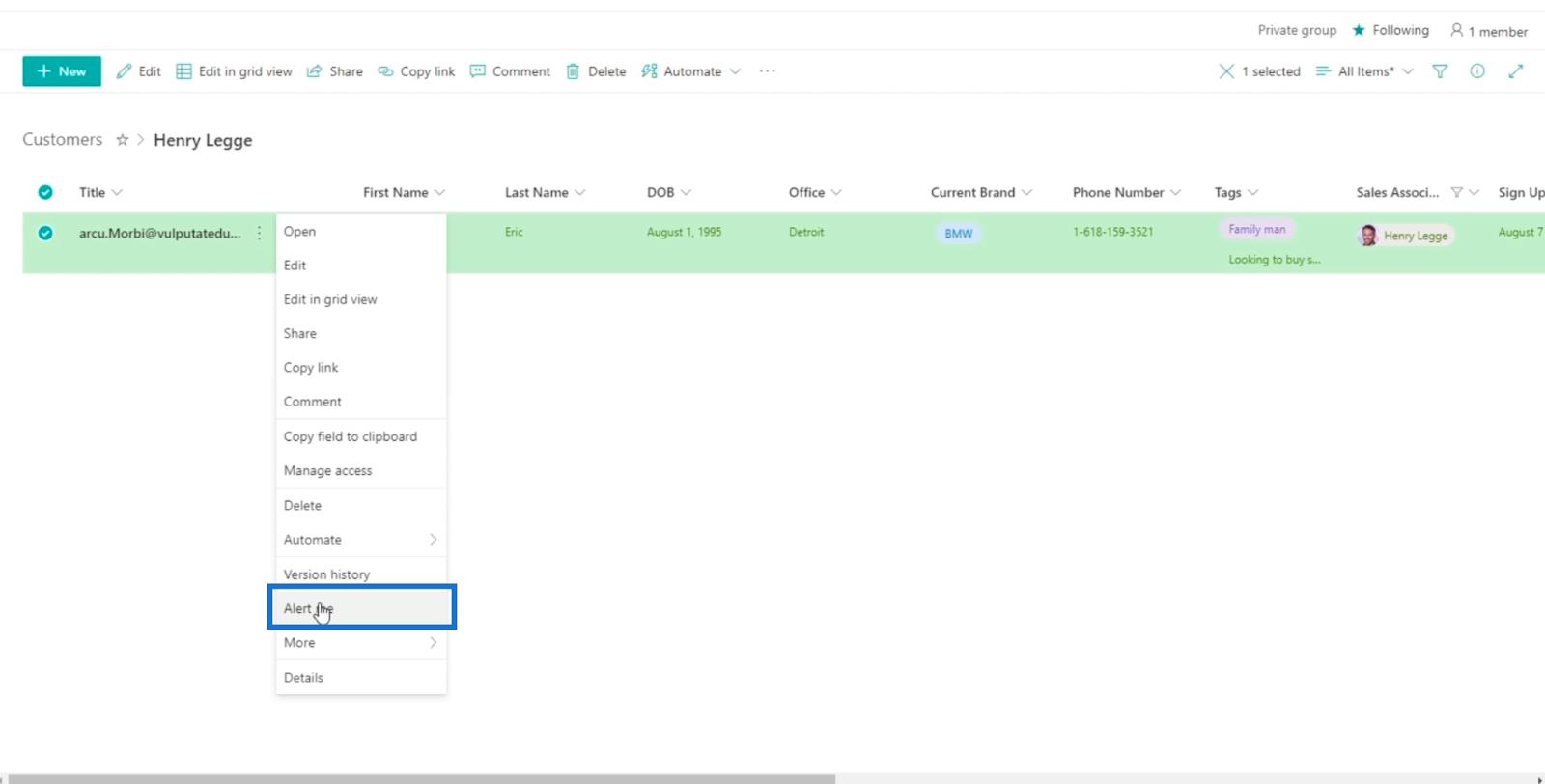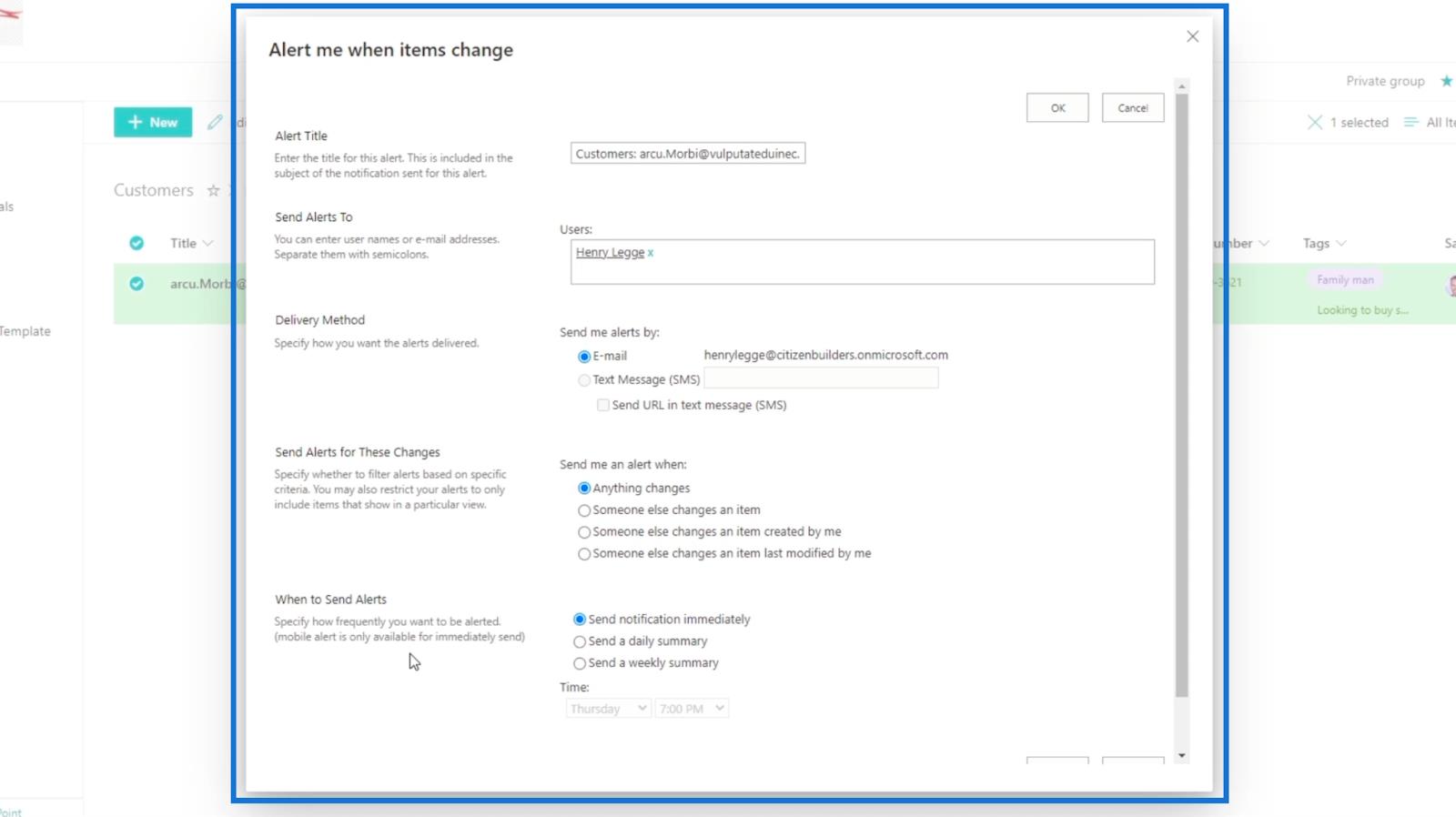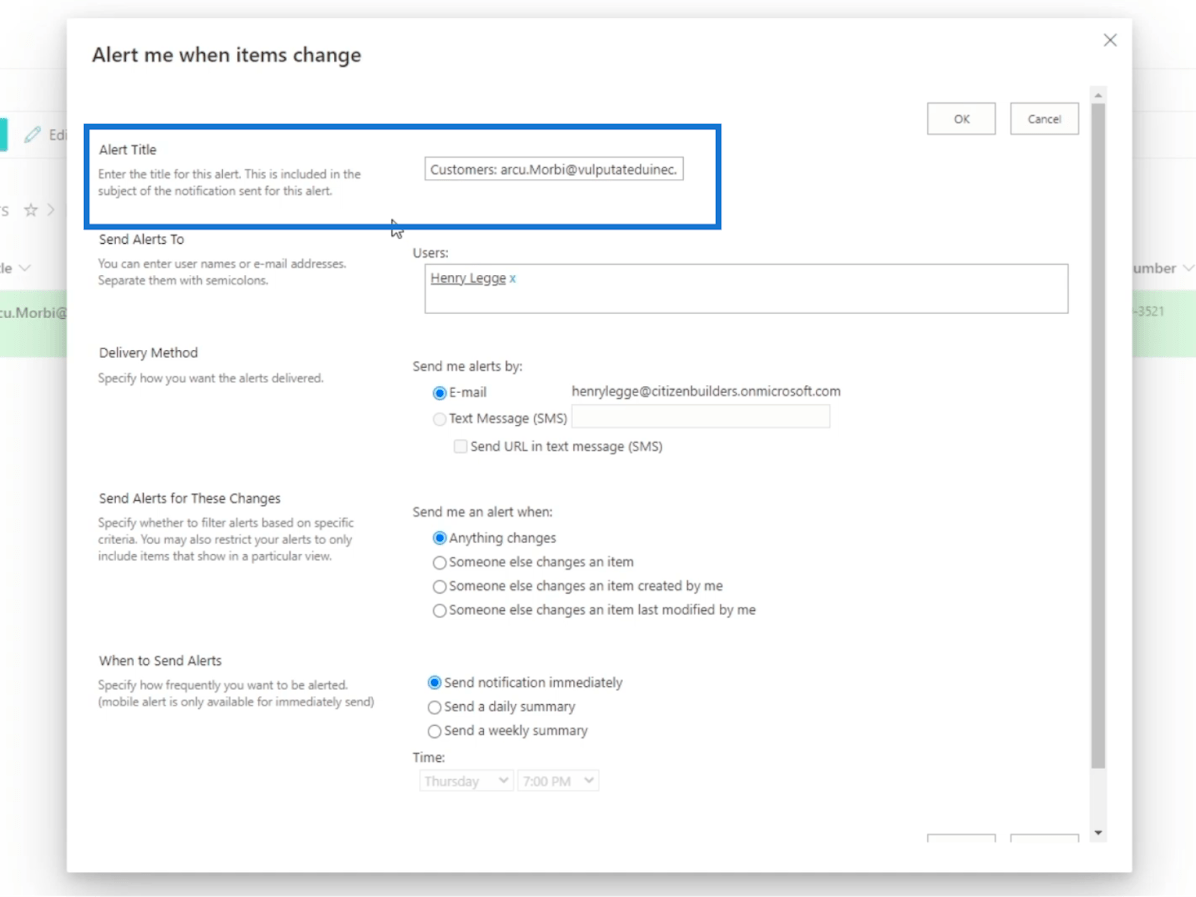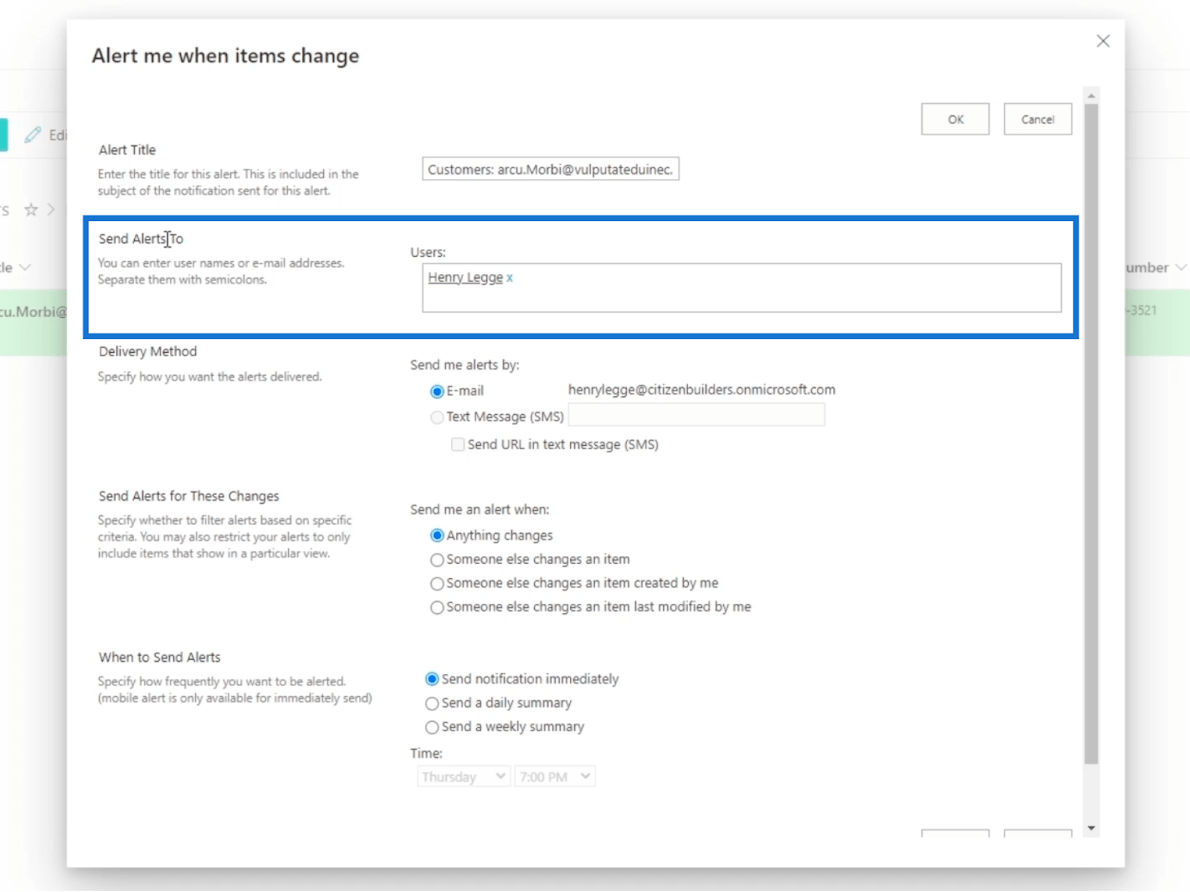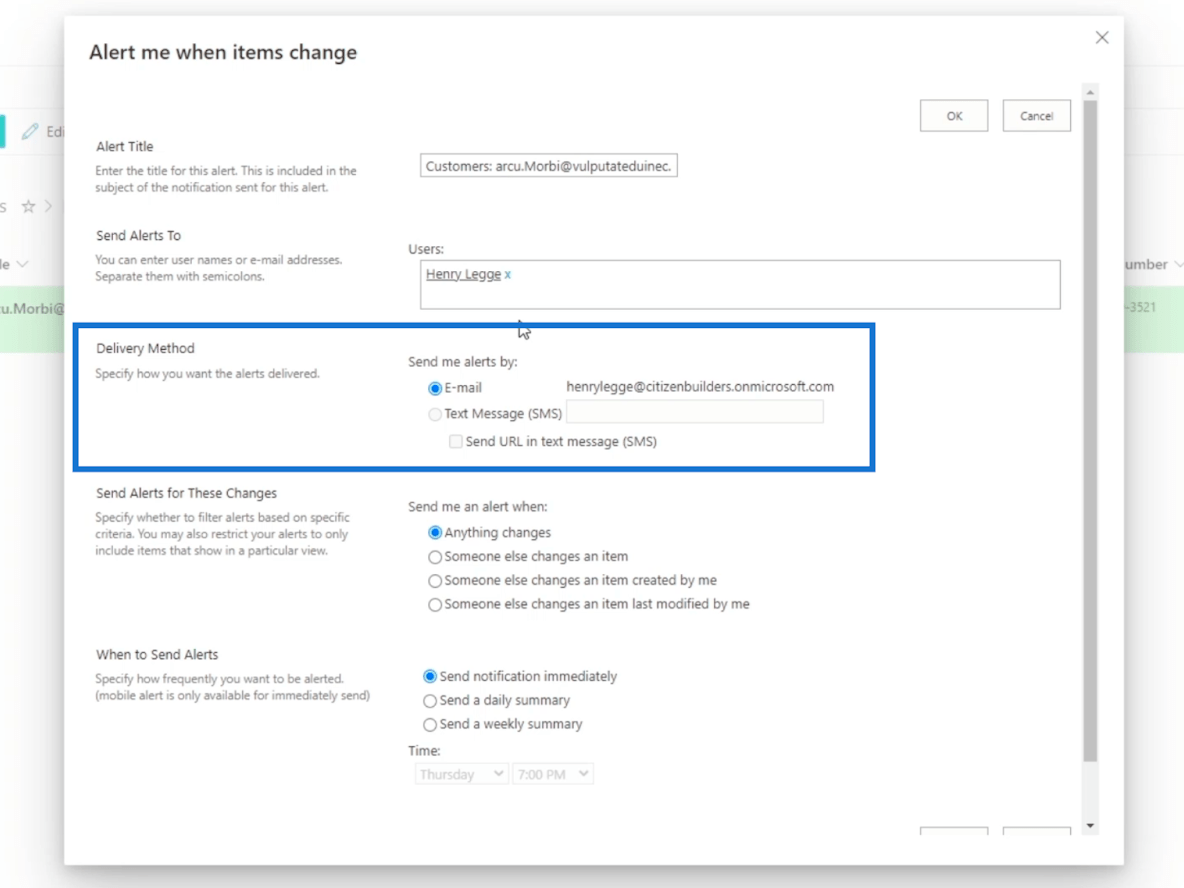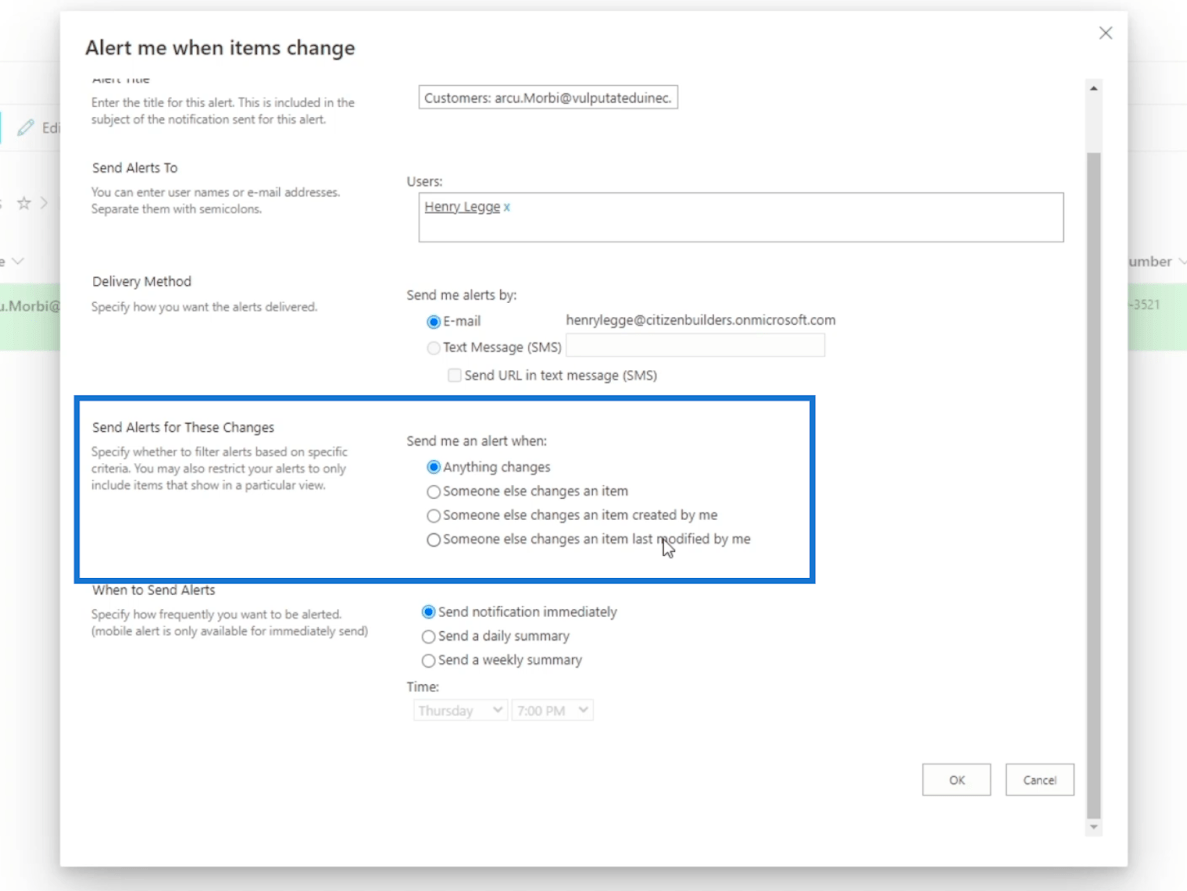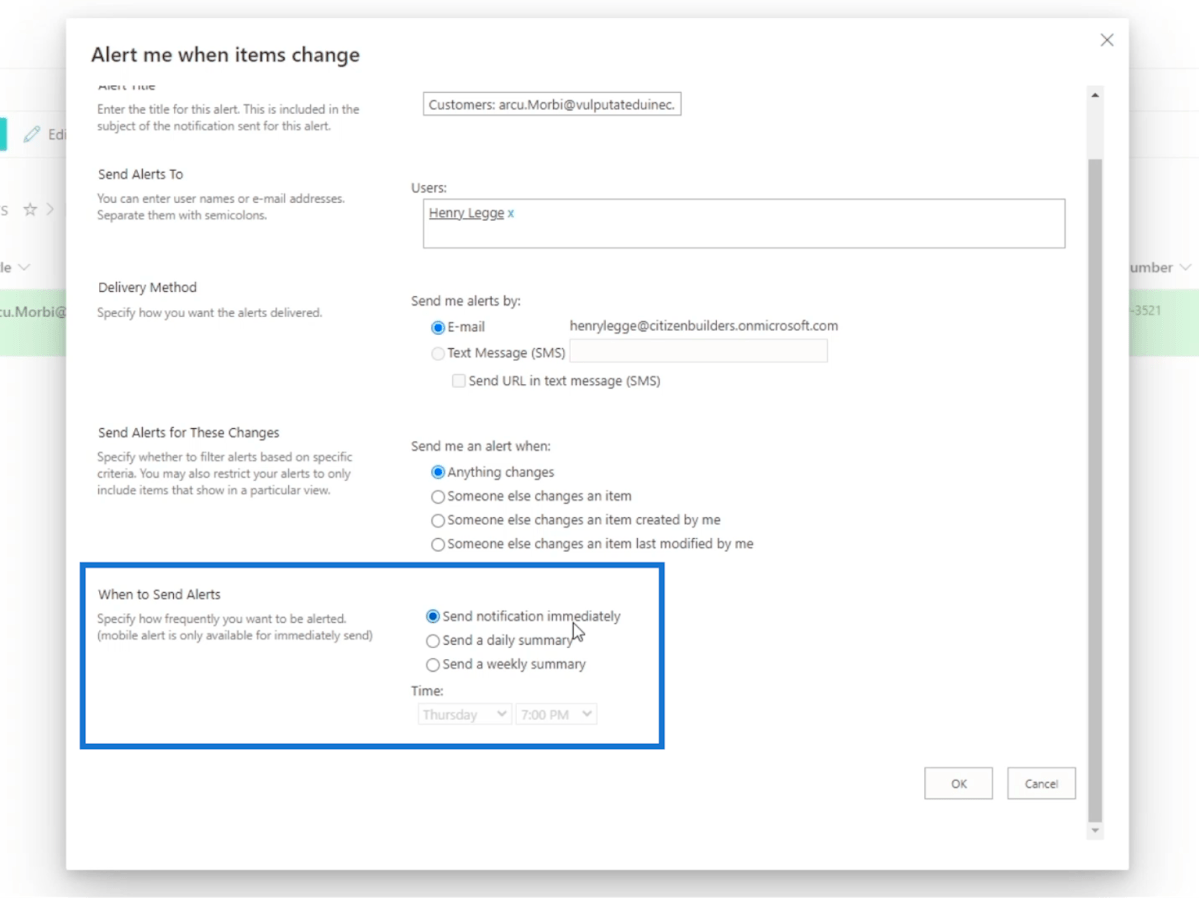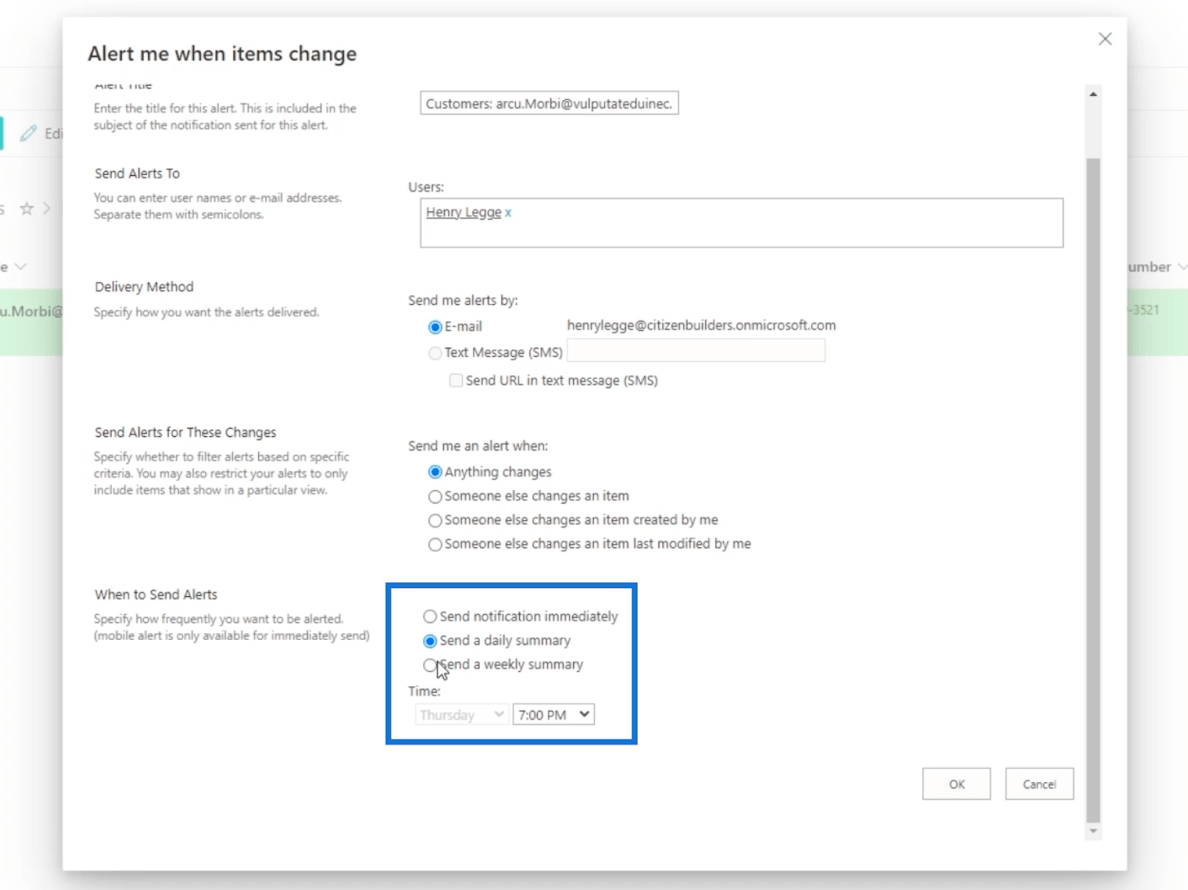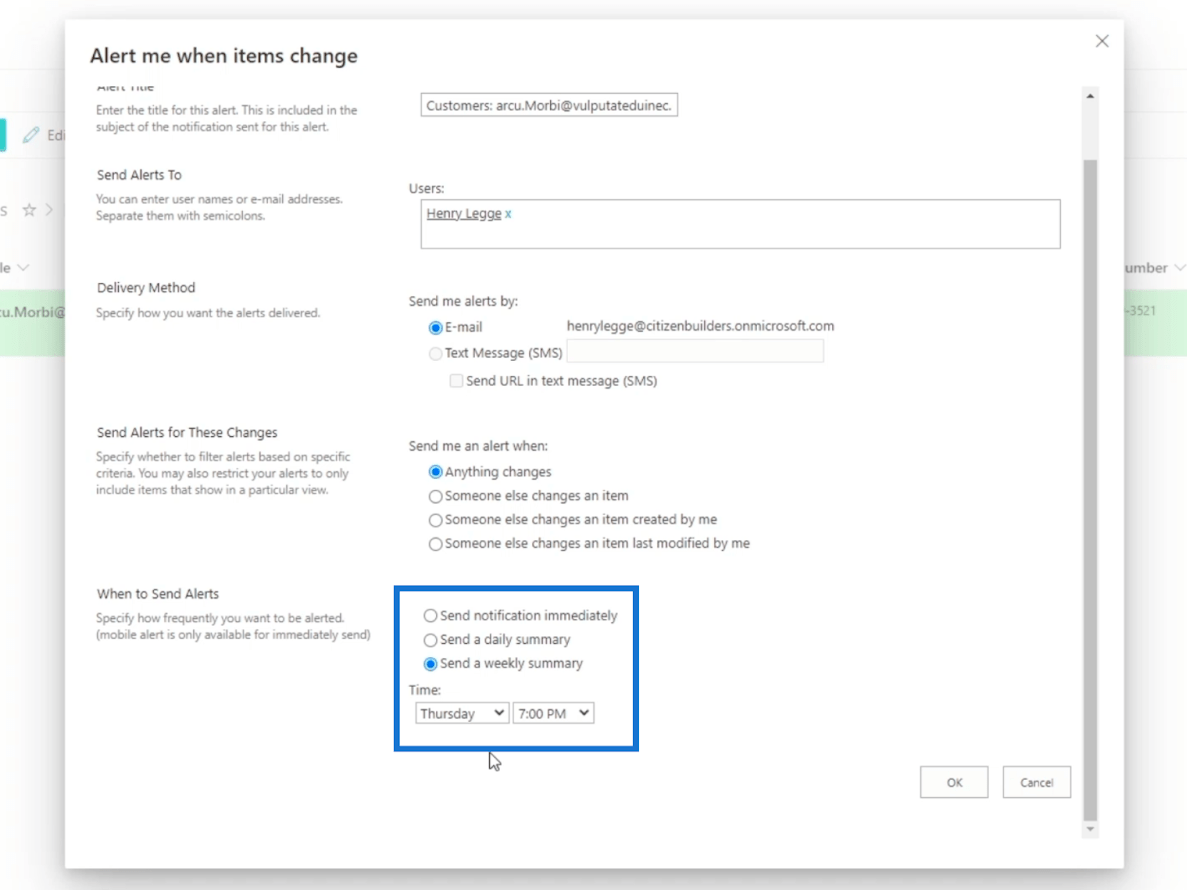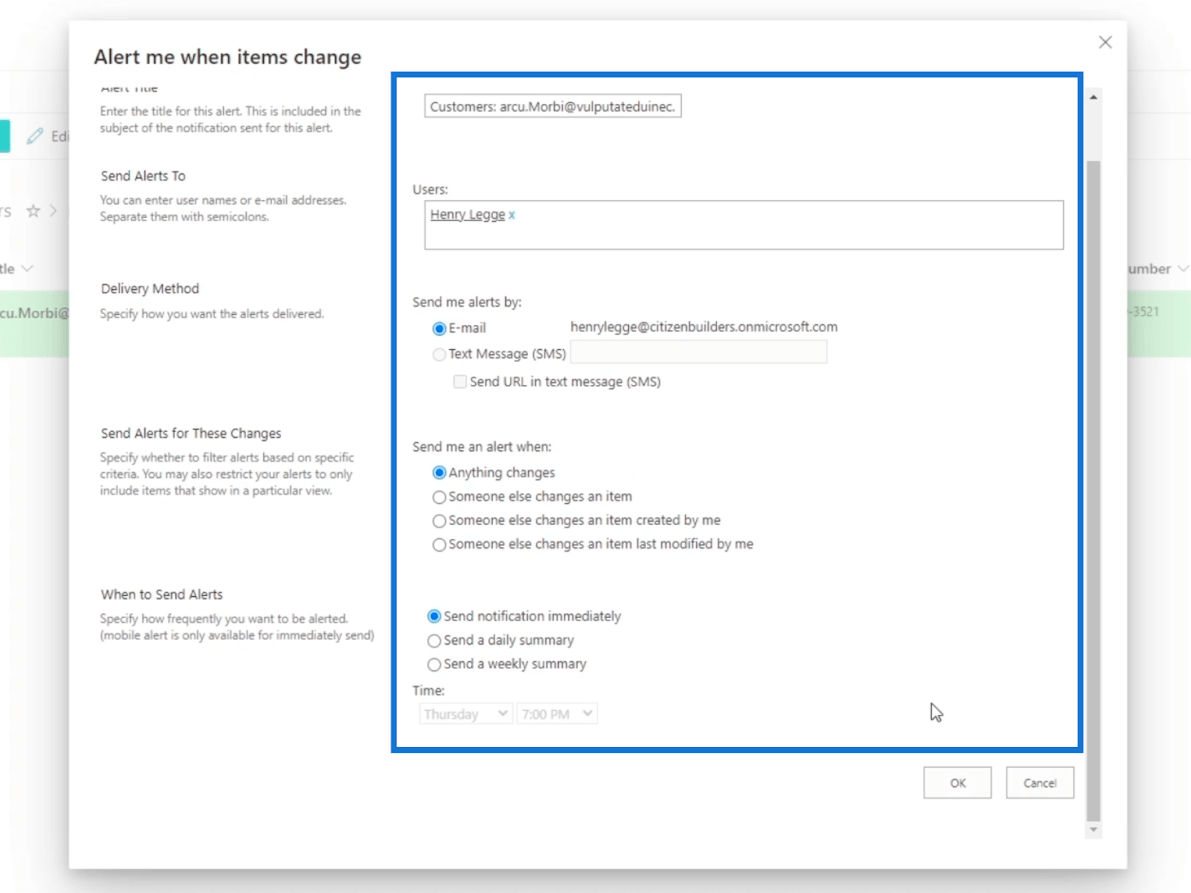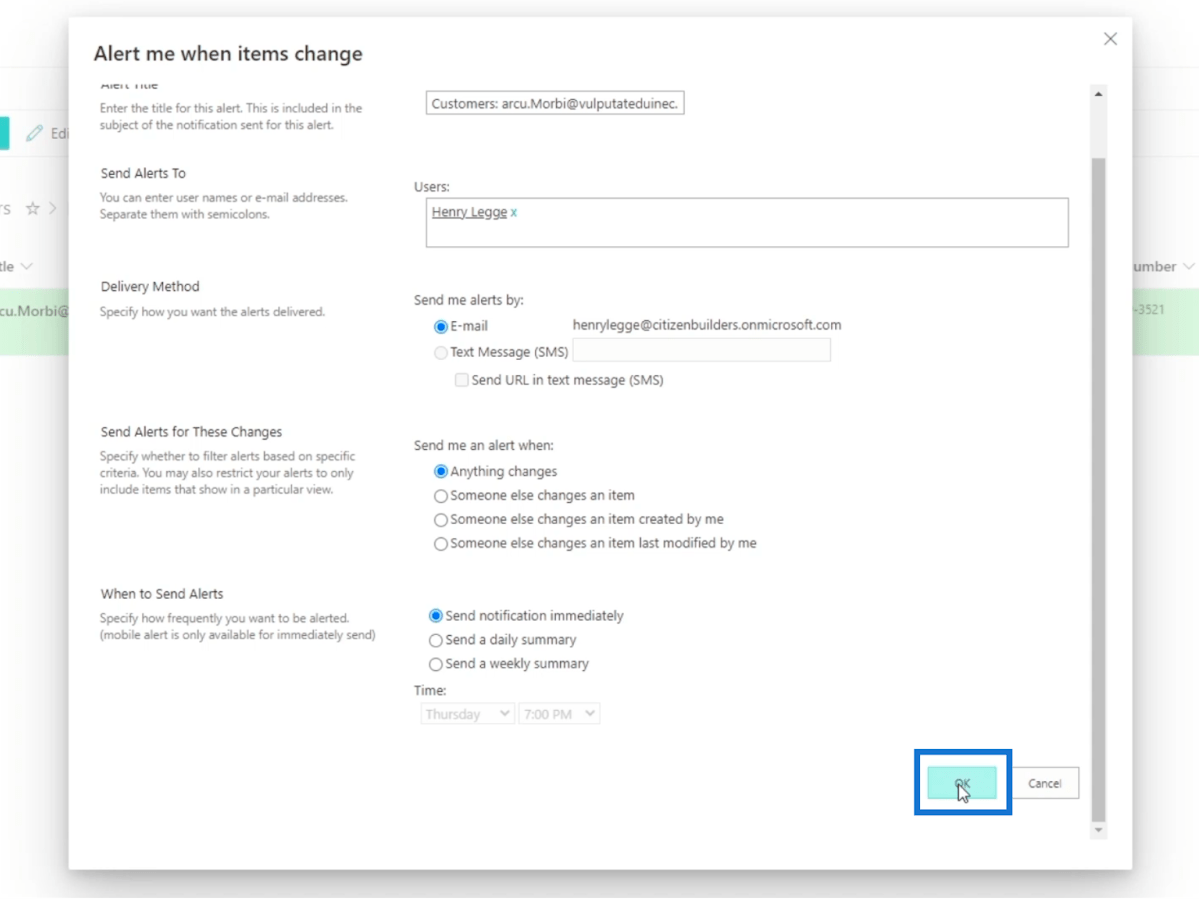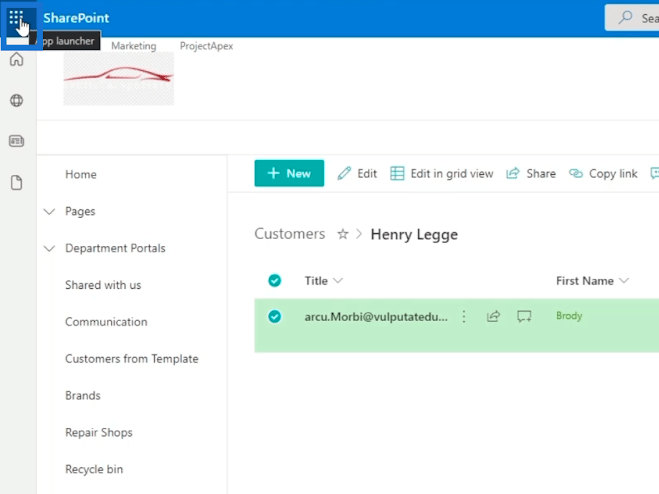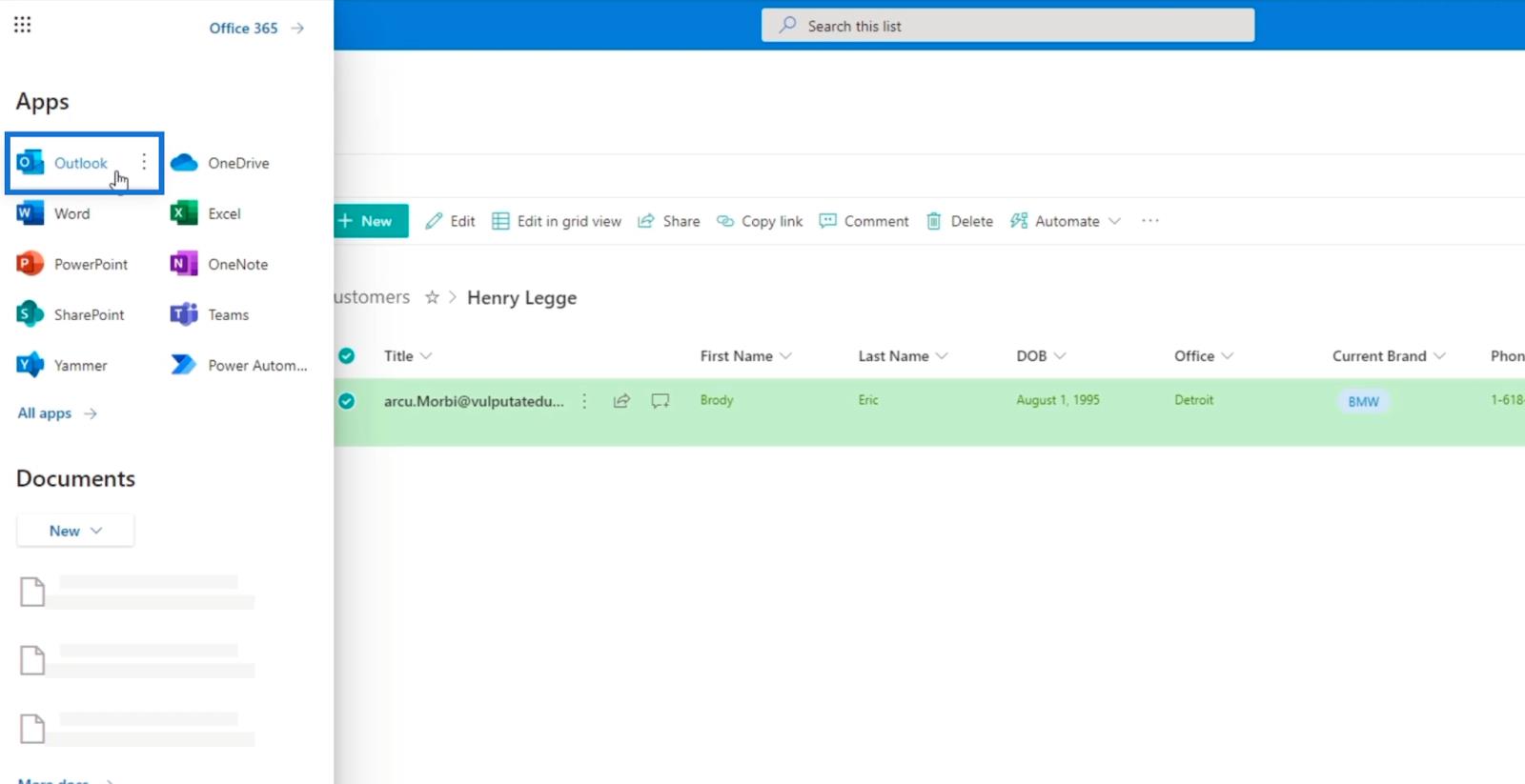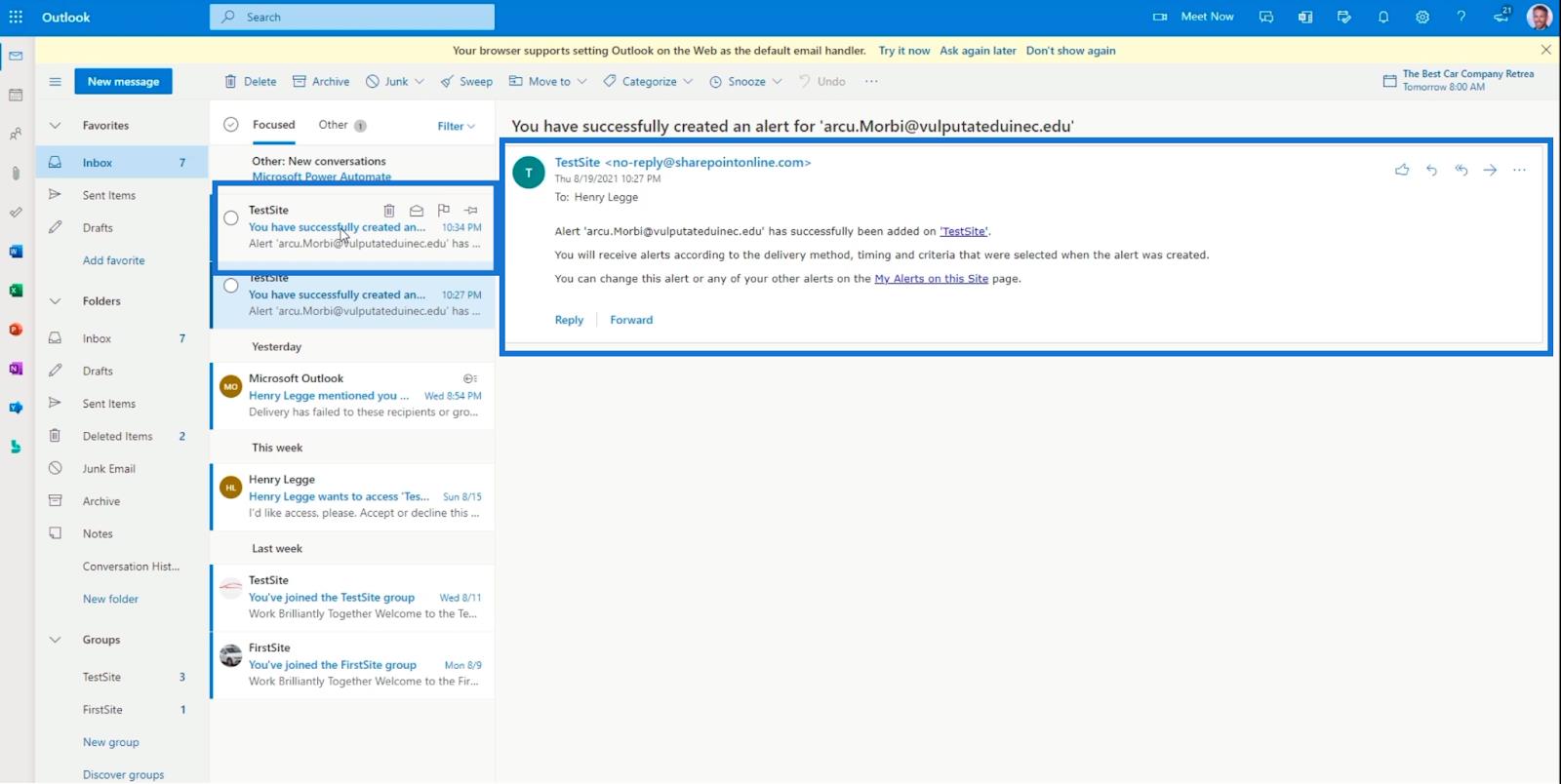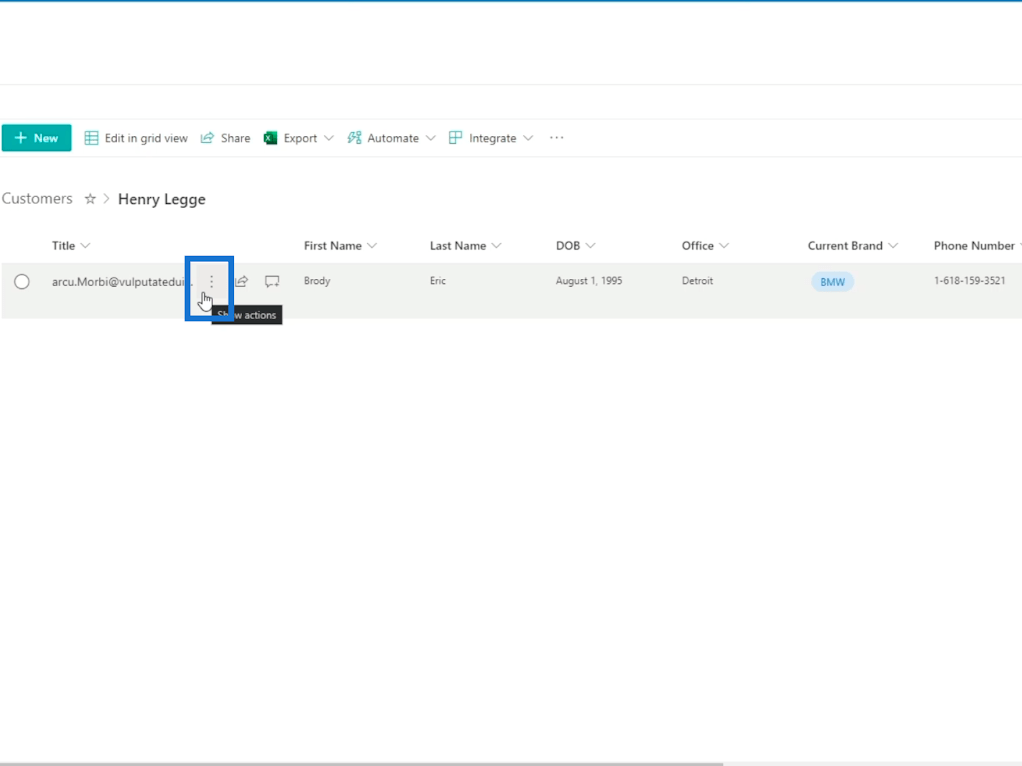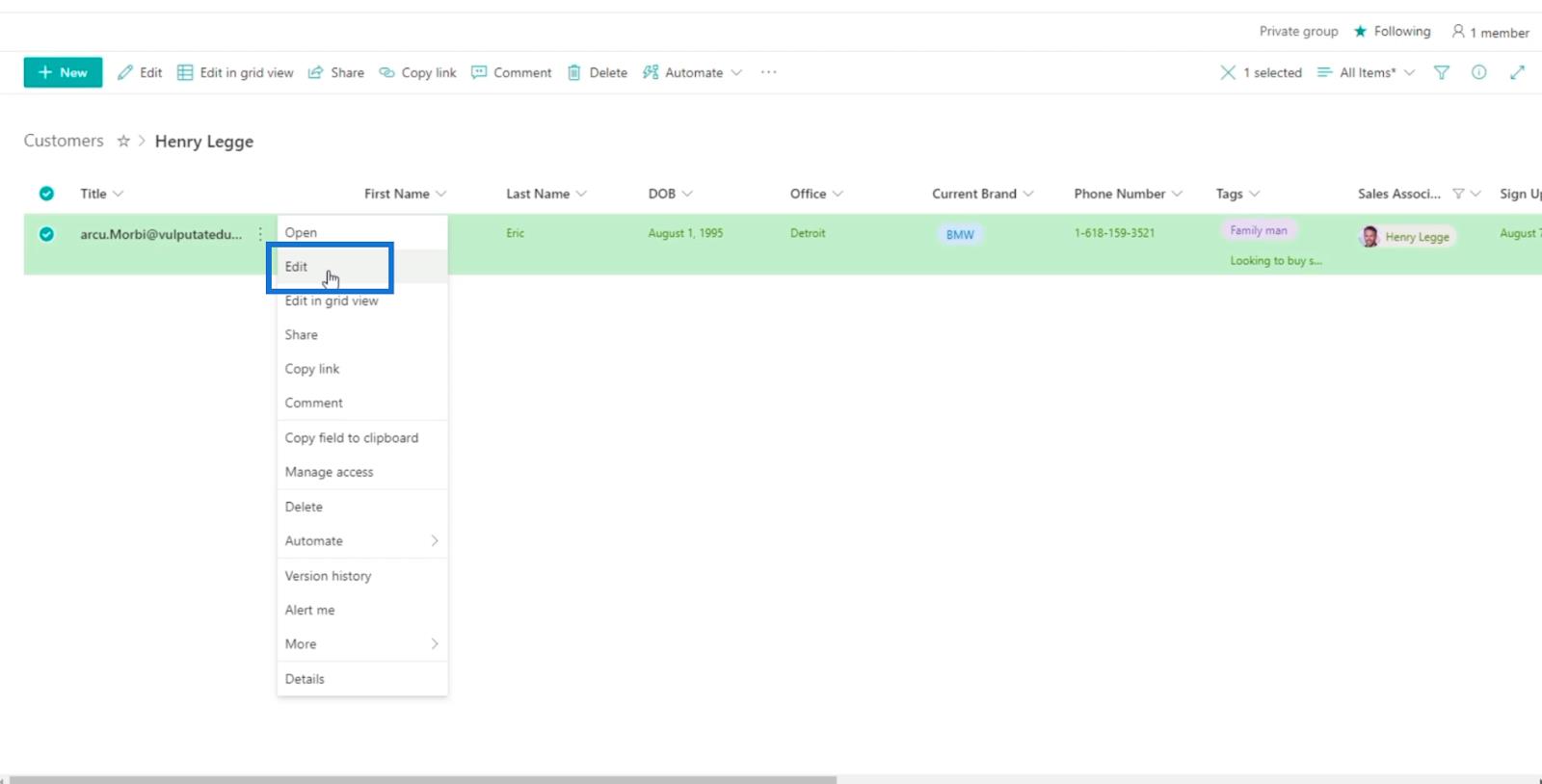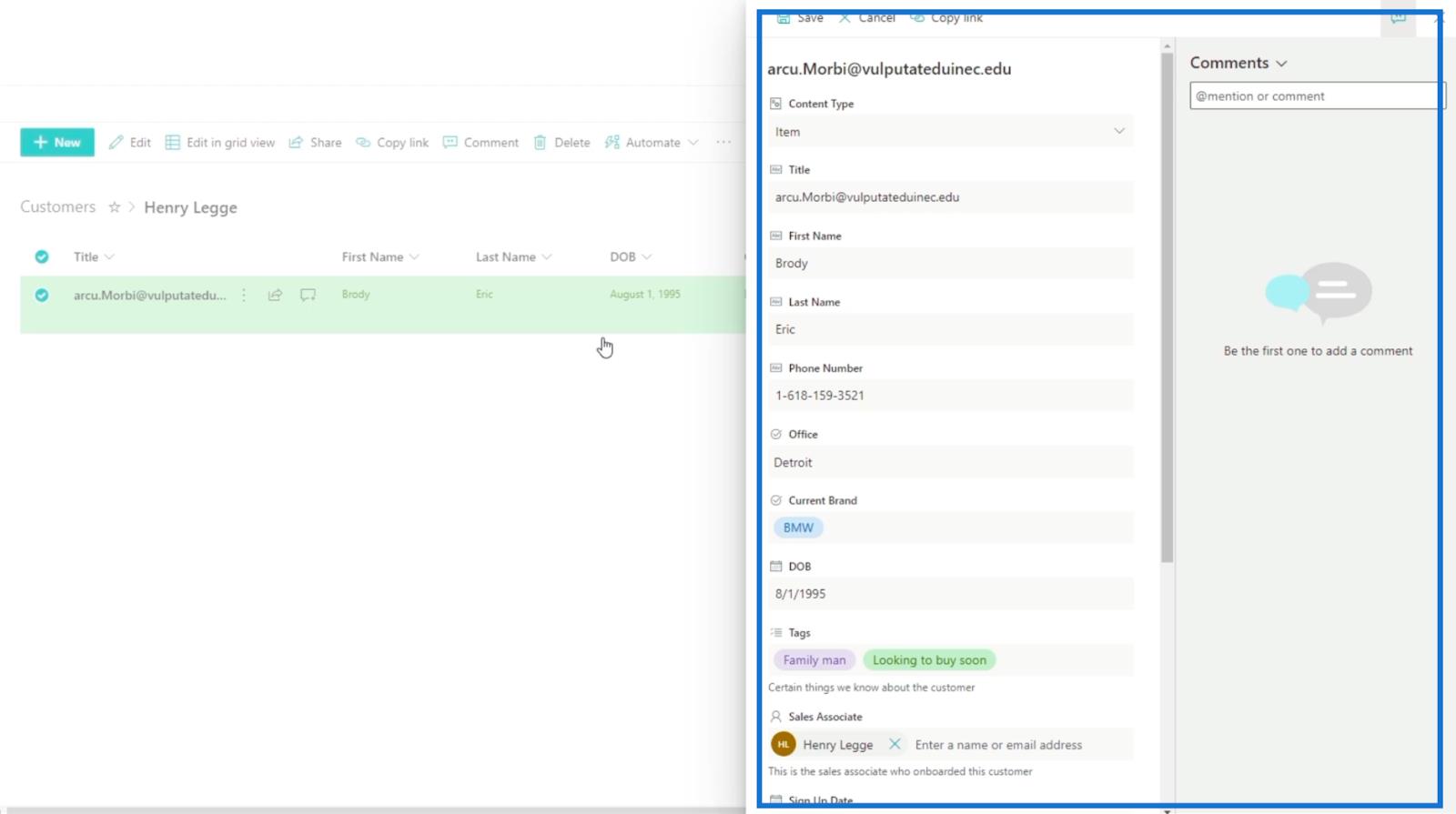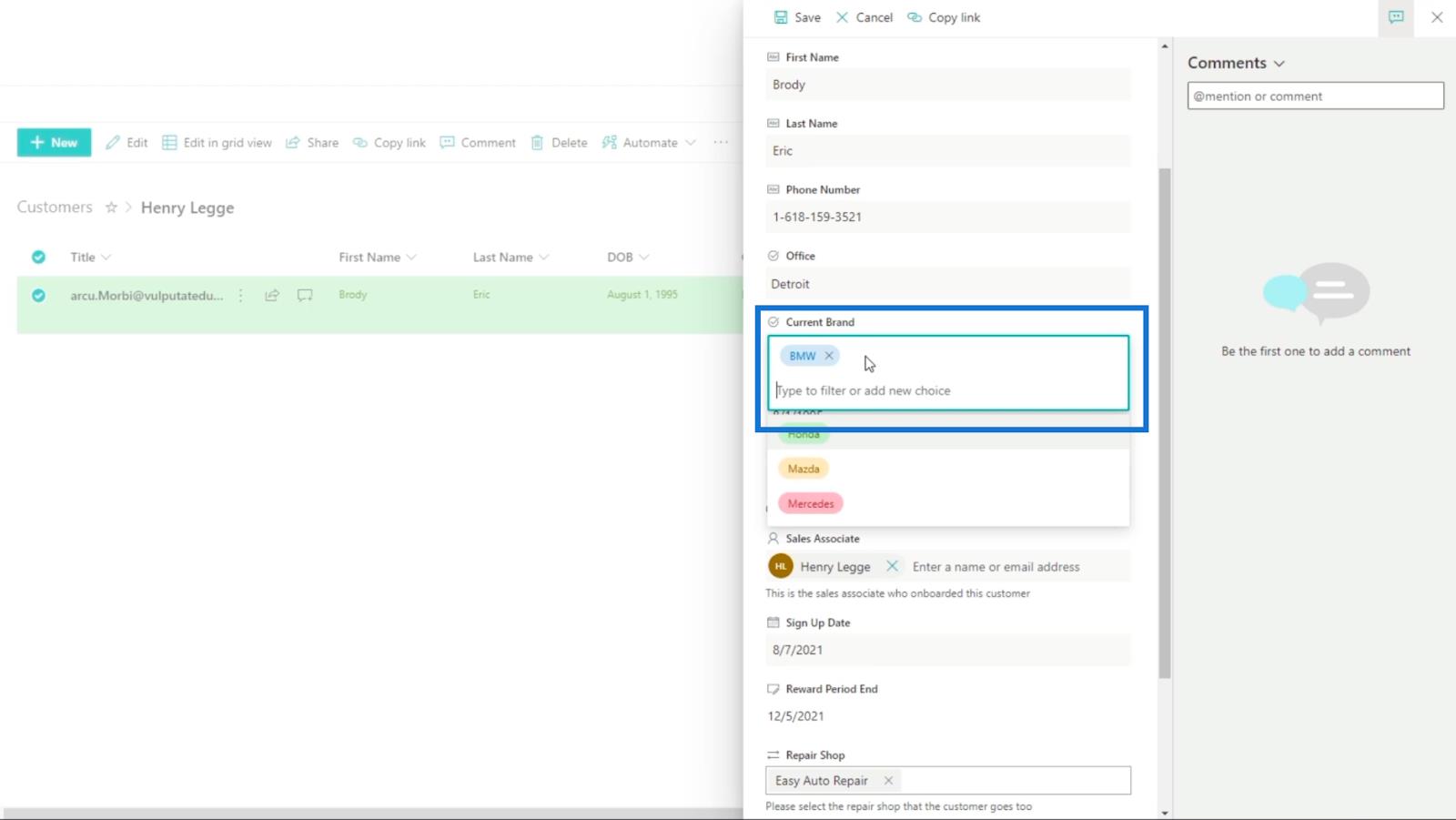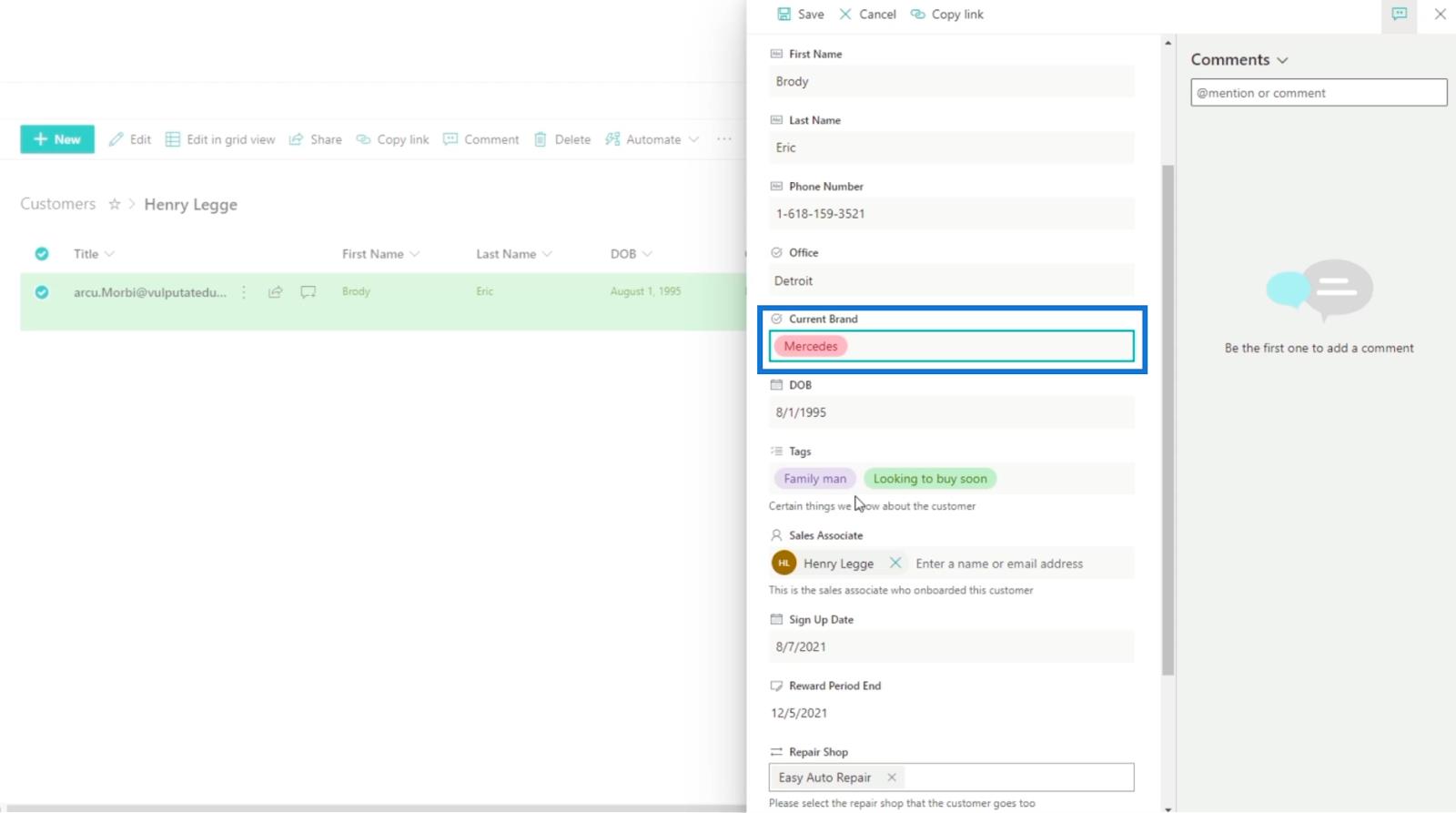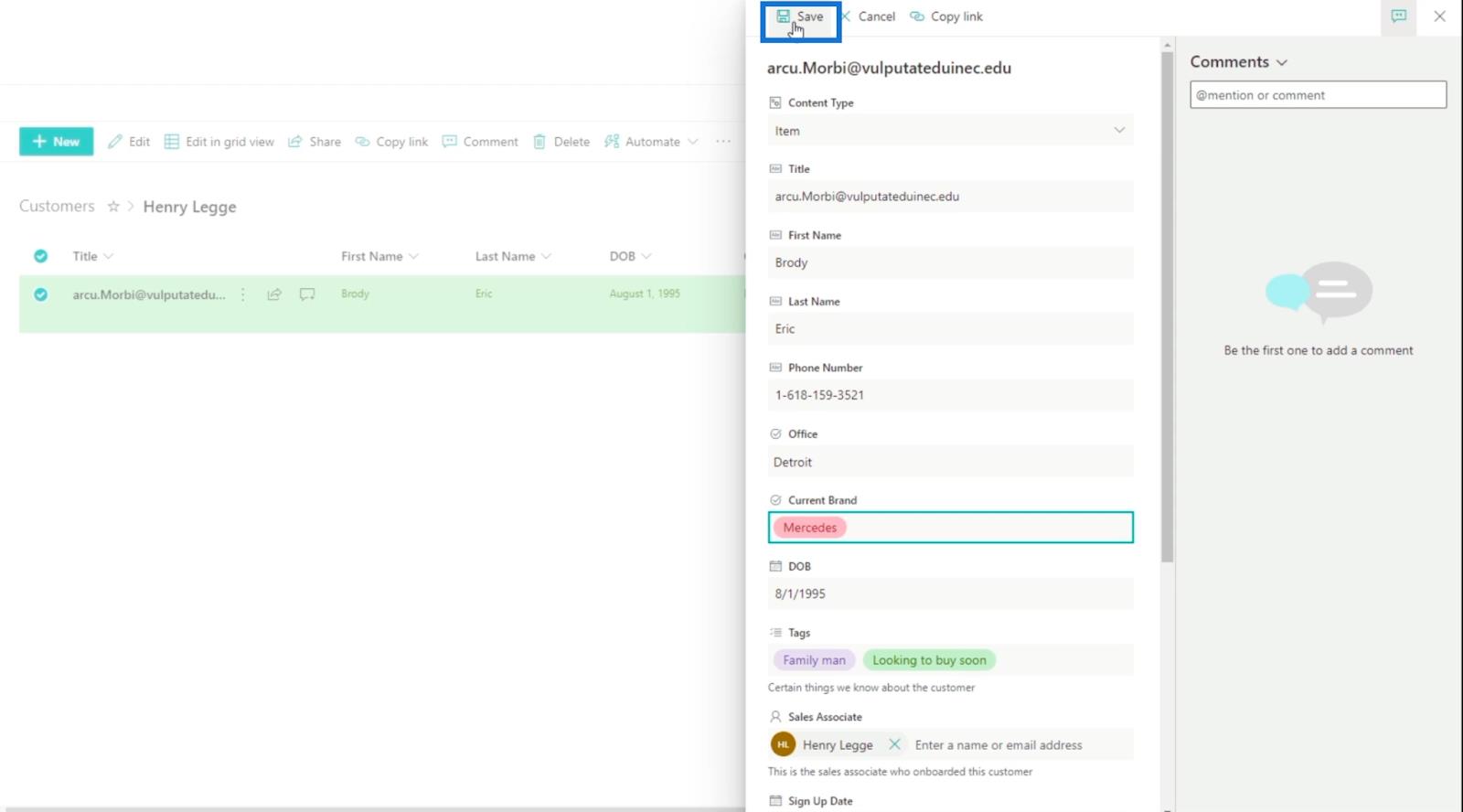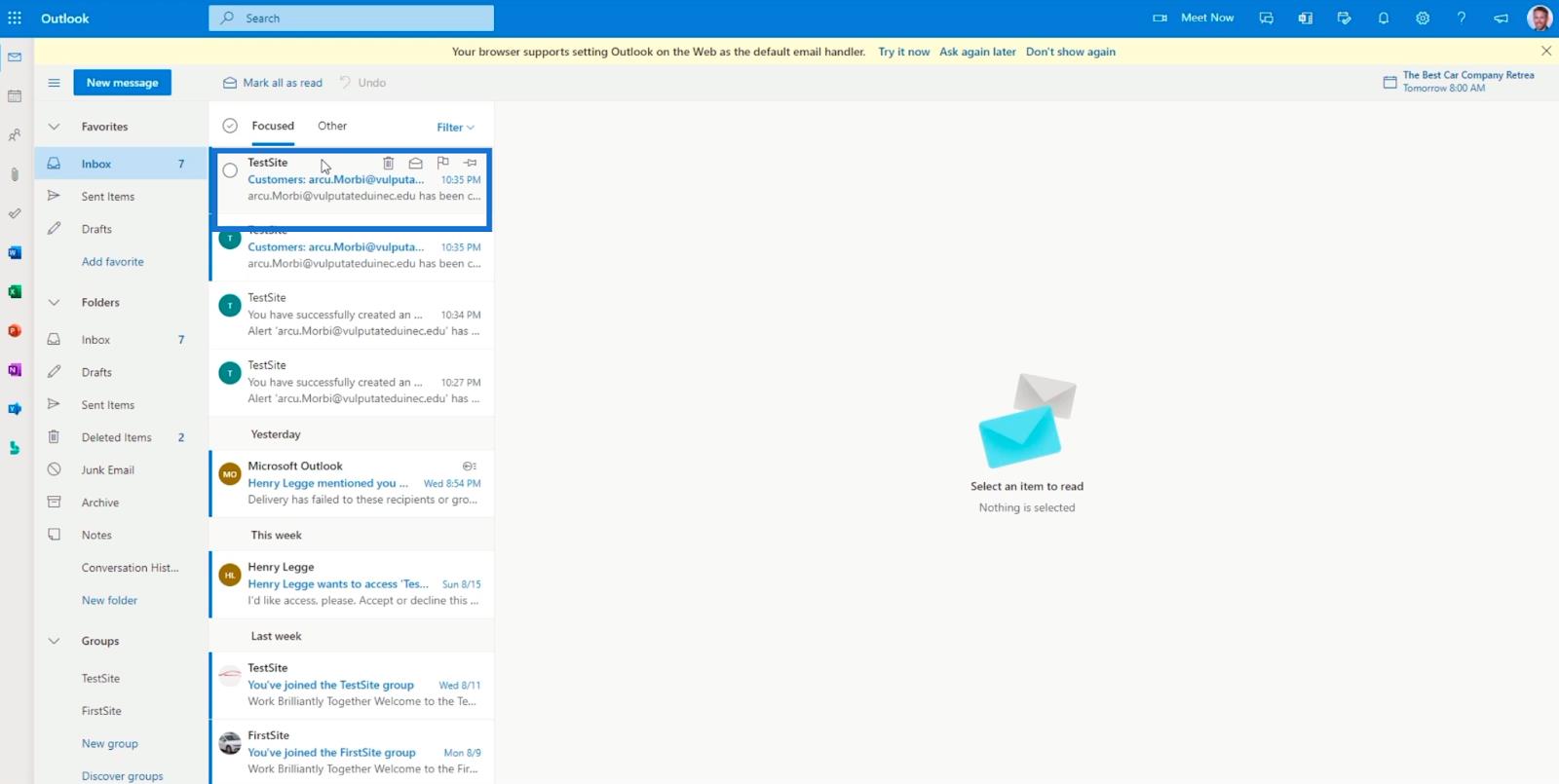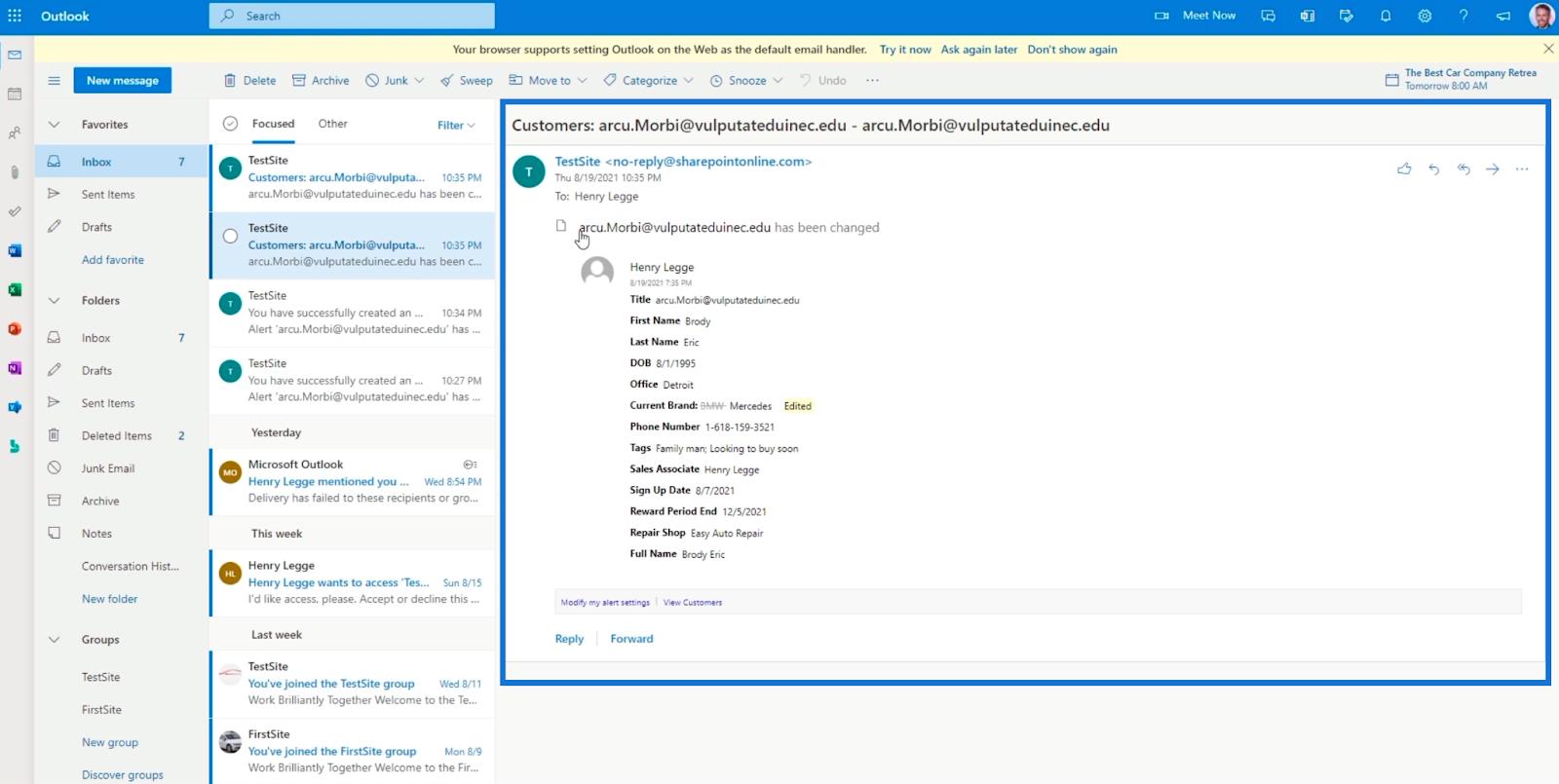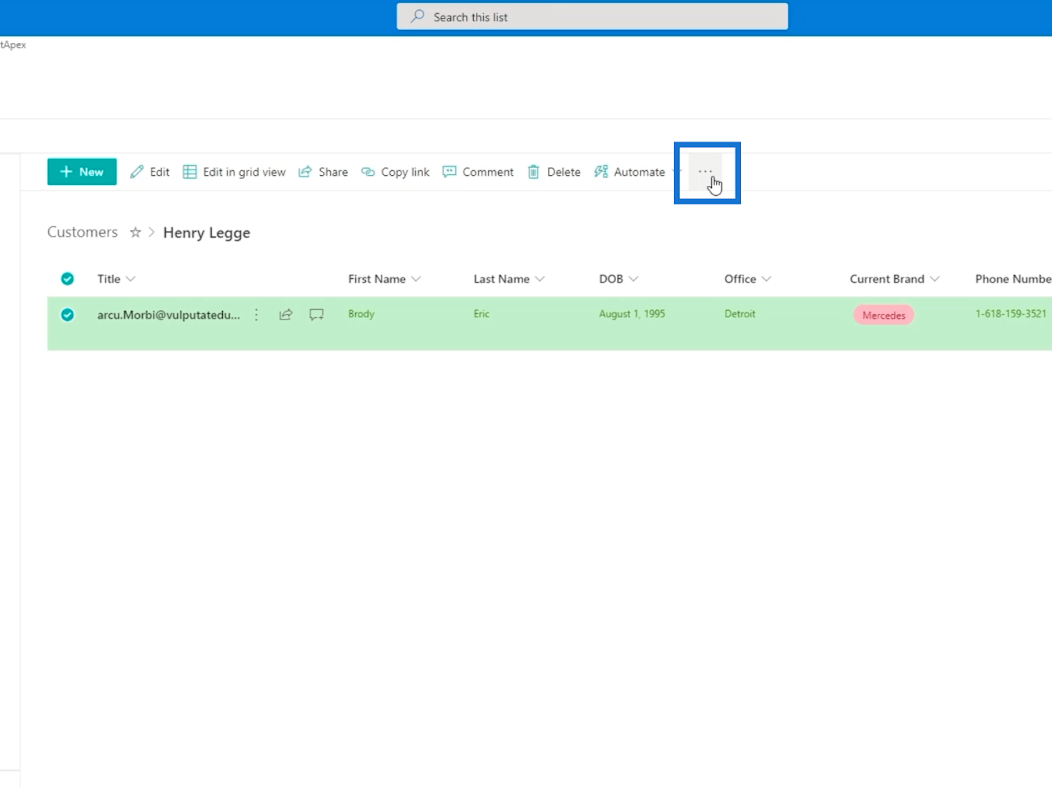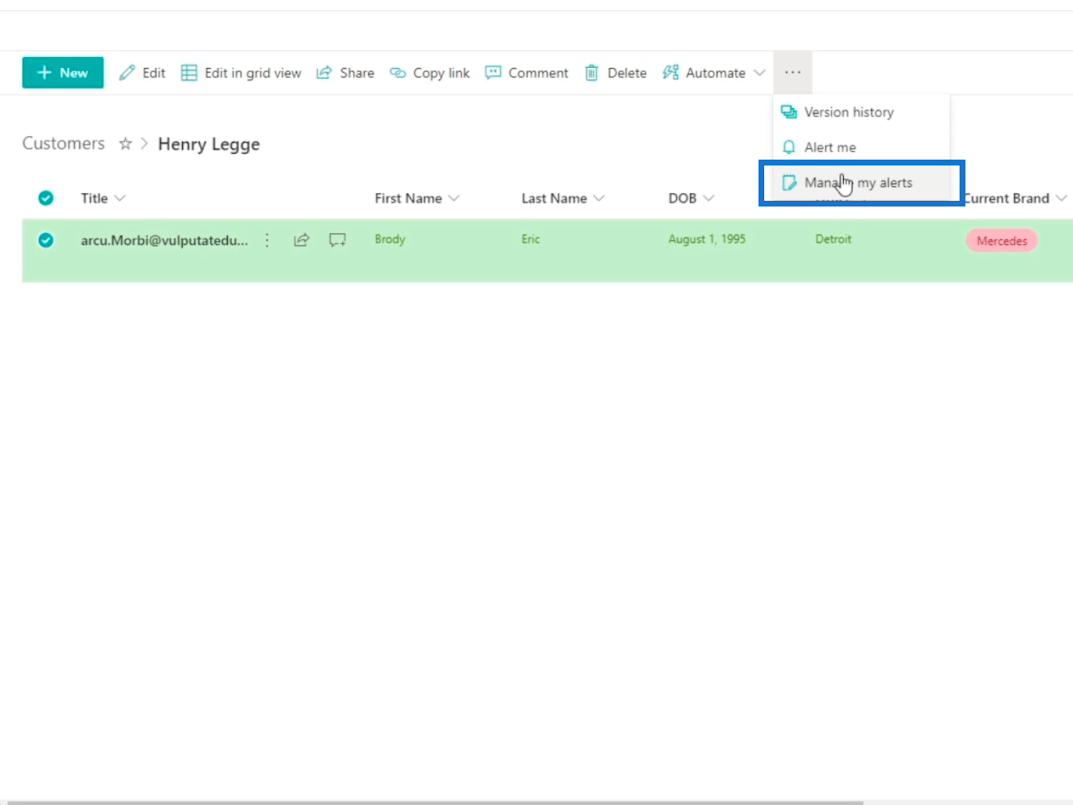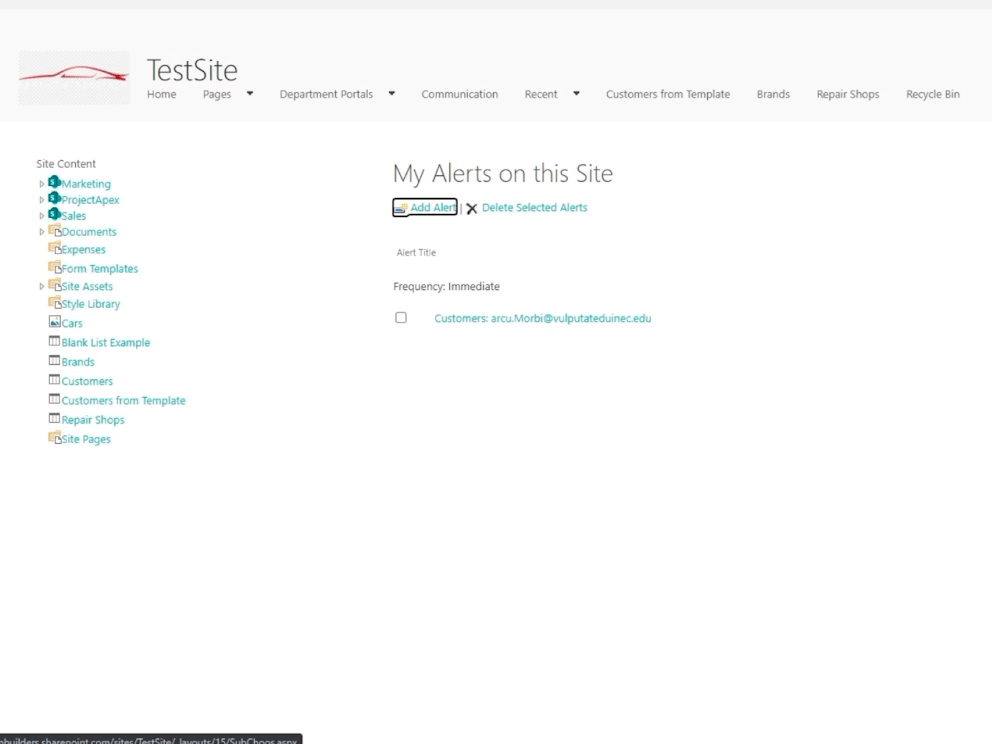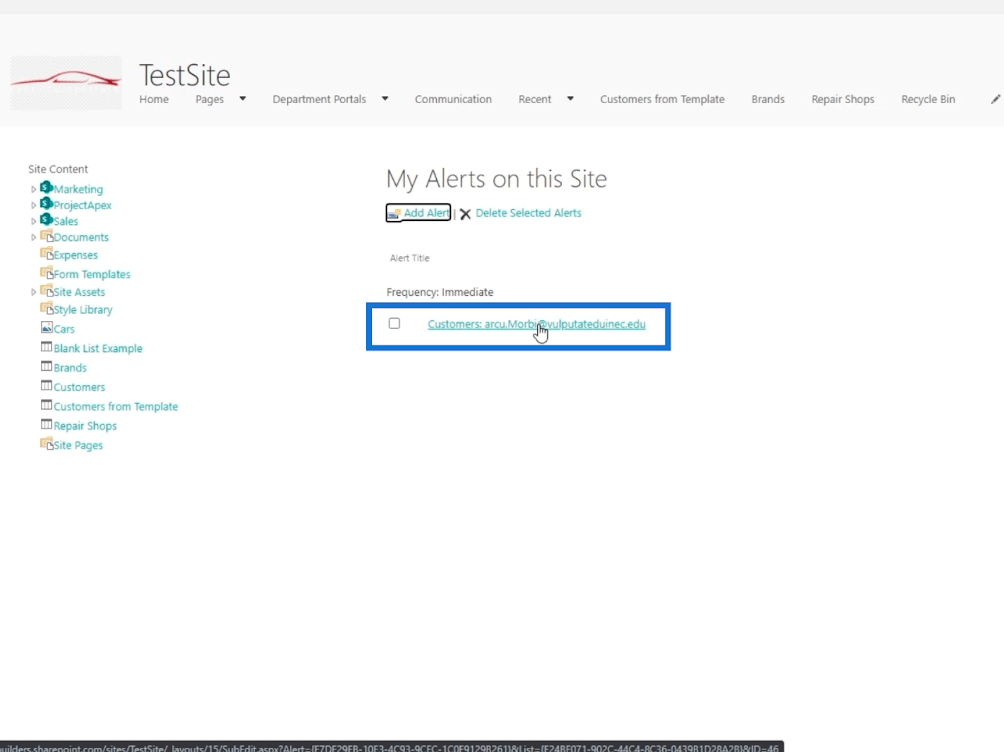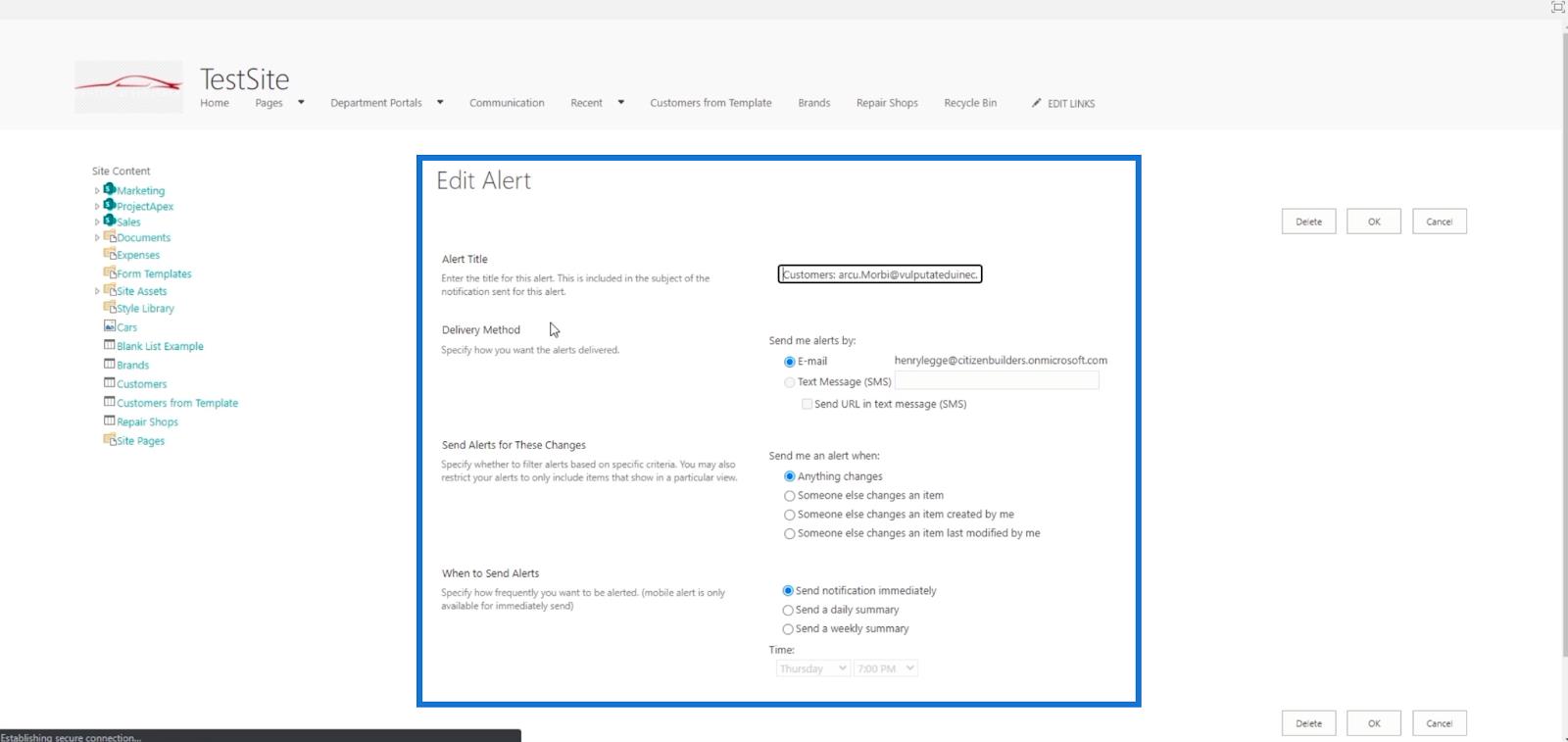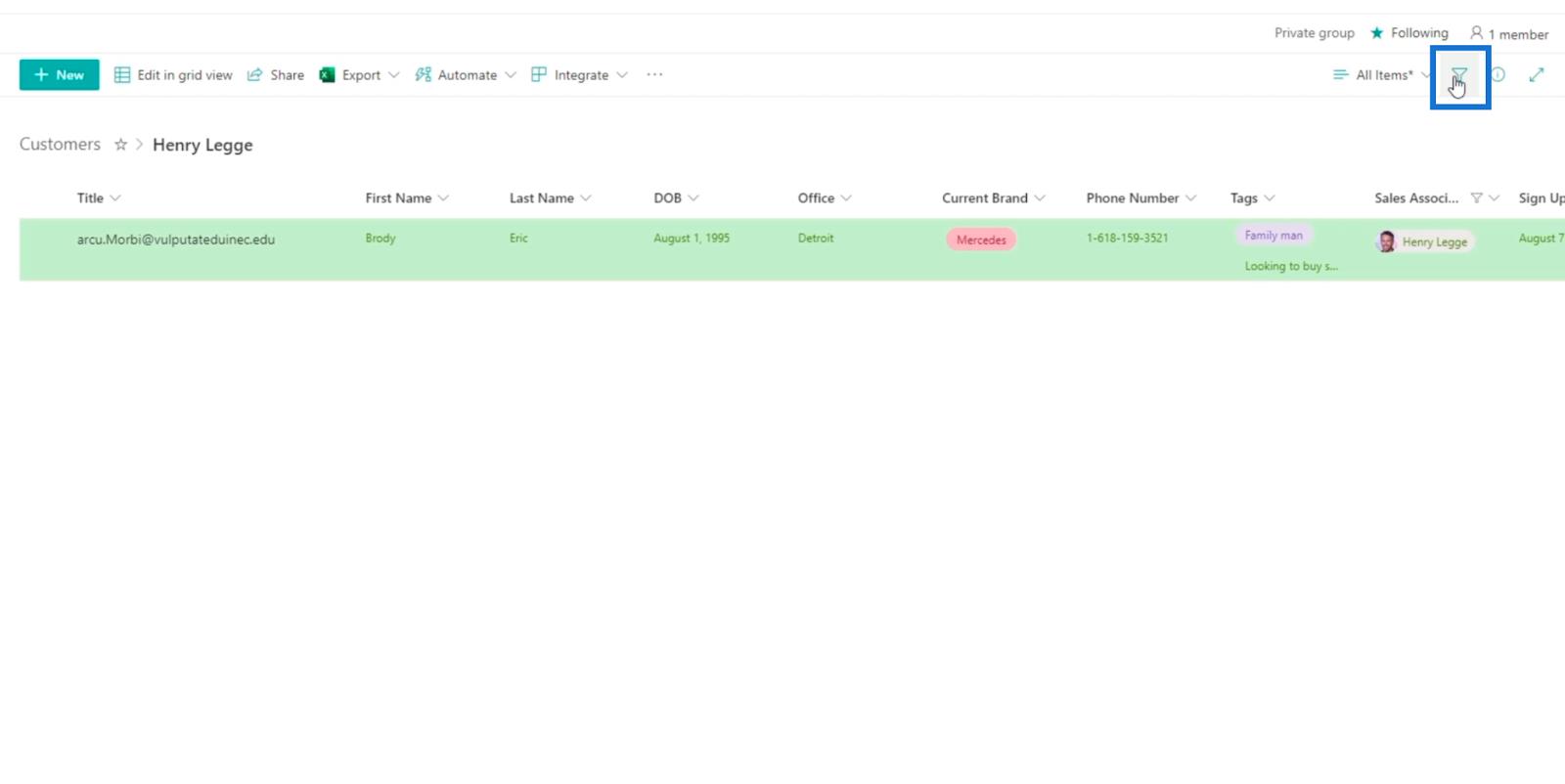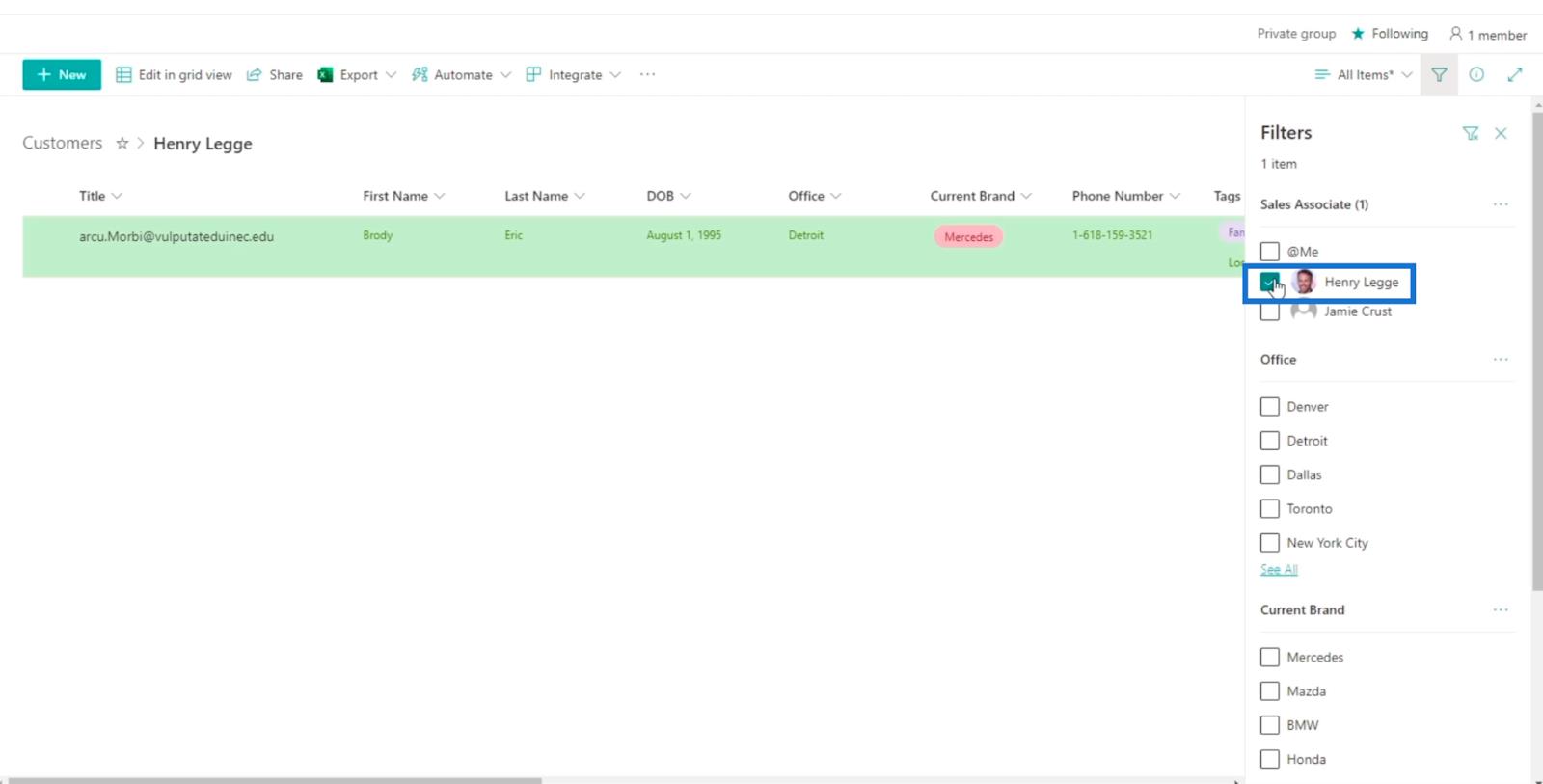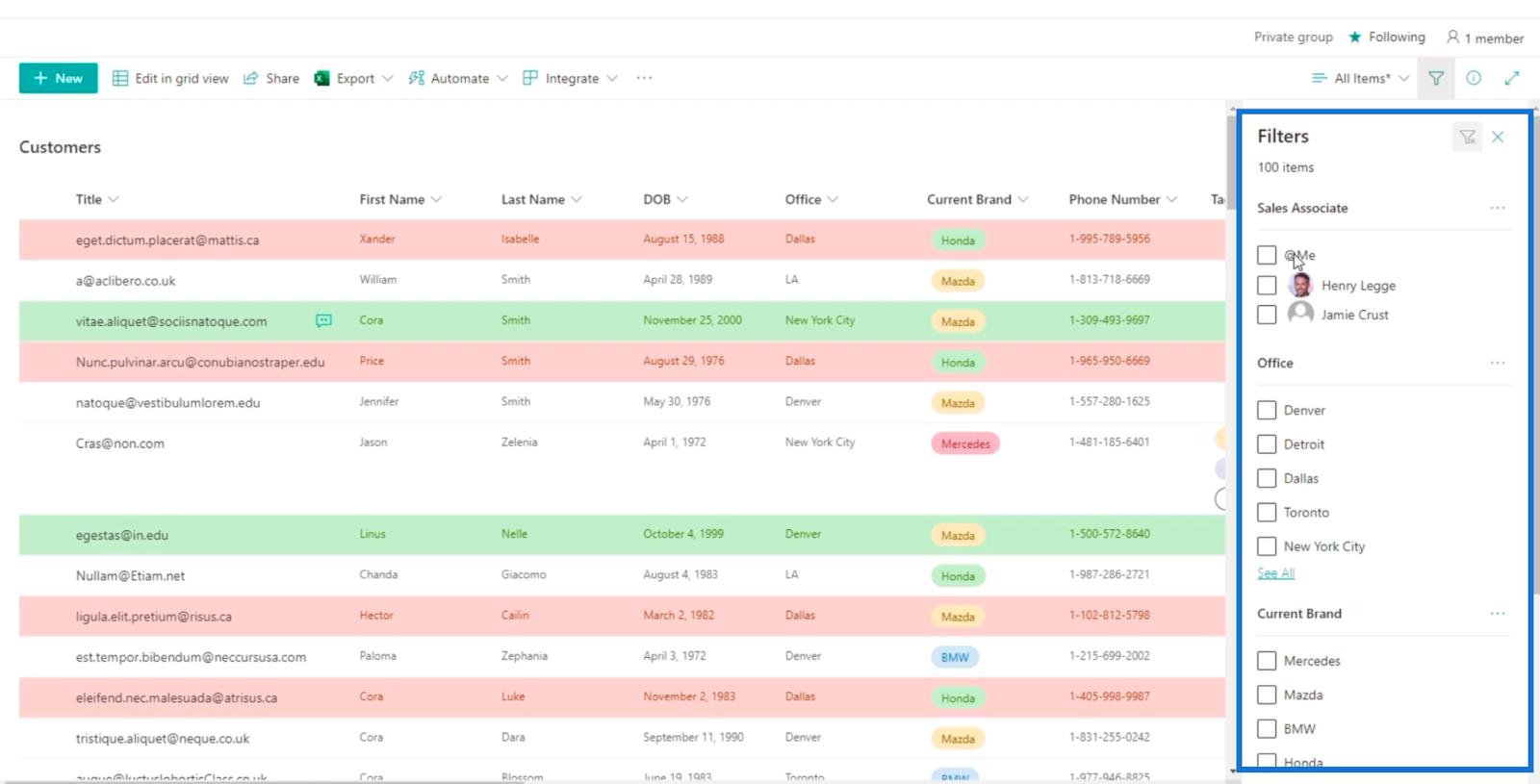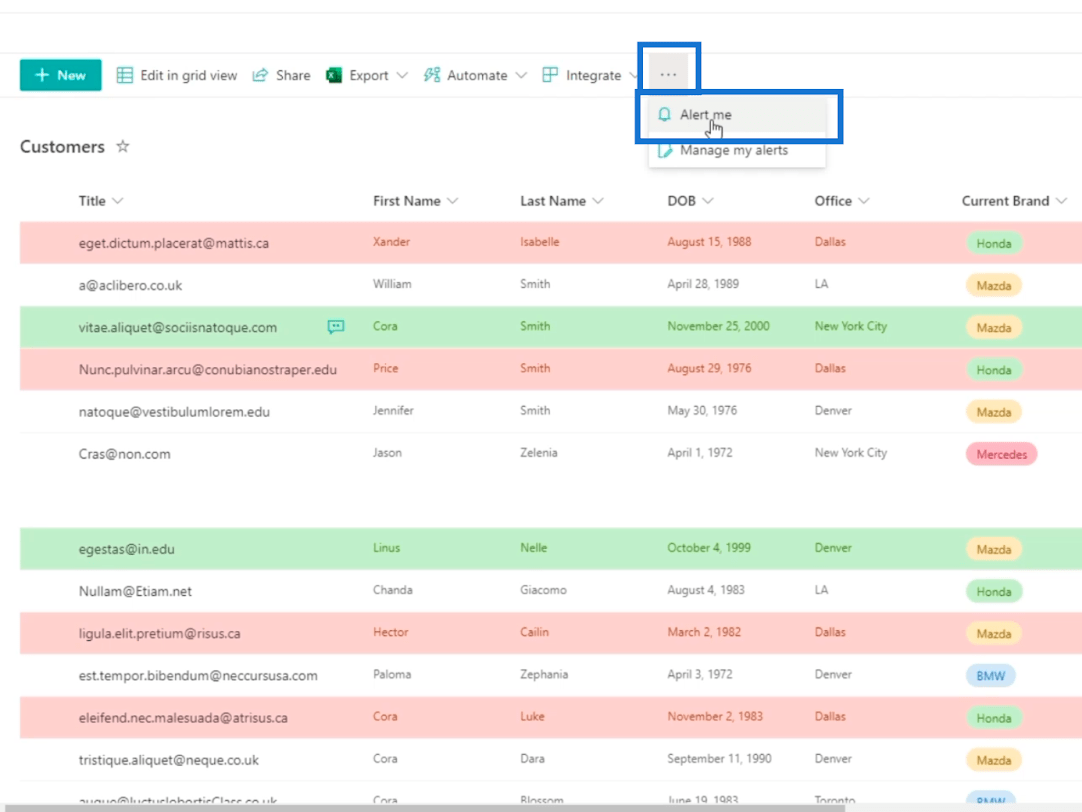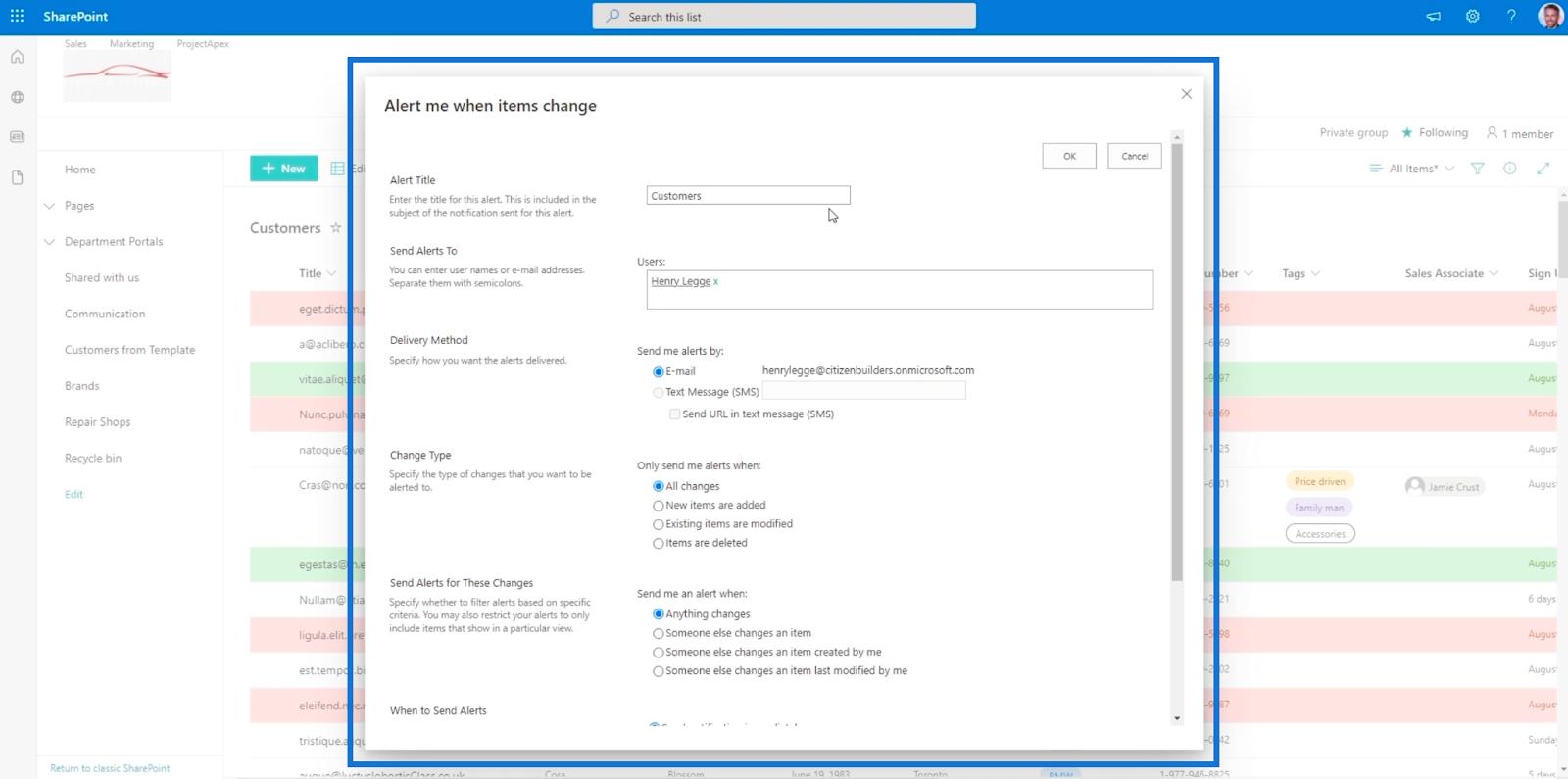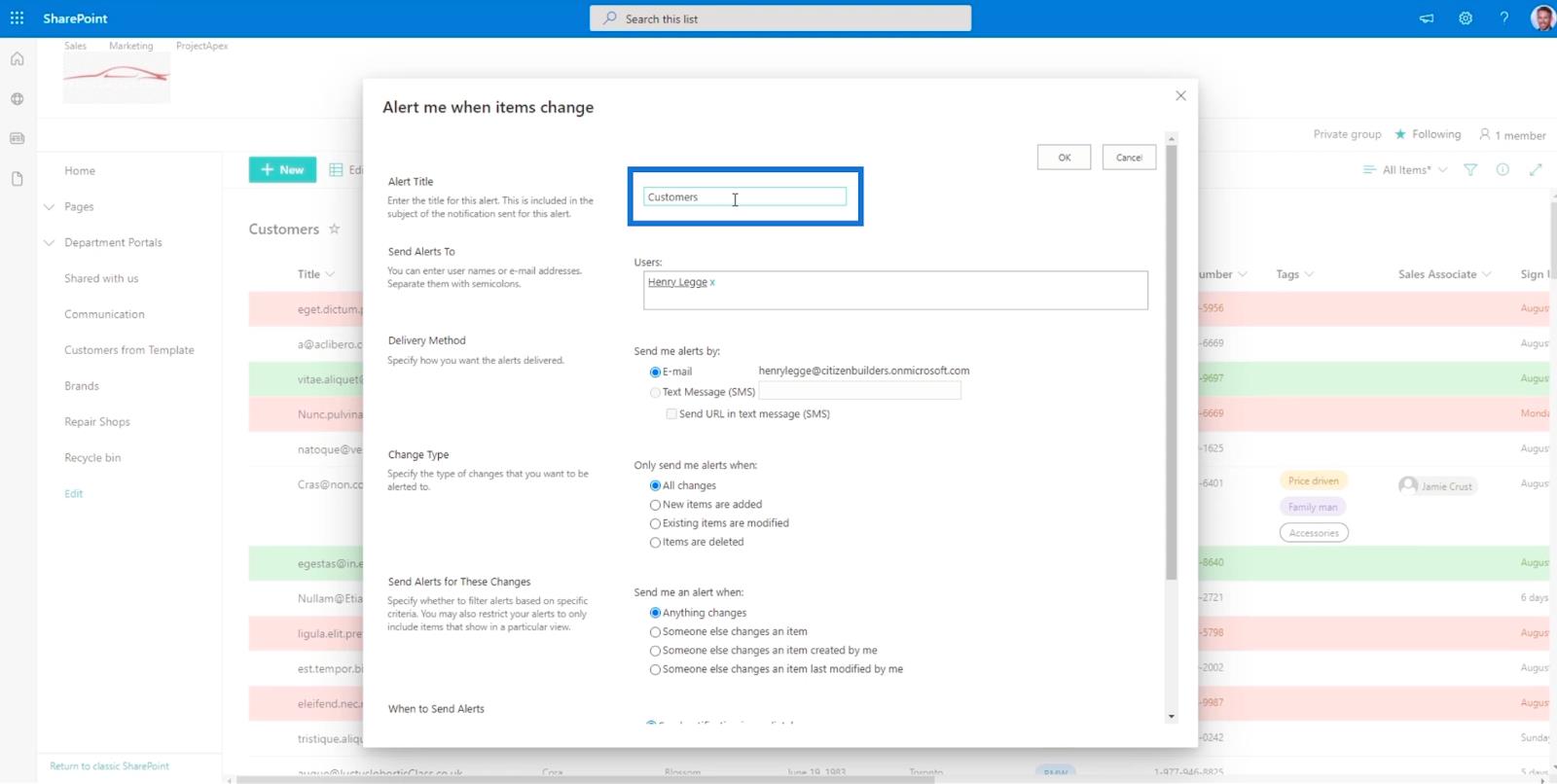En este blog, analizaremos el proceso de configuración de las alertas de su lista de SharePoint para elementos individuales y para la lista en sí.
Las alertas son funciones simples pero poderosas que puede utilizar. Si tiene datos que desea monitorear, no necesita verificar constantemente si hubo algún cambio porque recibirá una actualización cuando configure la alerta de la manera correcta.
Además, puede usarlo para alertar a otras personas de la organización sobre cualquier cambio realizado en la lista o el elemento. En nuestro primer ejemplo, queremos recibir una alerta sobre un cliente específico. Entonces, lo primero que debemos hacer es filtrar la lista.
Tabla de contenido
Configuración de alertas de lista de SharePoint para elementos específicos
Primero, haga clic en Asociado de ventas .
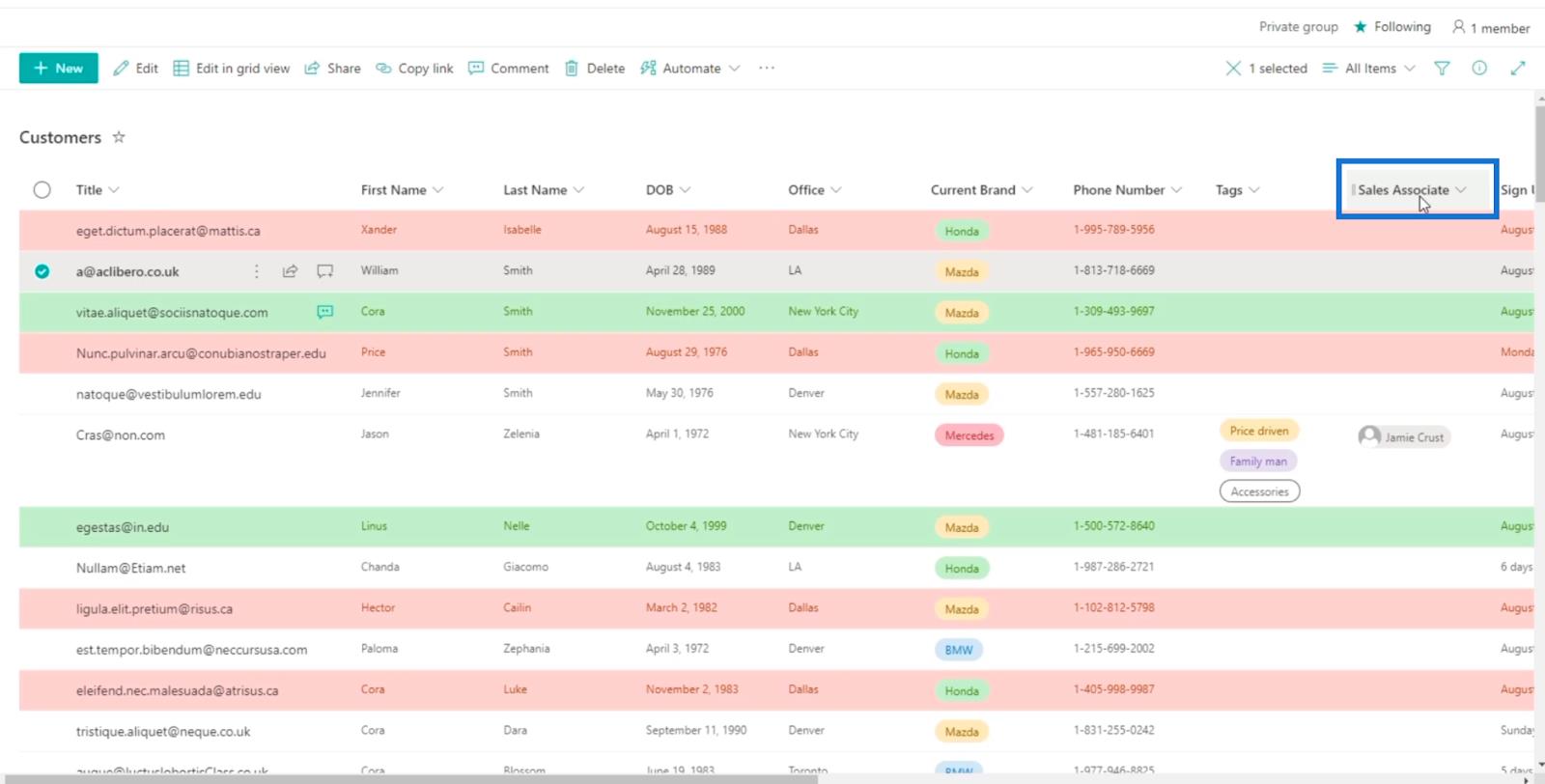
A continuación, haga clic en Filtrar por .
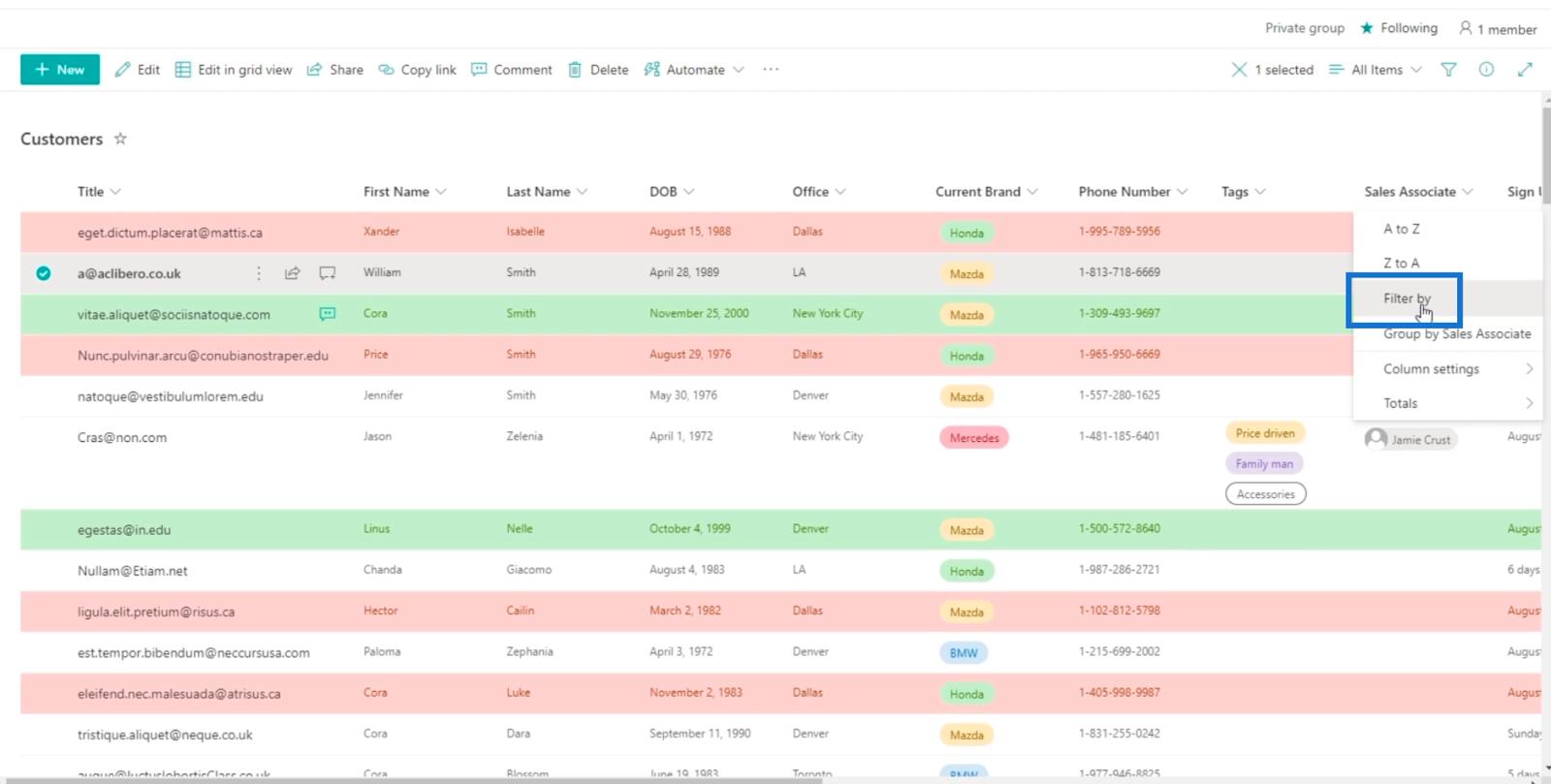
Desde este panel, podrá filtrar la columna.
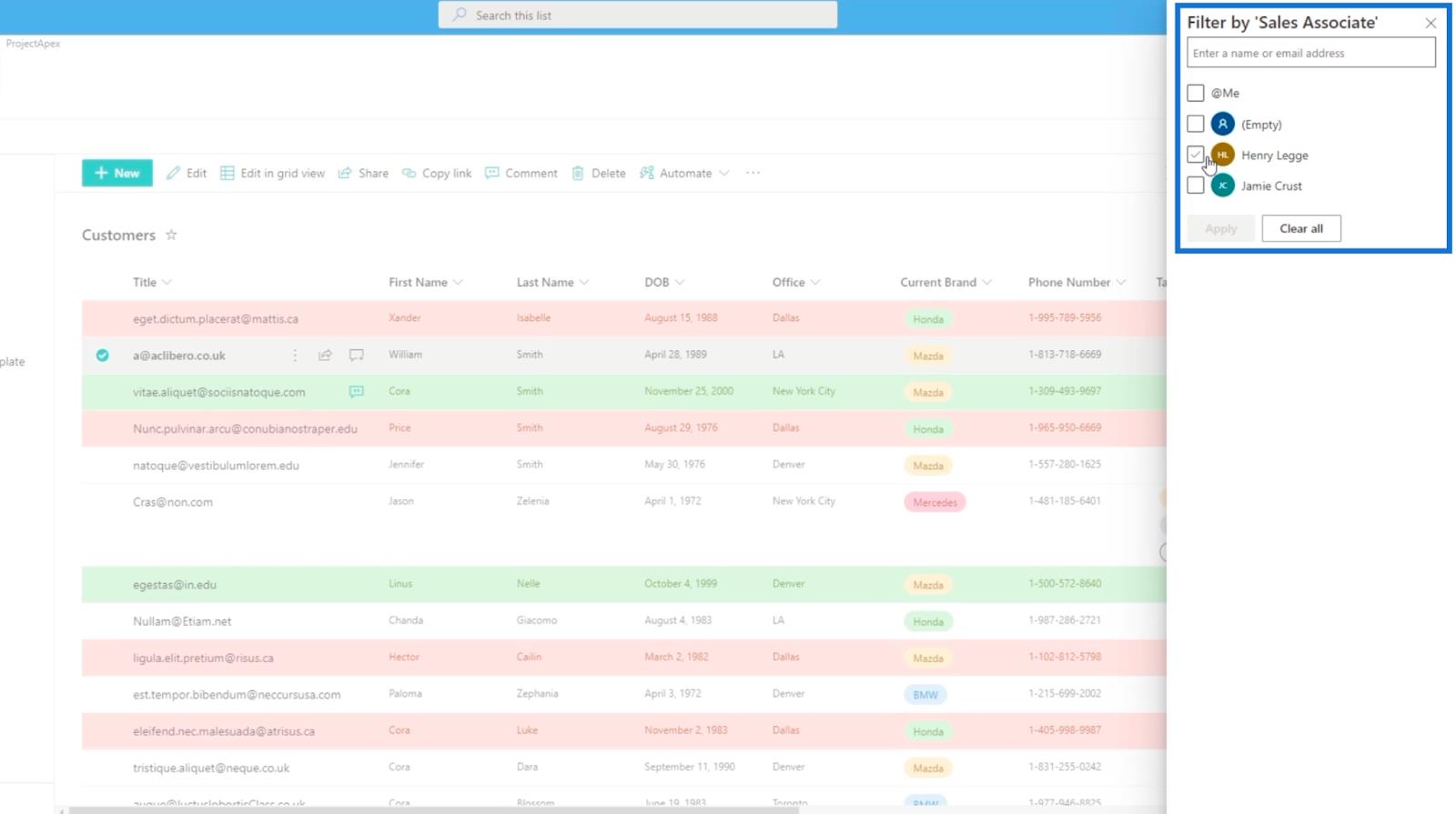
Elige el que quieras usar. En este ejemplo, usaremos mi propia cuenta.
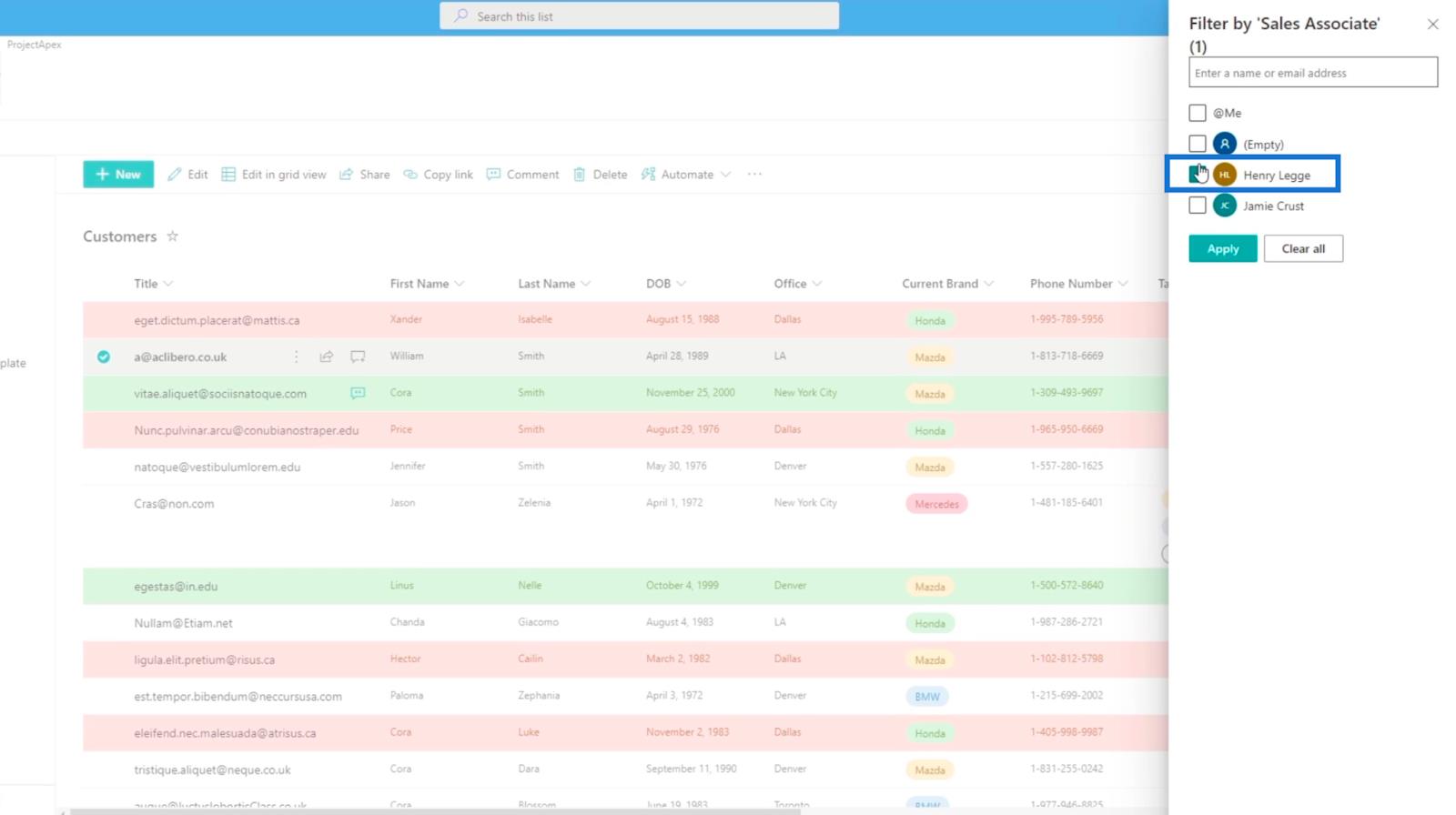
Luego, haz clic en Aplicar .
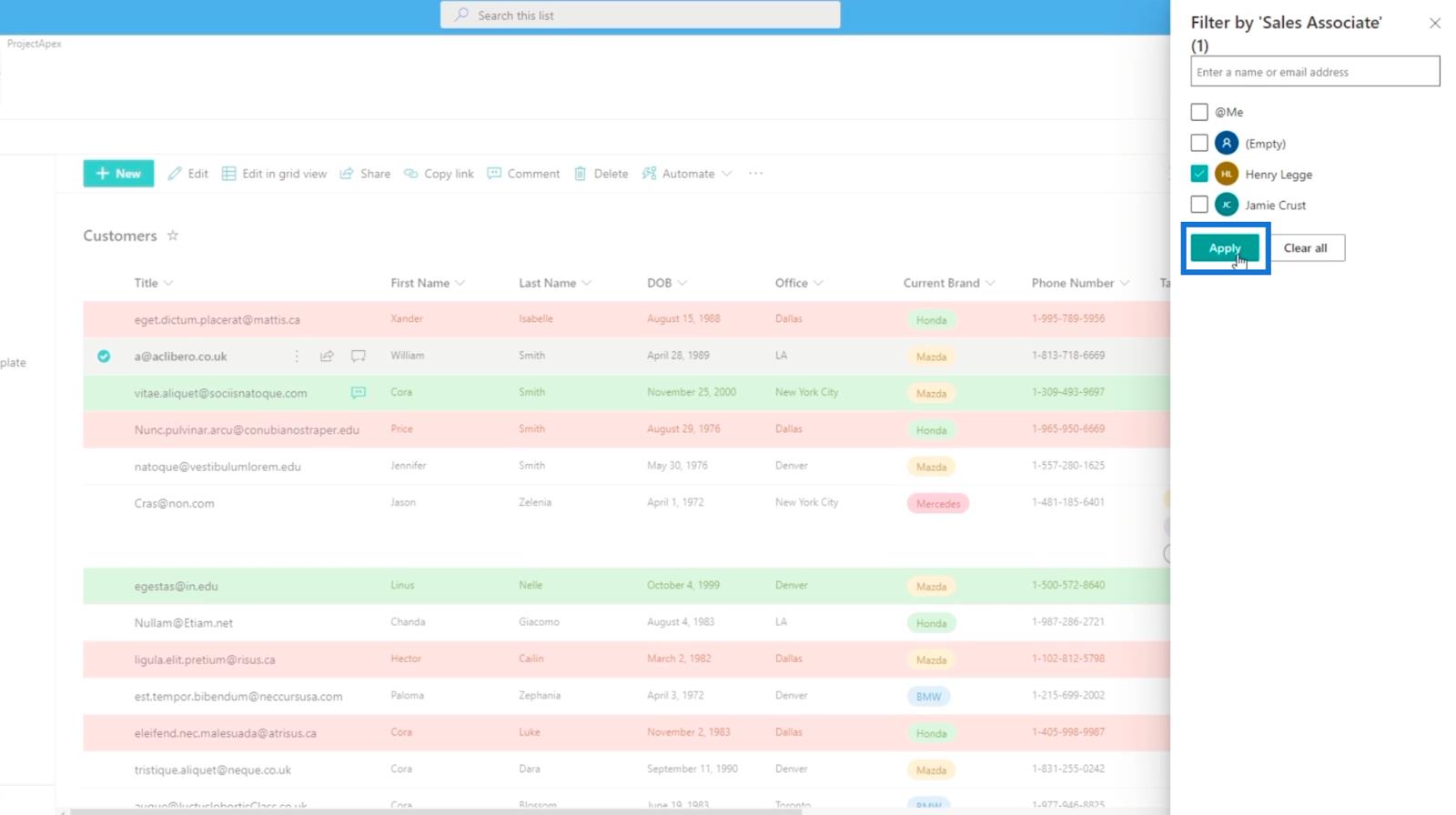
Ahora, verá todos los elementos que están filtrados. En este ejemplo, solo hay un elemento de la lista.
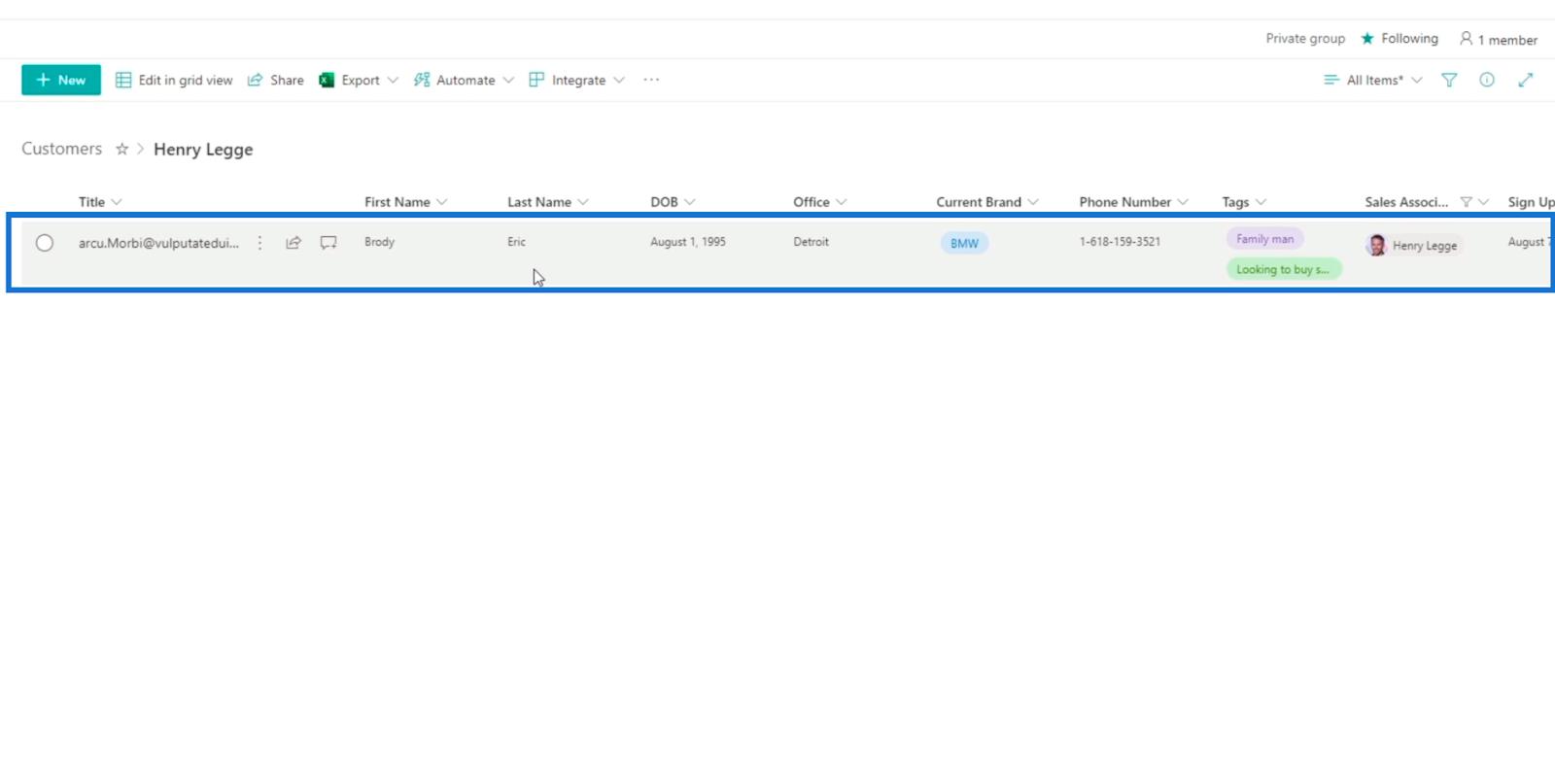
A continuación, haga clic en los tres puntos junto al título .
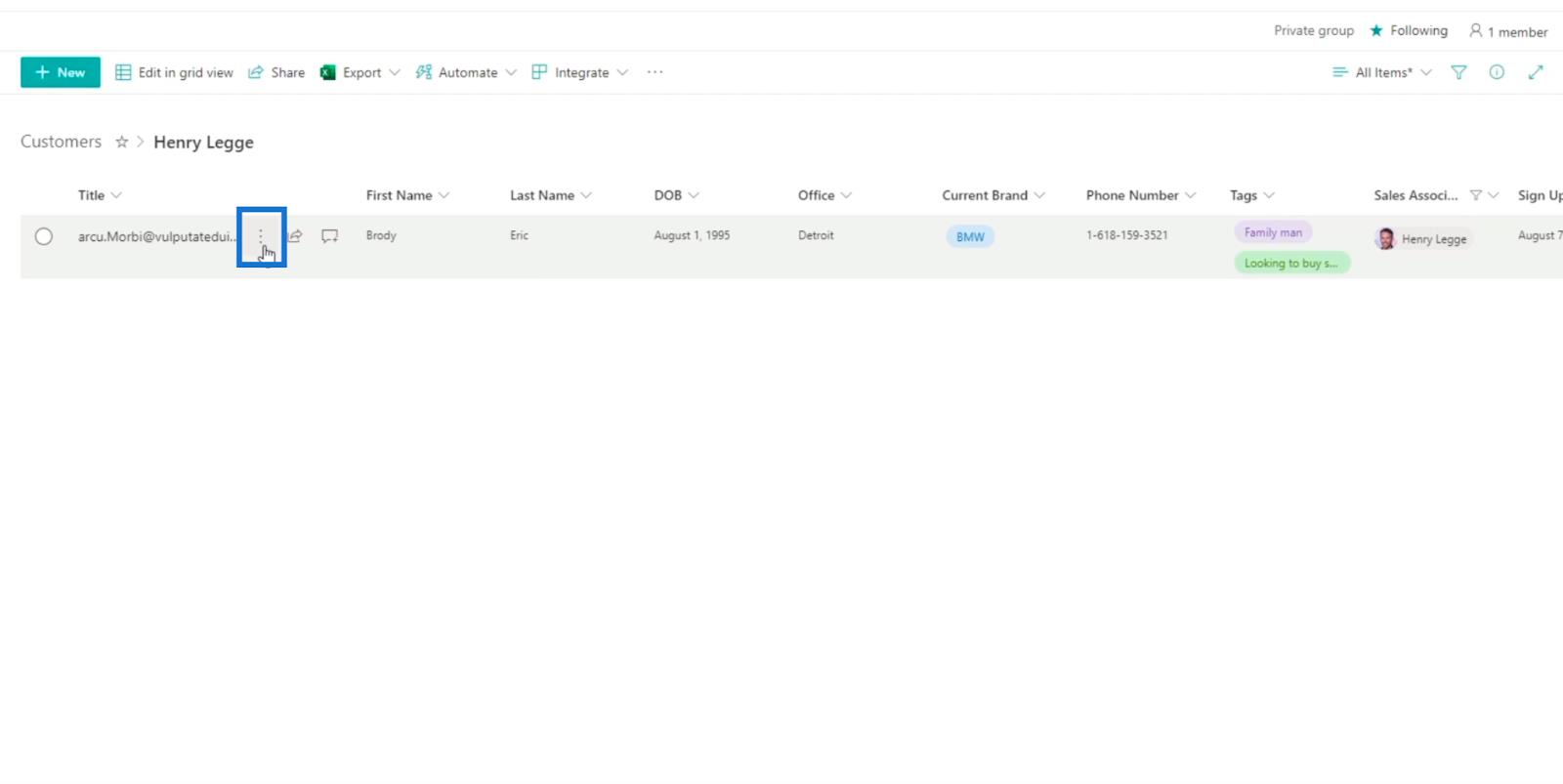
Después de eso, haga clic en Alertarme .
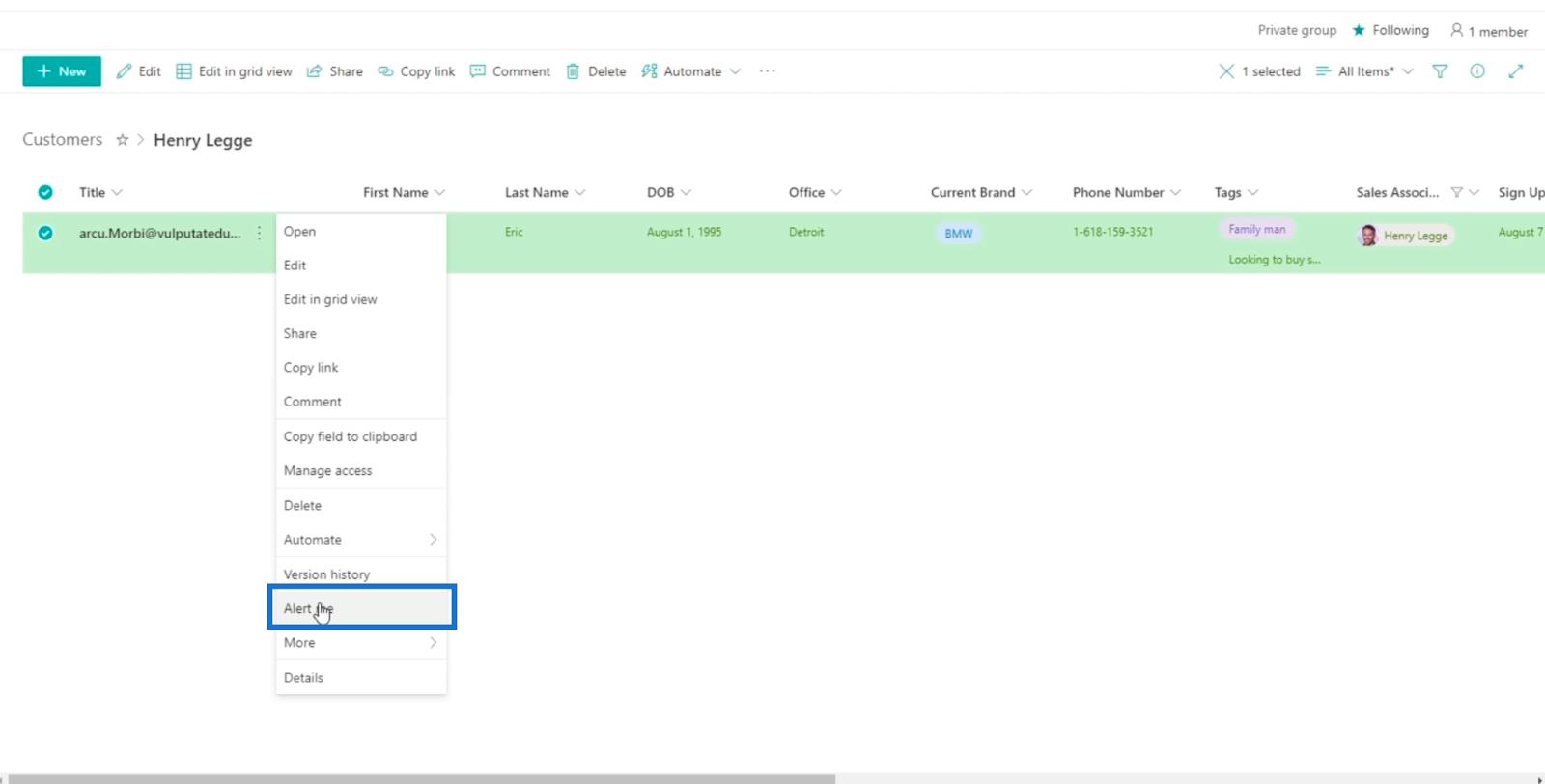
Aparecerá un cuadro de diálogo donde puede configurar la alerta.
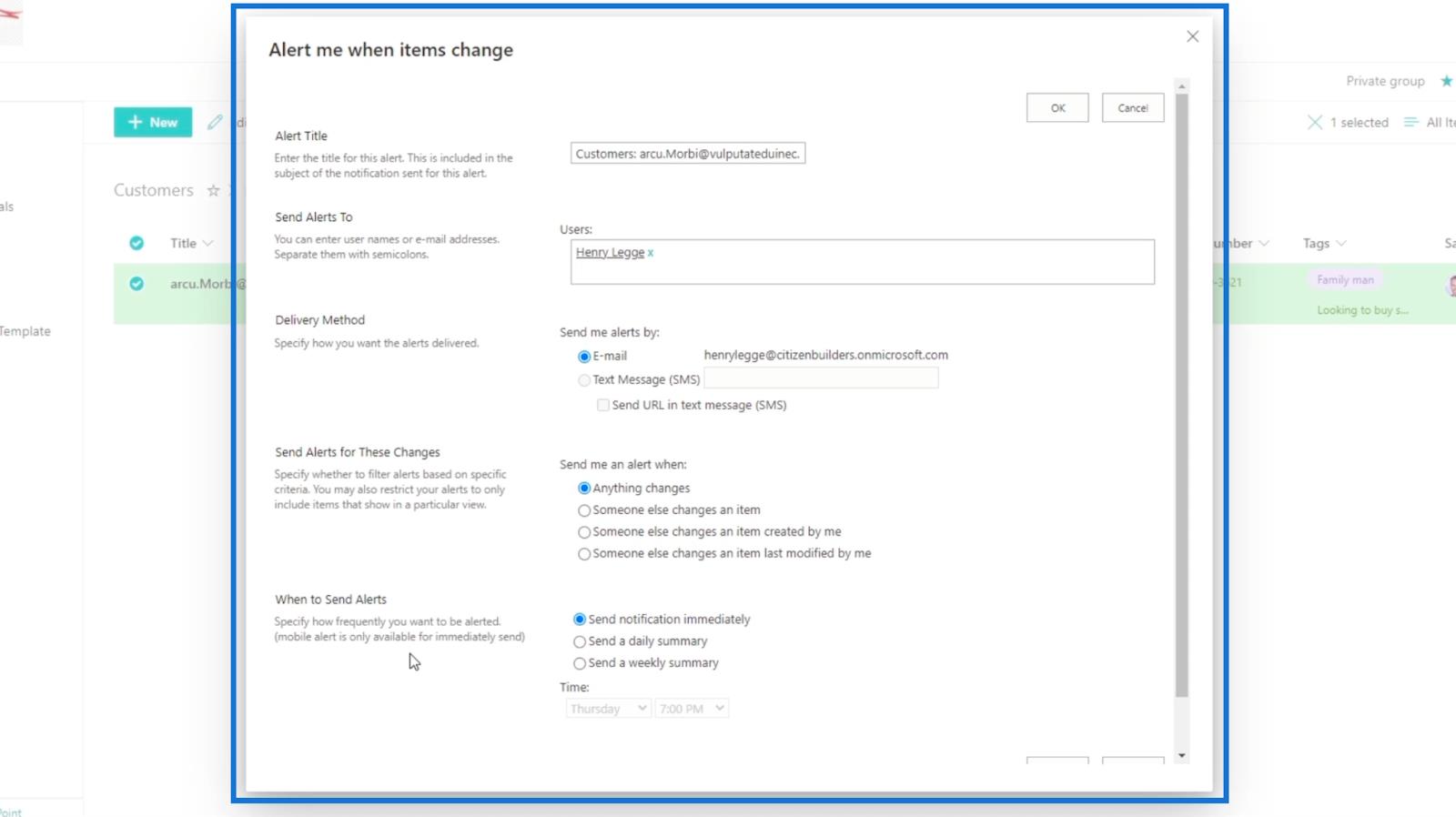
Analicemos ahora las cinco secciones de este cuadro de diálogo.
Modificación de la alerta de lista
La primera configuración es el Título de alerta , que establece el título de la alerta.
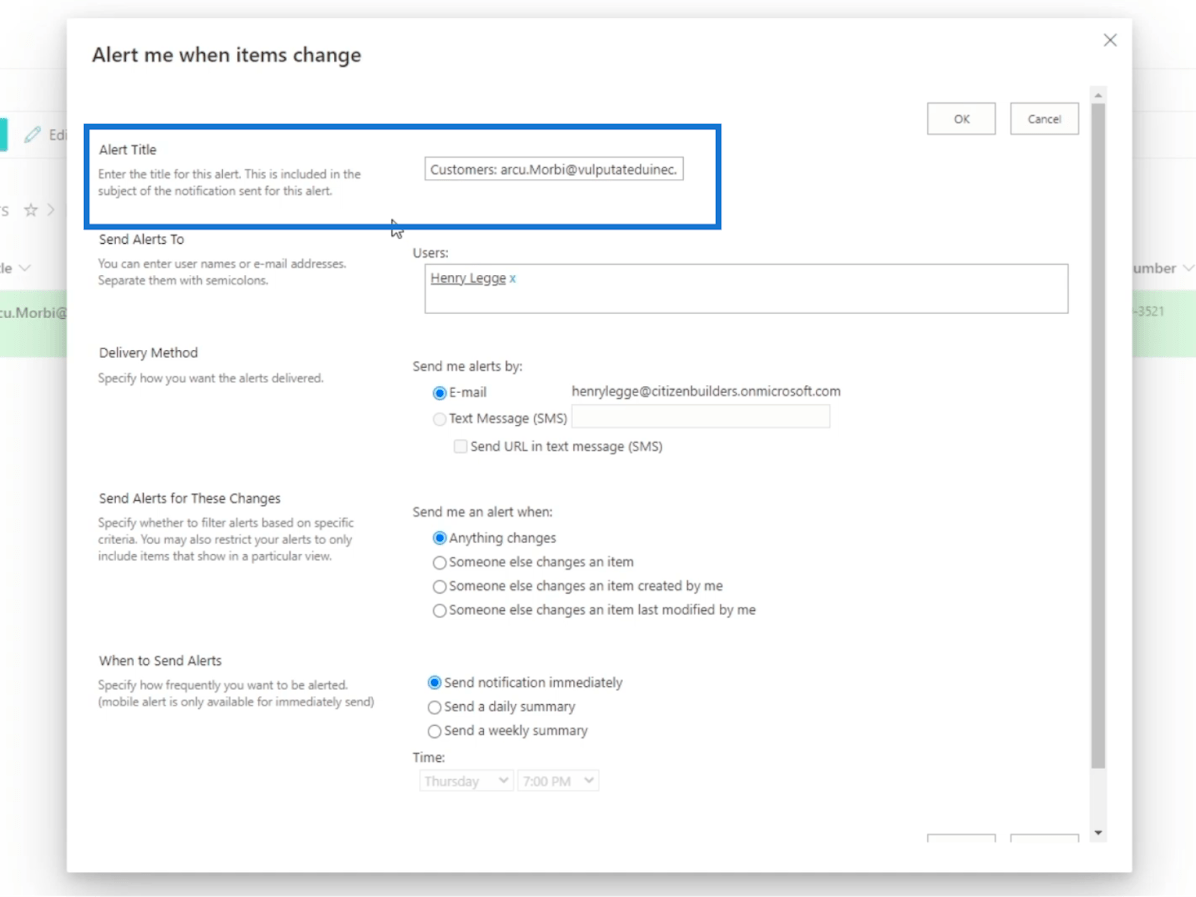
El siguiente es Enviar alertas a . Puede poner los nombres de las personas que desea que reciban la alerta en el campo de texto Usuarios . En este ejemplo, solo nos lo enviaremos a nosotros. Pero ten en cuenta que también puedes enviarlo a otras direcciones de correo electrónico.
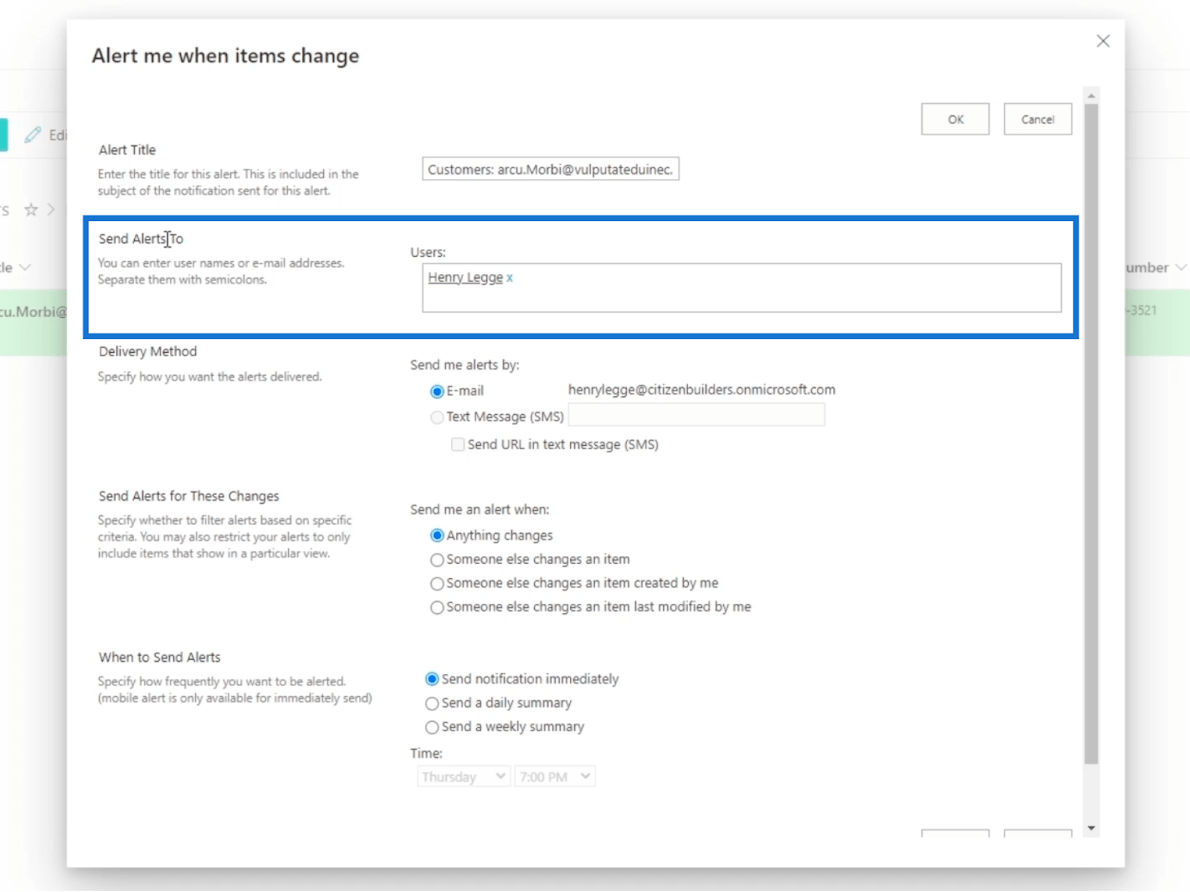
Después de eso, verá el Método de entrega . Aquí es donde recibirás la alerta. Puede elegir por correo electrónico o mensaje de texto (SMS) .
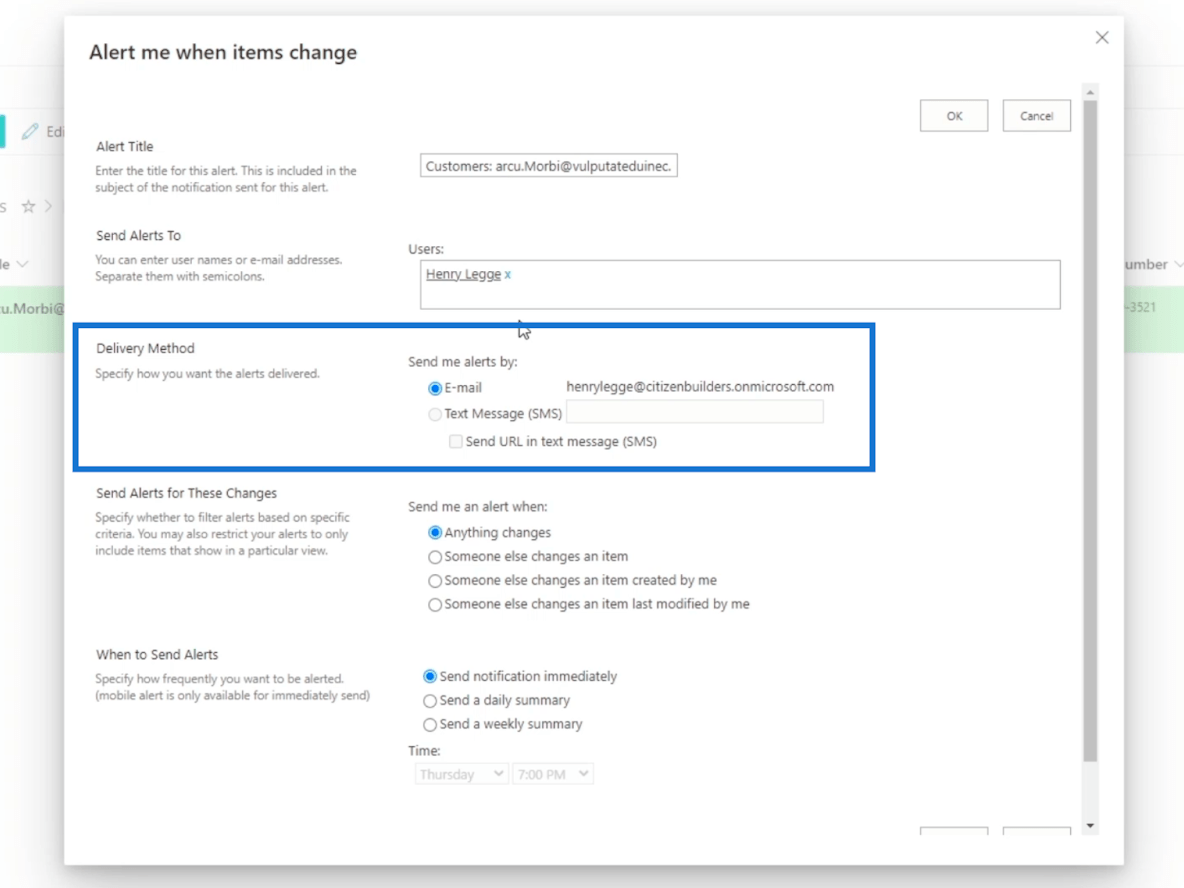
Luego, puede configurarlo de acuerdo con los cambios realizados en la sección Enviar alertas para estos cambios . Tendrás cuatro opciones:
- Cualquier cambio es para recibir una alerta sobre las modificaciones realizadas.
- Alguien más cambia un elemento significa que recibirá una alerta cuando alguien que no sea usted modifique o agregue información sobre el elemento.
- Alguien más cambia un elemento creado por mí es para recibir una alerta cuando alguien modifica un elemento que usted creó.
- Alguien más cambia un elemento que yo modifiqué por última vez es una opción en la que recibirá una alerta cuando otra persona modifique un elemento que usted haya modificado previamente.
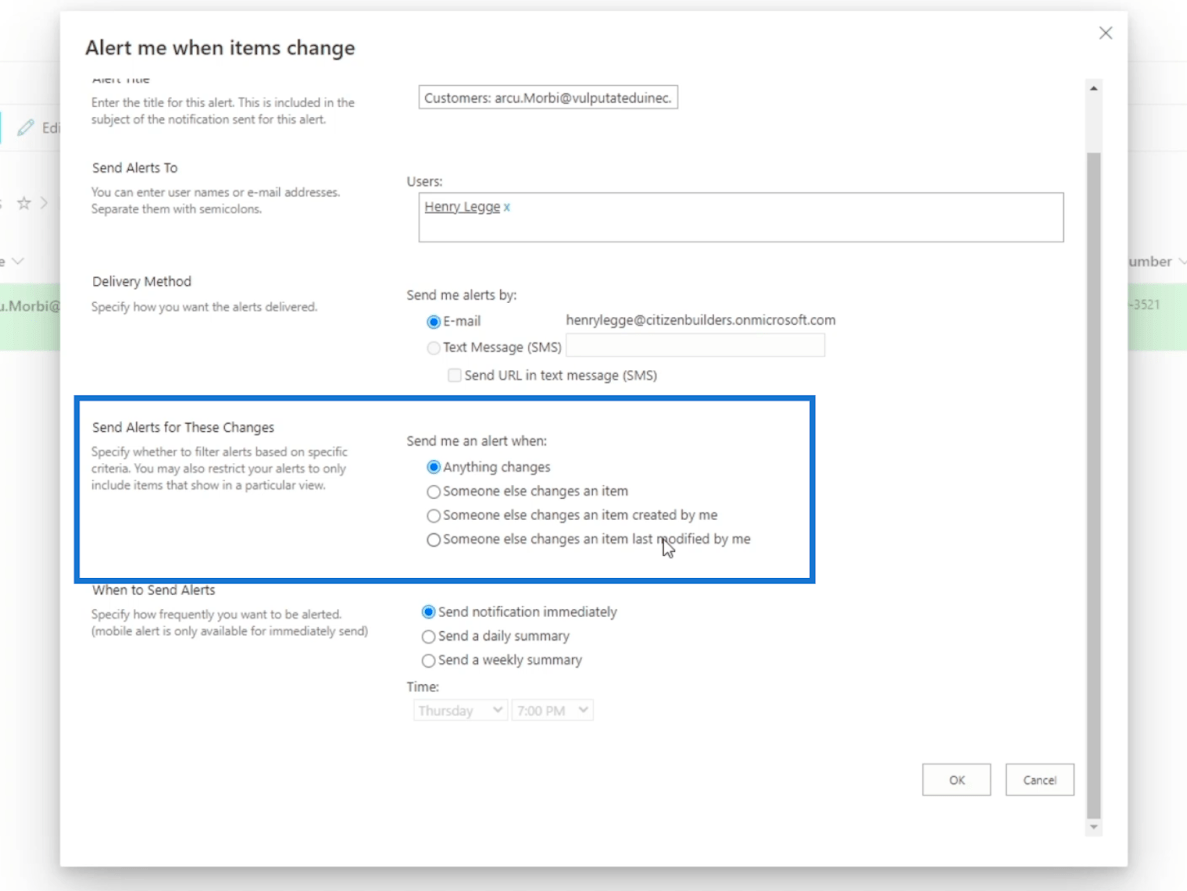
Finalmente, Cuándo enviar alertas . En esta sección, tendrás tres opciones: Enviar notificación inmediatamente, Enviar un resumen diario y Enviar un resumen semanal .
Como su nombre lo indica, el primero le enviará una alerta cuando se realicen cambios. No recomendamos usar esto para elementos que se modifican con frecuencia. En su lugar, puede optar por un resumen diario o semanal.
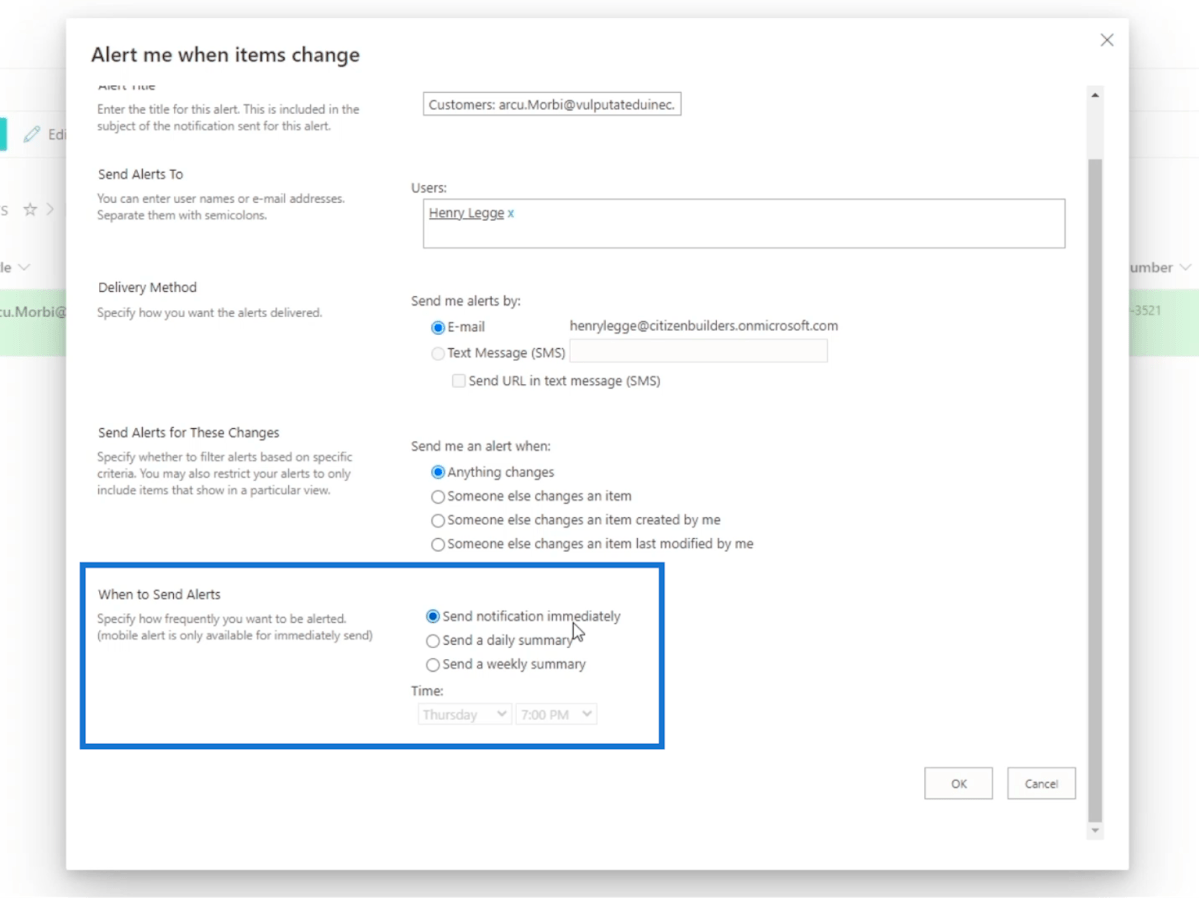
La mejor parte de esto es que puede establecer la hora en que se le enviará la alerta cuando elija recibir una alerta diariamente.
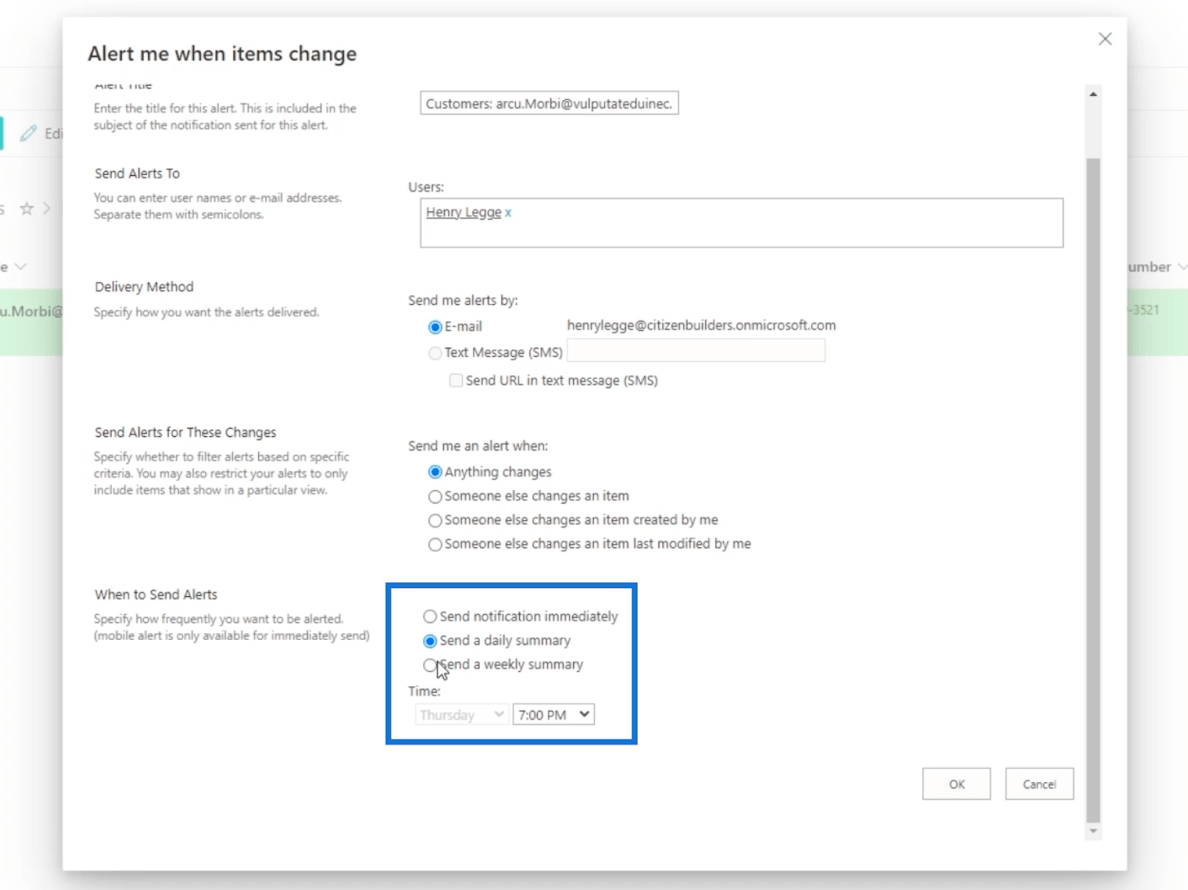
Y semanalmente, también puedes elegir el día.
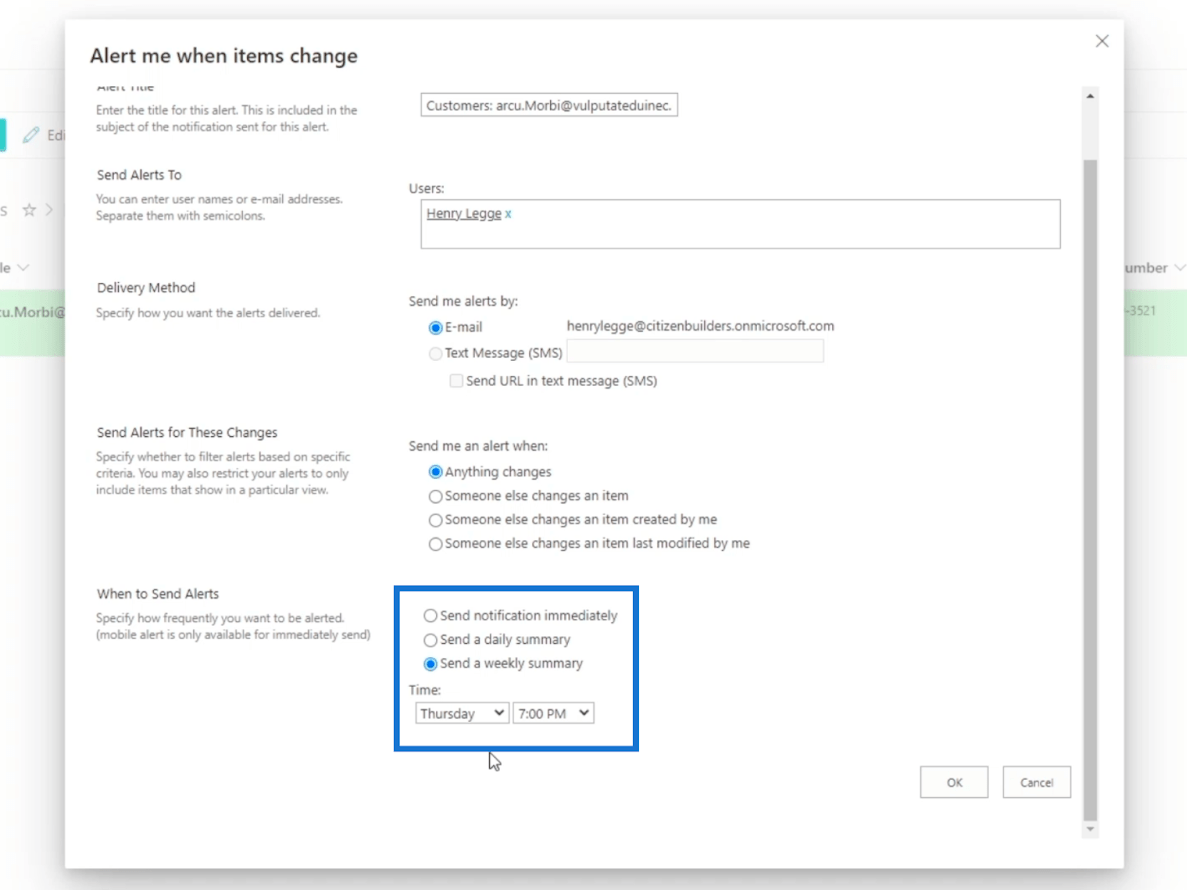
Sin embargo, para este ejemplo, nos ceñiremos a la configuración predeterminada.
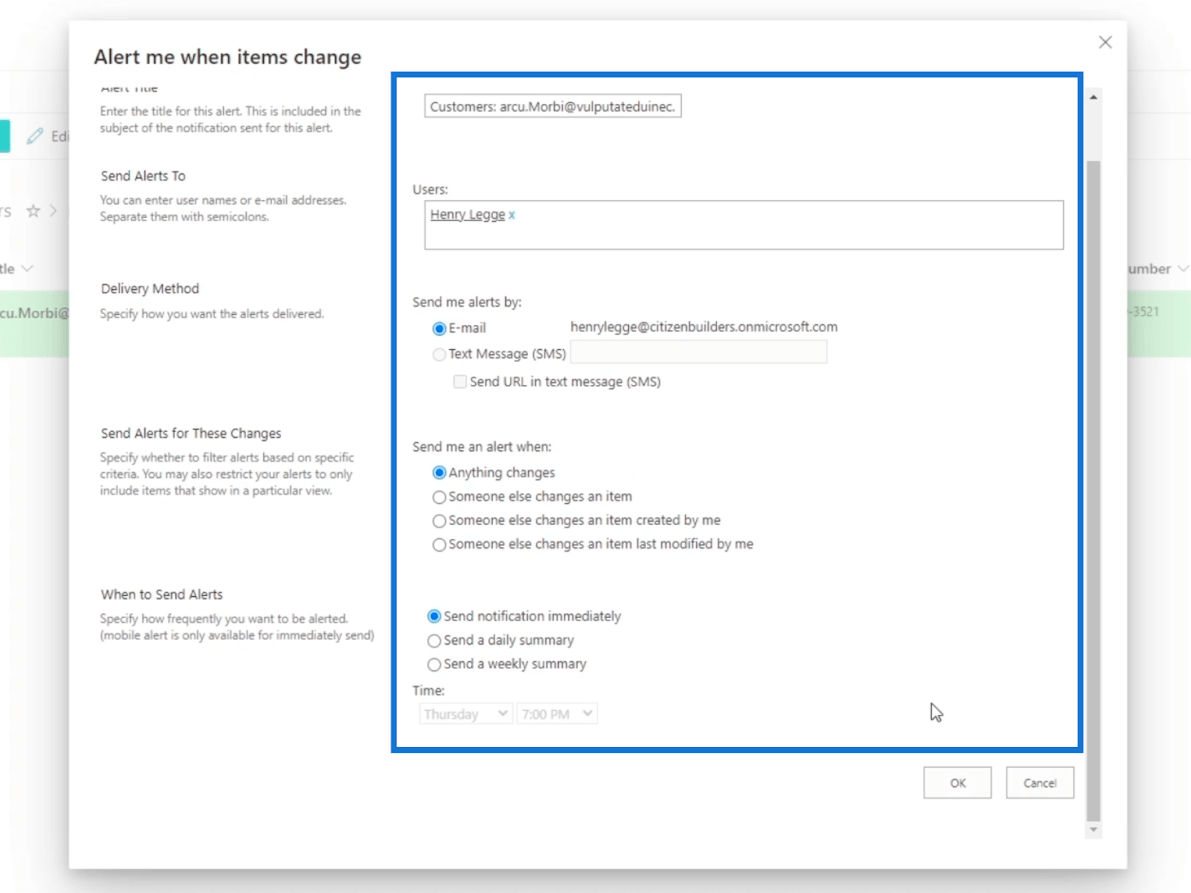
Finalmente, haga clic en Aceptar .
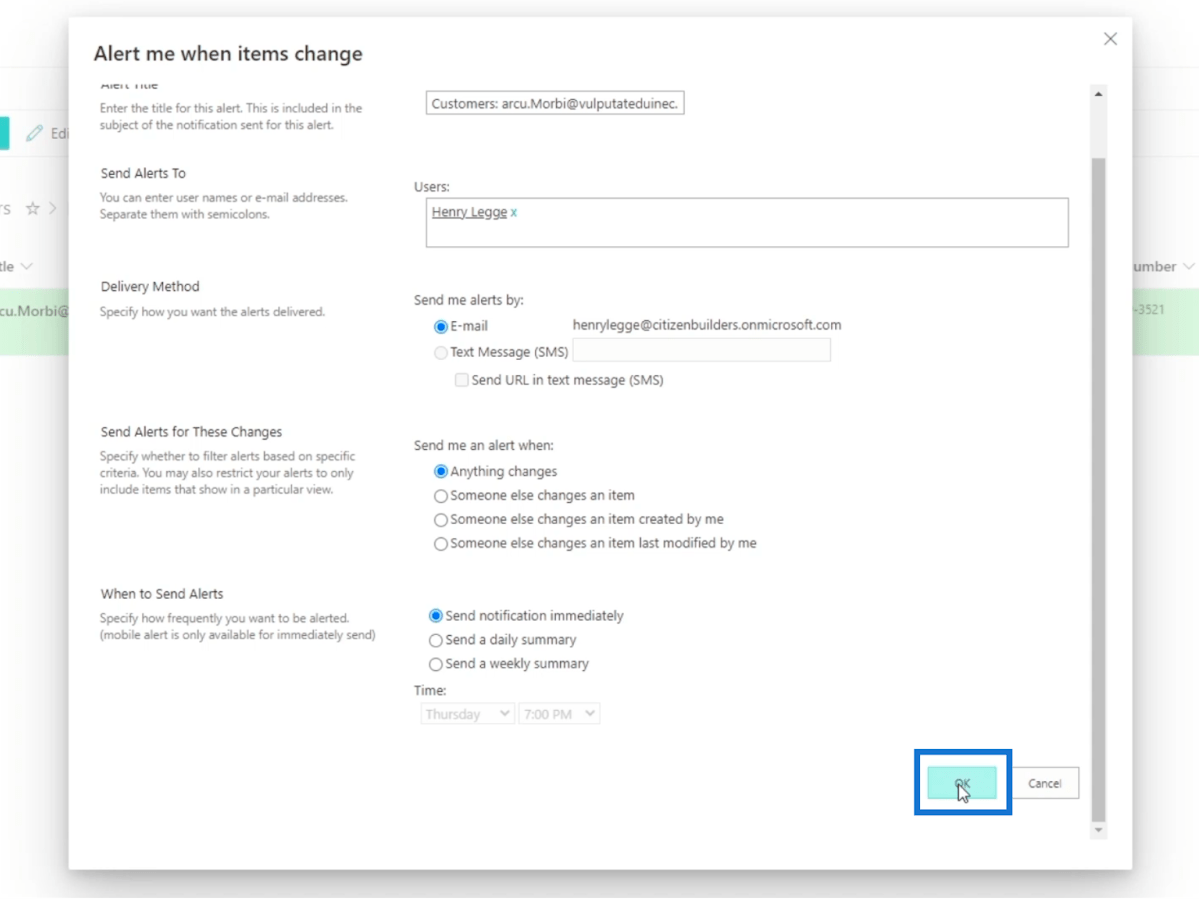
A continuación, abriremos nuestro Microsoft Outlook . Simplemente haga clic en el ícono del Iniciador en la parte superior izquierda.
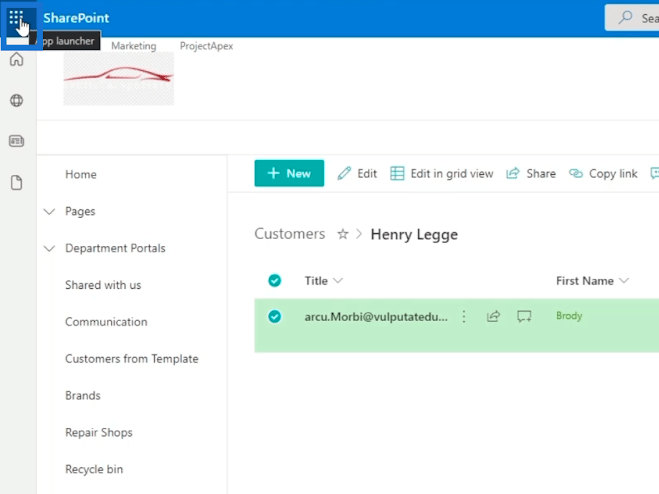
Luego, haga clic en Outlook .
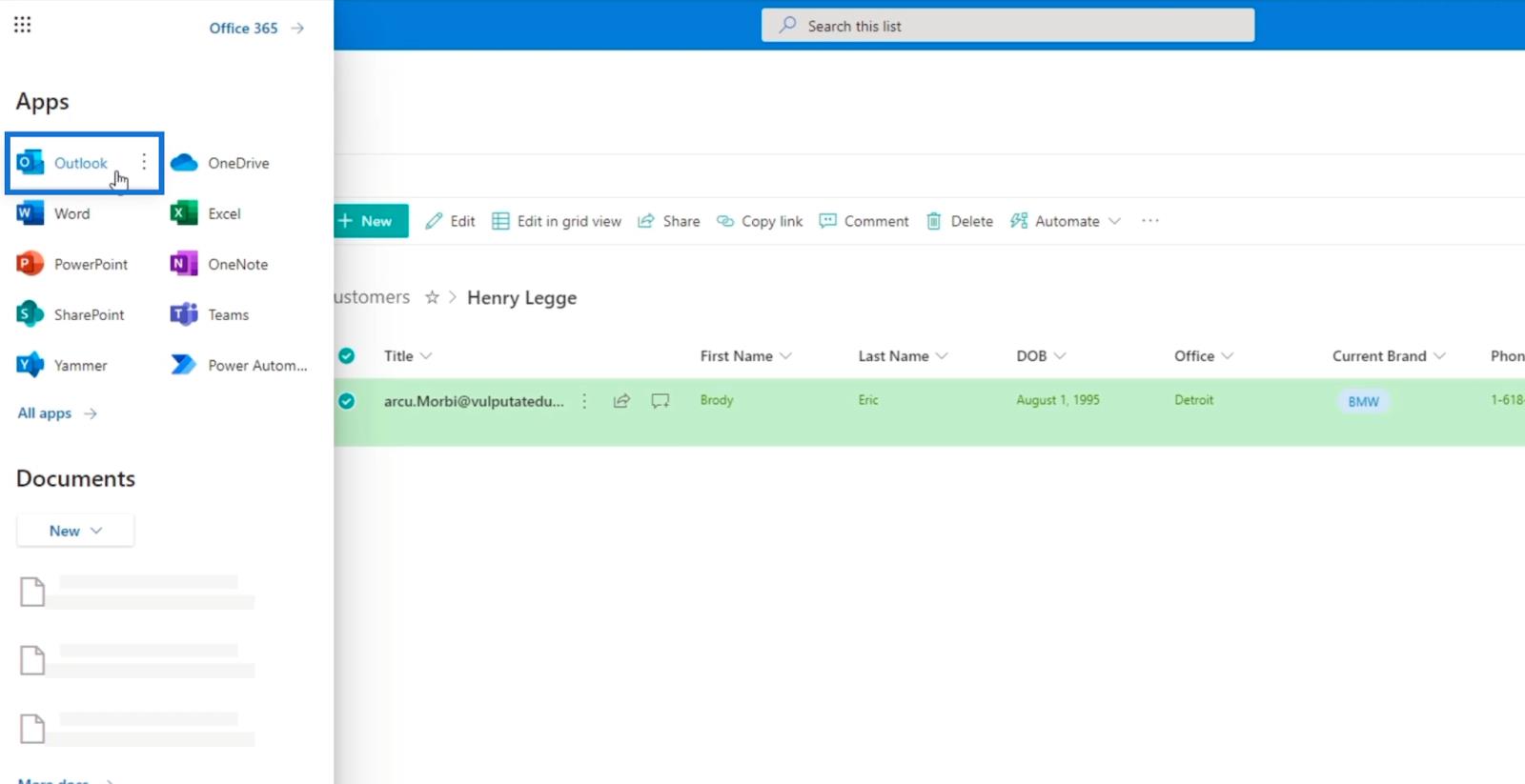
En su Outlook , verá una notificación de que ha creado correctamente una alerta y cuál es la configuración.
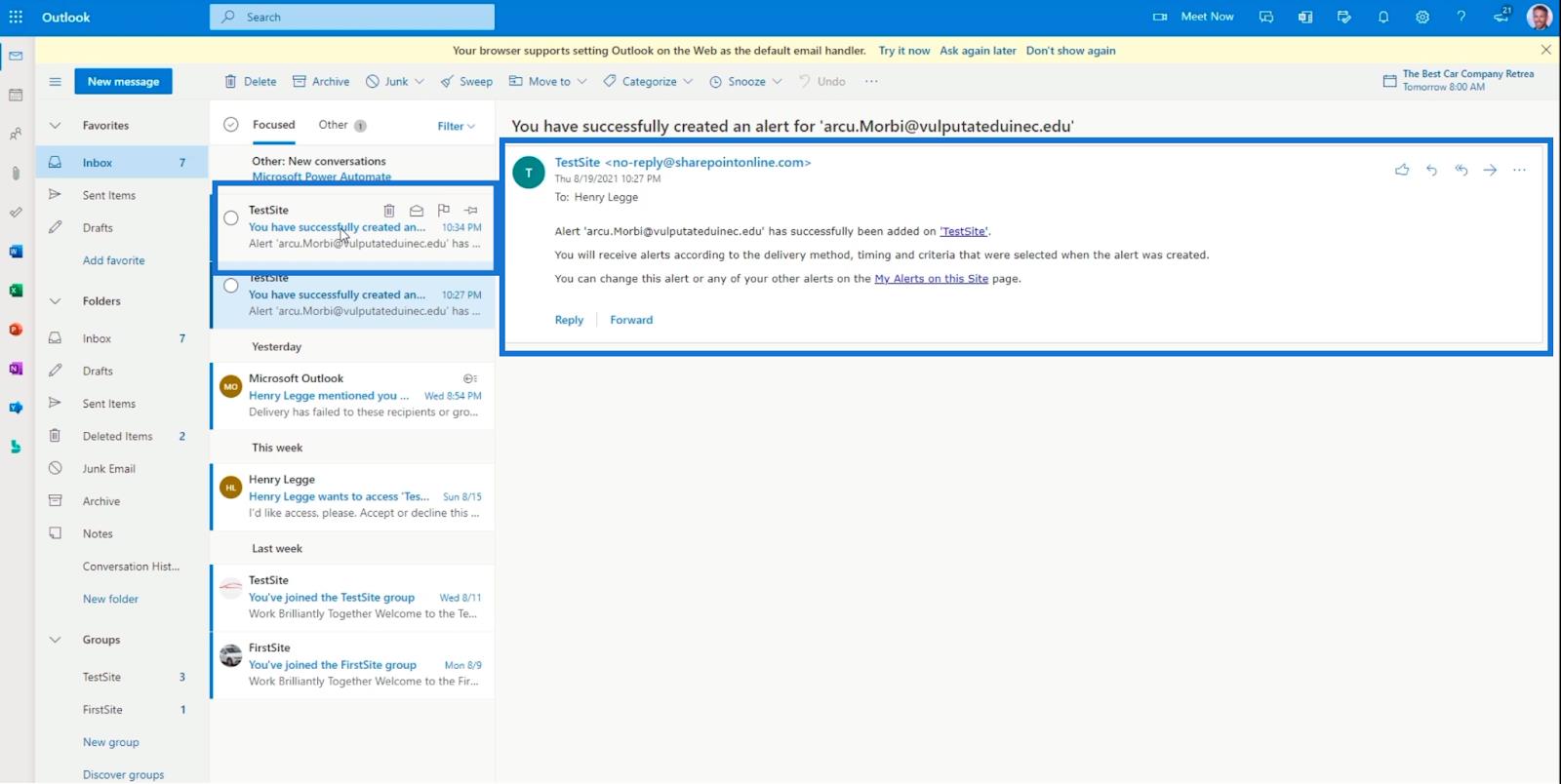
Edición de un artículo en su lista
Primero, haga clic en los tres puntos junto al título del elemento que desea editar.
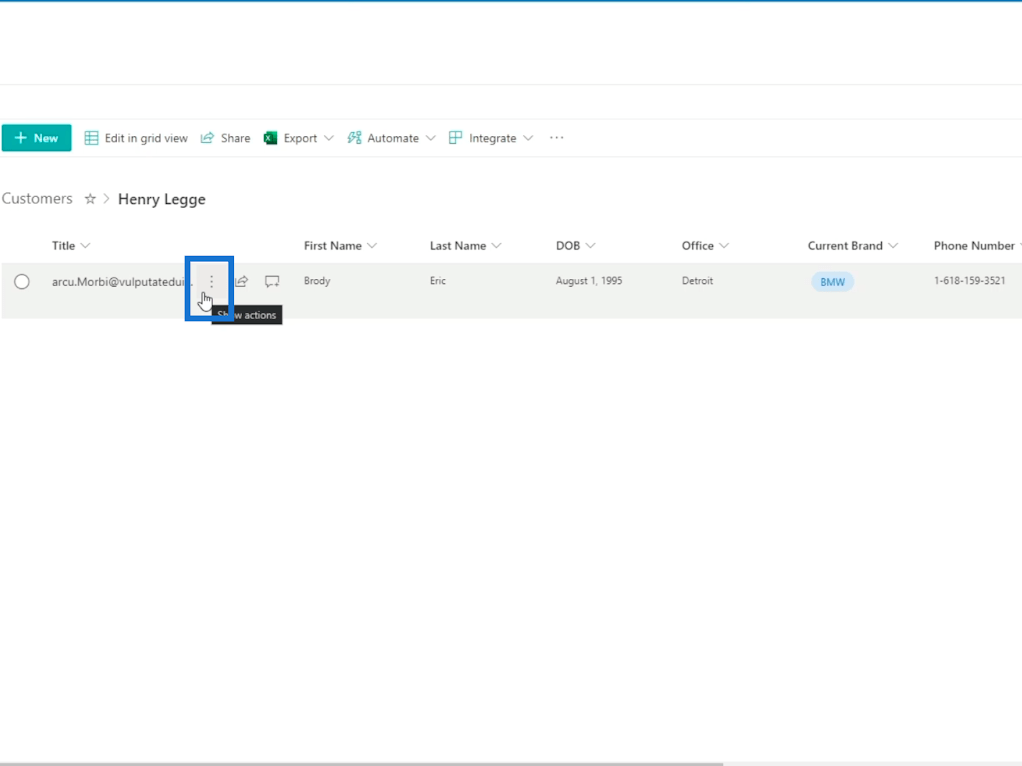
Luego, haz clic en Editar .
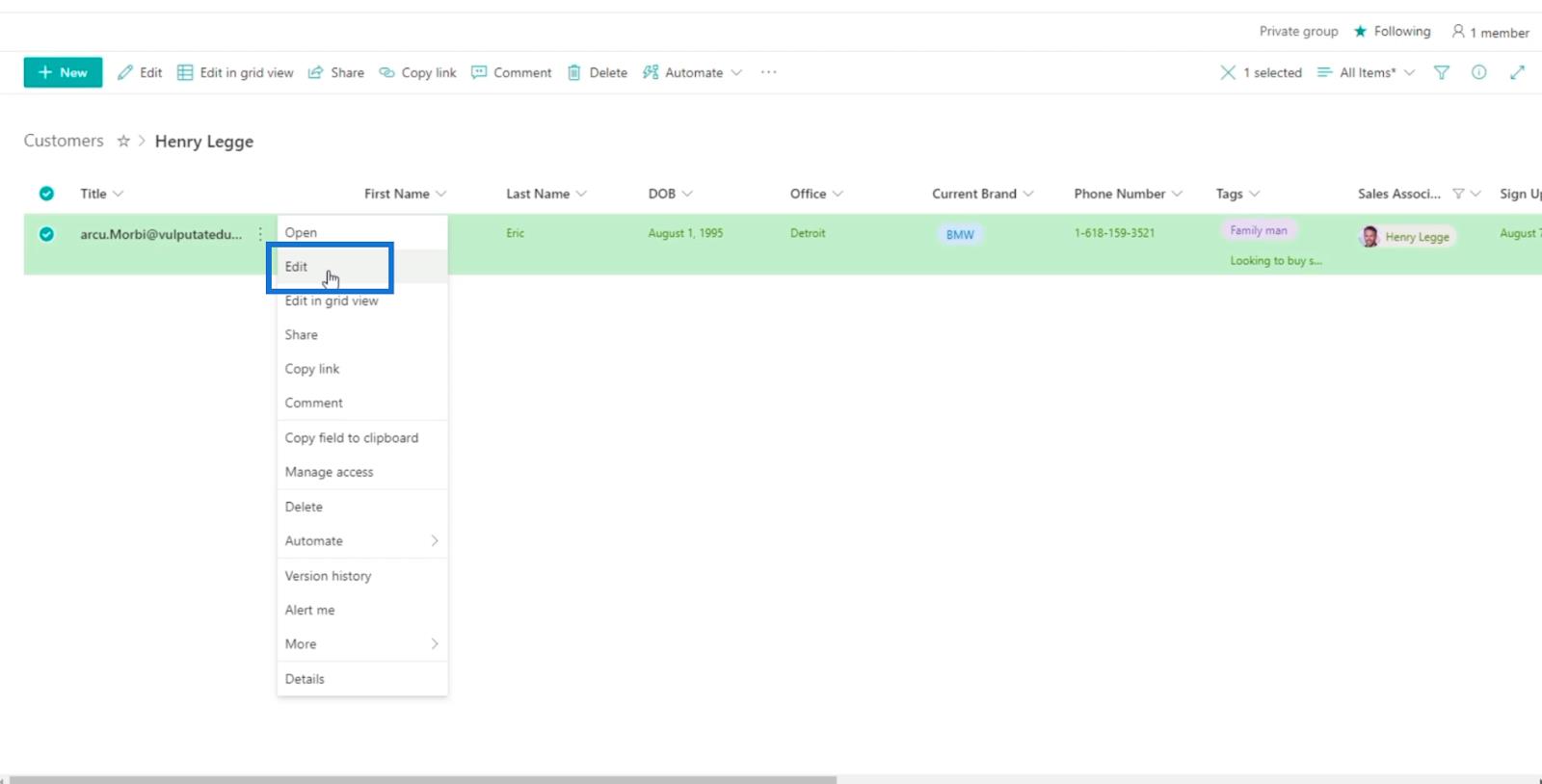
Y verás la información del artículo en el panel derecho.
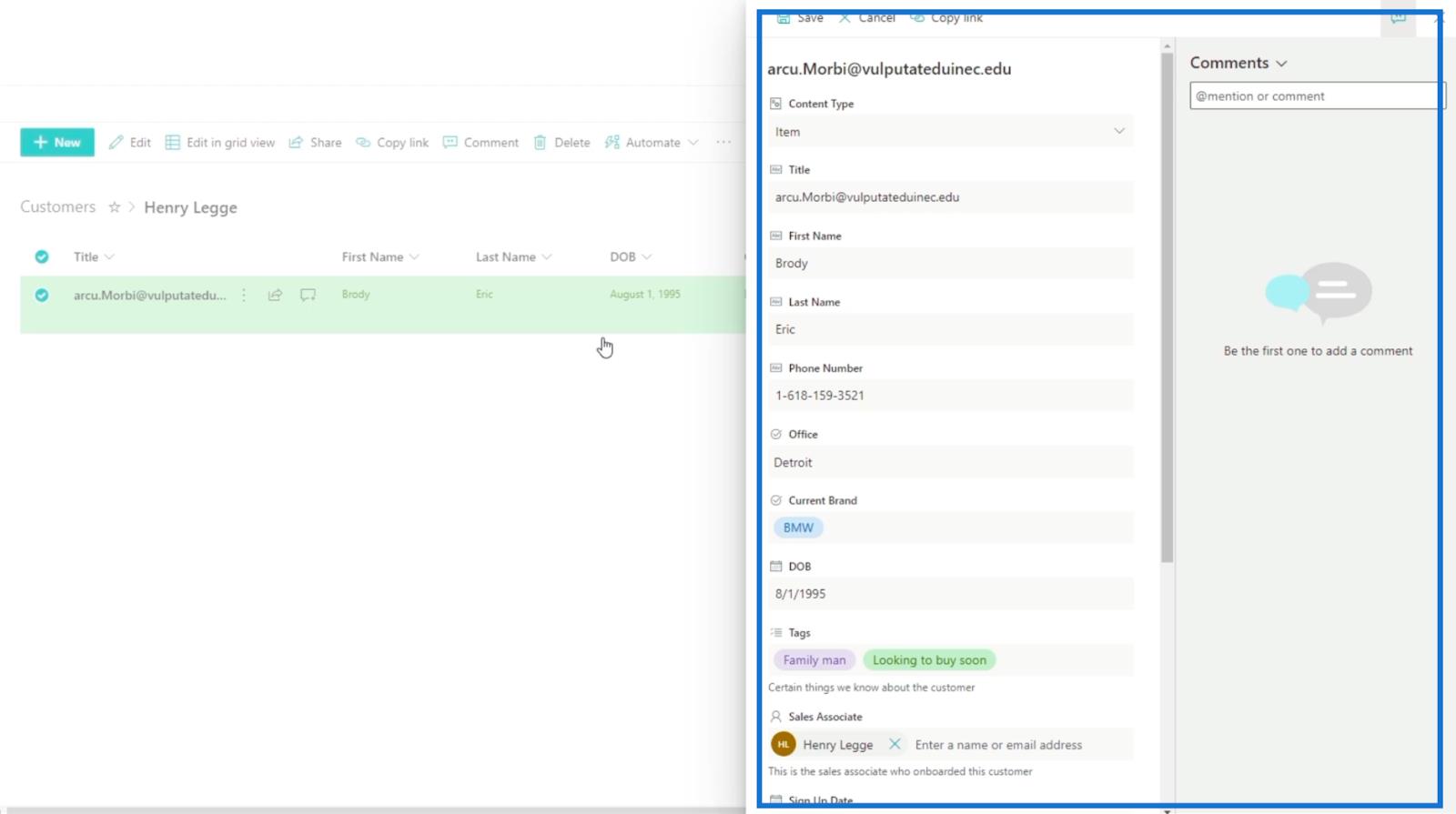
Editaremos la marca que tiene el cliente. Entonces, en el campo Marca actual , lo cambiaremos de " BMW " a " Mercedes ".
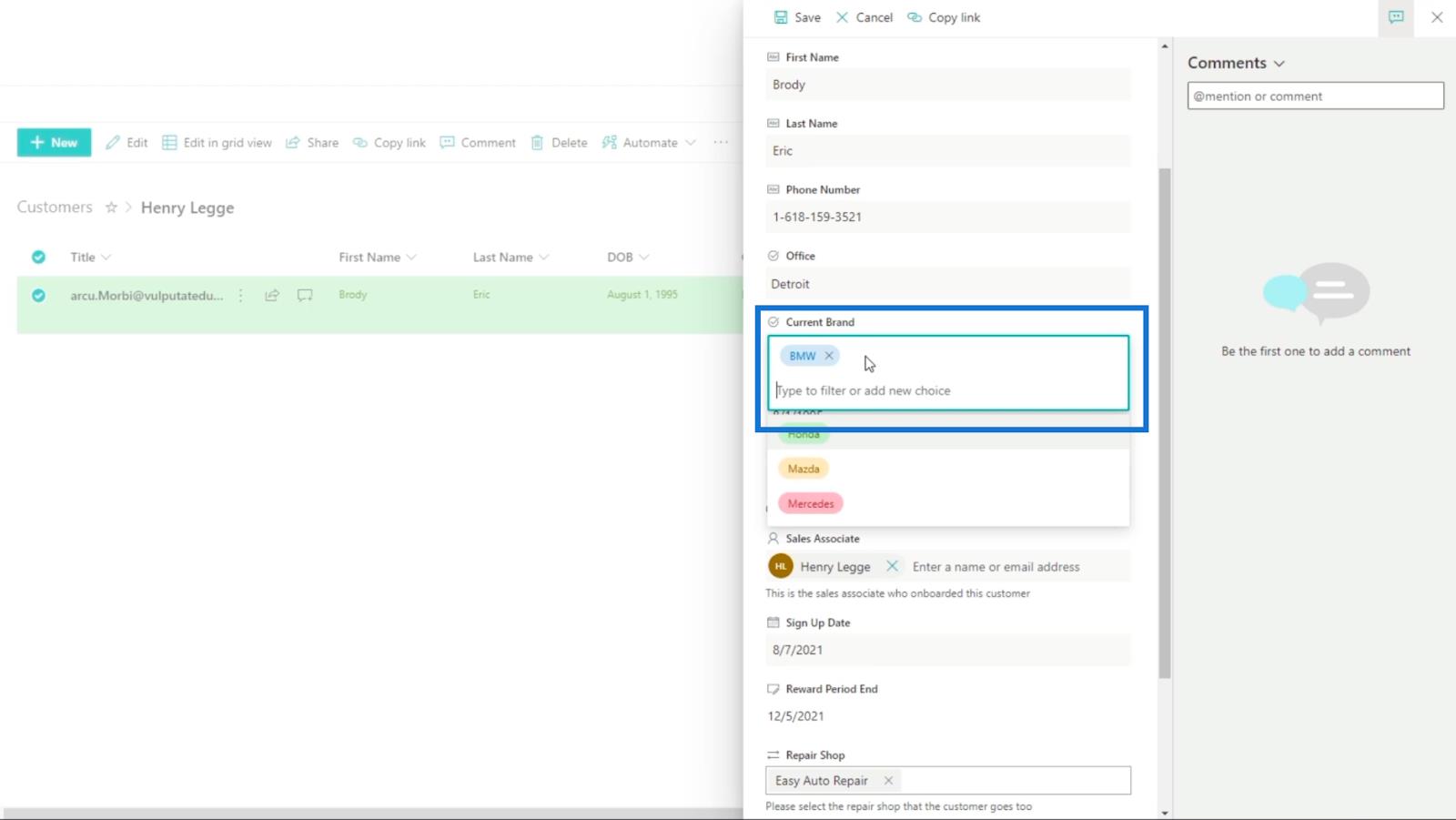
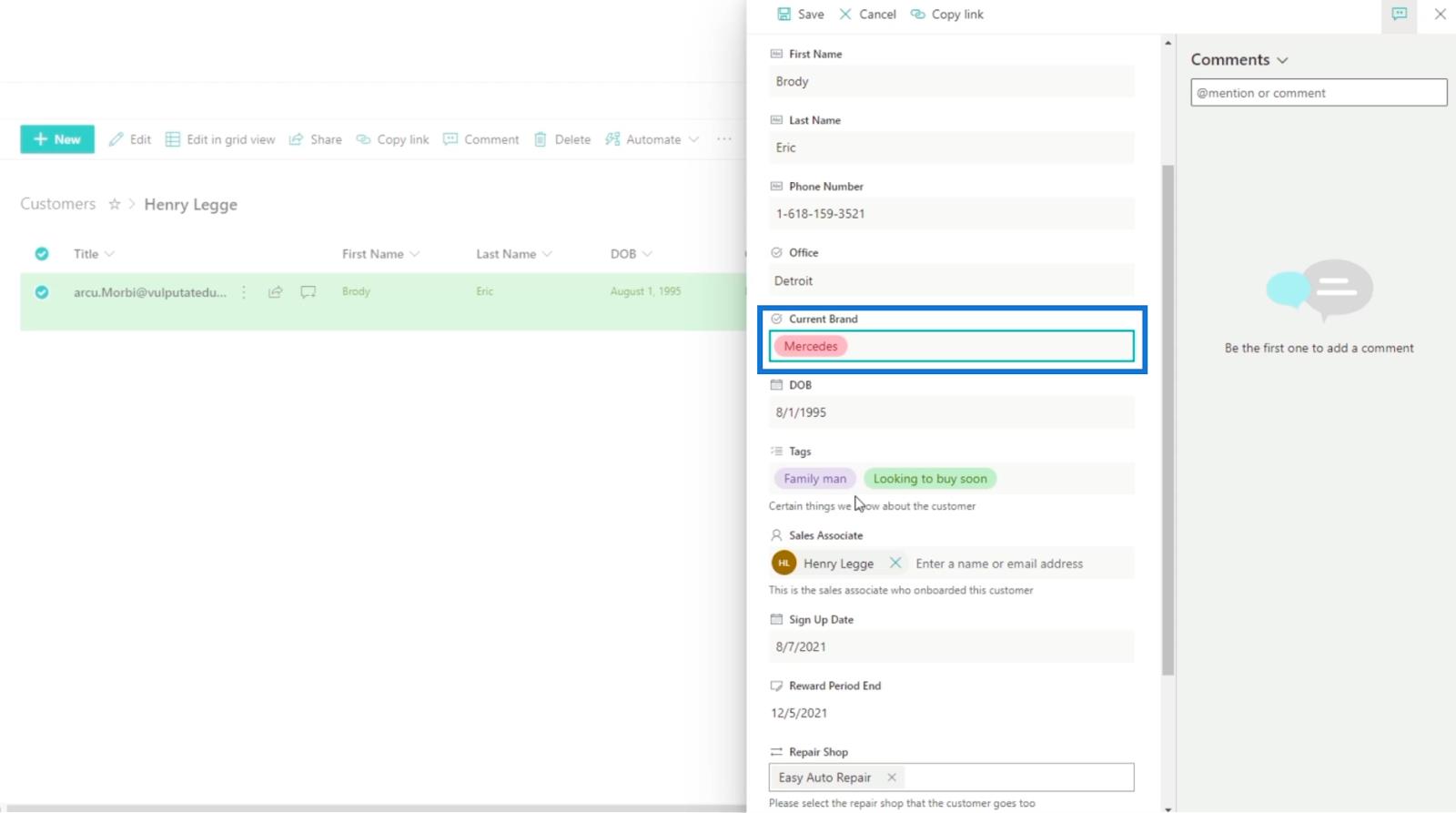
Luego, haga clic en Guardar .
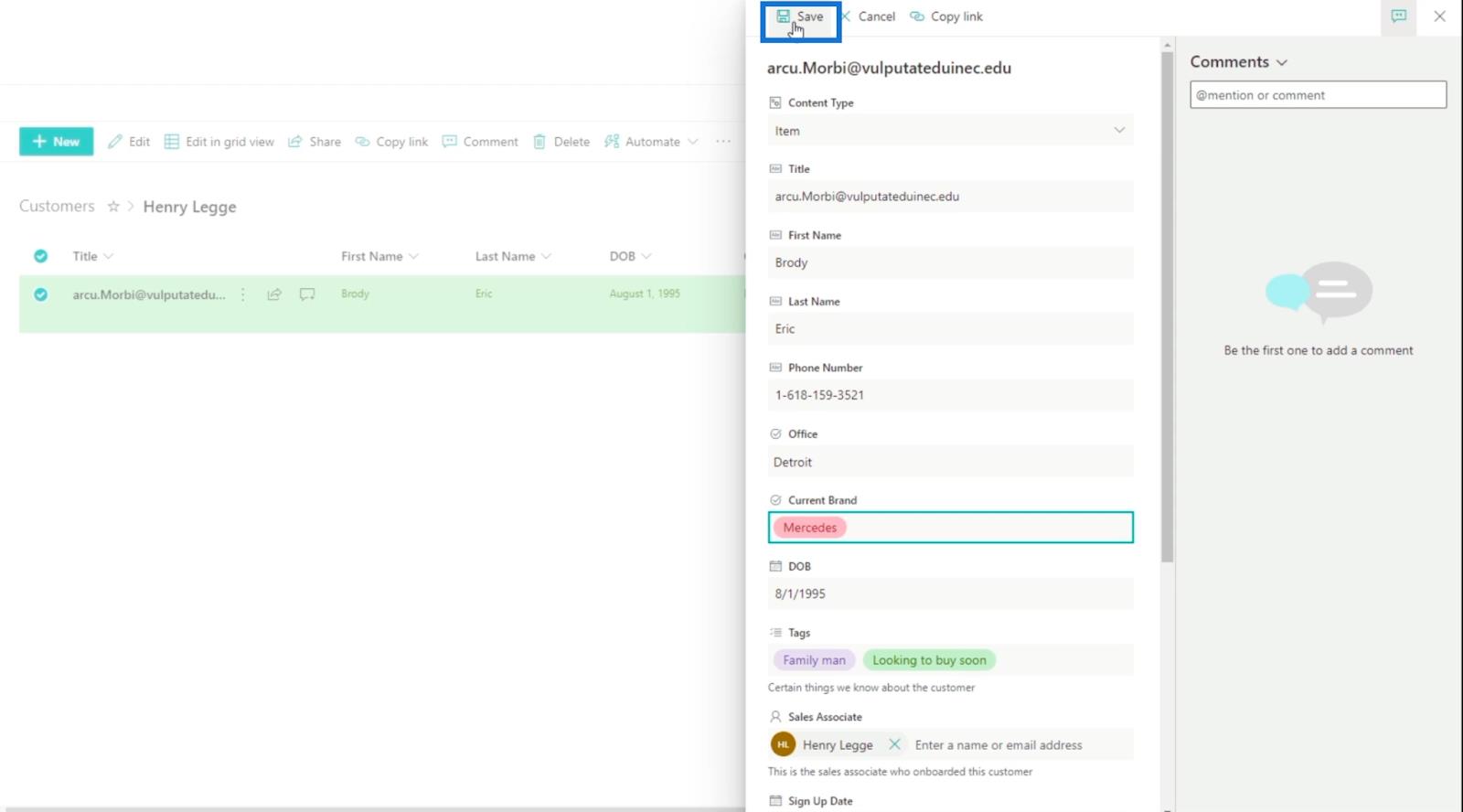
Y recibirá un correo electrónico en Outlook notificándole los cambios realizados en el elemento. Tenga en cuenta que, en algunos casos, puede tardar un par de segundos en recibir el correo electrónico.
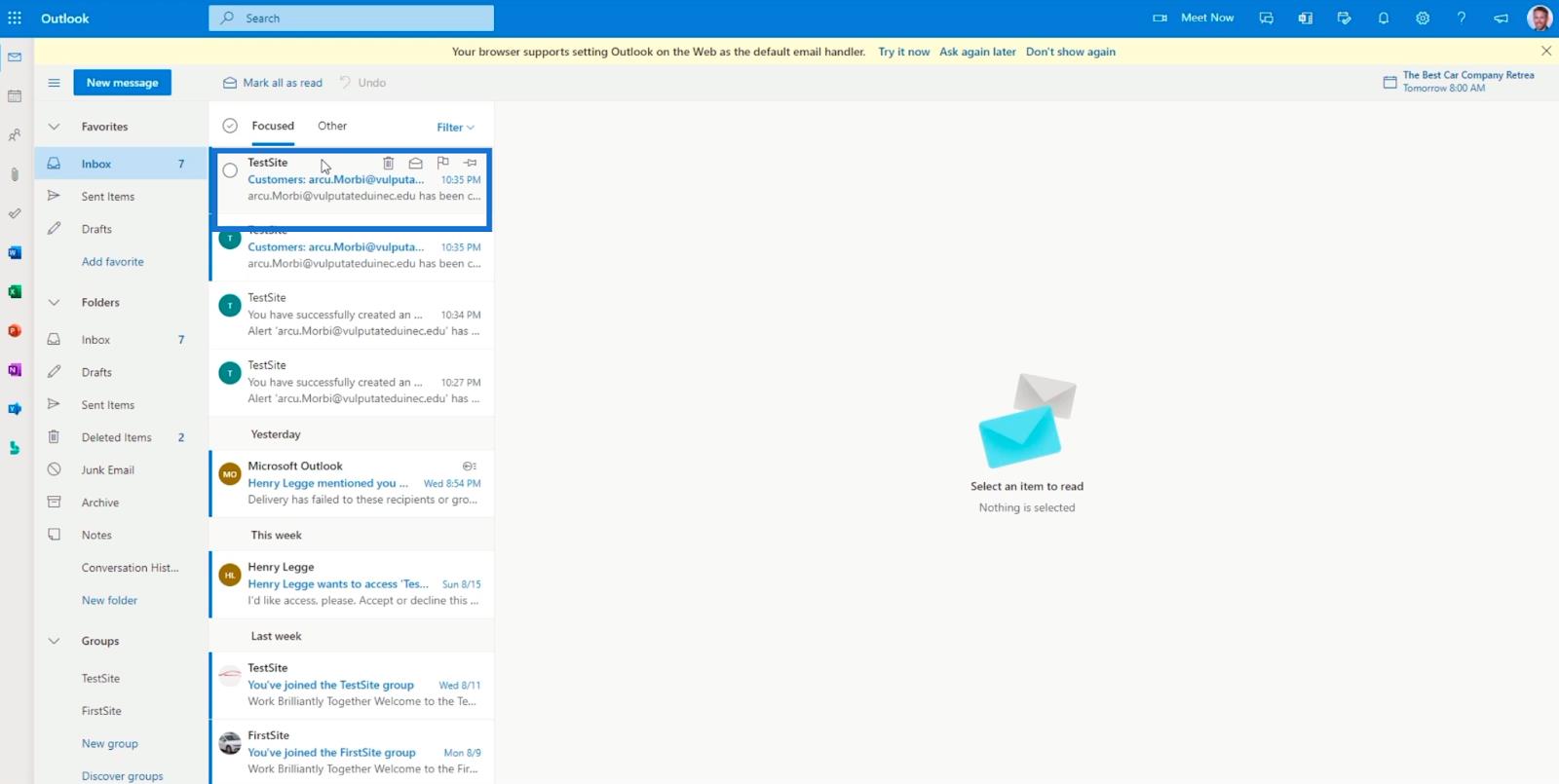
El correo electrónico contiene los cambios realizados en el elemento, incluida la persona que lo actualizó y cuándo se realizaron los cambios.
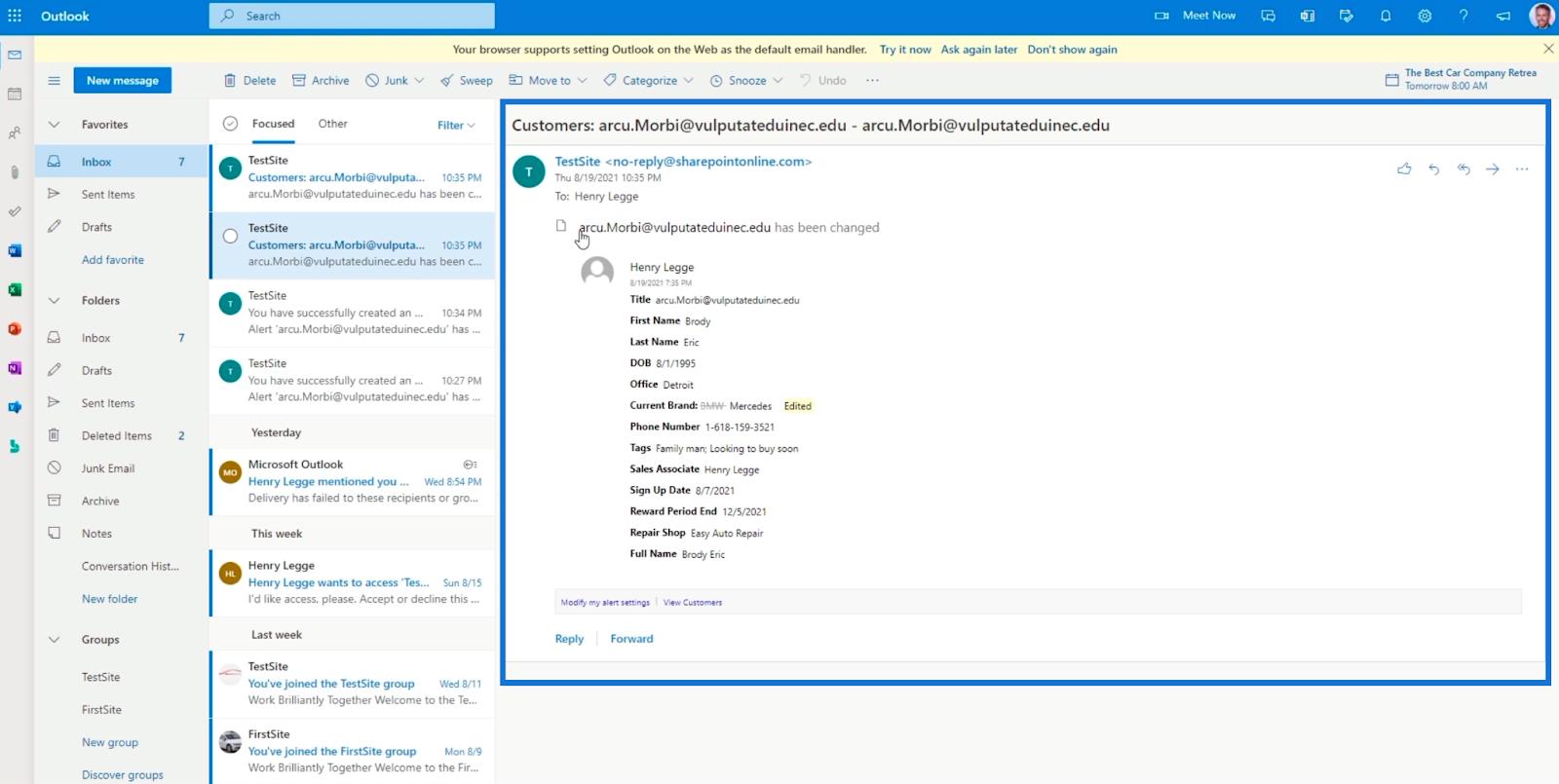
Administración de alertas de listas de SharePoint
Cuando desee administrar sus alertas o tal vez editar la configuración, todo lo que necesita hacer es hacer clic en los tres puntos en la parte superior.
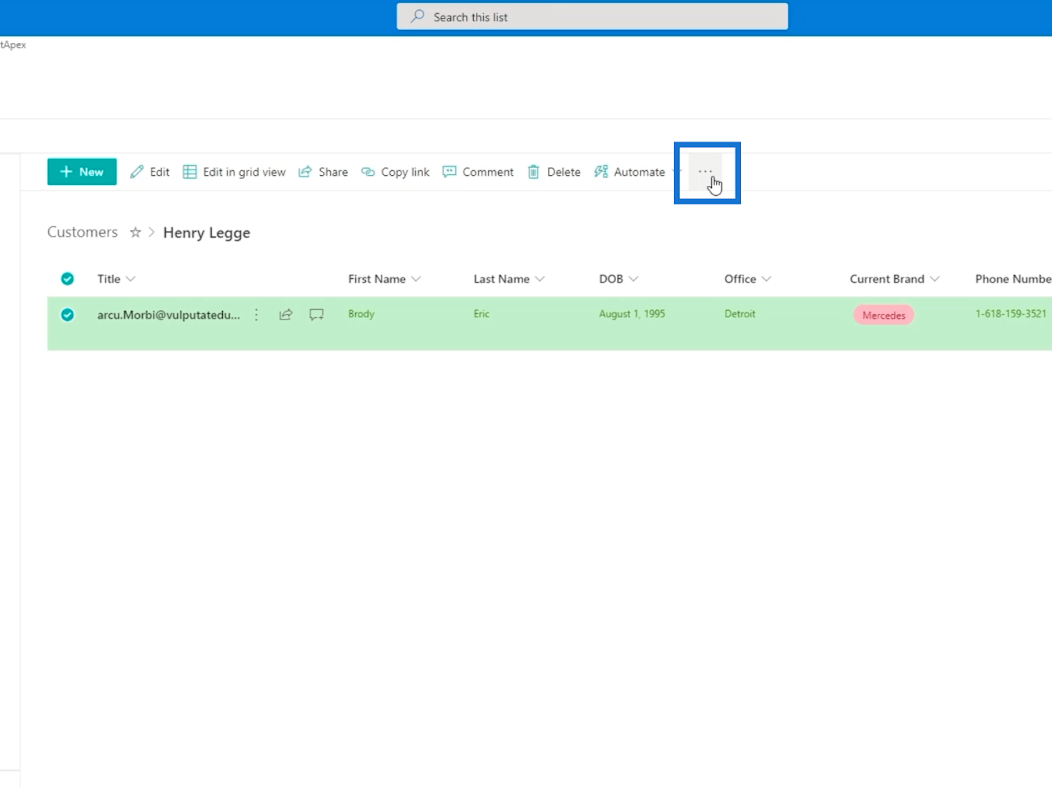
A continuación, haga clic en Administrar mis alertas.
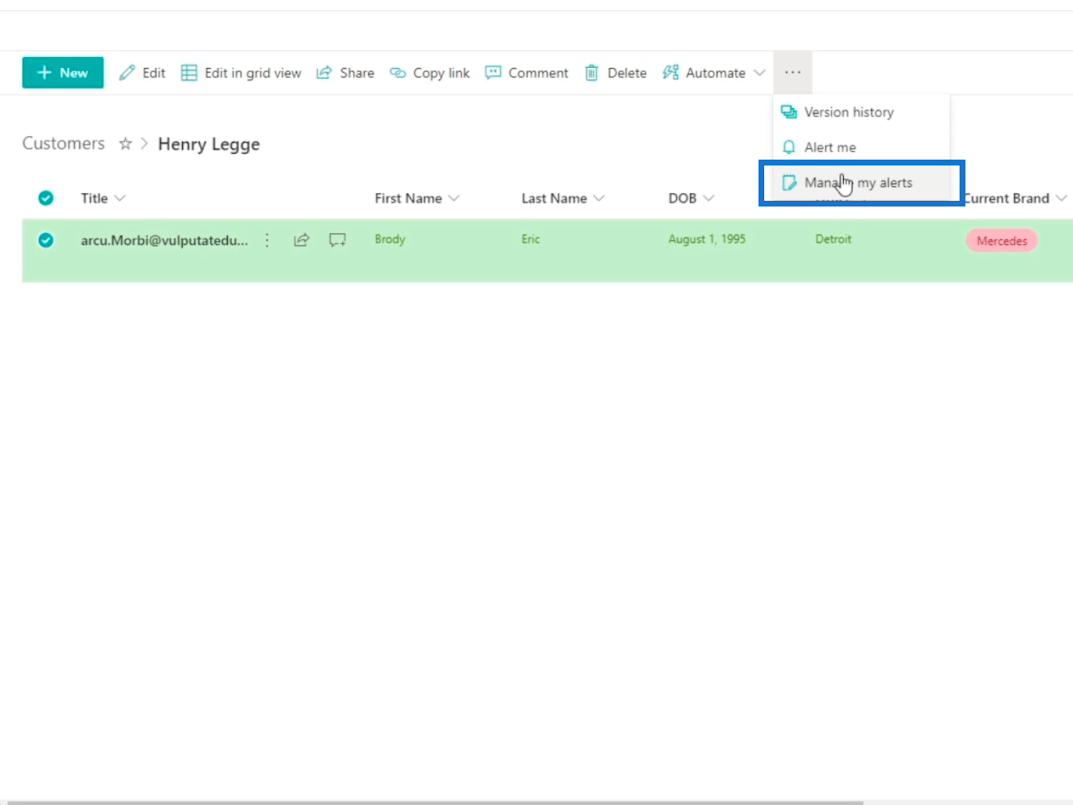
Y será redirigido a otra página donde podrá administrar sus alertas.
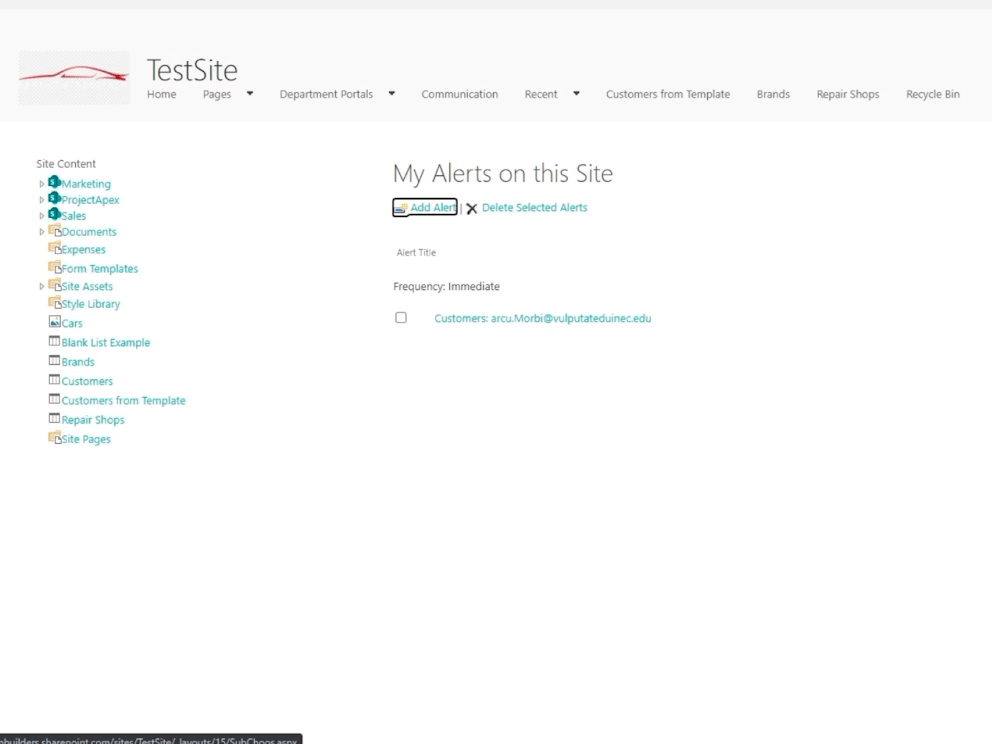
Cuando hace clic en una alerta que configuró, puede cambiar todas las configuraciones que ha configurado antes. Es muy útil ya que no necesita crear una nueva alerta.
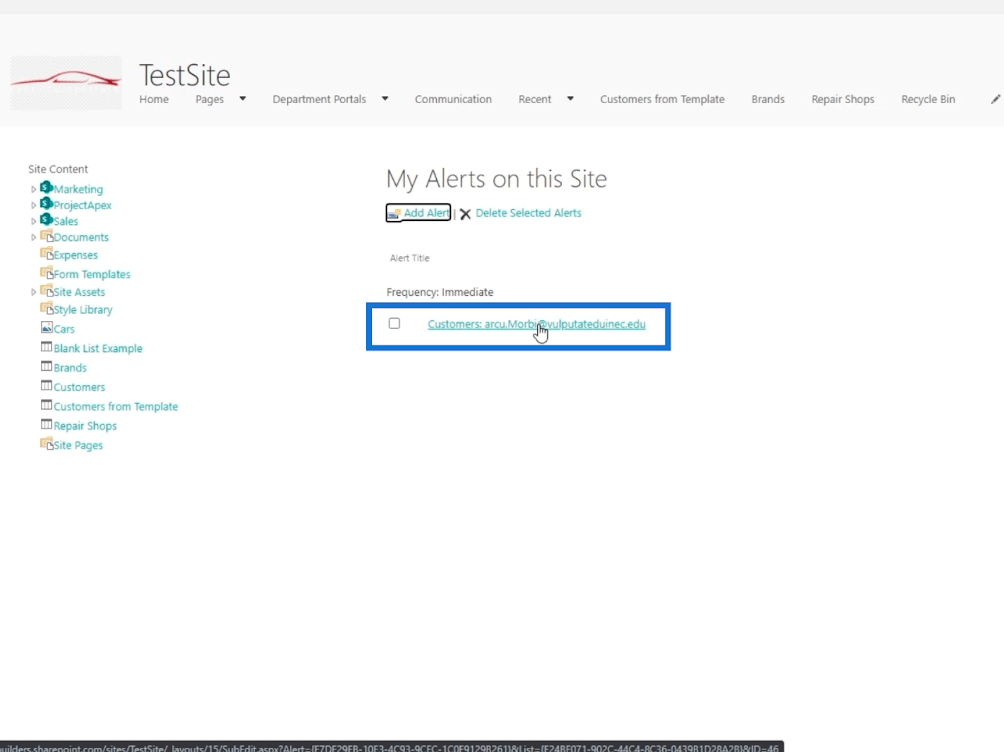
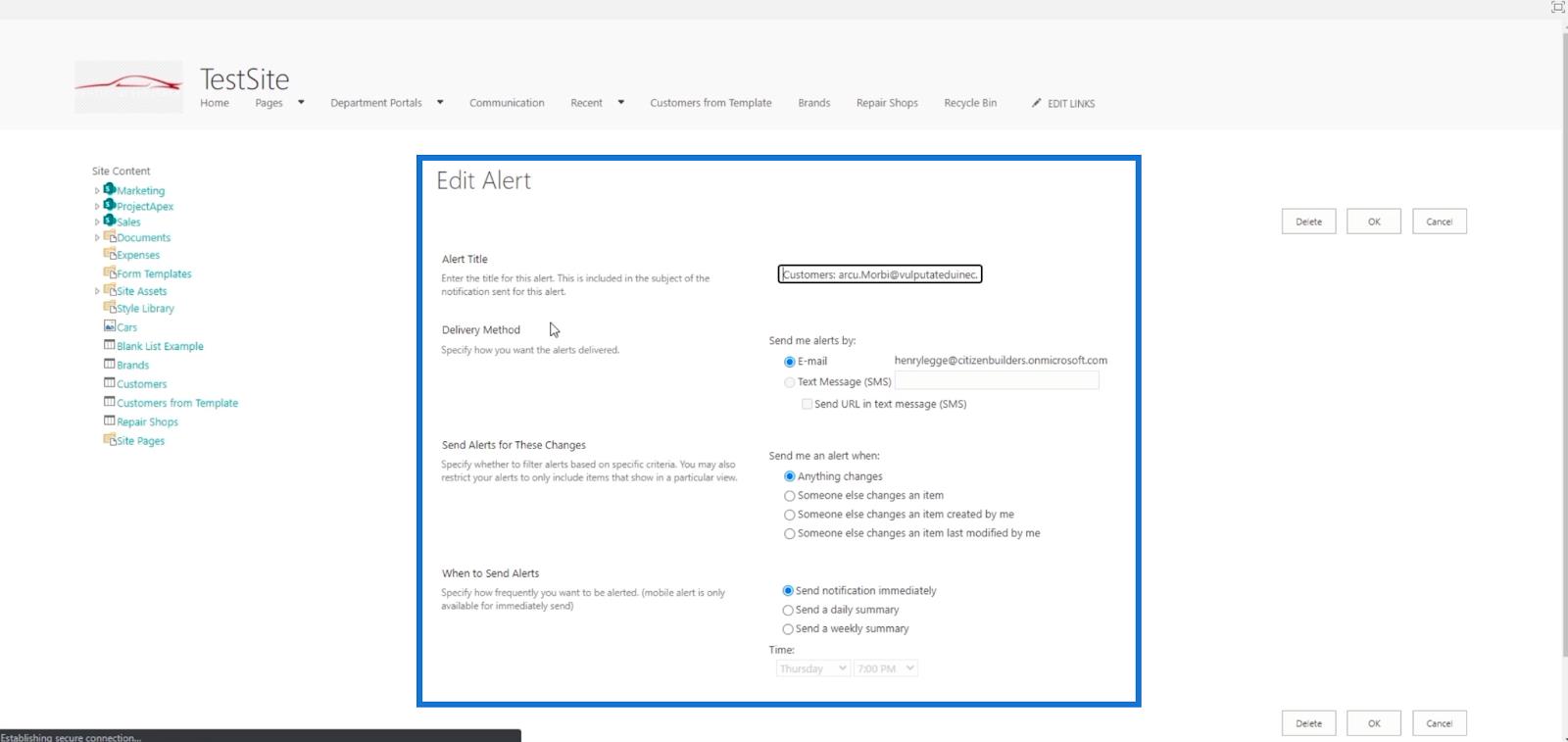
Configuración de alertas de lista de SharePoint para toda la lista
Configurar una alerta para toda la lista es bastante fácil.
Primero, asegúrese de que no haya filtros en su lista. Así que hagamos clic en el ícono de filtro .
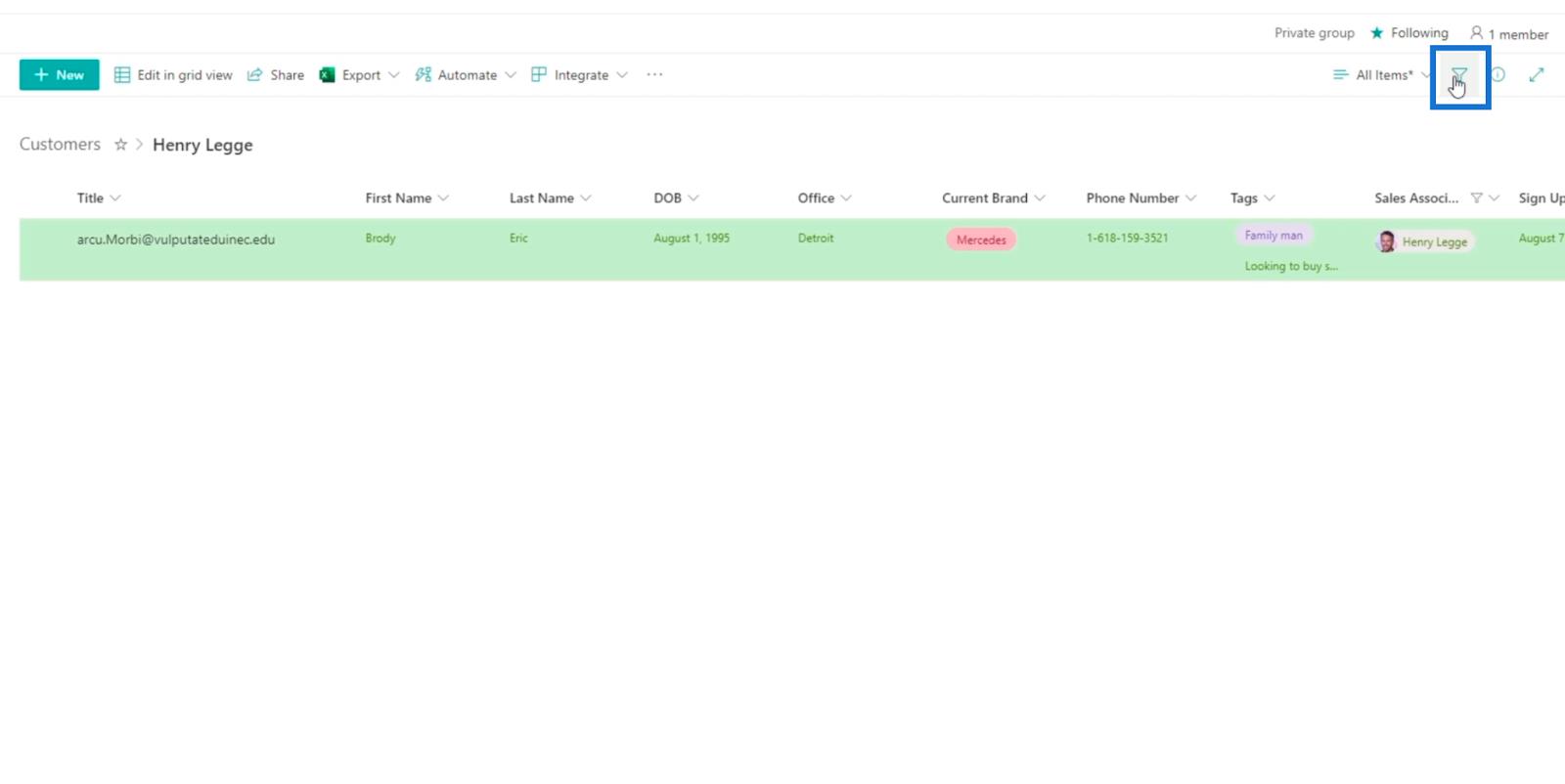
A continuación, desfiltre la lista.
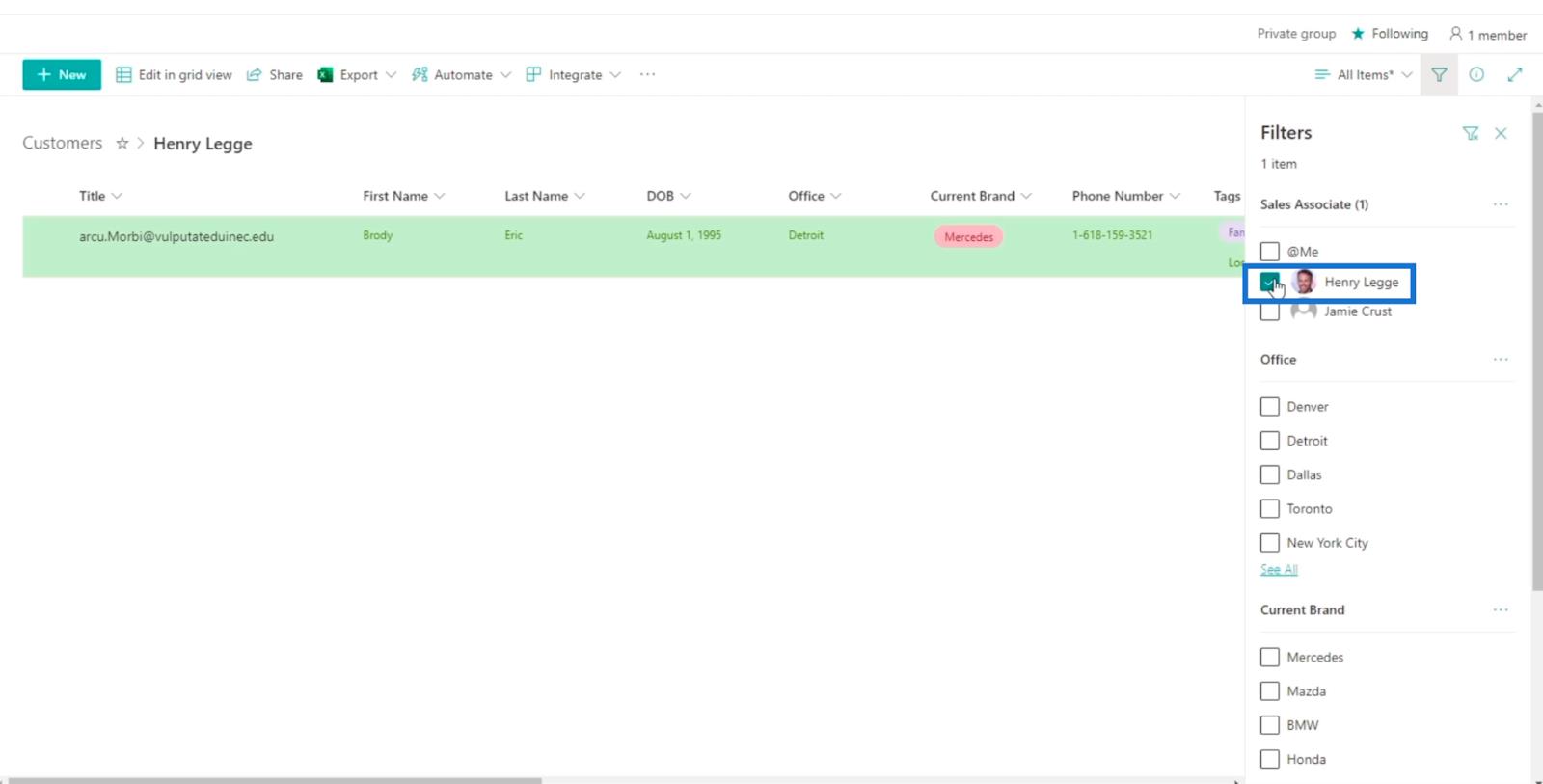
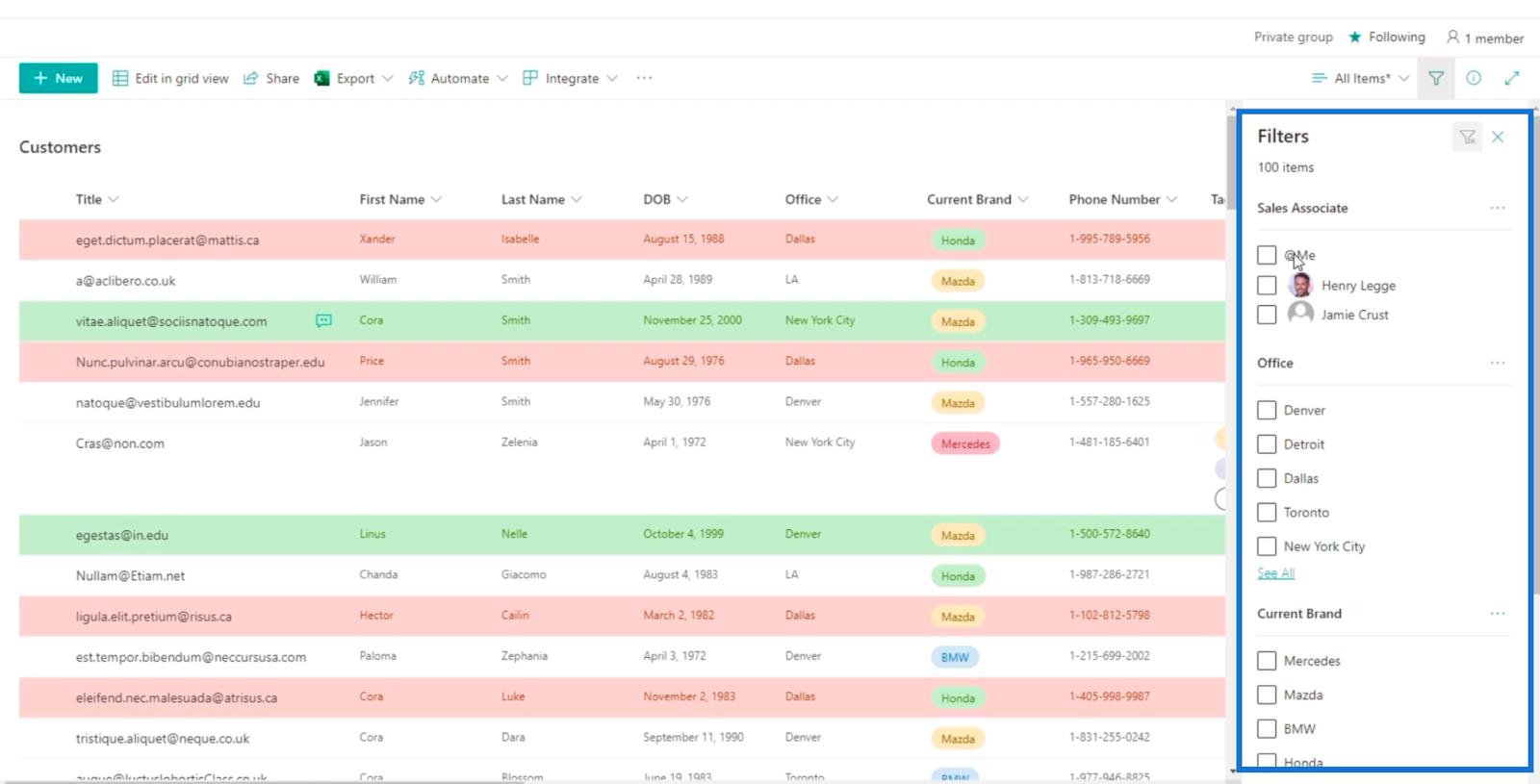
Luego, haga clic en los tres puntos en la parte superior y haga clic en Alertarme .
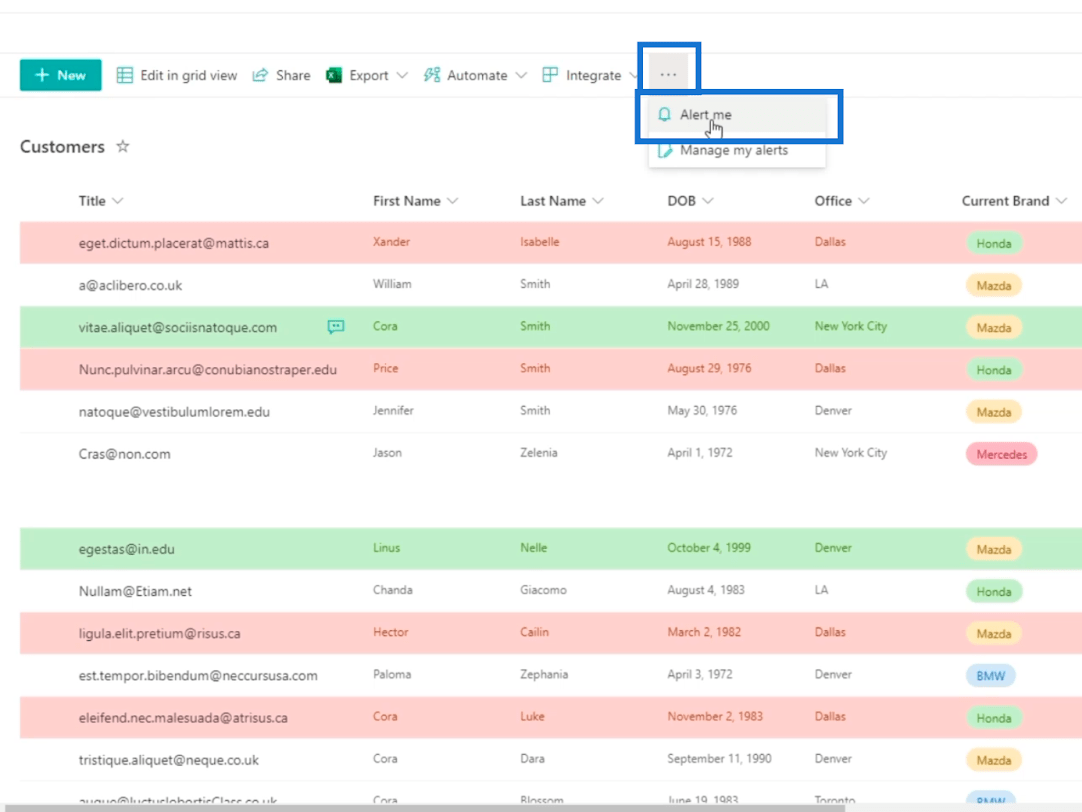
Y se abrirá un cuadro de texto . Aquí, puede configurarlo de manera similar a la creación de una alerta para elementos individuales.
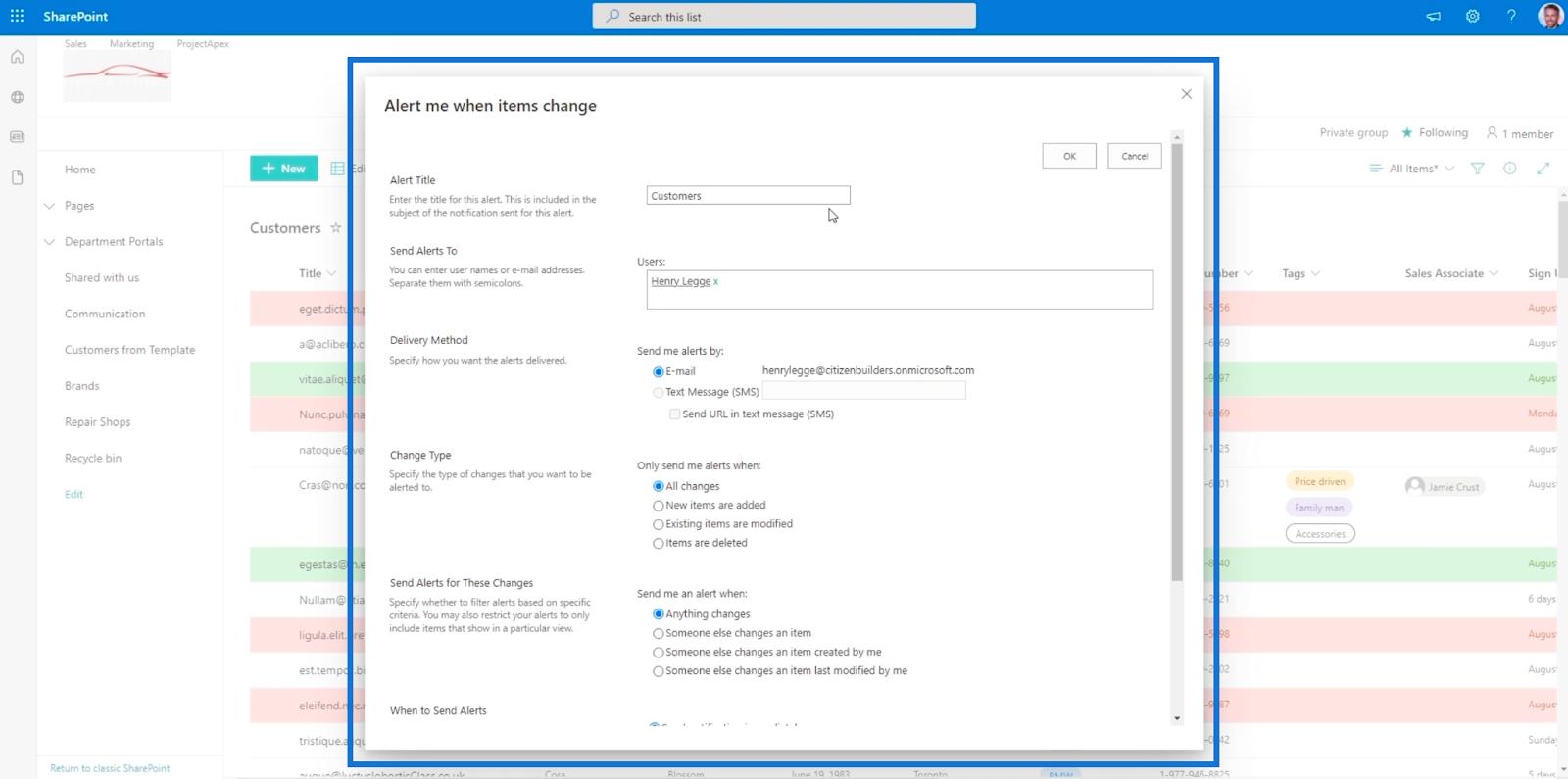
La principal diferencia que verá es el Título de alerta. Esto muestra el título de toda la lista en lugar de un solo elemento que hicimos antes.
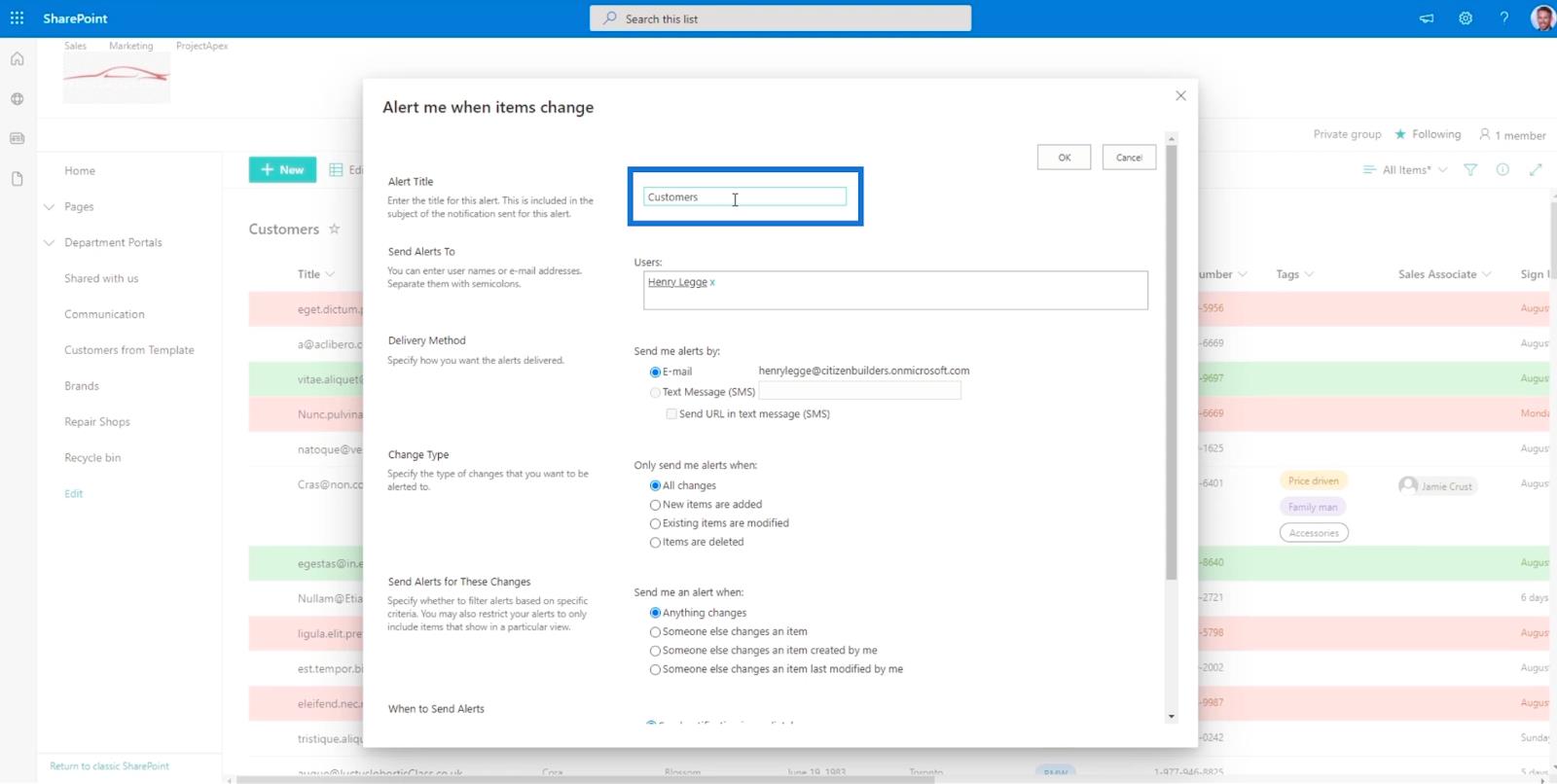
Si lo ha configurado correctamente, recibirá un correo electrónico si hay algún cambio en la lista, incluida la adición de un artículo.
Vista de calendario en la lista de SharePoint
Listas de SharePoint: descripción general
Tutorial de formato de lista de SharePoint
Conclusión
En resumen, ha aprendido a configurar una alerta para un elemento y para toda la lista. El uso de esta función simple le brindará comodidad, ya que no necesita verificar el artículo con regularidad. En su lugar, puede esperar un correo electrónico que le notifique los cambios realizados.
Además de la comodidad que brinda, también puede promover un excelente trabajo en equipo. Otros miembros de su organización pueden recibir alertas y trabajar en el elemento que les pidió. No necesita hablar con ellos personalmente, porque una simple alerta puede hacer la tarea.
Mis mejores deseos,
Enrique