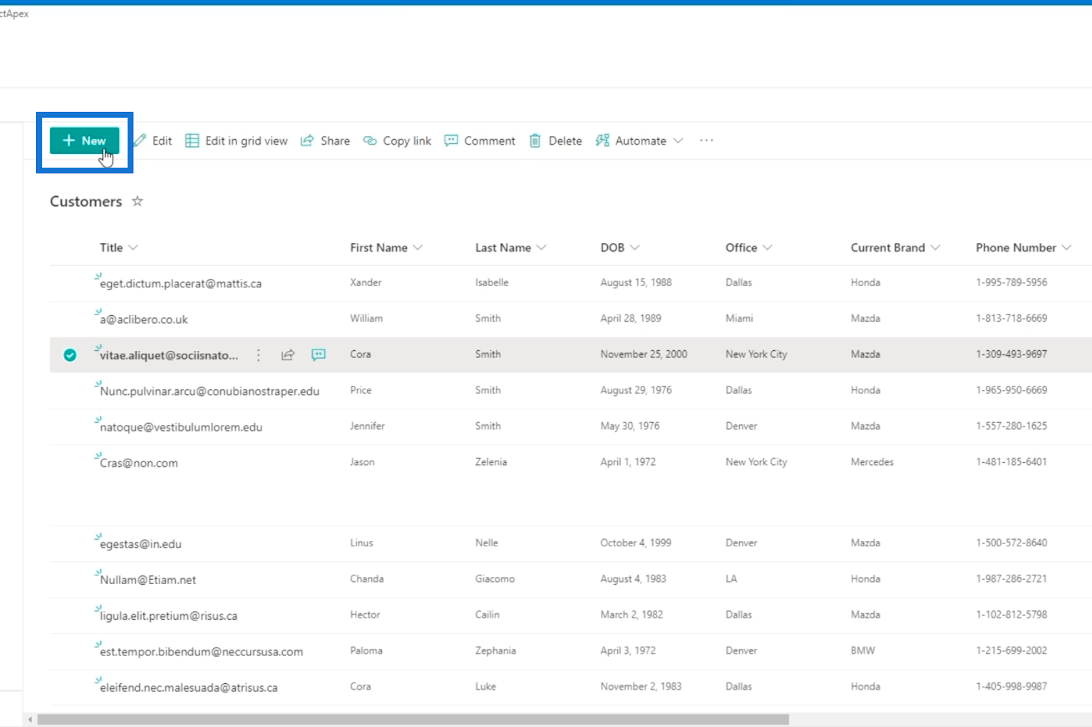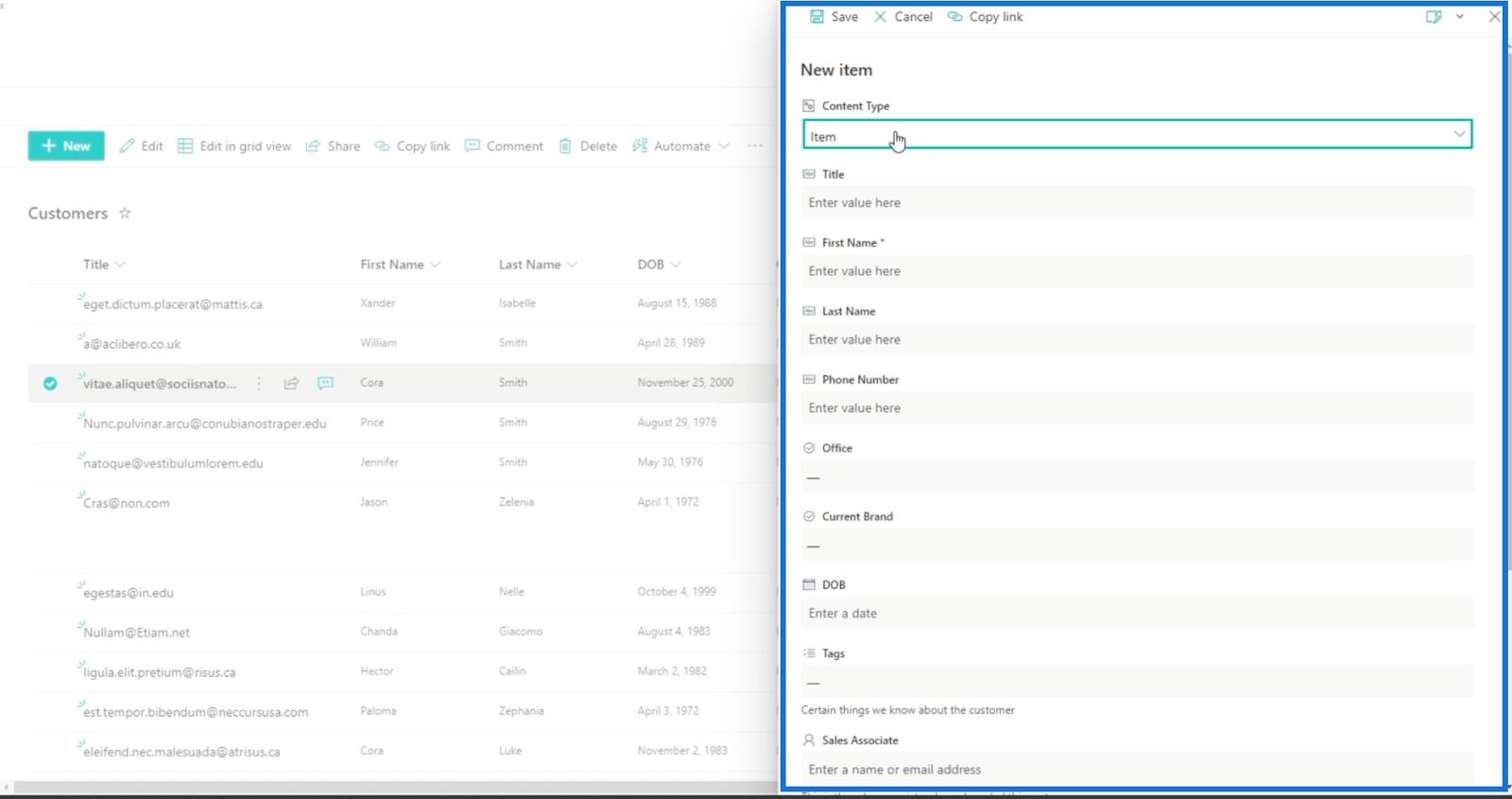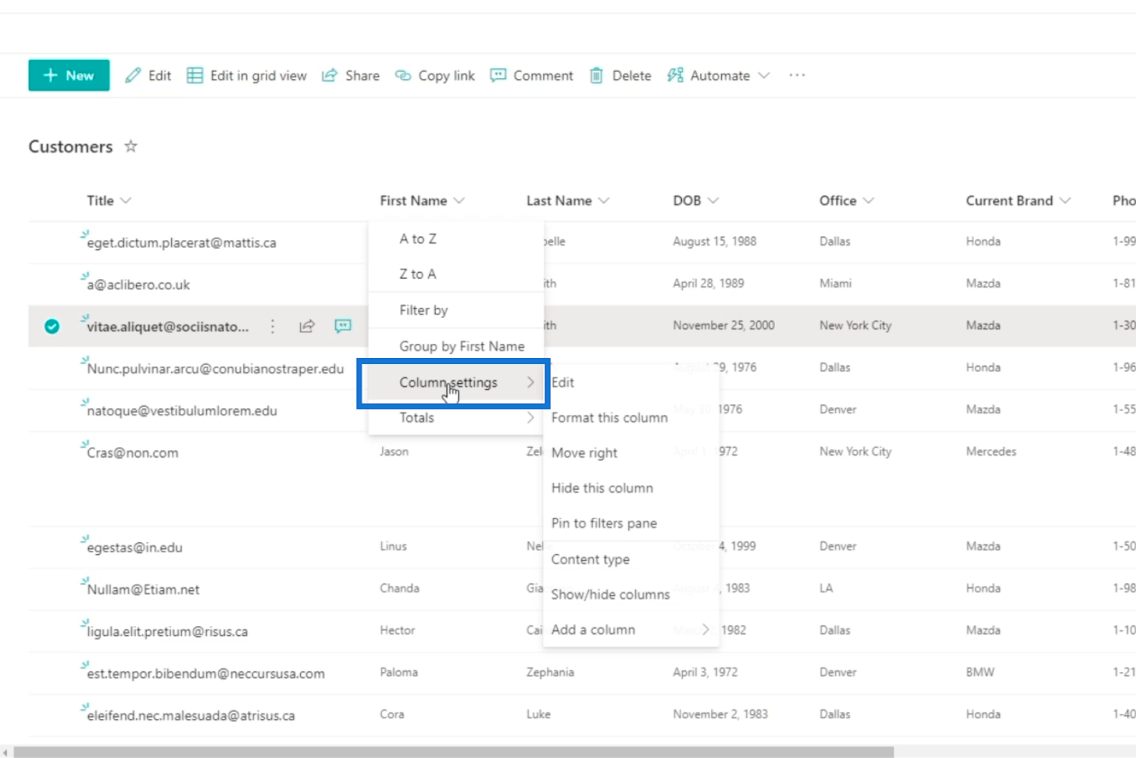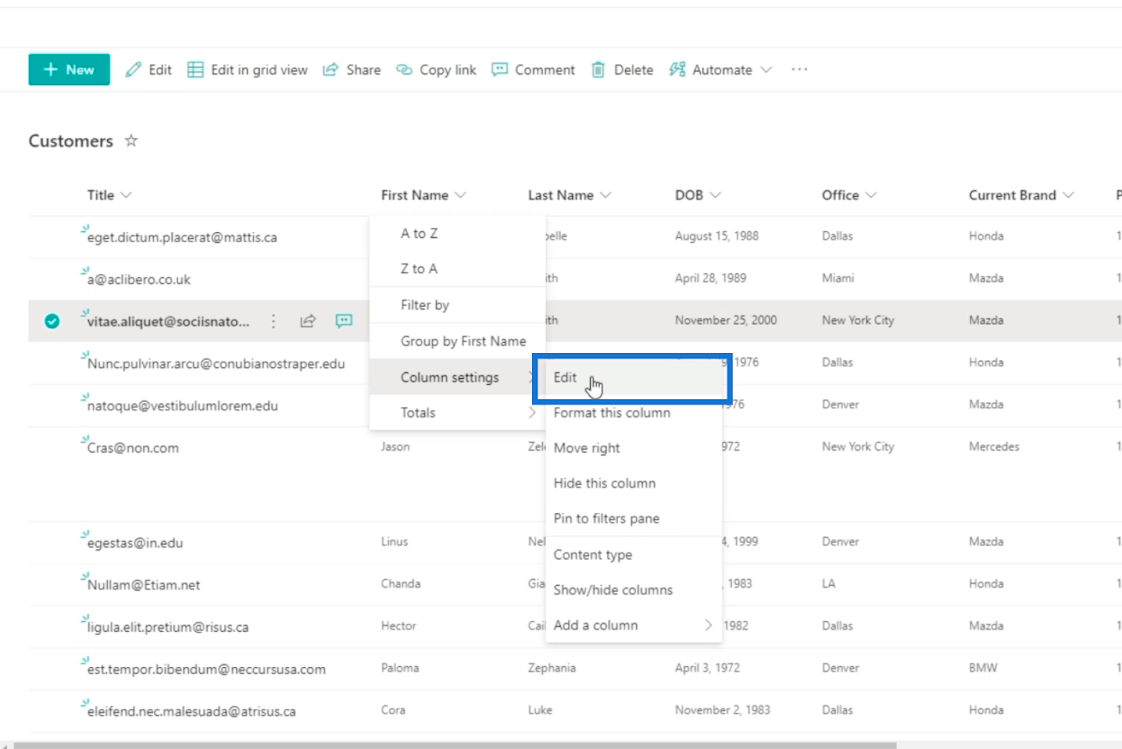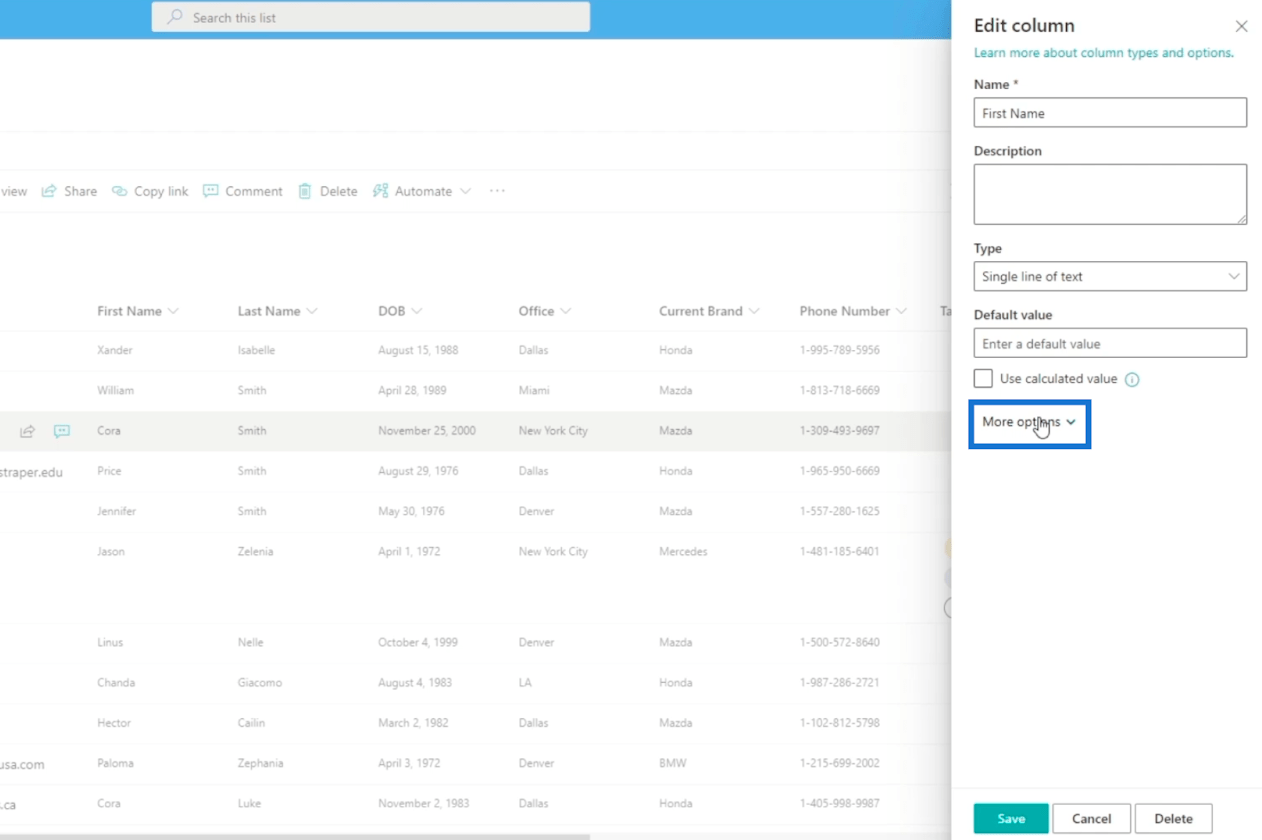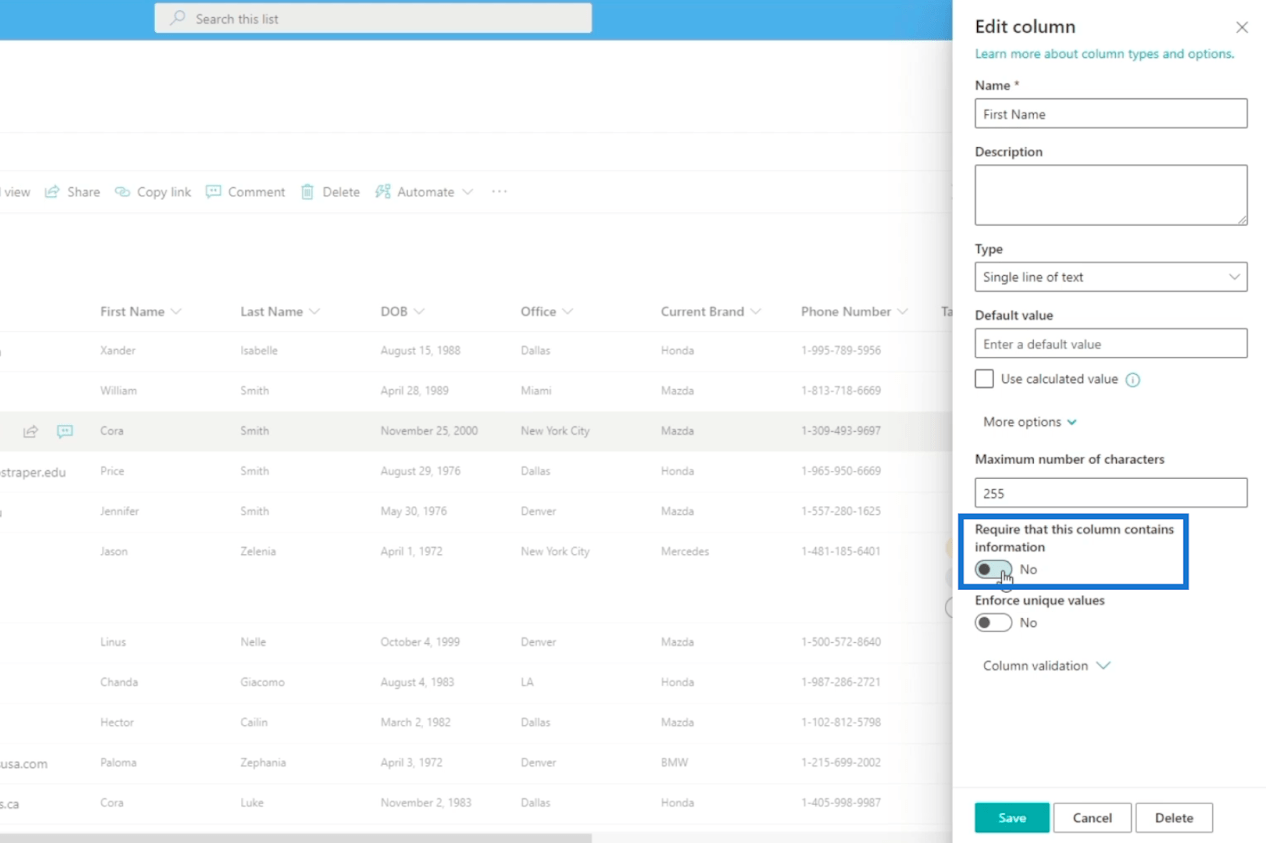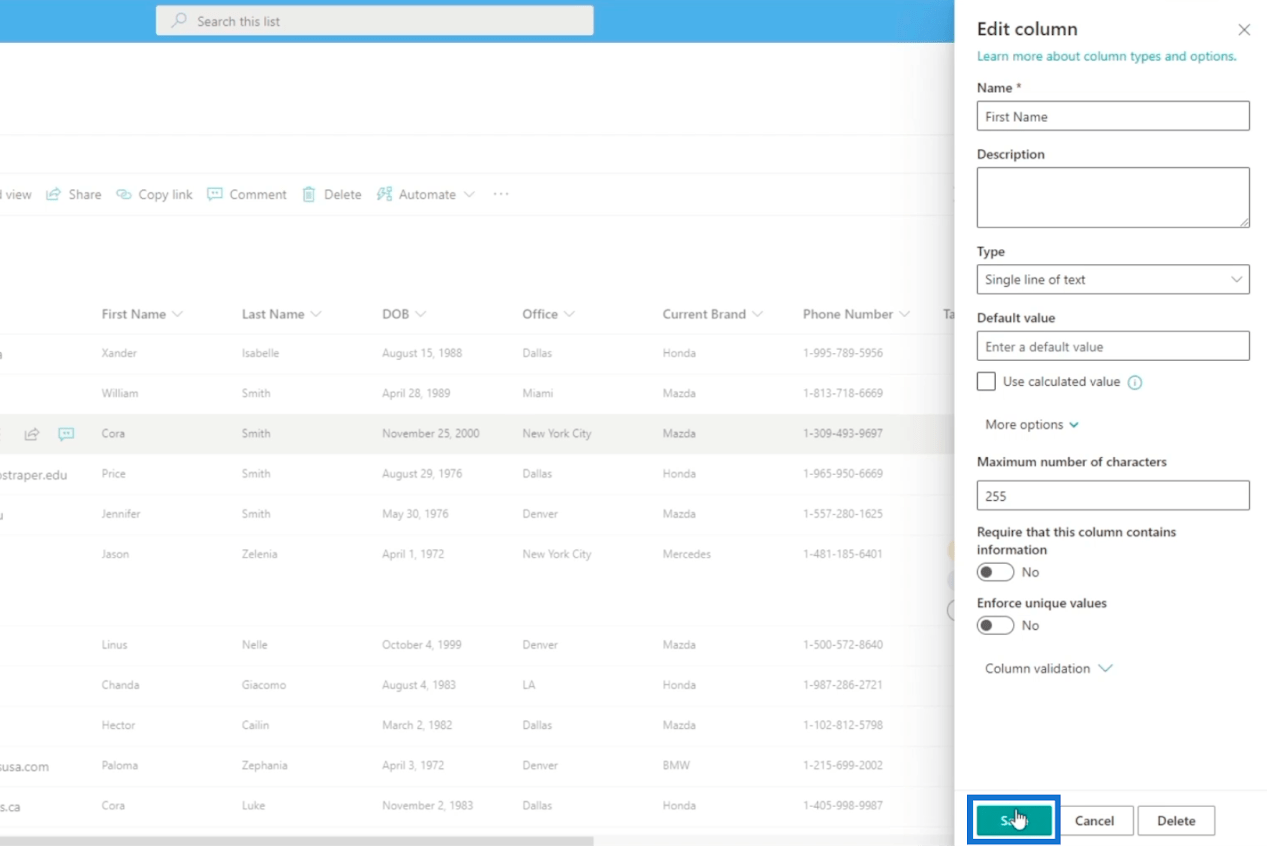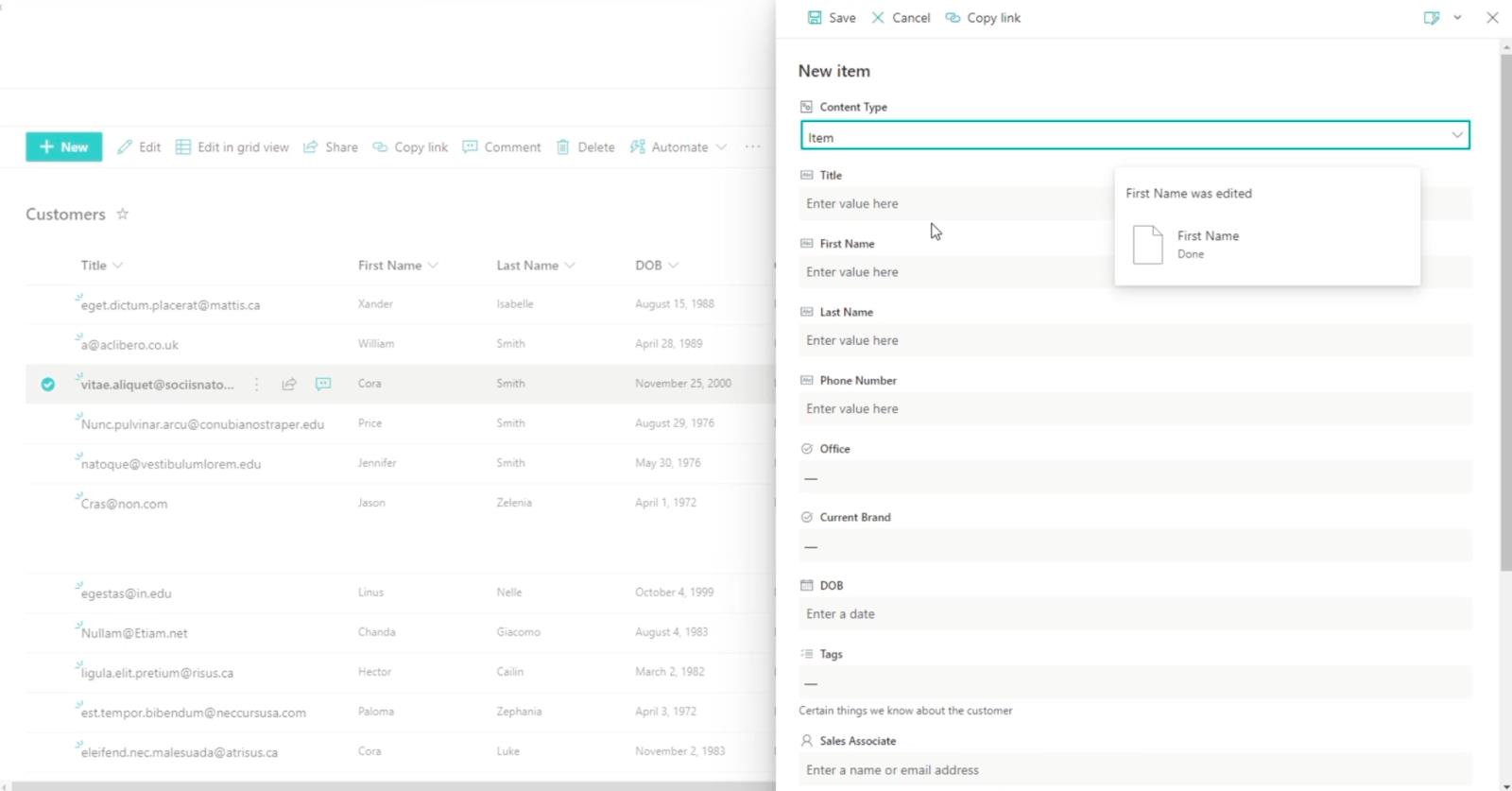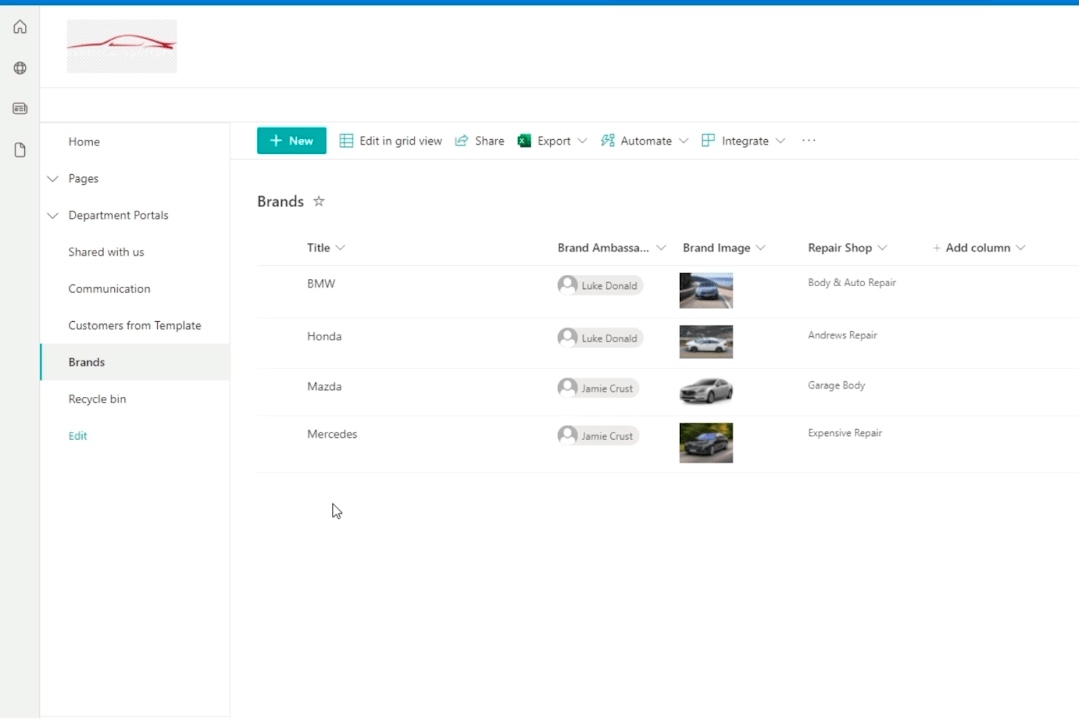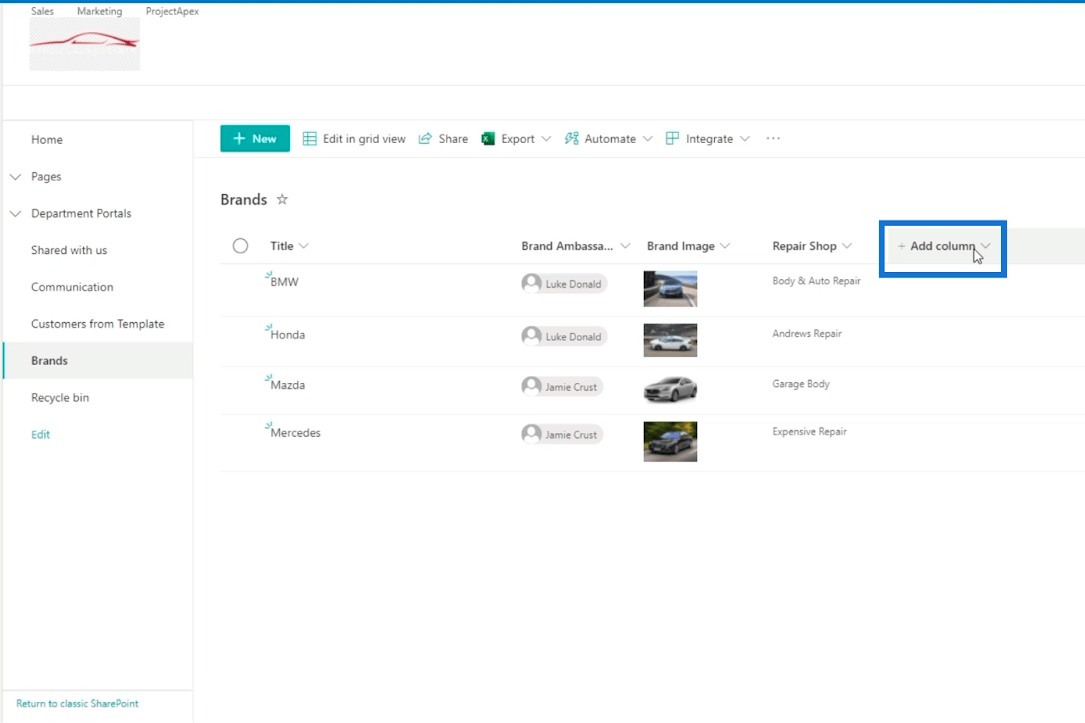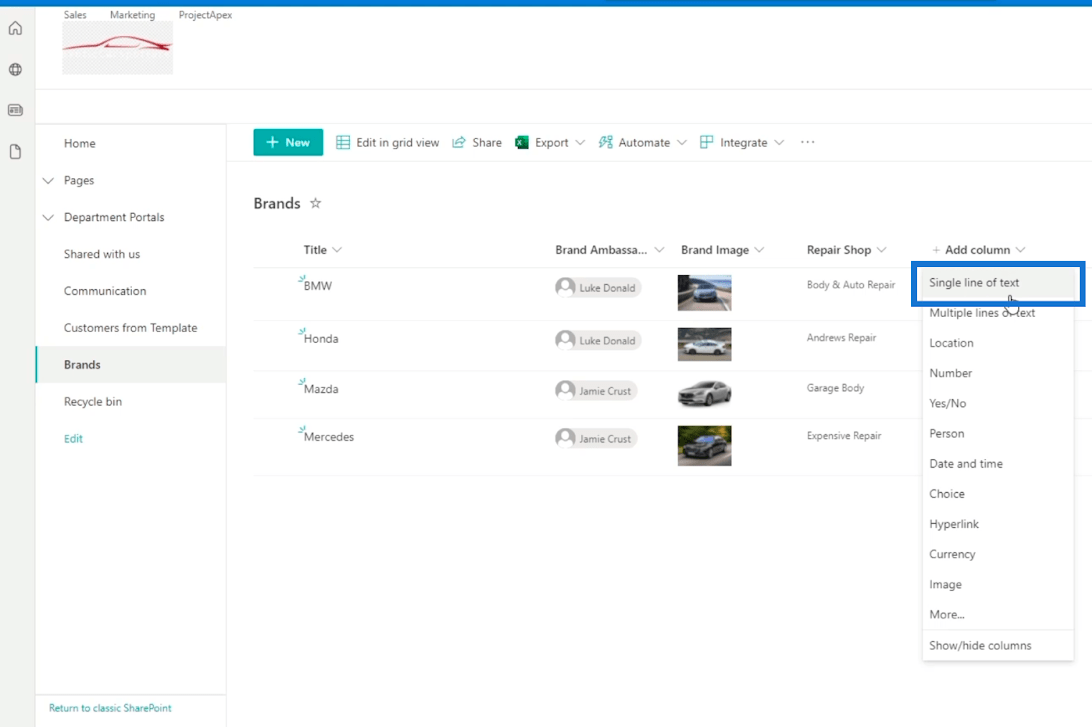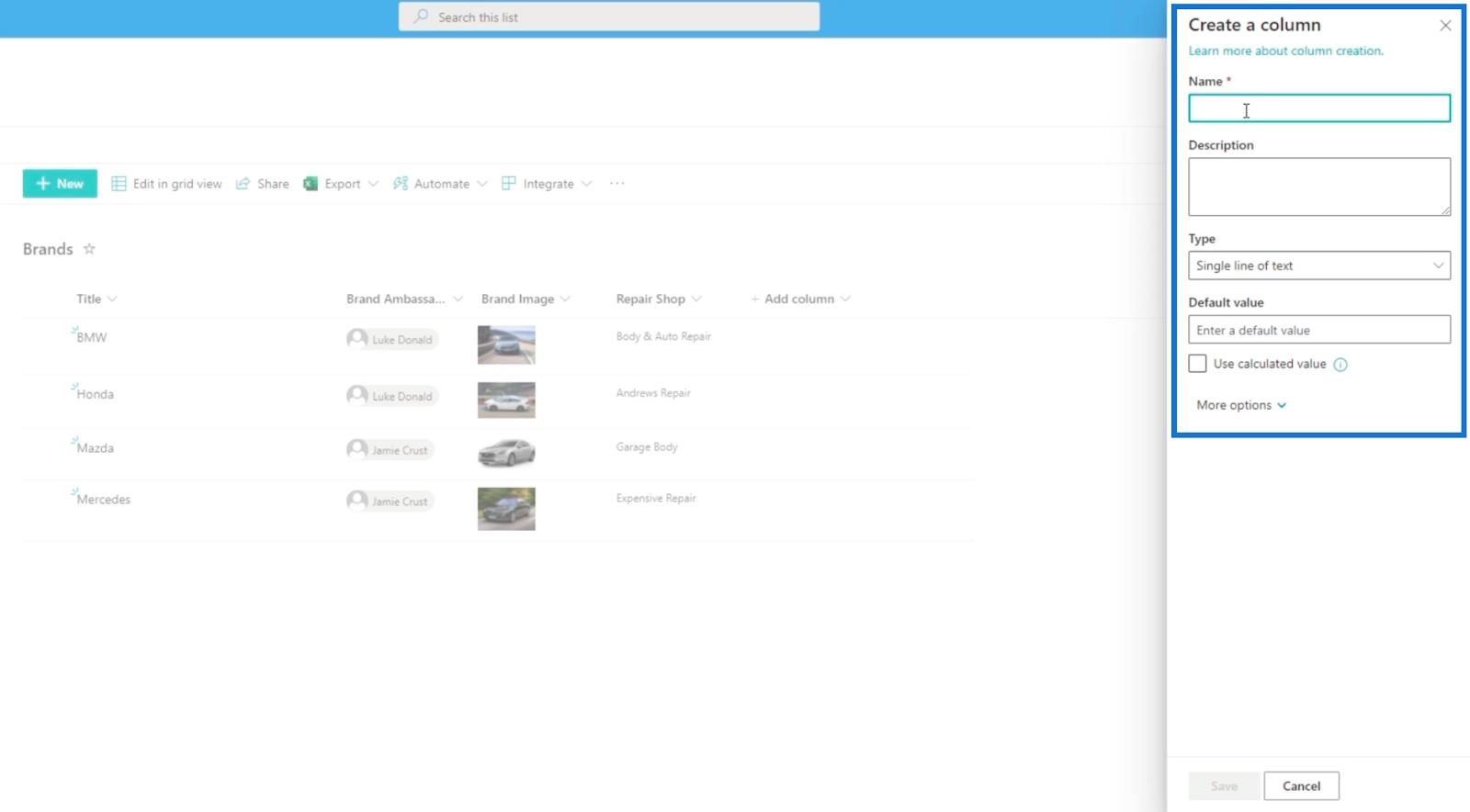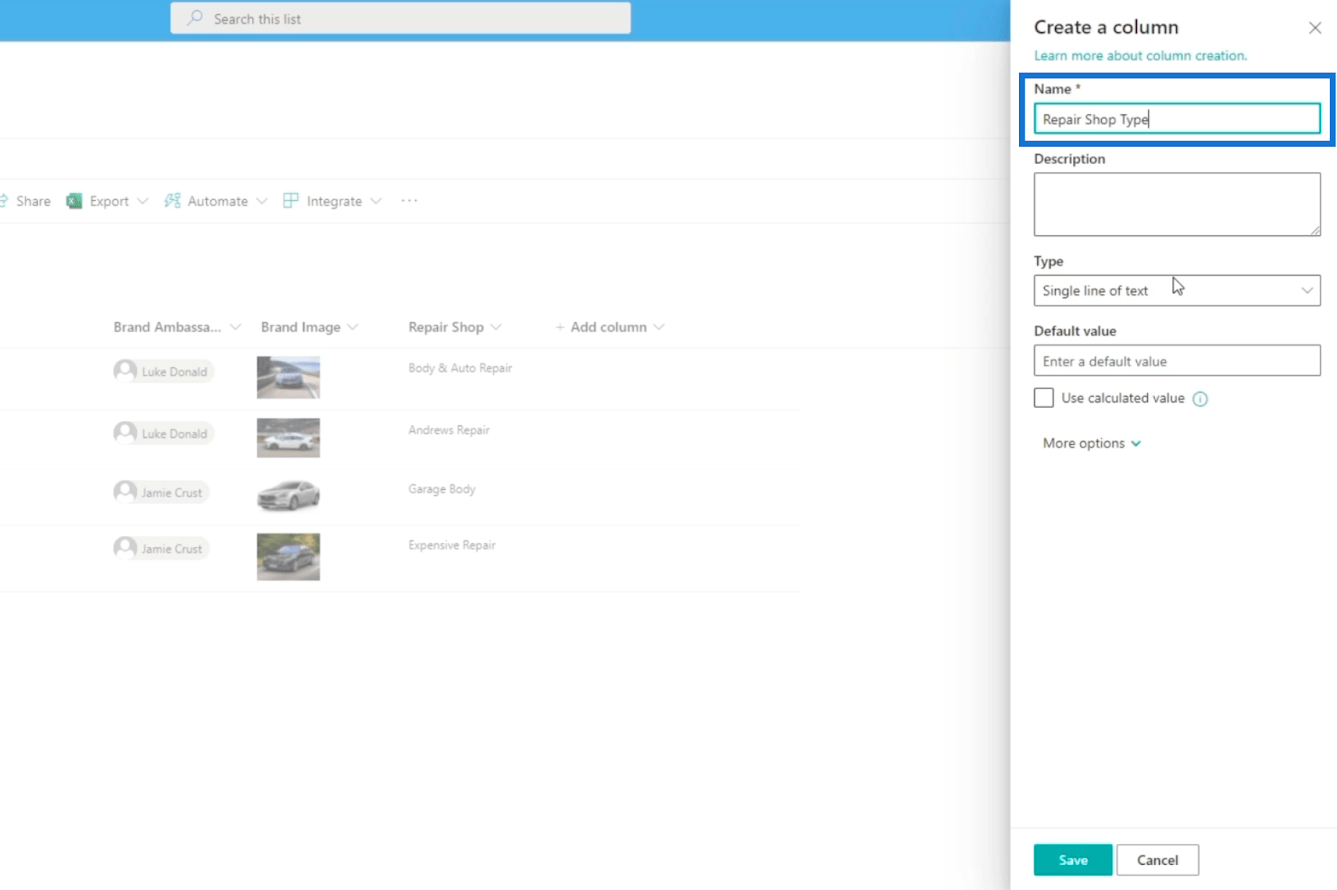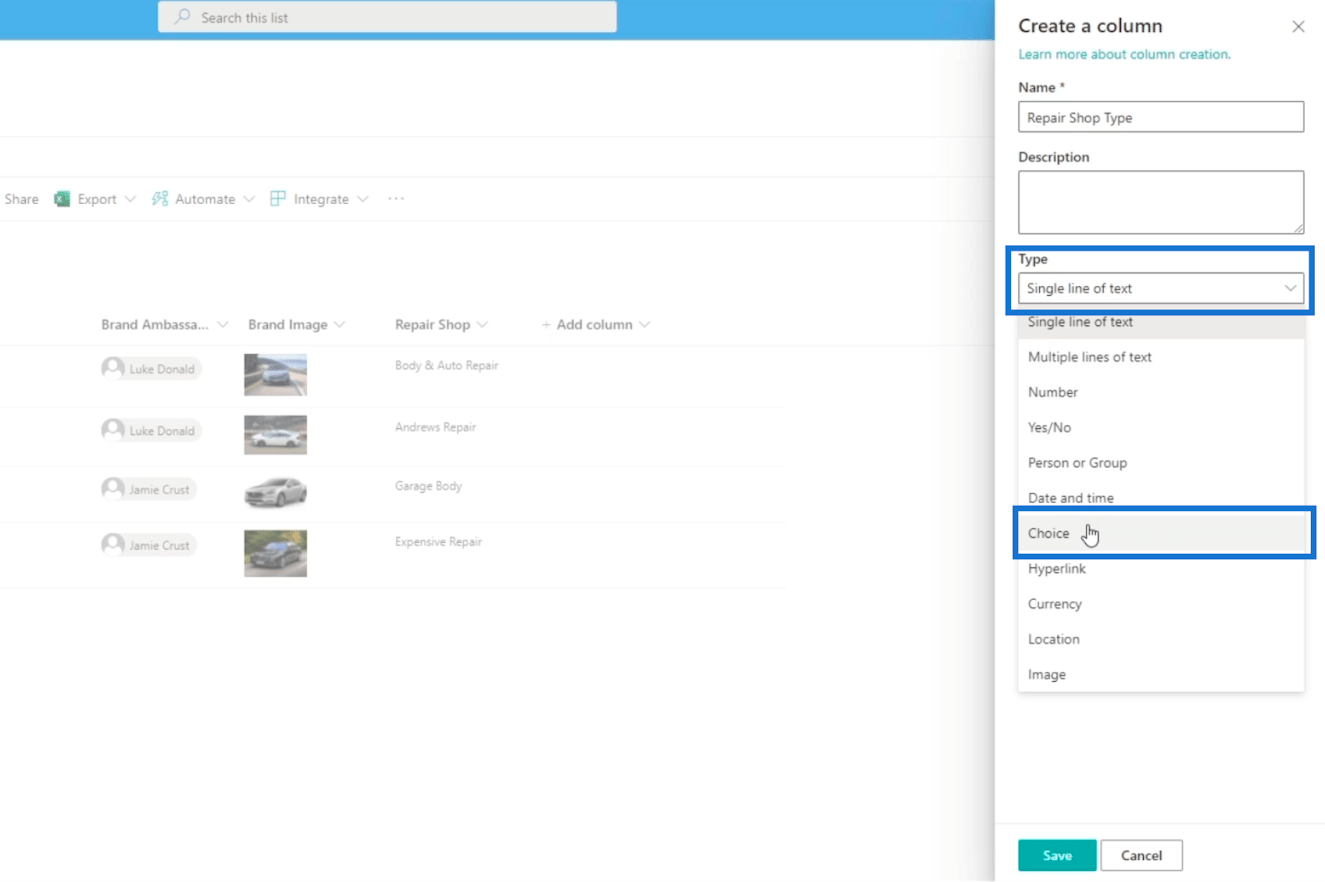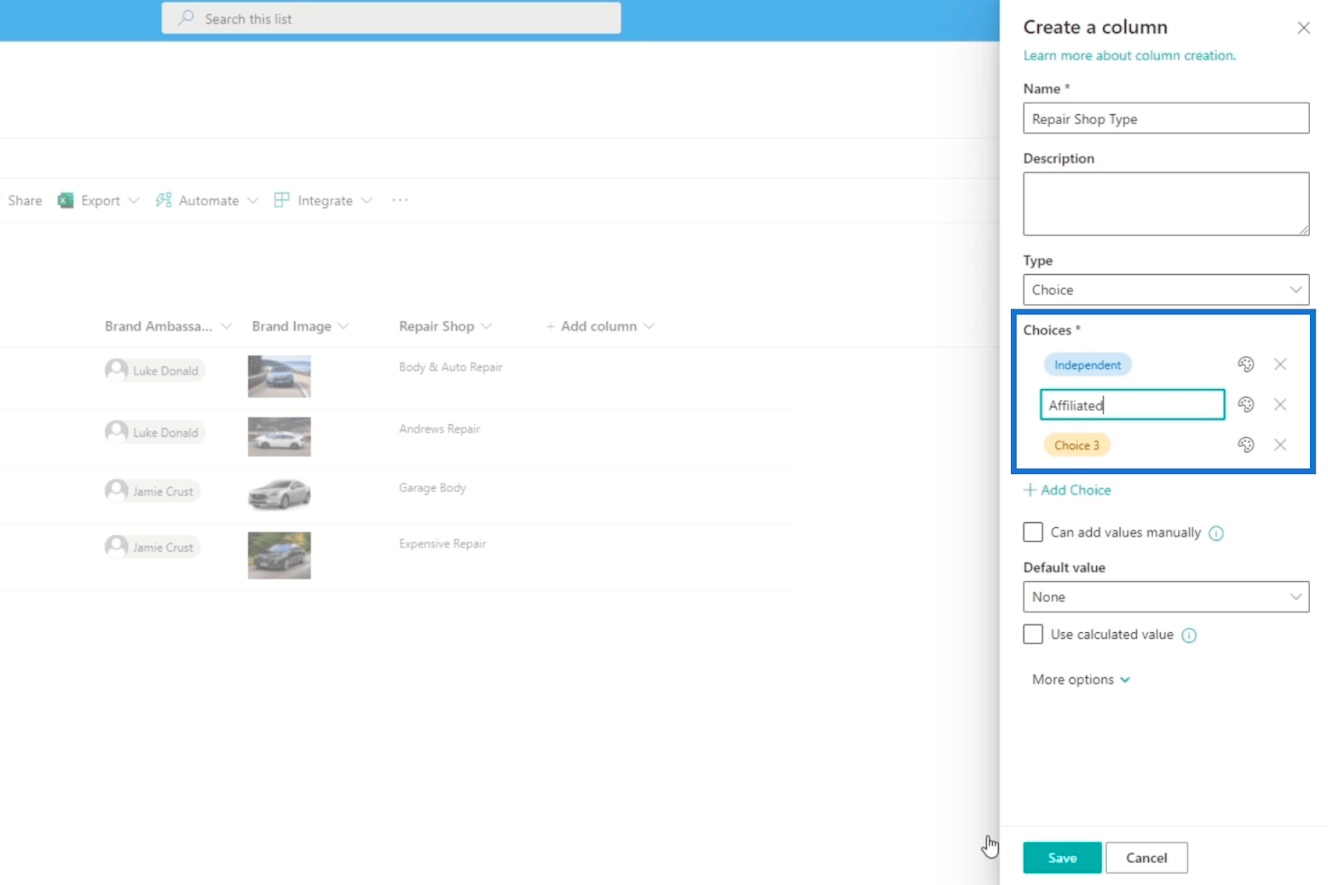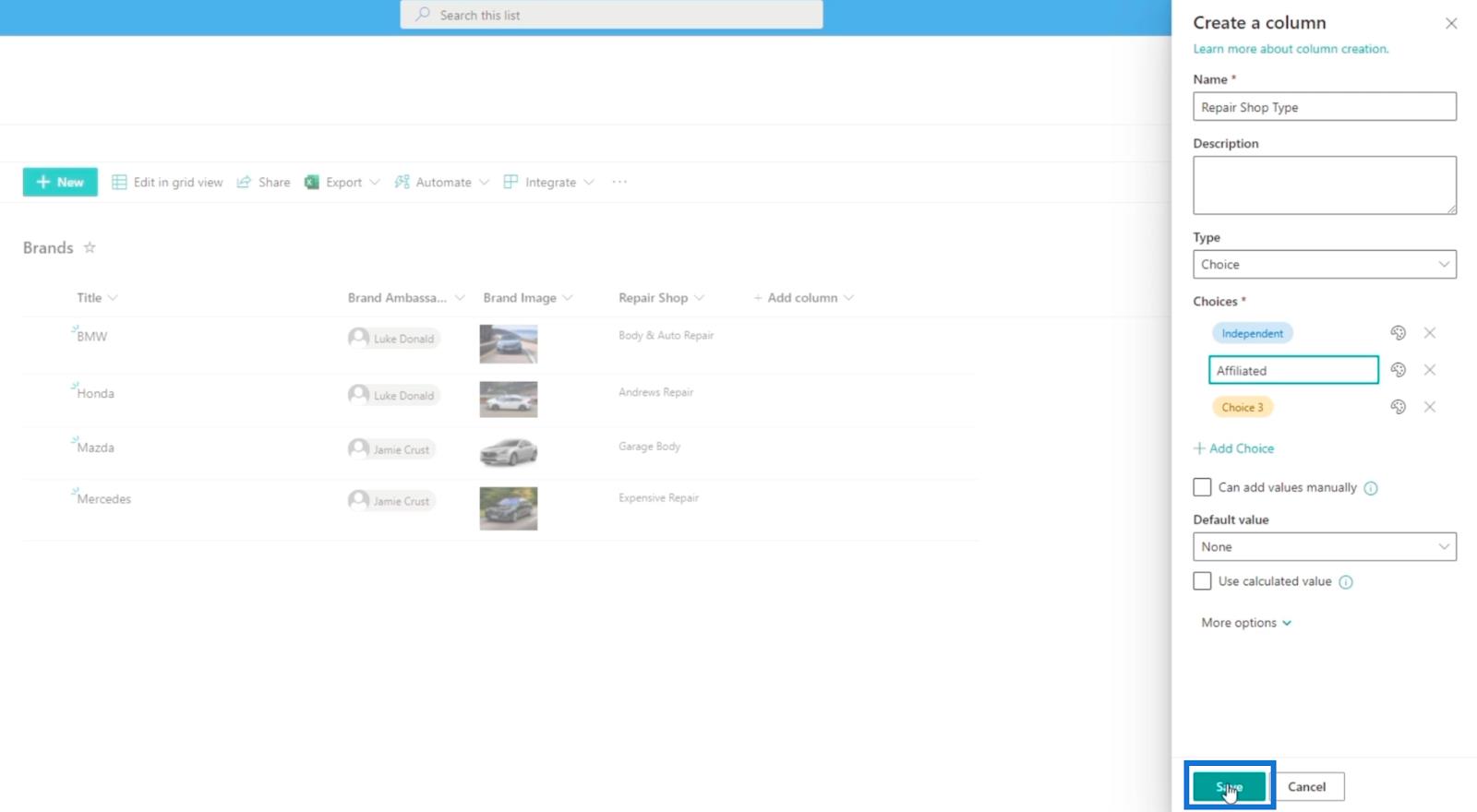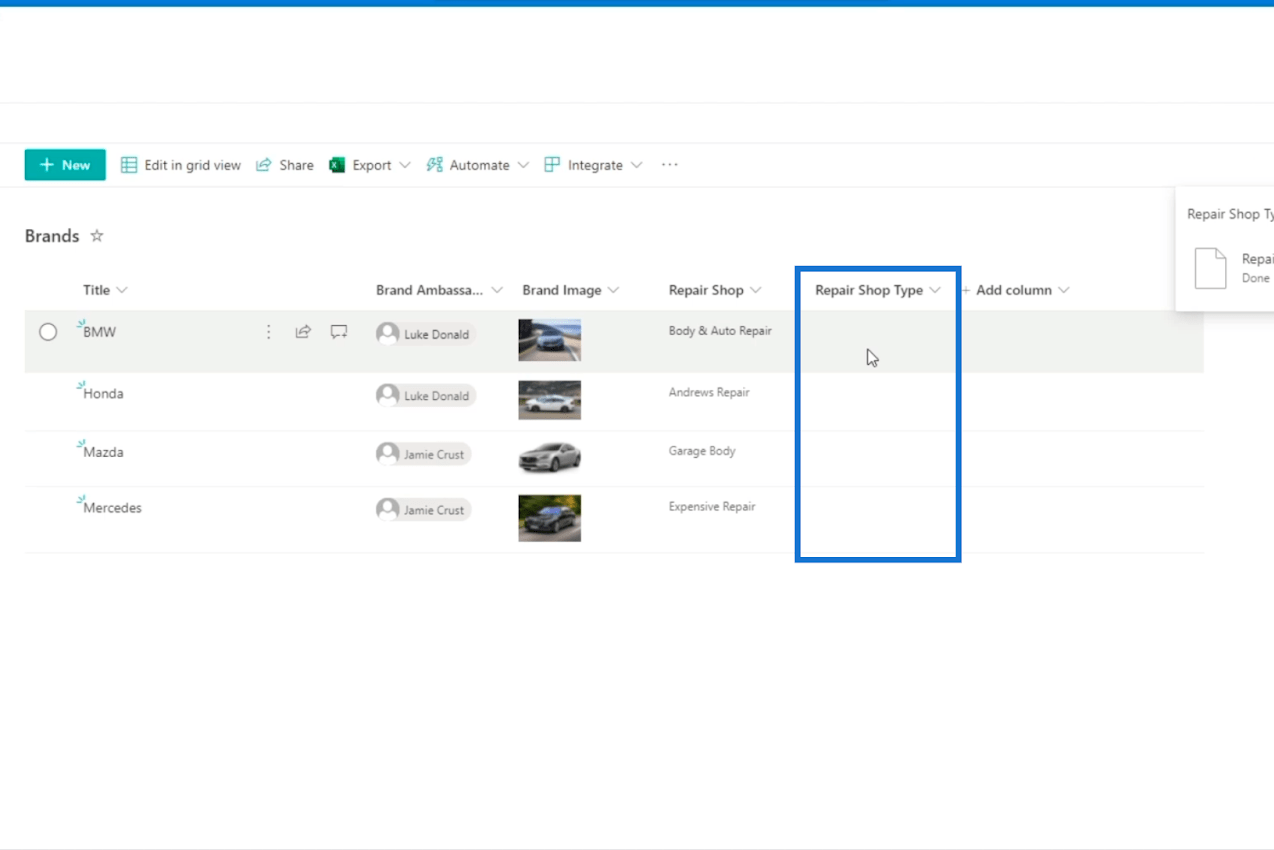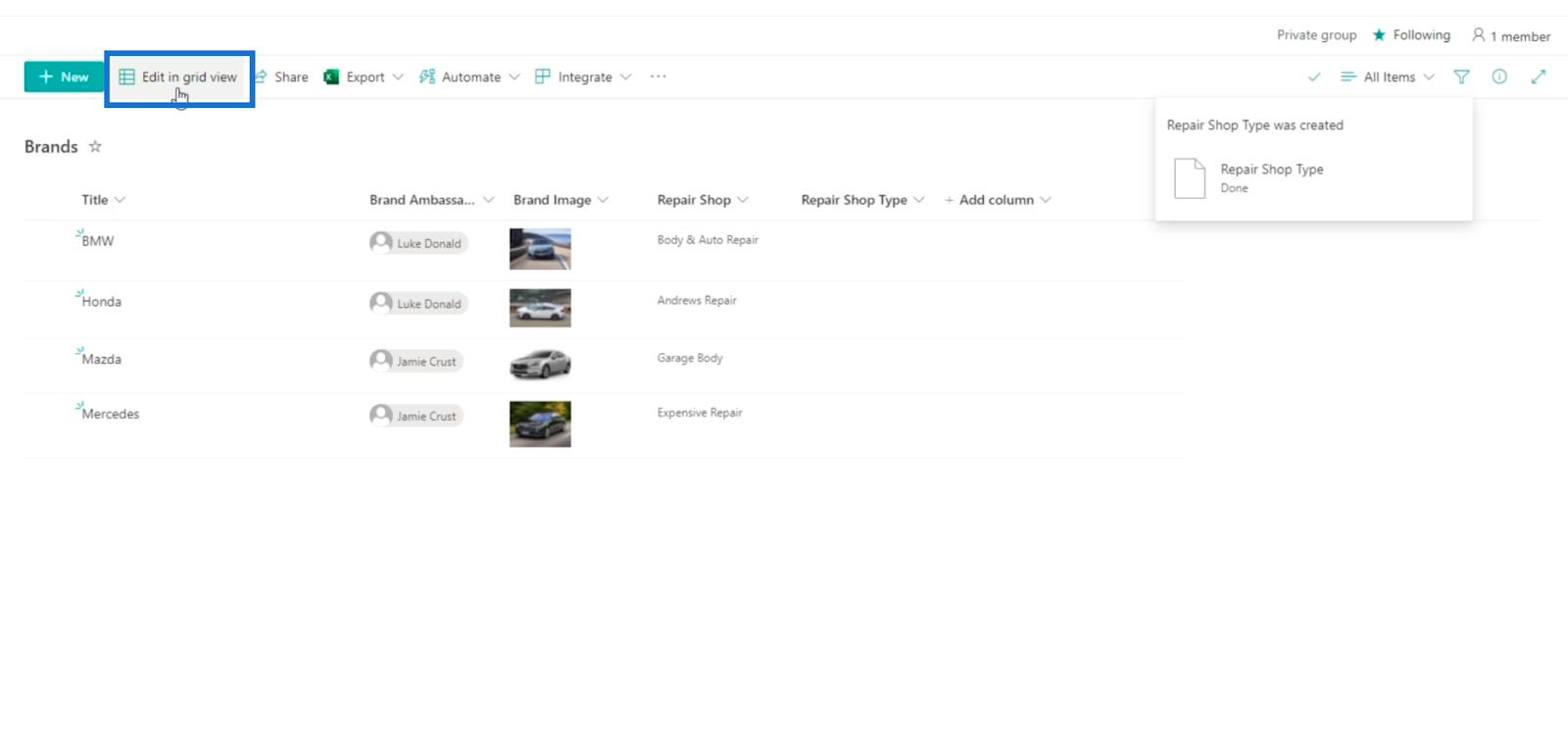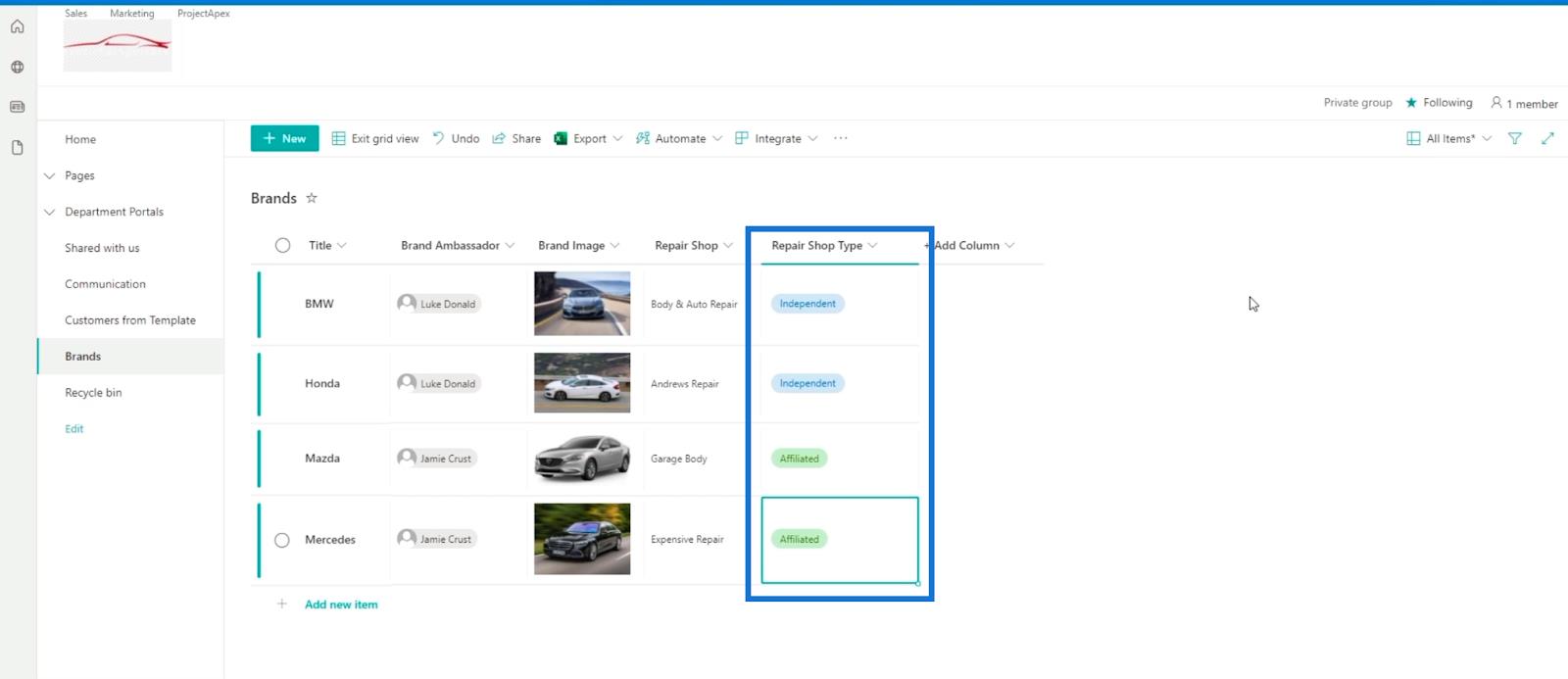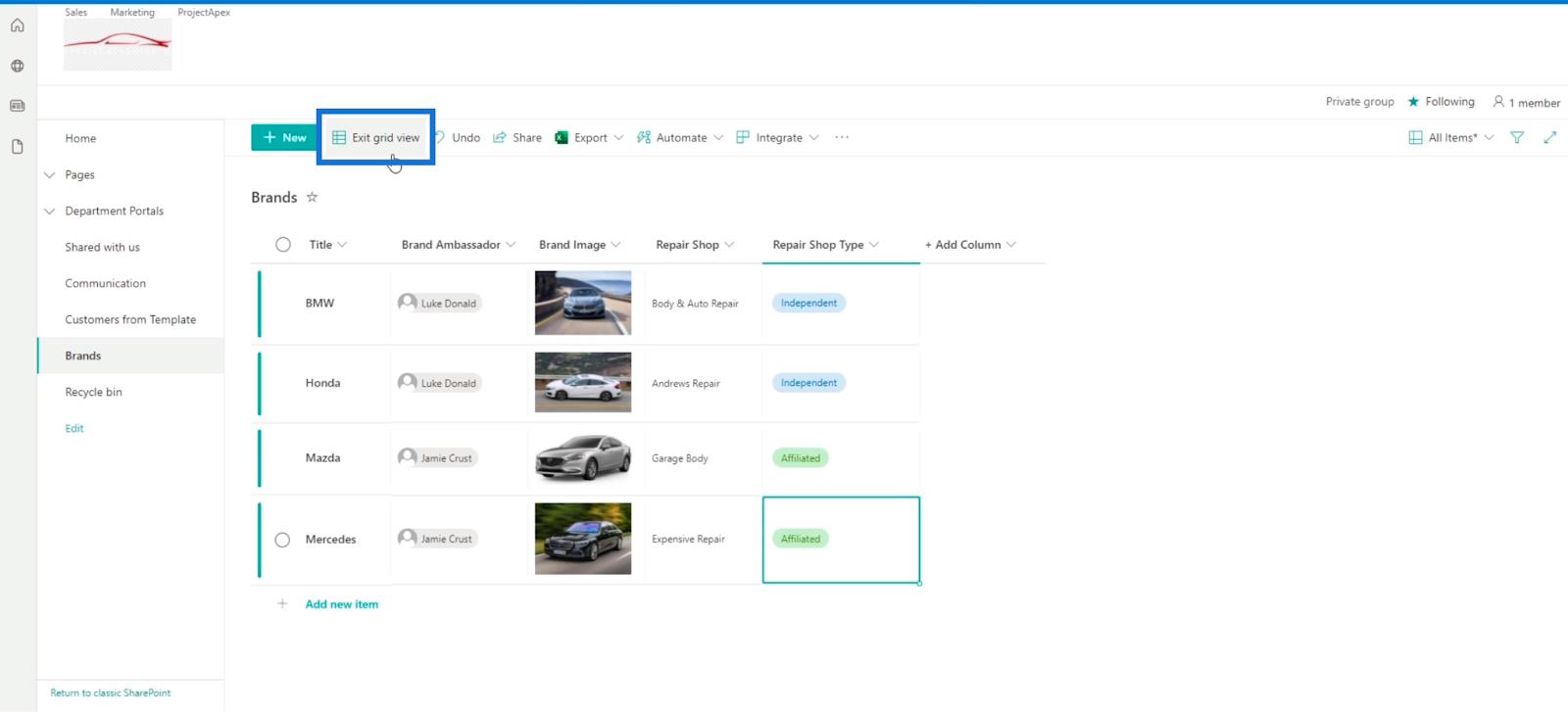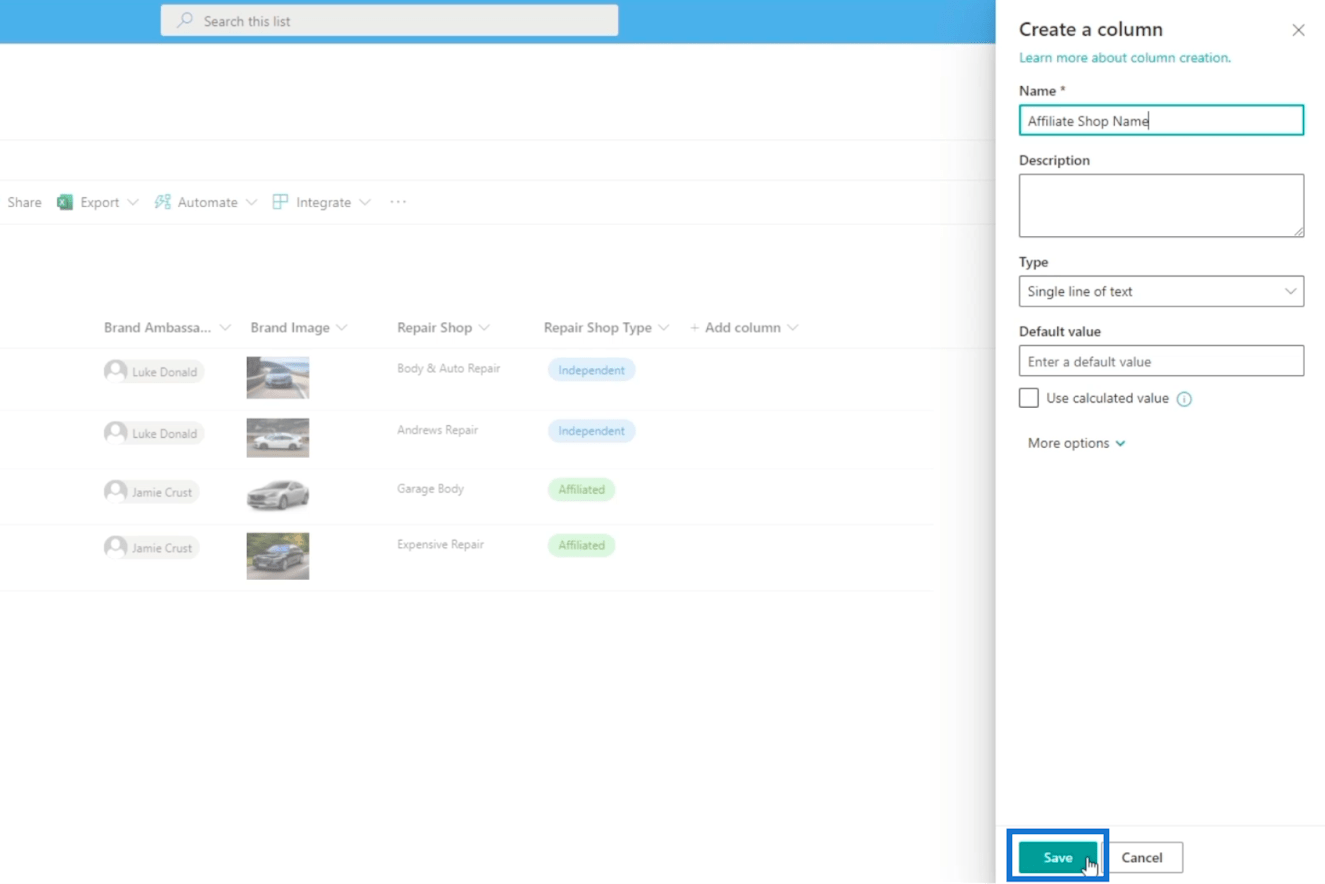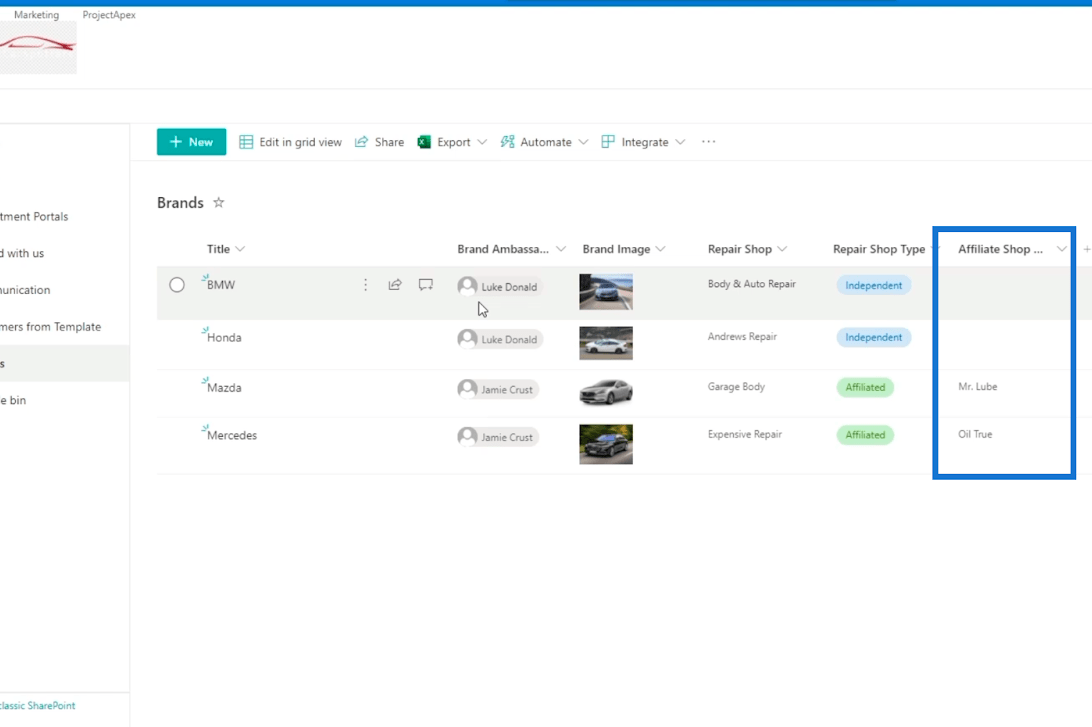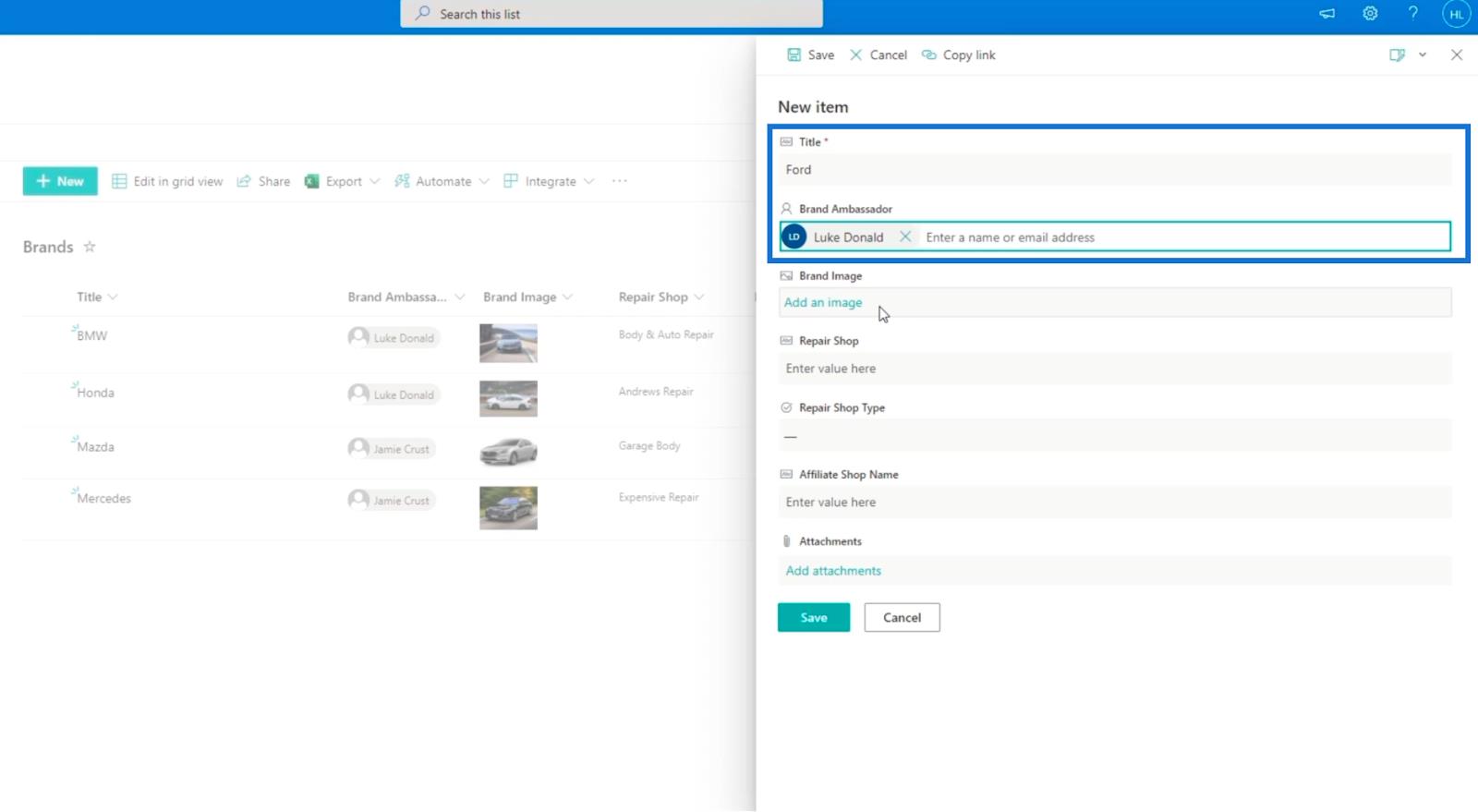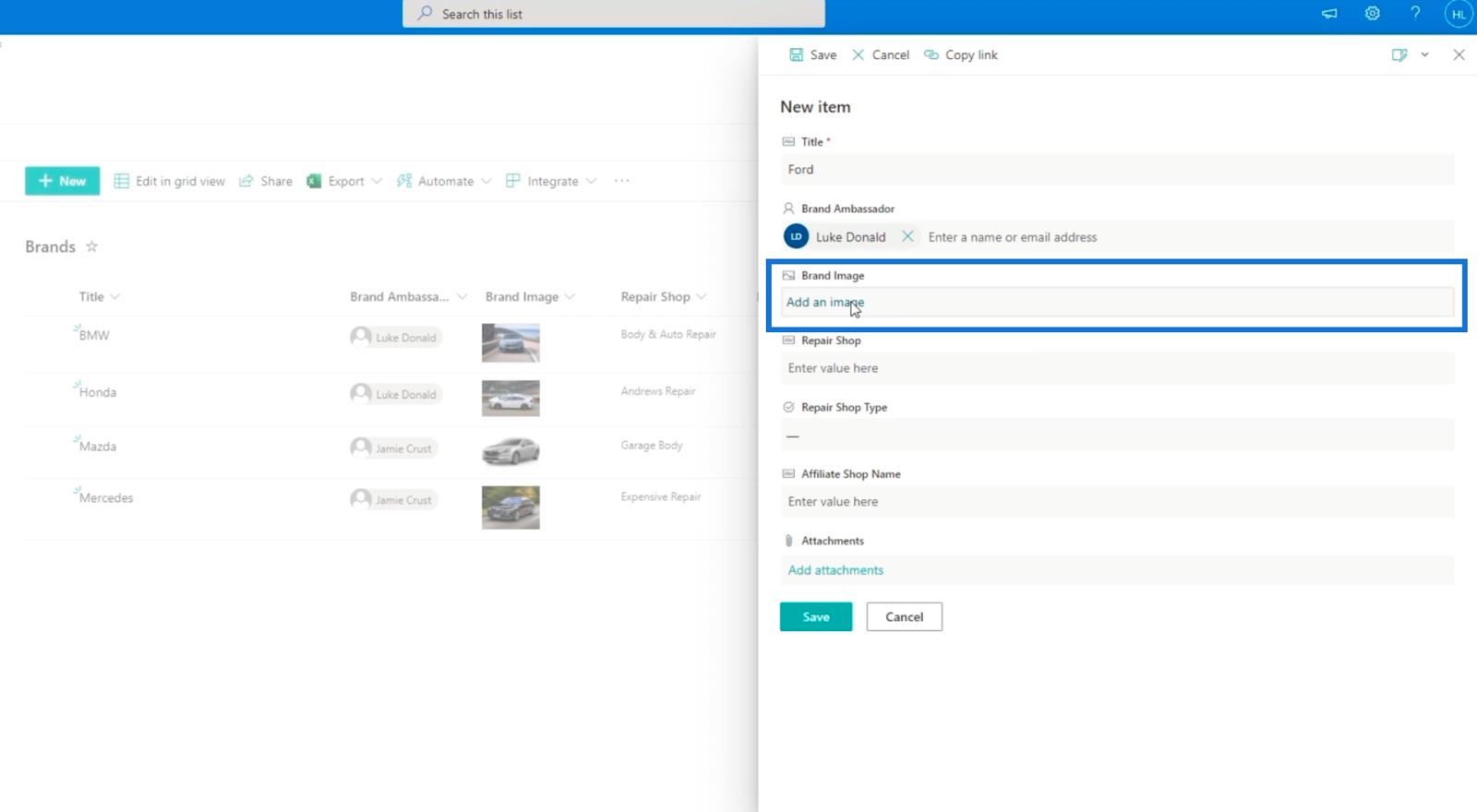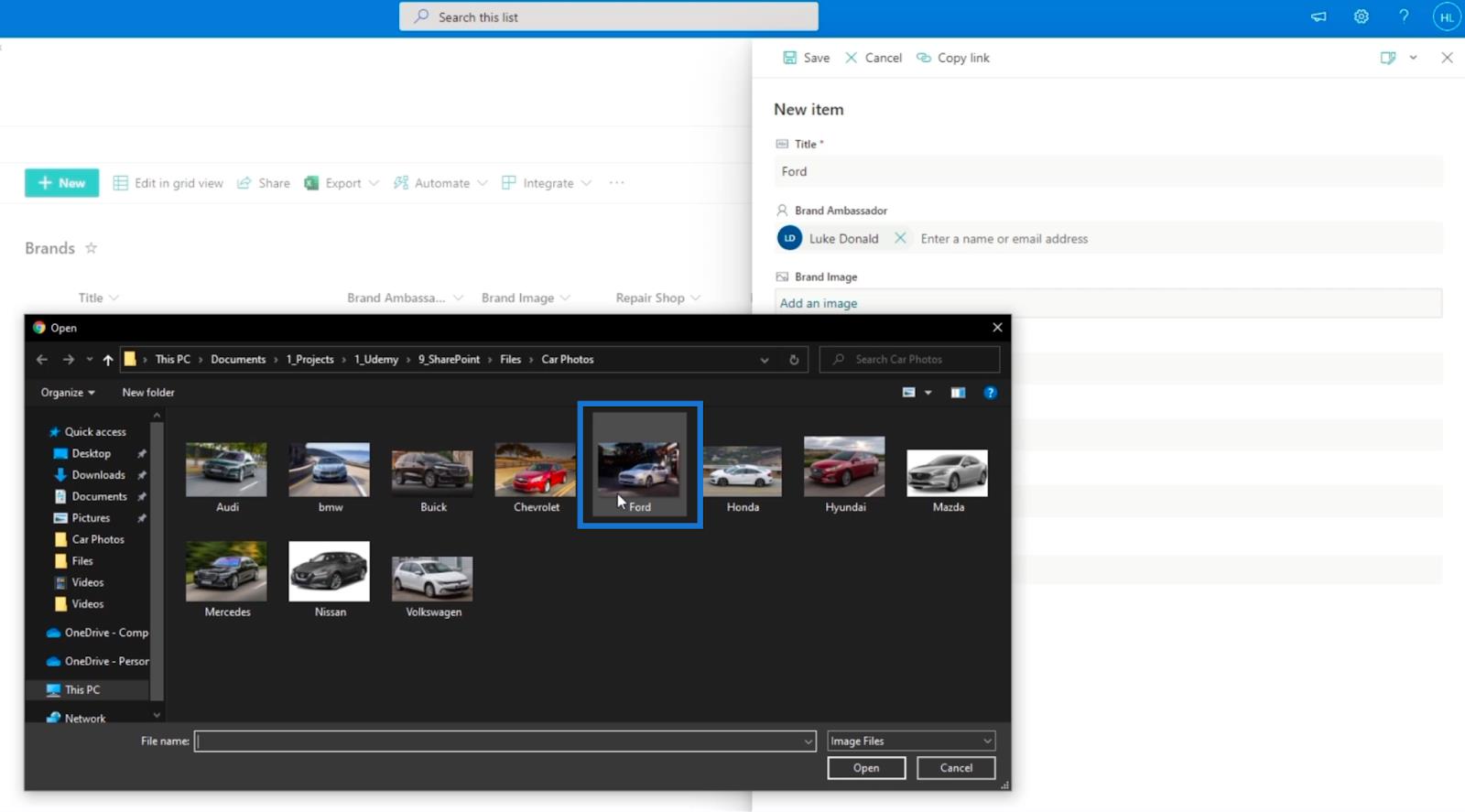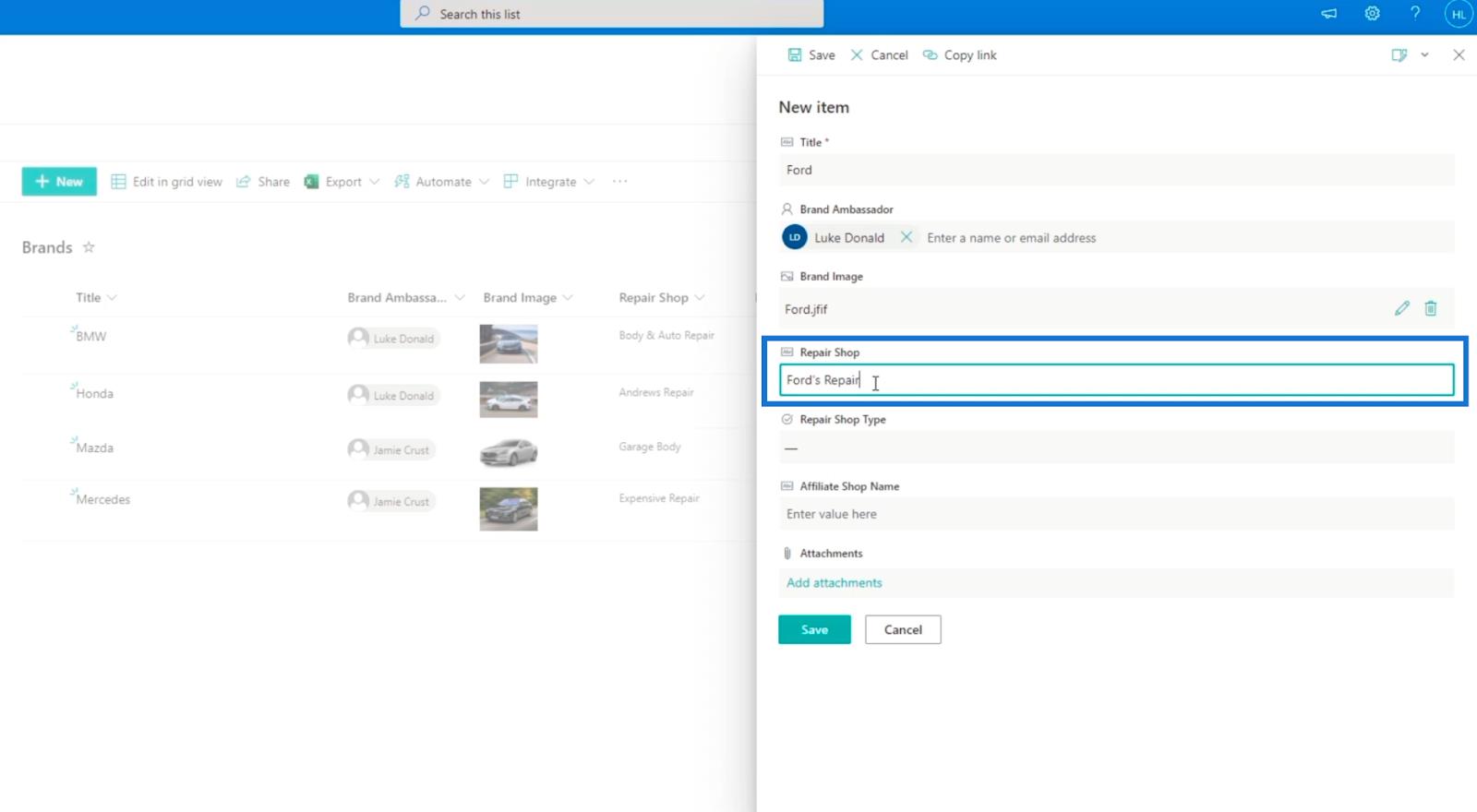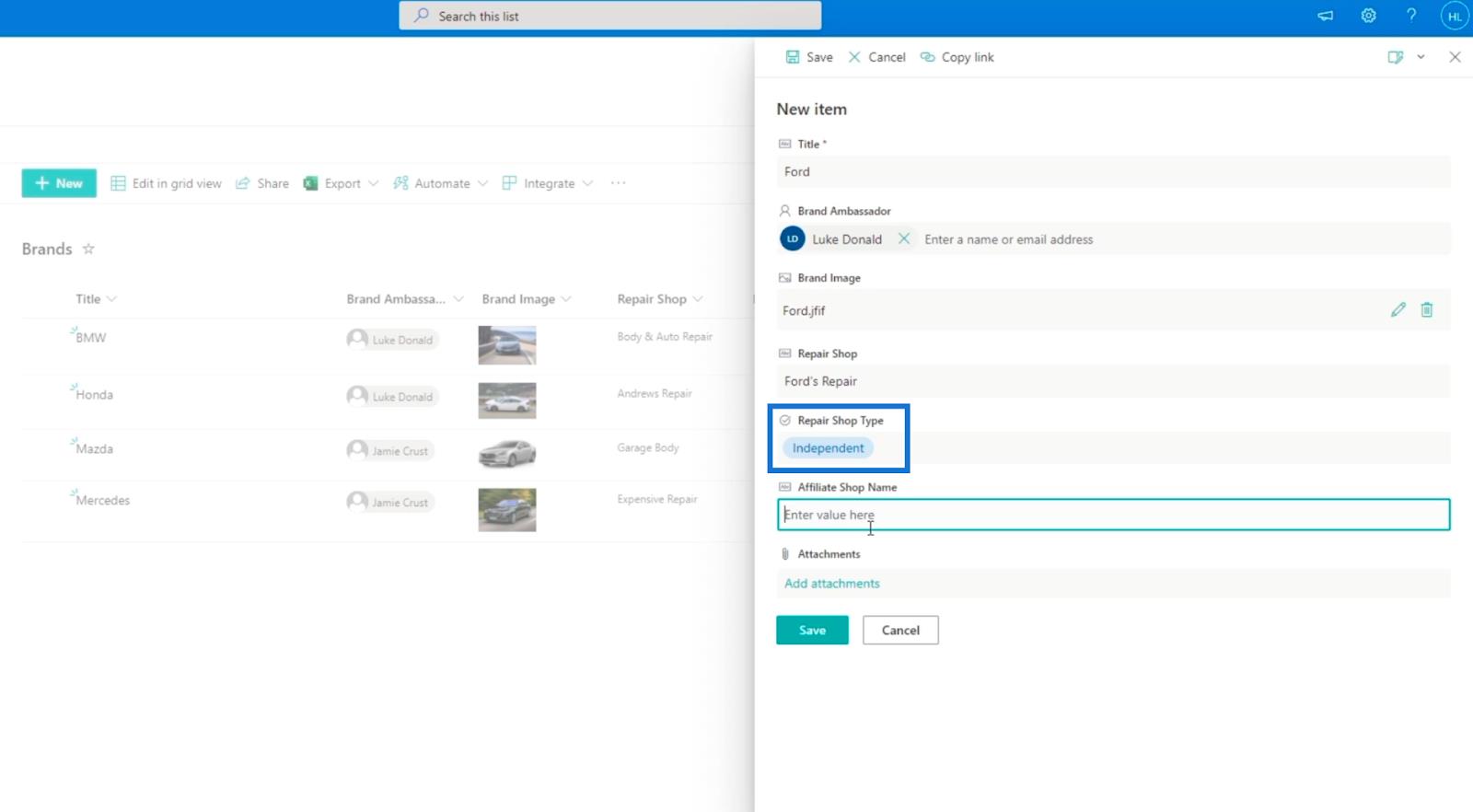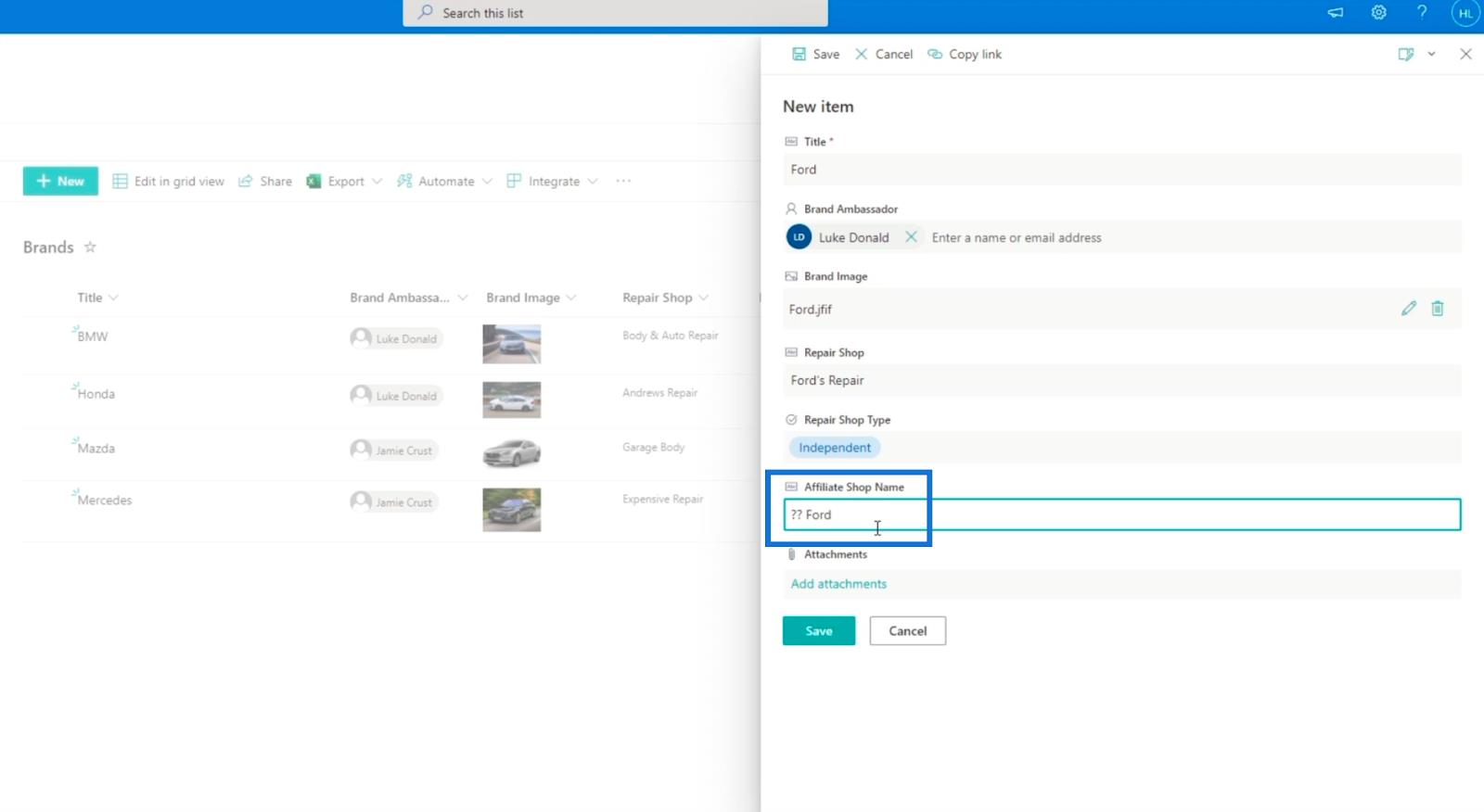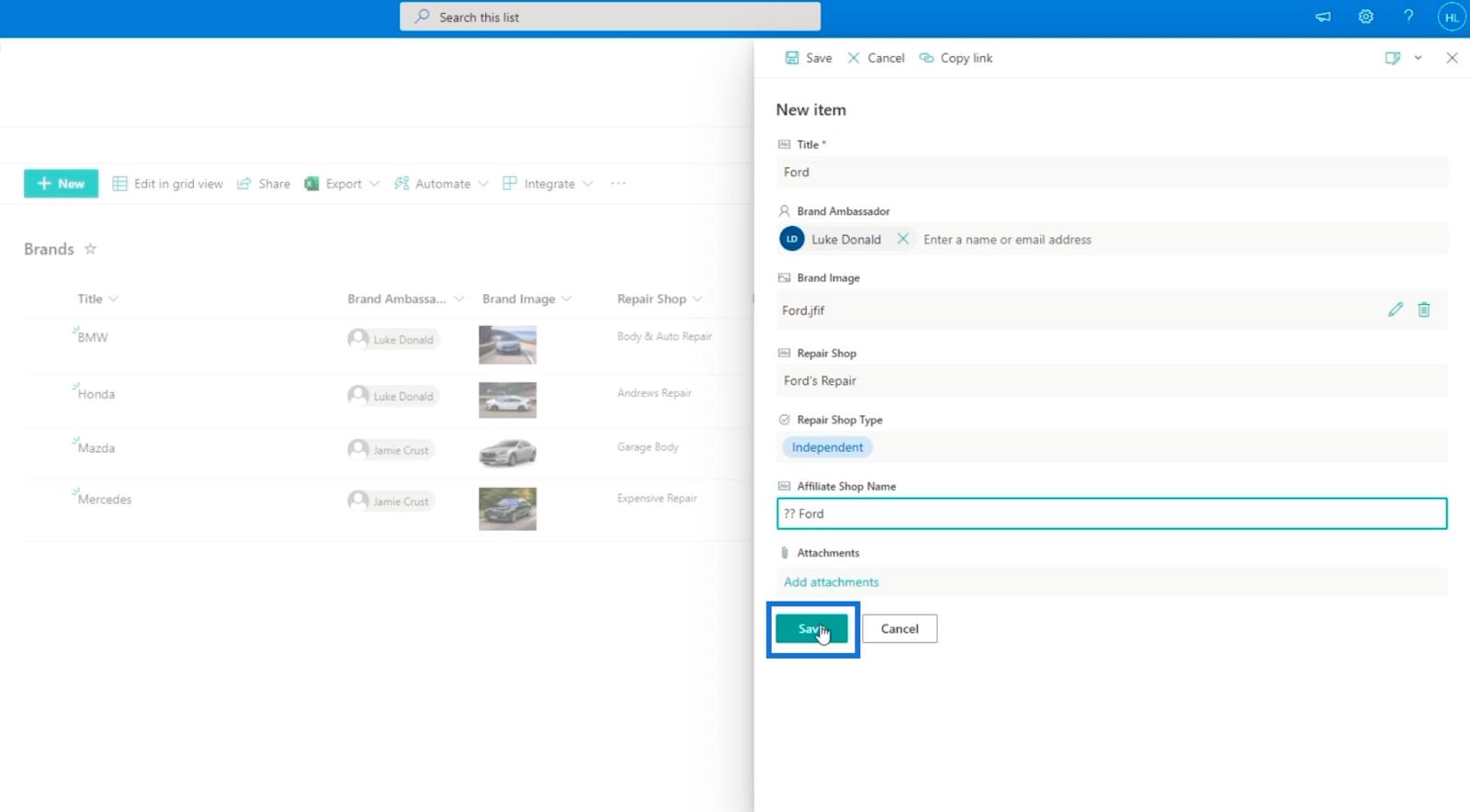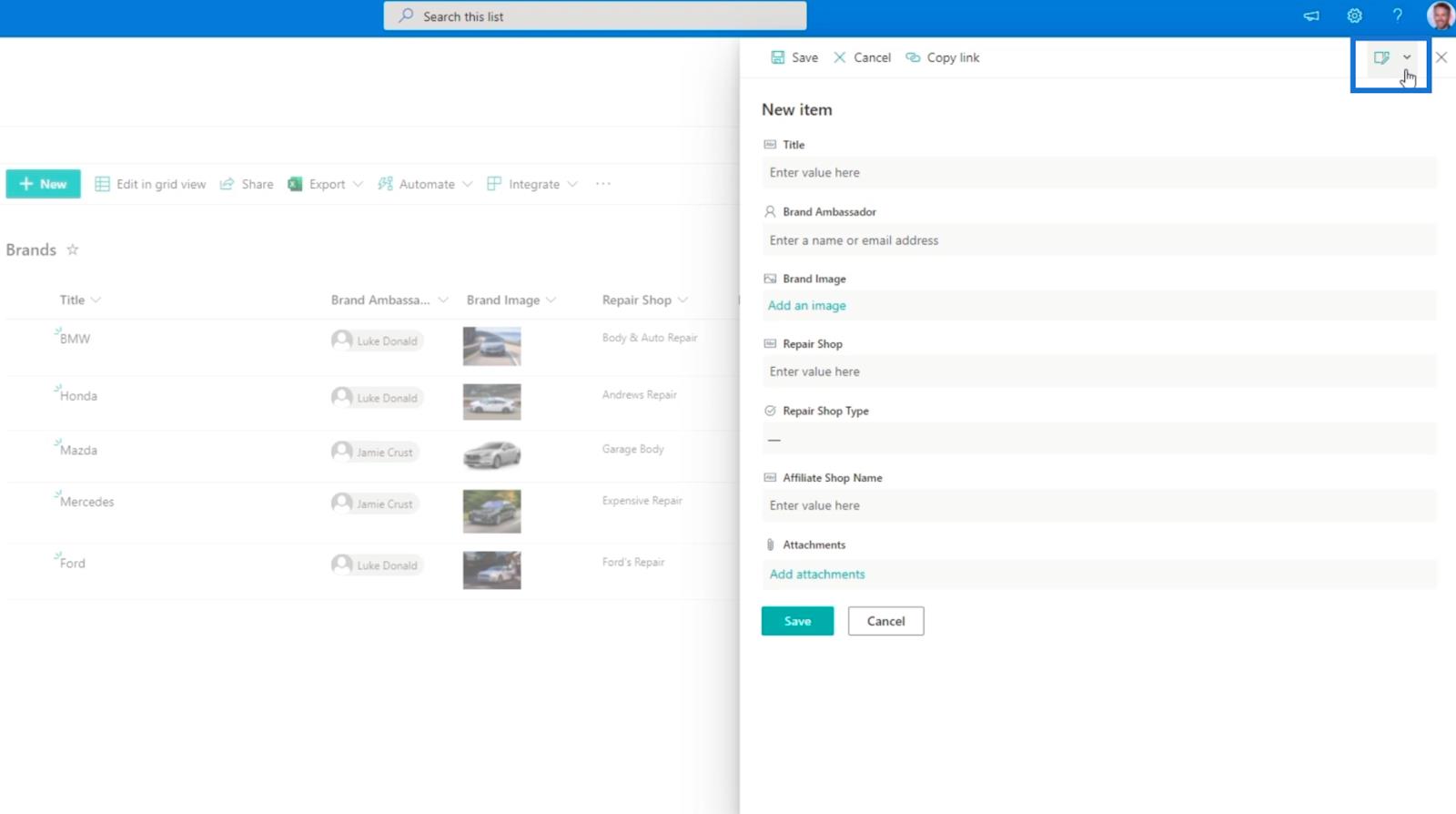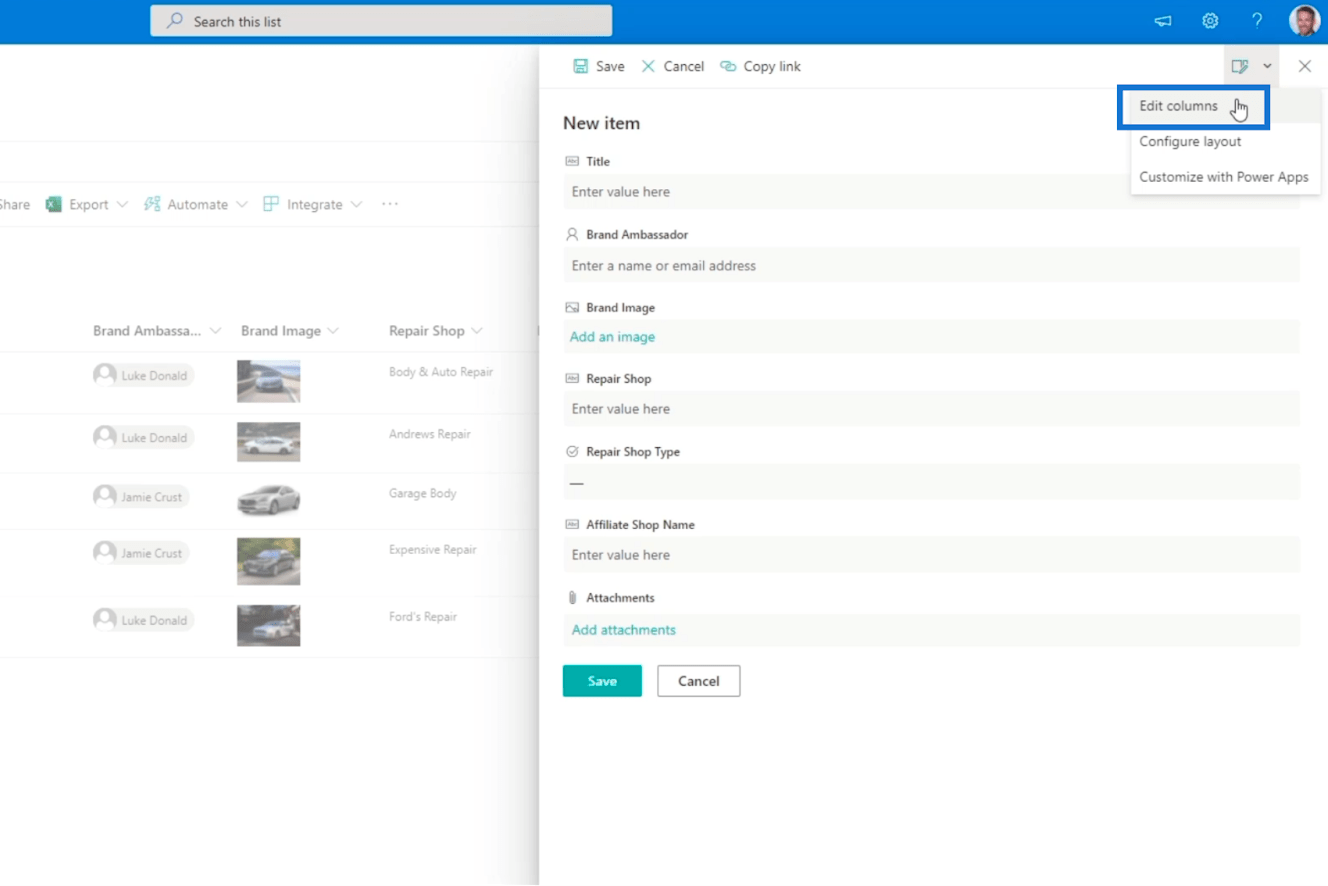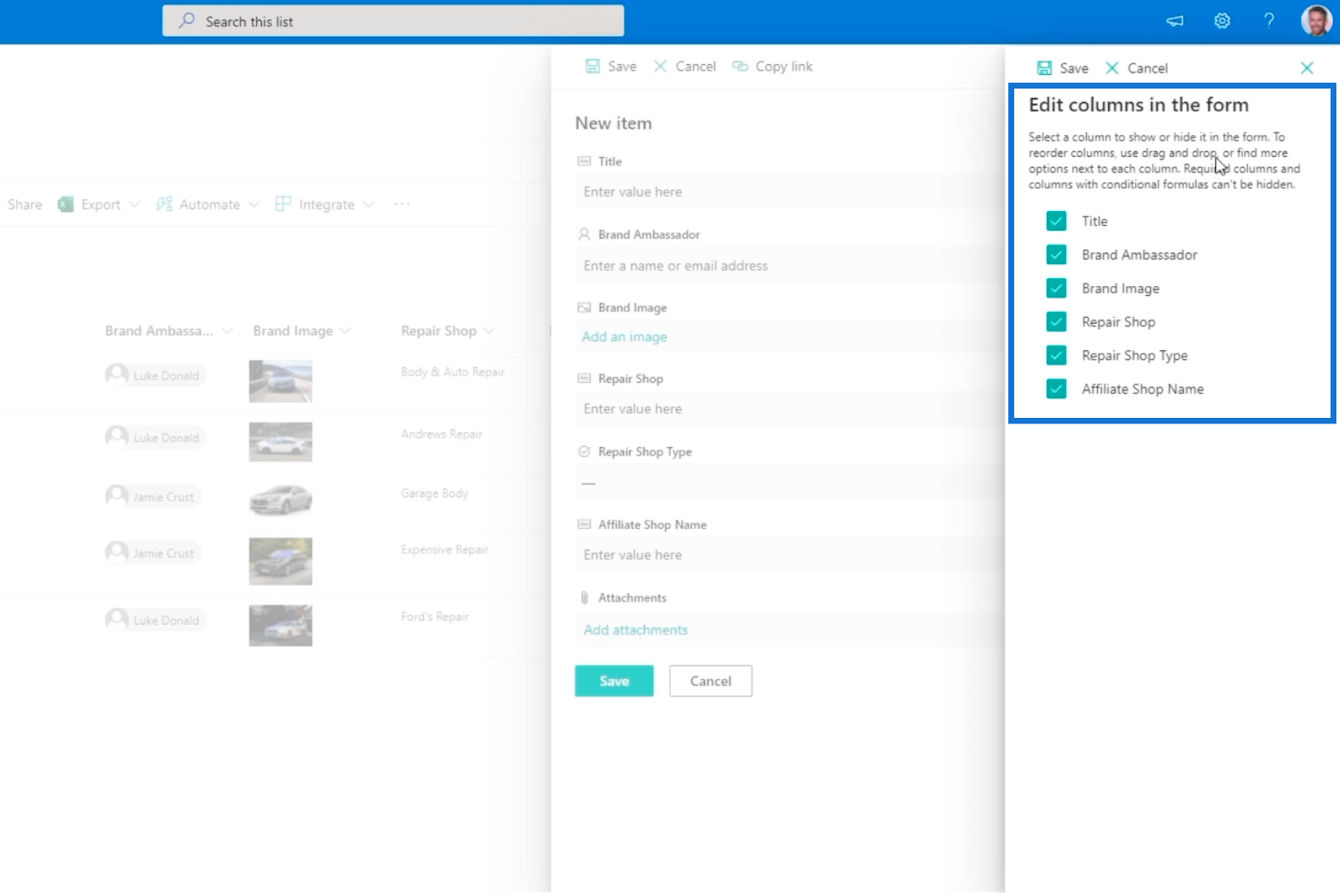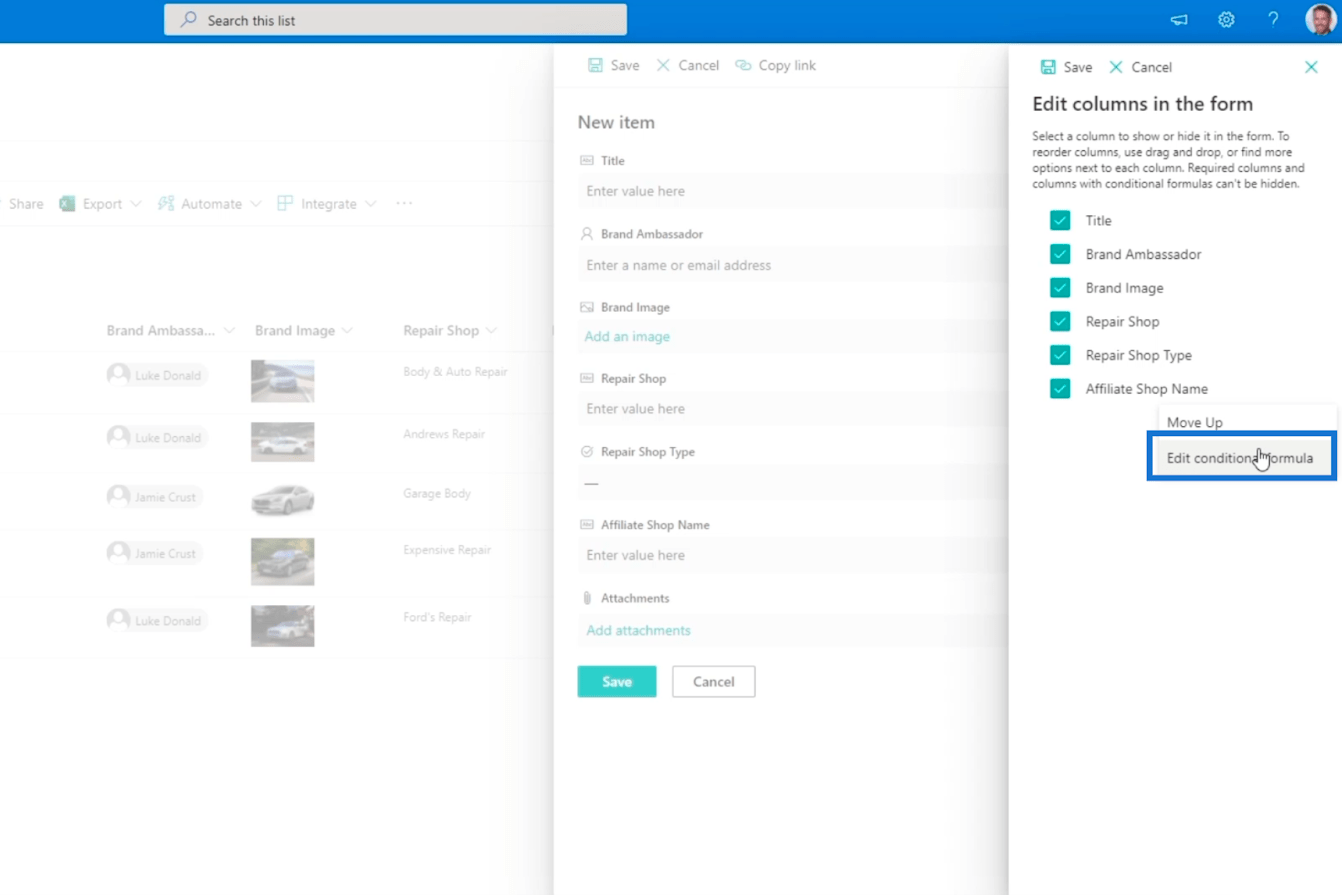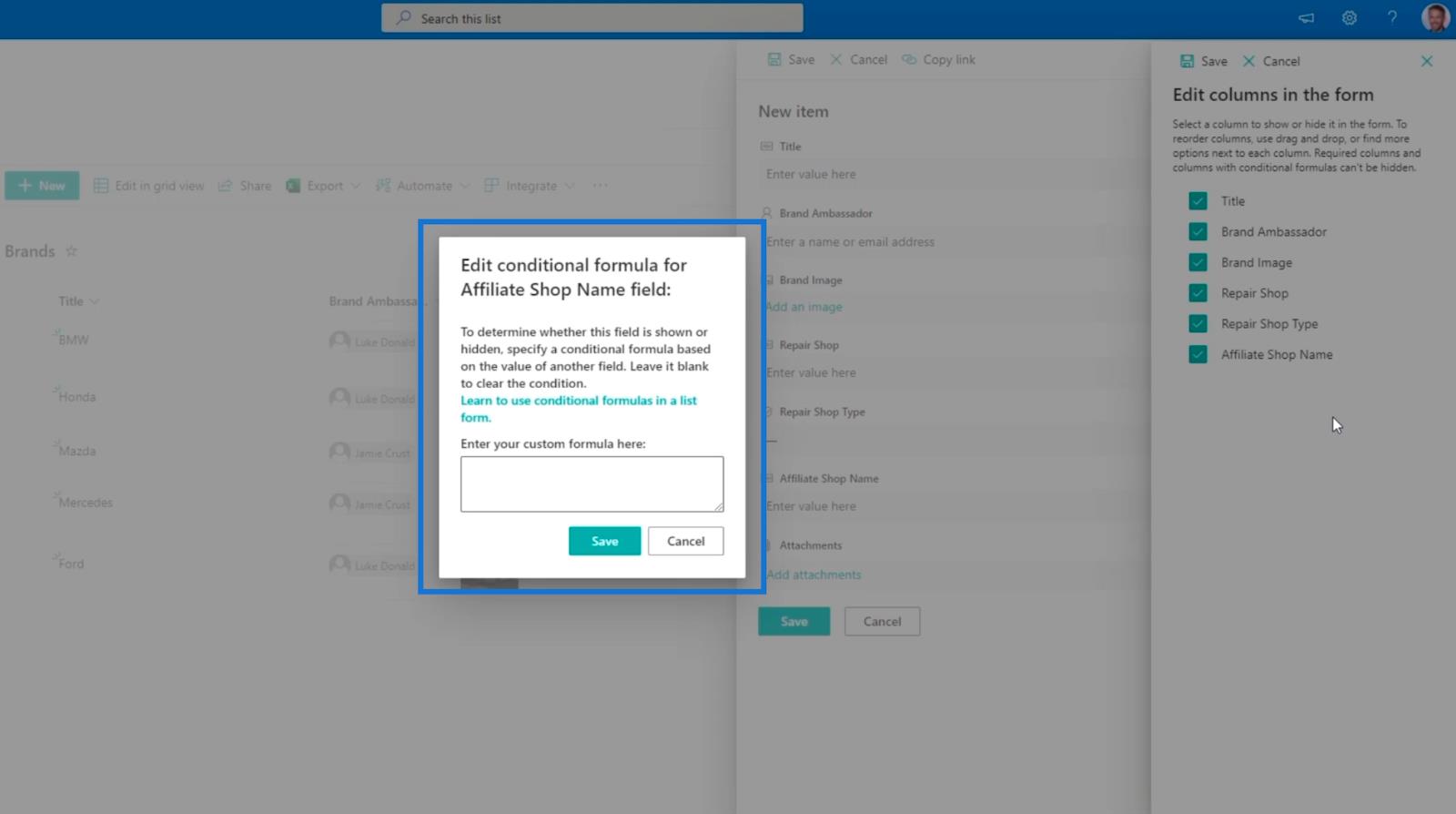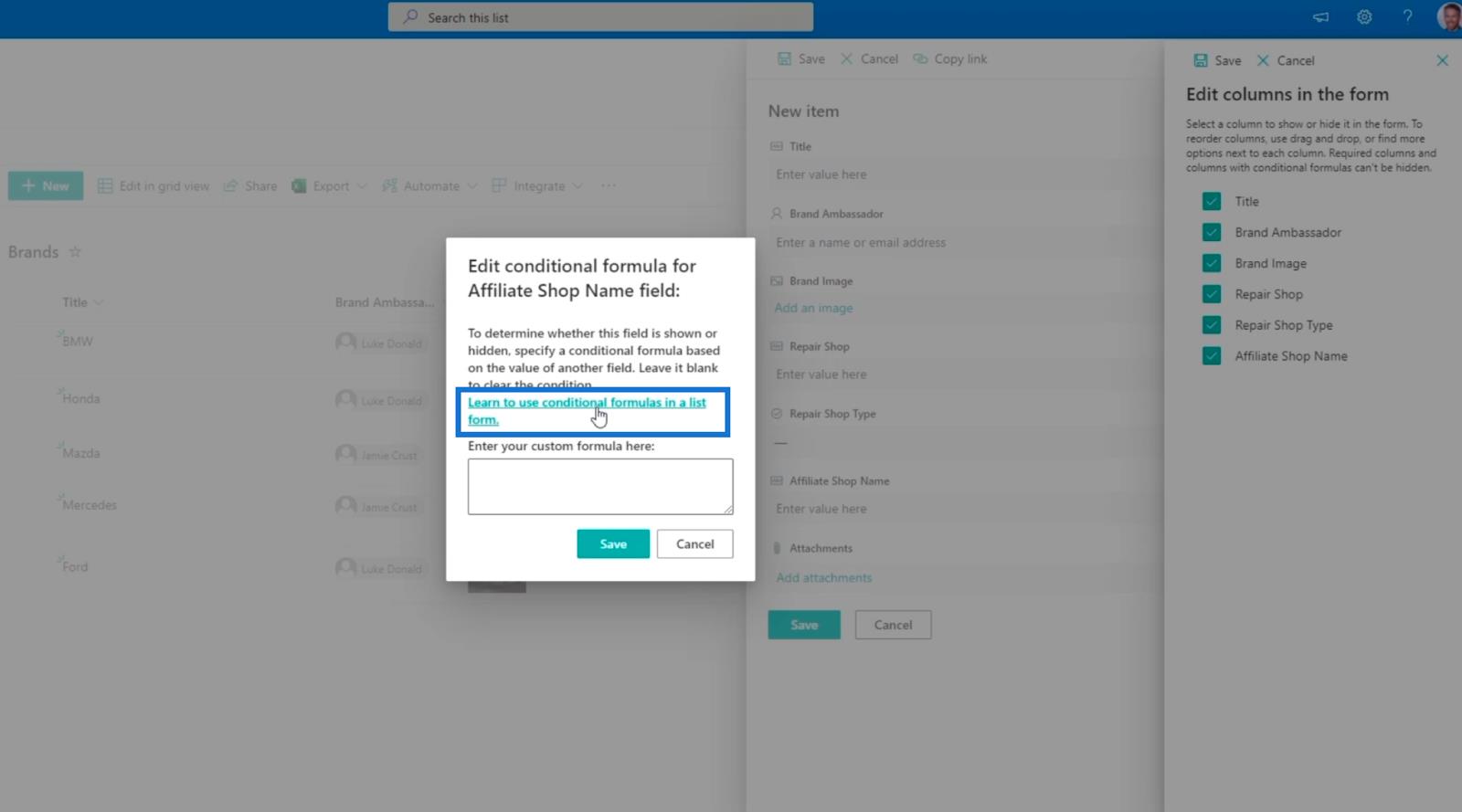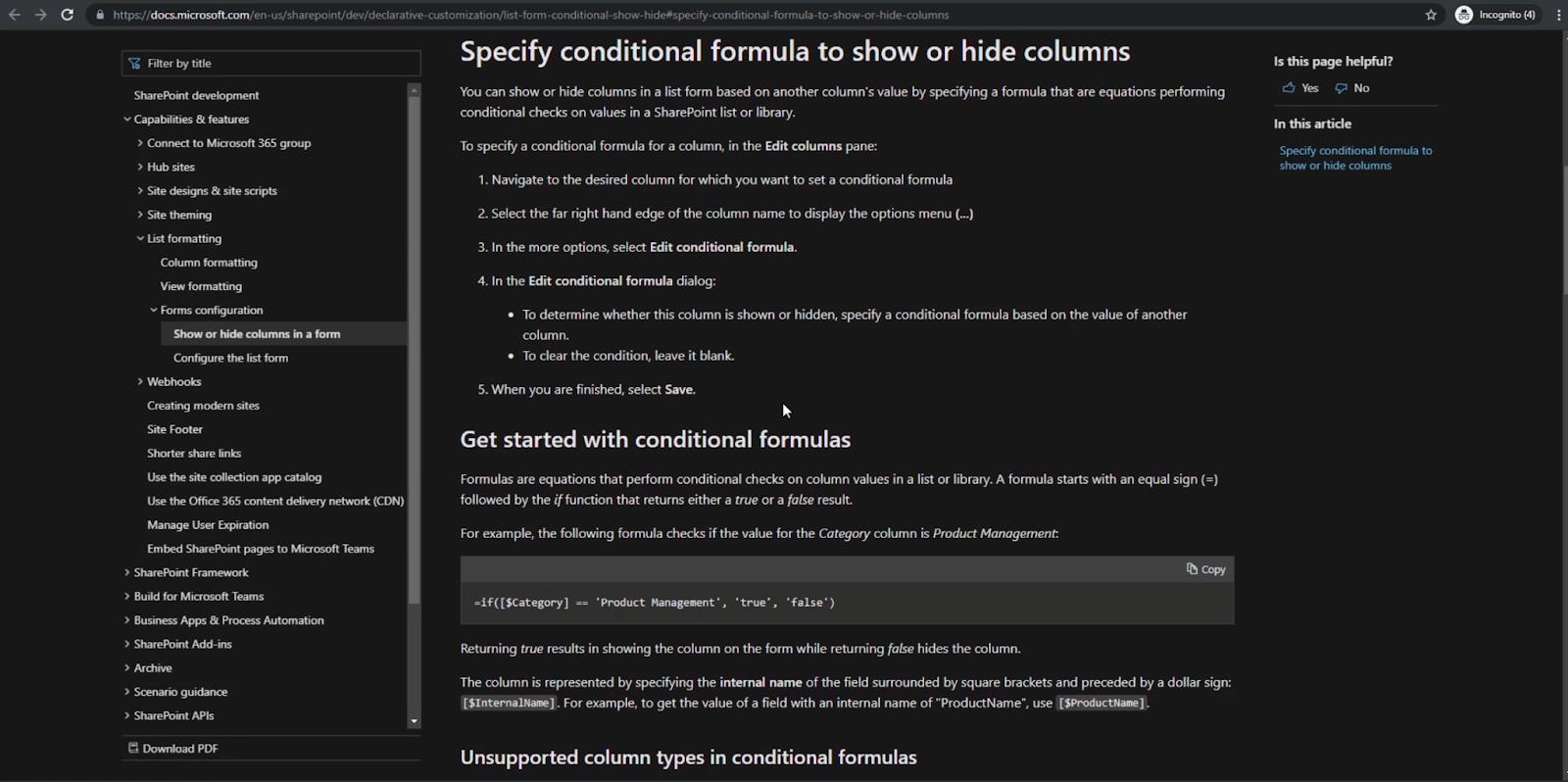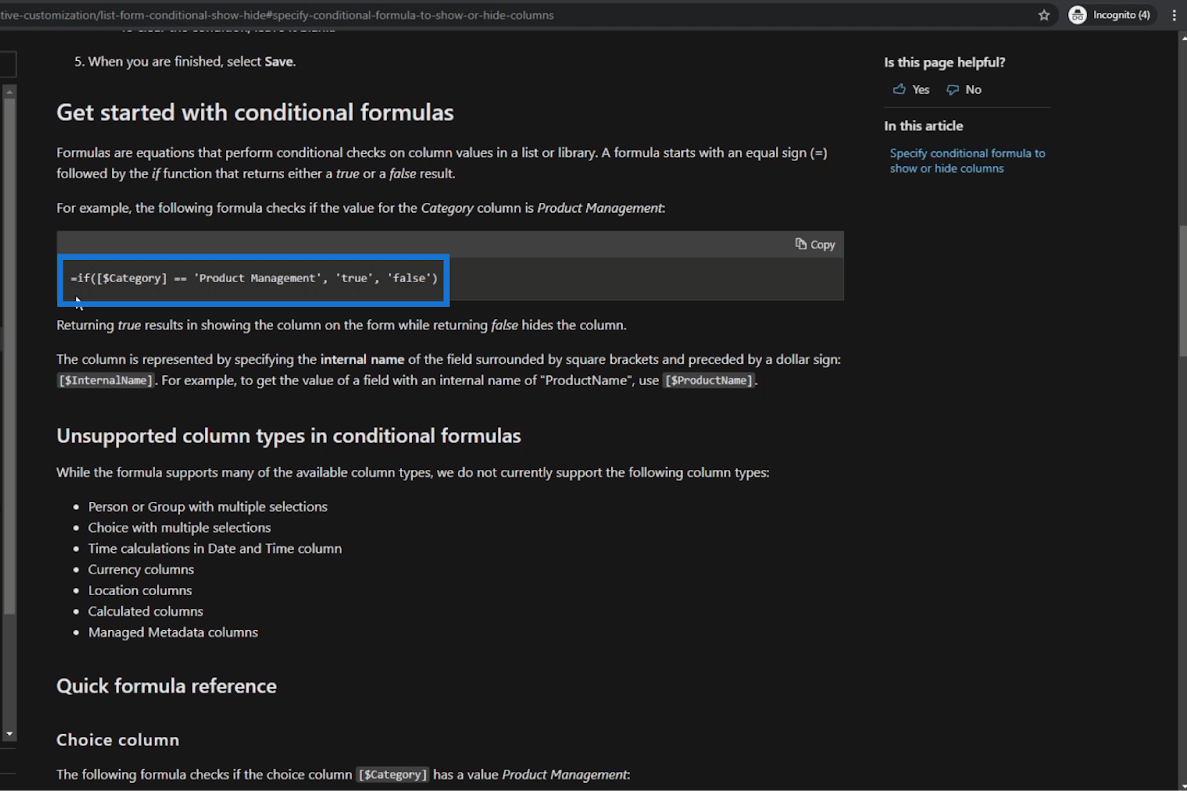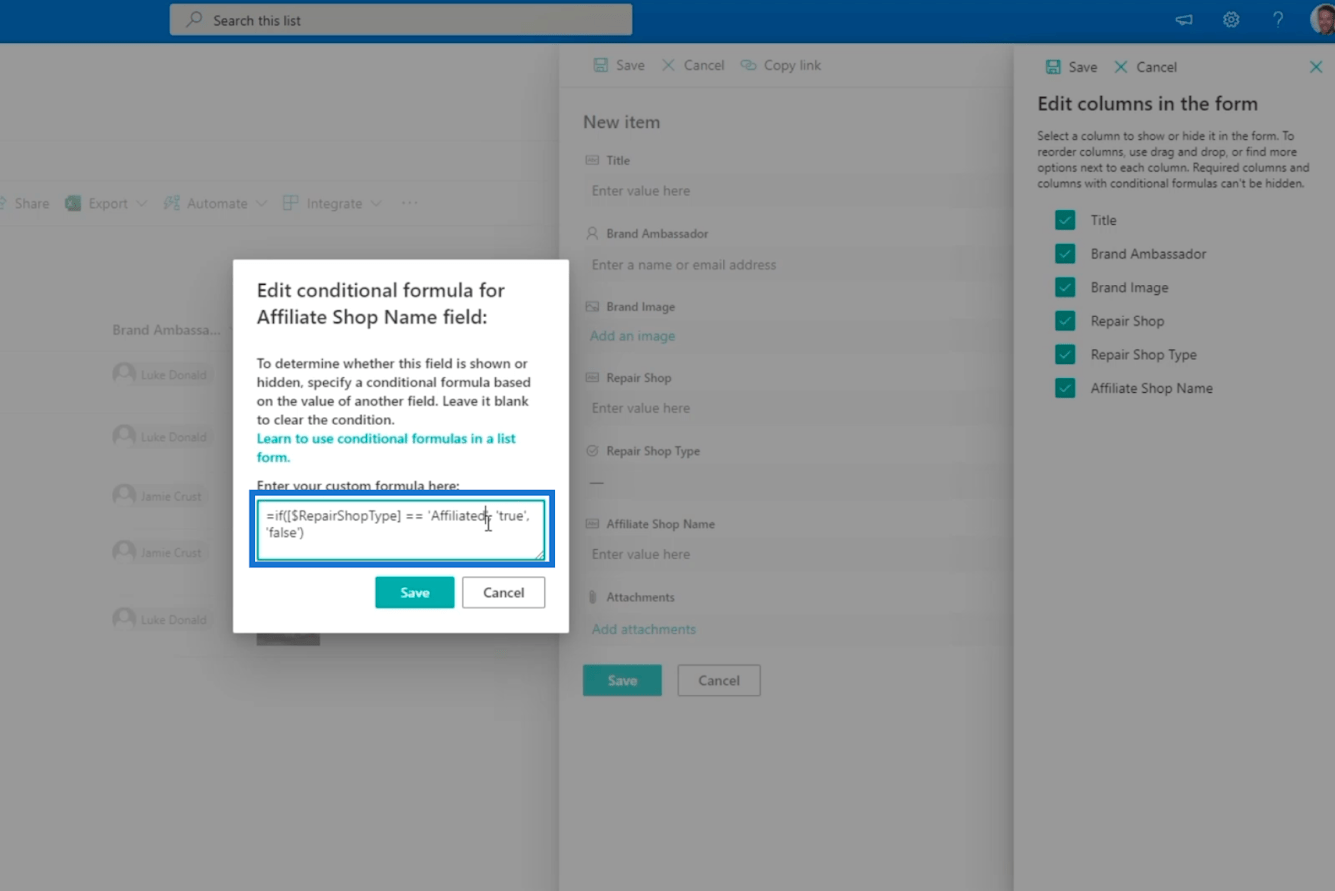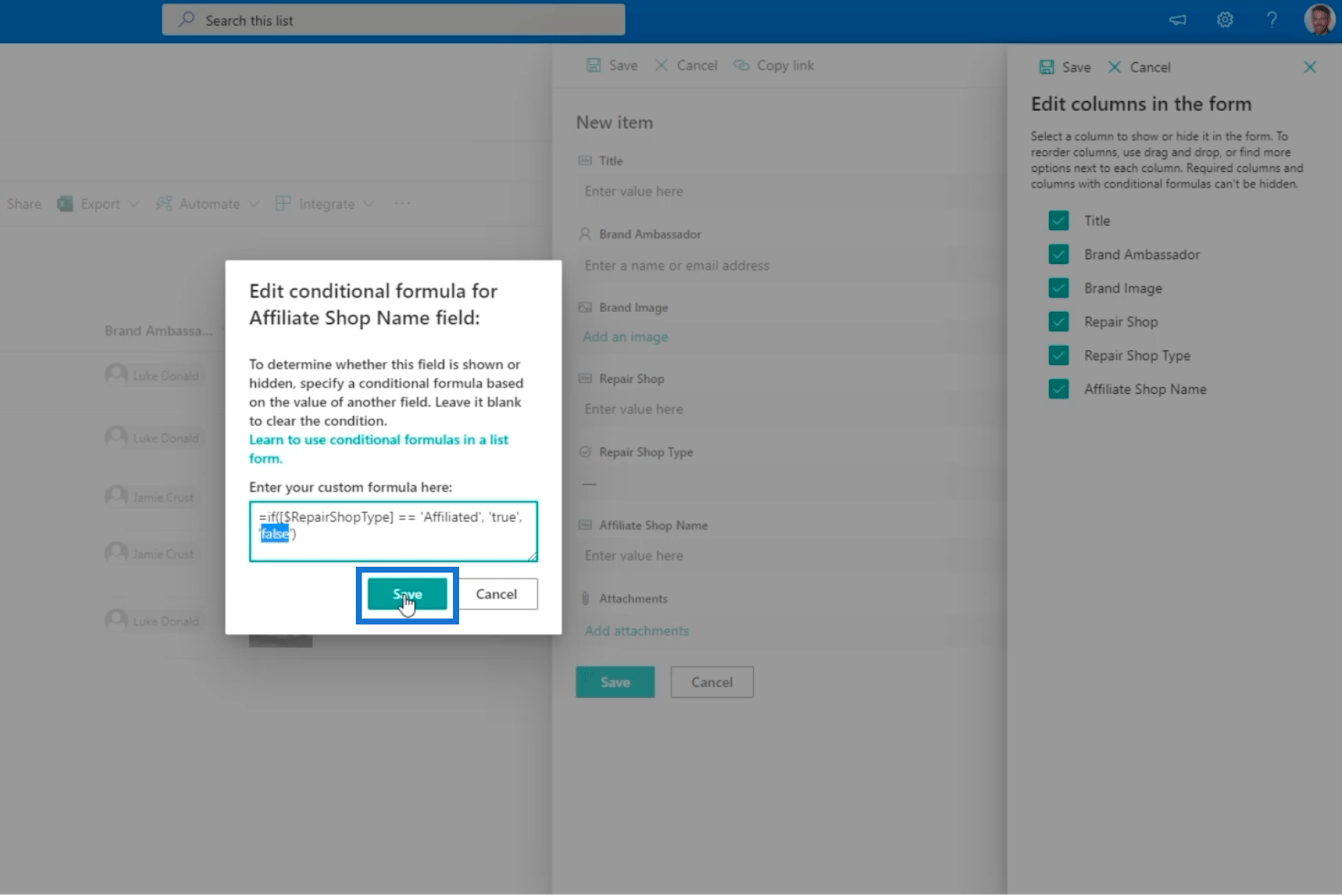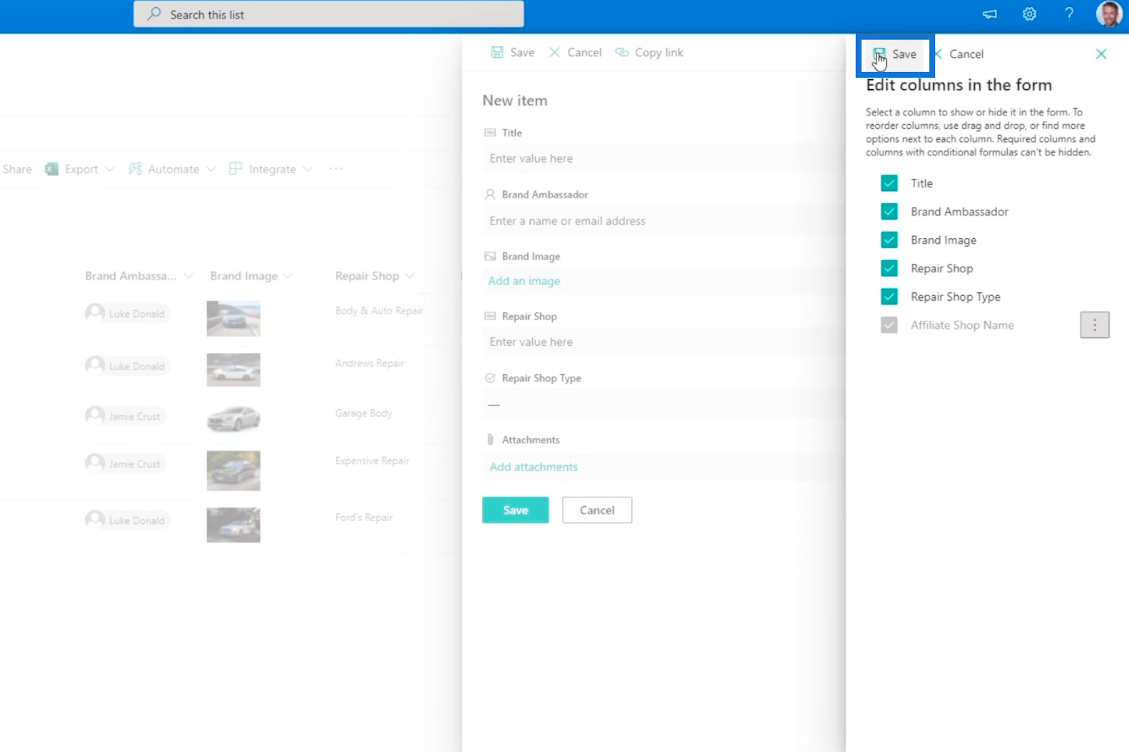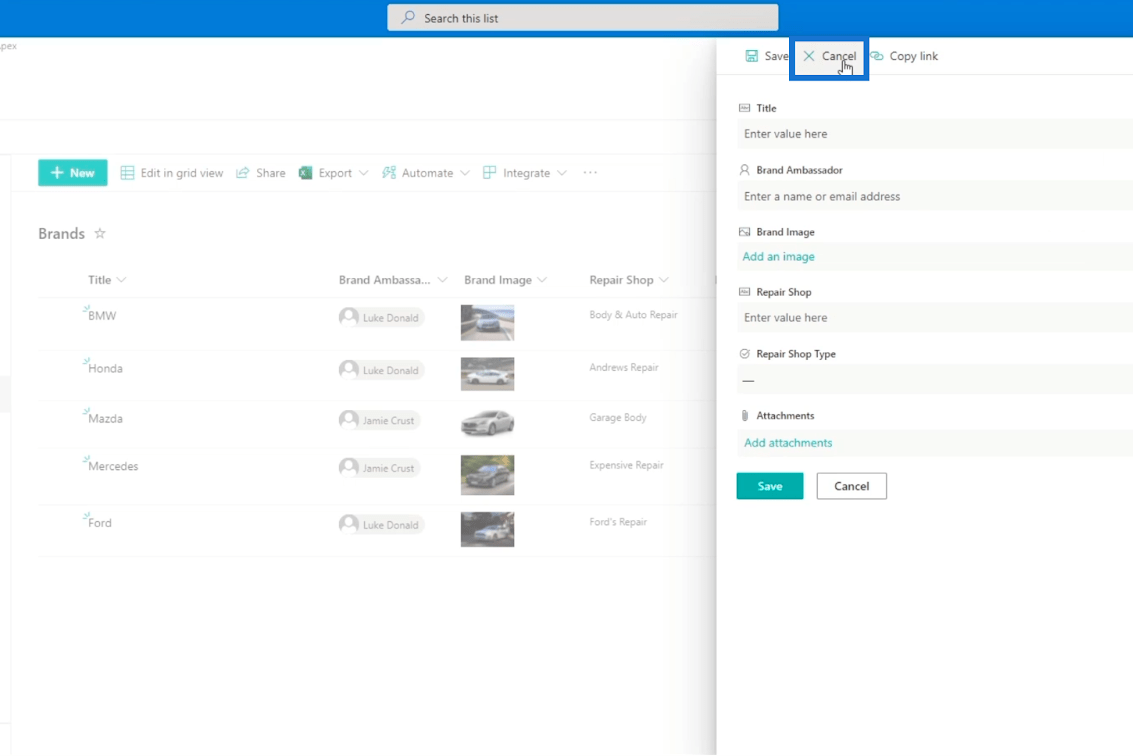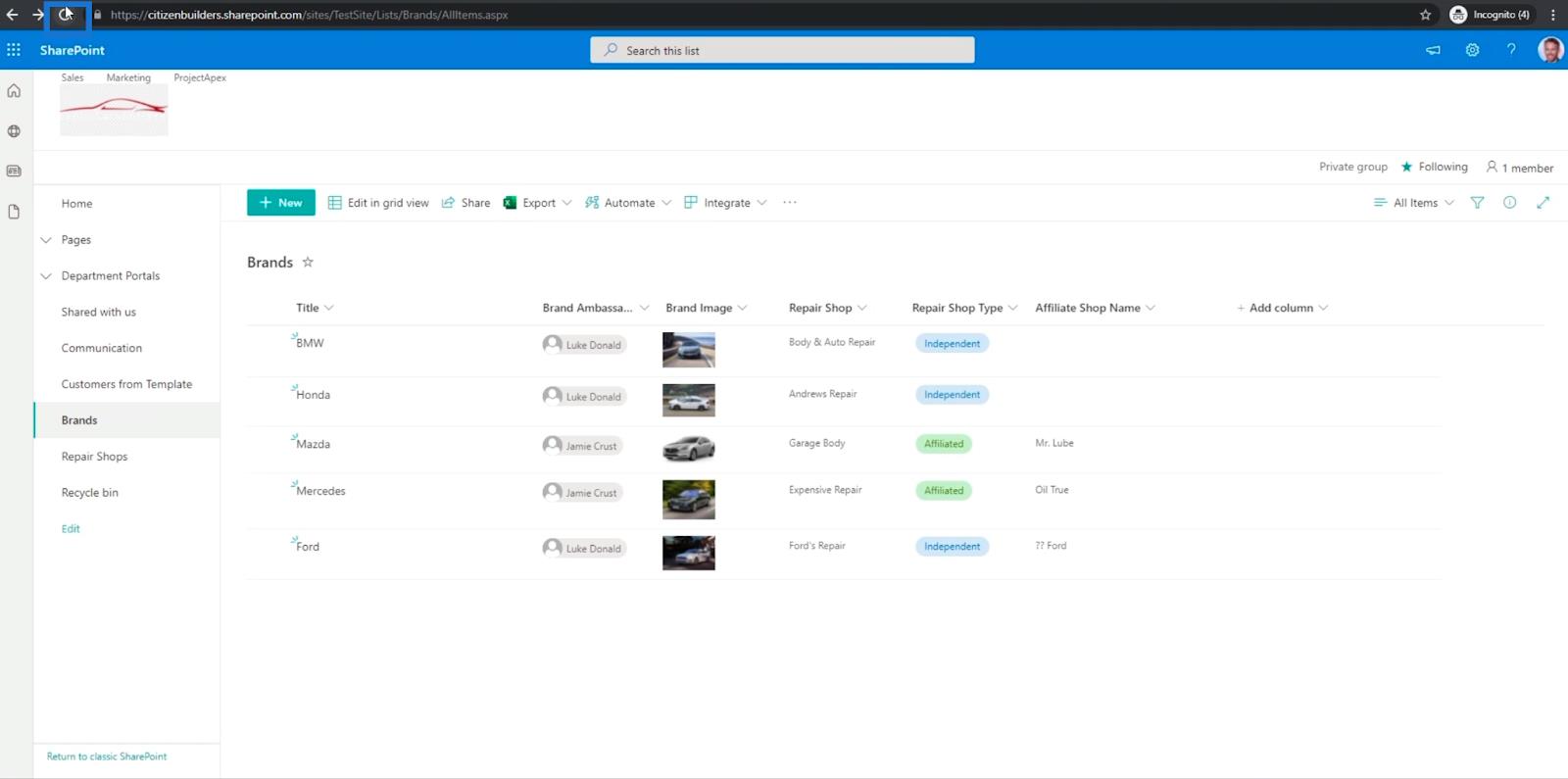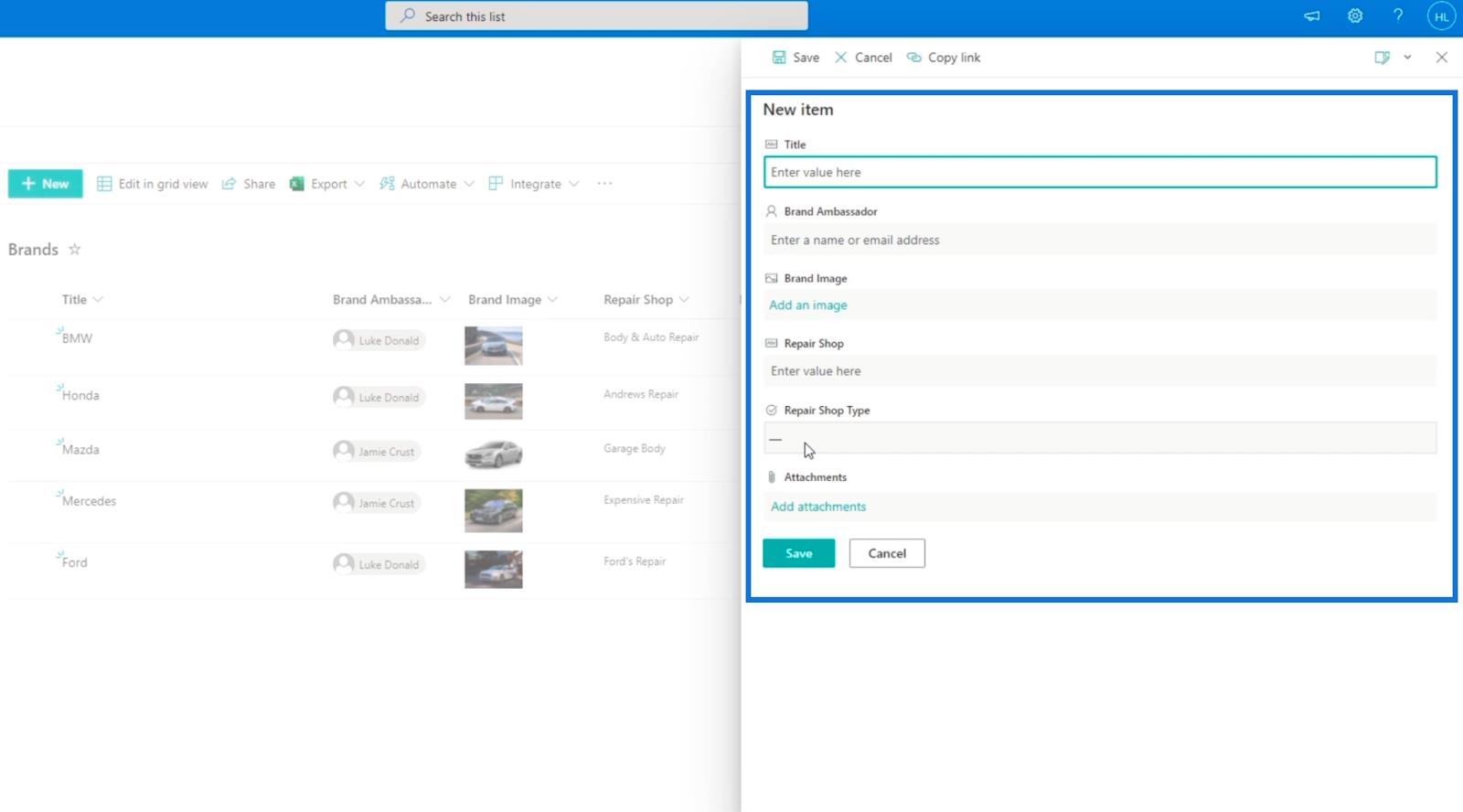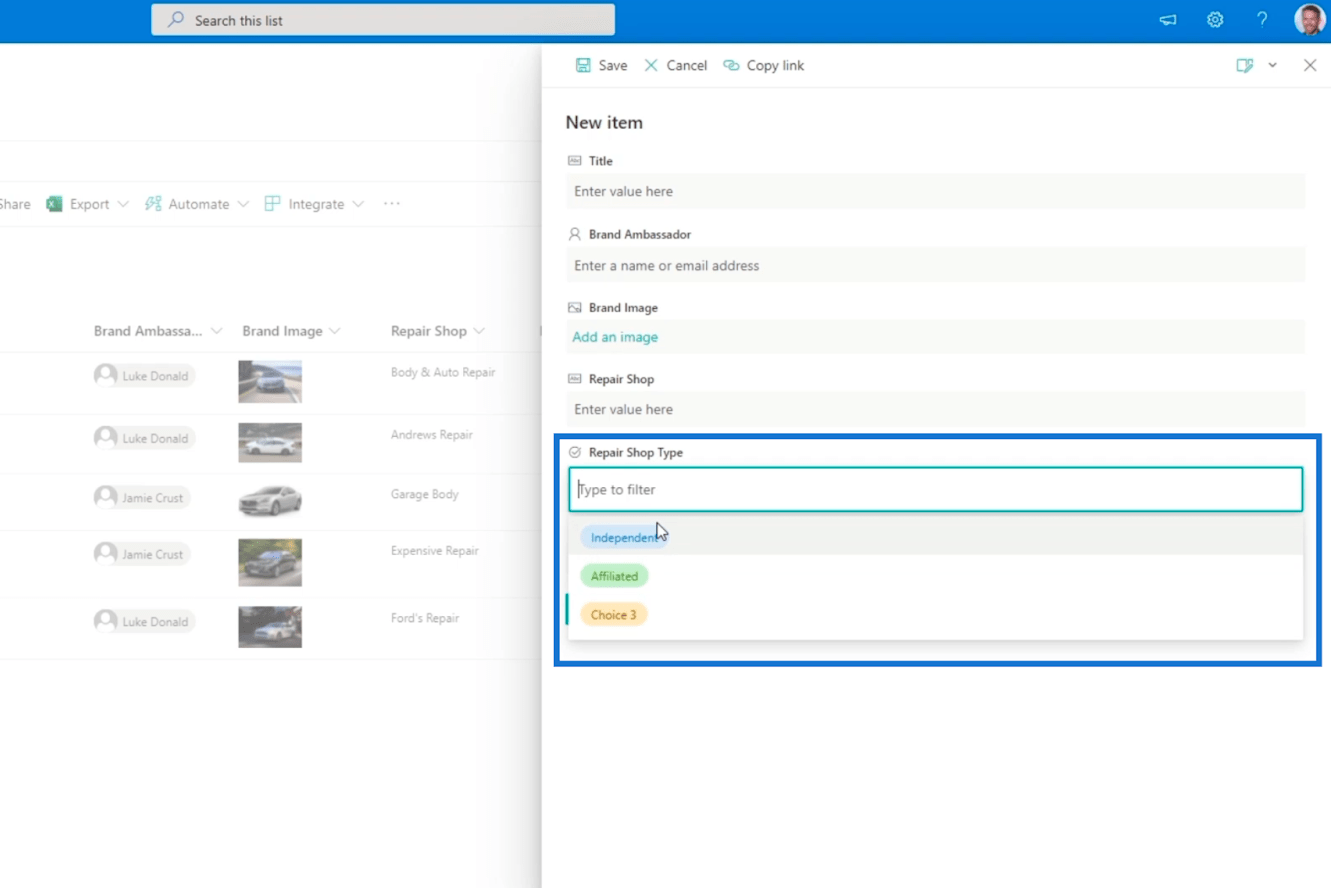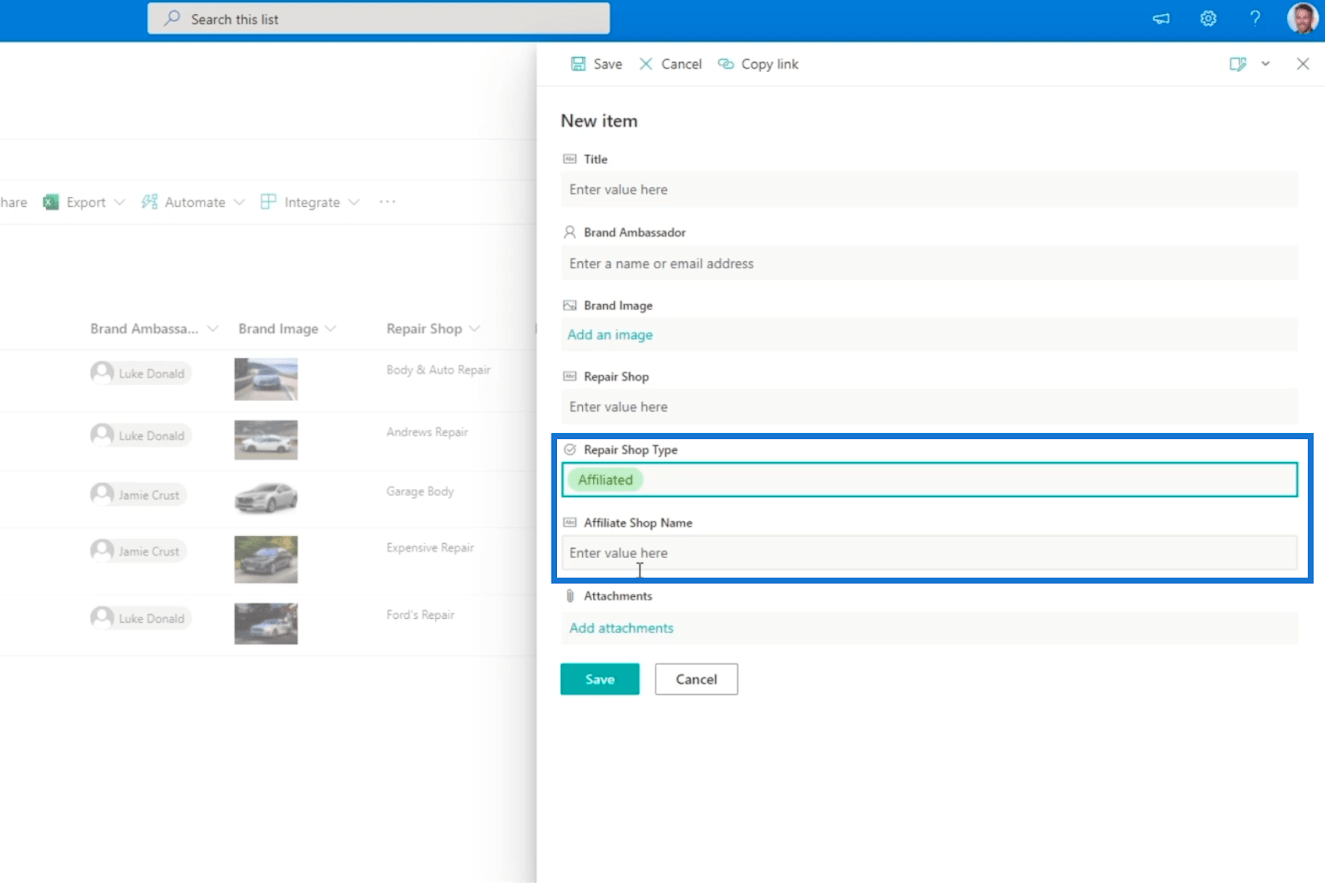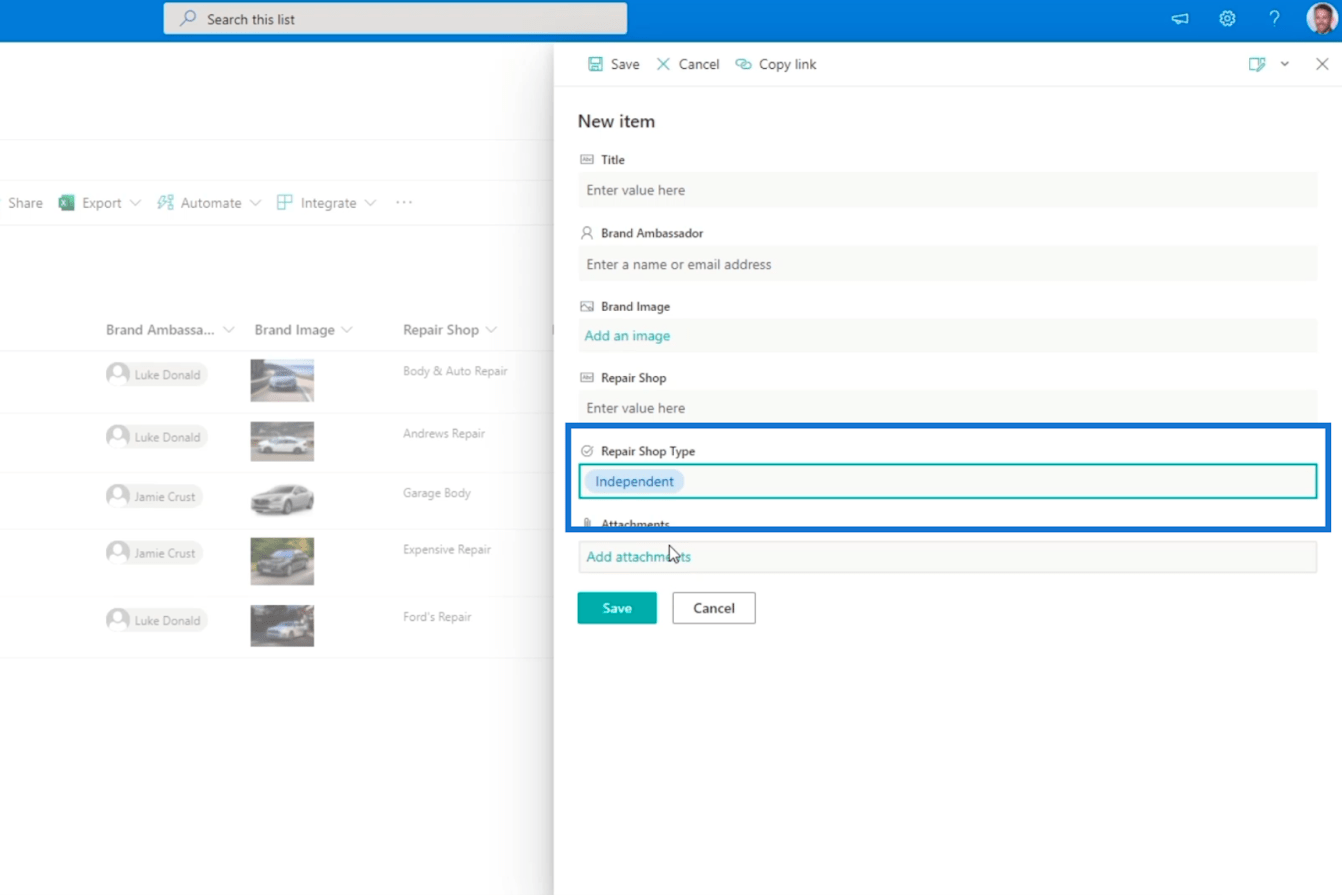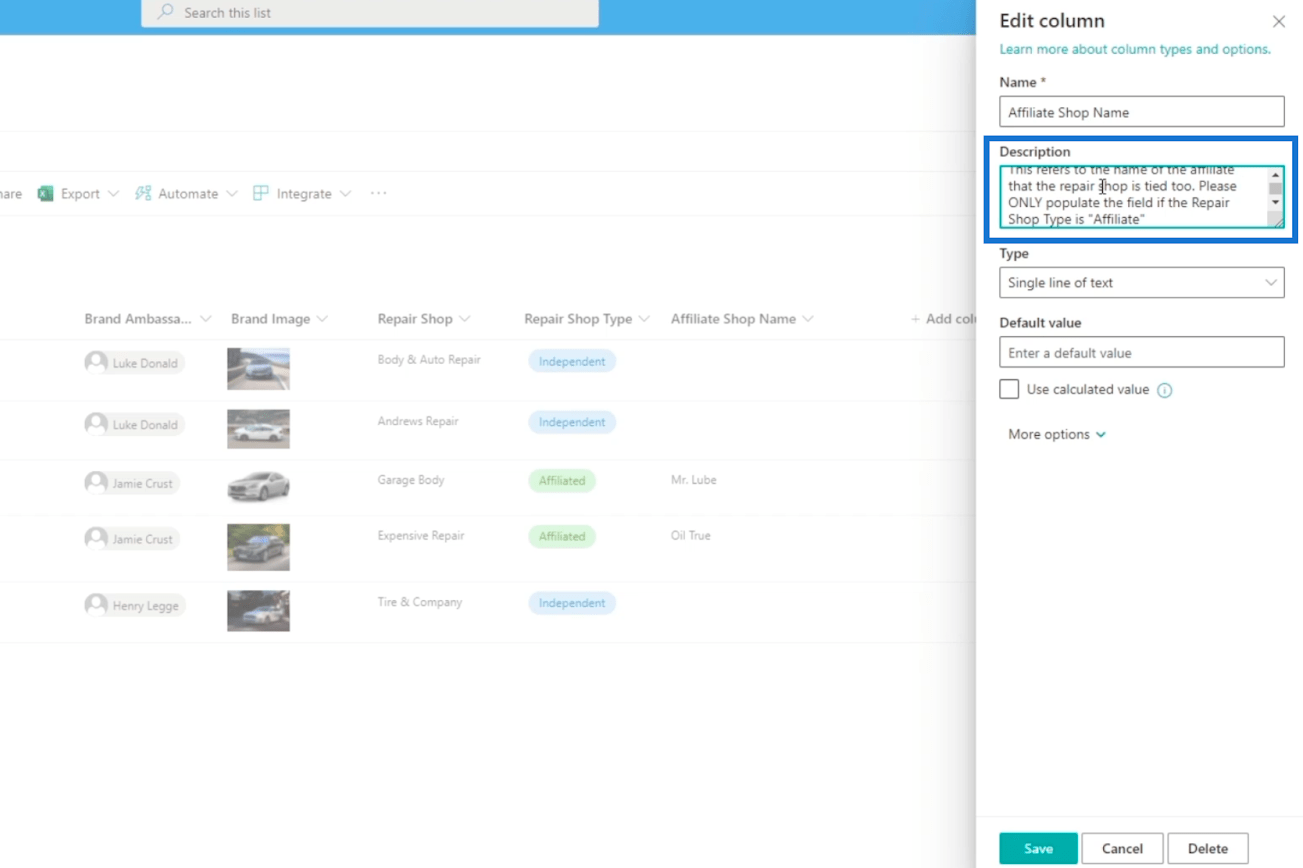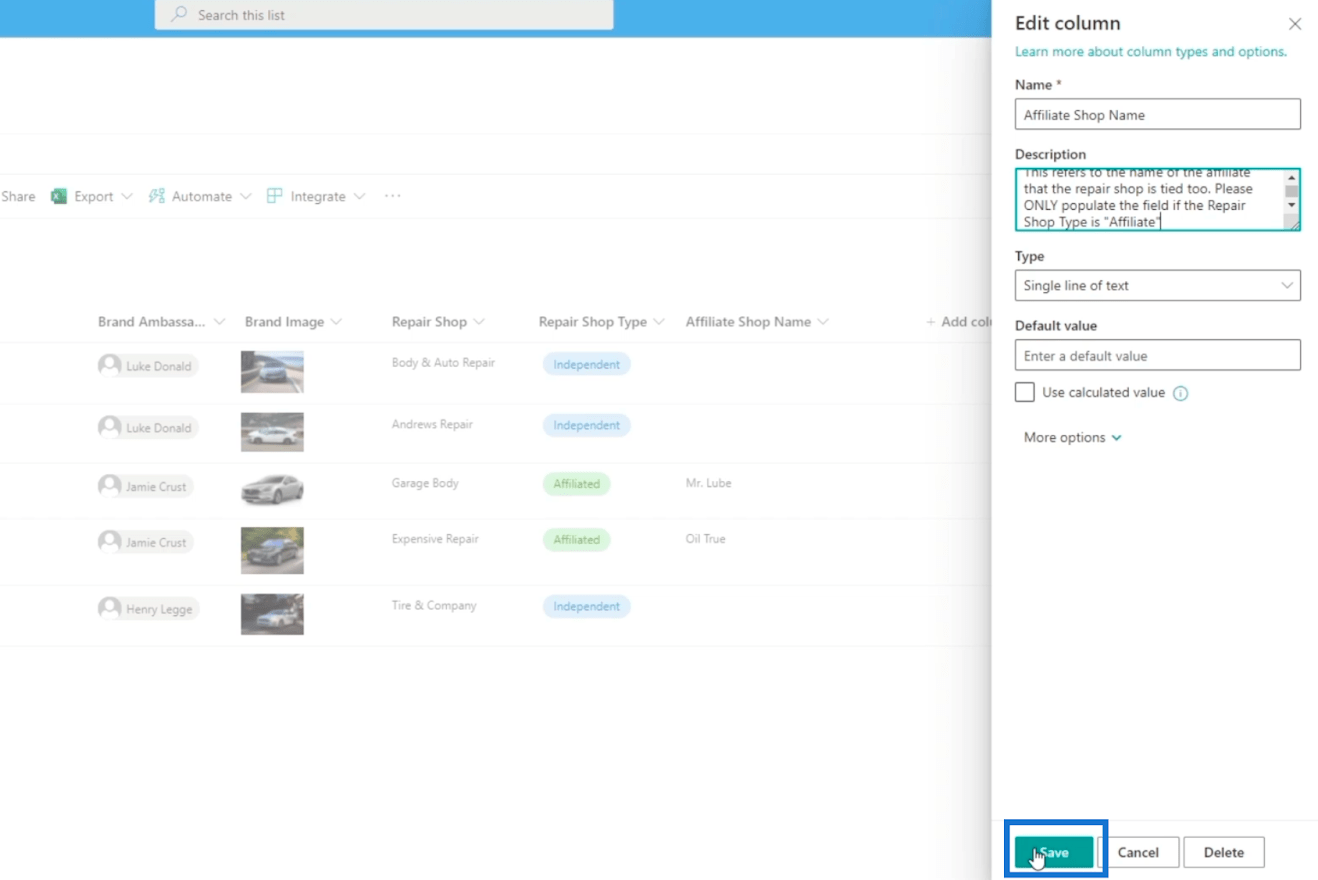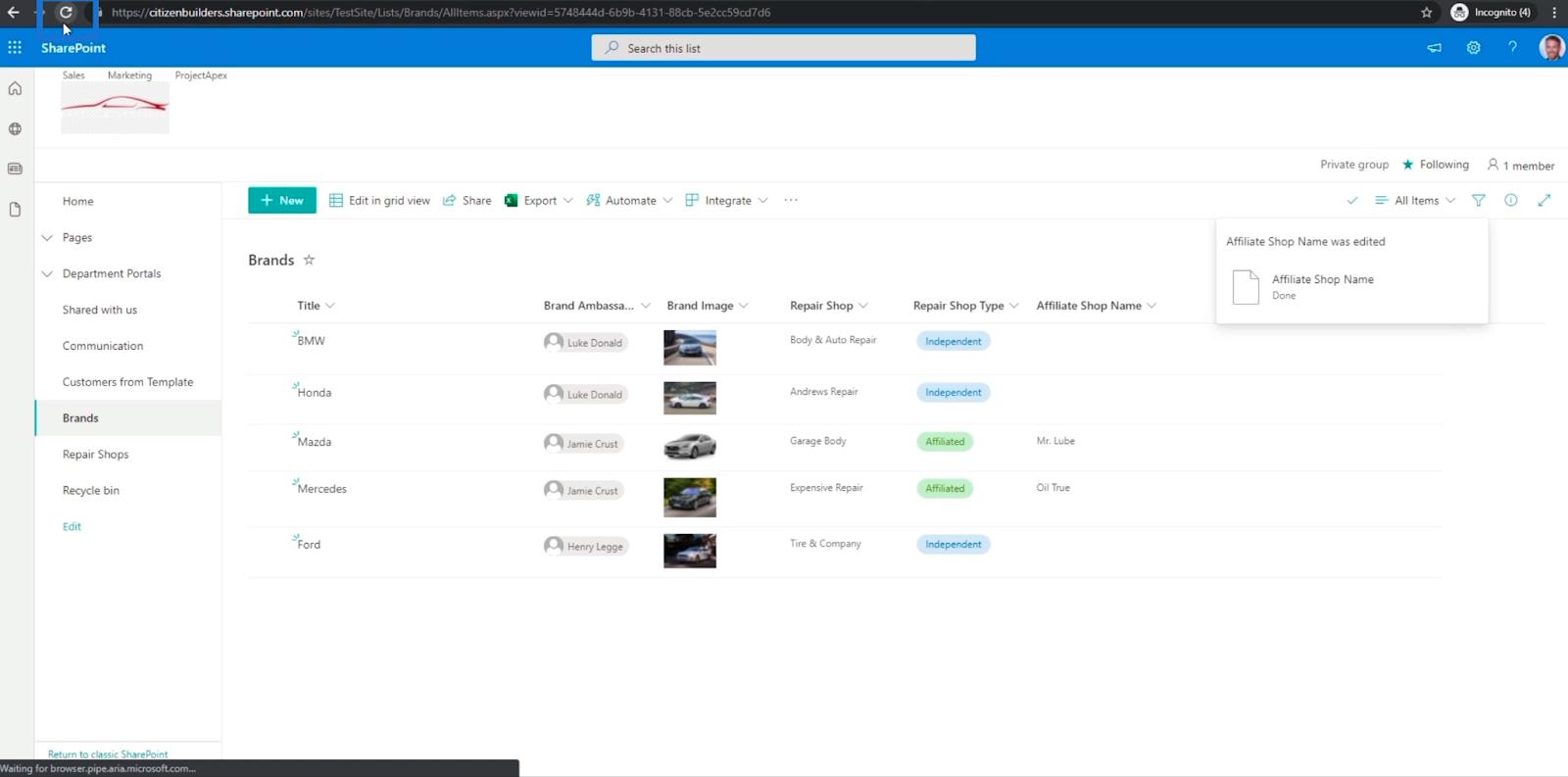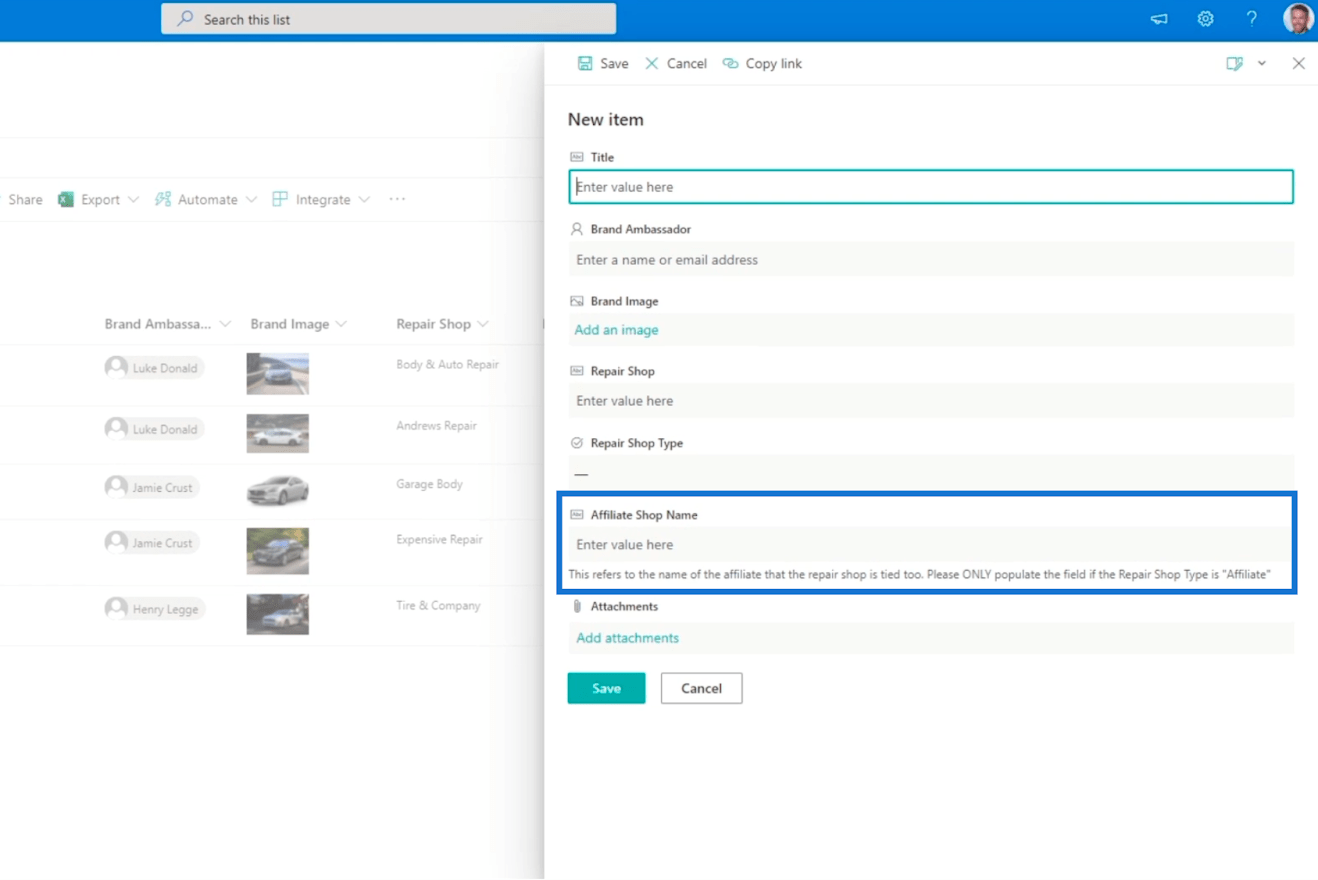En este blog, aprenderá a realizar la validación de columnas de SharePoint a través de la descripción y la lógica condicional. Digamos, por ejemplo, que desea limitar el acceso de un usuario a un determinado campo a menos que ingrese el valor correcto.
Mediante el uso de fórmulas y descripciones adecuadas para la validación de columnas de SharePoint, puede limitar y validar fácilmente las entradas de sus usuarios.
Tabla de contenido
Agregar un elemento en su lista de SharePoint
Primero agreguemos un elemento a su lista de SharePoint. Por lo tanto, haga clic en Nuevo .
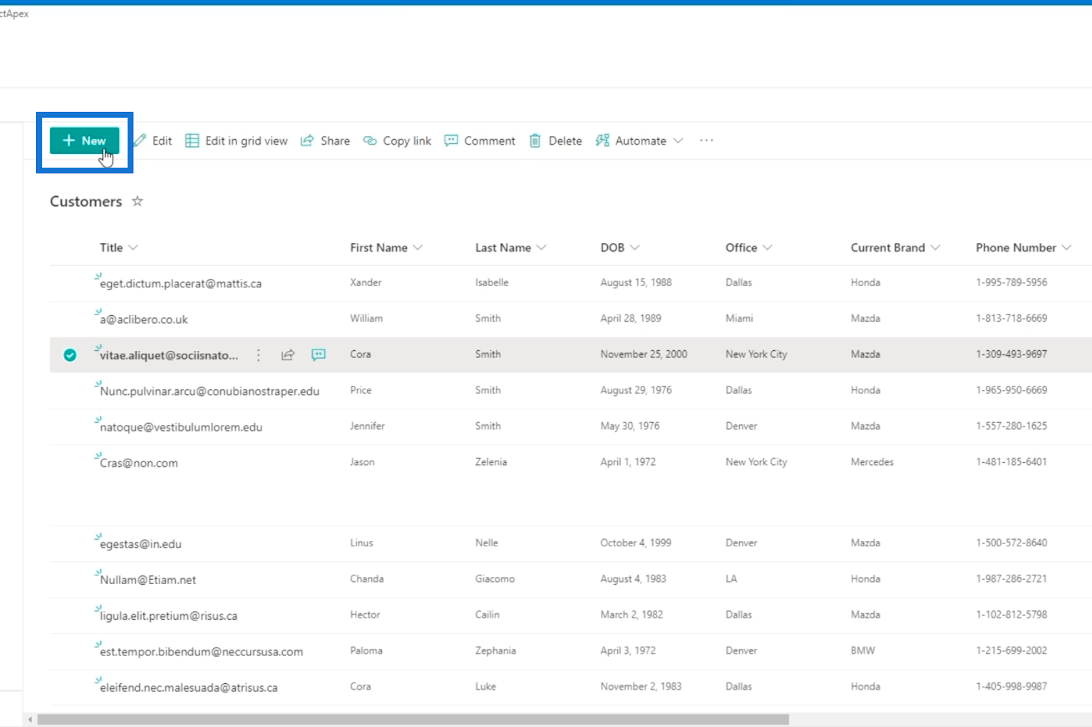
Luego, complete los detalles en el panel Nuevo elemento .
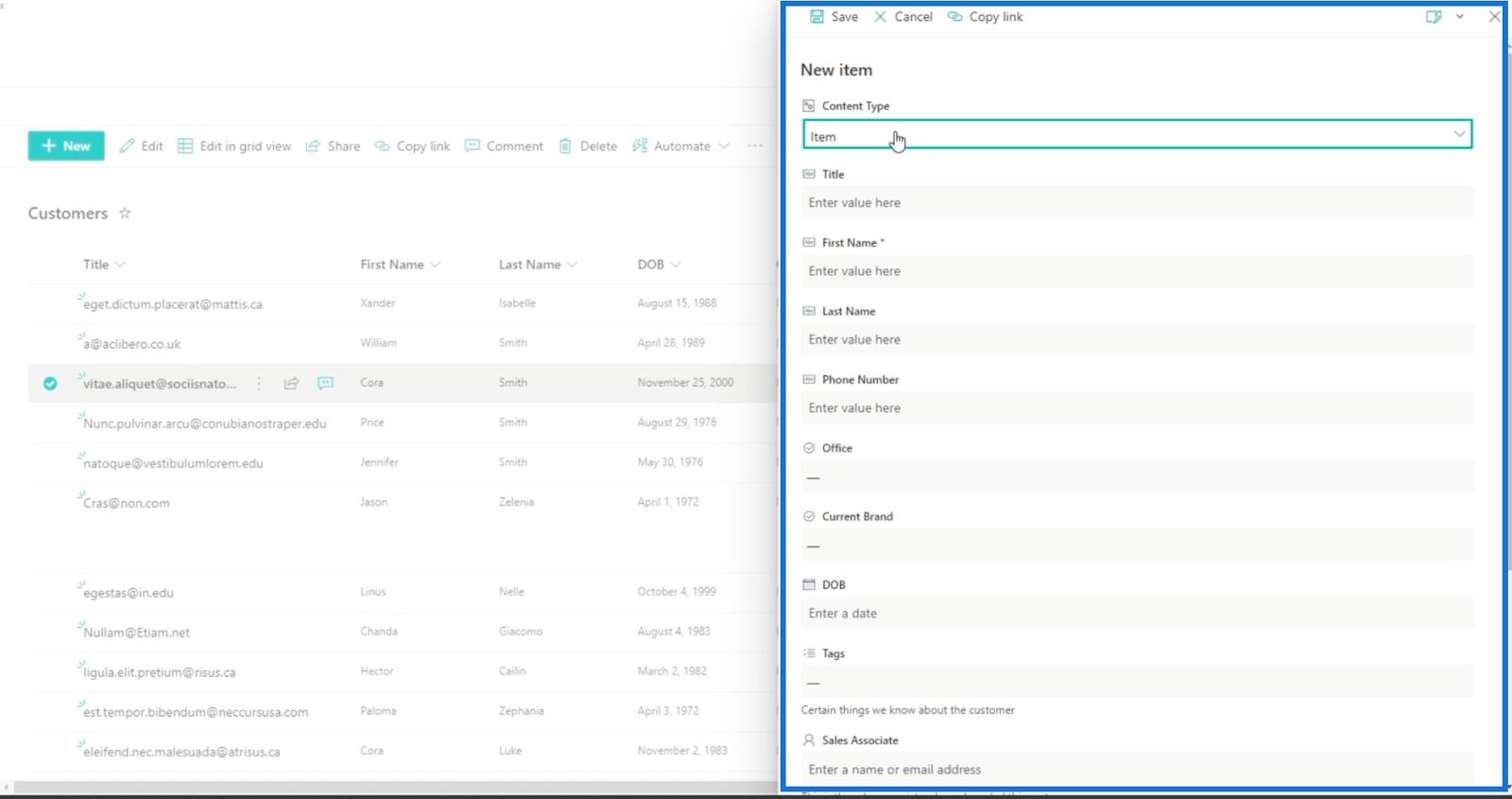
En nuestro ejemplo, verá que el campo Nombre dice “ No puede dejar esto en blanco. ”

Para cambiarlo, simplemente haga clic en la columna Nombre y haga clic en Configuración de columna.
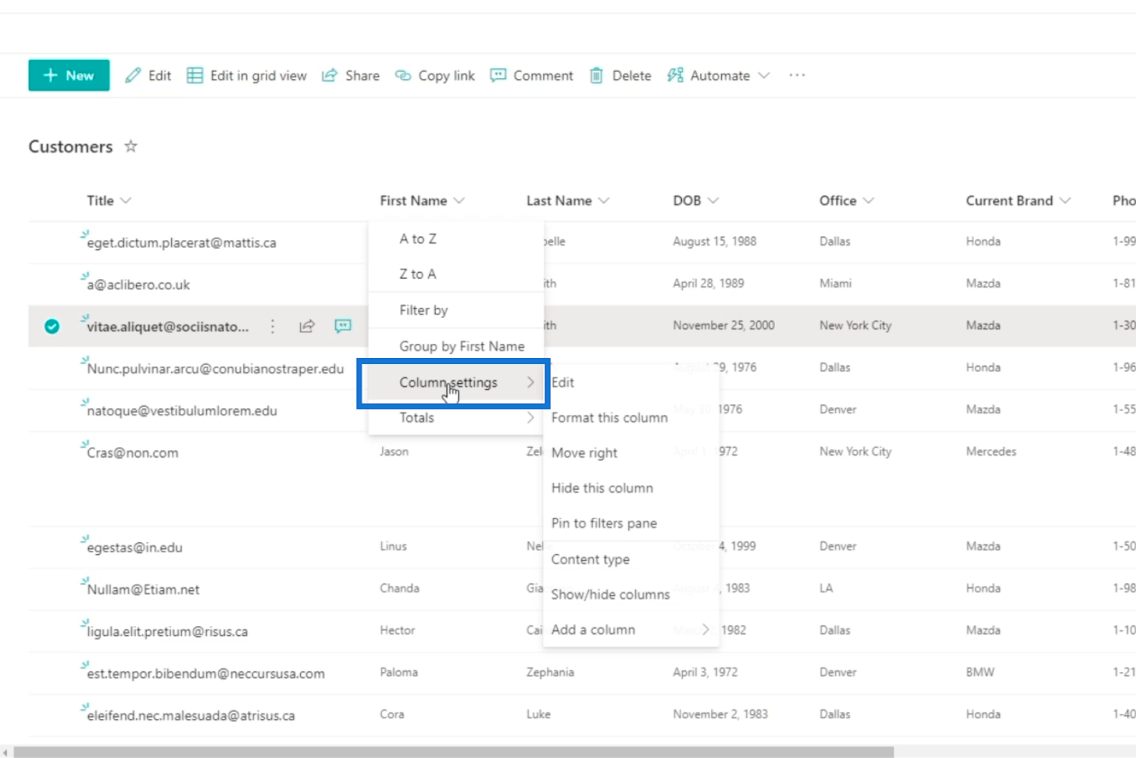
A continuación, haga clic en Editar.
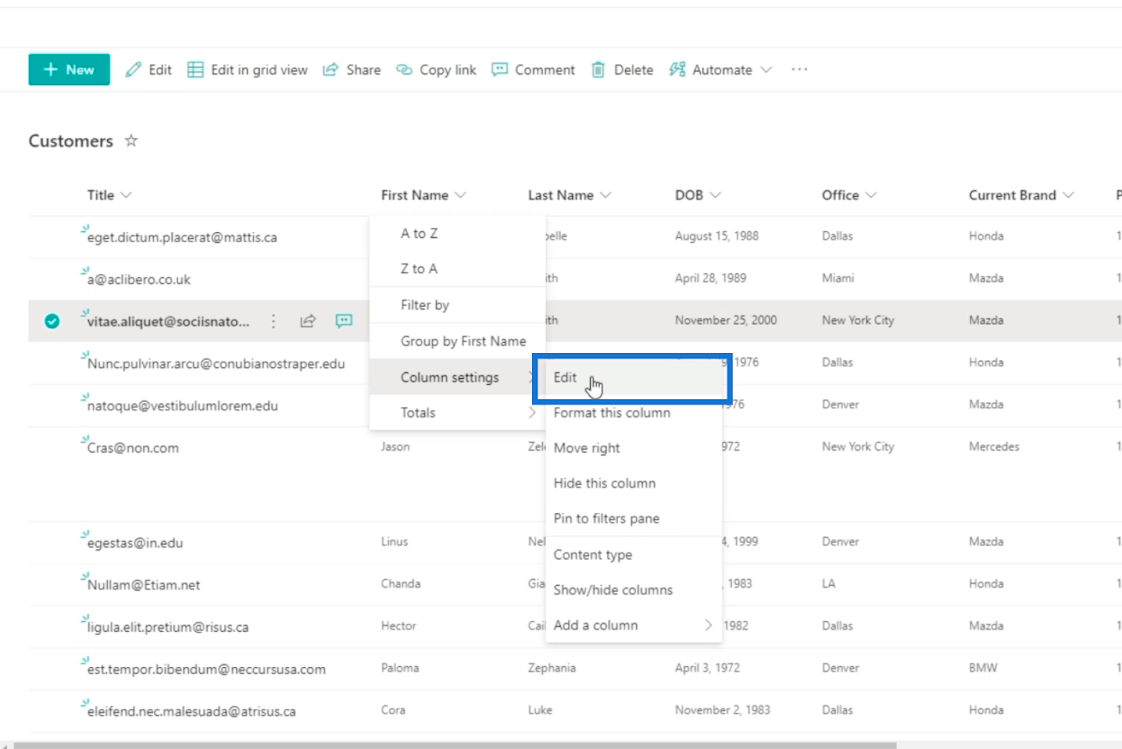
Luego, haga clic en Más opciones en el panel Editar columna .
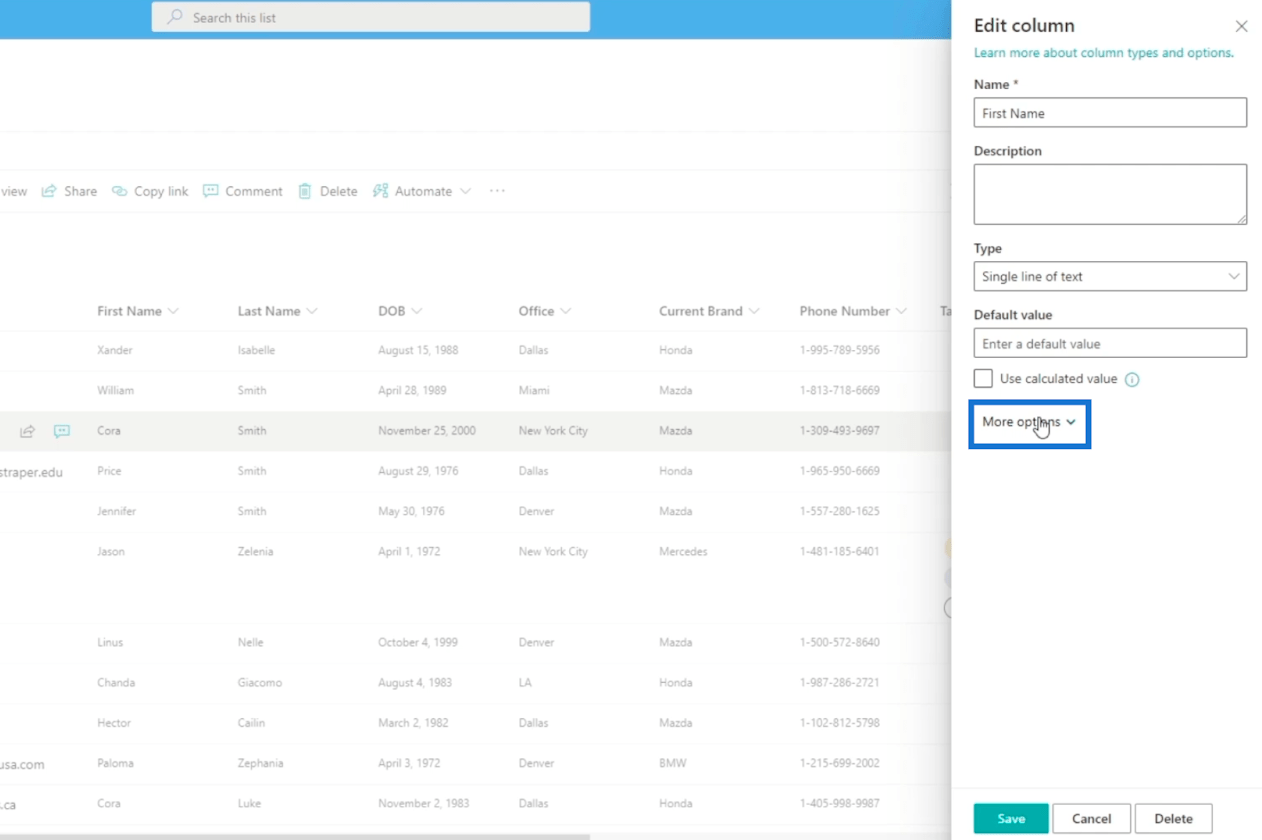
A continuación, active No en el campo " Requerir que esta columna contenga información ".
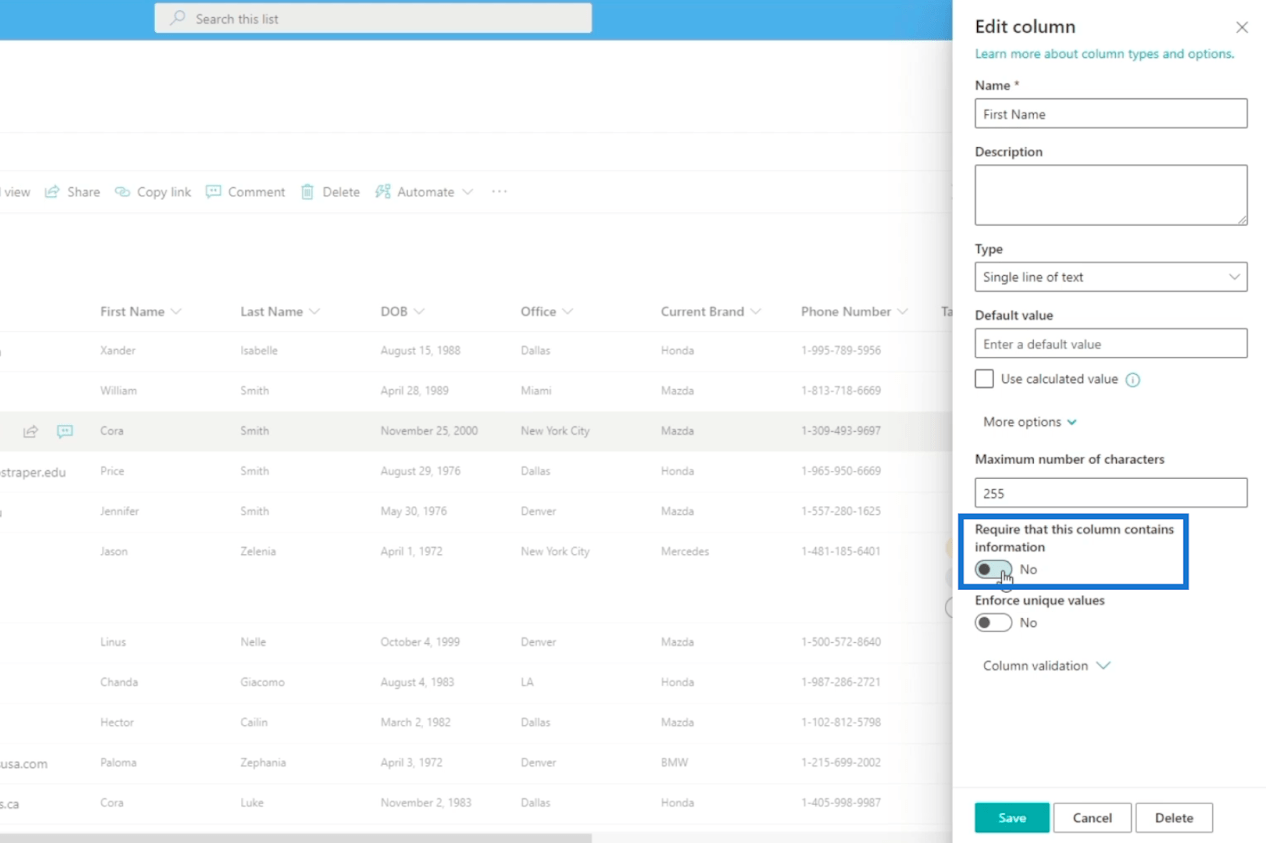
Finalmente, haga clic en Guardar.
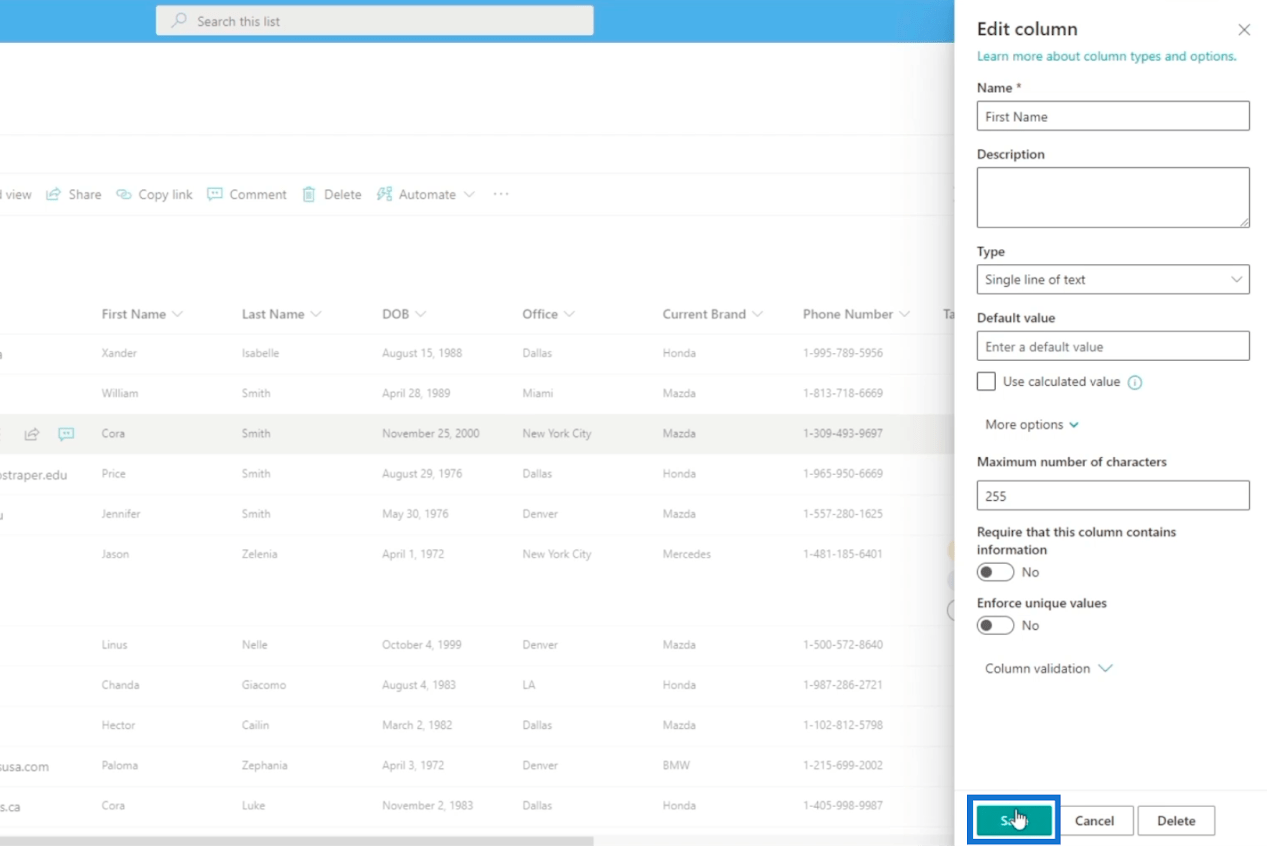
Ahora, si agrega un elemento nuevo, no se le pedirá que complete la información para la columna Nombre .
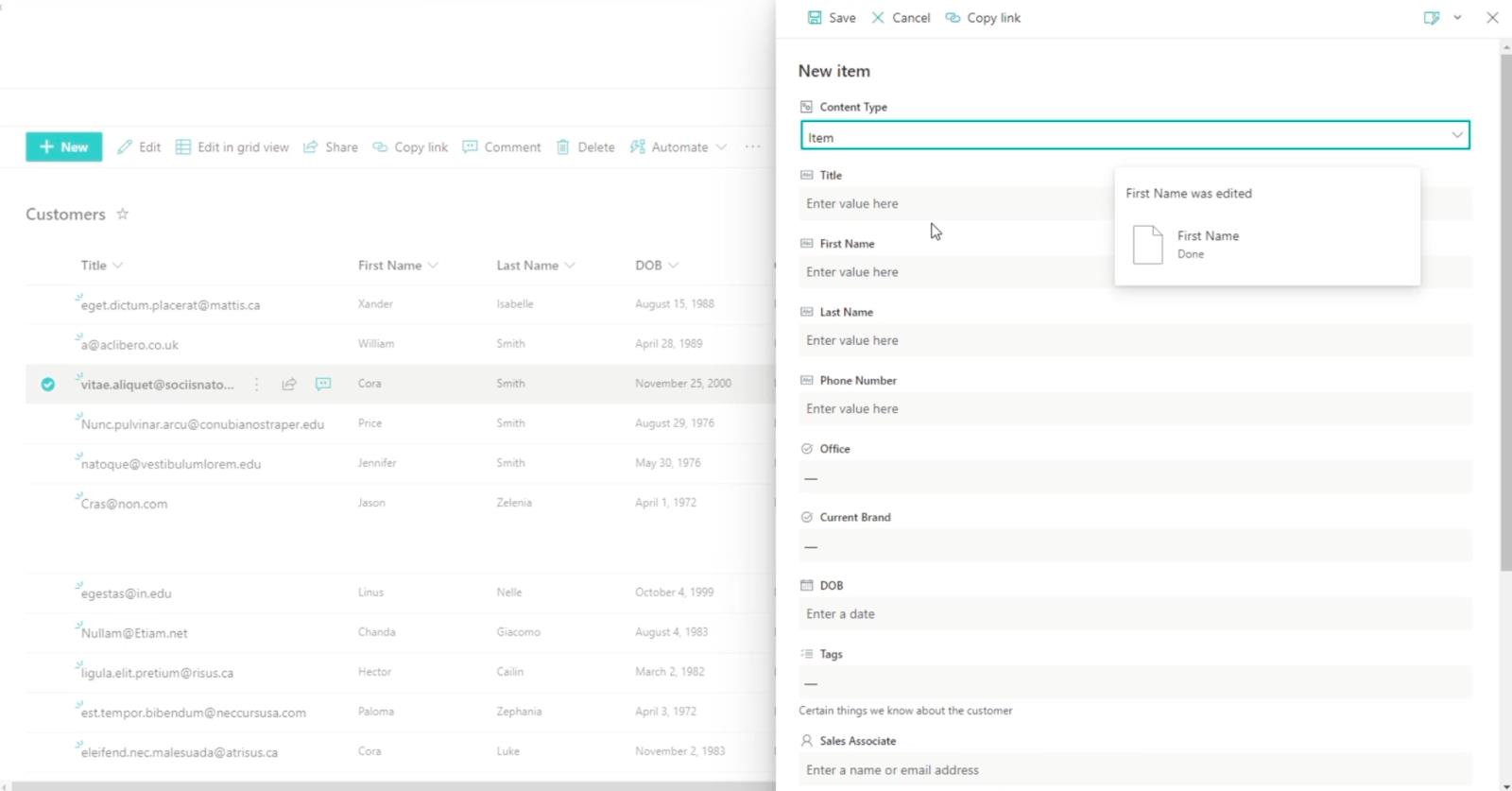
Agregar una columna de SharePoint
Tenga en cuenta que usaremos estas columnas con fines de validación. En nuestro ejemplo, usaremos una lista que hicimos anteriormente y se llama Brands .
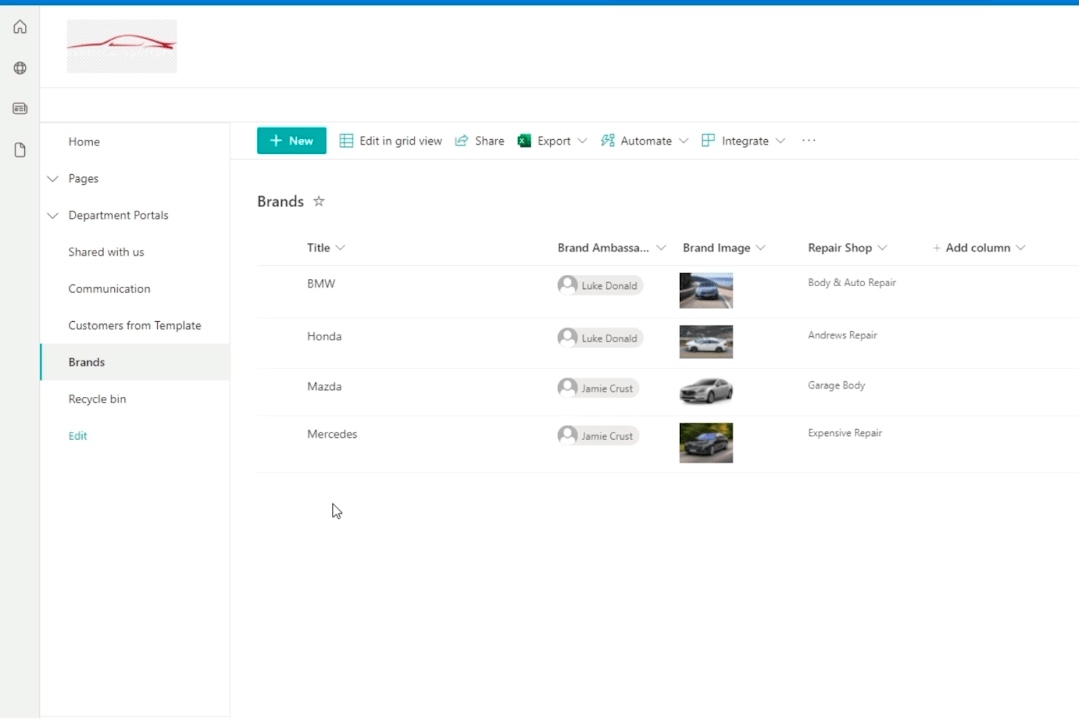
Comencemos agregando una columna haciendo clic en Agregar columna .
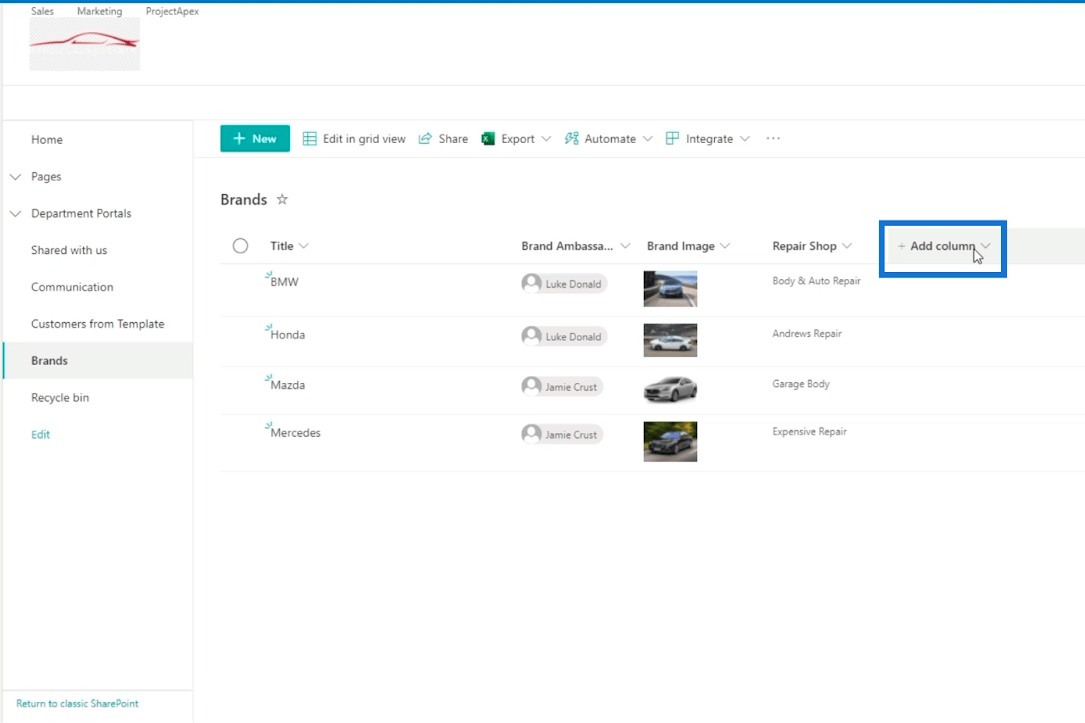
A continuación, haga clic en Línea única de texto .
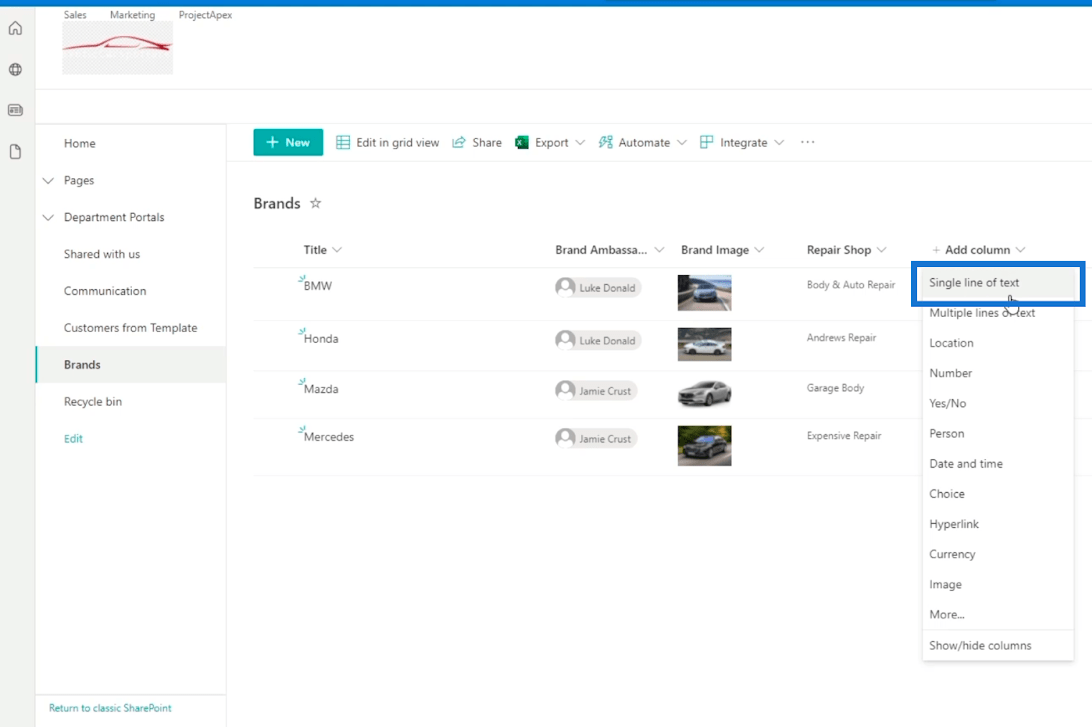
En el panel Crear una columna , ingresaremos los detalles de la columna.
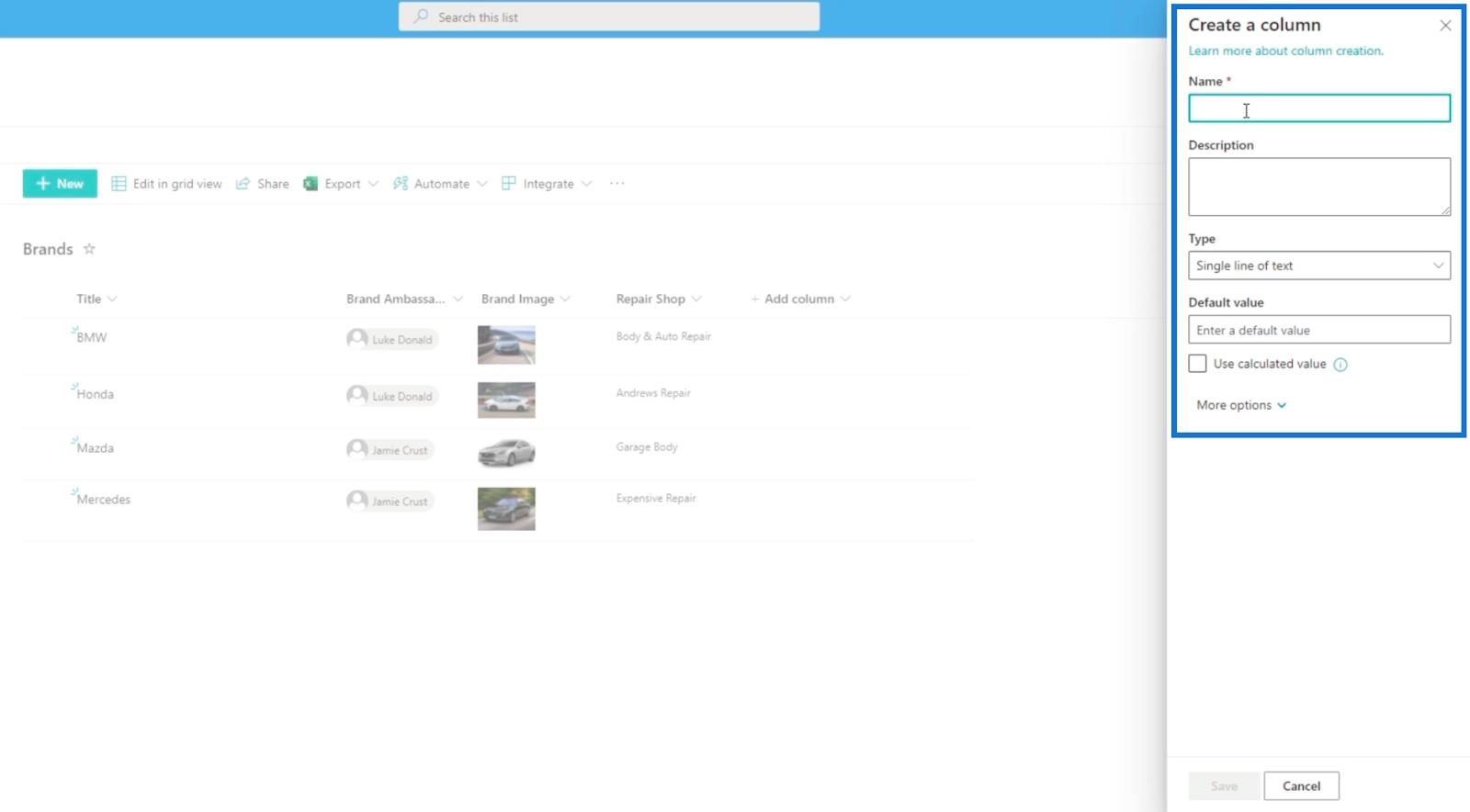
En el campo Nombre , escribiremos " Tipo de taller de reparación ".
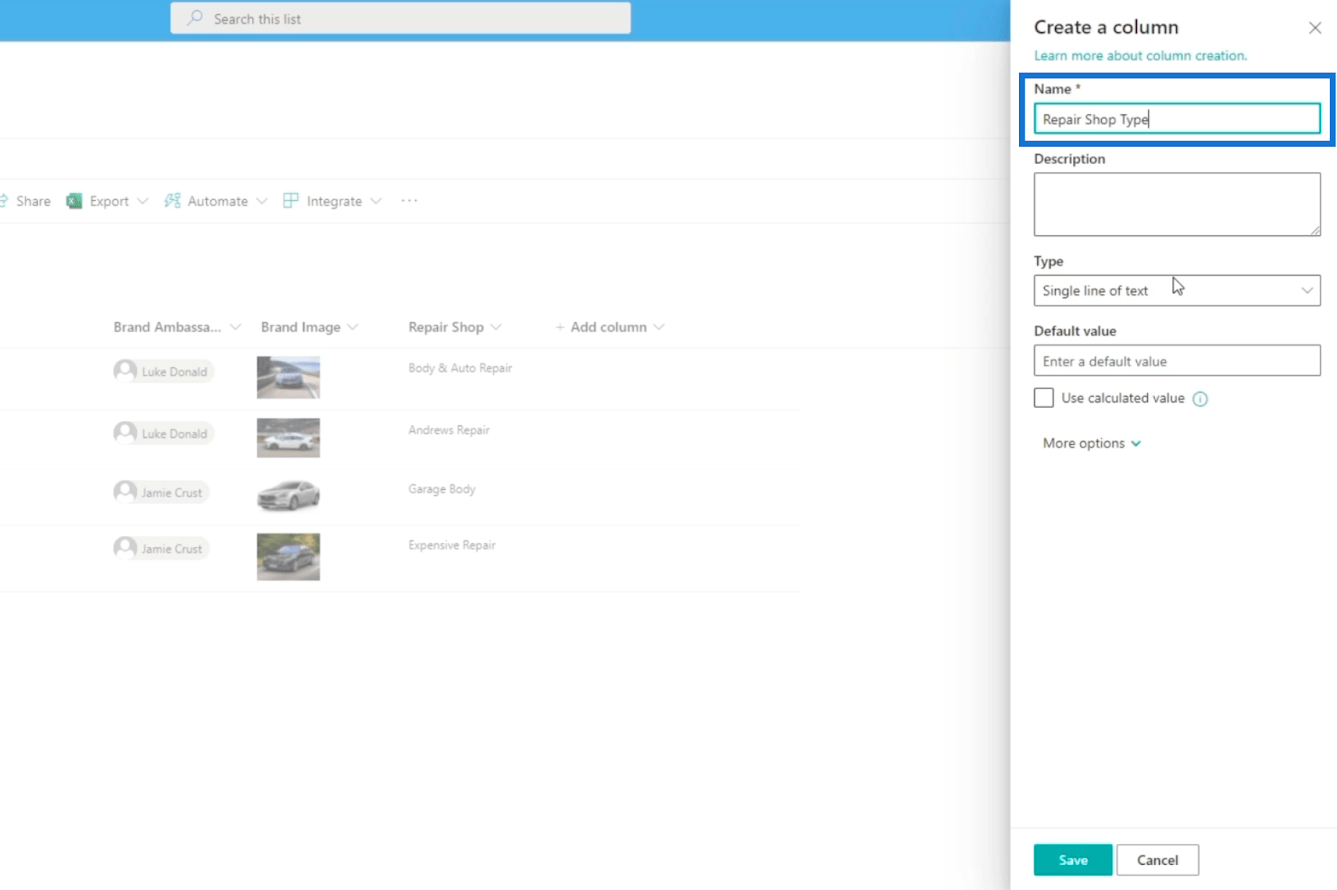
Luego, para el Tipo, elegiremos Elección.
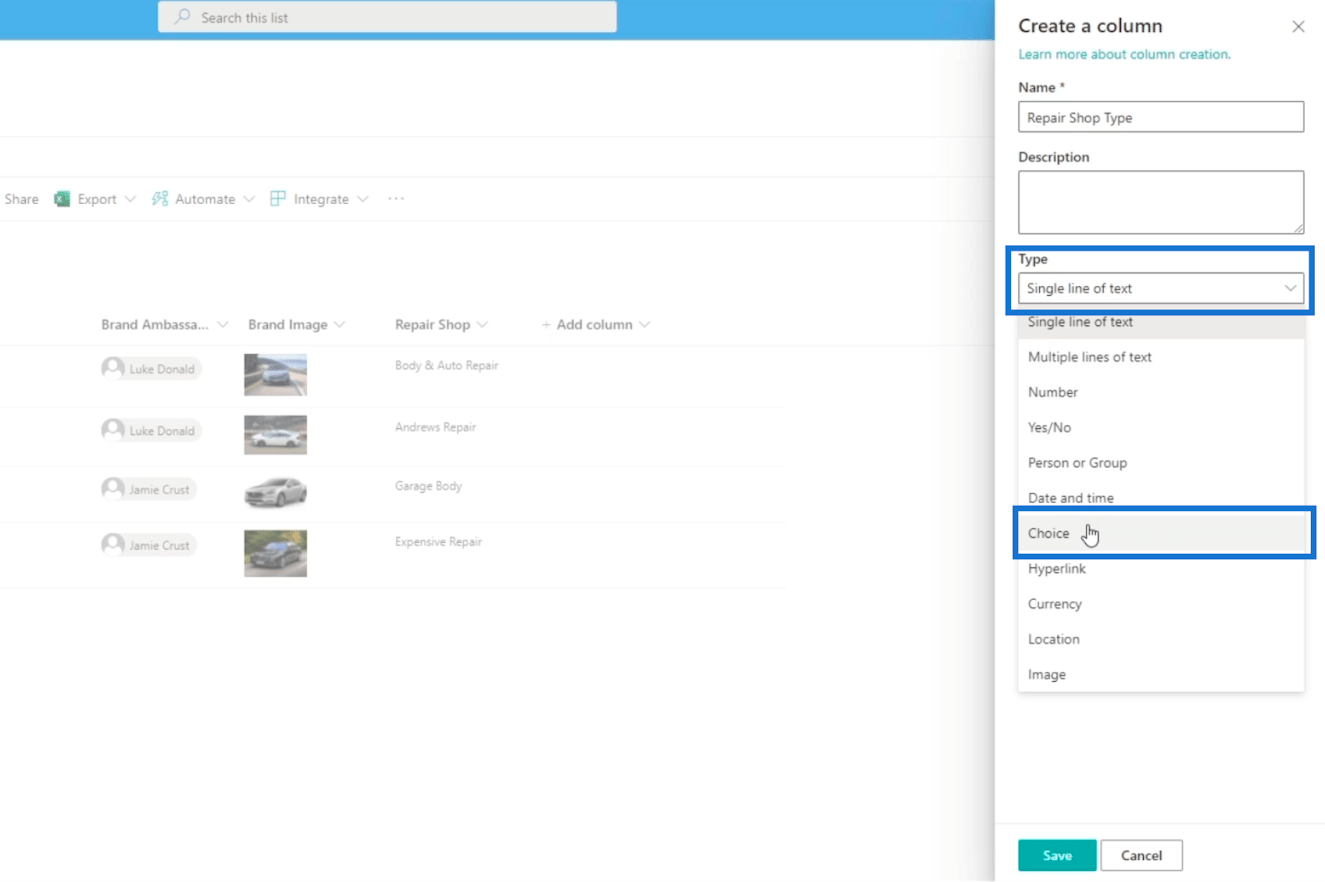
Para la primera Elección, escribiremos “ Independiente ”. Luego escribiremos “ Afiliado ” para la segunda opción .
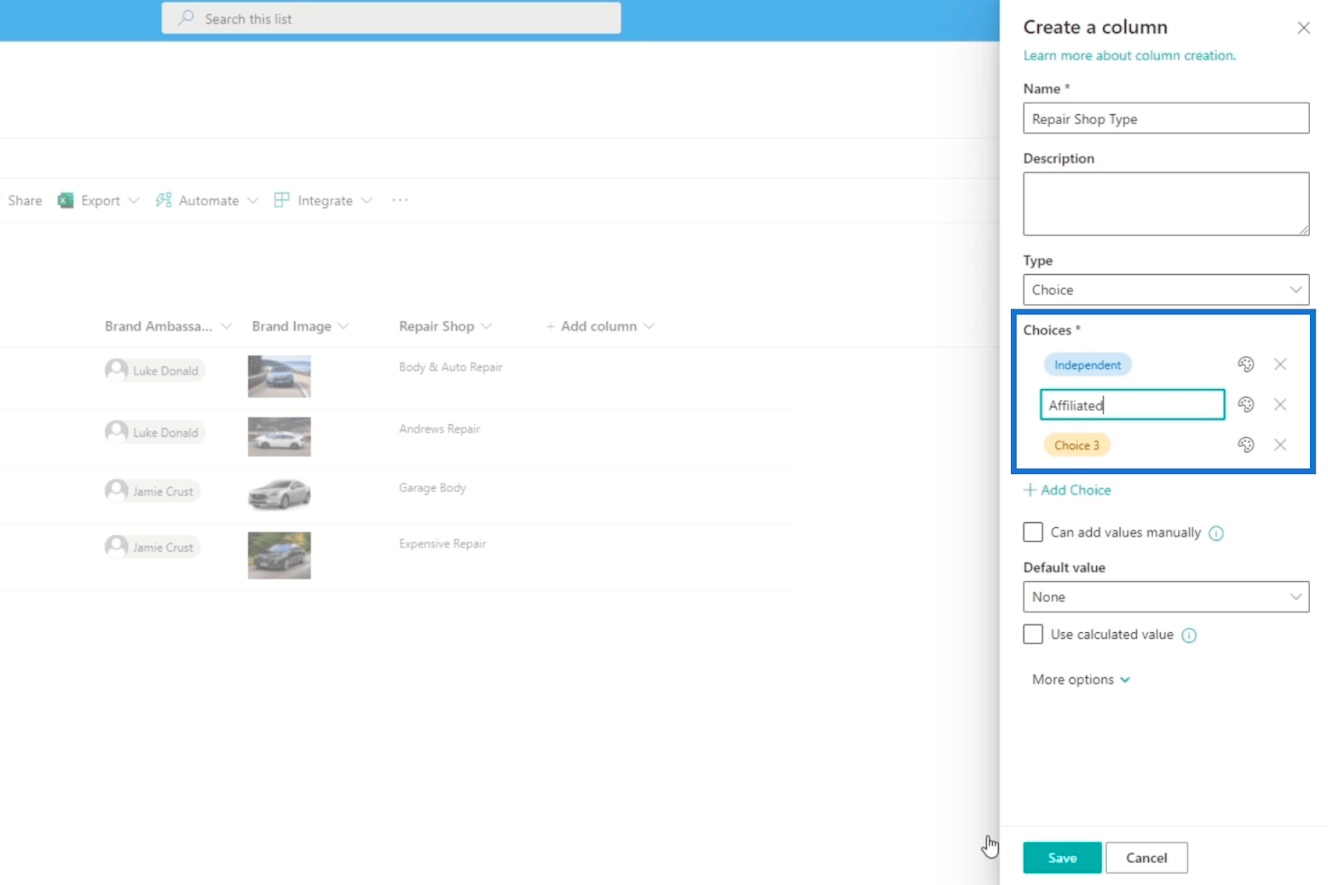
Finalmente, haga clic en Guardar
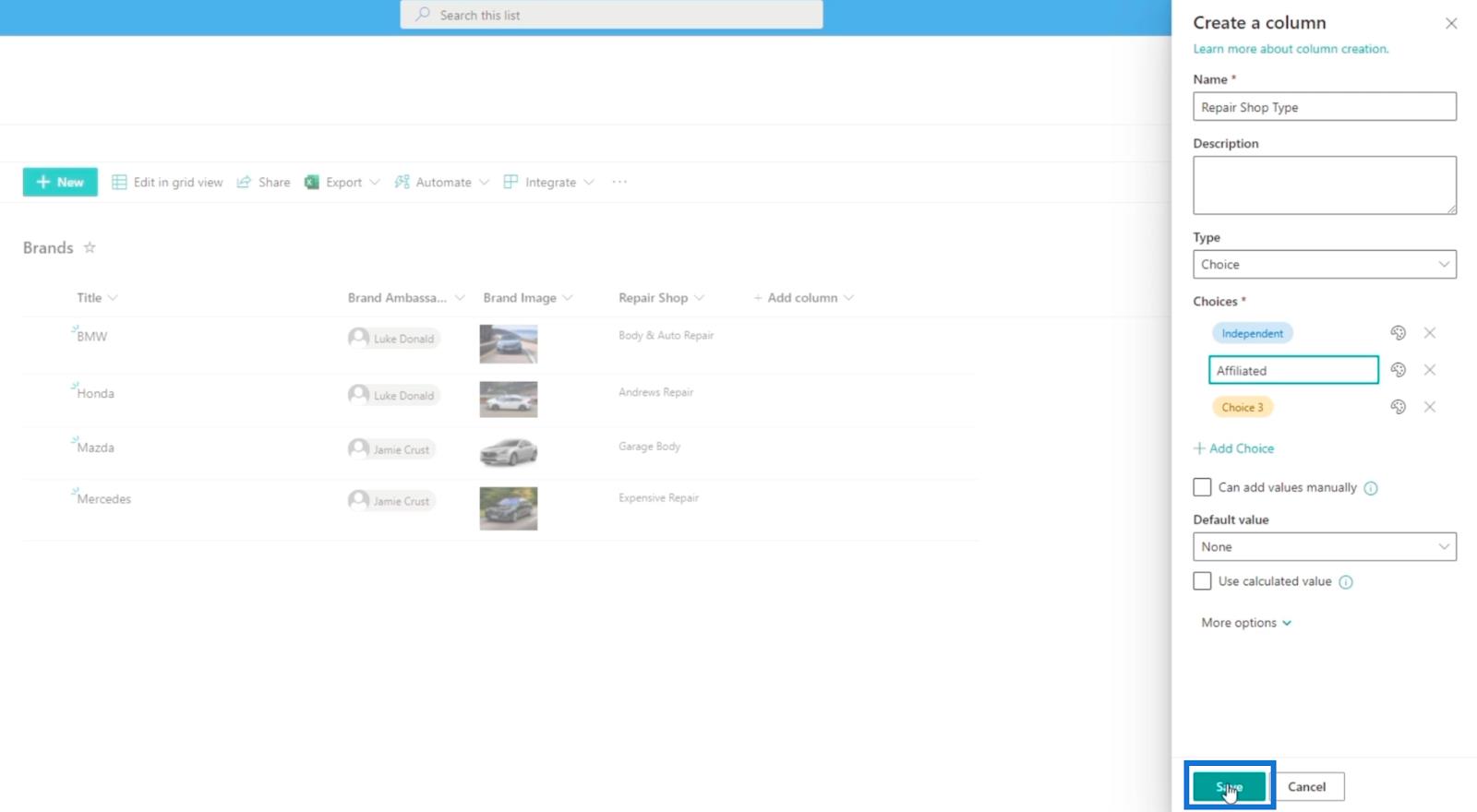
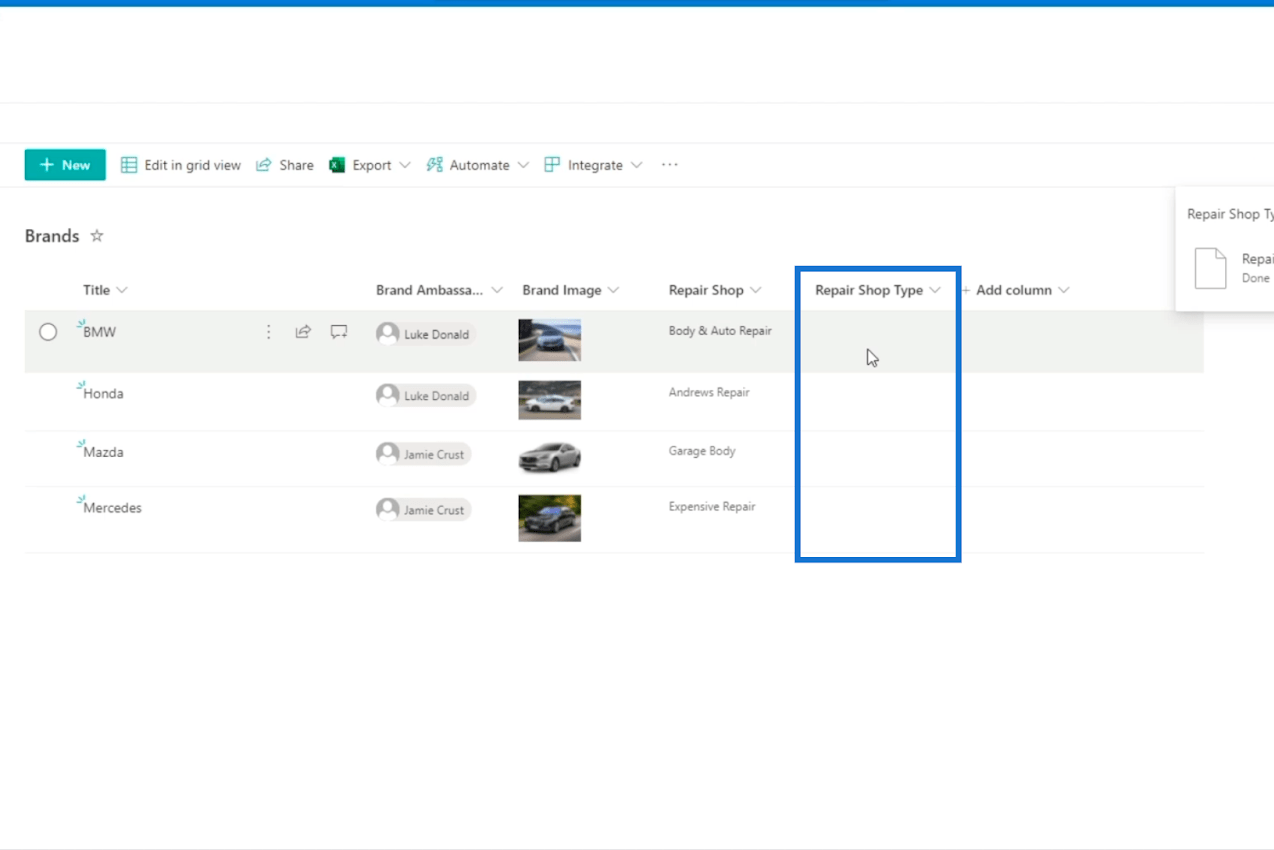
A continuación, editémoslos haciendo clic en Editar en la vista de cuadrícula.
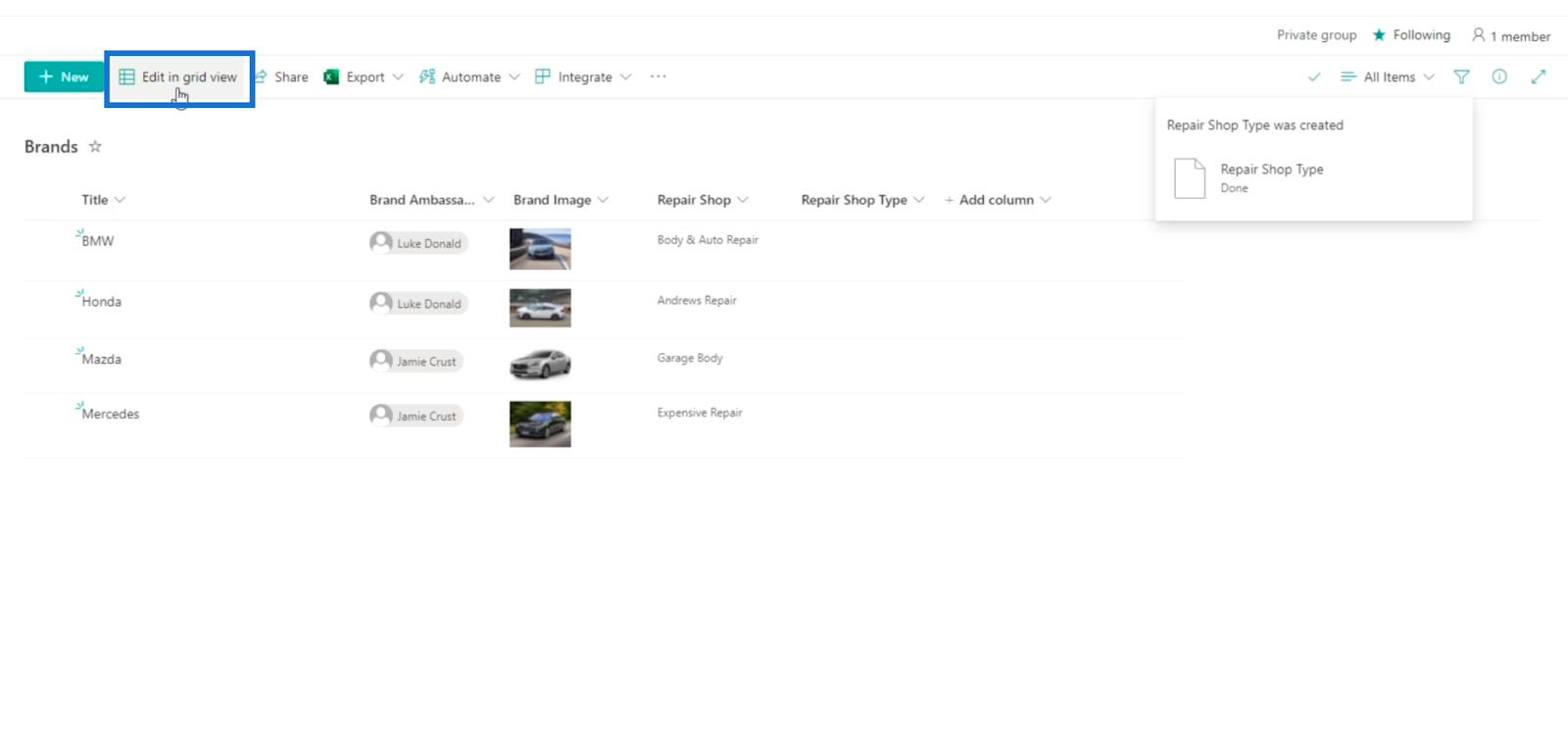
En Tipo de taller de reparación, configuraremos BMW y Honda como Independientes. Por otro lado, Mazda y Mercedes serán Filiales .
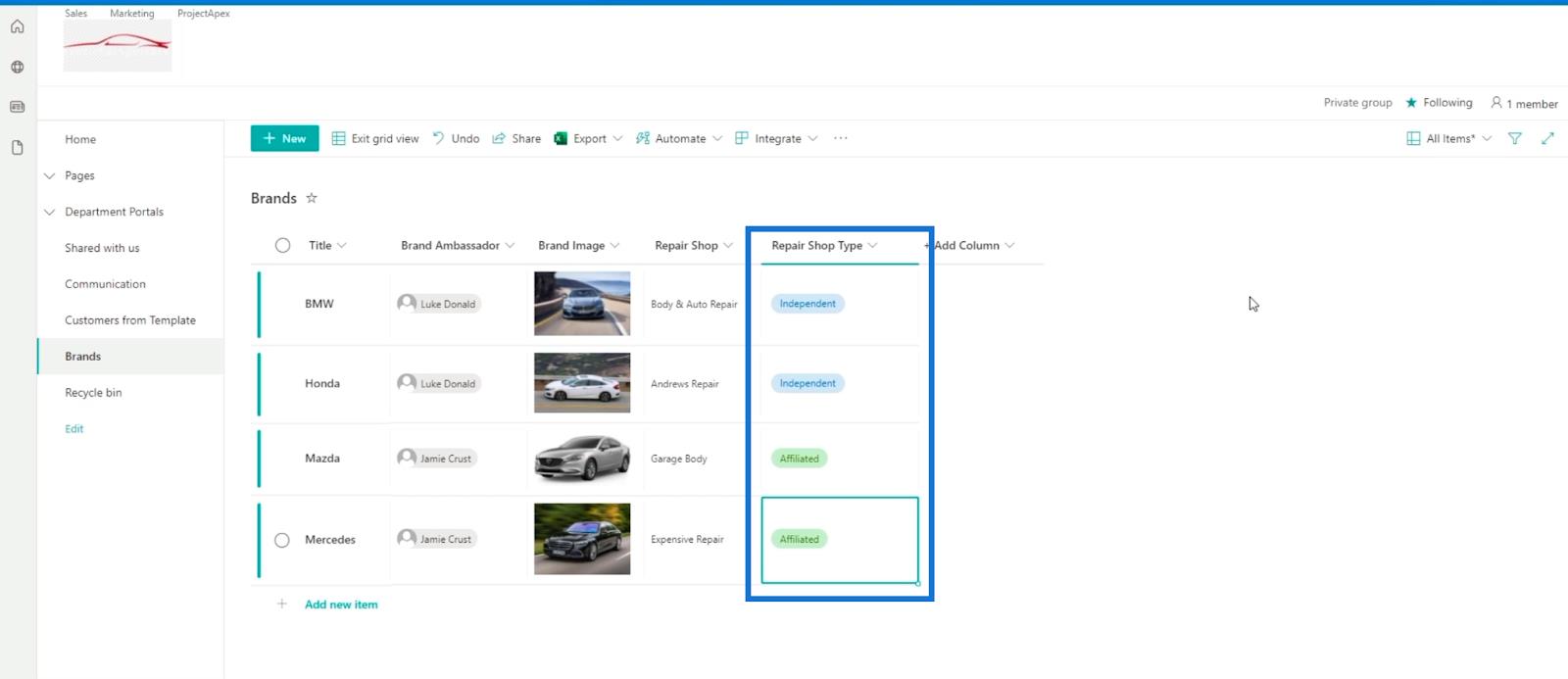
Por último, haga clic en Salir de la vista de cuadrícula.
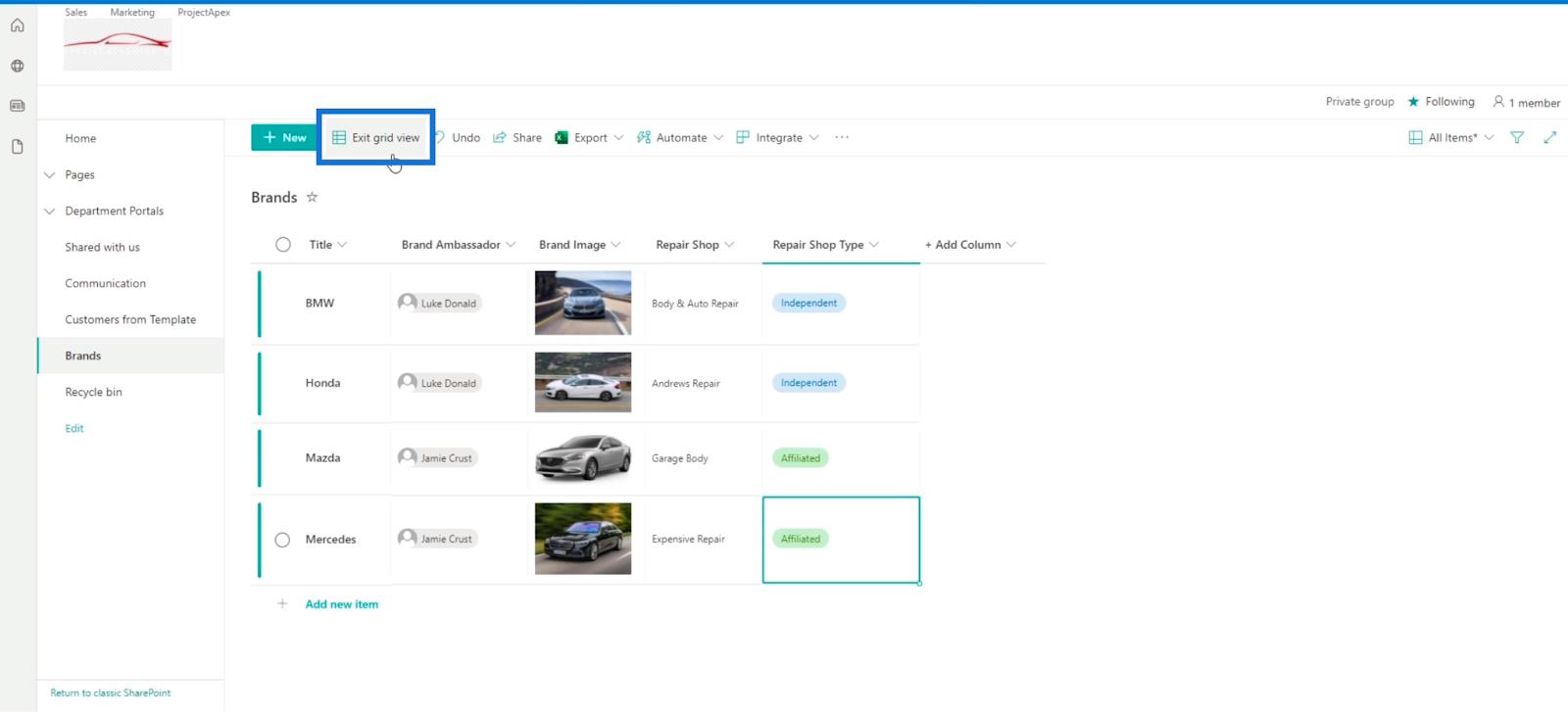
Agregar otra columna en la lista de SharePoint
Ahora, agreguemos otra columna en esta lista. Lo llamaremos " Nombre de la tienda de afiliados ". Solo asegúrese de que su tipo sea Línea única de texto.

Luego haga clic en Guardar .
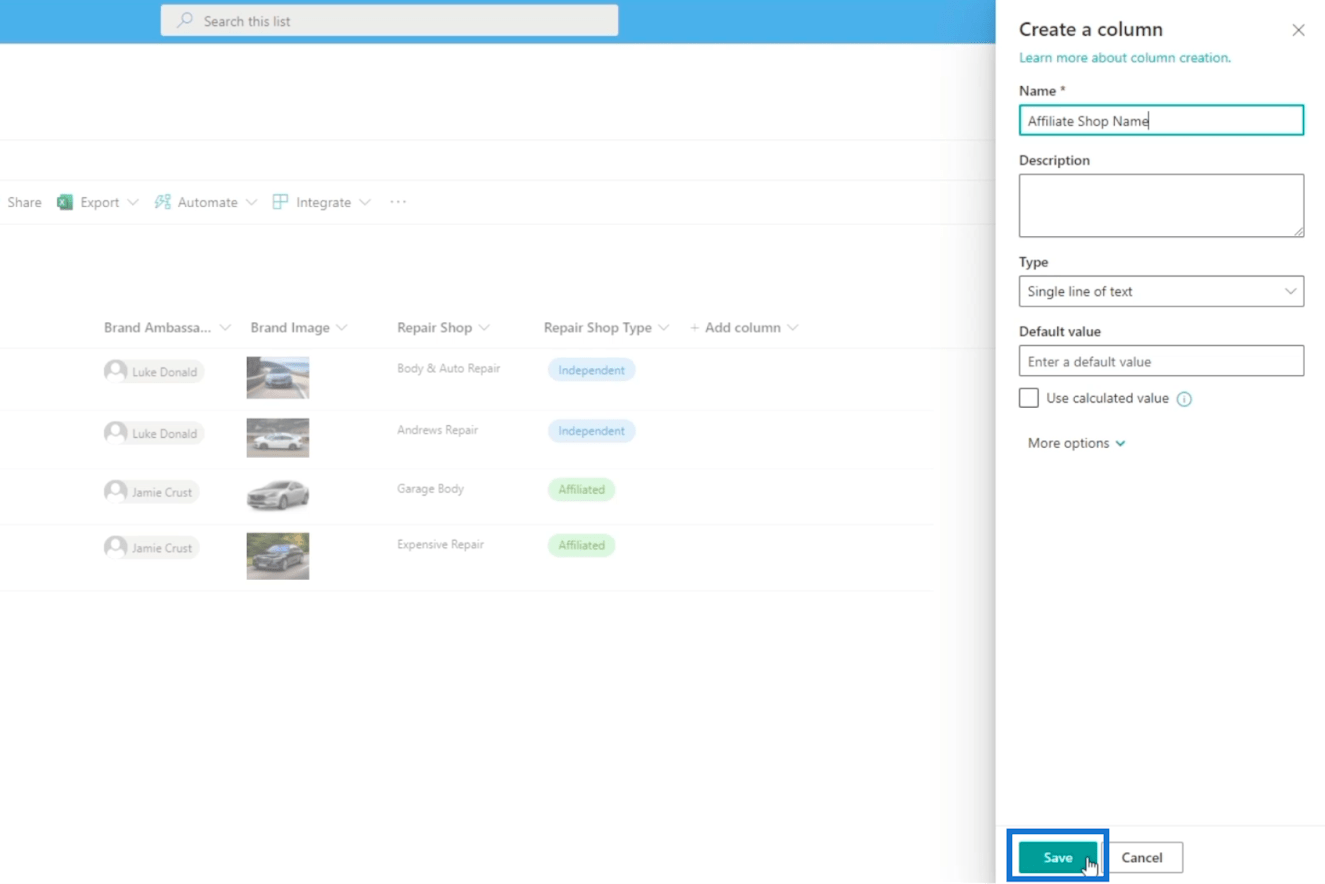
Dado que tenemos dos " Independientes " para el Tipo de taller de reparación en nuestro ejemplo, podemos dejar el Nombre del taller afiliado en blanco. Sin embargo, los otros dos, Mazda y Mercedes, están afiliados . Por lo tanto, escribiremos “ Mr. Lube ” para Mazda y “ Oil True ” para Mercedes .
Luego, hagamos clic en Editar en la vista de cuadrícula y apliquemos los cambios. Una vez hecho esto, haga clic en Salir de la vista de cuadrícula para guardar los cambios realizados.
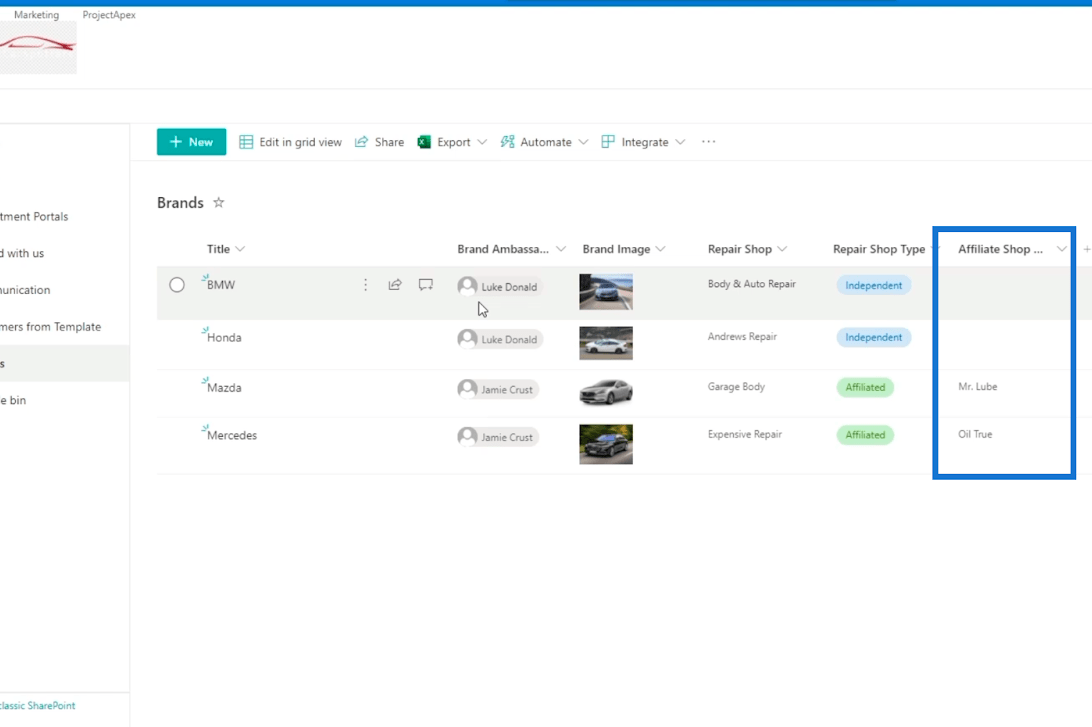
A continuación, agregaremos un elemento en la lista llamado " Ford ", y para el Embajador de la marca, escribiremos " Luke ".
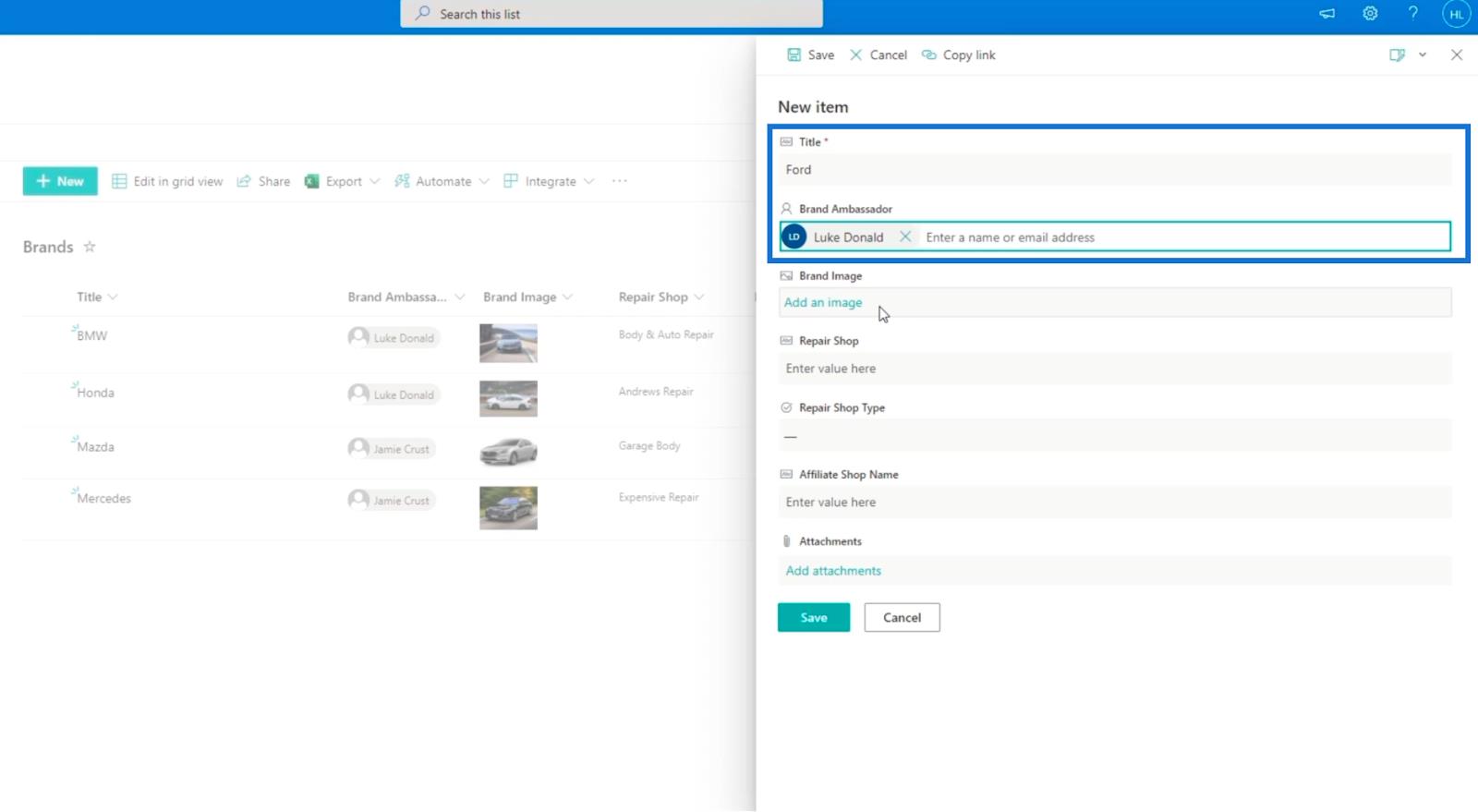
A continuación, añadiremos una imagen.
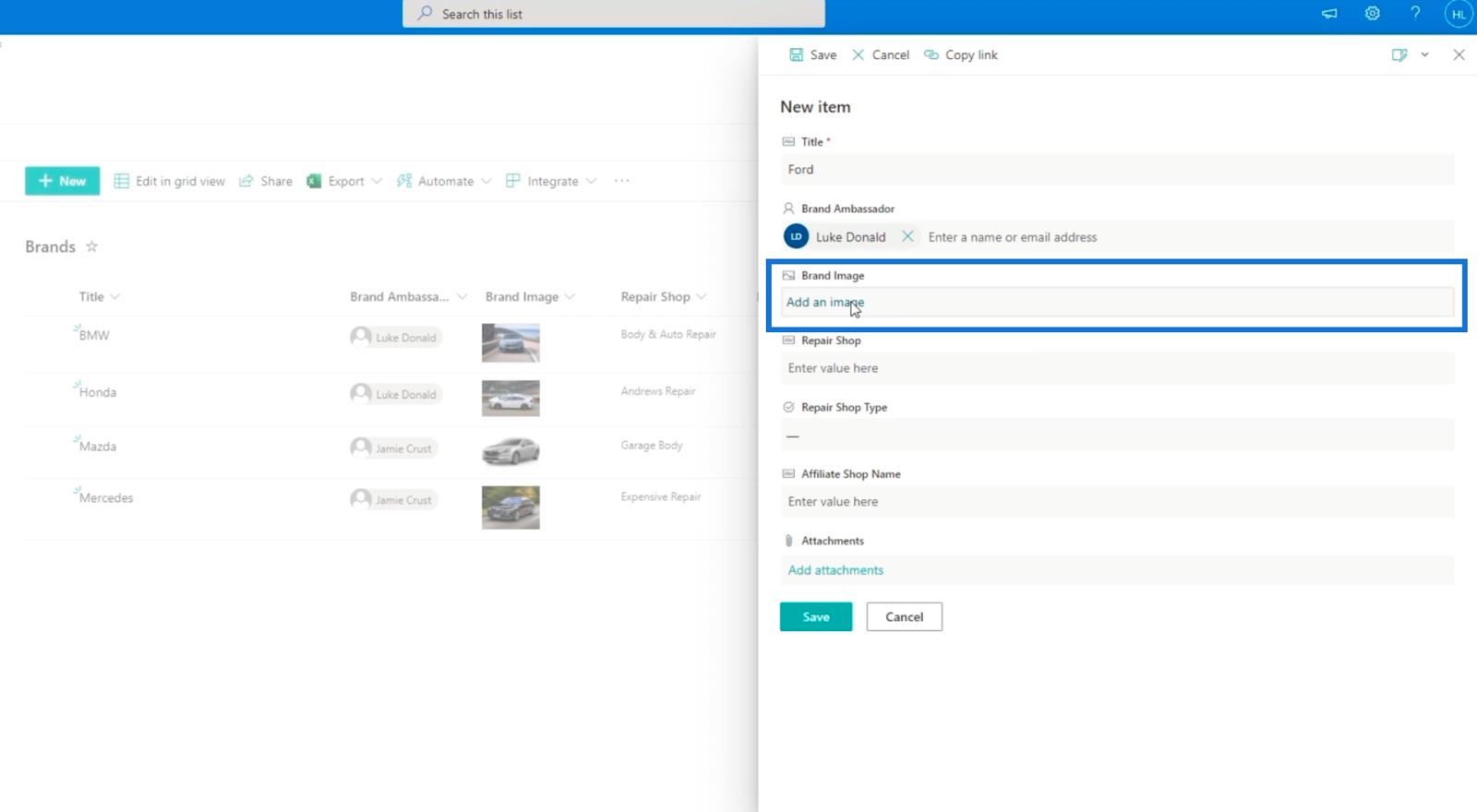
Para nuestro ejemplo, hemos guardado imágenes, así que solo usaremos nuestra imagen de Ford.
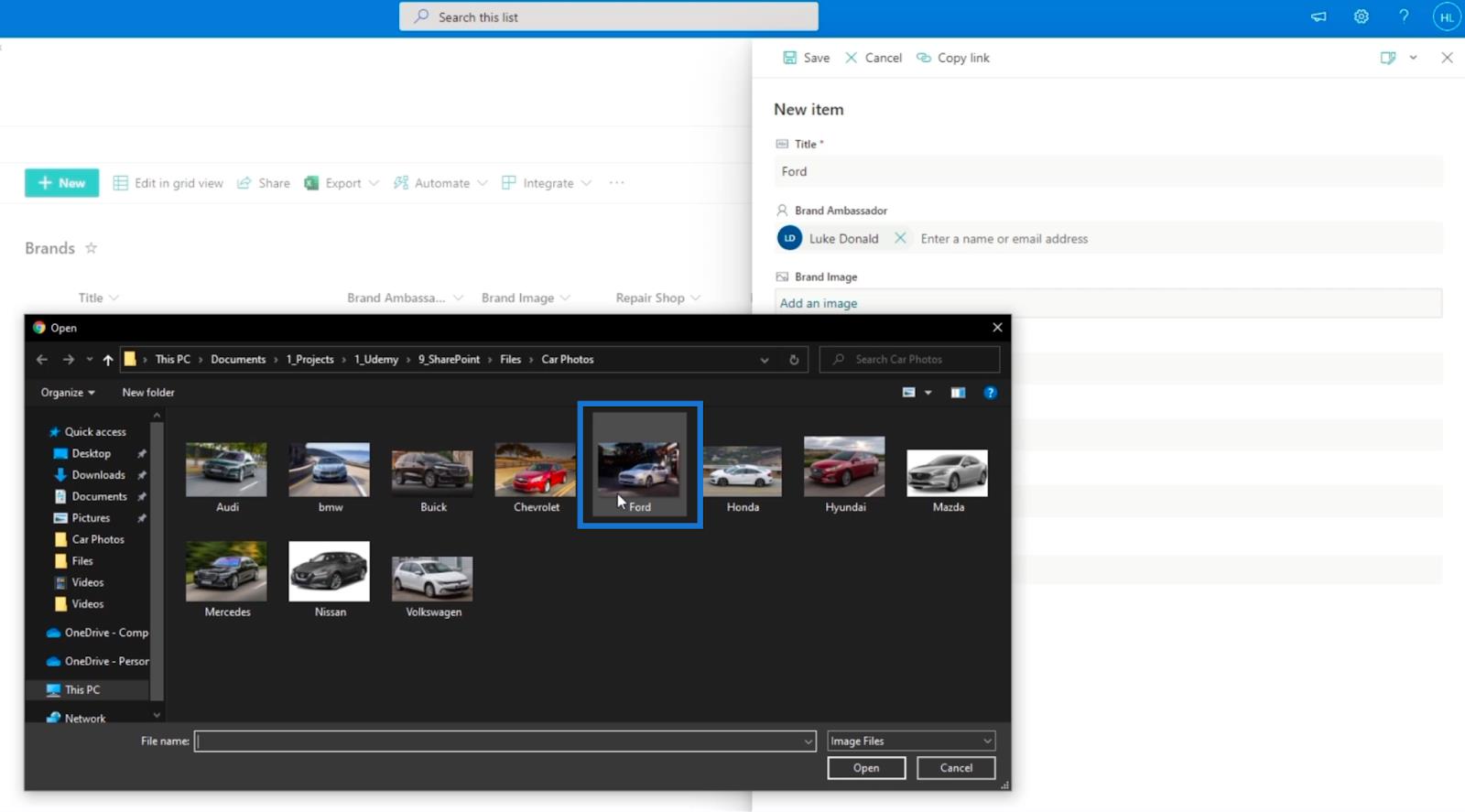
Y para el Taller de reparación, escribiremos " Reparación de Ford ".
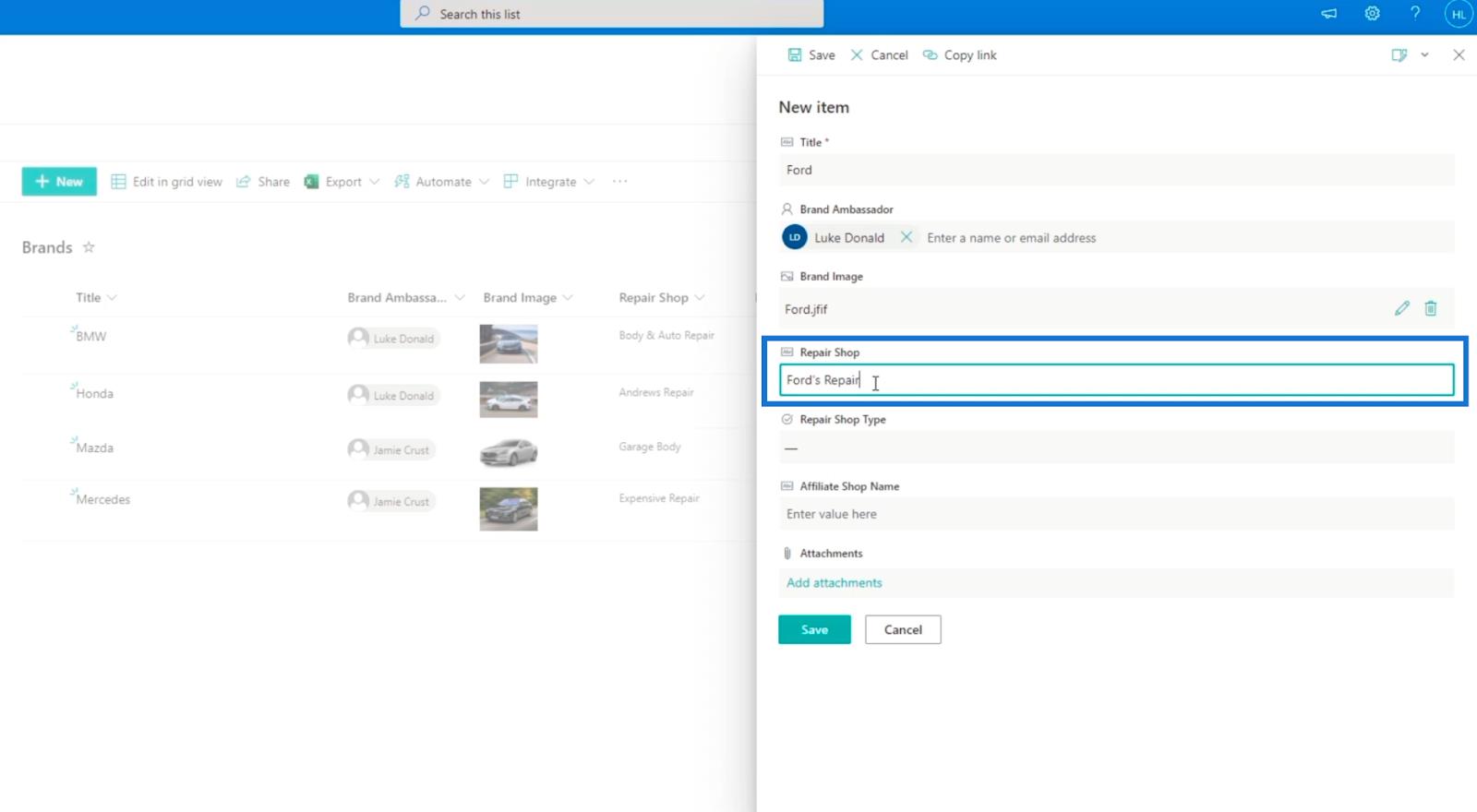
Entonces el Tipo de Taller de Reparación es “ Independiente”.
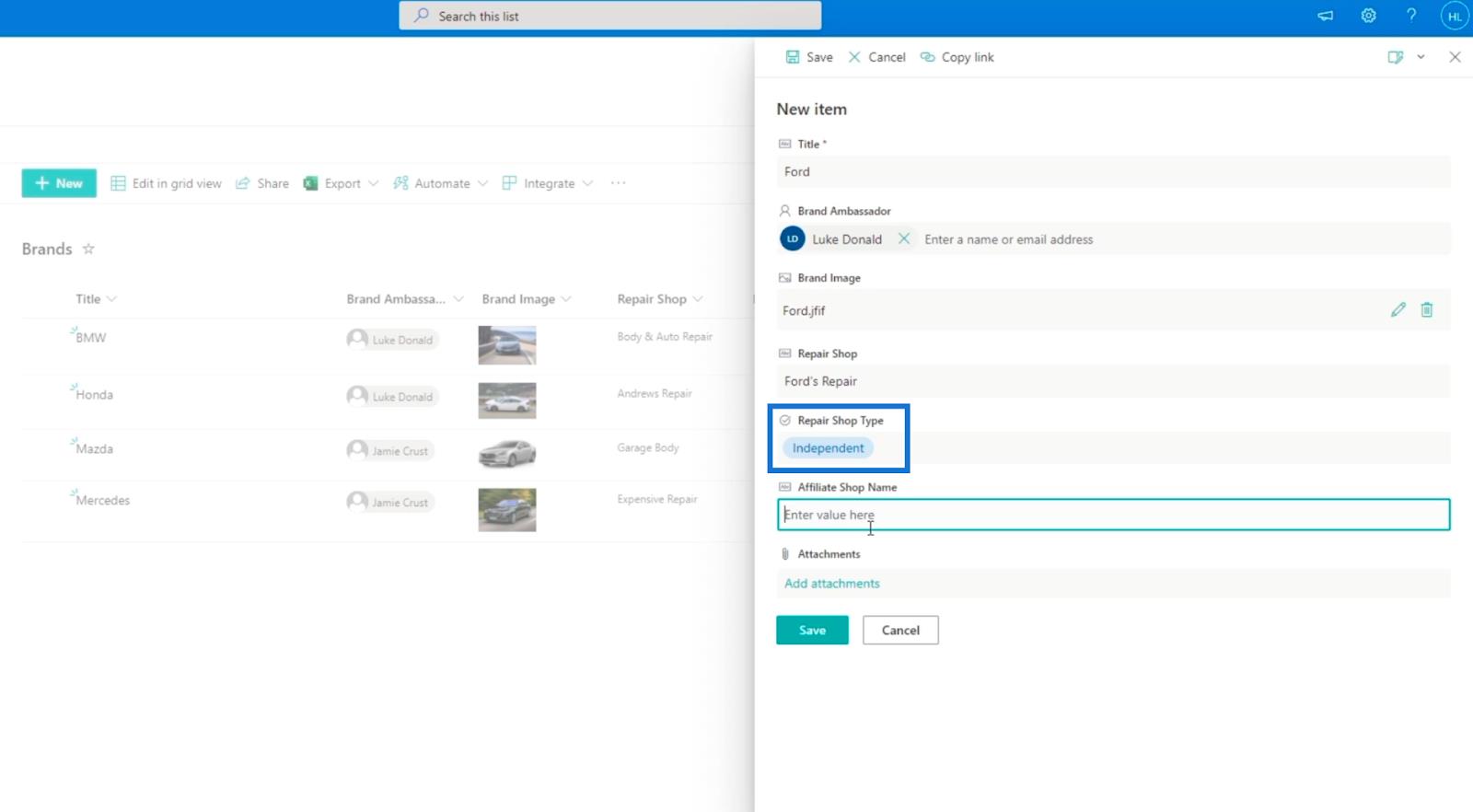
Para el nombre de la tienda afiliada, escribiremos “ ?? Vado ”.
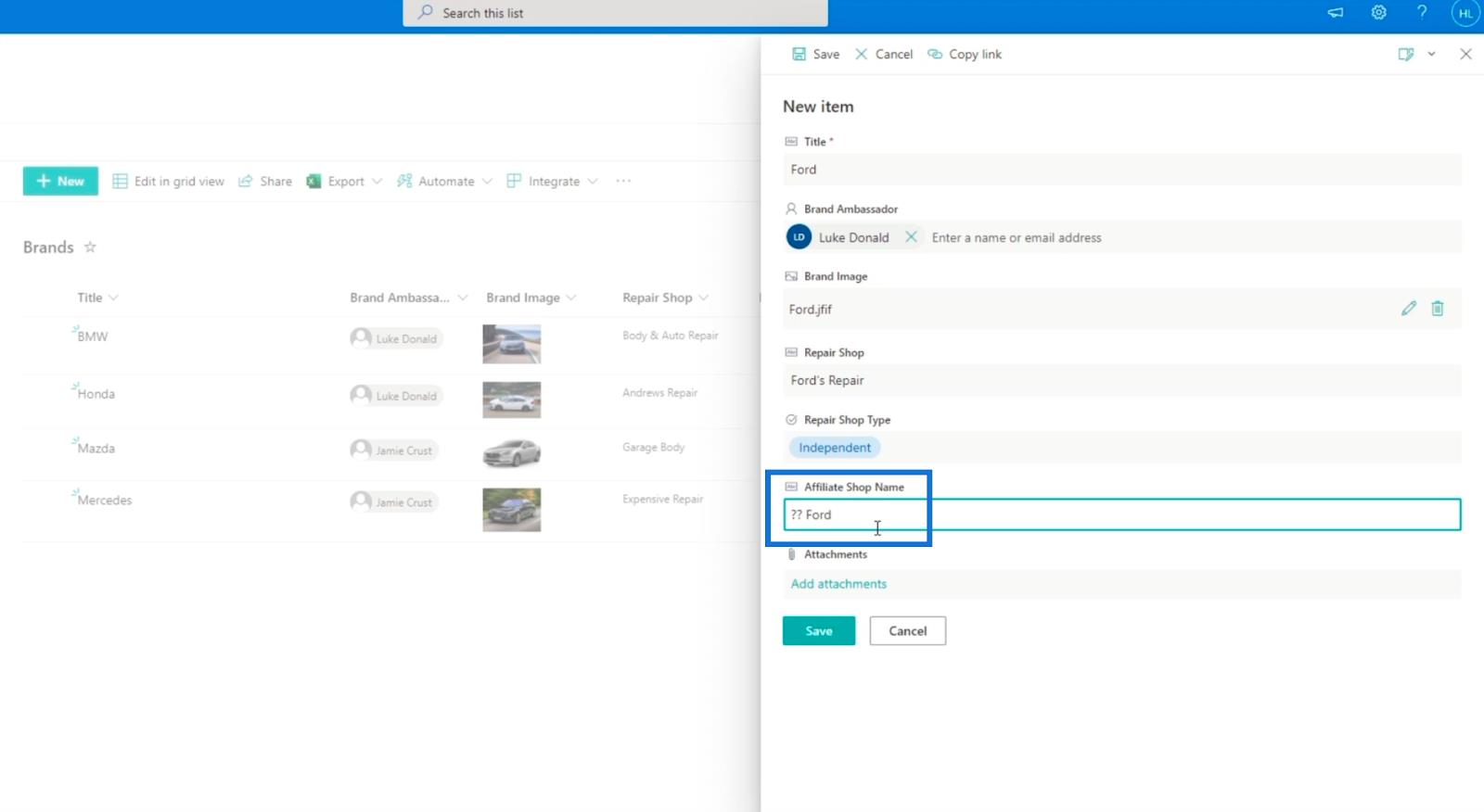
Finalmente, haga clic en Guardar .
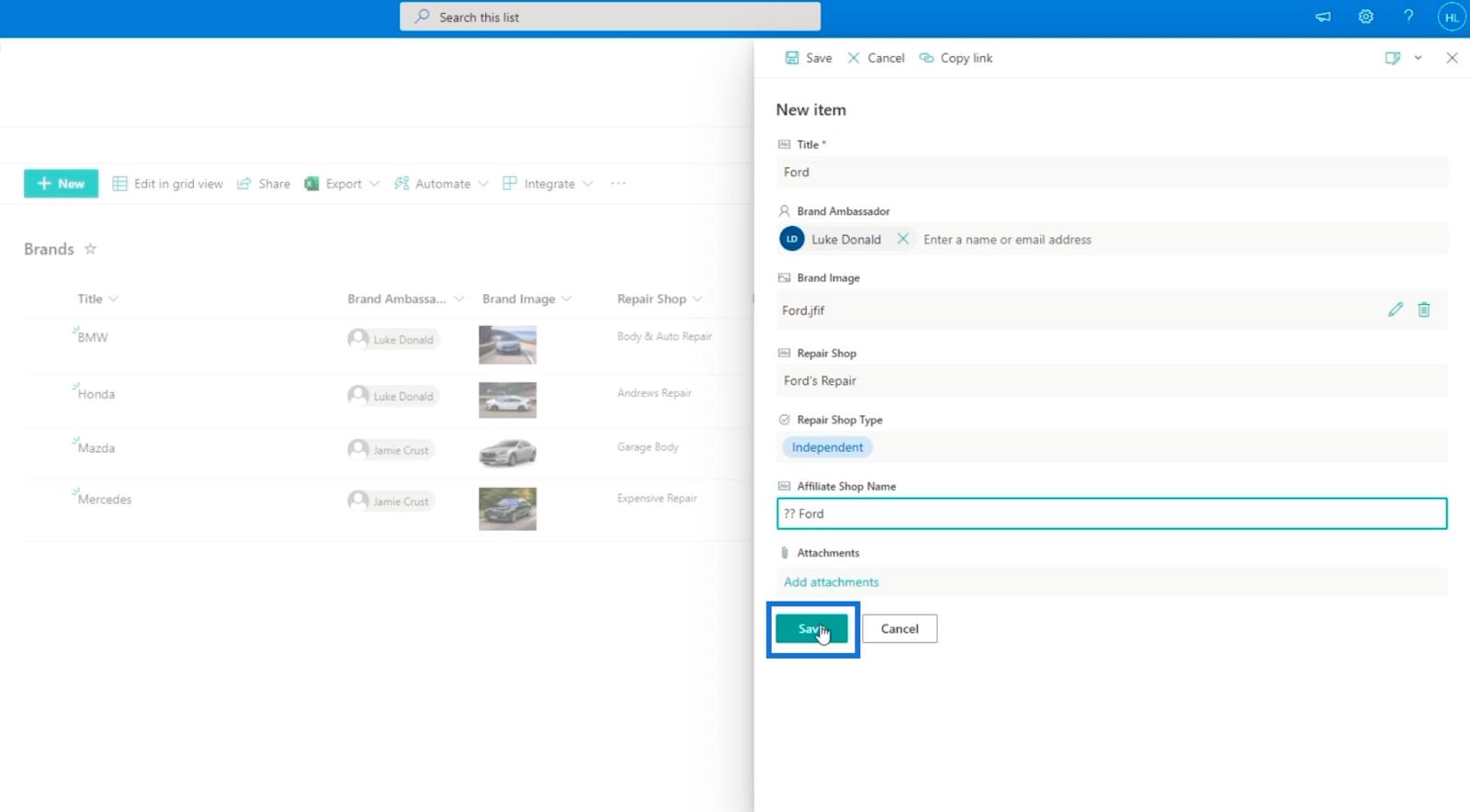
Validación de columnas de SharePoint mediante lógica condicional
Como puede ver, puede cambiar cualquier cosa aunque no debería haber ninguna opción para hacerlo. Por ejemplo, incluso si el Tipo de taller de reparación está configurado como " Independiente ", aún podrá escribir cualquier cosa. Pero con la validación, podemos arreglar esto.
Cuando agrega un nuevo elemento a su lista de SharePoint, en el panel Nuevo elemento , puede agregar una fórmula donde los usuarios solo pueden ingresar información para la columna Nombre del taller afiliado cuando la columna Tipo de taller de reparación está configurada en " Afiliado ".
Para hacer eso, hagamos clic en Nuevo para agregar un elemento y haga clic en el ícono Editar formulario en la parte superior derecha.
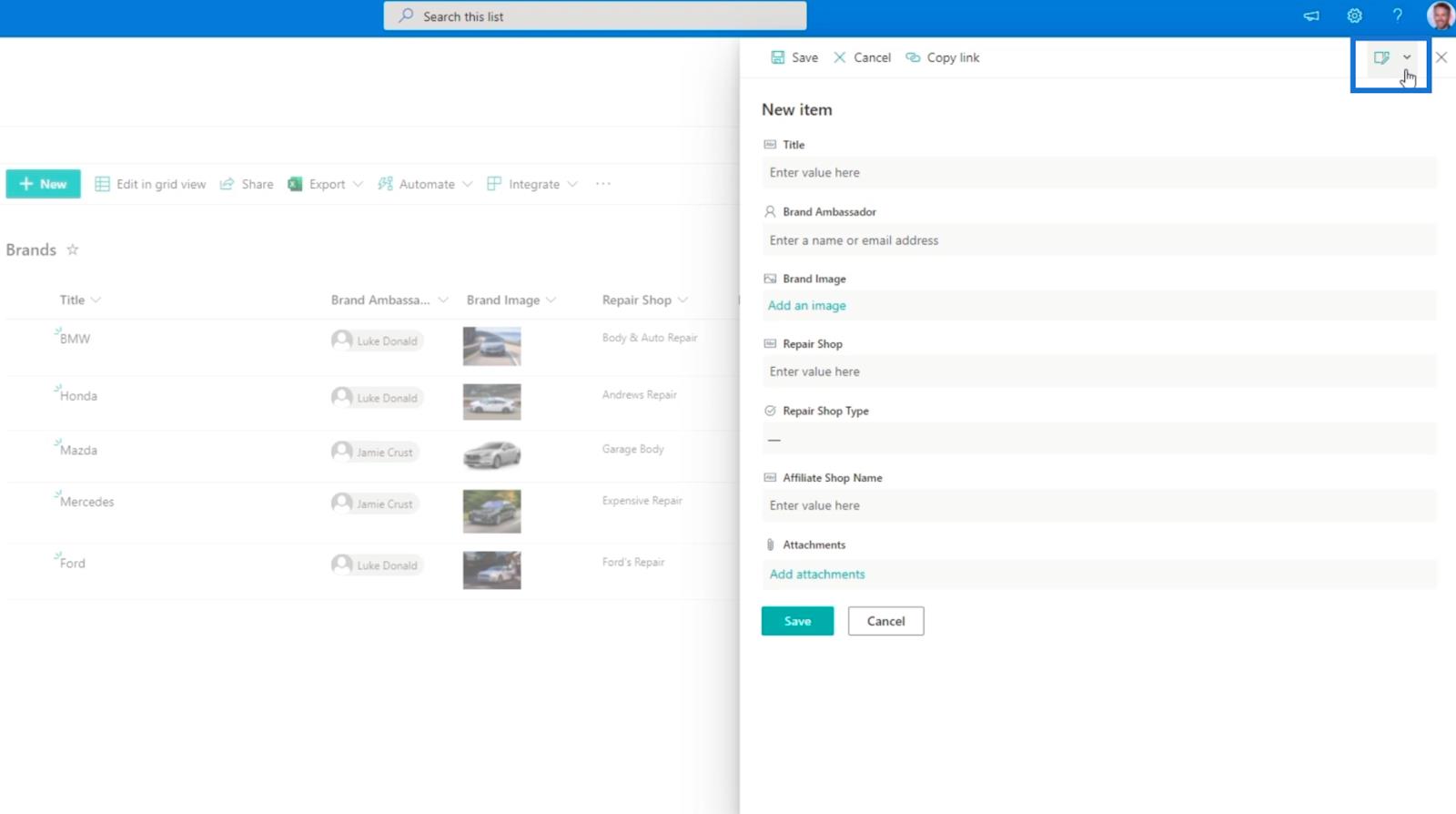
Luego, haga clic en Editar columnas .
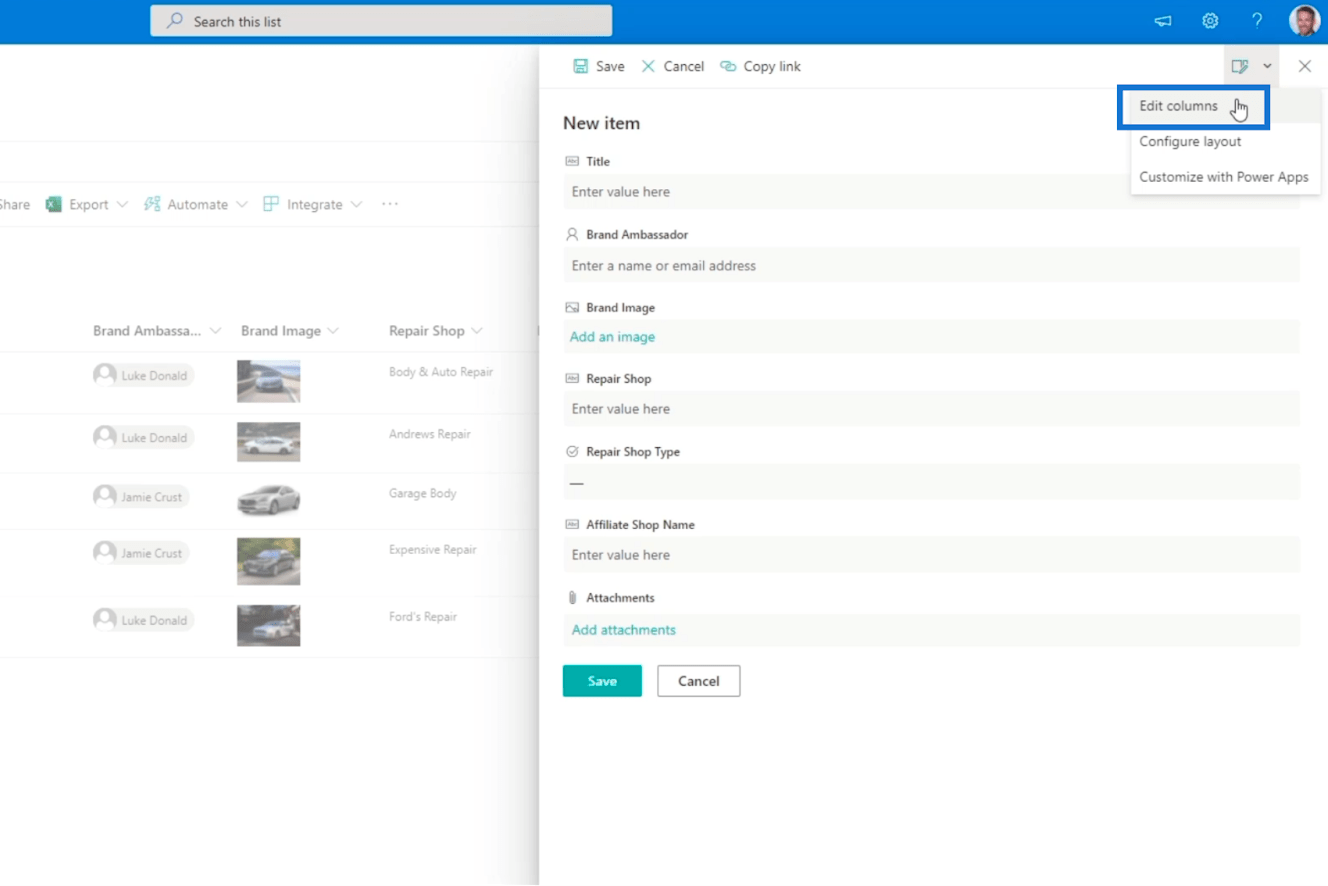
Después de eso, verá las columnas disponibles en su lista.
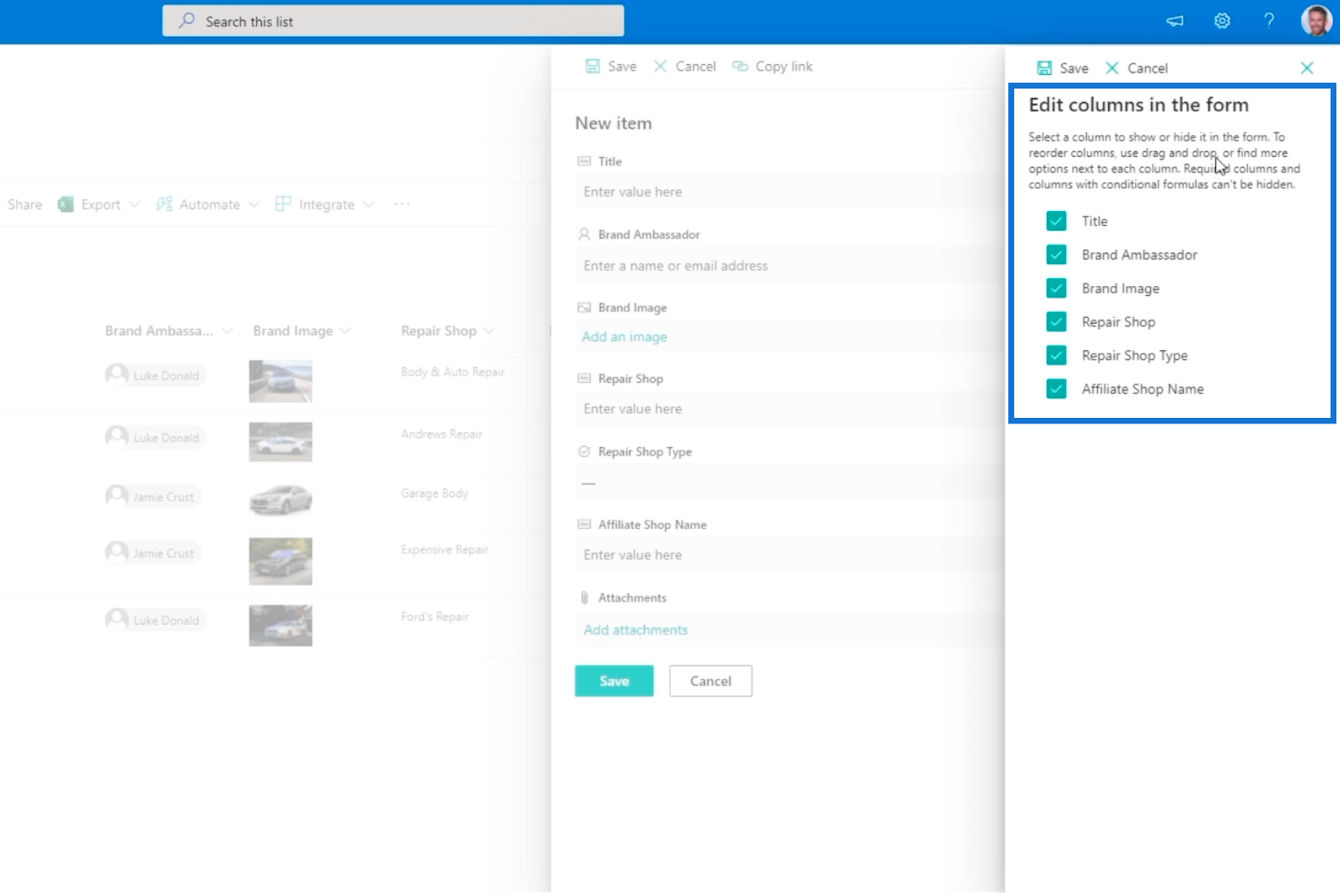
A continuación, haremos clic en los 3 puntos al lado de la columna que queremos editar. En nuestro ejemplo, editaremos la columna Nombre del taller afiliado porque no queremos que aparezca cuando la columna Tipo de taller de reparación esté establecida en " Independiente ".

Luego, haga clic en Editar fórmula condicional .
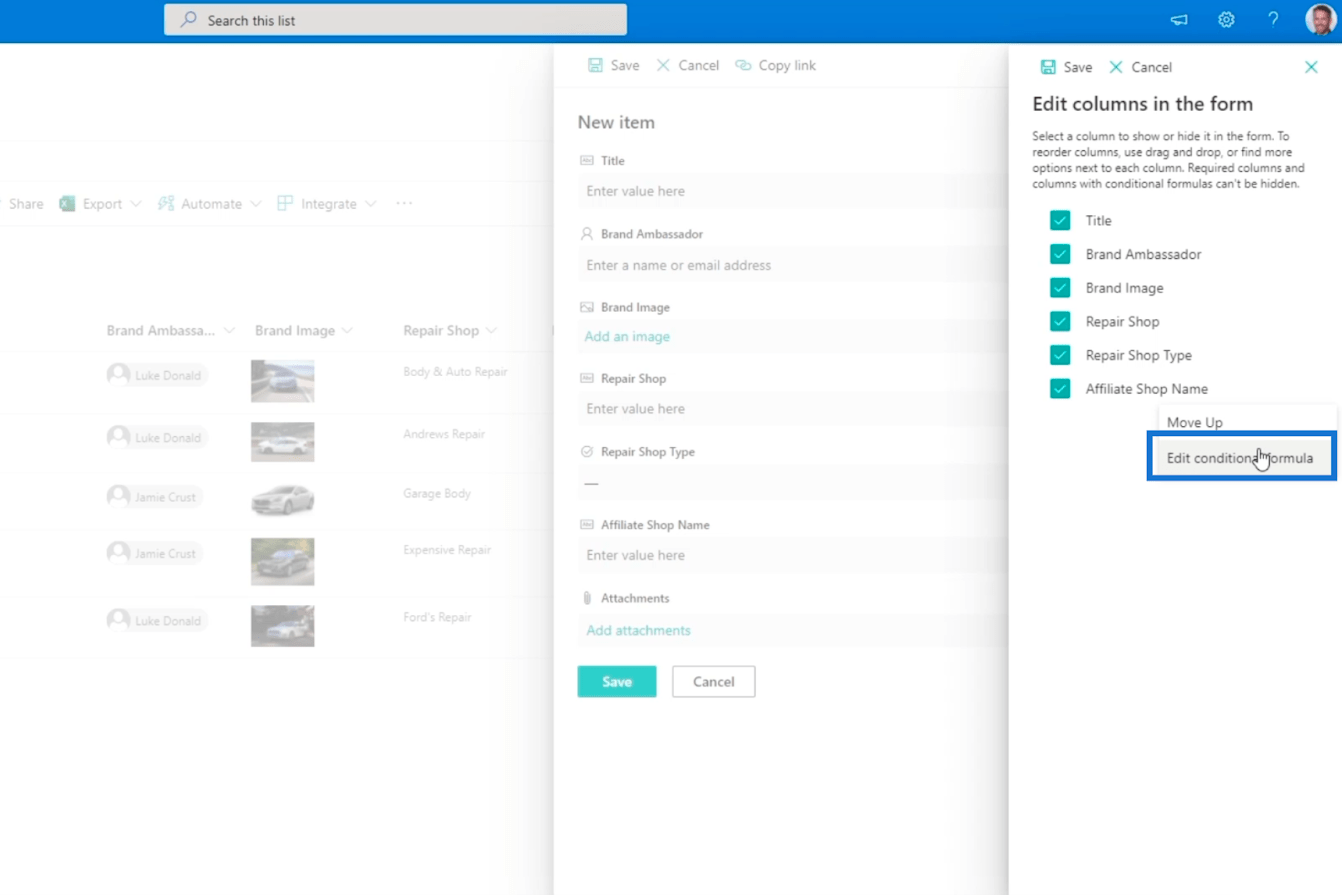
Una de las mejores cosas de la lista de SharePoint es que también puede ingresar fórmulas en sus columnas de SharePoint.
Edición de la fórmula condicional para la validación de columnas de SharePoint
El cuadro de texto del campo Editar fórmula condicional para el nombre de la tienda afiliada es donde escribirá las condiciones que necesita para la validación de su columna.
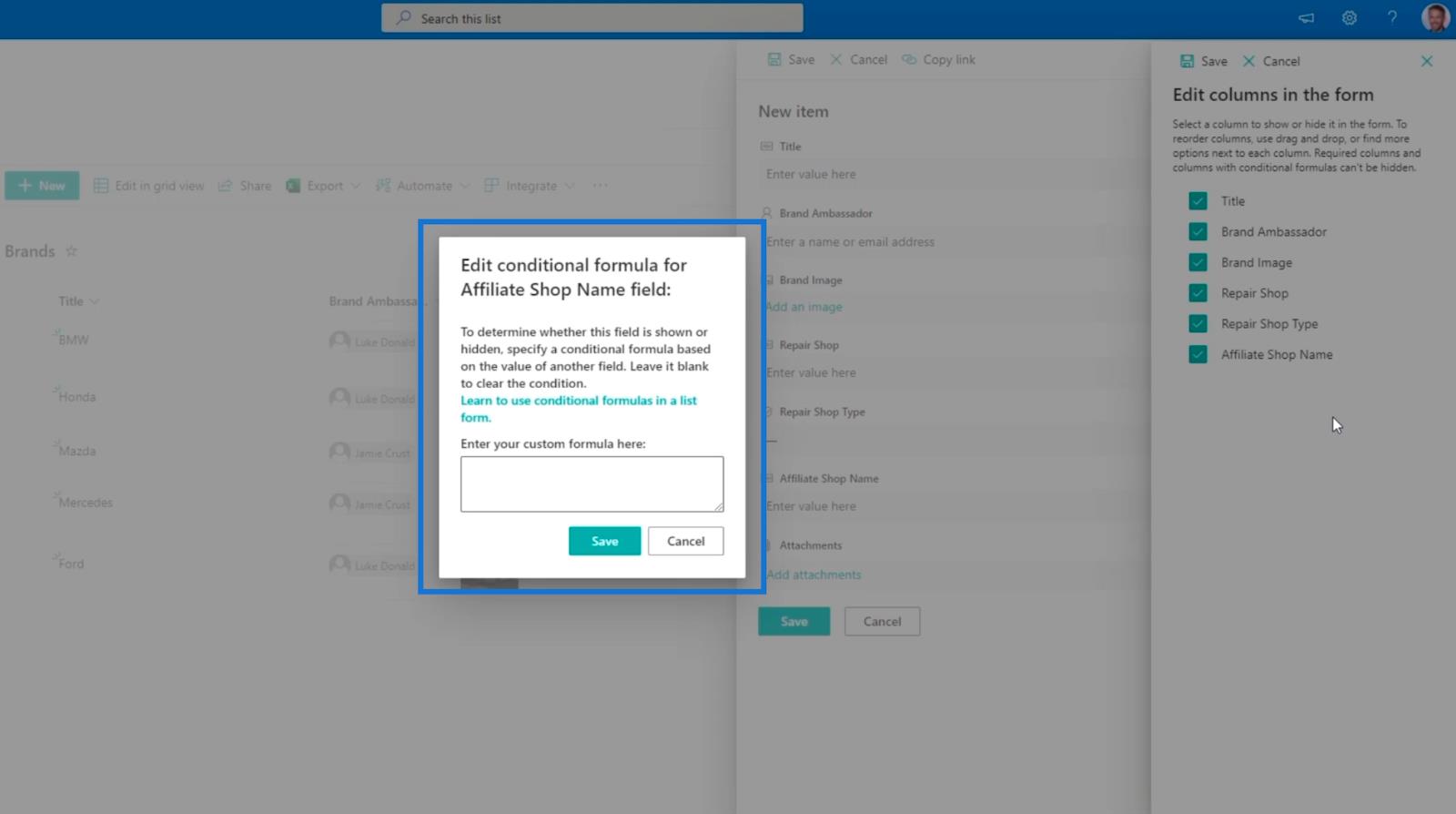
Tenga en cuenta que si desea borrar la condición, solo necesita dejar el campo de texto en blanco. Hagamos clic en el enlace Aprender a usar fórmulas condicionales en un formulario de lista en el cuadro.
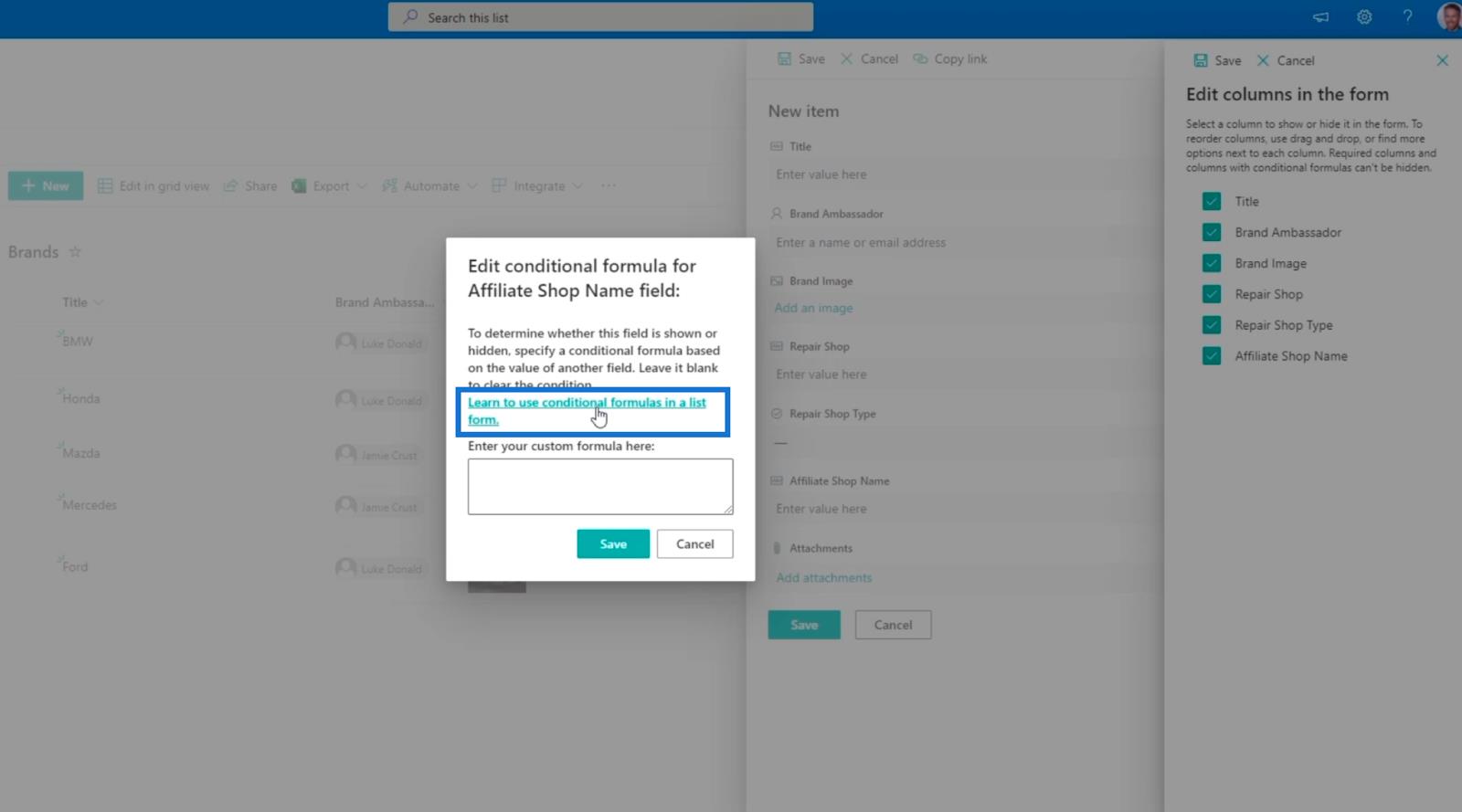
Esto nos redirigirá a la documentación de fórmulas de Microsoft. Tenga en cuenta que puede usar esto para conocer más fórmulas que podrían hacer que su lista de SharePoint sea más conveniente de usar.
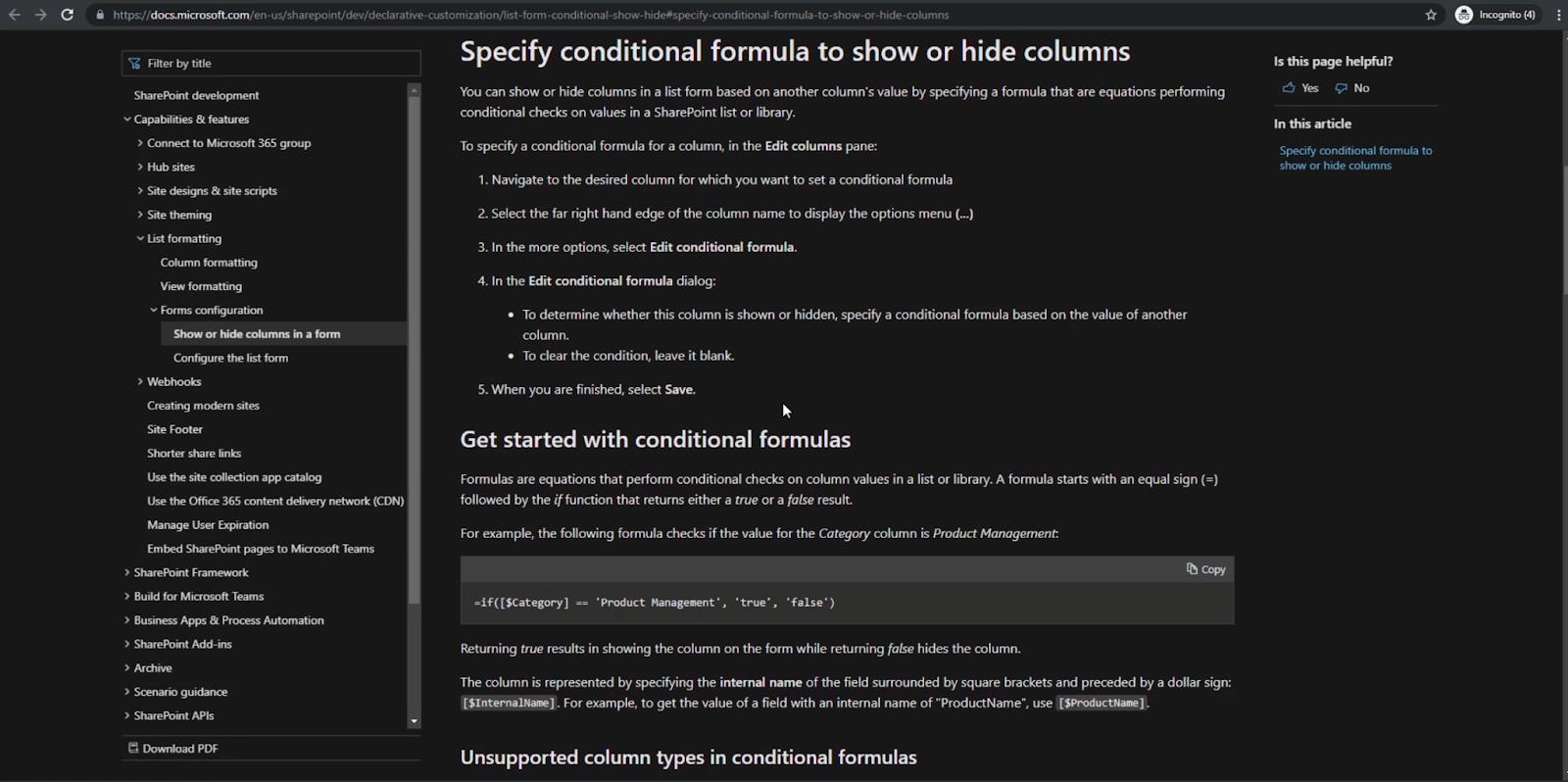
En nuestro ejemplo, la forma más sencilla es utilizar la fórmula “ =if([$Categoría] == 'Gestión de productos', 'verdadero', 'falso') ” .
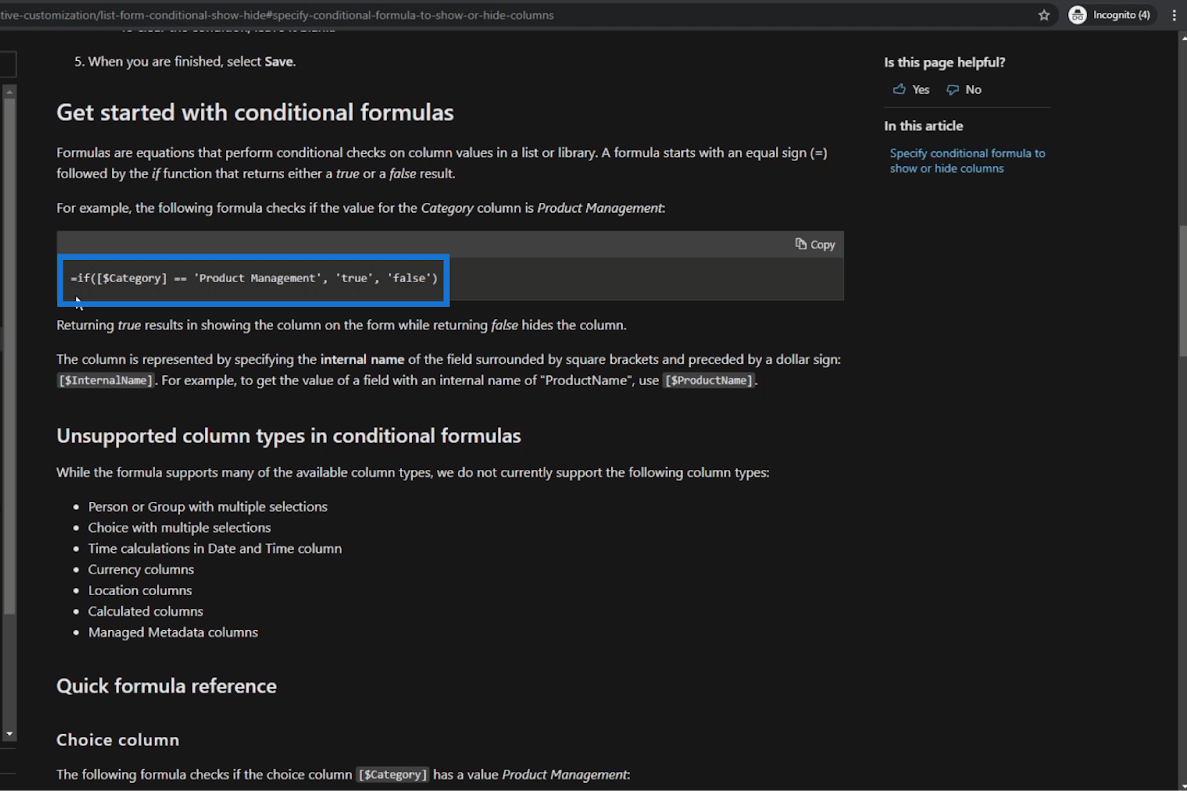
Esto significa que si un campo es igual a cierto valor, entonces muéstrale ese campo al usuario. Si la expresión es verdadera, nos mostrará el campo. Pero si es falso, el campo no se mostrará.
Así que regresemos al cuadro de texto en su SharePoint y escribamos la fórmula " =if([$RepairShopType] == 'Afiliado', 'verdadero', 'falso') ”. Básicamente, esto significa que si el valor Tipo de taller de reparación es Afiliado , la expresión devolverá verdadero. De lo contrario, será falso.
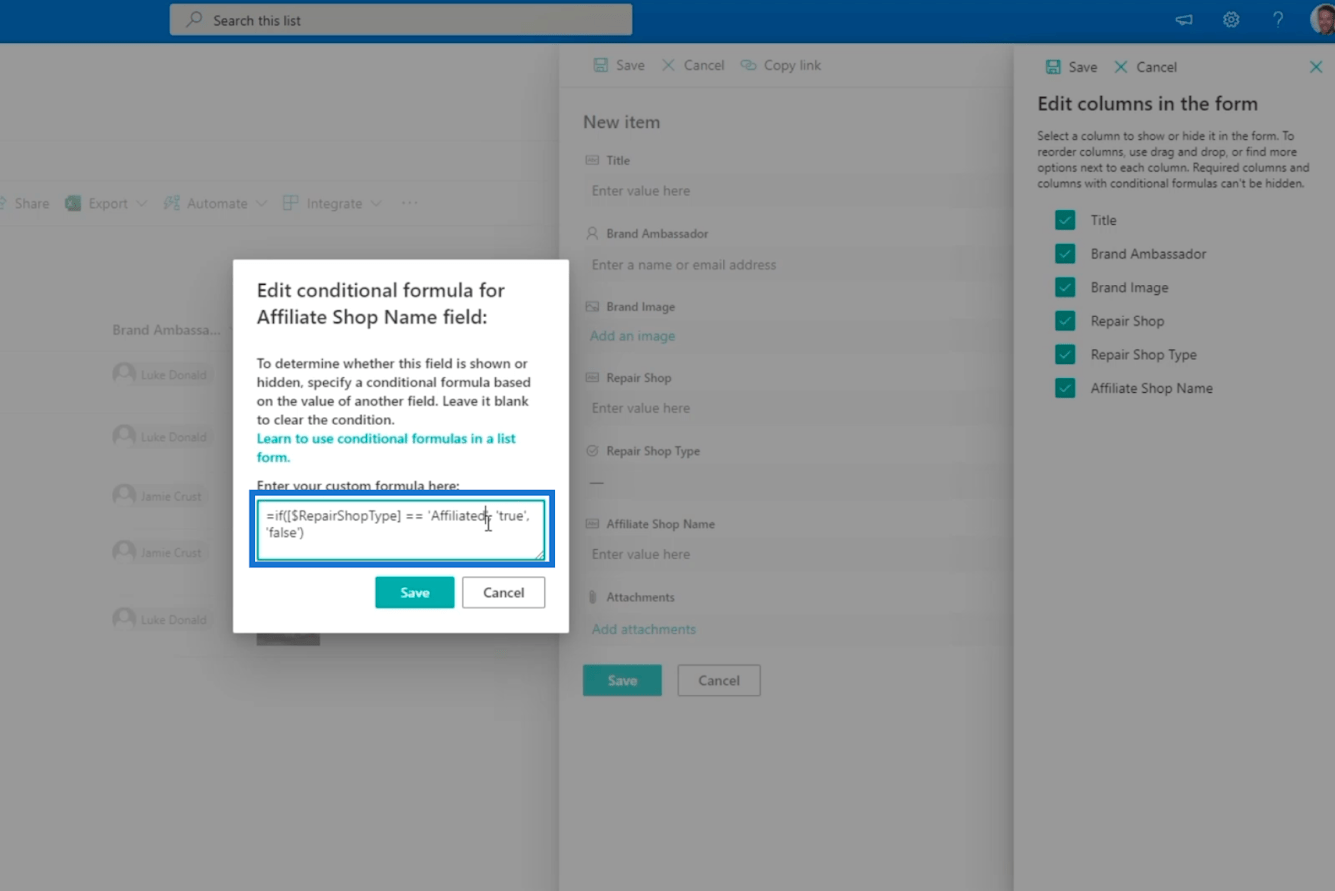
Recuerde siempre que si el nombre de su columna tiene espacios, Microsoft simplemente lo condensa. Por eso no pusimos espacios entre las palabras.
A continuación, haga clic en Guardar .
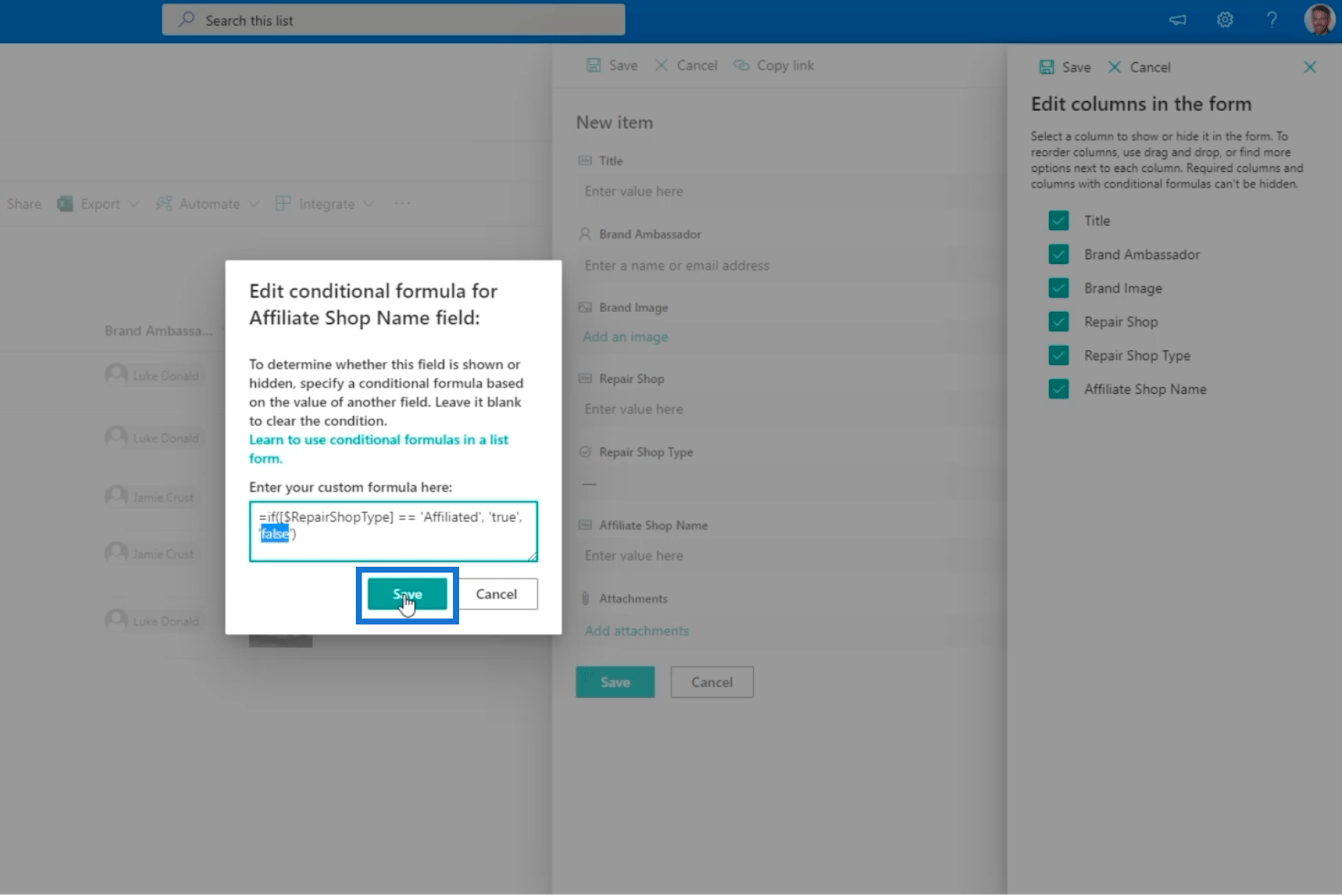
Luego, haga clic en Guardar en la parte superior derecha de las columnas Editar en el panel de formulario.
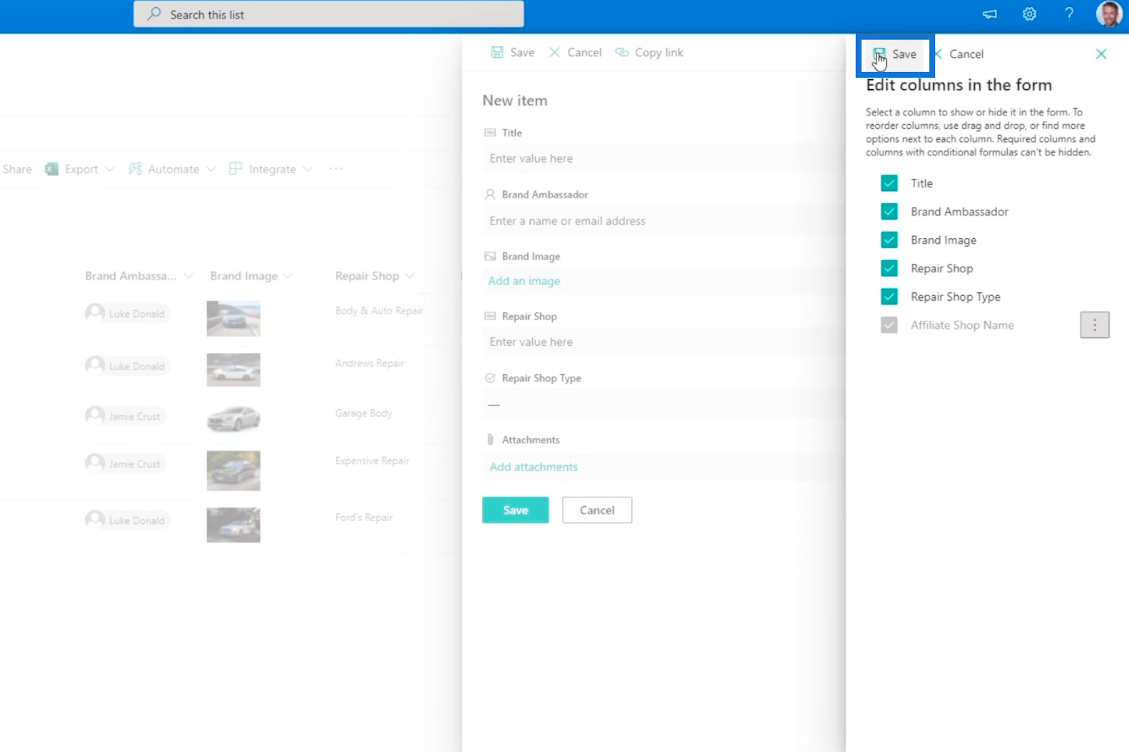
Después de eso, haremos clic en Cancelar.
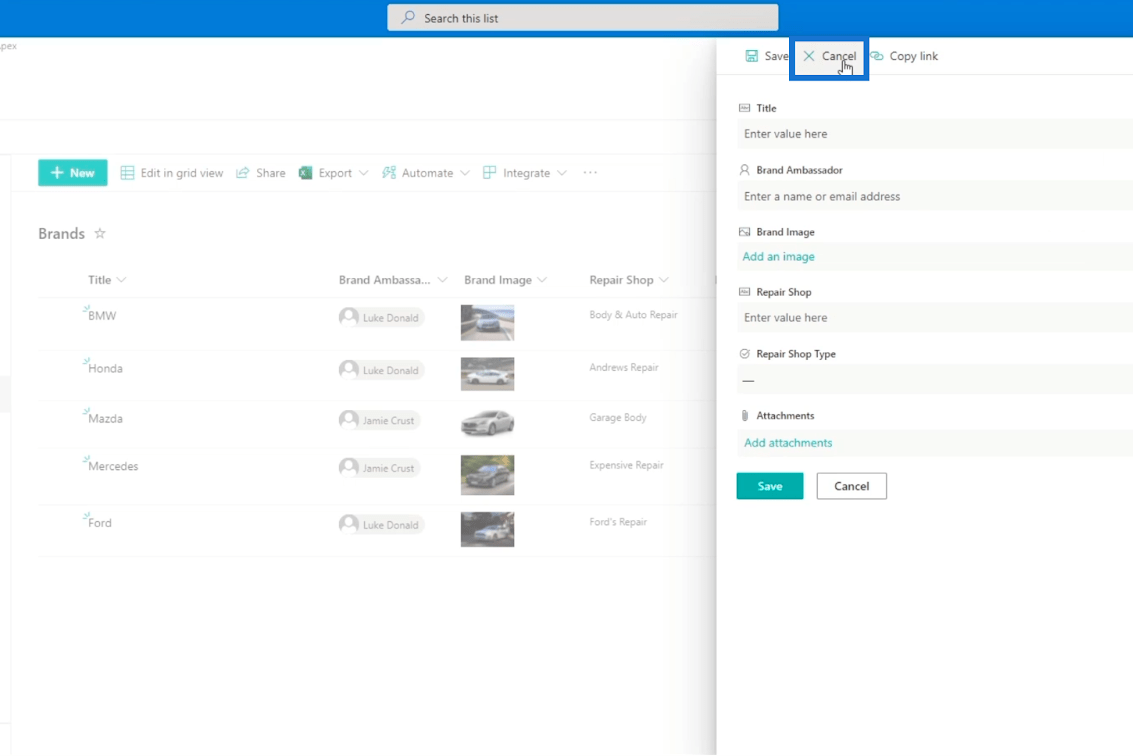
Finalmente, actualizaremos la página.
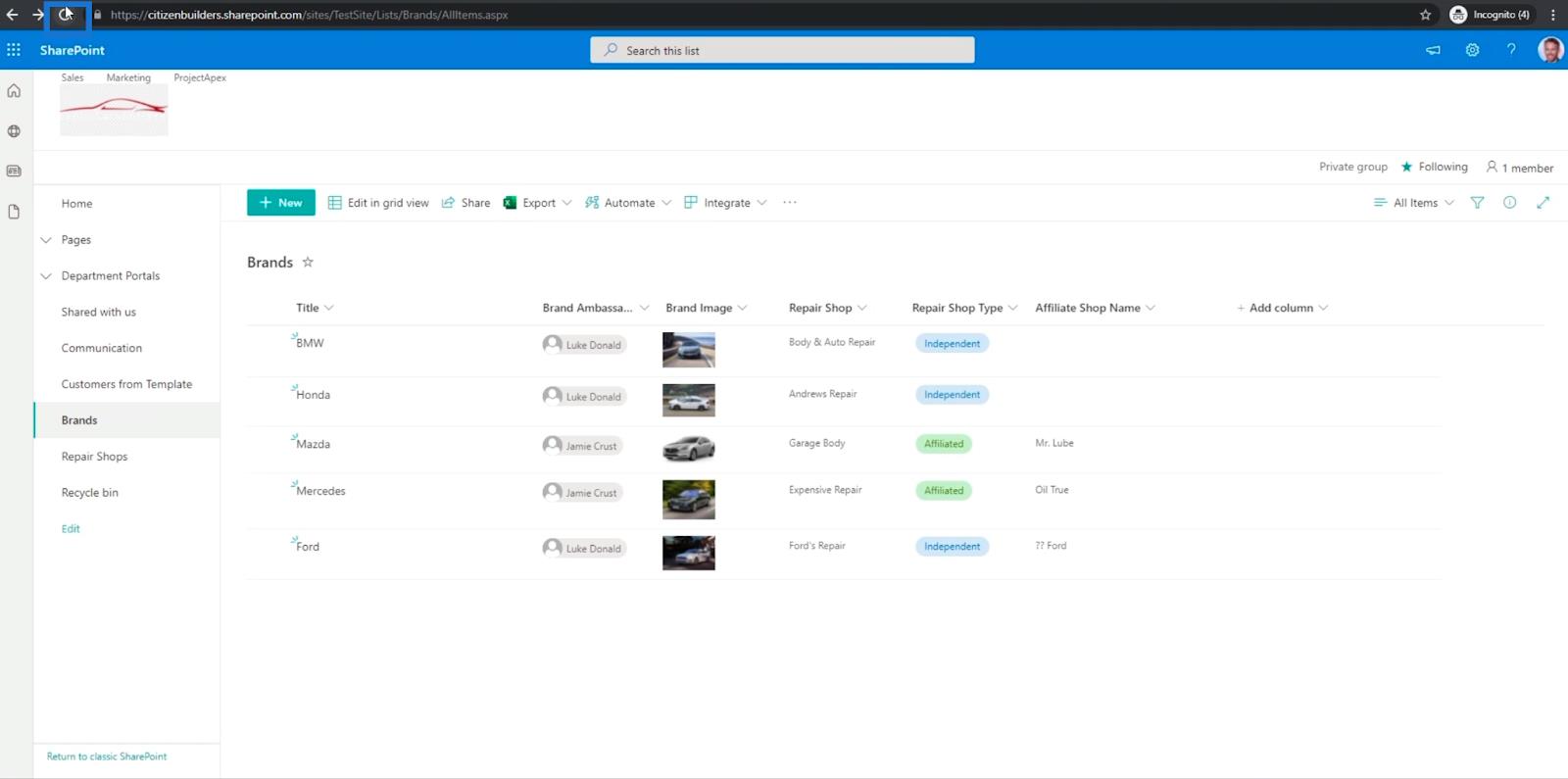
Agregar otra columna en la lista de SharePoint
A continuación, agreguemos una nueva columna para probarlo. Primero, haga clic en Nuevo .

Y verá que la columna Nombre de la tienda afiliada aún no está visible.
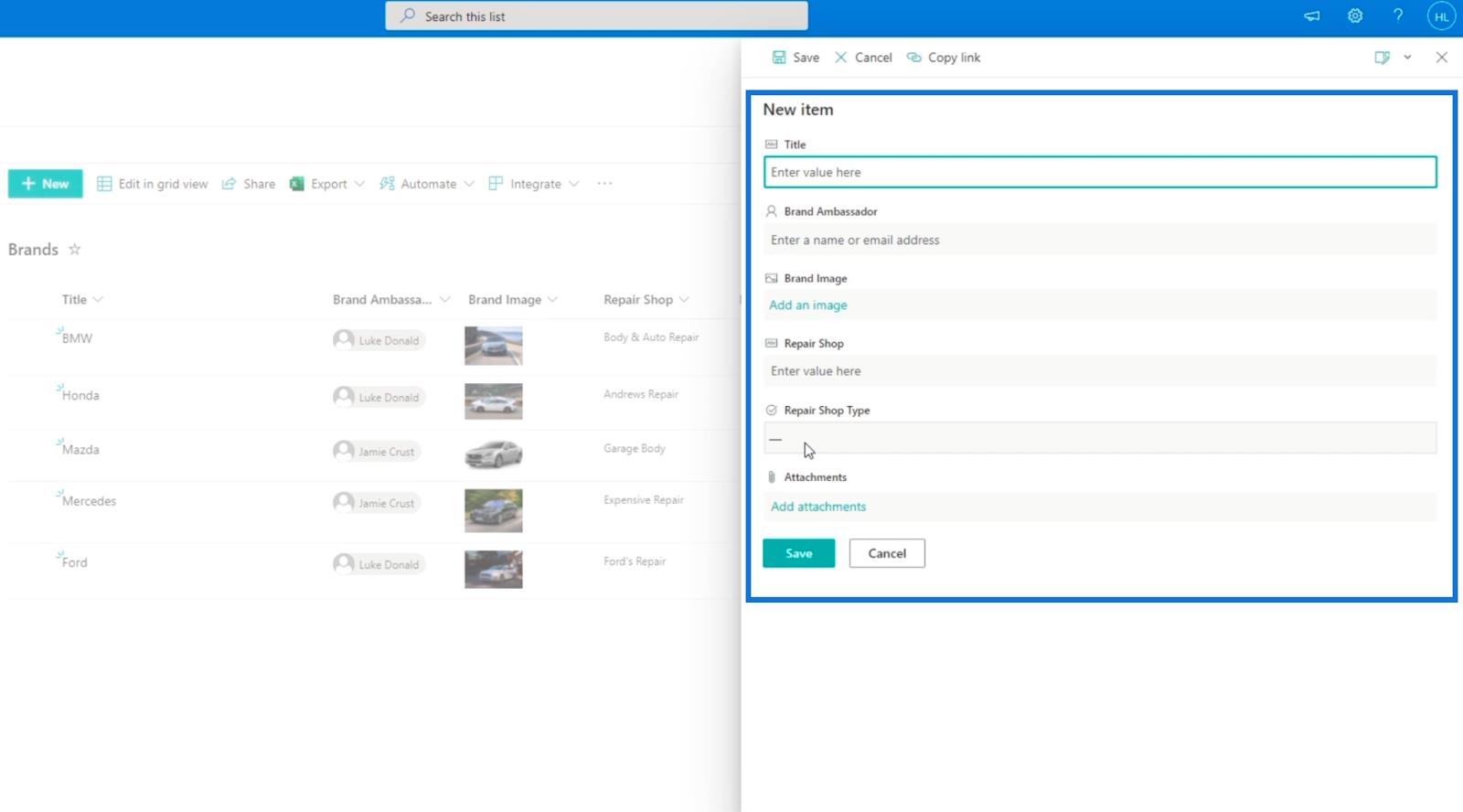
Sin embargo, una vez que elija " Afiliado " en el campo Tipo de taller de reparación ...
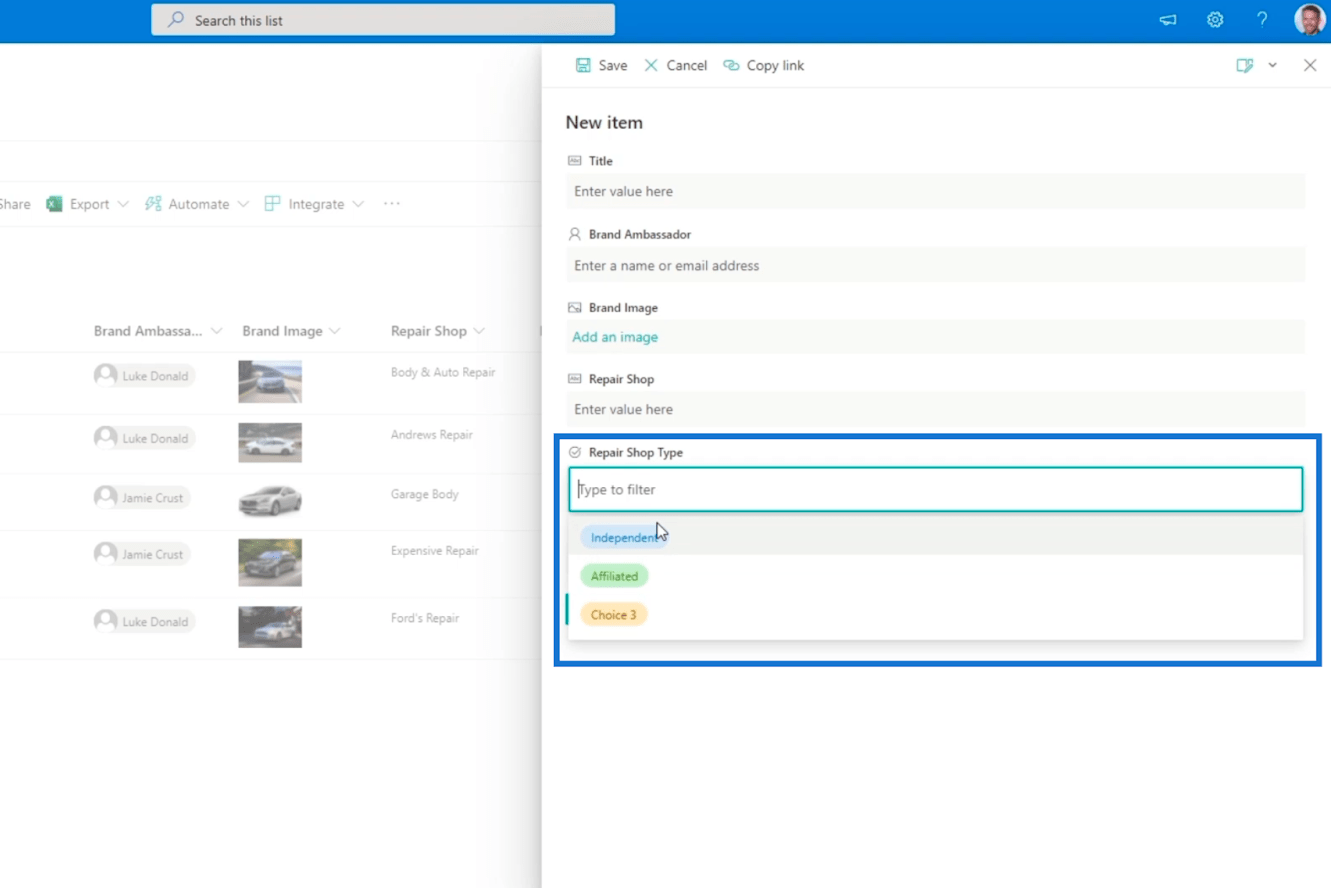
… aparecerá el campo Nombre de la tienda afiliada .
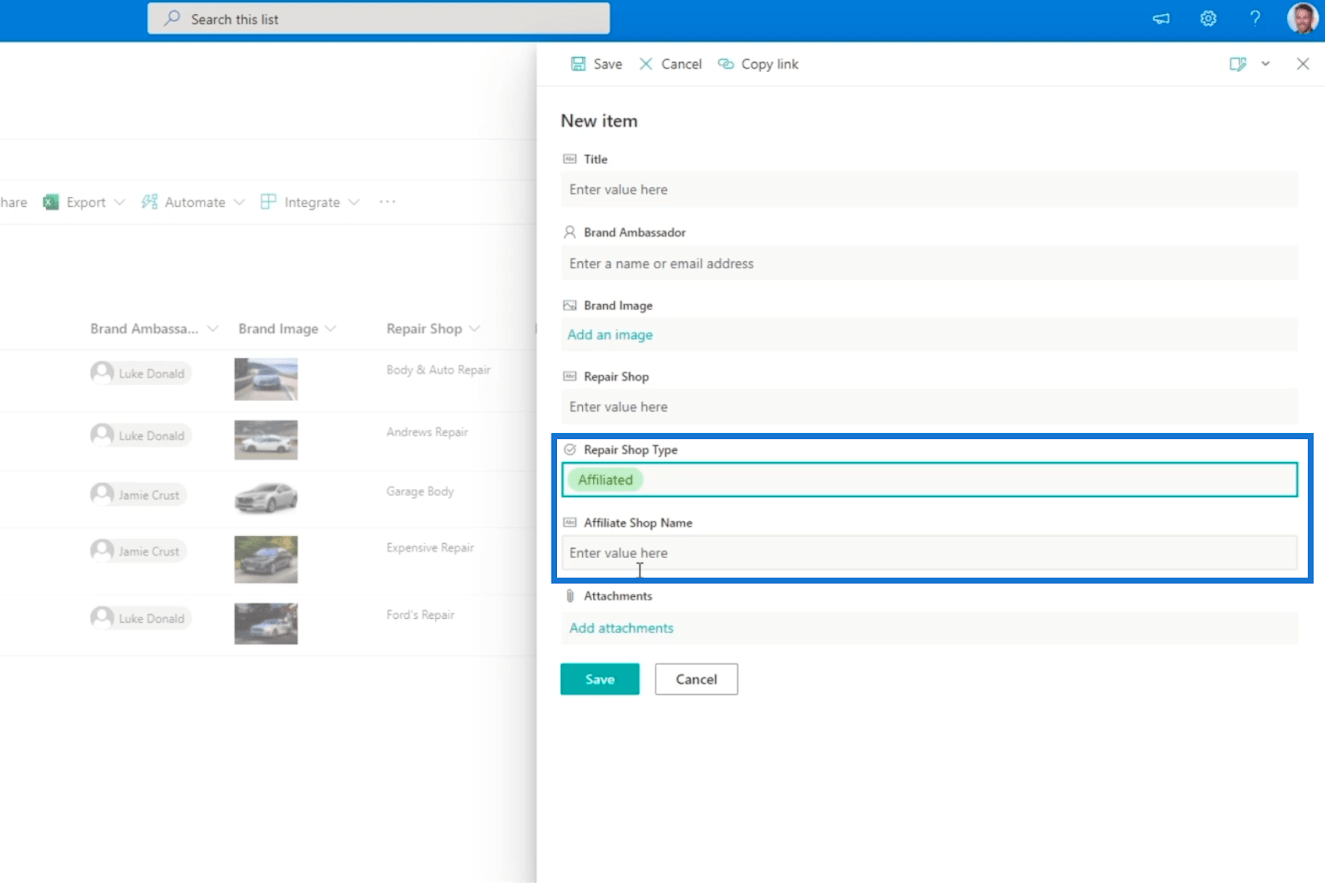
Y cuando cambiemos el campo Tipo de taller de reparación a Independiente , el campo Nombre del taller afiliado desaparecerá.
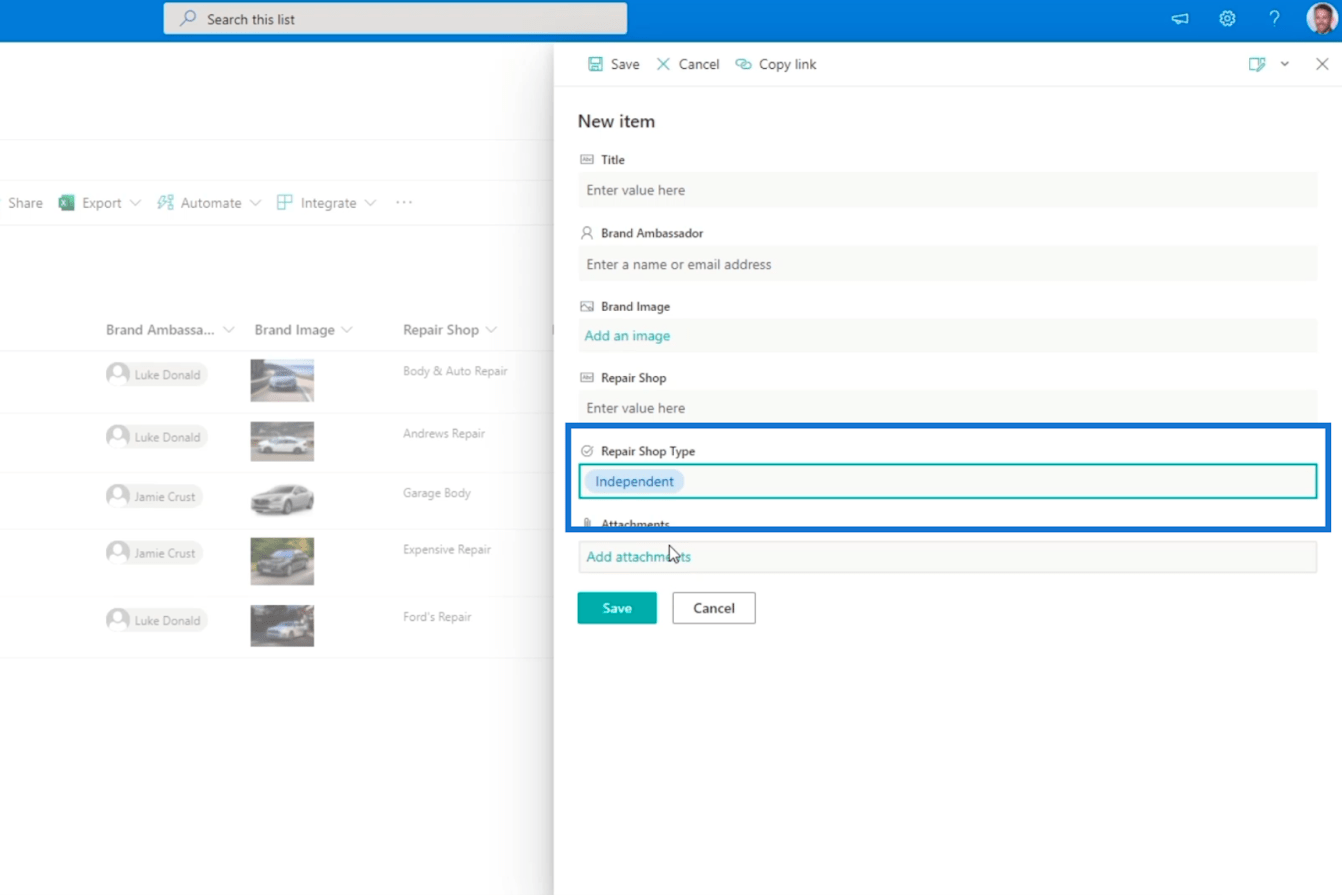
Pero tenga en cuenta que esta fórmula no le impide hacer fórmulas condicionales complejas. Si desea obtener más información sobre otras fórmulas que puede usar, simplemente haga clic en el enlace que dice Aprenda a usar fórmulas condicionales en un formulario de lista en el cuadro cuando establece una condición en una columna.
Y lo mejor de agregar una fórmula es que no necesita rehacerla, ya que se aplica a todos los elementos de la lista de SharePoint. Ya sea que esté editando un elemento o agregando uno nuevo, el conjunto de condiciones aún se aplica.
Validación de columnas de SharePoint mediante descripciones
Otra forma de que las personas sepan qué poner en cada campo de su lista de SharePoint es agregar una descripción. Le permitirá al usuario saber qué representa el campo.
En nuestro ejemplo, pondremos una descripción en la columna Nombre de la tienda afiliada . Haga clic en la columna, elija Configuración de columna y haga clic en Editar .

En el cuadro Descripción escribiremos “ Esto se refiere al objetivo del afiliado al que está vinculado el taller de reparación. Solo complete este campo si el Tipo de taller de reparación es "Afiliado" ”
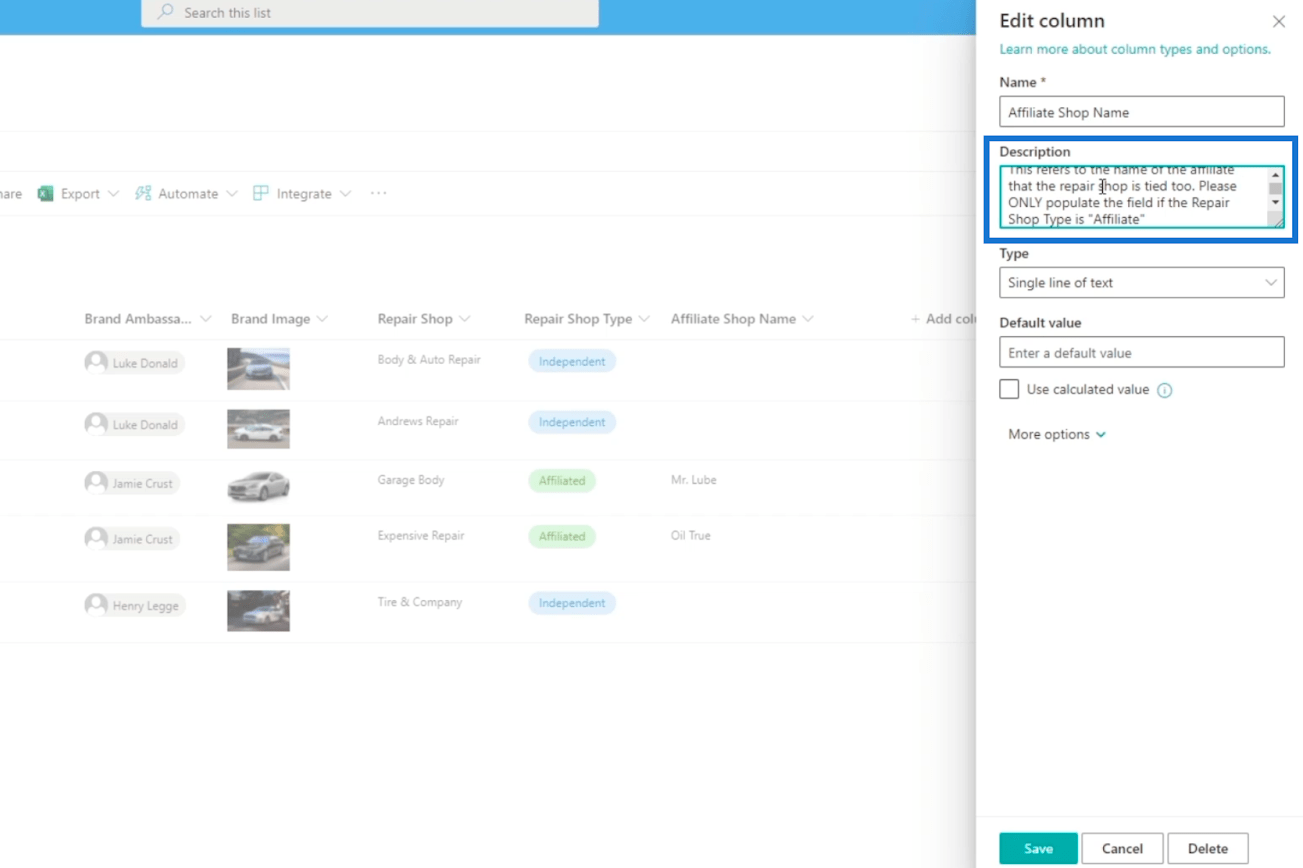
Luego, haga clic en Guardar .
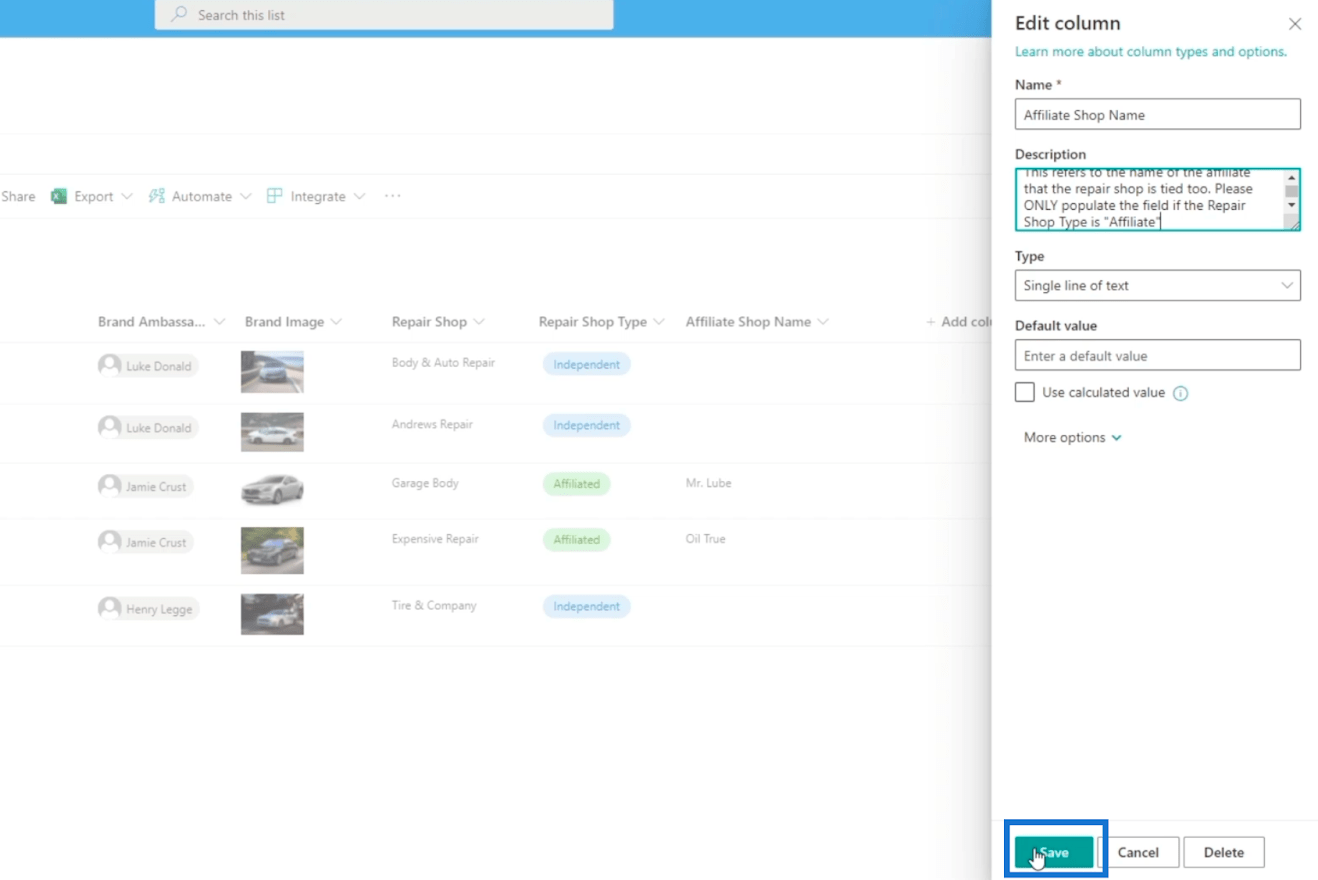
Después de eso, actualice la página.
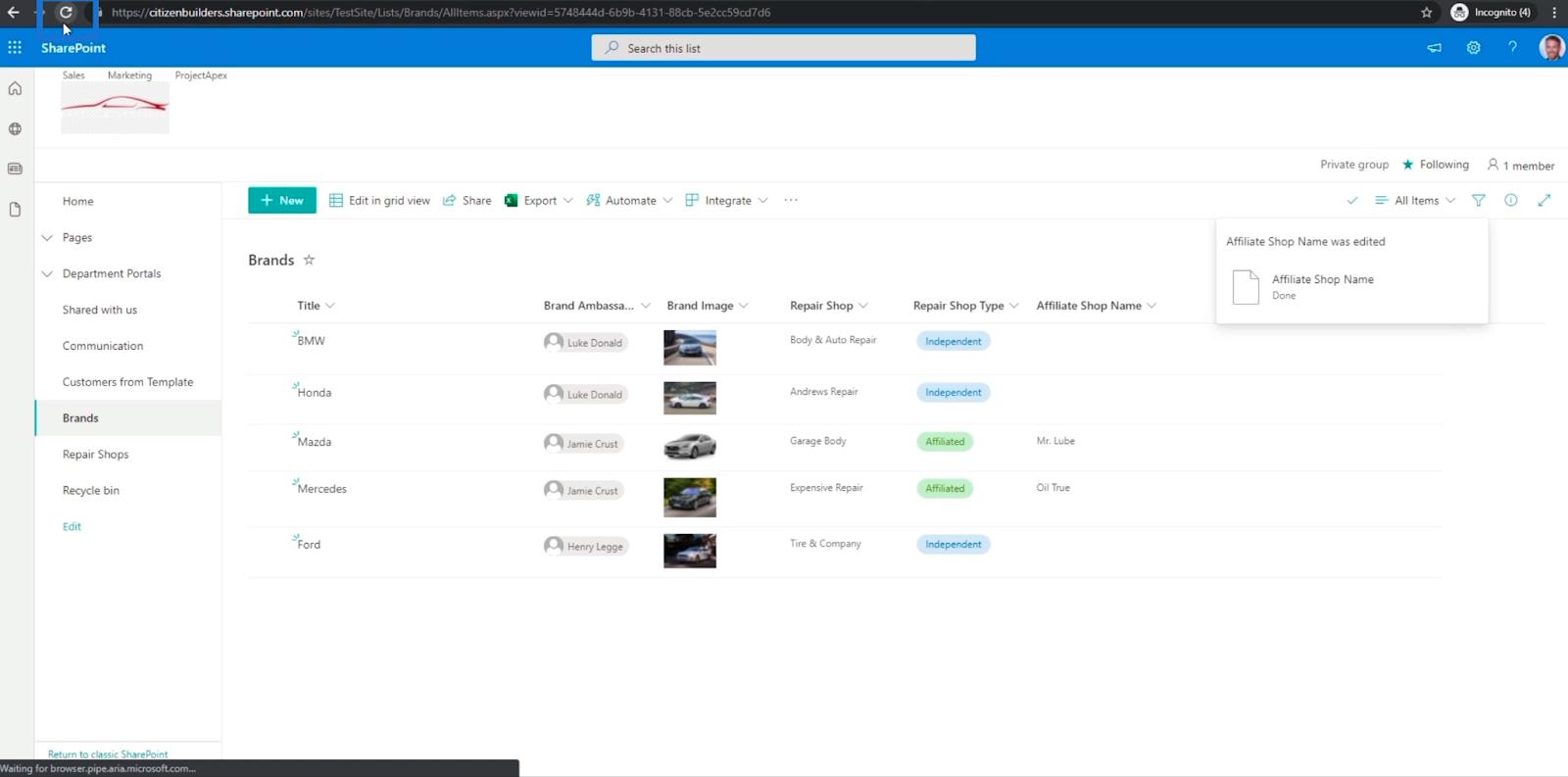
Ahora, si agrega un elemento a la lista, notará que la descripción que establecimos en el campo de texto Nombre de la tienda afiliada está allí.
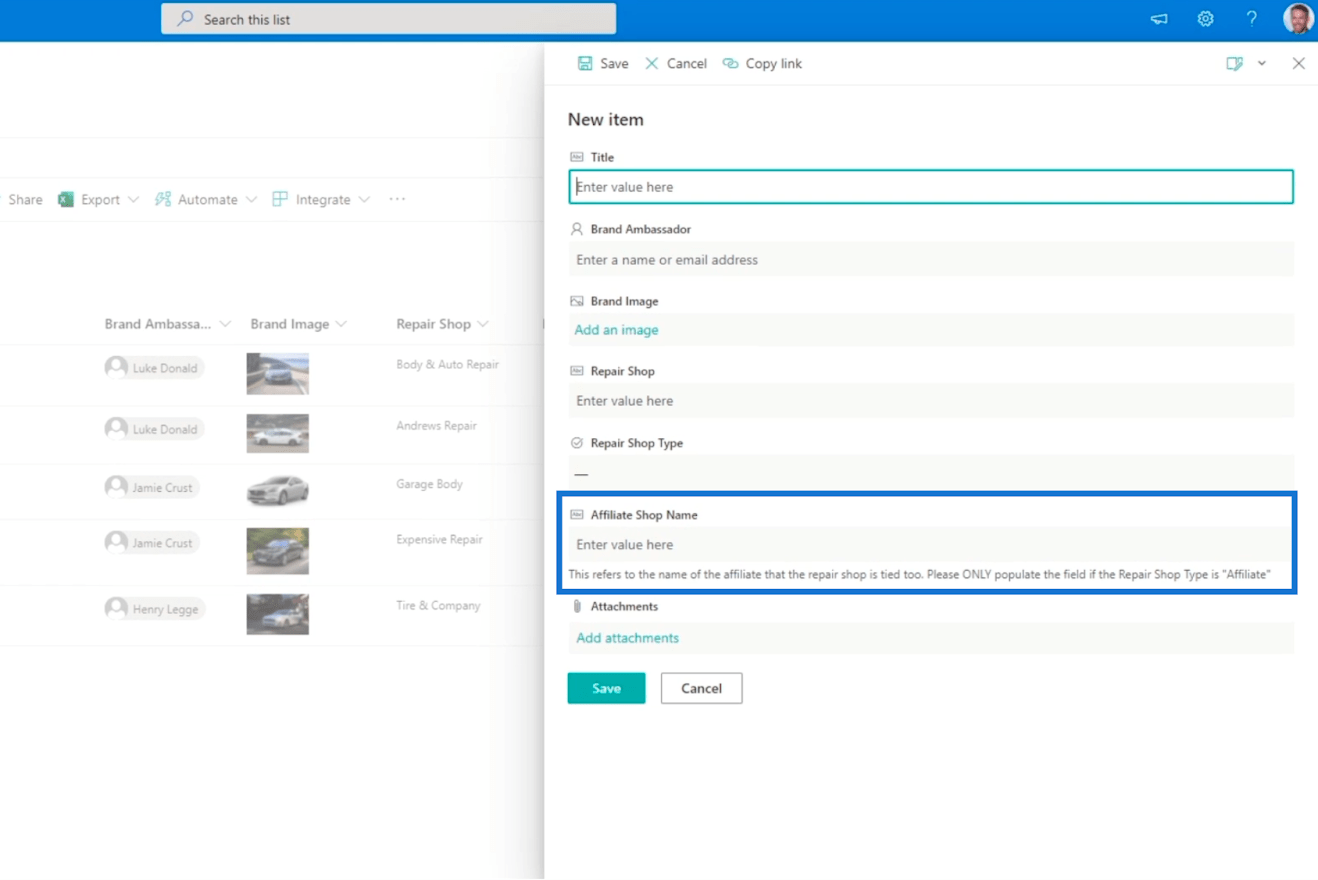
Agregar una descripción puede ayudar a los usuarios a identificar lo que necesitan poner en el campo de texto. Puede que sea una forma sencilla pero seguro que es eficaz. Tenga en cuenta que la descripción no les impedirá escribir otros valores, pero seguramente ayudará a guiar a los usuarios.
Columnas calculadas en SharePoint | Una descripción general
Listas de SharePoint: una descripción general
Agregar navegación de lista de SharePoint
Conclusión
Para concluir, aprendió a usar la lógica condicional para la validación de columnas de SharePoint. Puede usar fórmulas básicas o complejas para hacer que sus columnas sean más eficientes y convenientes de usar. Además, aprendió a agregar una descripción para guiar al usuario sobre para qué sirve el campo.
Solo recuerde que puede buscar otras fórmulas de Microsoft que sin duda pueden funcionar bien para las columnas de su lista de SharePoint. Si desea obtener más información sobre este tema y otro contenido relacionado, puede consultar la lista de enlaces relevantes a continuación.
Mis mejores deseos,
Enrique