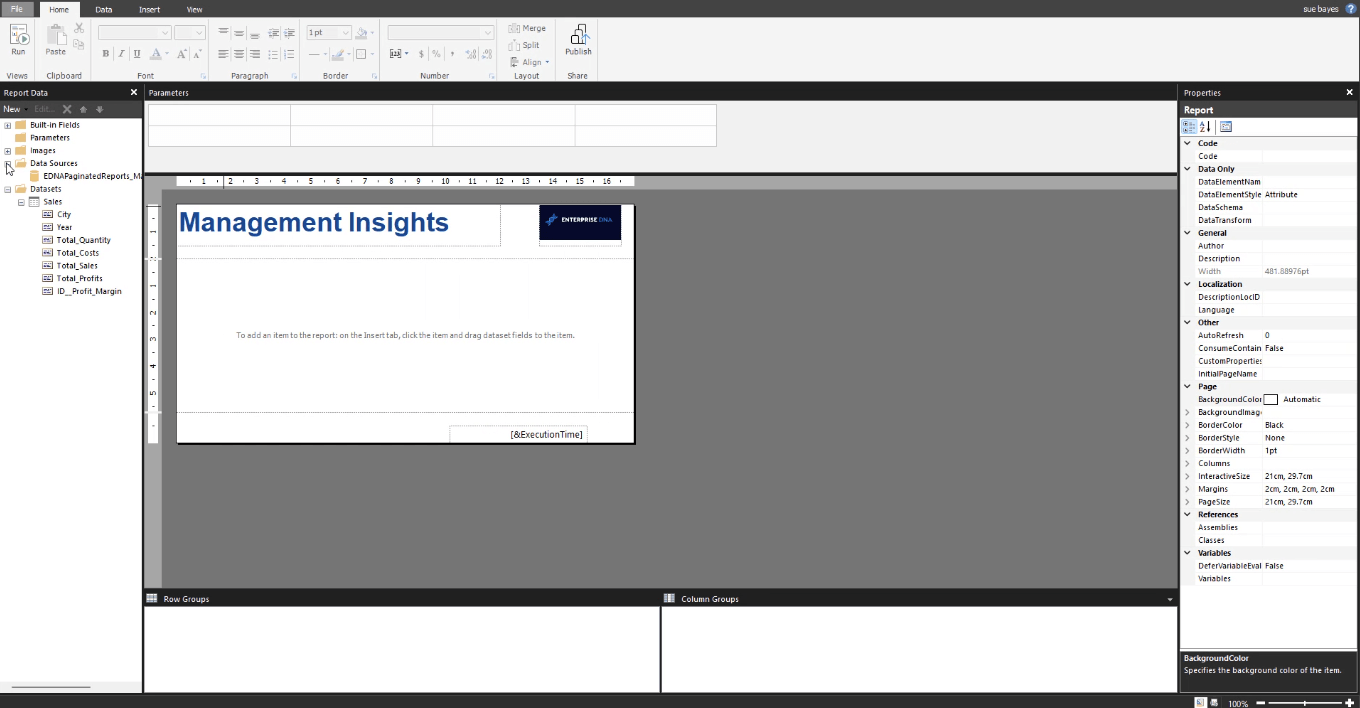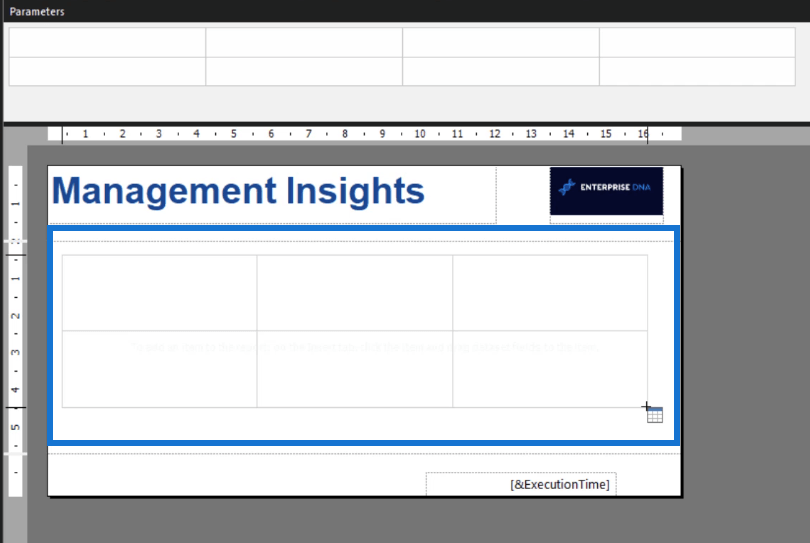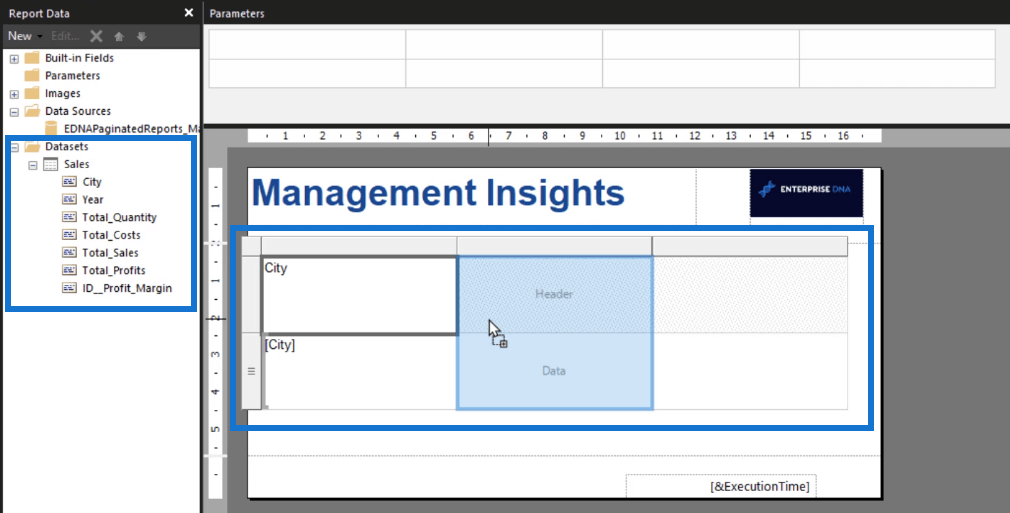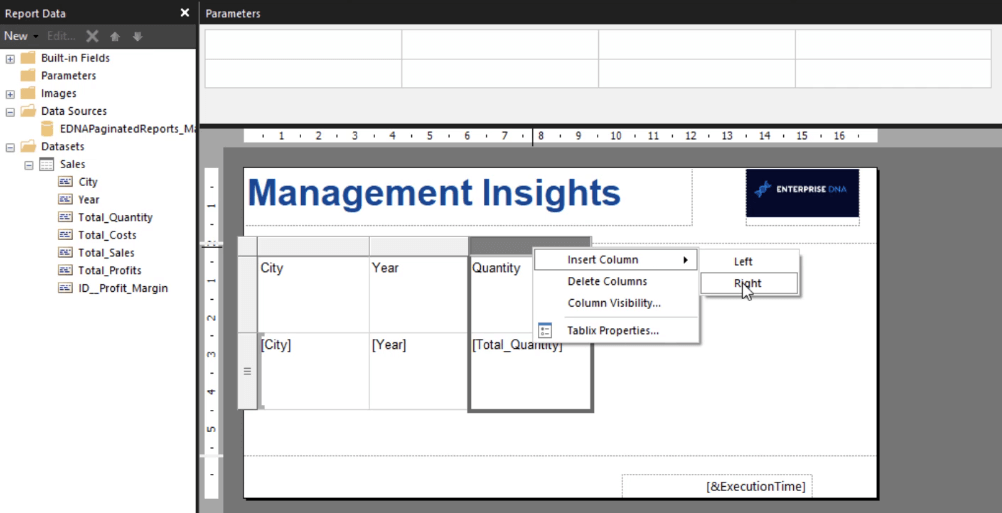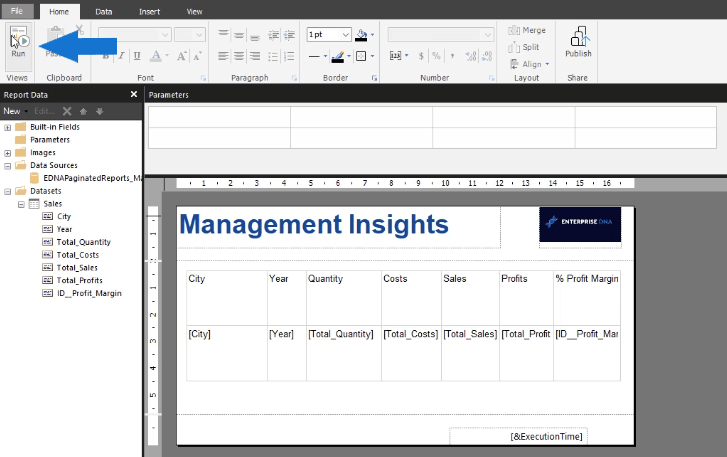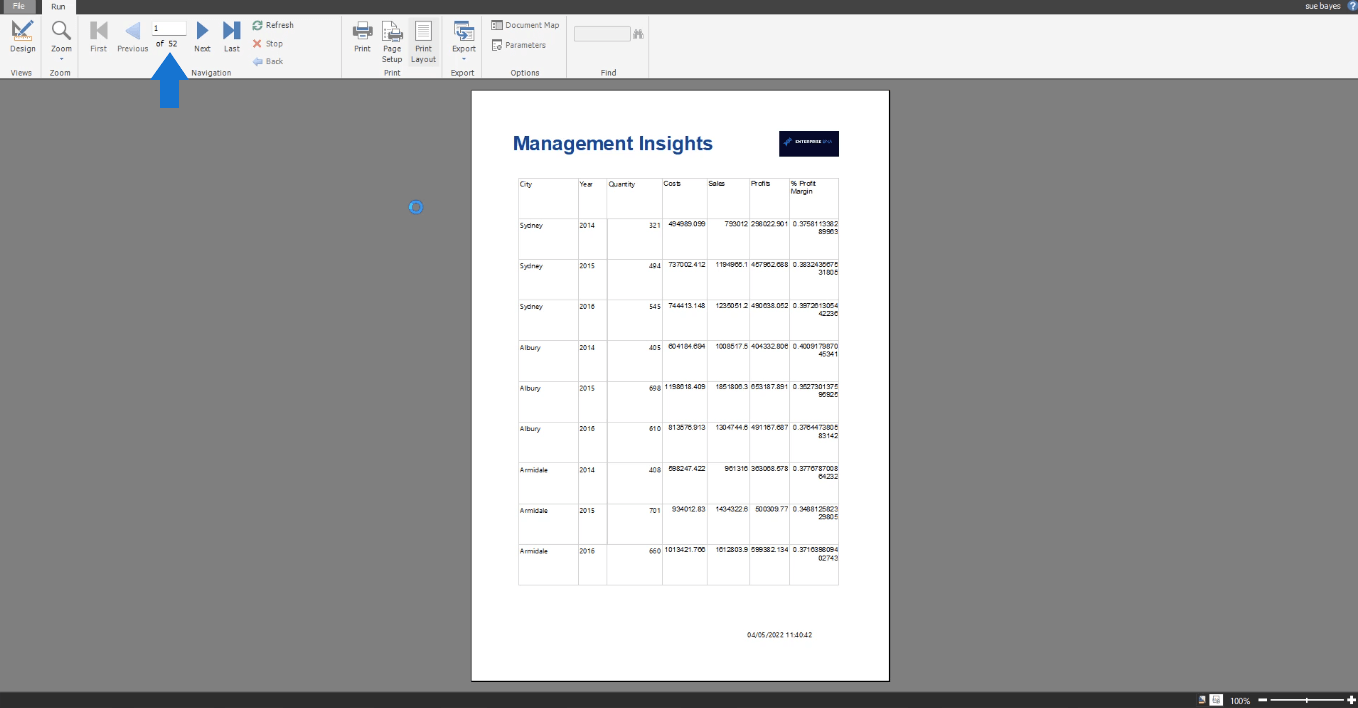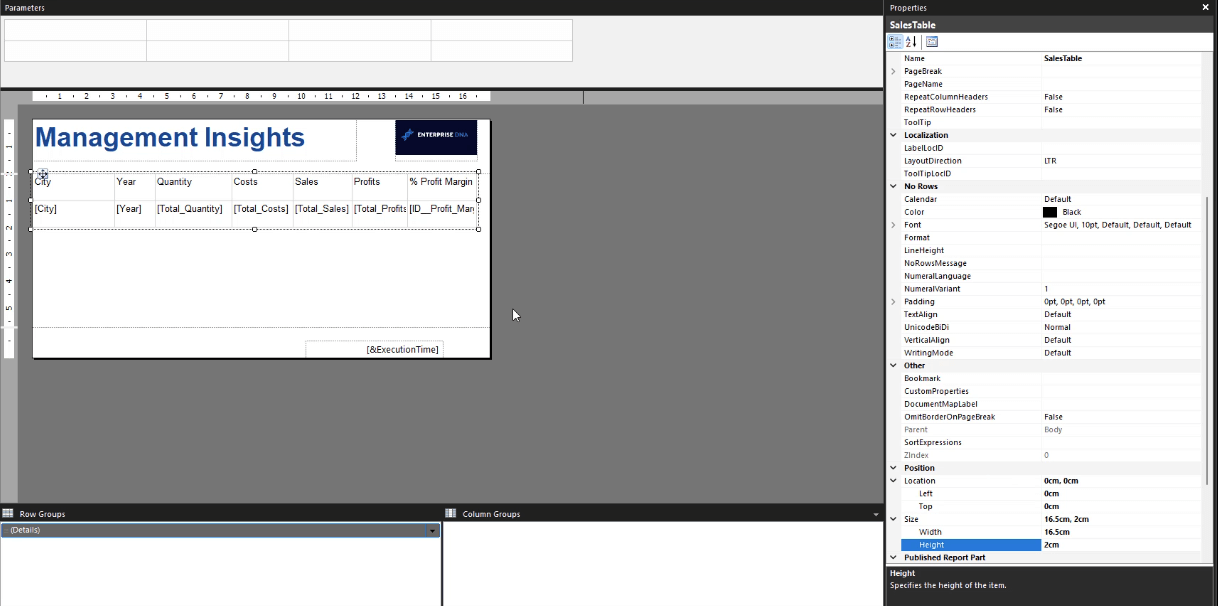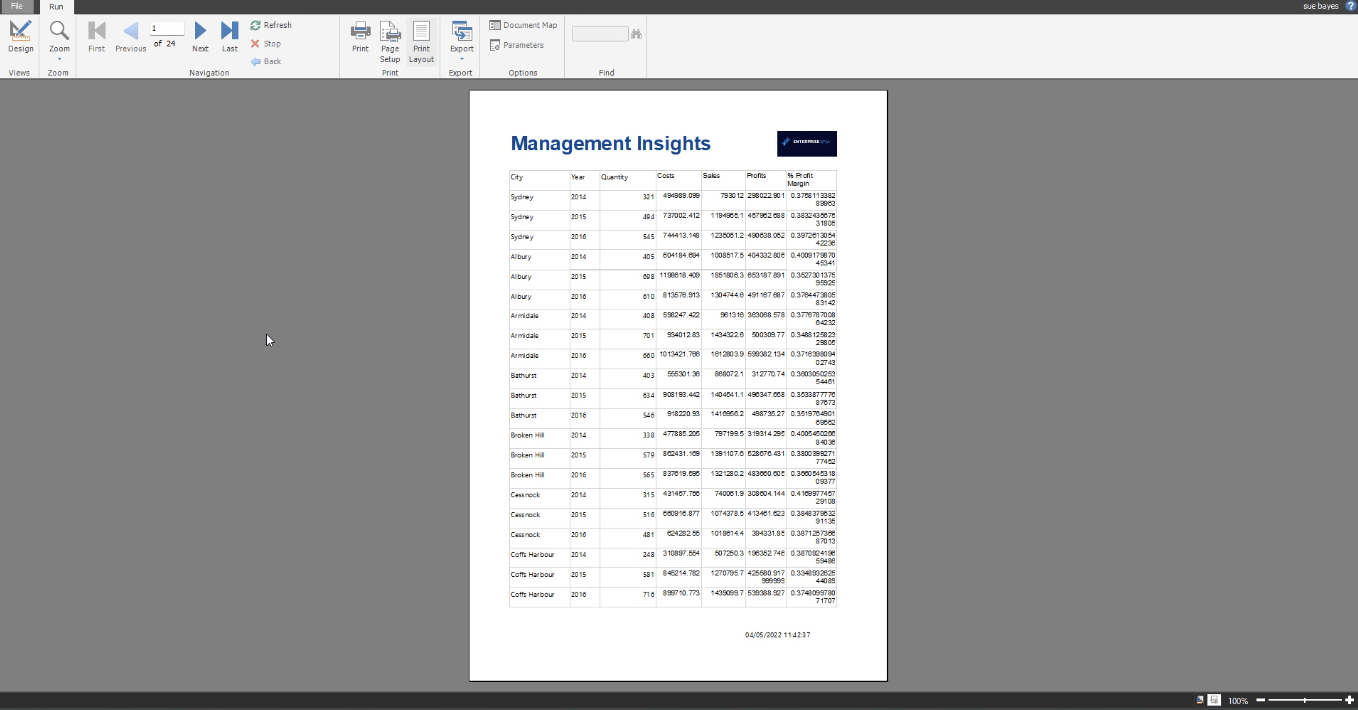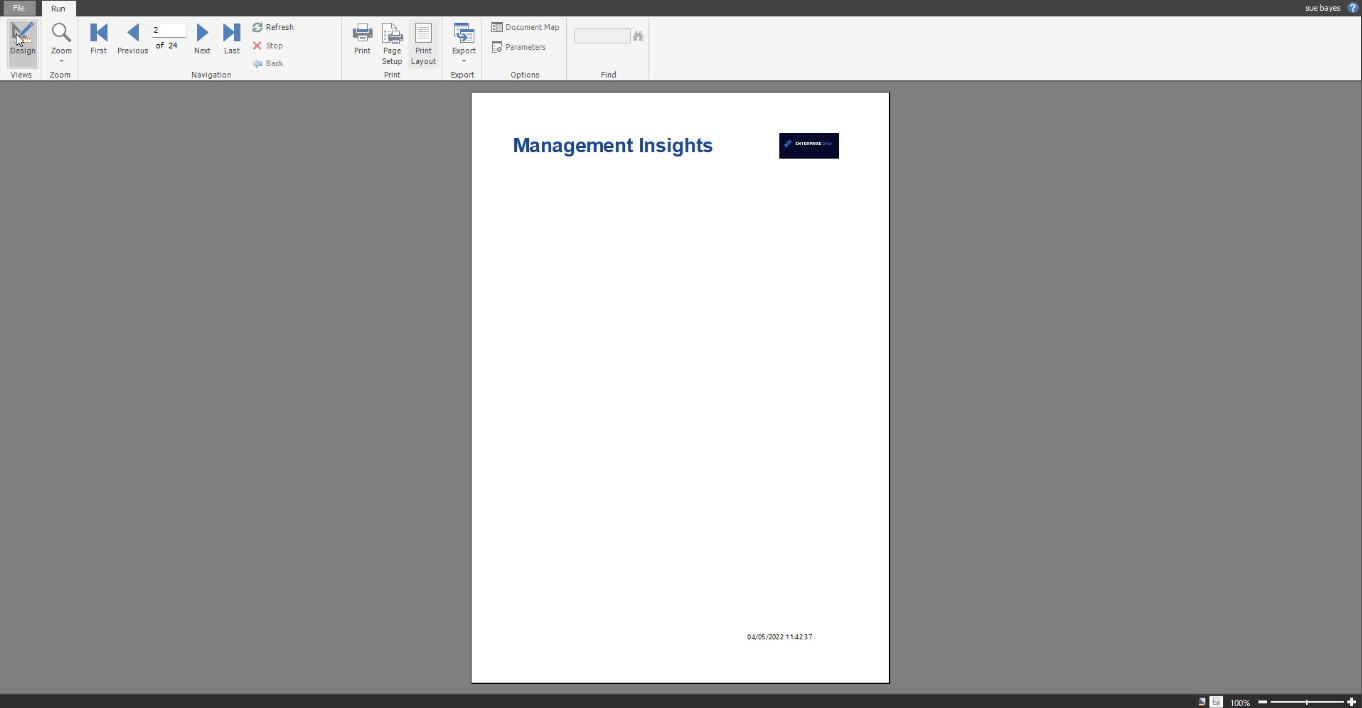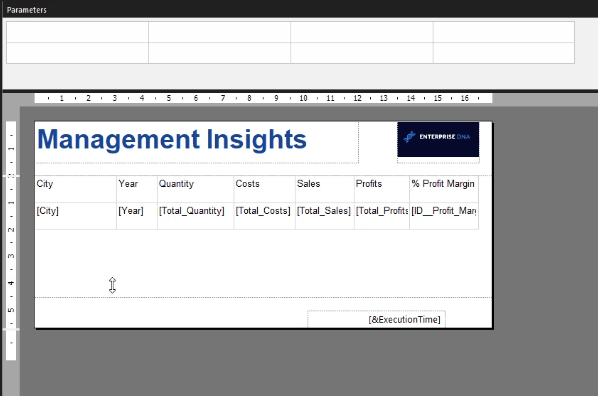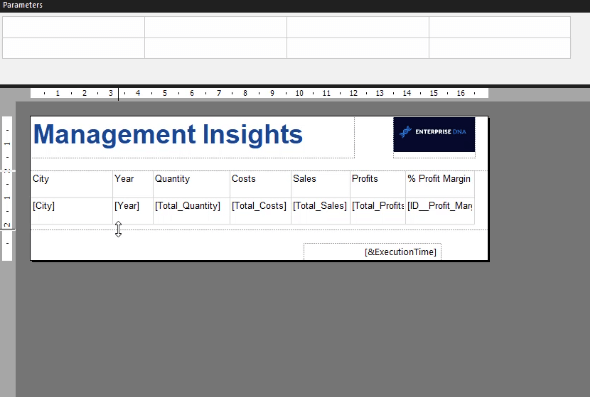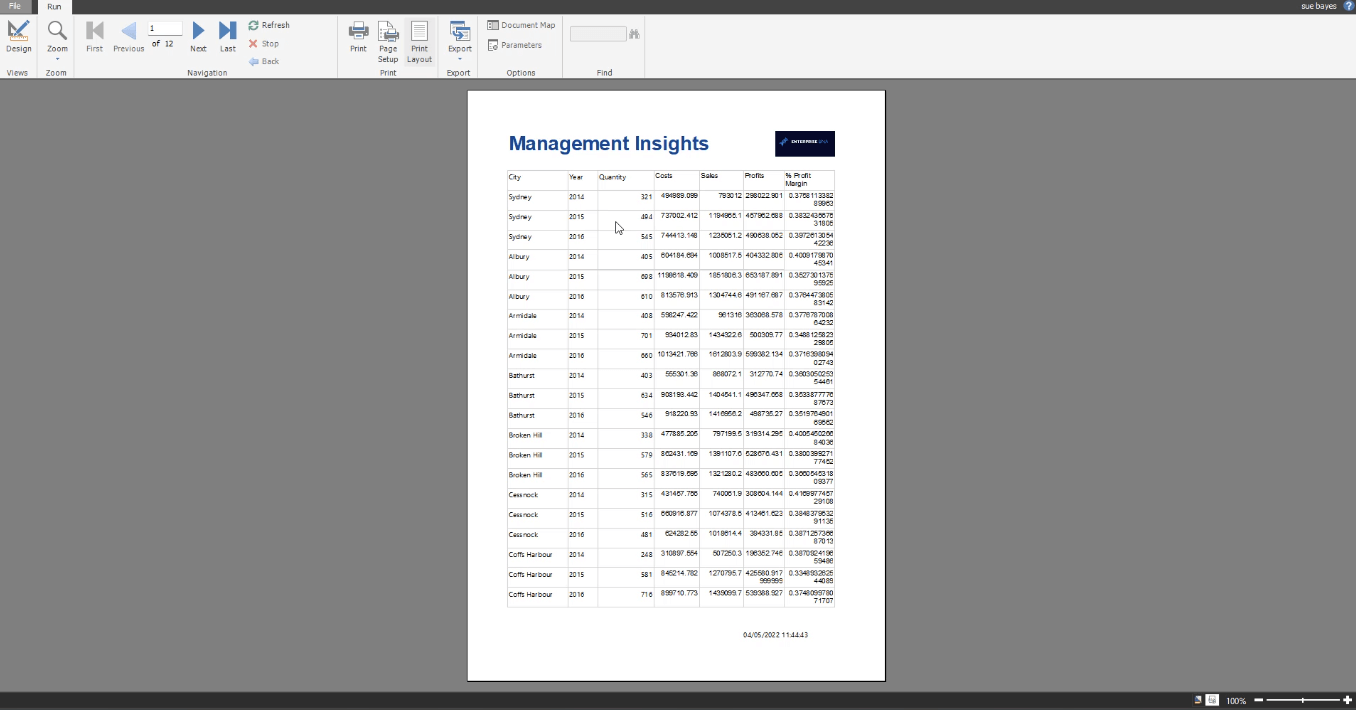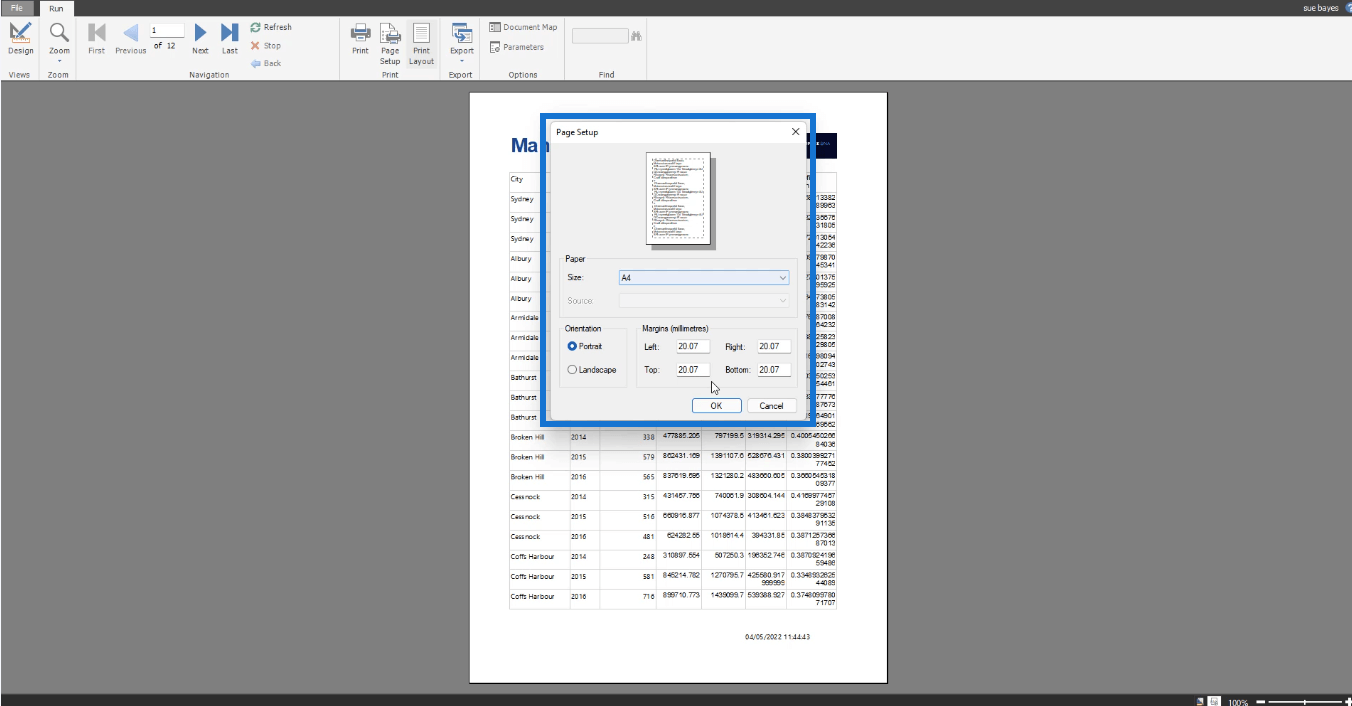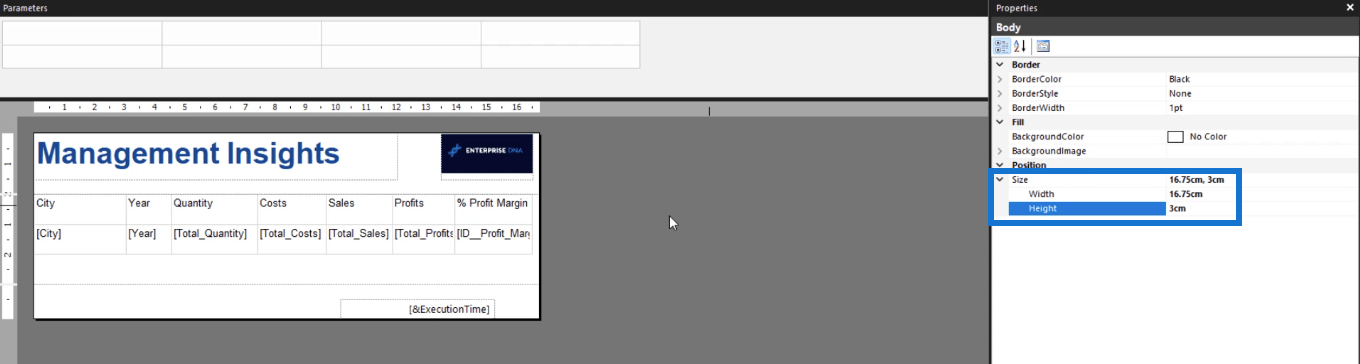En este tutorial del Generador de informes, aprenderá a agregar una tabla en un informe paginado . Otros productos de Microsoft, como Excel y Word, requieren que ingrese datos en cada celda de una tabla.
Cuando se trata de miles de filas de datos, la creación y edición de tablas se vuelve ardua. Sin embargo, es fácil crear tablas en Report Builder.
Esta es una continuación del tutorial del Generador de informes sobre cómo agregar textos e imágenes .
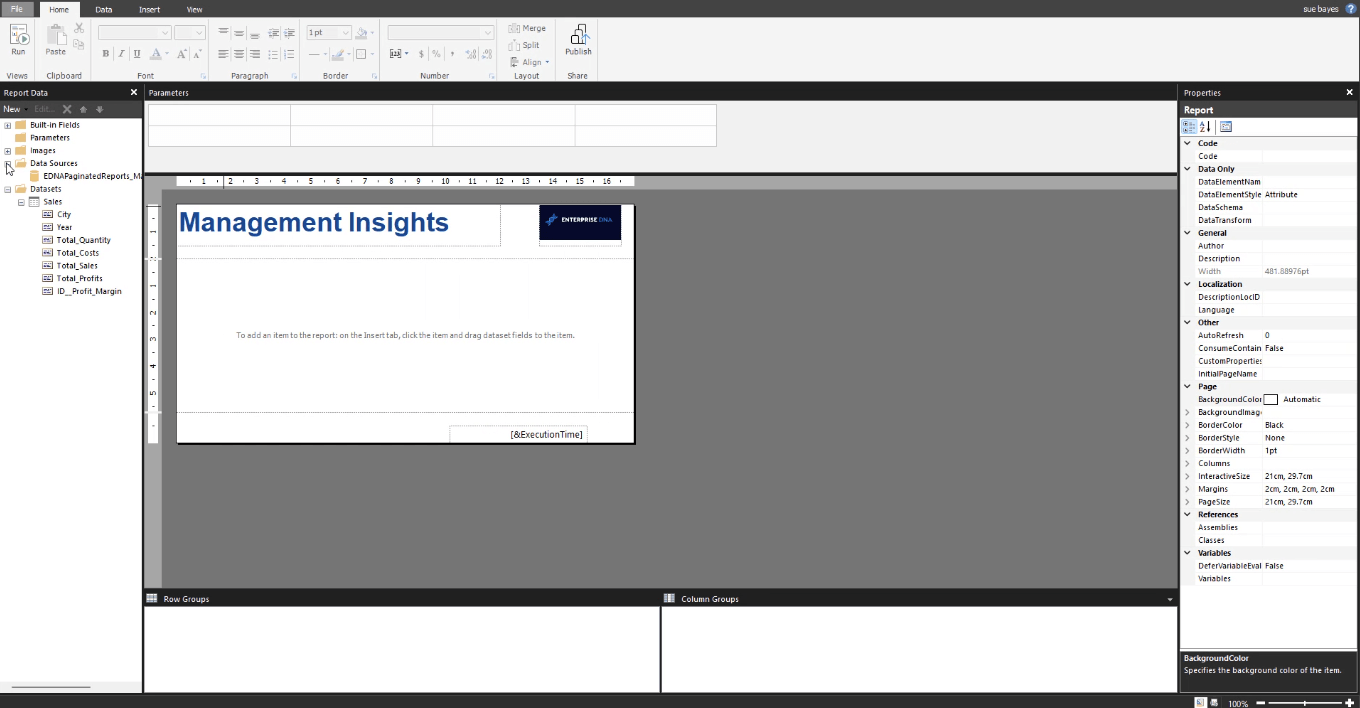
Tabla de contenido
Tutorial del Generador de informes Paso 1: Creación de una tabla básica
Para agregar una tabla en el Generador de informes, haga clic en la pestaña Insertar . En la pestaña Insertar, haga clic en Tabla y luego en Insertar tabla .

Coloque el puntero del mouse sobre la página de su informe y arrástrelo para formar manualmente una tabla.
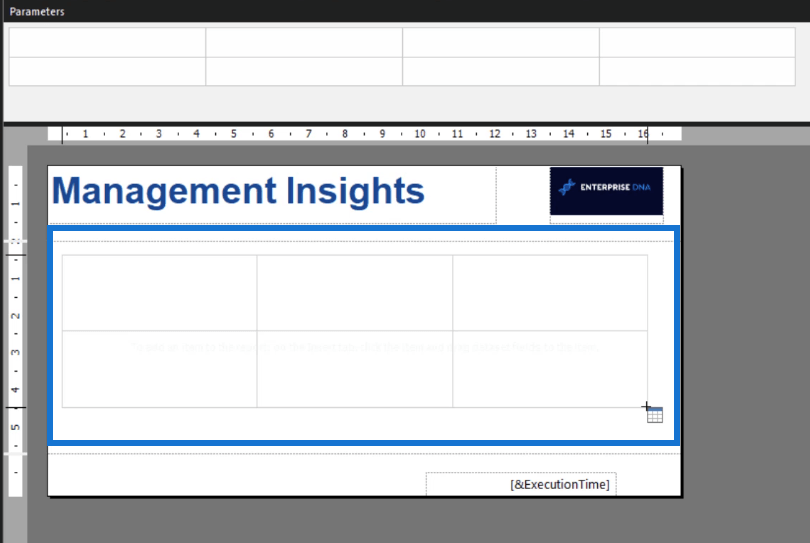
Para agregar datos en la tabla, puede arrastrar y soltar elementos de sus conjuntos de datos en columnas específicas de su tabla.
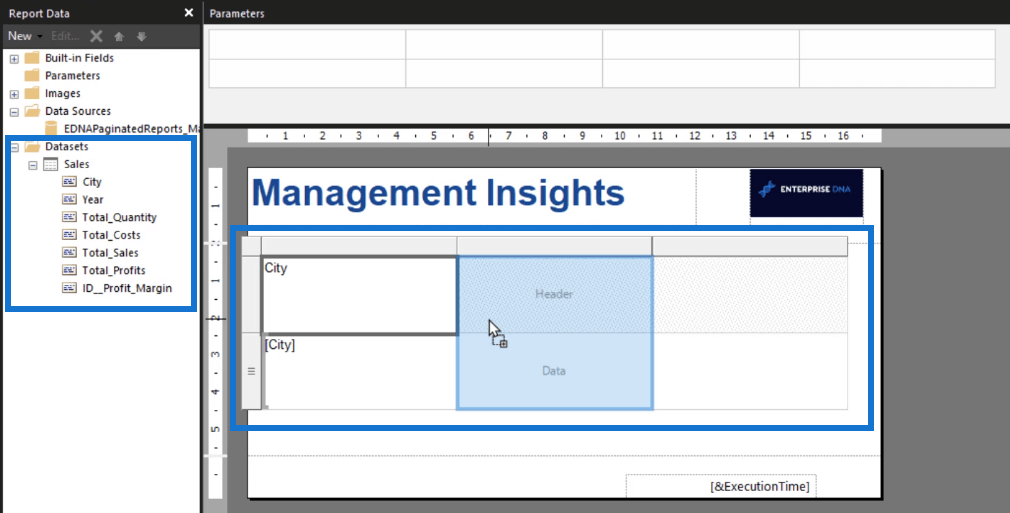
Puede cambiar el tamaño de sus columnas y cambiar manualmente los nombres de los encabezados de las columnas. Para agregar más columnas en su tabla, haga clic con el botón derecho en la tabla y seleccione Insertar columna . Continúe haciéndolo hasta que esté satisfecho con el aspecto de su mesa.
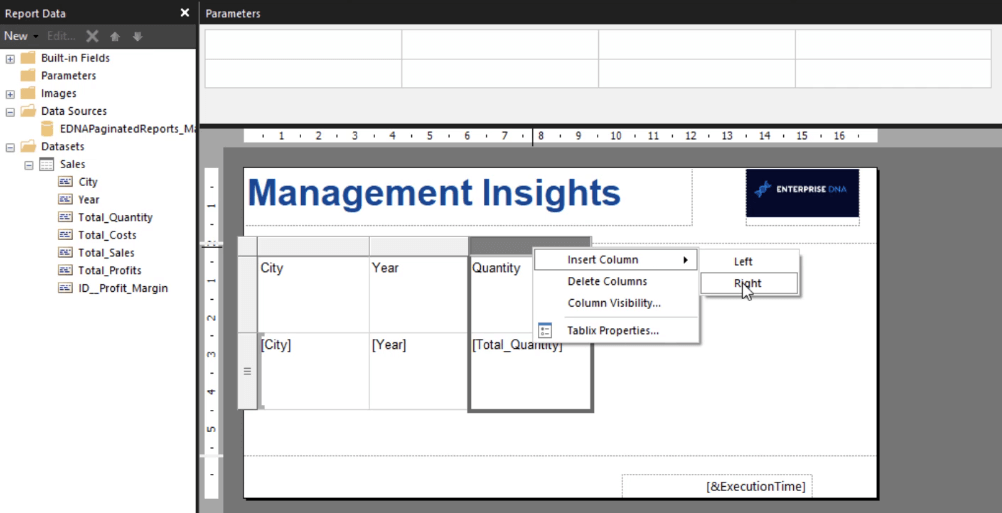
A diferencia de Excel y Word, no tiene que ingresar los datos debajo de cada columna. Las tablas en Report Builder extraen datos de su base de datos y los colocan directamente en su tabla. Para ver cómo se ve su mesa final, haga clic en el botón Ejecutar en la pestaña Inicio.
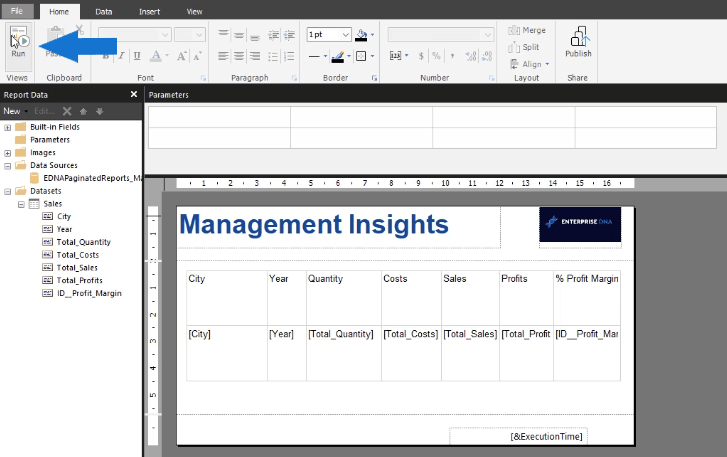
En este ejemplo, puede ver que la tabla ahora termina con filas que cubren 52 páginas del informe. Puede hojear las páginas con los botones Anterior y Siguiente . En su forma actual, la mesa se ve desordenada y poco profesional.
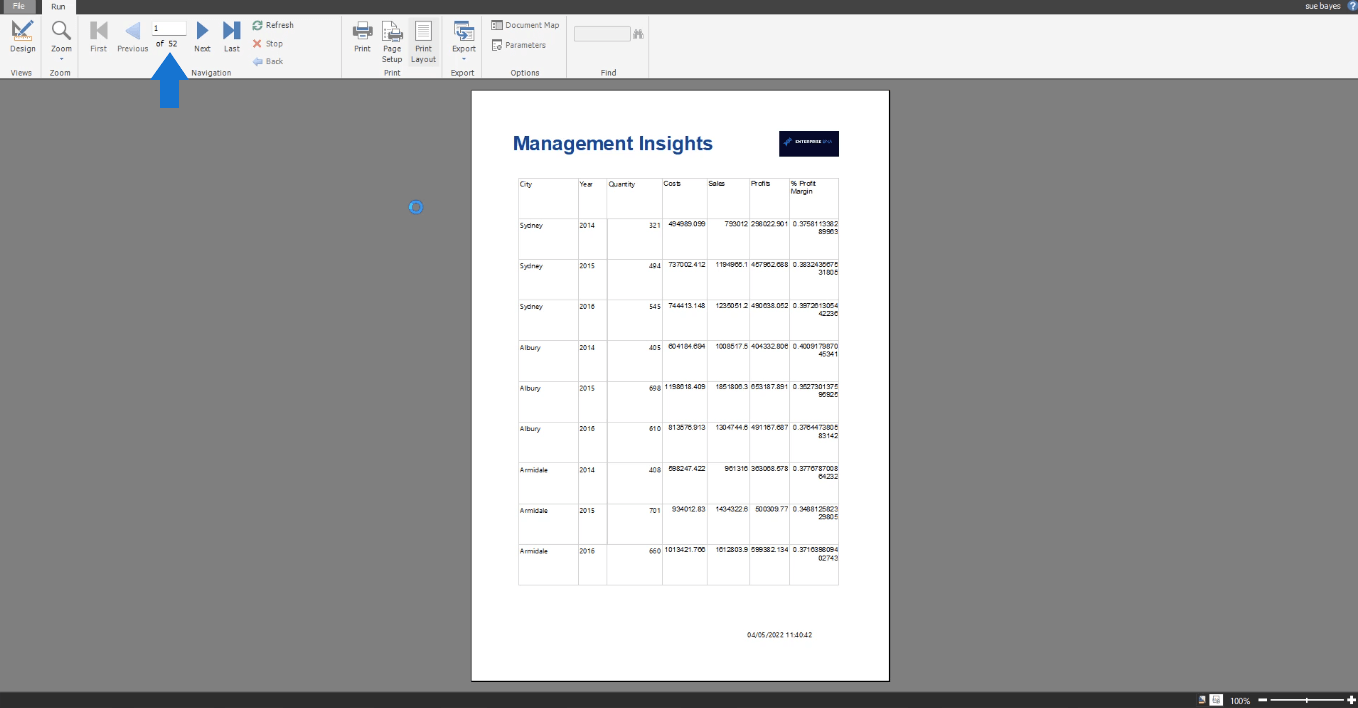
Paso 2 del tutorial del Generador de informes: limpieza de la tabla
En el Generador de informes, una tabla se llama Tablix . Puede cambiar el nombre de una tabla utilizando el panel Propiedades de la derecha. Siempre es una buena práctica nombrar correctamente las tablas para que le resulte más fácil localizarlas.
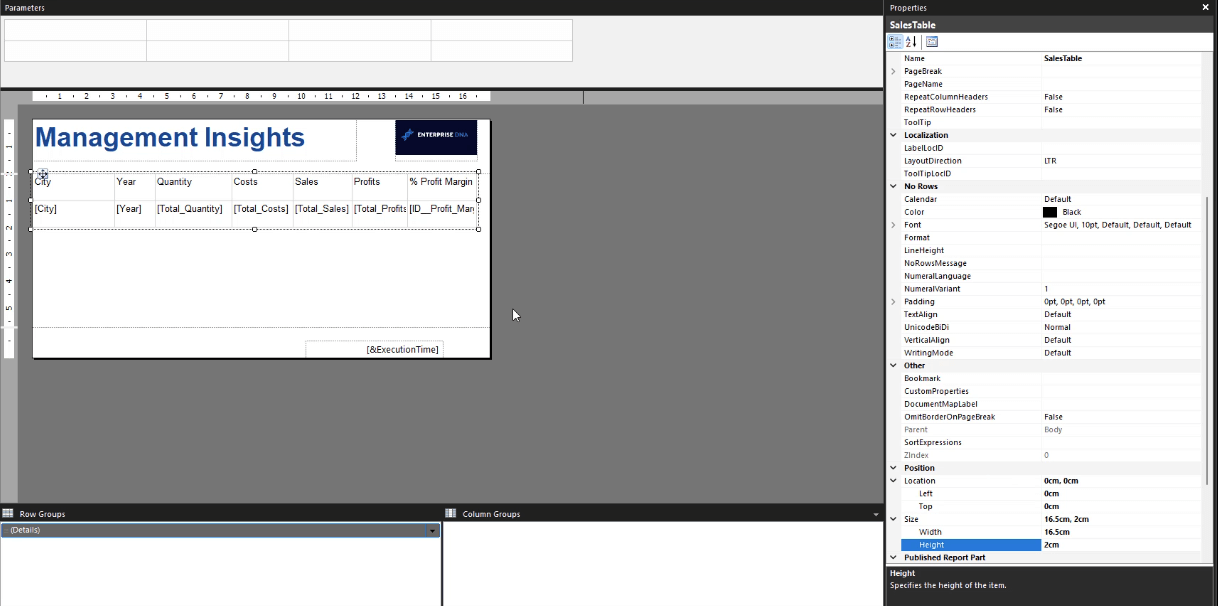
Una de las formas de ordenar una mesa es personalizar la configuración de Posición . Esto incluye la ubicación de la mesa y su tamaño .
Si ejecuta su tabla editada, puede ver que comienza a verse mejor en comparación con la primera versión renderizada. Observe también que las páginas se han reducido de 52 a 24.
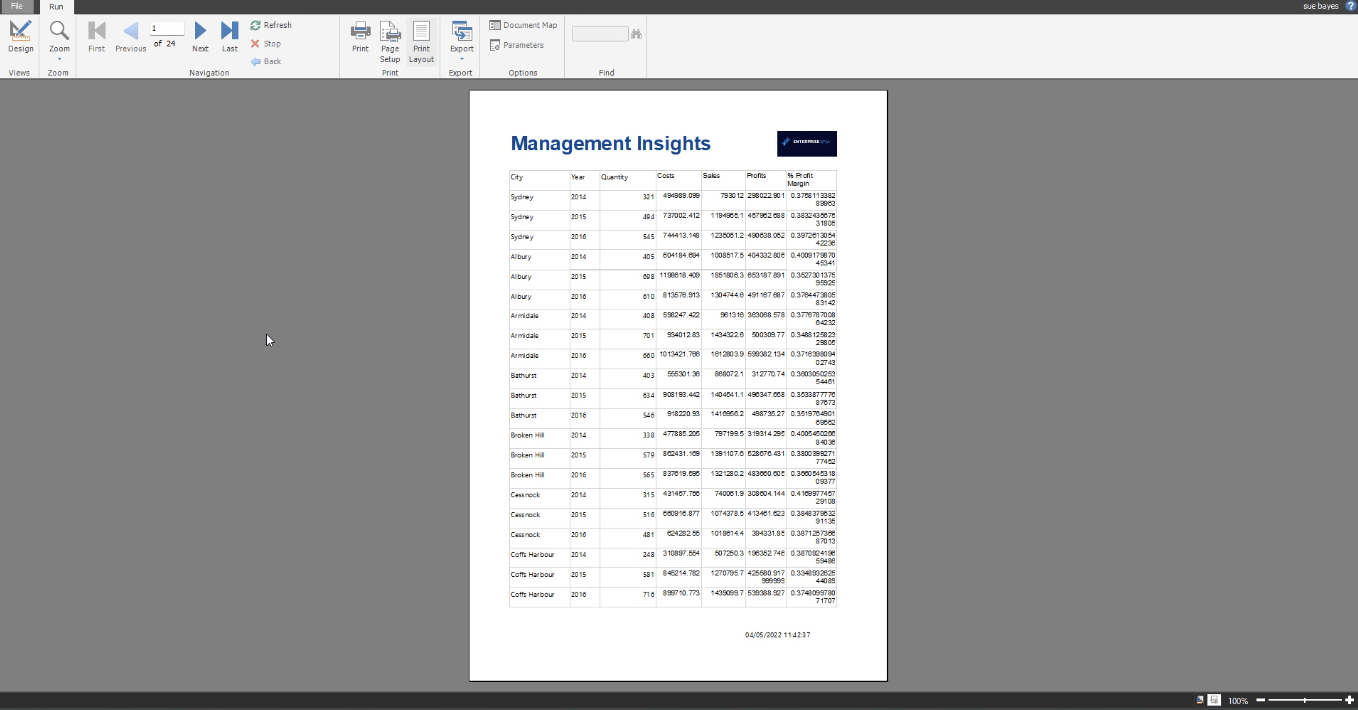
En este ejemplo, la siguiente página es una página en blanco. El informe paginado actual se compone de espacios en blanco entre cada página con filas.
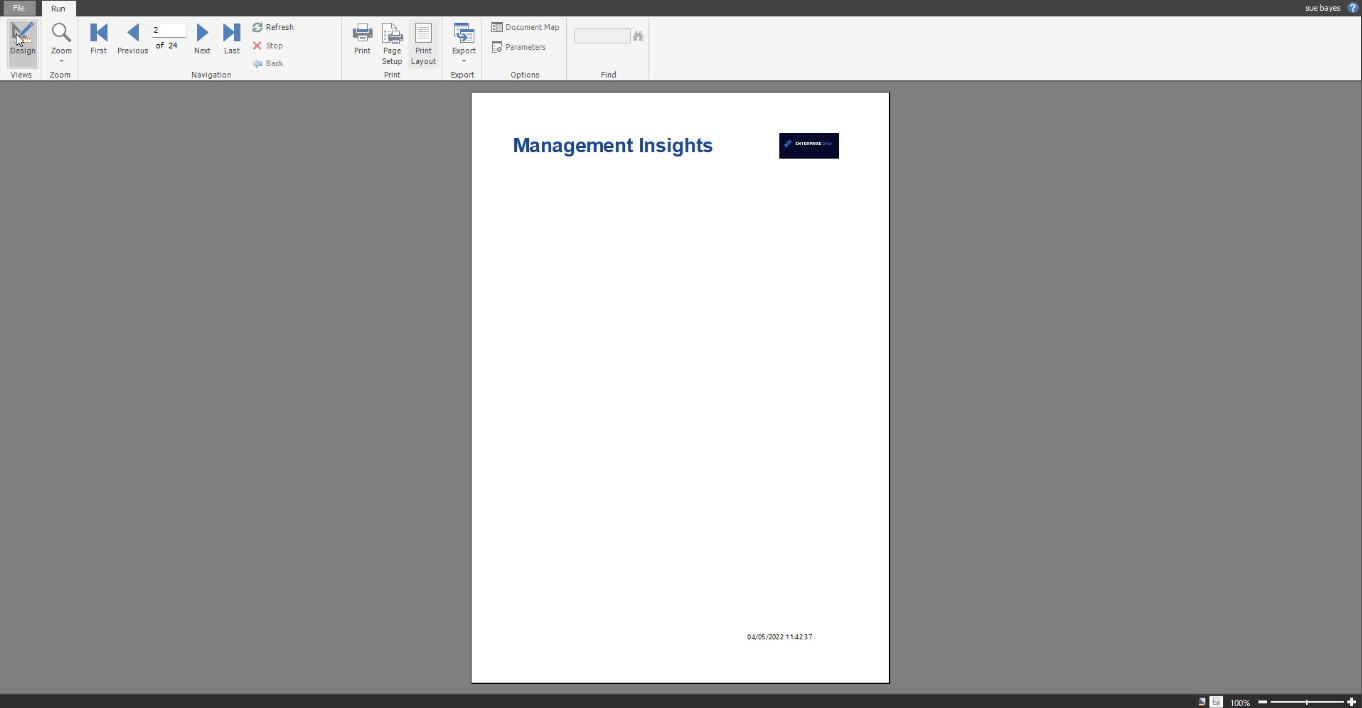
Esto se debe al espacio en blanco en el lienzo de diseño. Para eliminar las páginas en blanco, cambie el tamaño del lienzo o levante el límite del borde.
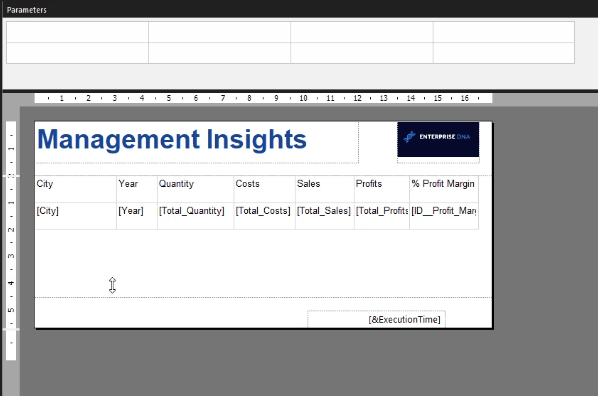
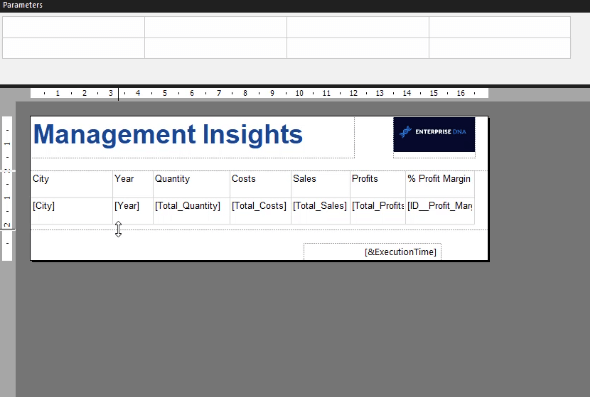
Si ejecuta la tabla nuevamente, puede ver que de 24 páginas, ahora se ha reducido a 12.
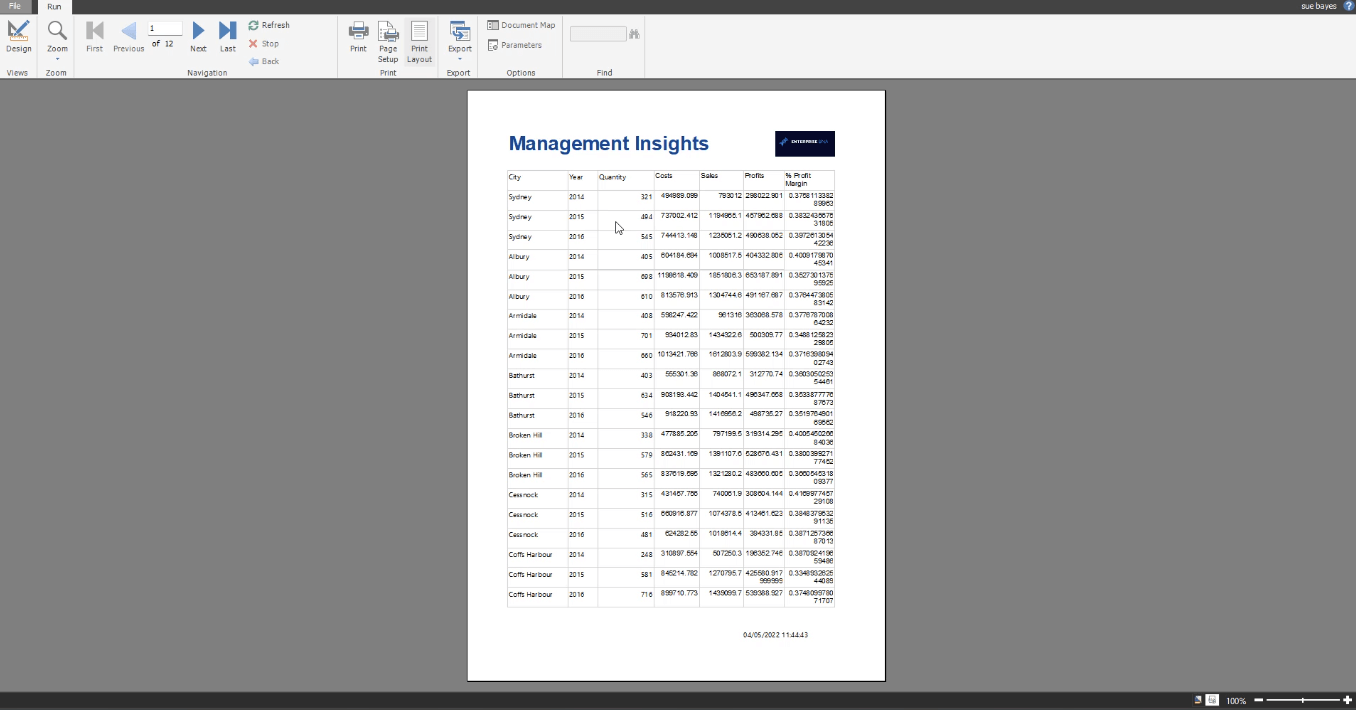
Paso 3 del tutorial del Generador de informes: ajuste de los márgenes de página
En este ejemplo, el Generador de informes agrega automáticamente 0,07 a los márgenes de la página del informe si se utiliza el tamaño de papel A4. Puede ver esto haciendo clic en el botón Configurar página.
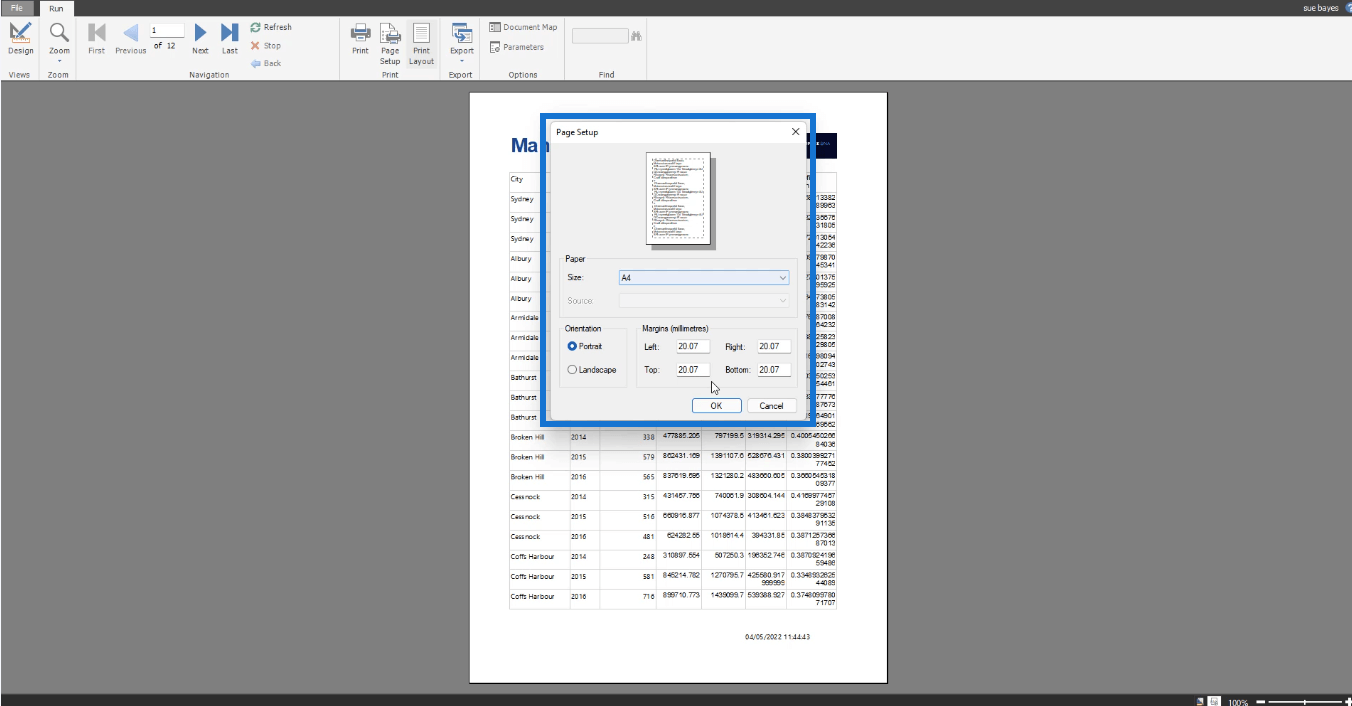
Esto NO es cierto para TODO el software Report Builder. Sin embargo, algunos usuarios han estado experimentando esto con sus versiones.
Si experimenta el mismo problema, vuelva a su lienzo de diseño y haga clic en él. Esto mostrará las opciones de Cuerpo del panel Propiedades. Ajuste el tamaño para que se adapte a cualquier aumento.
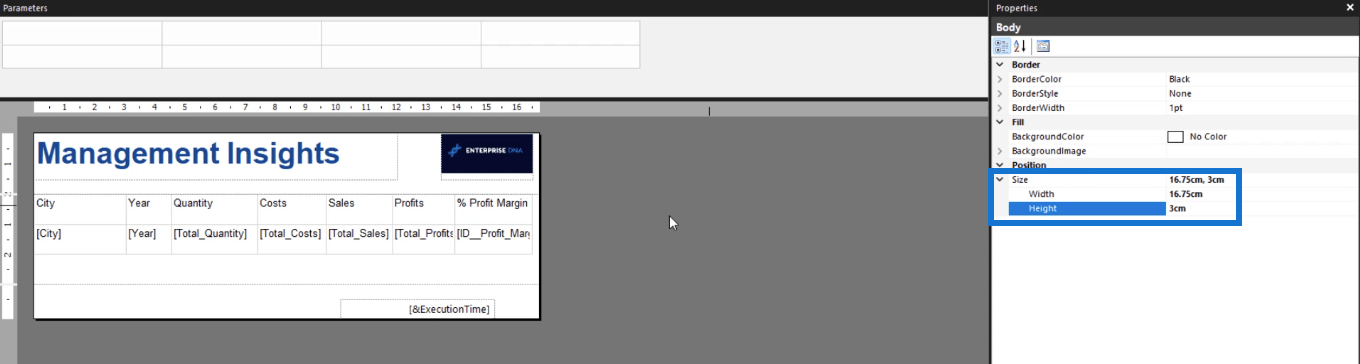
Conclusión
Agregar una tabla en Report Builder es un proceso conveniente y sencillo. La capacidad de arrastrar y soltar datos de su base de datos, en lugar de escribirlos manualmente, acelera el desarrollo de informes.
Report Builder es una poderosa herramienta para crear . Hay más funciones útiles para explorar en el Creador de informes cuando profundiza en nuestro curso sobre Informes paginados.
demandar