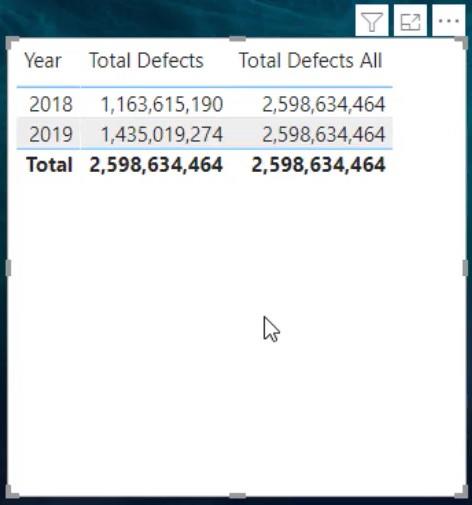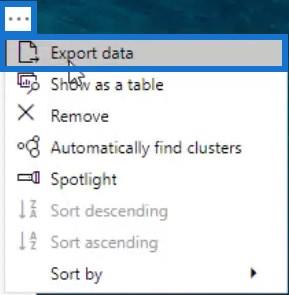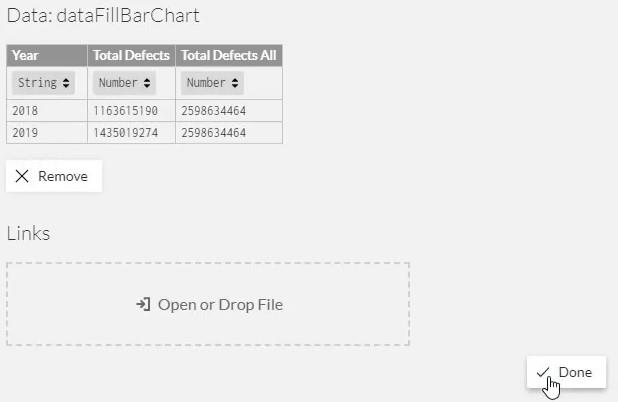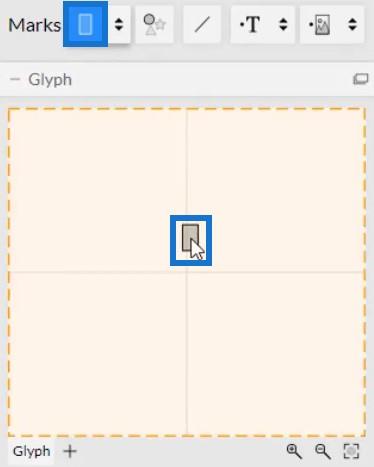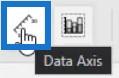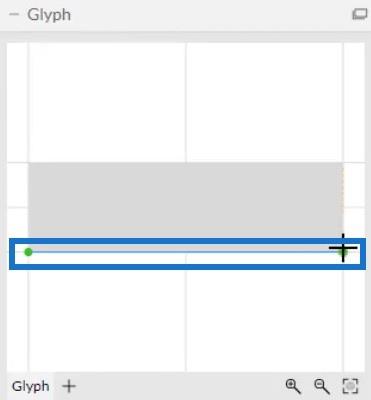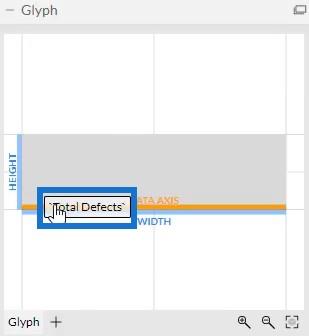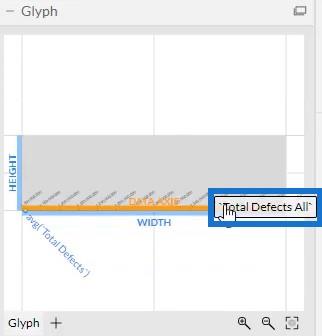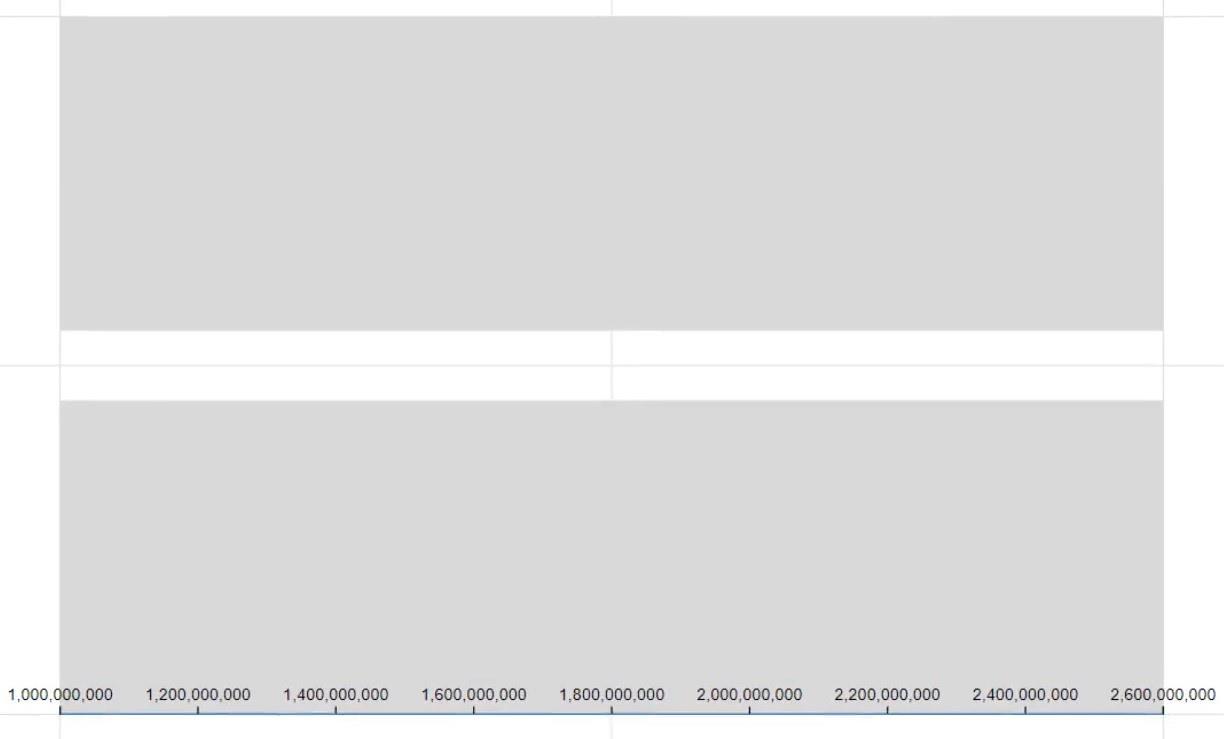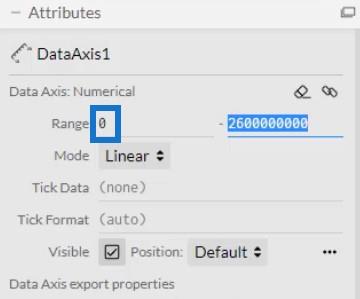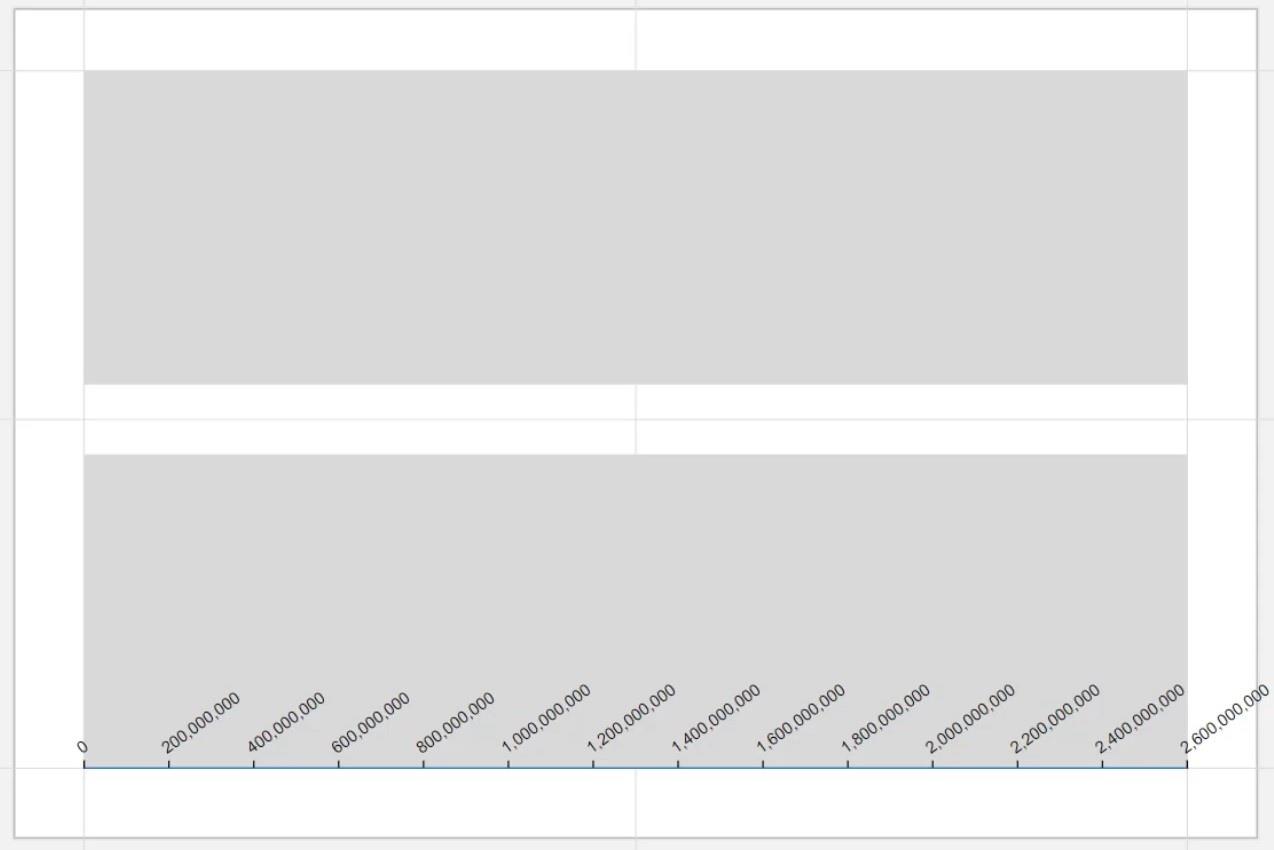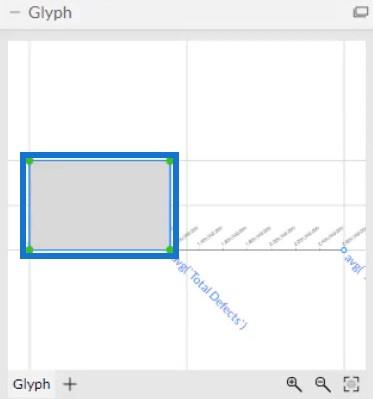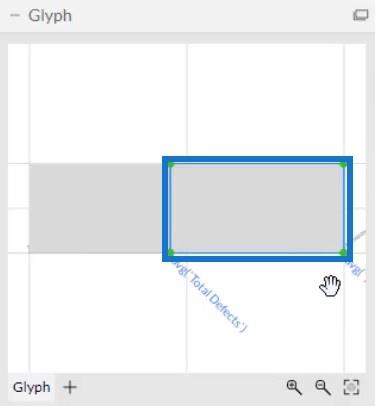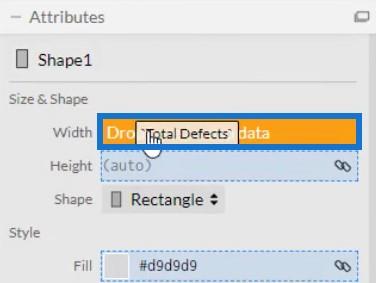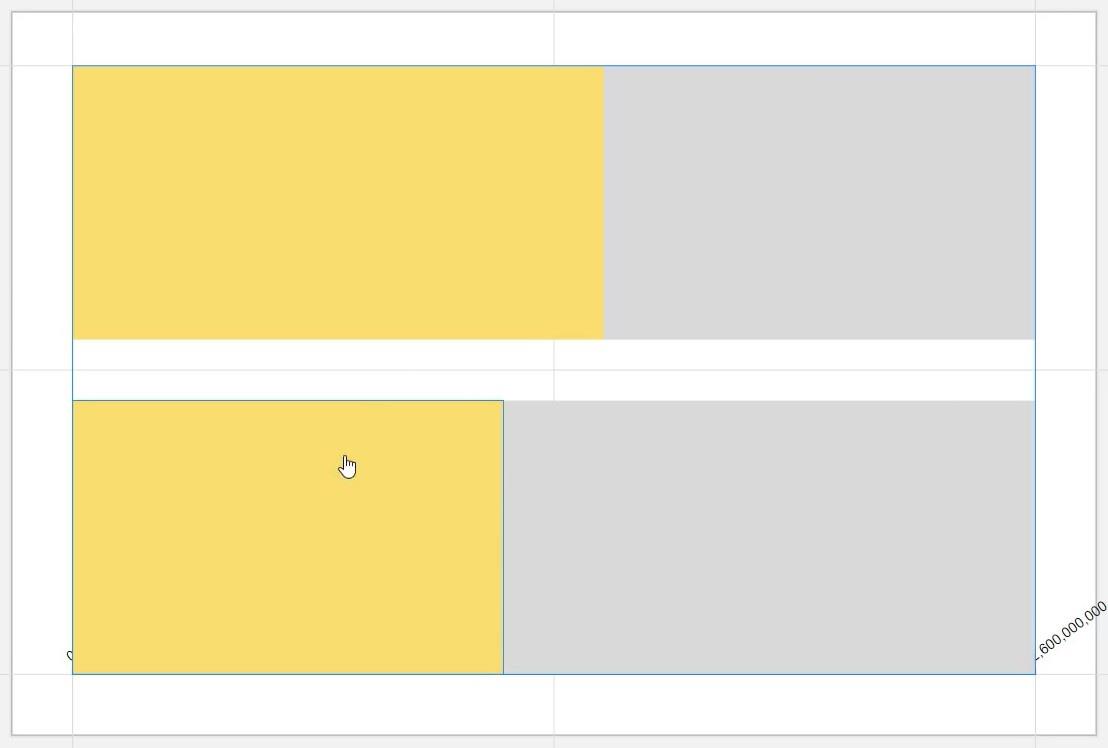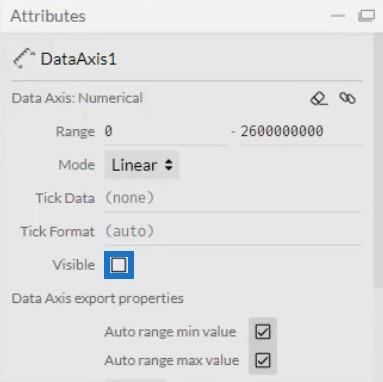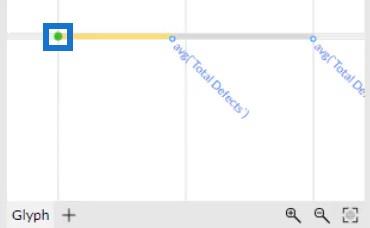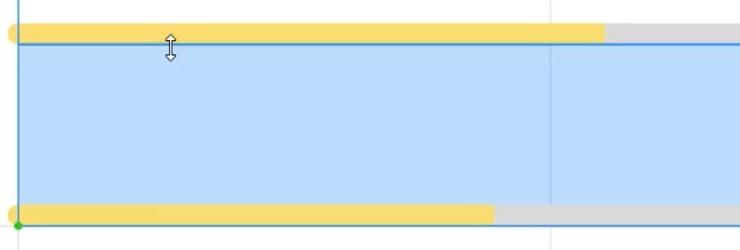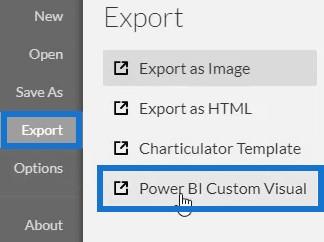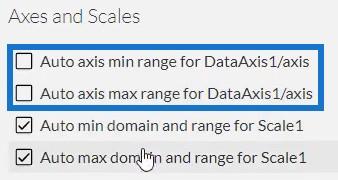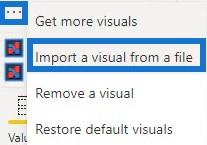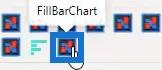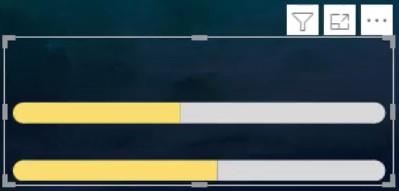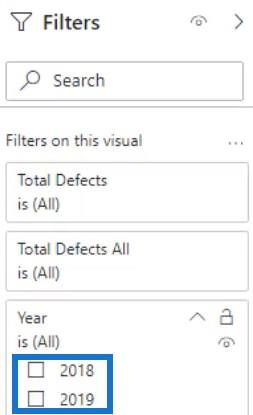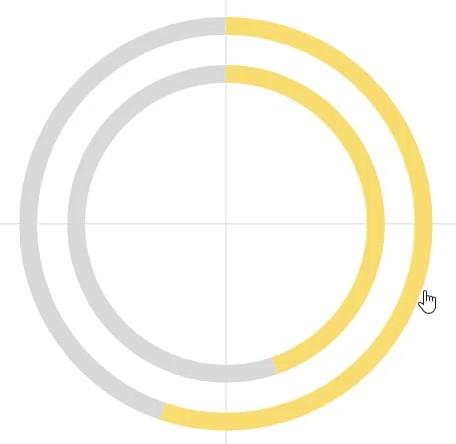En este tutorial, aprenderá a crear un nuevo tipo de visualización de gráfico de barras denominado Gráfico de barras de relleno. Es un gráfico que muestra el valor actual y total de una categoría, luego da una imagen de un gráfico de barras que se está llenando. También aprenderá cómo convertirlo en una nueva variedad de gráfico de anillos usando coordenadas polares.
Tabla de contenido
Exportación de un conjunto de datos a Charticulator
Primero, cree y exporte un conjunto de datos a Charticulator . El conjunto de datos utilizado en este ejemplo contiene Año , Total de defectos y Total de defectos, todos .
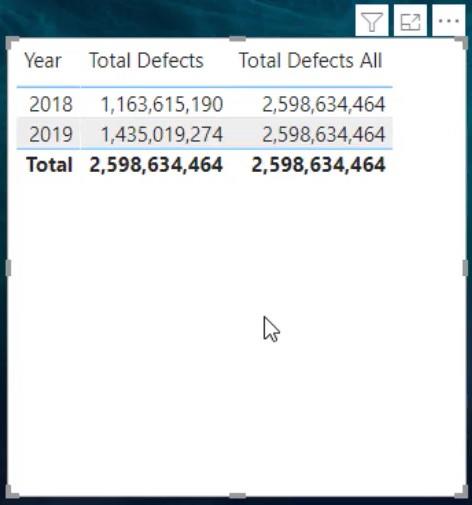
Haga clic en los puntos suspensivos de la tabla y seleccione Exportar datos.
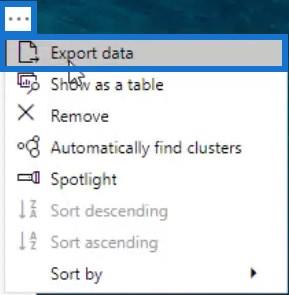
A continuación, vaya a chararticulator.com y haga clic en Iniciar Charticulator.

Luego, ubique y abra el conjunto de datos exportado. Después de eso, será redirigido al lienzo de Charticulator.
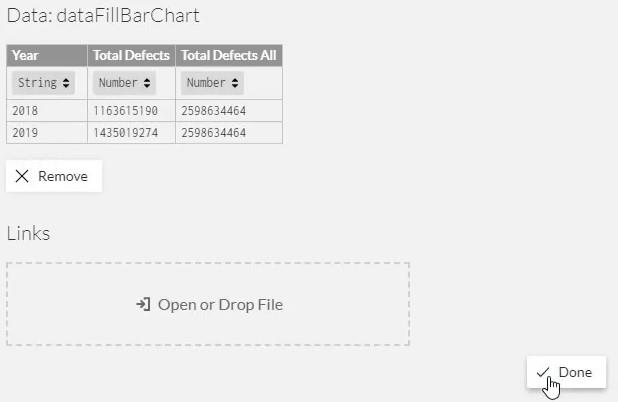
Diseño del gráfico de barras de relleno
Cree la forma principal del gráfico colocando un rectángulo en el lienzo Glifo.
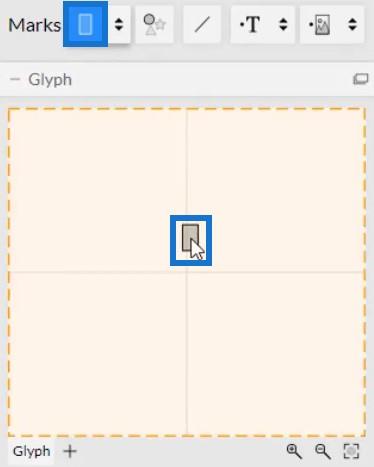
Cambie el apilamiento de las barras a Stack Y.

Ahora, necesitas poner las medidas en el eje x. Haga clic en Eje de datos y colóquelo en el eje x del rectángulo dentro de Glifo.
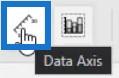
Colóquelo desde la parte inferior izquierda hasta la parte inferior derecha del eje. Data Axis permite que un eje tenga múltiples medidas en él.
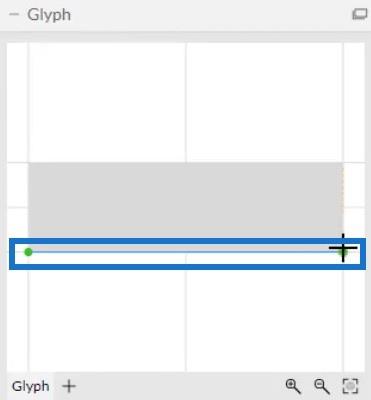
Una vez hecho esto, coloque Total Defects y Total Defects All en el eje de datos dentro del lienzo Glyph.
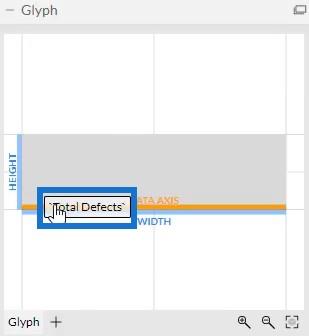
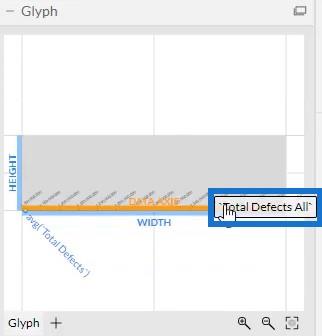
Su gráfico se verá así.
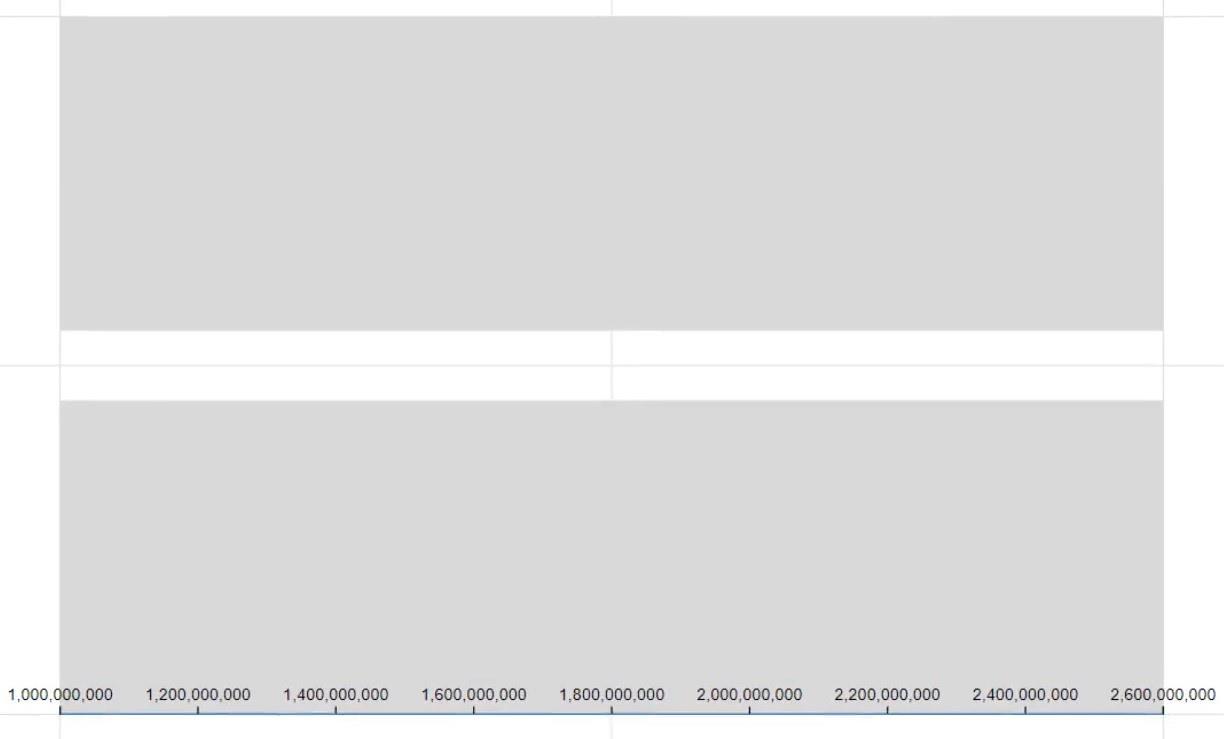
En los atributos de DataAxis1, establezca el rango en 0 para que los valores en el eje x comiencen en 0.
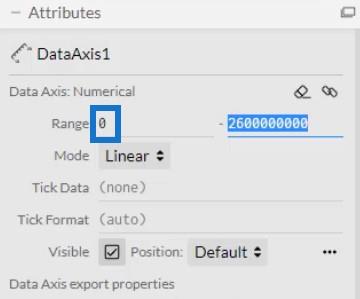
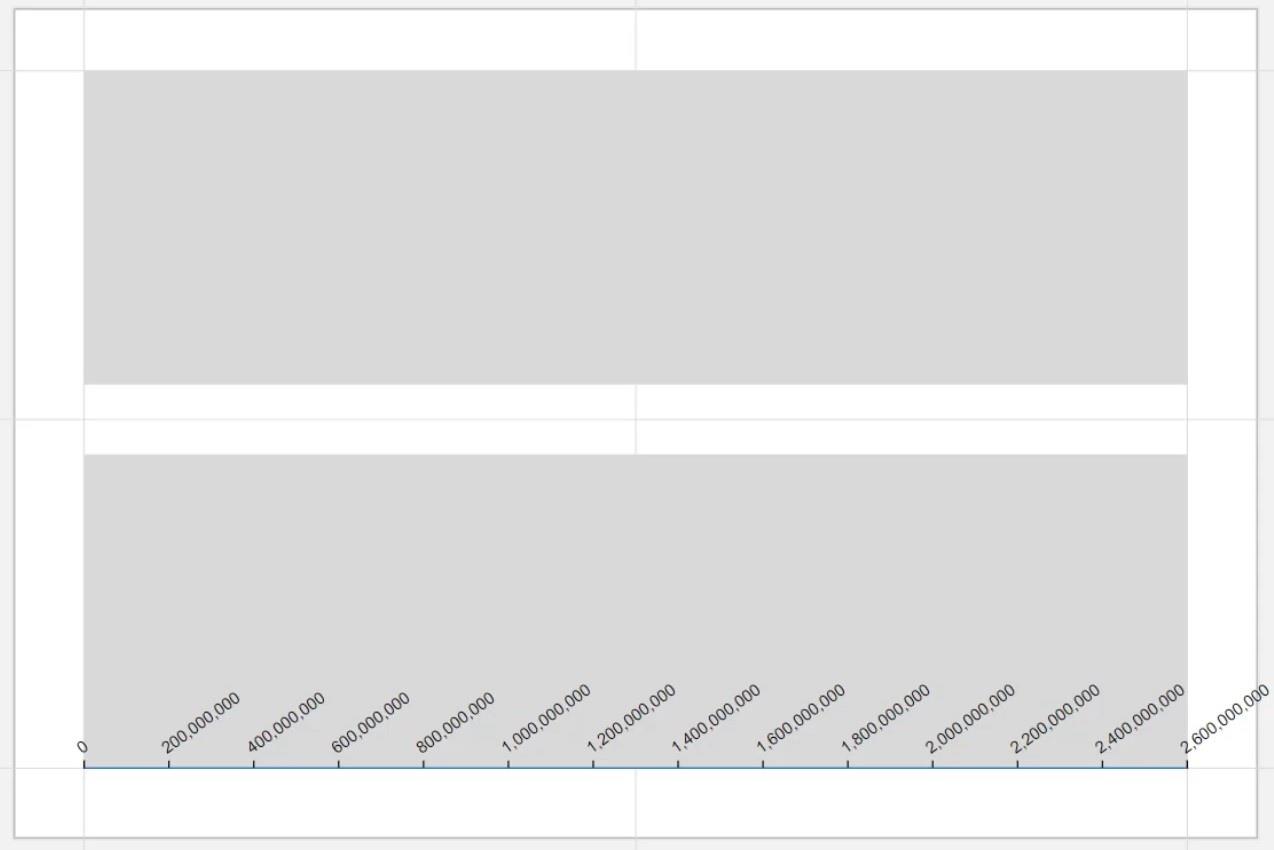
A continuación, elimine el rectángulo en el lienzo Glyph y defina las formas de las medidas. Coloque un rectángulo en el Glifo desde el lado izquierdo hasta el punto de la primera medida.
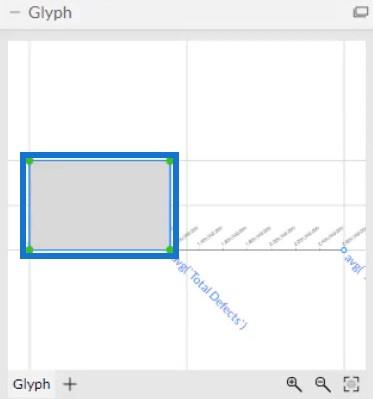
Para la segunda medida, coloque un rectángulo desde el punto de la primera medida hasta el final del eje.
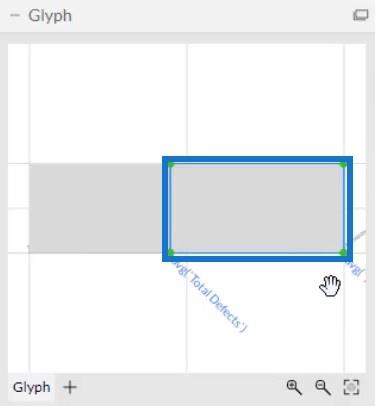
Adición de colores para rellenar barras
Agregue colores a cada barra en el gráfico. Abra los Atributos de Shape1 y coloque Total Defectos en la sección Ancho.
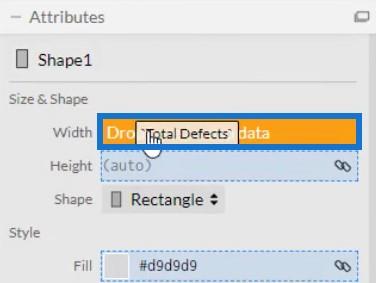
Si agrega un color en la sección Relleno de los Atributos de Shape1, verá que se enfatiza la barra para el valor actual.
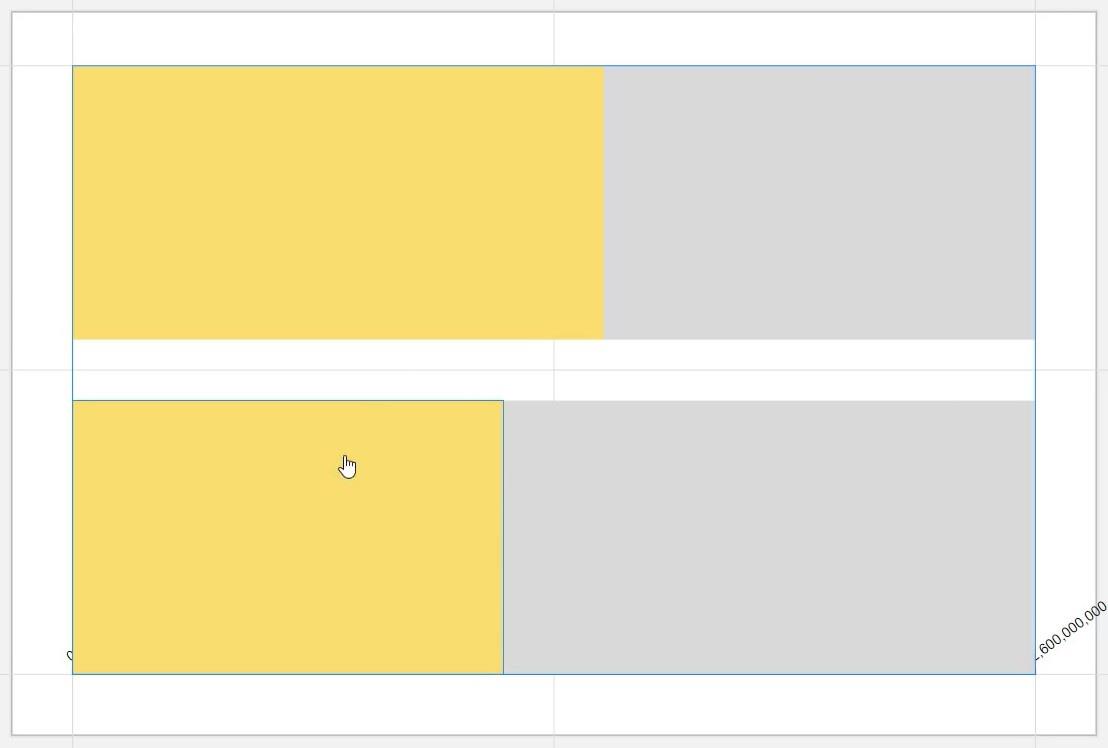
La barra amarilla es el valor actual, mientras que la barra gris es el valor total. Ahora está dando la imagen del valor actual llenando el valor total.
Oculte el eje de datos abriendo los atributos de DataAxis1 y desmarcando la casilla Visible.
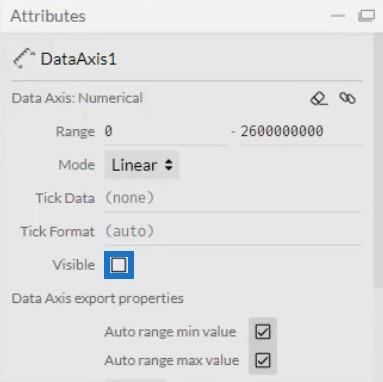
Luego, reduzca y ajuste el tamaño de las barras en los Atributos de las Formas. Agregue círculos en el lienzo Glyph para que parezca un gráfico de barras redondas. Arrastre dos círculos desde Marcas hasta Glifo y alinéelos en ambos extremos de la barra.
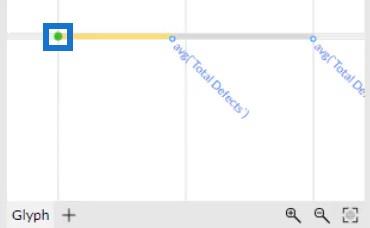
Ajuste el tamaño de los círculos para que coincida con el tamaño de las barras. Su gráfico de barra de relleno ahora se verá así.

Por último, cree un espacio entre las barras arrastrando una barra lejos de la otra.
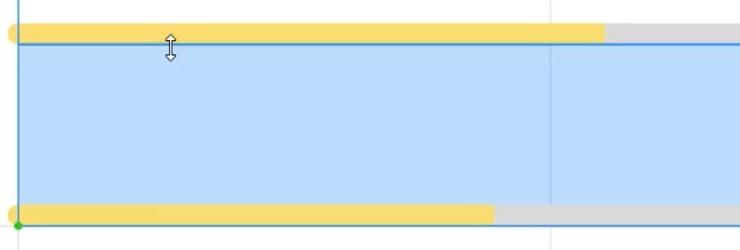
Exportación del gráfico de barras de relleno a LuckyTemplates
Guarde el archivo y expórtelo a LuckyTemplates Custom Visual.
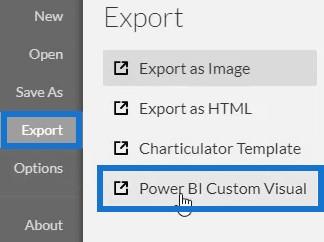
Desactive las opciones de eje automático en la configuración de ejes y escalas para evitar cambios en los ejes cuando se invoca una transición de contexto de filtro. Luego, ingrese un nombre visual y exporte el archivo de gráfico.
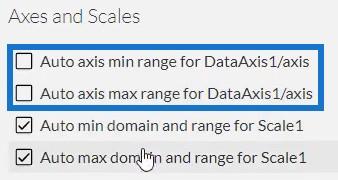
Abra LuckyTemplates e importe el archivo de gráfico de barras de relleno. Haga clic en los puntos suspensivos debajo de Visualizaciones y seleccione Importar un objeto visual desde un archivo.
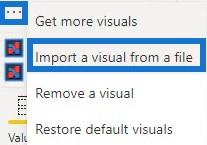
Busque y abra el archivo. Luego, haga clic en el icono de Charticulator con el nombre visual del archivo. Luego verá la imagen en el tablero.
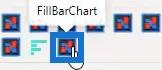
Ajuste los márgenes y el fondo para que coincidan con su informe de datos y sus preferencias. Una vez hecho esto, el gráfico de barra de relleno ahora se verá así.
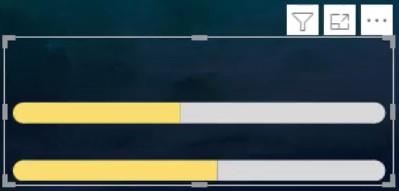
Si solo desea mostrar una barra en su informe, vaya a la sección Filtro y establezca el tipo de filtro en Filtrado básico. Verá una selección de filtro para los años 2018 y 2019. Luego, marque la casilla del año que desea mostrar en su informe.
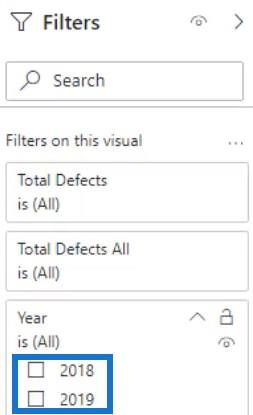
También puede usar otro gráfico para invocar transiciones de contexto. Para este ejemplo, se utiliza un gráfico de barras simple. Vaya a la pestaña Formato y haga clic en Editar interacciones. A continuación, cree una interacción entre el gráfico de barras de relleno y el gráfico de barras.

Si selecciona una barra en el gráfico de barras o cualquier gráfico que haya utilizado, verá que el gráfico de barras de relleno cambiará.

Transformar el gráfico usando coordenadas polares
Otra cosa que puede hacer es convertir el gráfico de barras en un gráfico de anillos. Elimina los círculos de ambos extremos de la barra y luego arrastra Polar al lienzo. Verá que el gráfico de barra de relleno ahora es un gráfico de anillo de relleno.
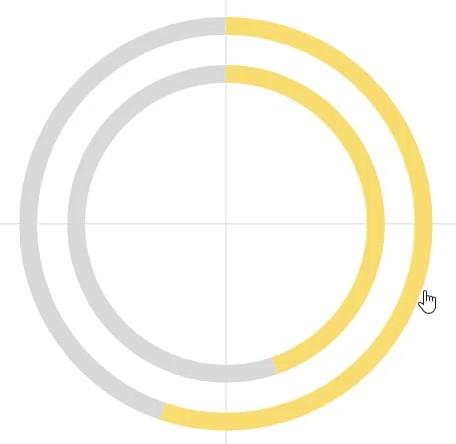
Gráficos de barras de comparación con Charticulator en LuckyTemplates
Crear una visualización de gráfico de barras con Charticulator
Conclusión
Si desea una nueva apariencia para sus gráficos de barras, intente practicar y utilizar este tutorial. Los gráficos de barras de relleno ayudarán a que sus informes de LuckyTemplates se vean más interesantes. También hacen que todos los datos y la información dentro del gráfico sean más fáciles de entender.
Obtenga más información sobre los gráficos de barras de relleno o Chararticulator leyendo los módulos relacionados sobre gráficos y visualizaciones . Puede practicar los módulos utilizando sus propios datos para mejorar sus habilidades de desarrollo de datos.
Mudassir