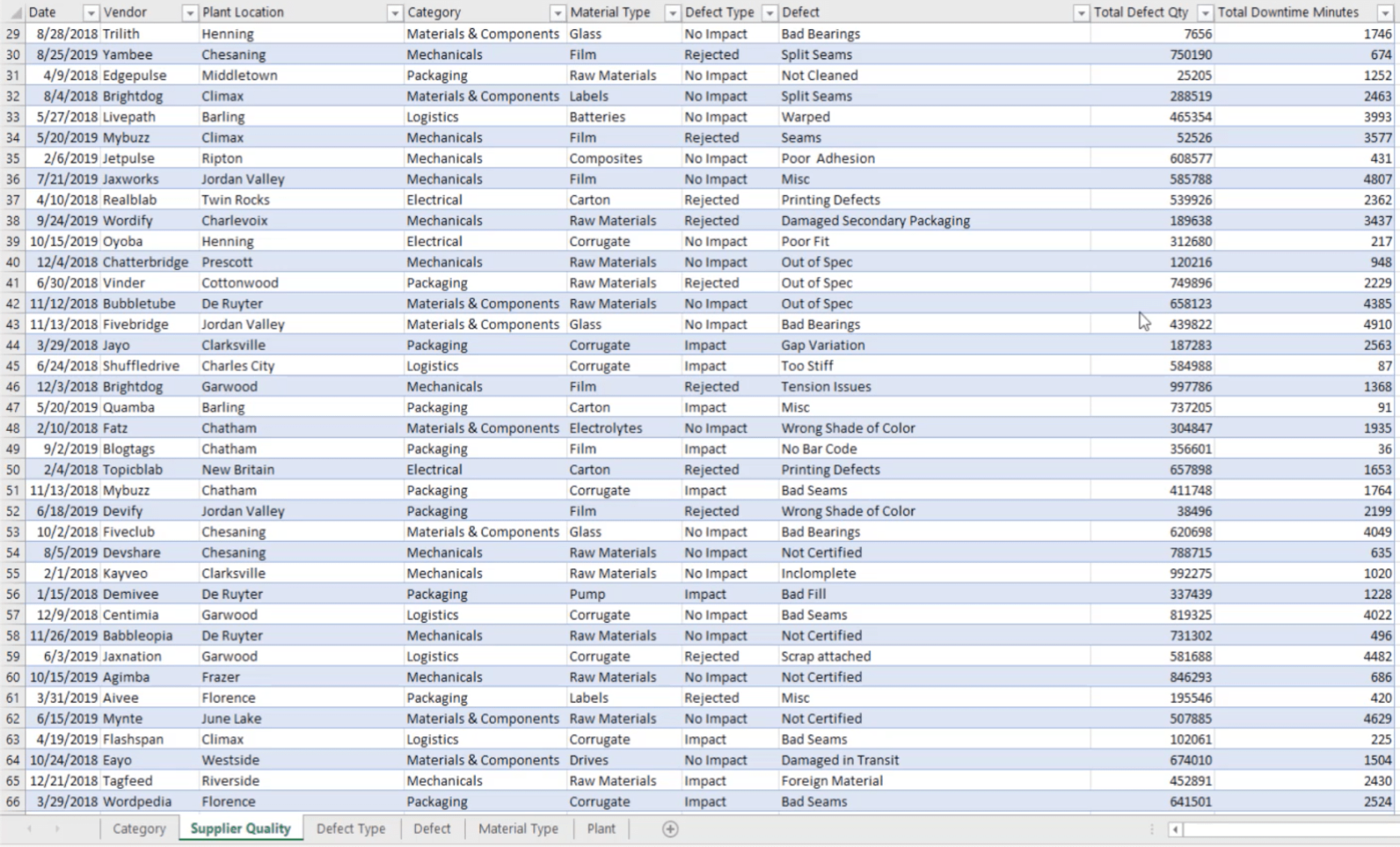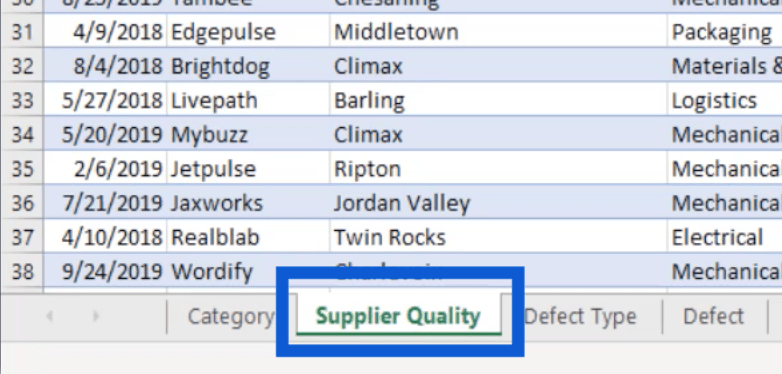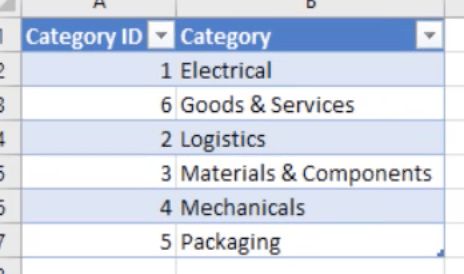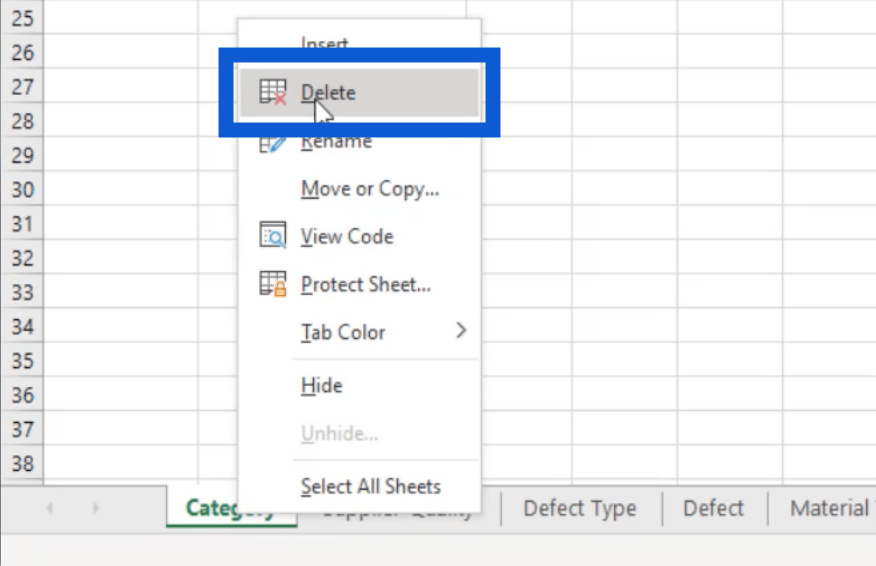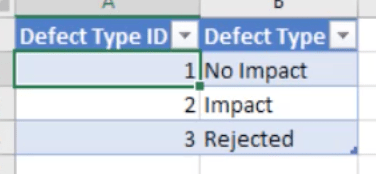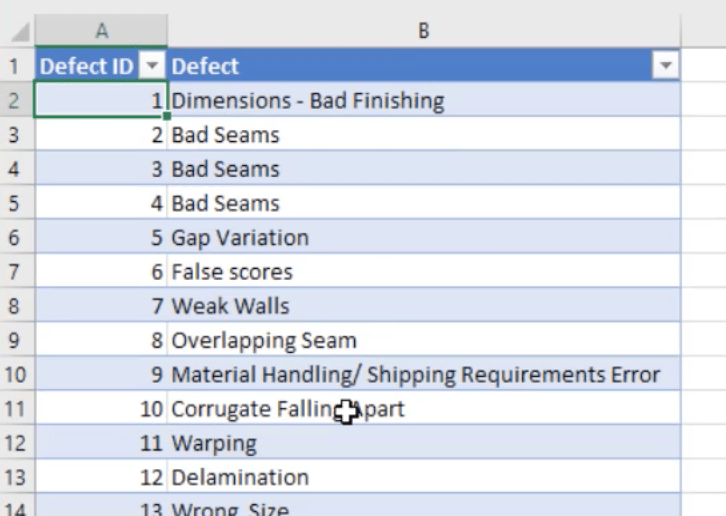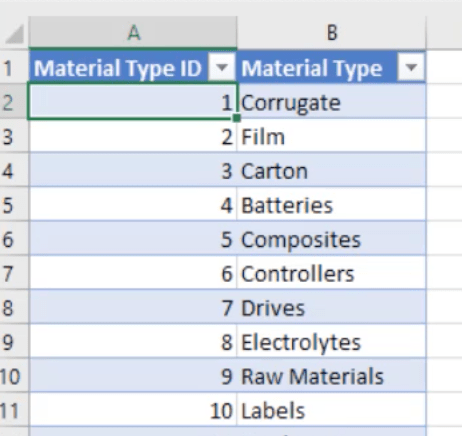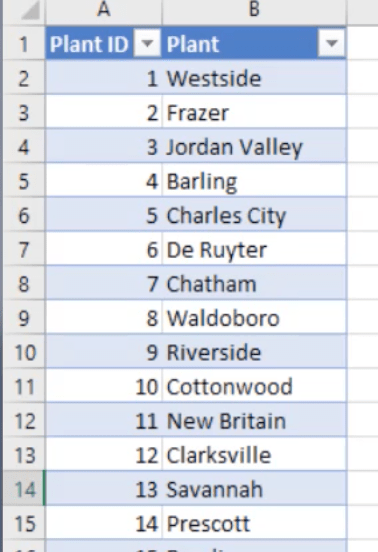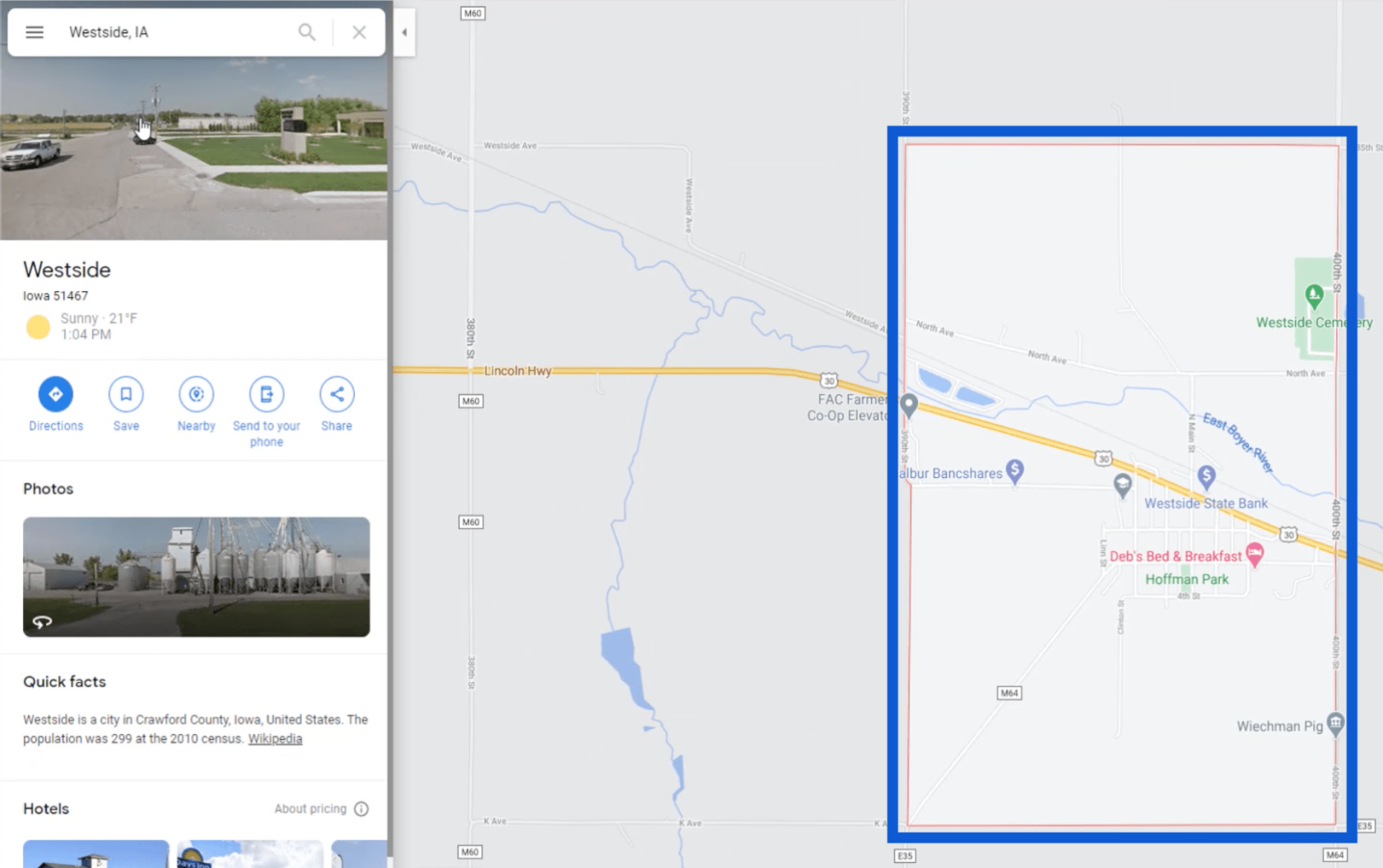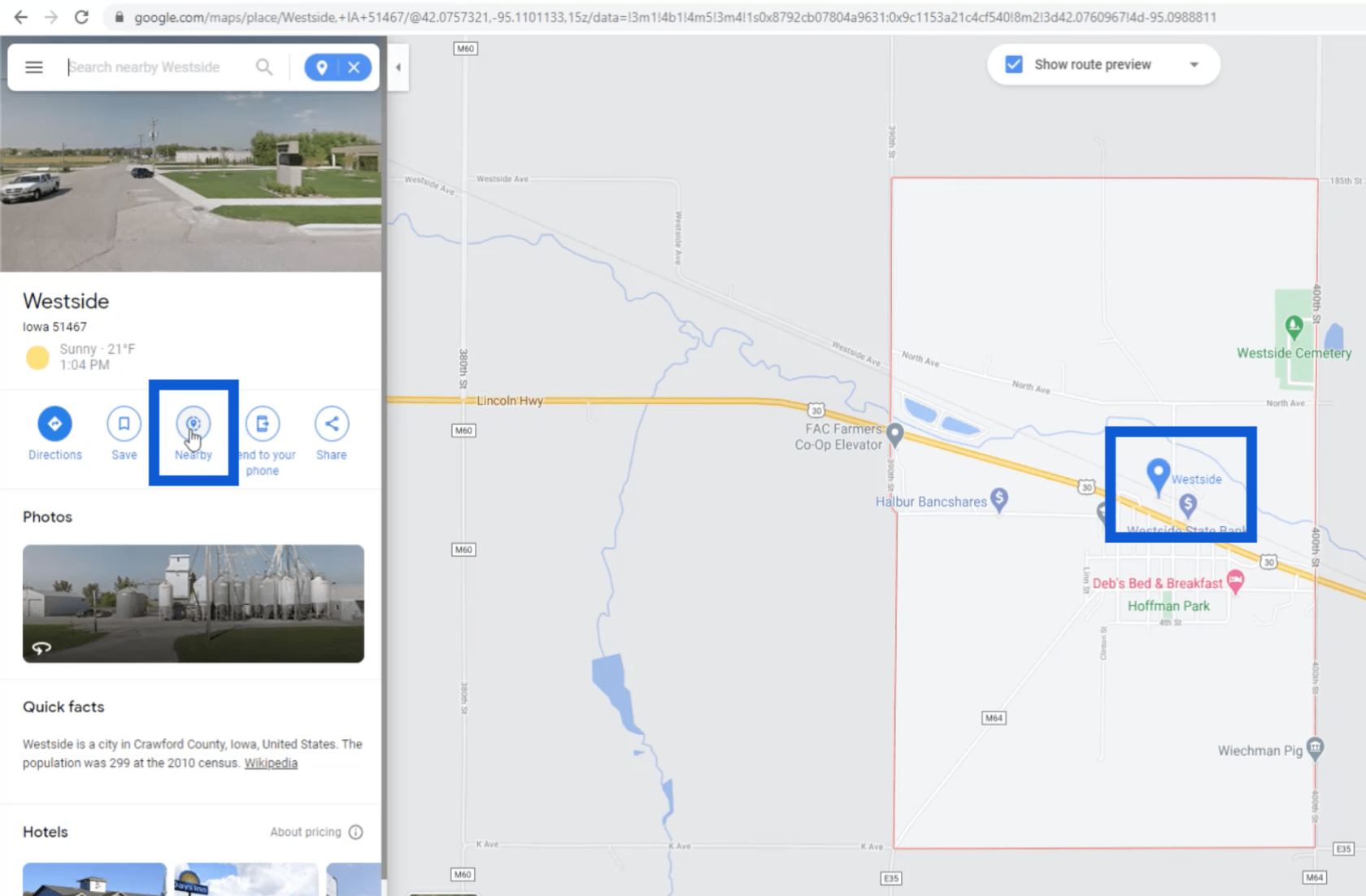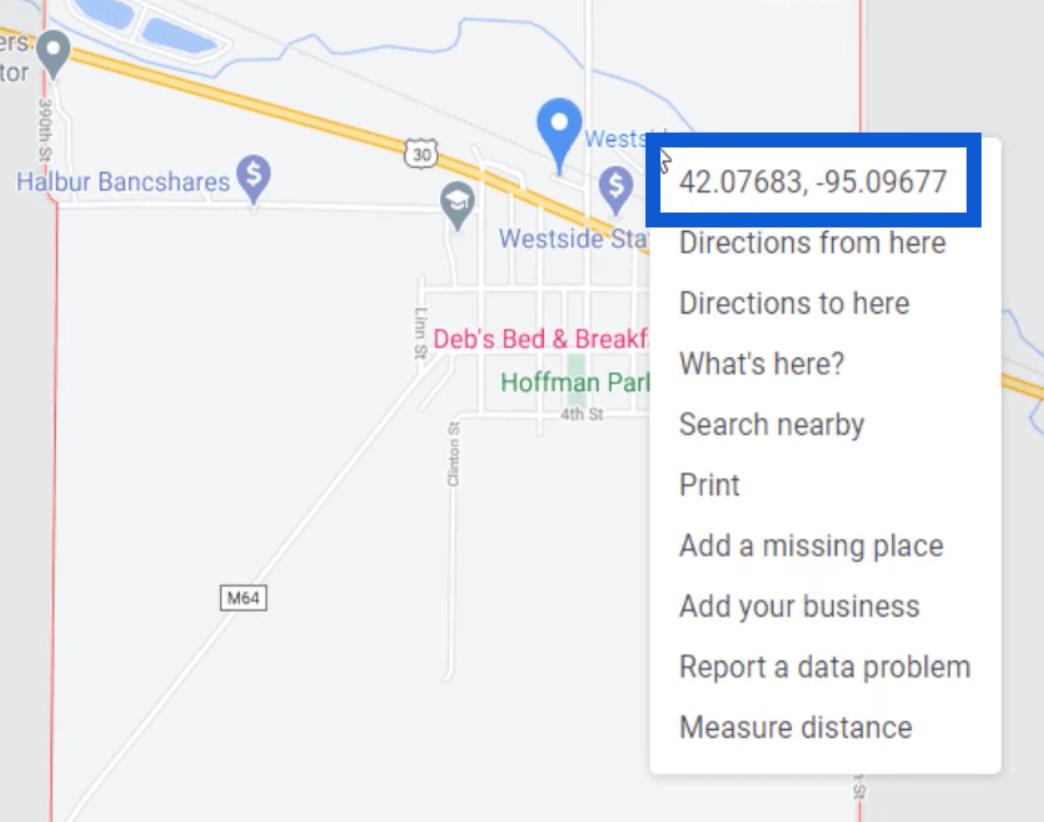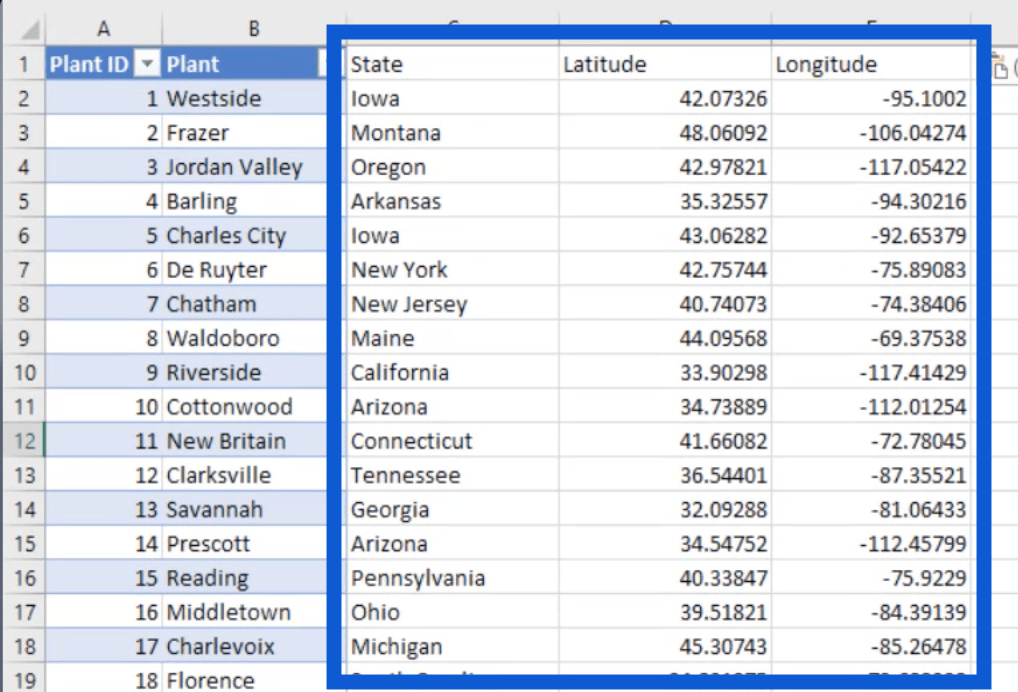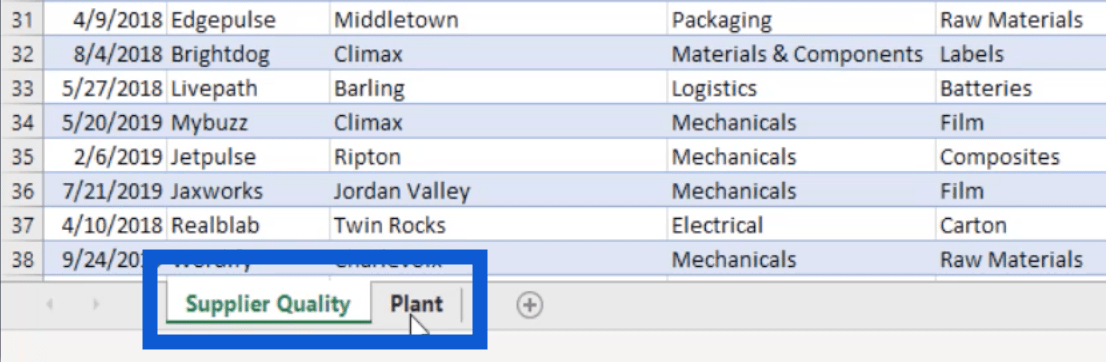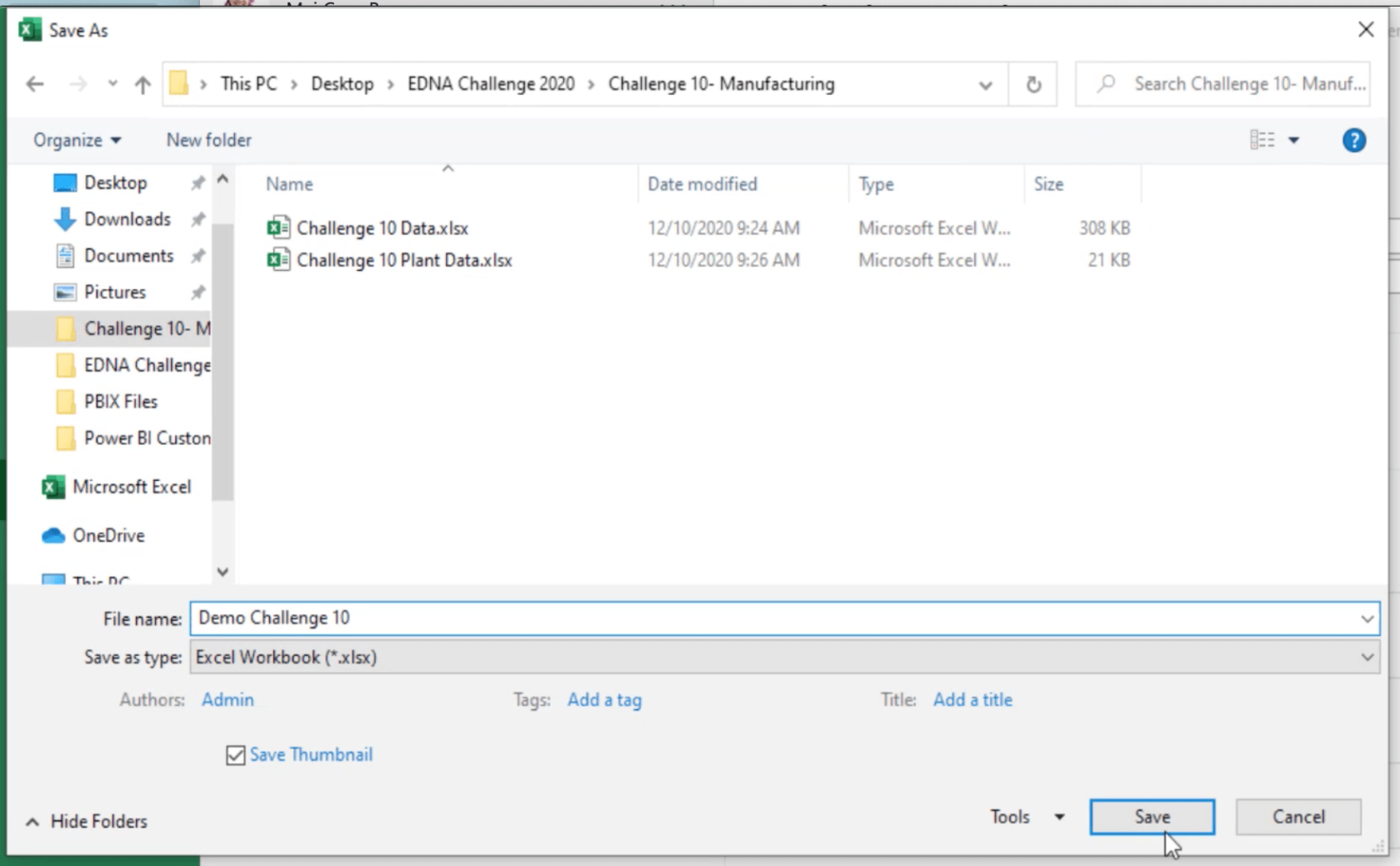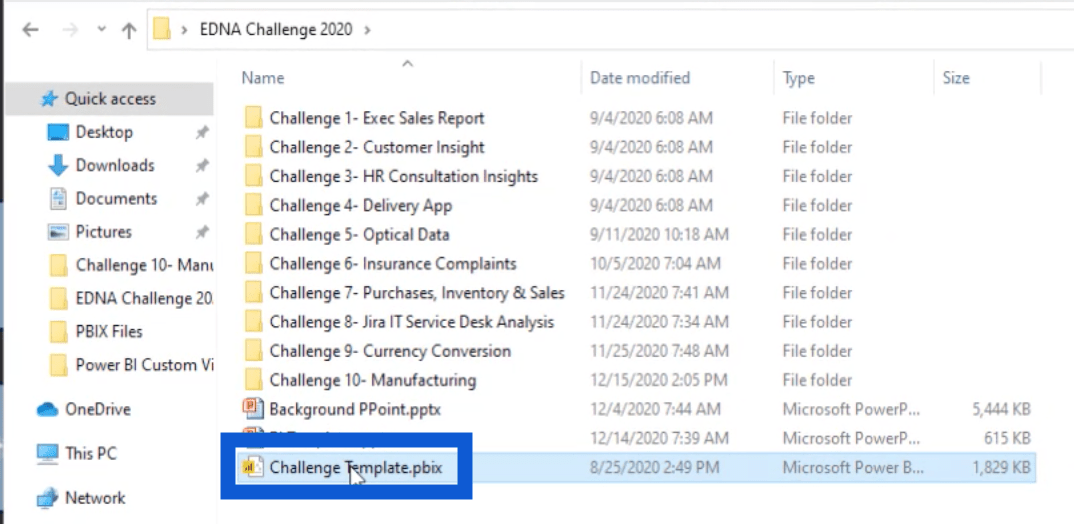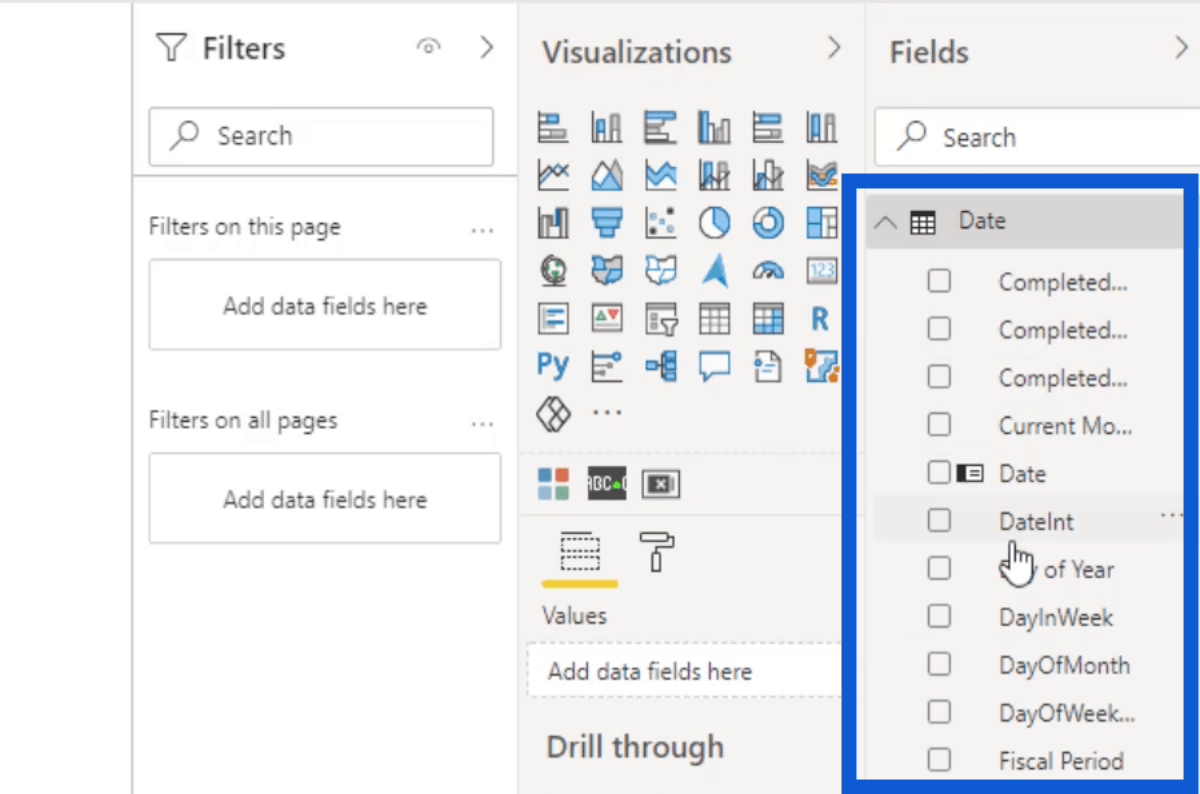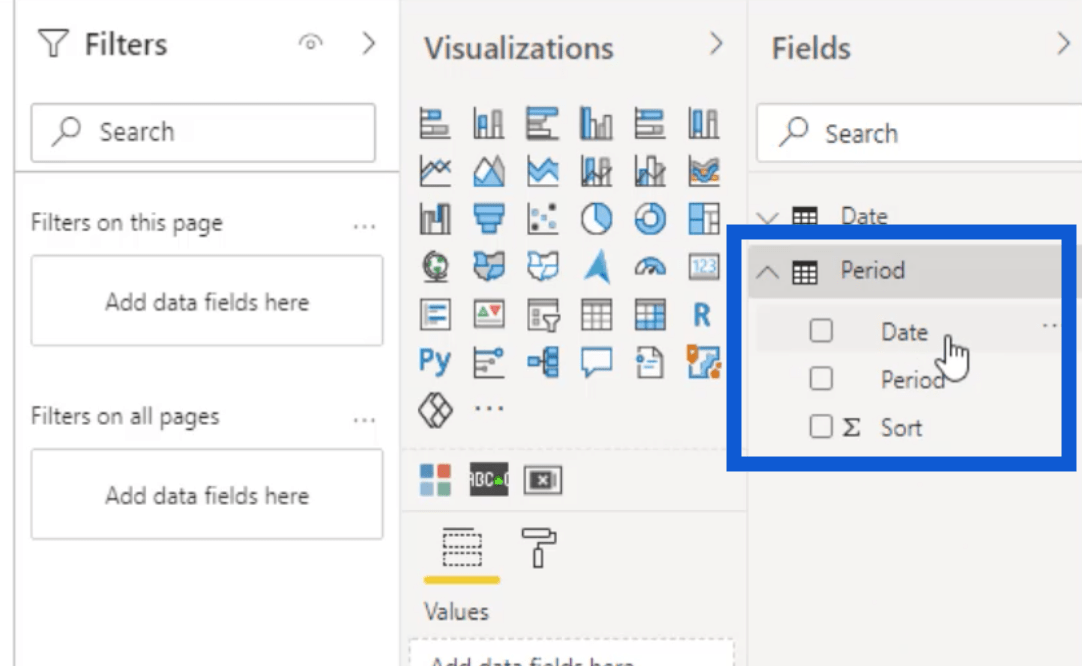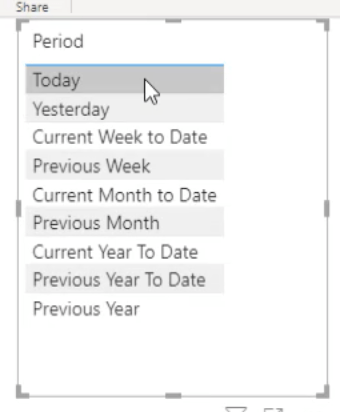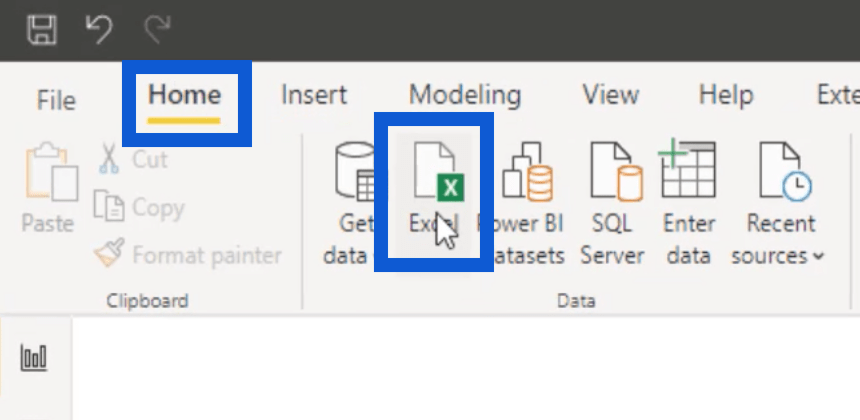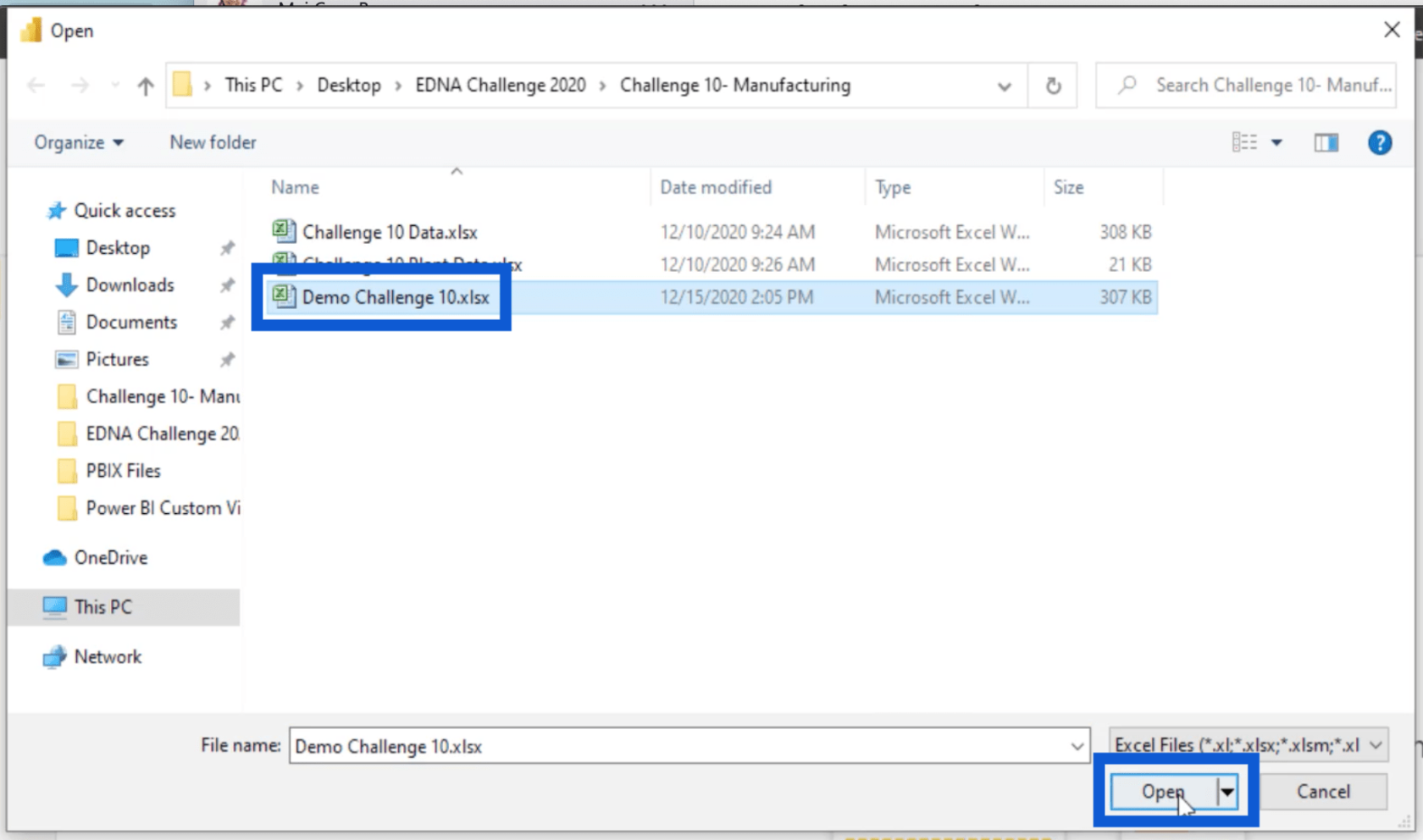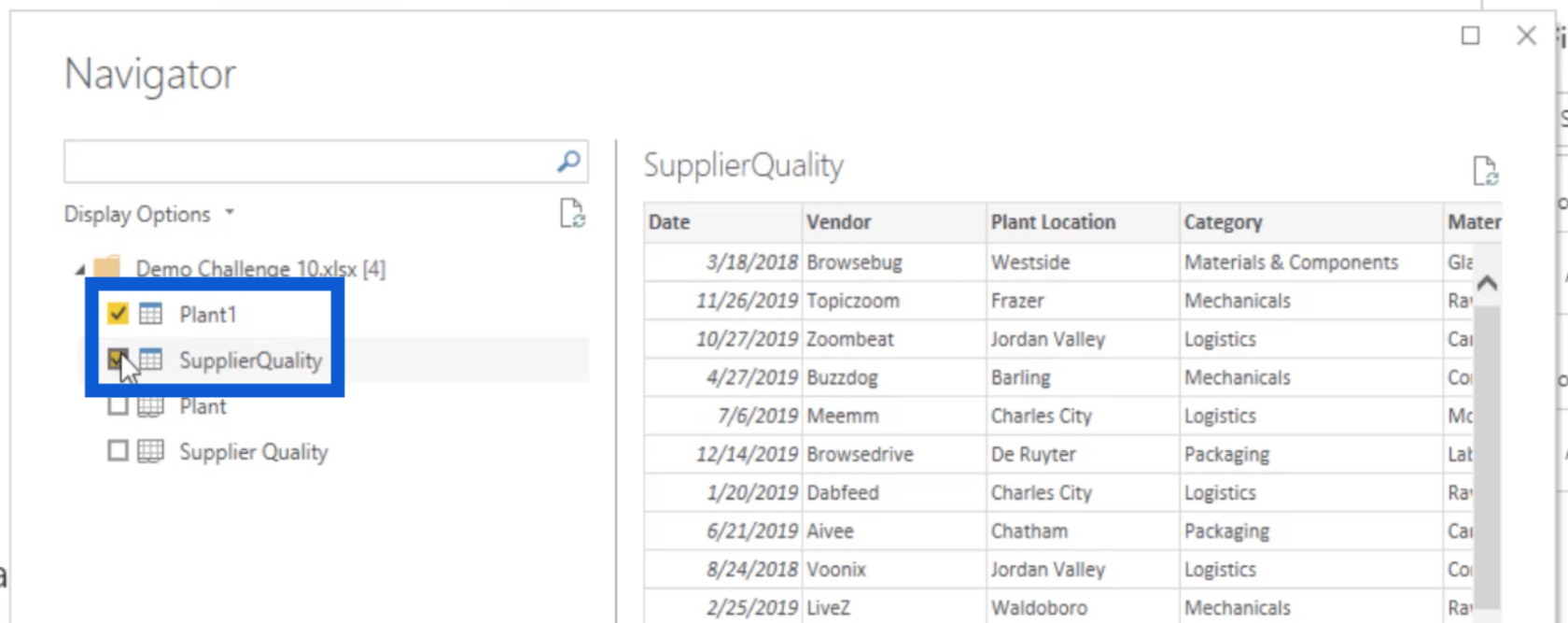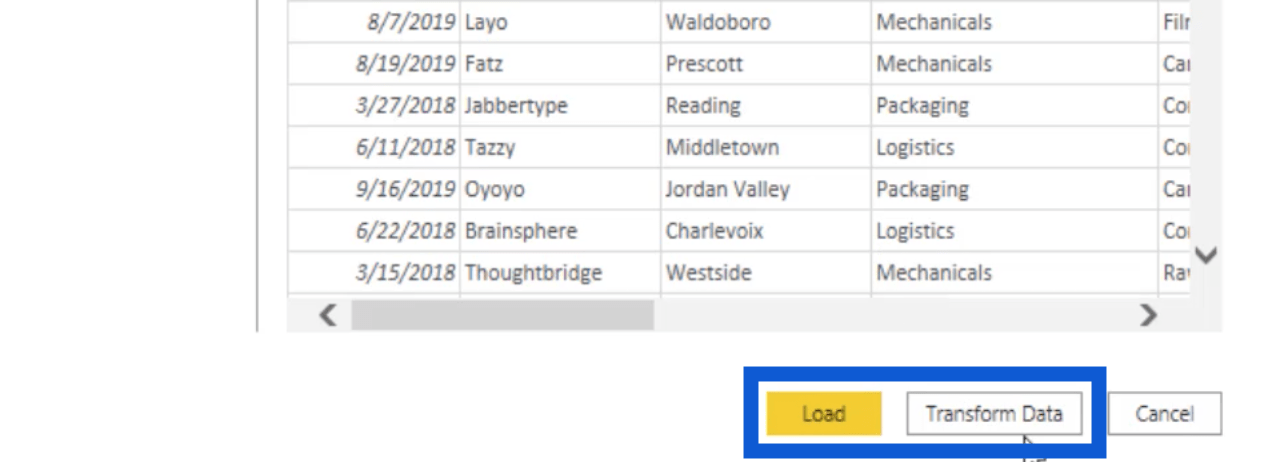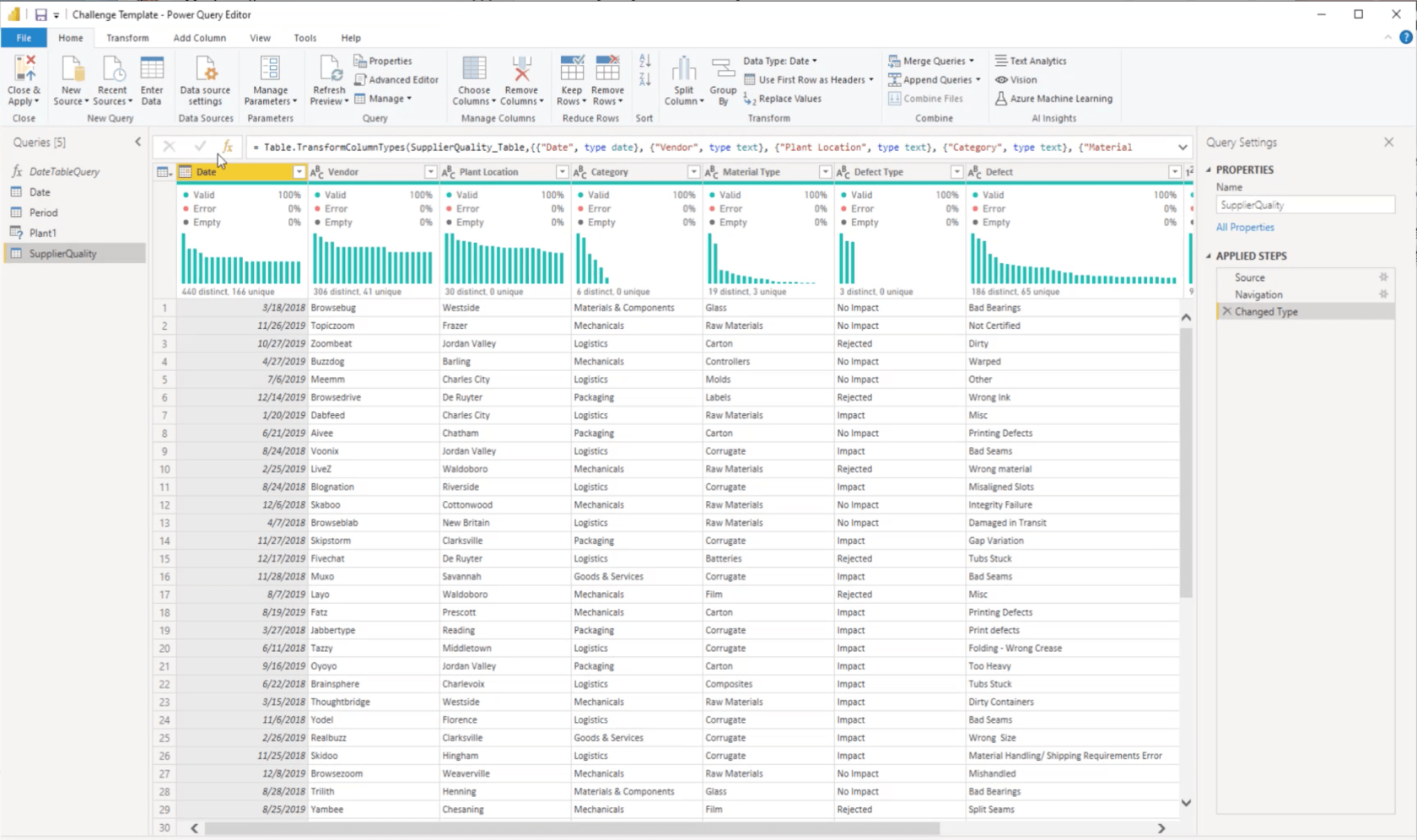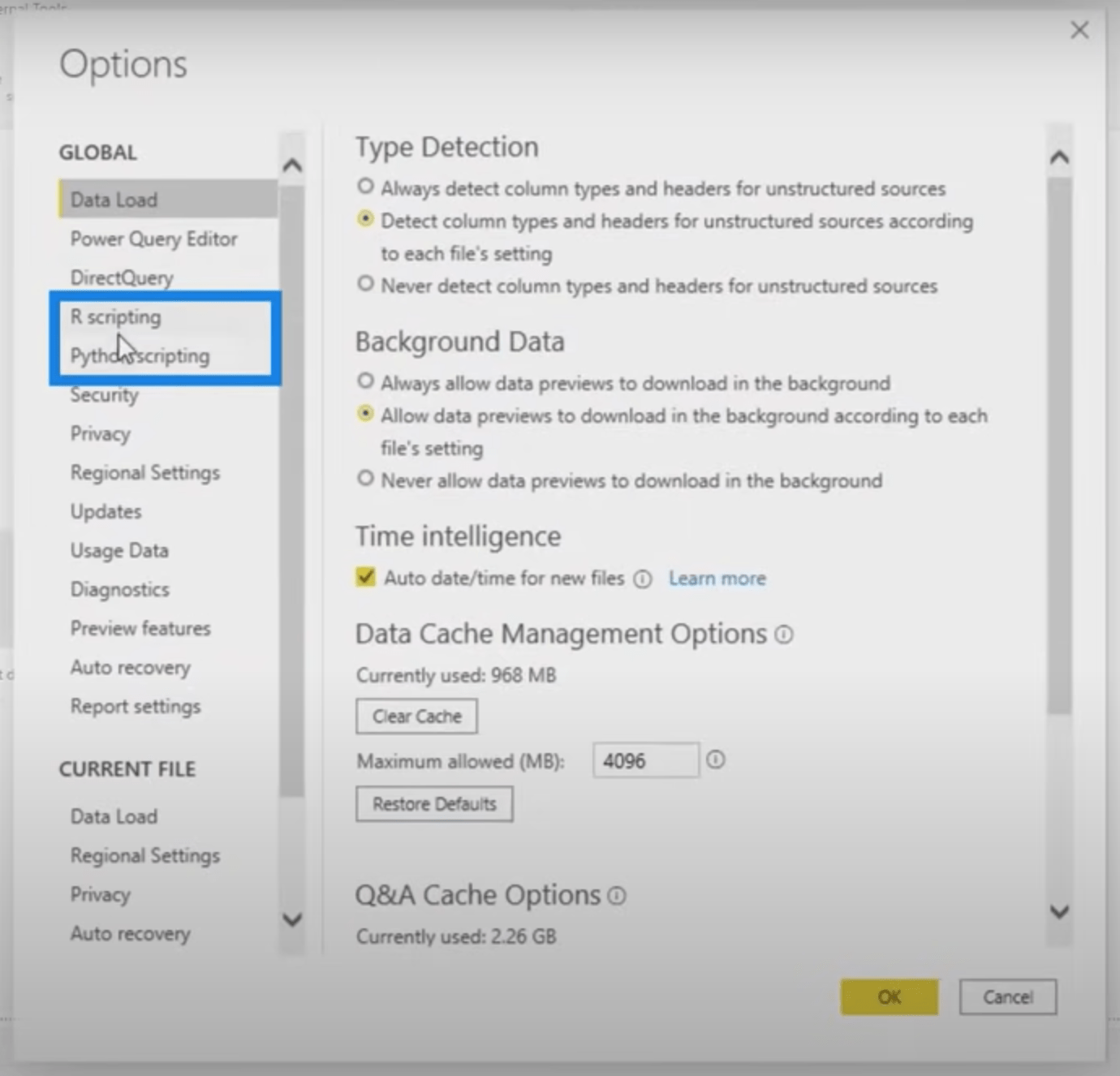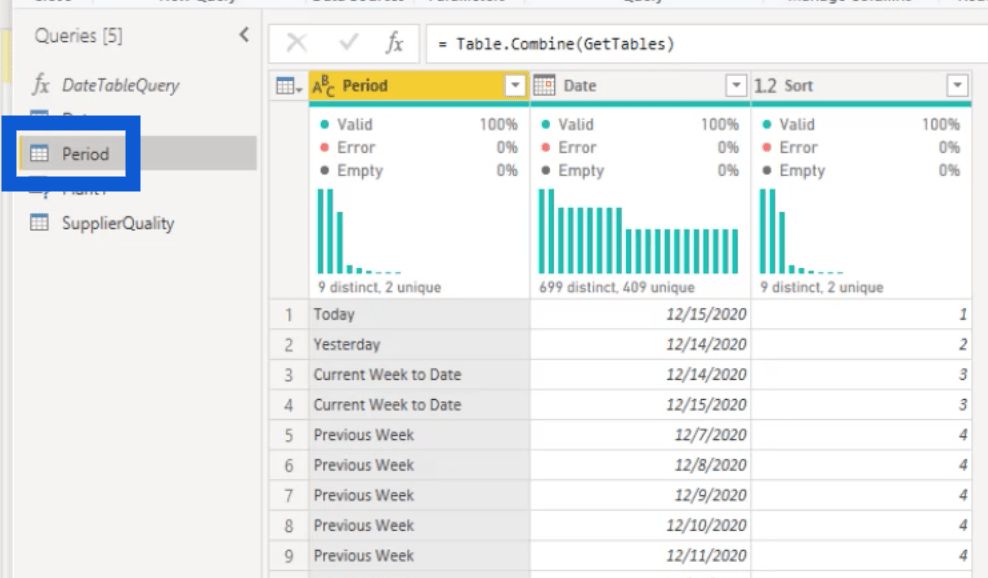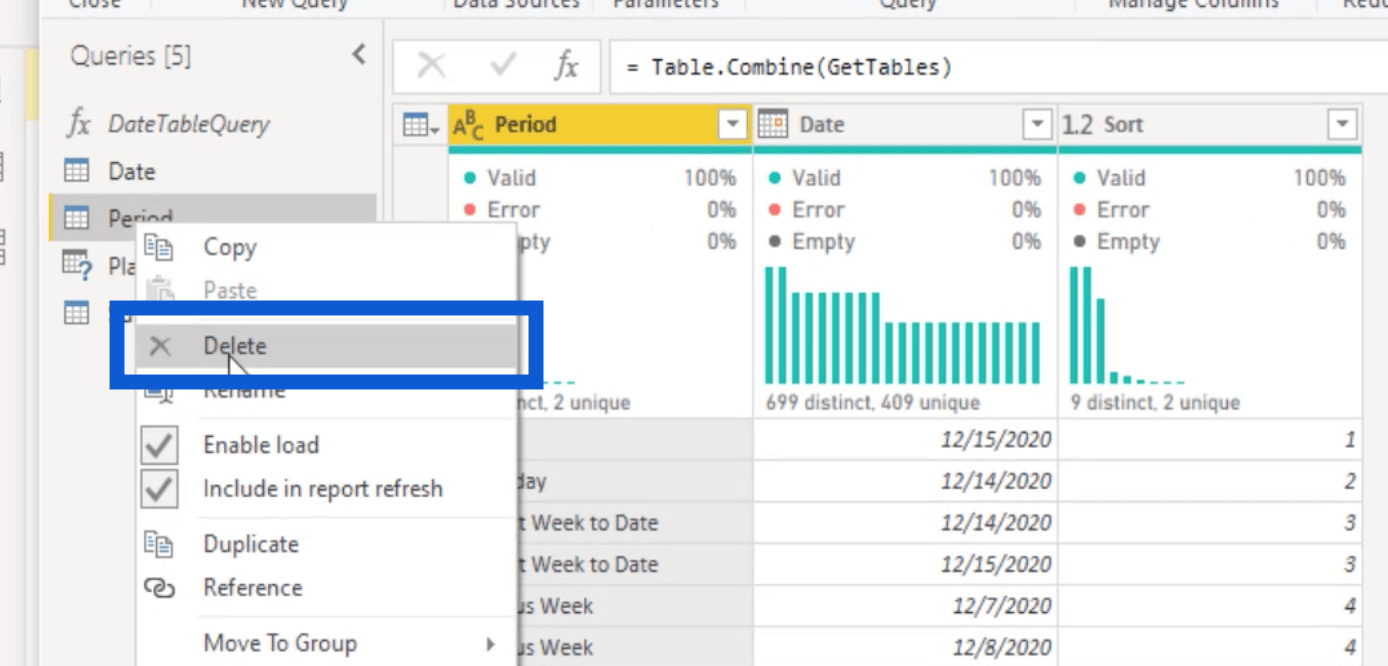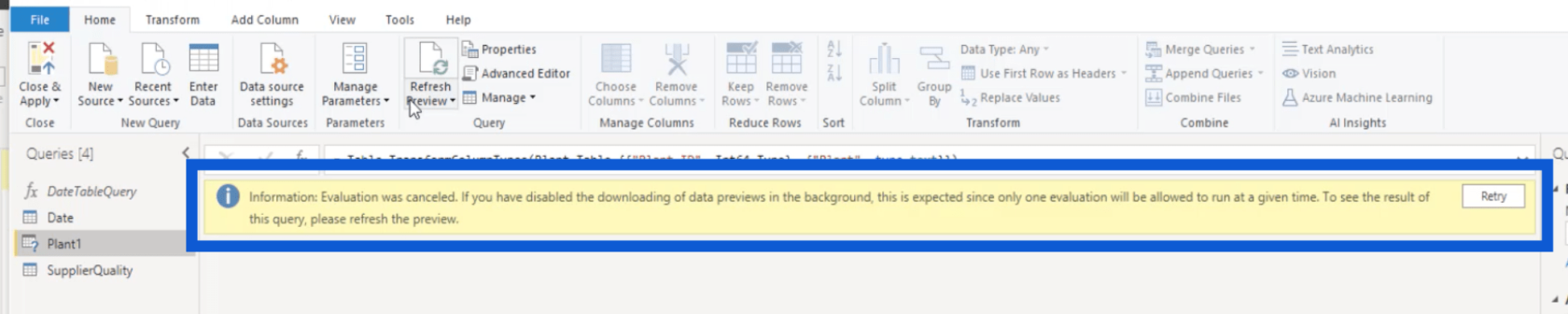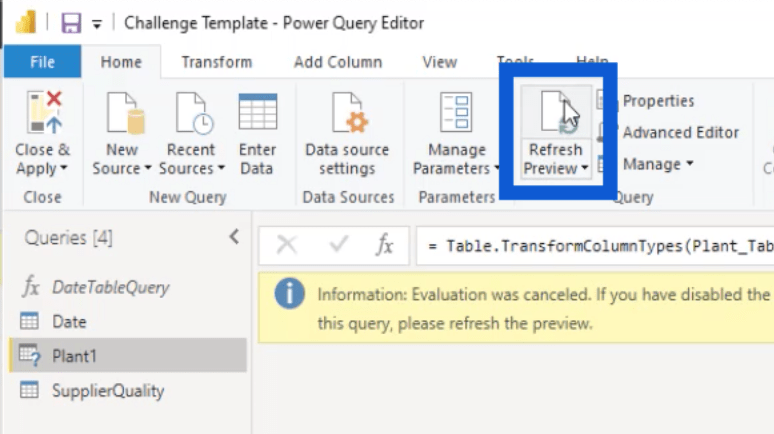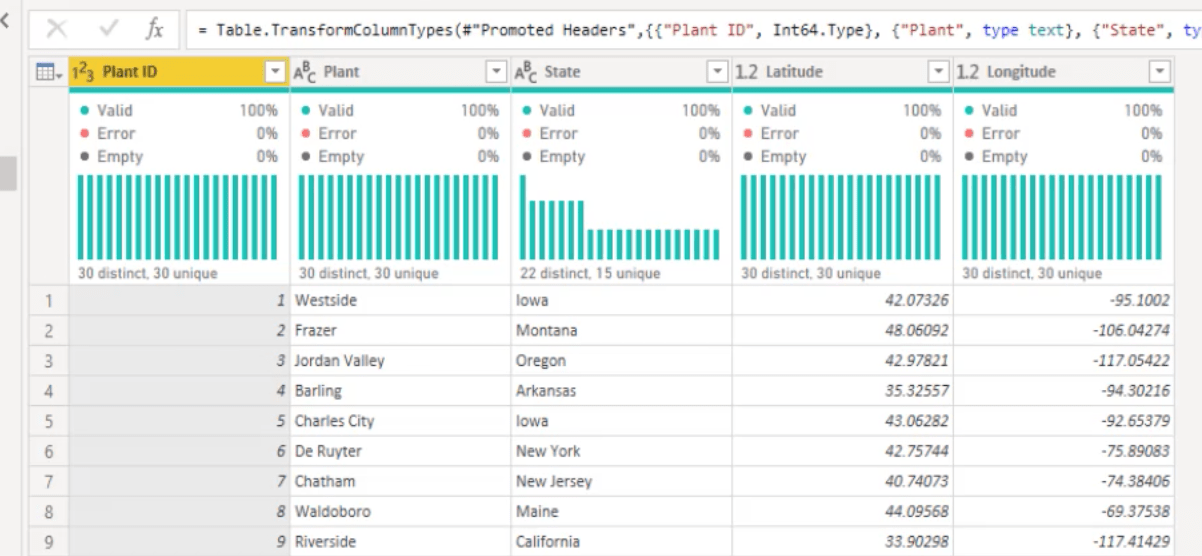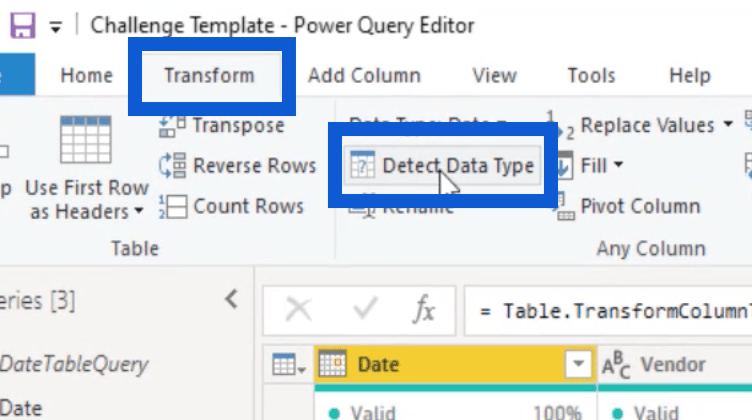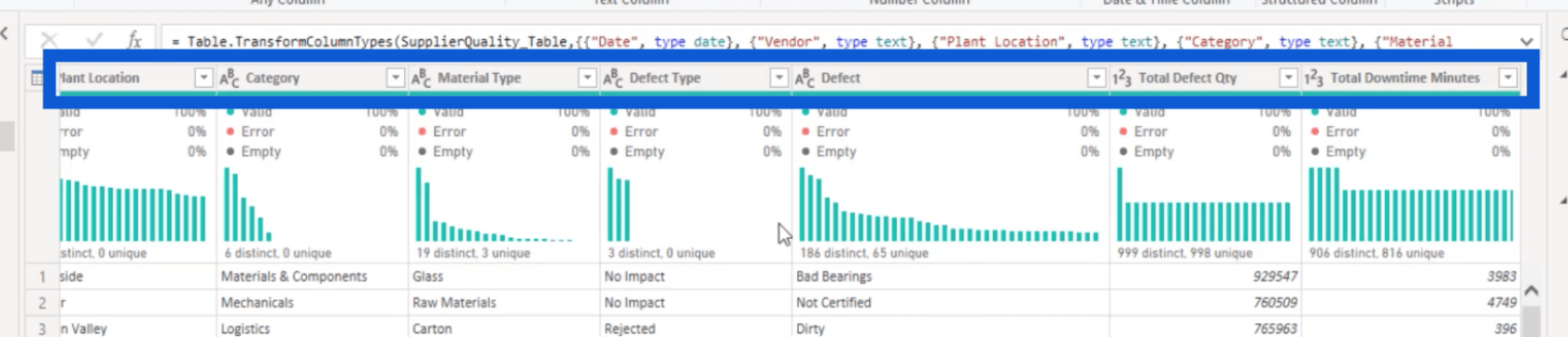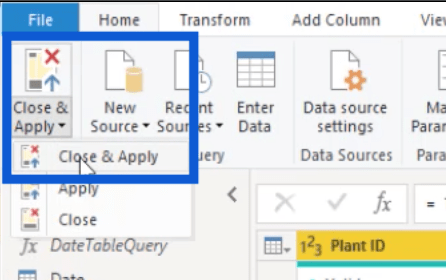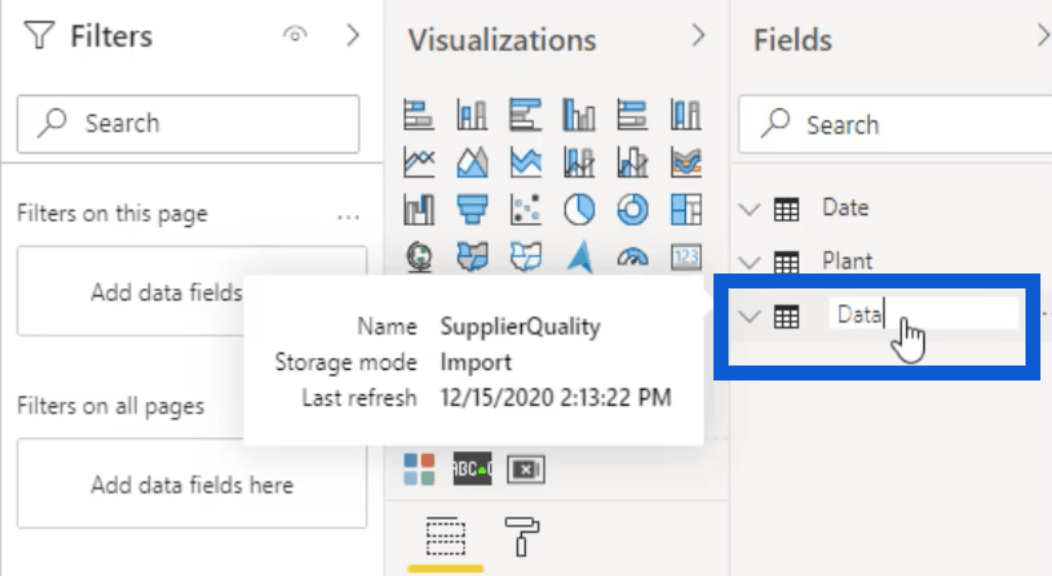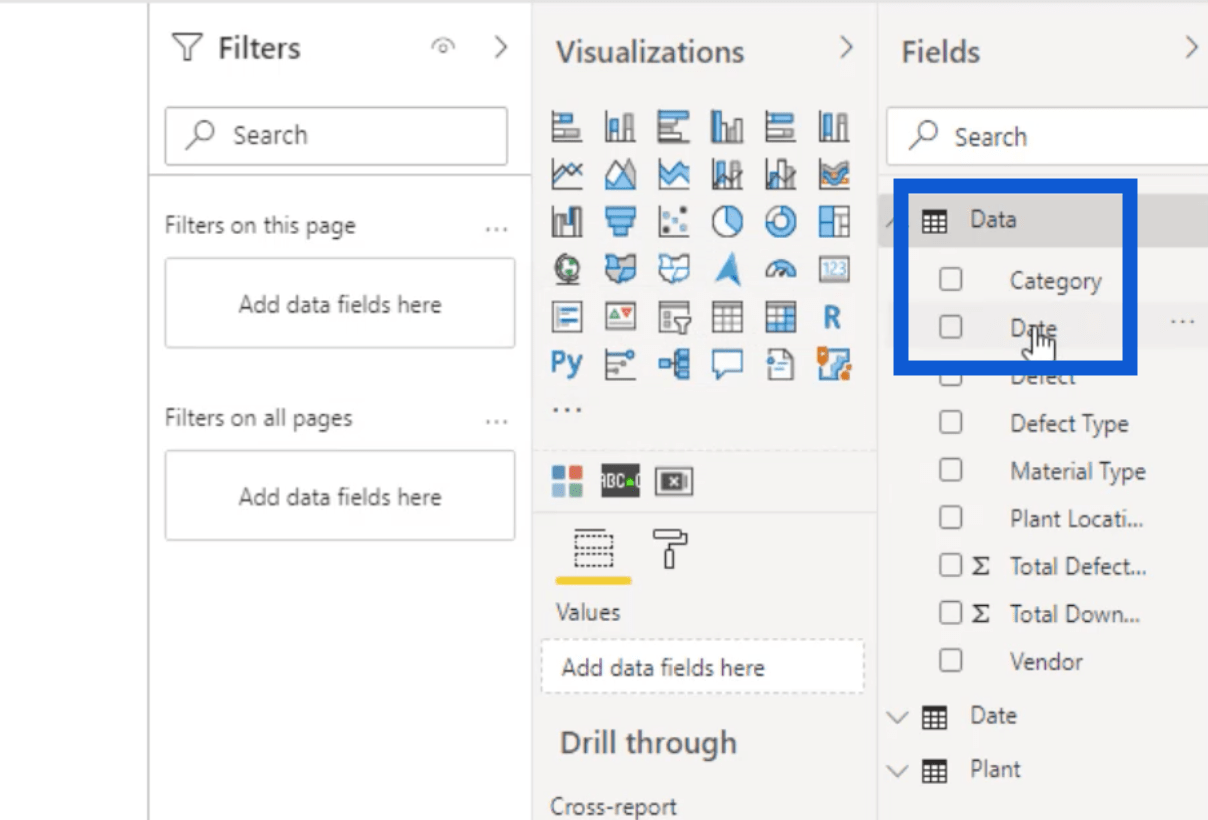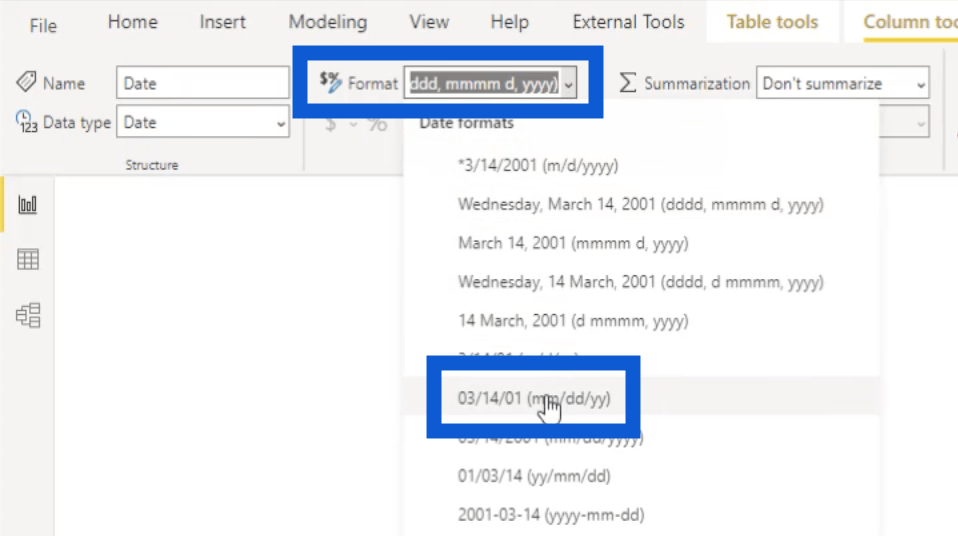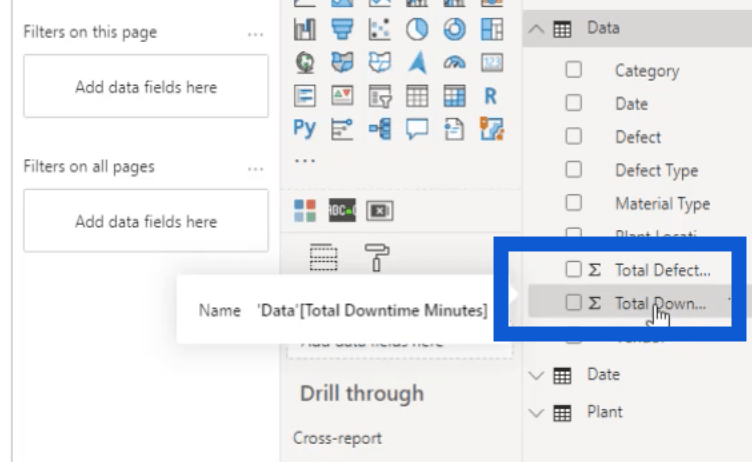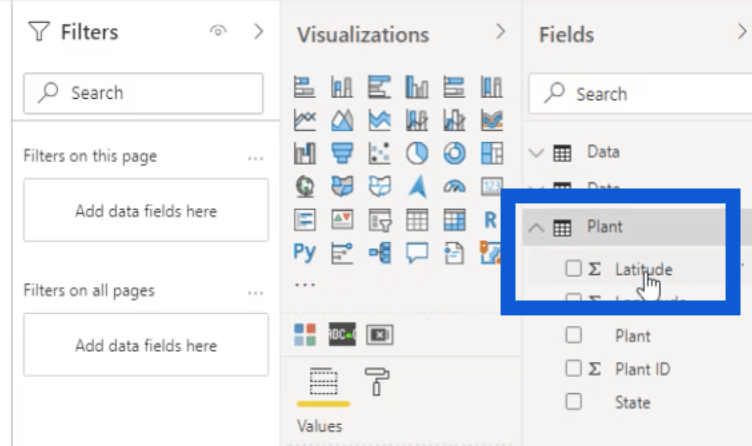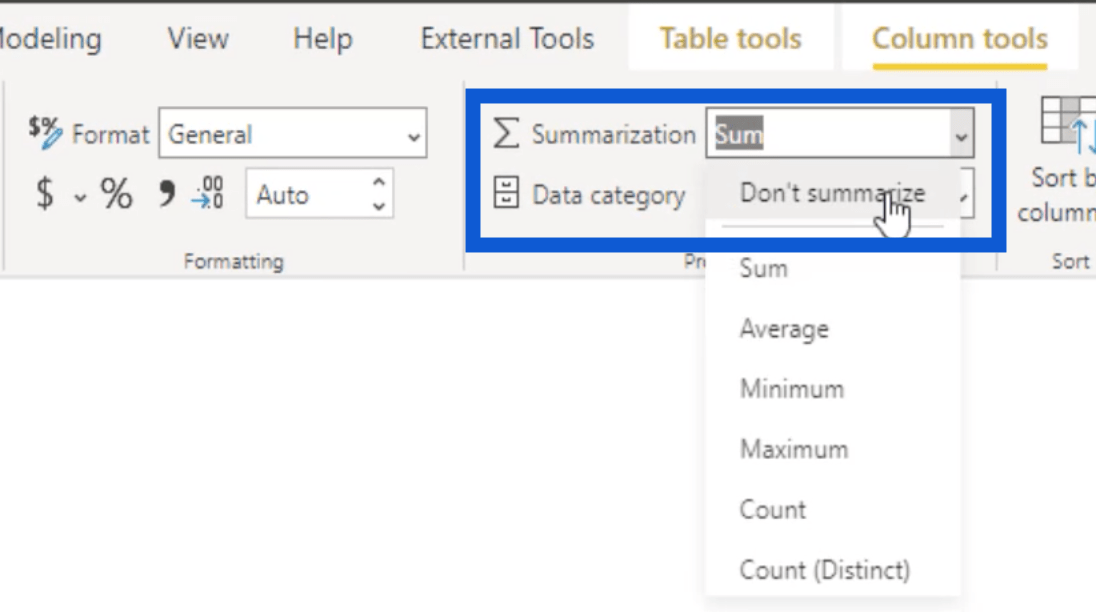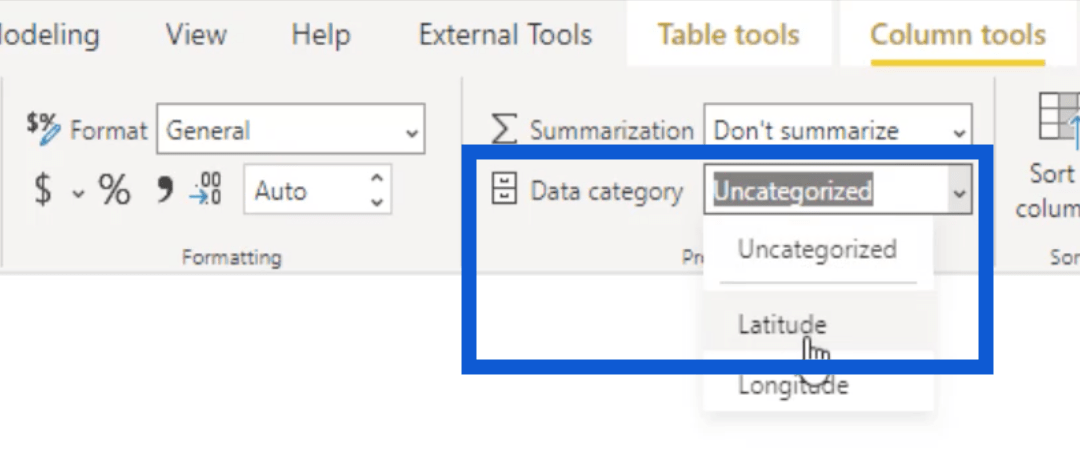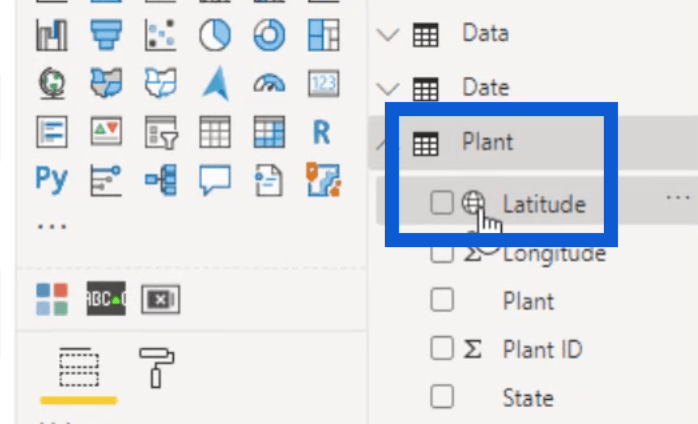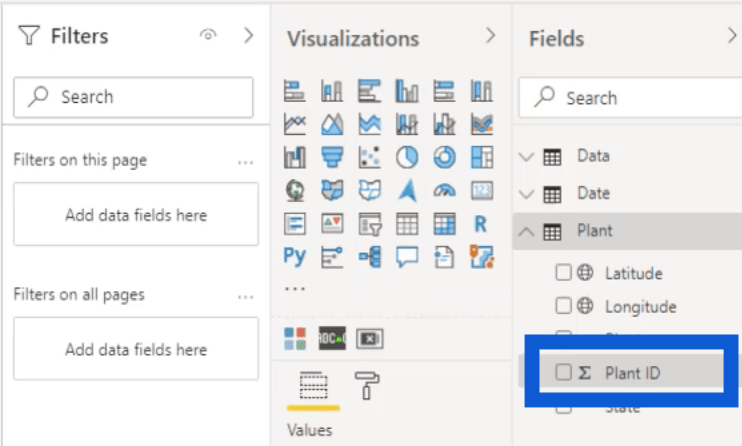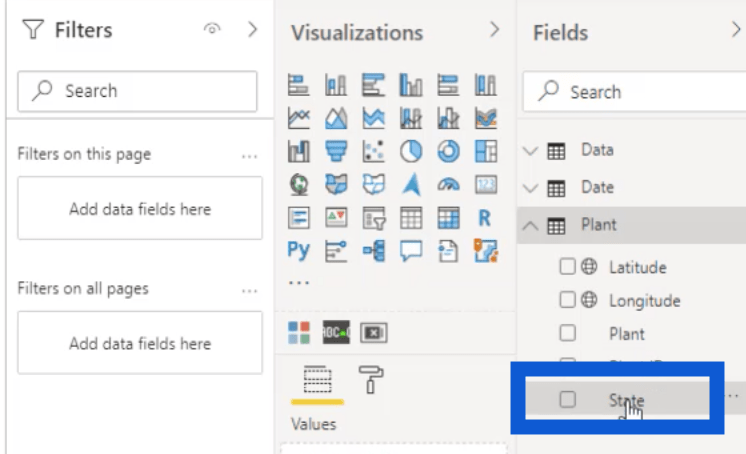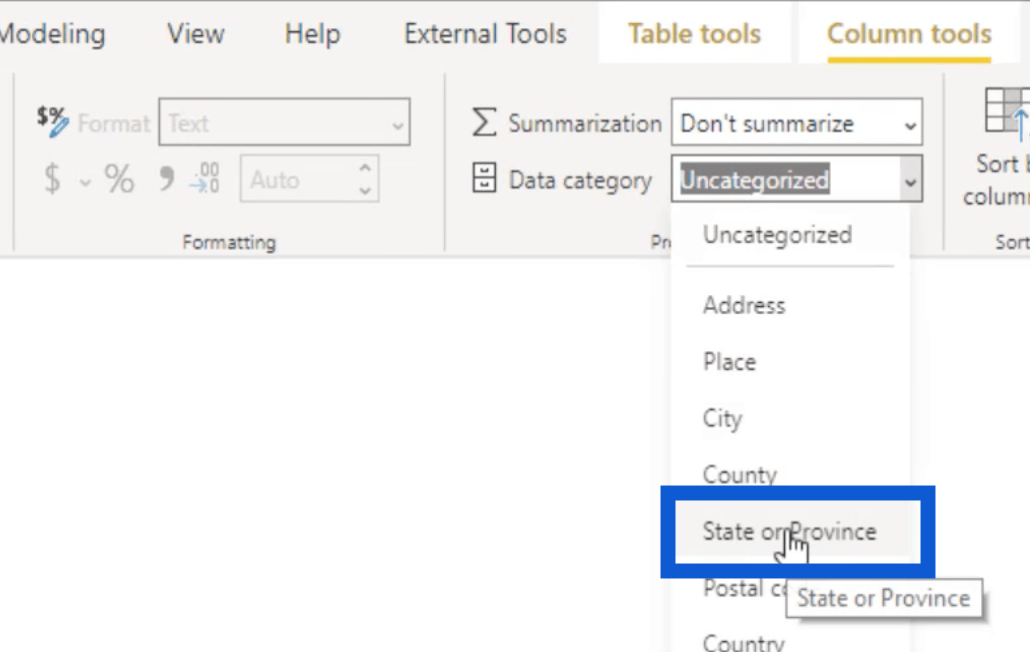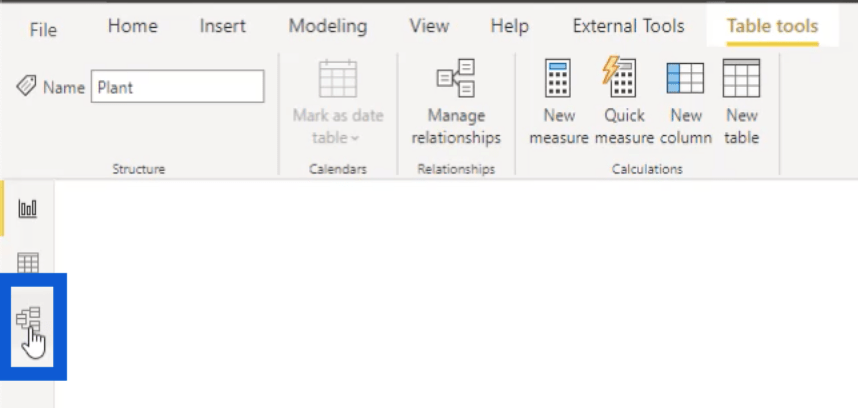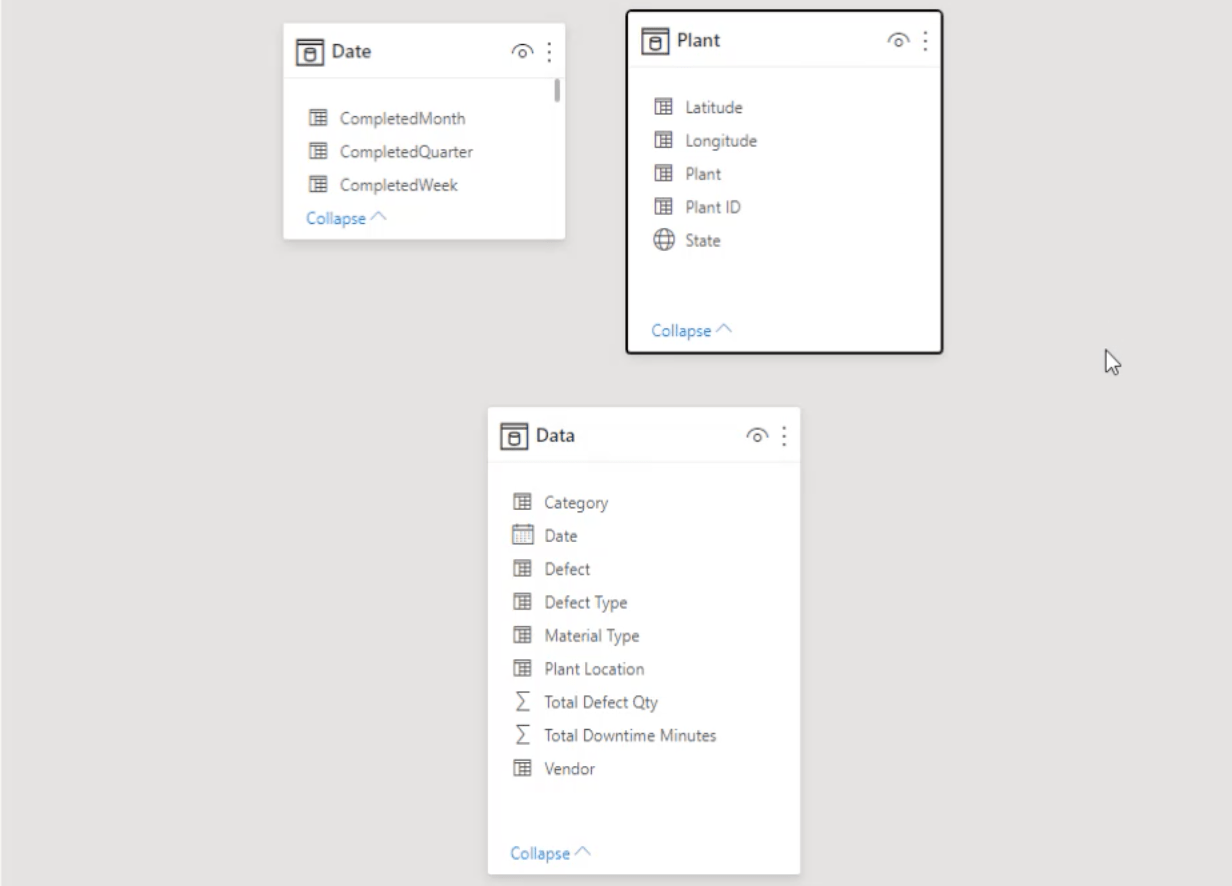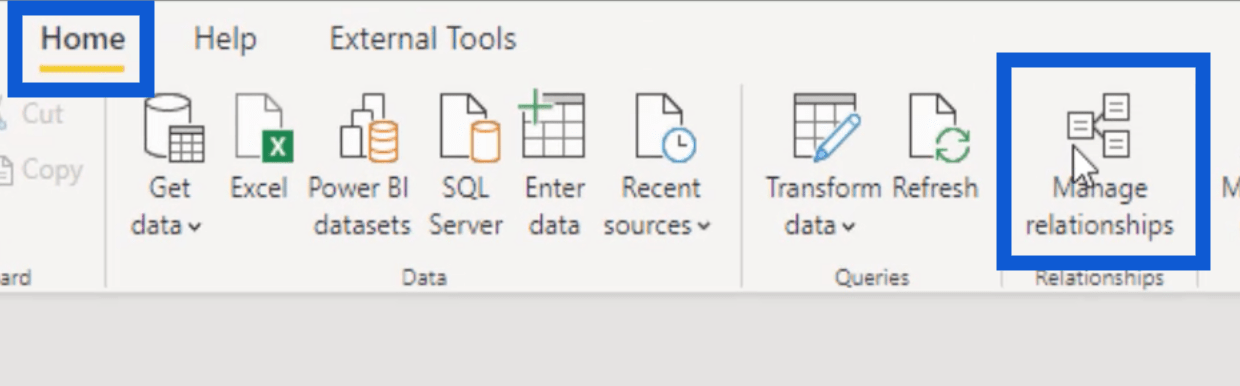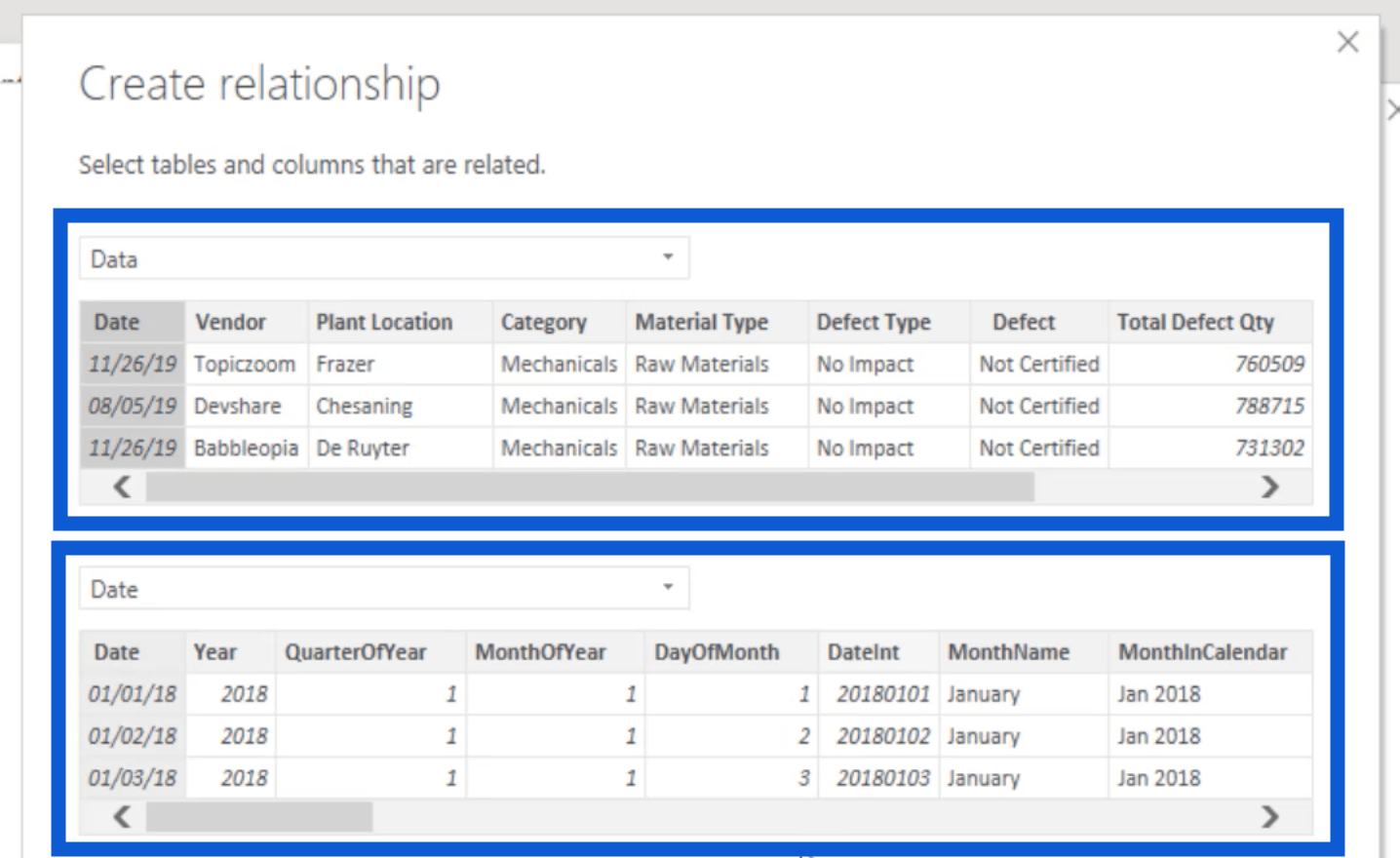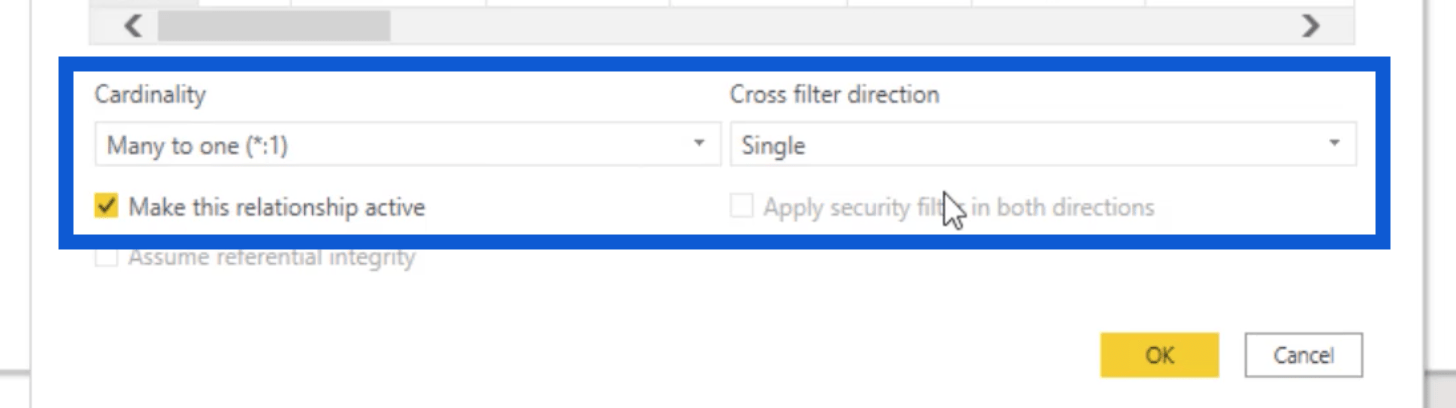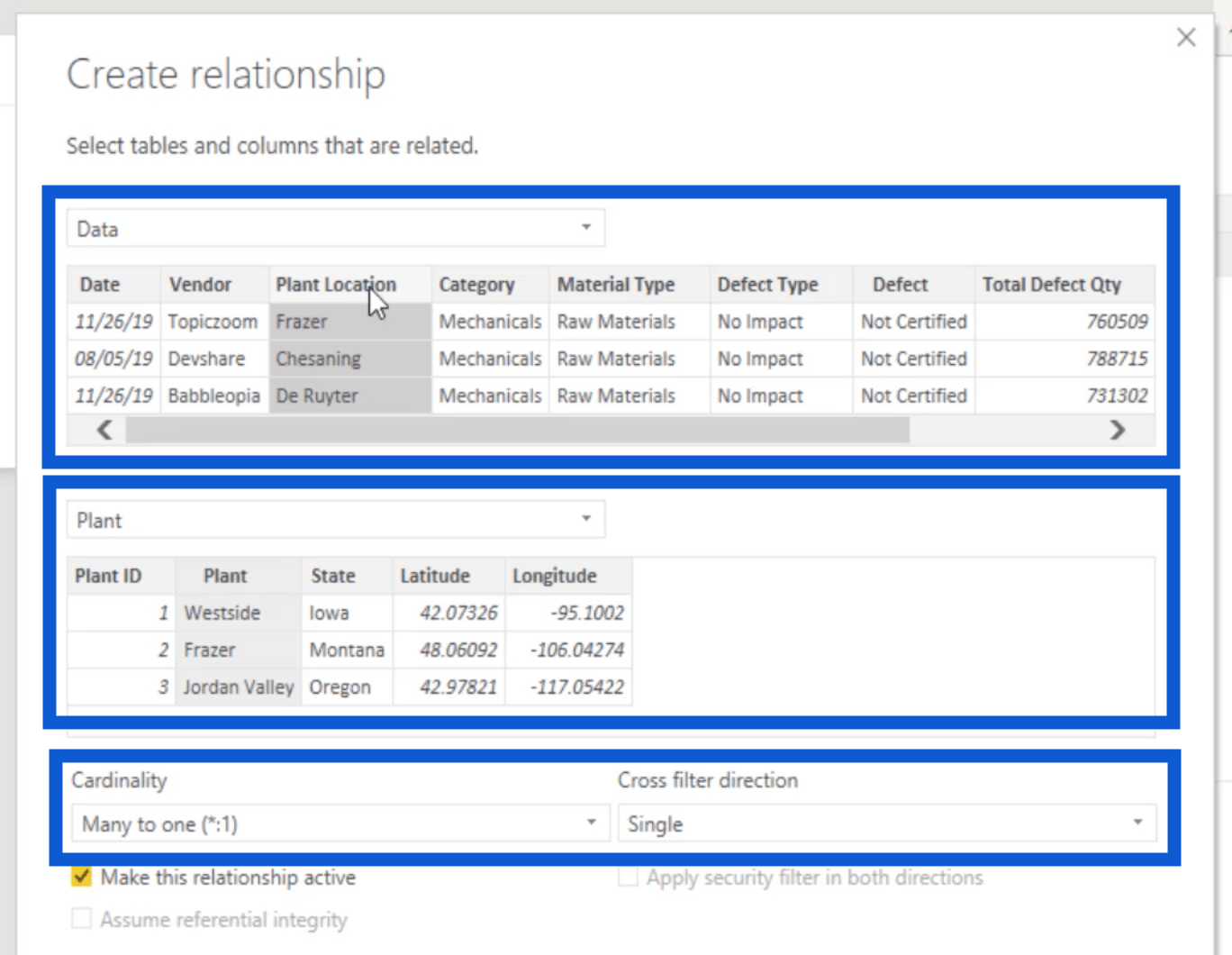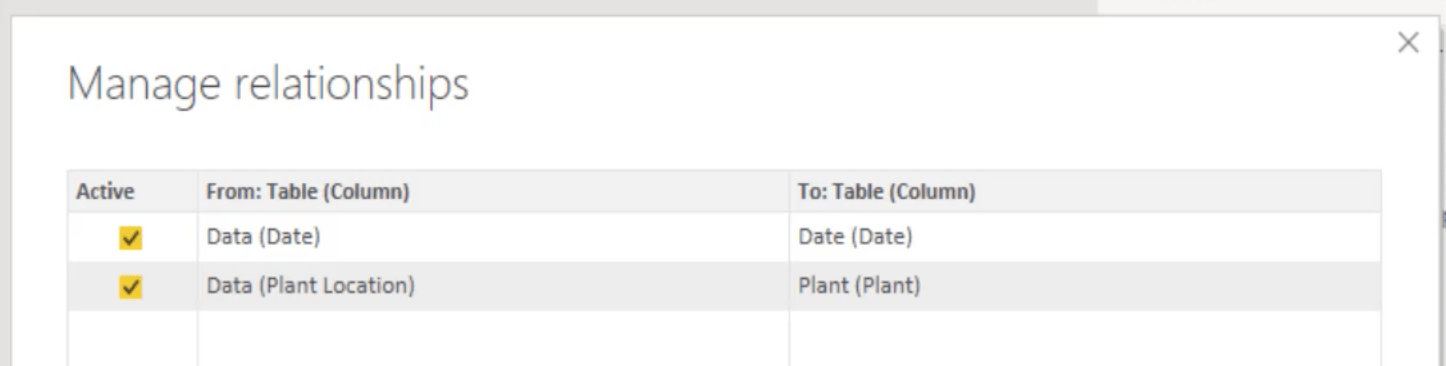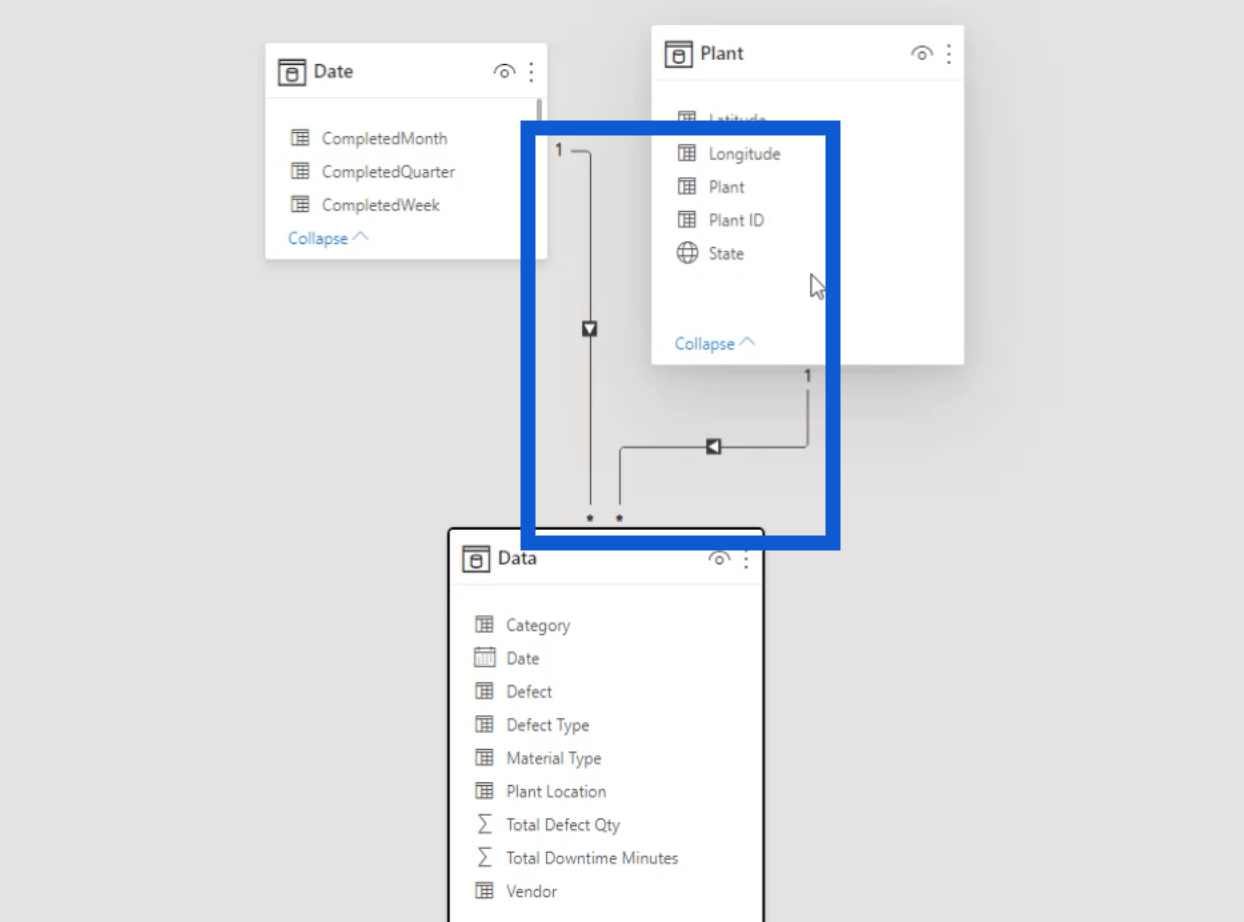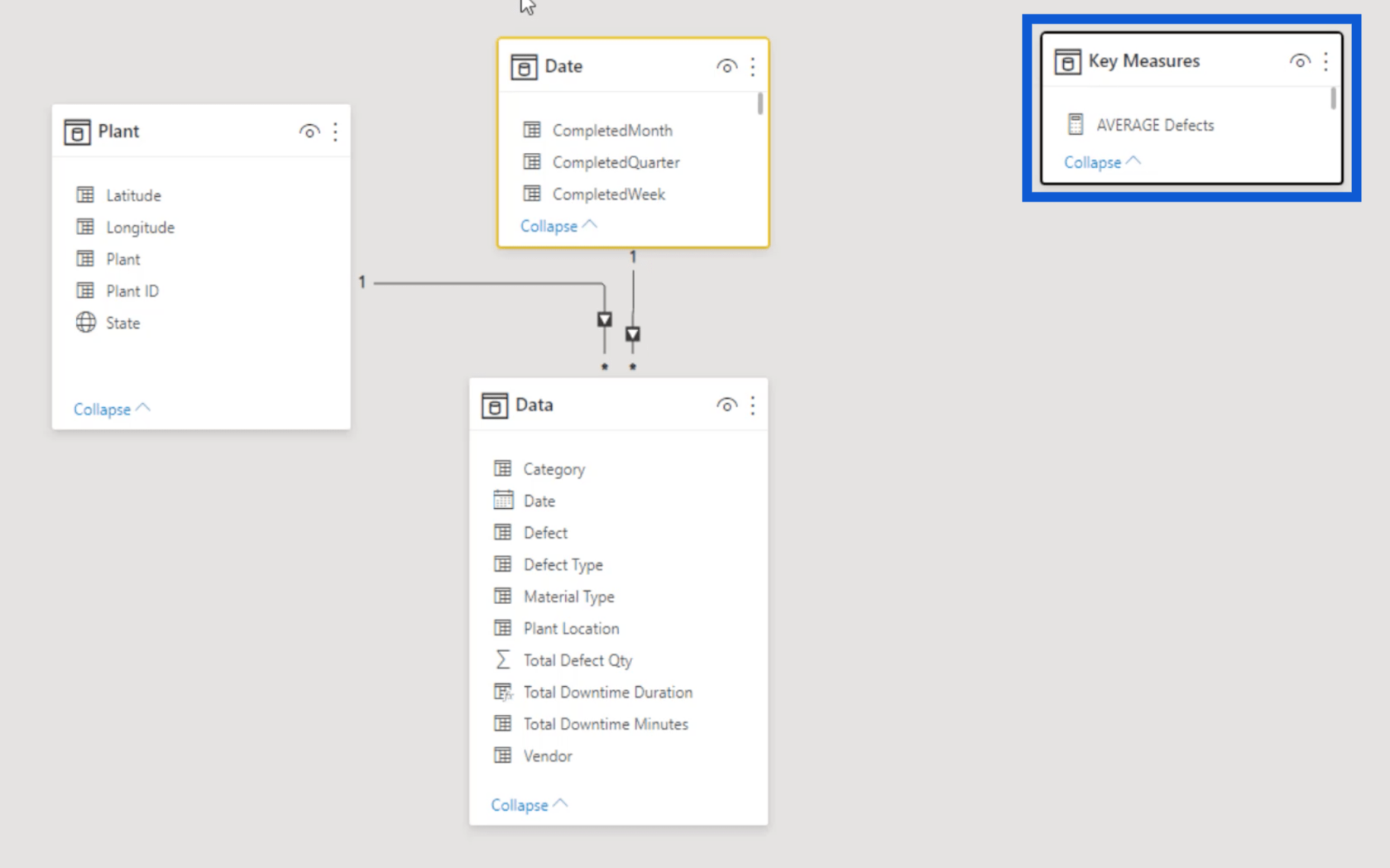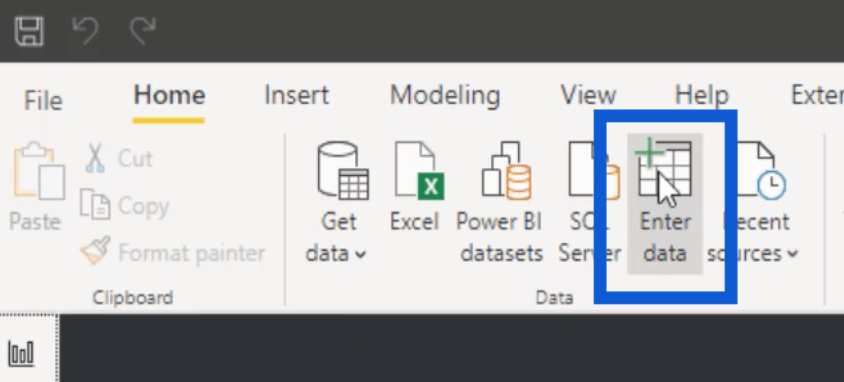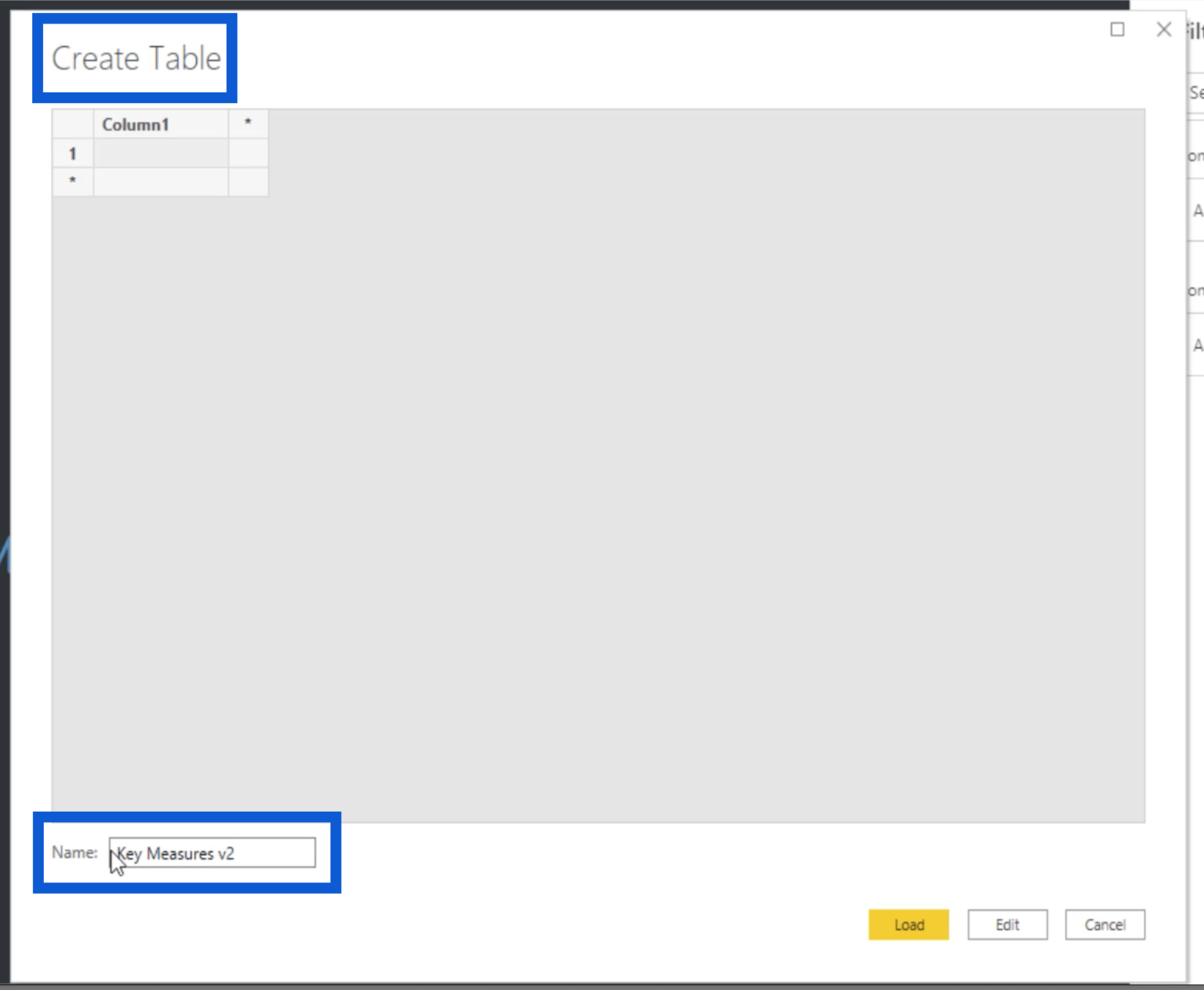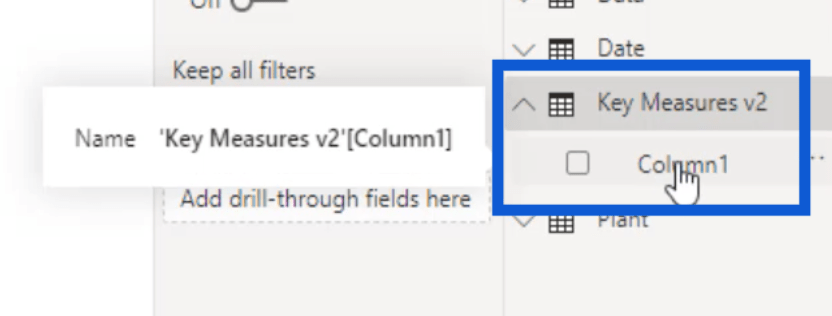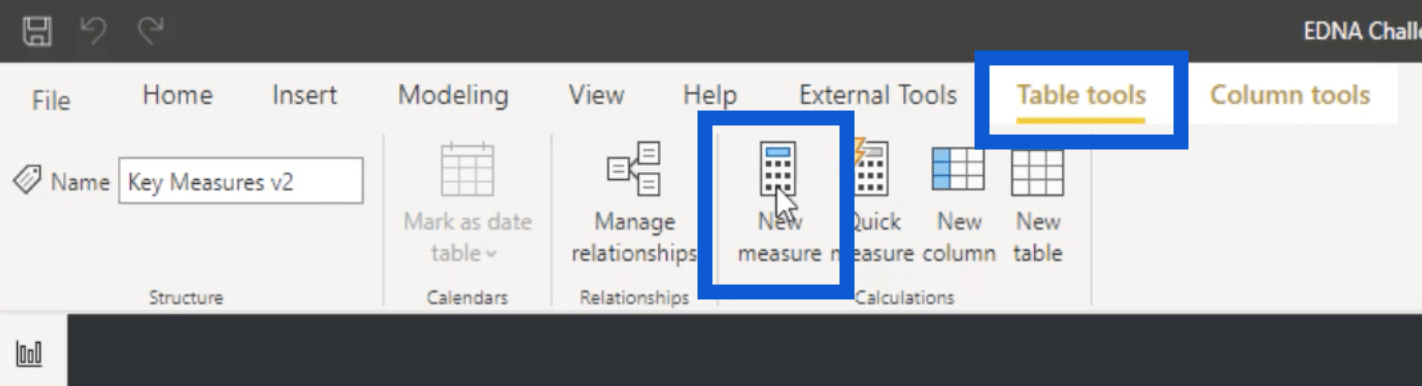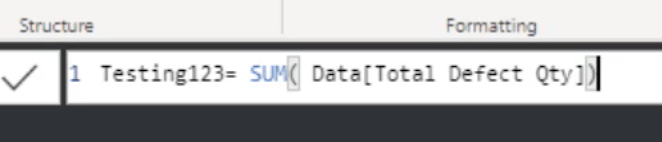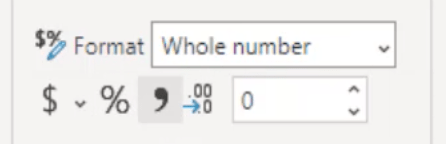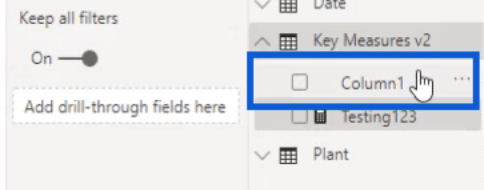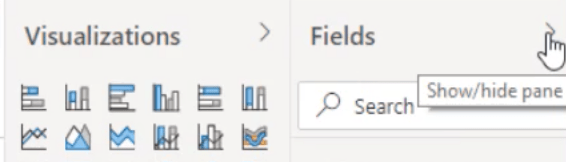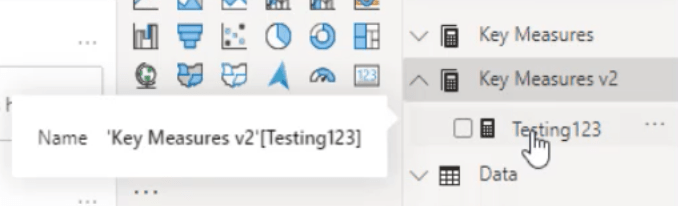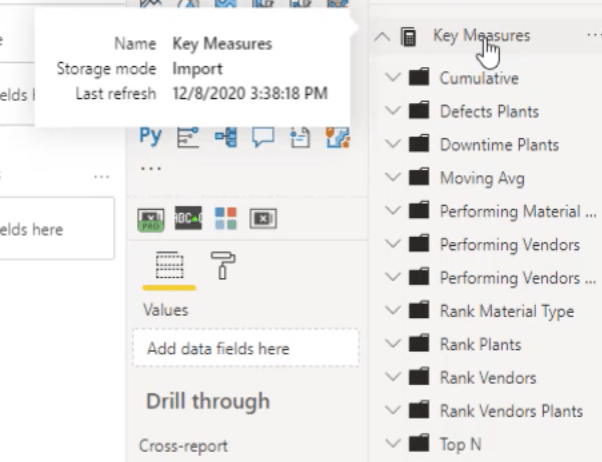En este tutorial, le mostraré cómo configuro mis modelos y las relaciones en ellos. La creación de un flujo continuo en torno a la transformación de datos de LuckyTemplates puede mejorar en gran medida el proceso de desarrollo de informes, y la forma en que configura sus modelos es un contribuyente principal a este flujo.
Para representar claramente mi proceso de transformación de datos de LuckyTemplates, usaré el informe que envié como mi entrada para como ejemplo. También voy a usar el mismo conjunto de datos provisto para ese desafío.
Tabla de contenido
Limpieza del conjunto de datos
Así es como se ve el conjunto de datos. Está en un archivo de Excel y tiene varias pestañas diferentes.
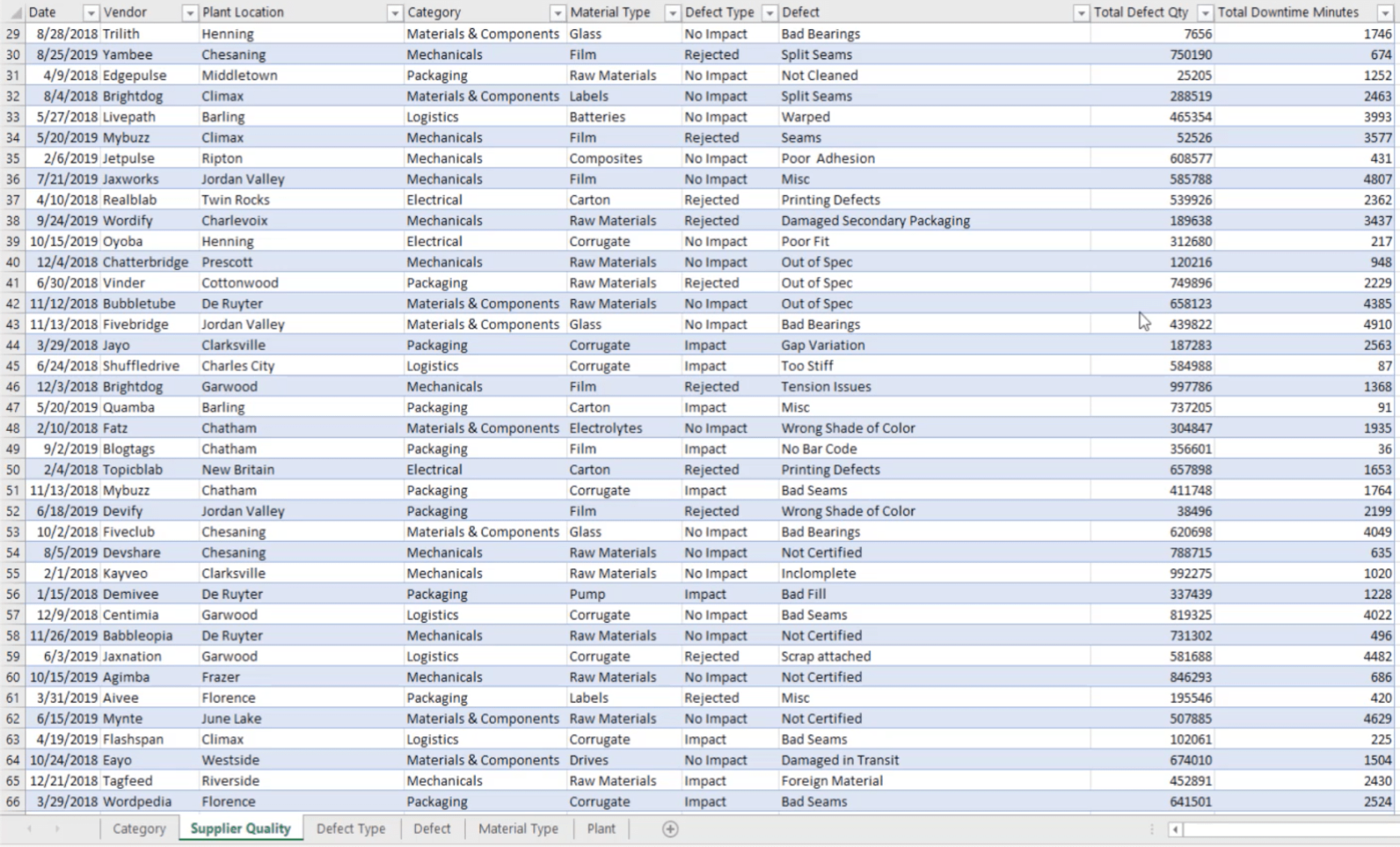
Como me gusta simplificar las cosas, lo primero que suelo hacer con conjuntos de datos como este es averiguar si necesito todo lo que contiene. Revisaré cada pestaña para verificar. Comencemos con la pestaña Calidad del proveedor.
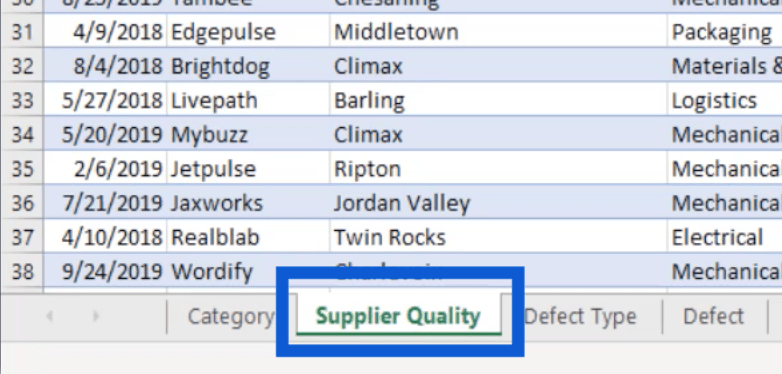
Parece que la mayoría de la información está en esta pestaña: proveedores, plantas, defectos, tiempo de inactividad total, etc.

Una mirada a esto y sé que esto es algo que usaré para mi informe.
La siguiente pestaña es la pestaña Categoría. Tiene el ID de categoría y el nombre de categoría.
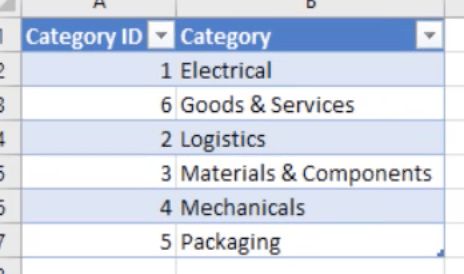
El ID de categoría realmente no hace mucho por mi informe, y las categorías proporcionadas ya están en la pestaña Calidad del proveedor. Así que voy a eliminar esta pestaña.
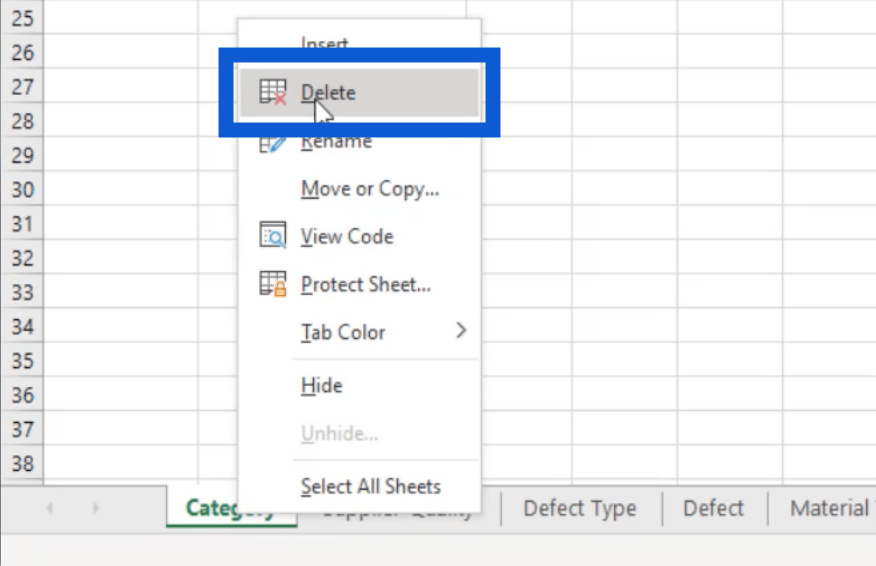
La siguiente pestaña es para el tipo de defecto. Al igual que la pestaña de categoría, la ID no es realmente útil y el tipo de defecto ya forma parte de la pestaña de calidad del proveedor. Así que borraré esto también.
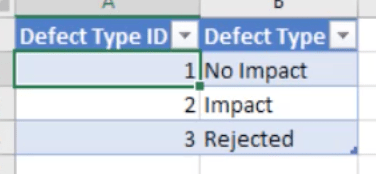
La pestaña de defectos me da una lista de descripciones de los defectos. Esto también es parte de la pestaña de calidad del proveedor, así que lo eliminaré.
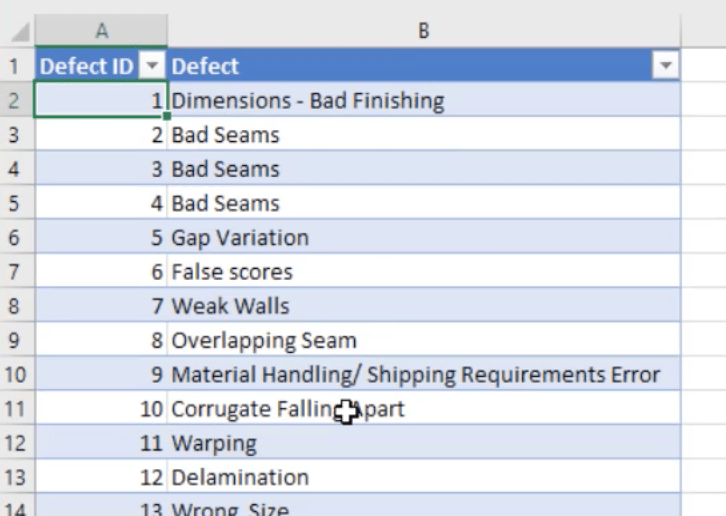
Lo mismo ocurre con el tipo de material.
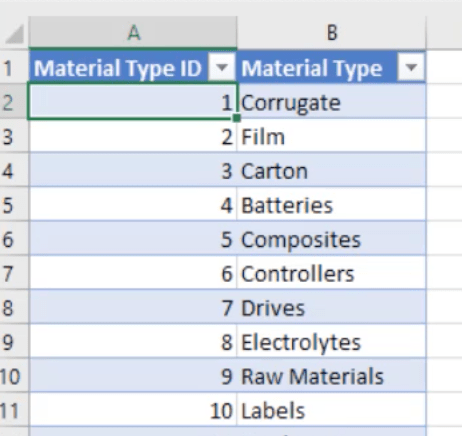
La última pestaña es para la ubicación de la planta.
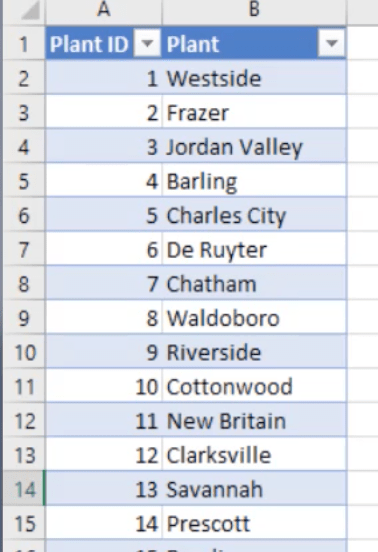
Mirando esta pestaña, puedo imaginar tener un mapa visual en mi informe. Esto definitivamente será útil para mí, pero voy a necesitar información adicional.
Primero, necesitaría agregar un estado. Si eres de EE. UU., sabrás que algunas ciudades tienen el mismo nombre en diferentes estados. Por lo tanto, es importante que también se agregue aquí el estado, así como la latitud y la longitud.
Hay muchas formas de hacer la latitud y la longitud, pero decidí hacerlo a través de Google Maps.
Dado que la primera ciudad de la lista es Westside, Iowa, la busqué en Google Maps.
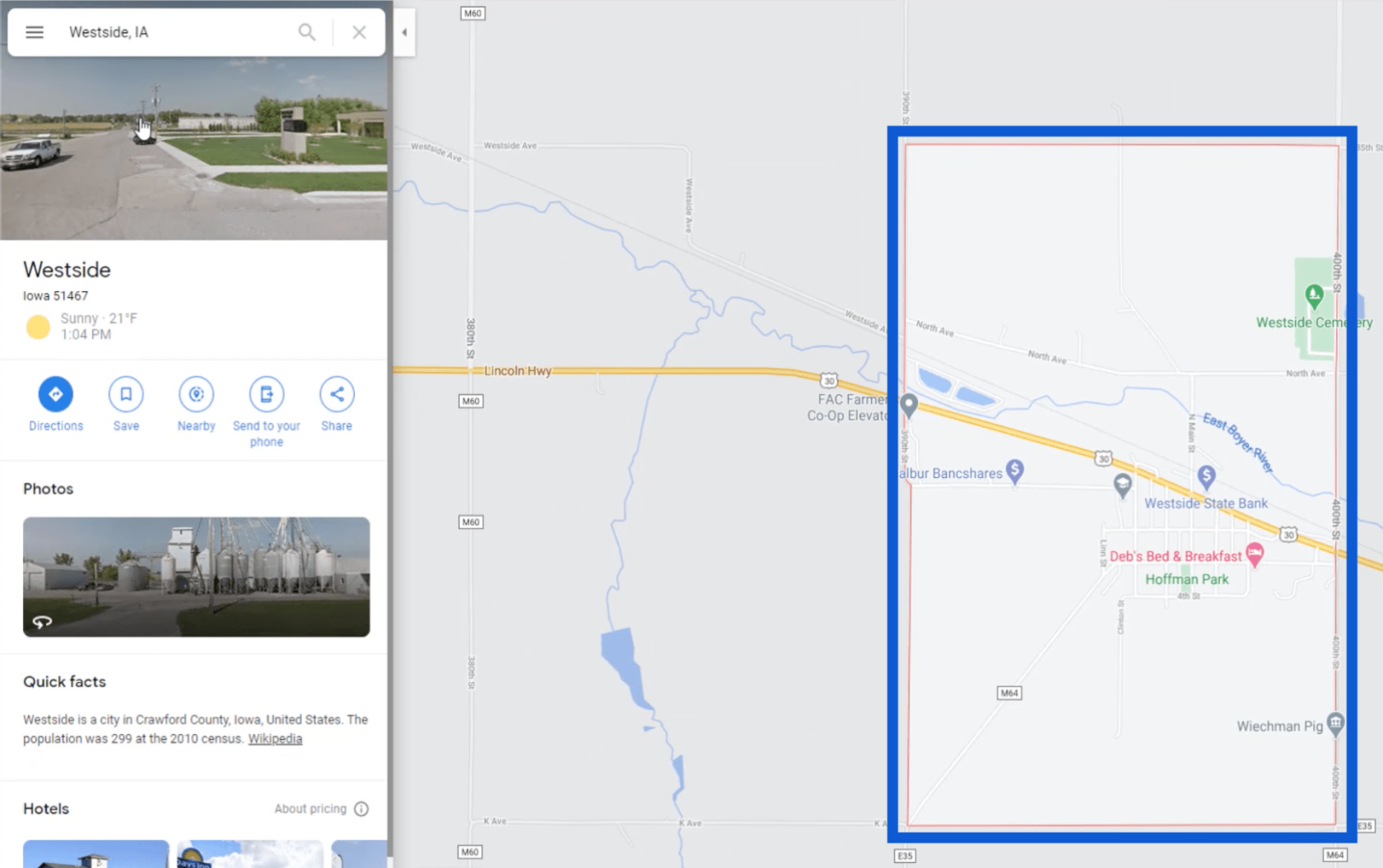
Me da un área completa, pero no me da una posición anclada exacta. Así que voy a hacer clic en "Cerca" para obtener un pin exacto.
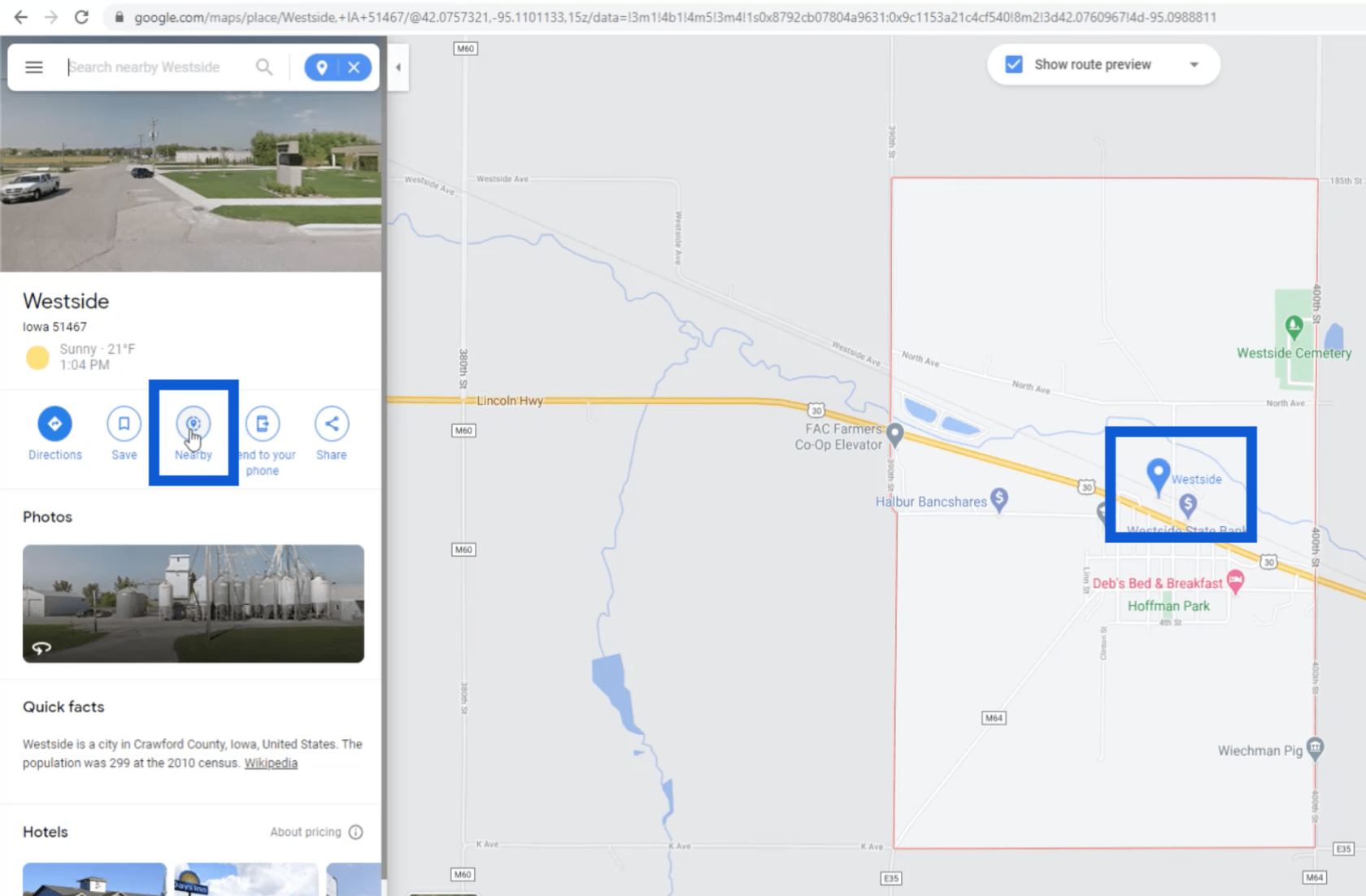
Ahora que tengo una ubicación exacta fijada en el mapa, simplemente haré clic derecho sobre ella para obtener la latitud y la longitud.
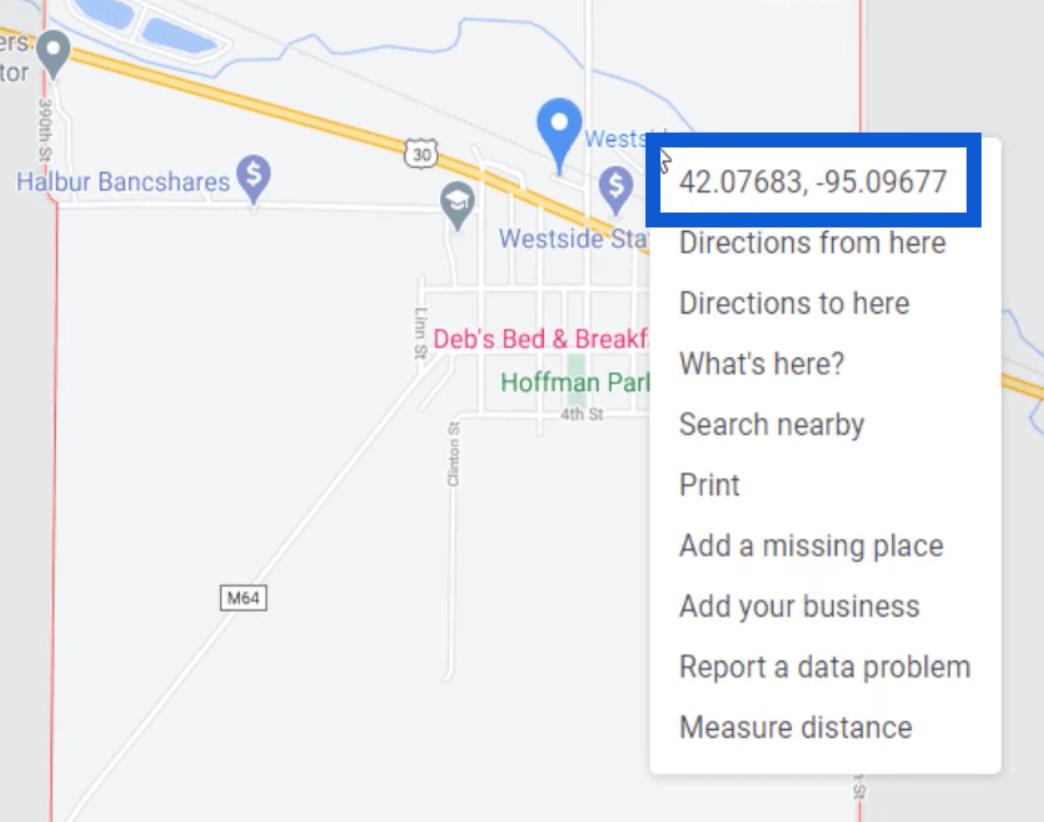
Hice esto para cada una de las 30 ubicaciones de plantas. Luego, lo agregué a la hoja de cálculo.
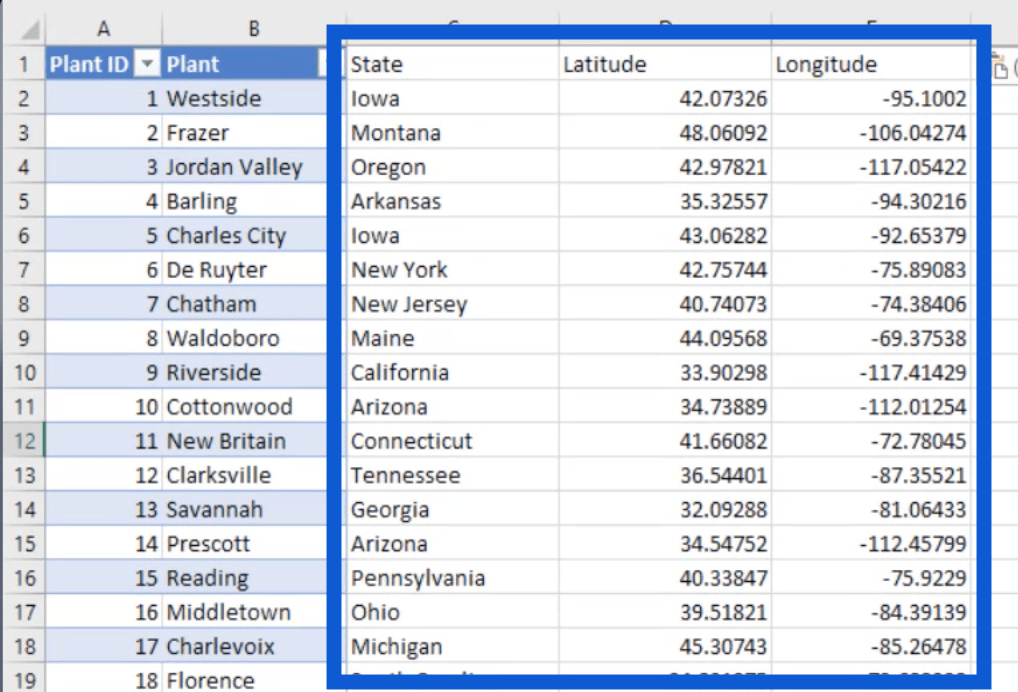
Así que limpié el conjunto de datos y agregué toda la información que necesito. Todo lo que me queda son dos pestañas: Calidad del proveedor y Planta.
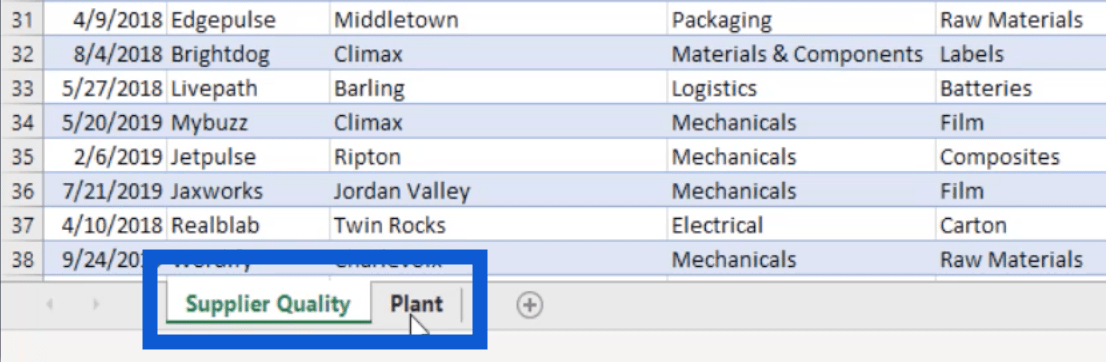
Voy a guardar este archivo como Demo Challenge 10.
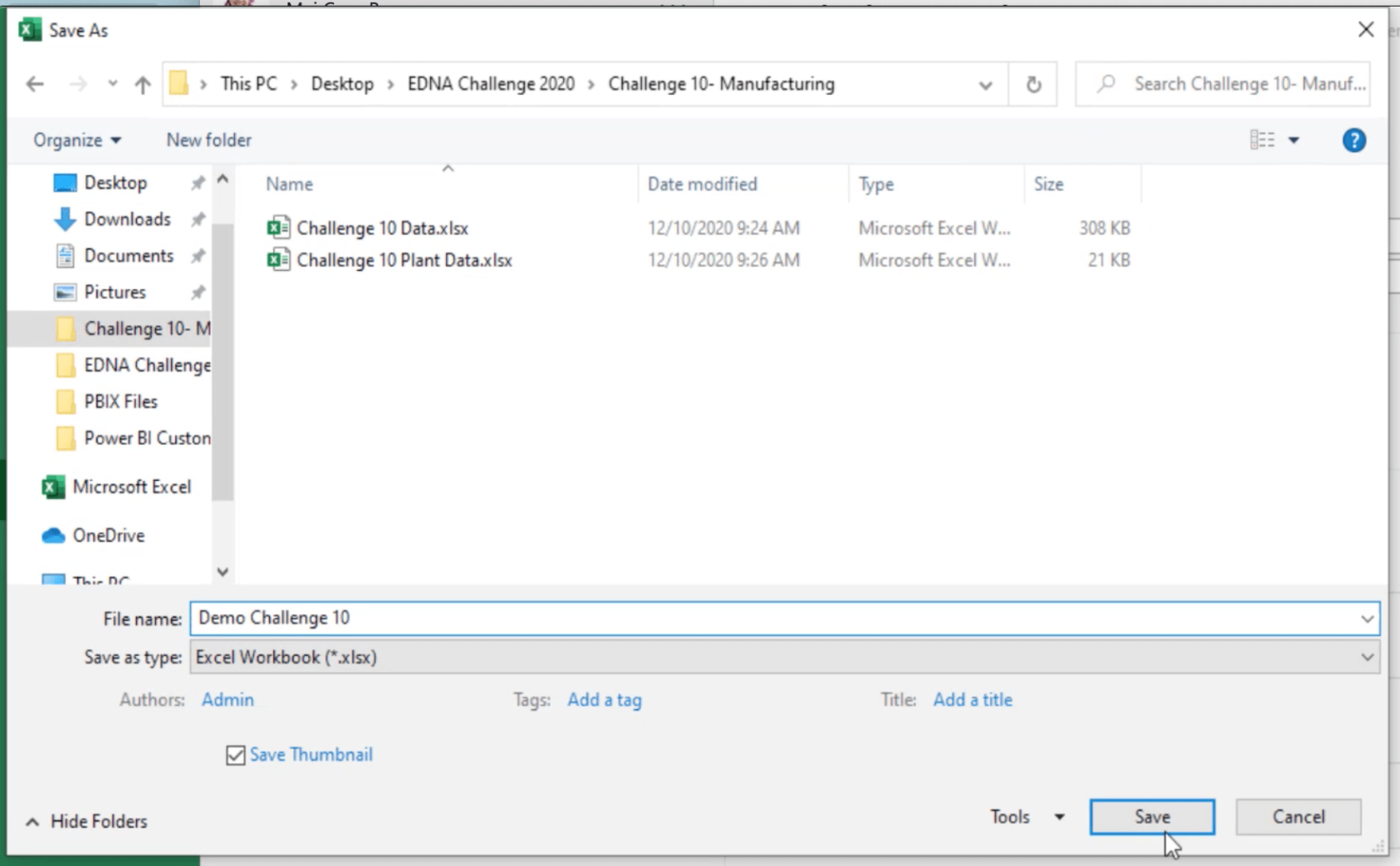
Ahora que tengo mi conjunto de datos listo, es hora de importarlo a LuckyTemplates.
Importación de los datos
Antes de importar el conjunto de datos que guardamos anteriormente, quiero mostrarle una plantilla que he estado usando para la mayoría de mis informes, especialmente para mis envíos a los Desafíos de LuckyTemplates. Es un archivo PBIX que contiene una tabla de fechas y períodos preparada.
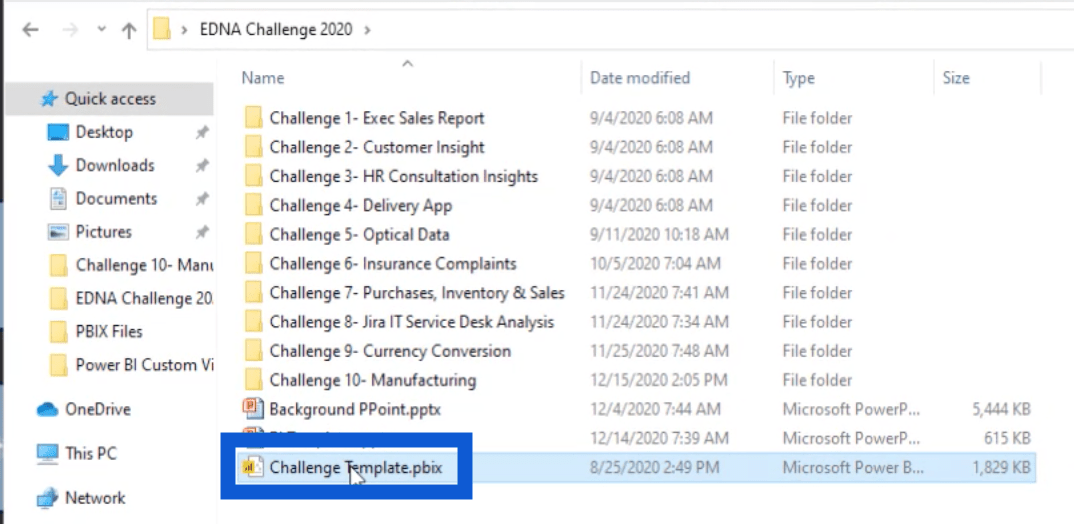
Cuando abro ese archivo en LuckyTemplates, muestra la tabla de fechas ya configurada en mi panel Campos.
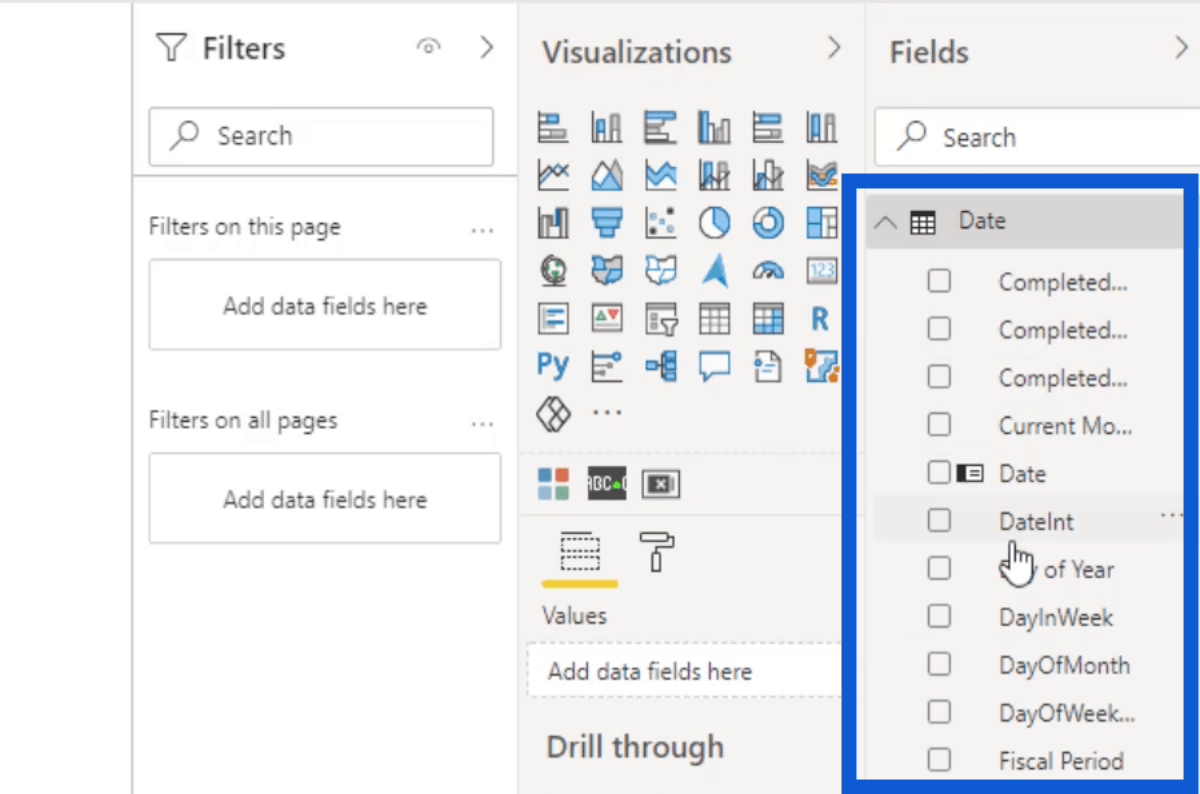
También tengo una mesa de época aquí también. Esto me permite personalizar y hacer muchas cosas diferentes usando una cortadora.
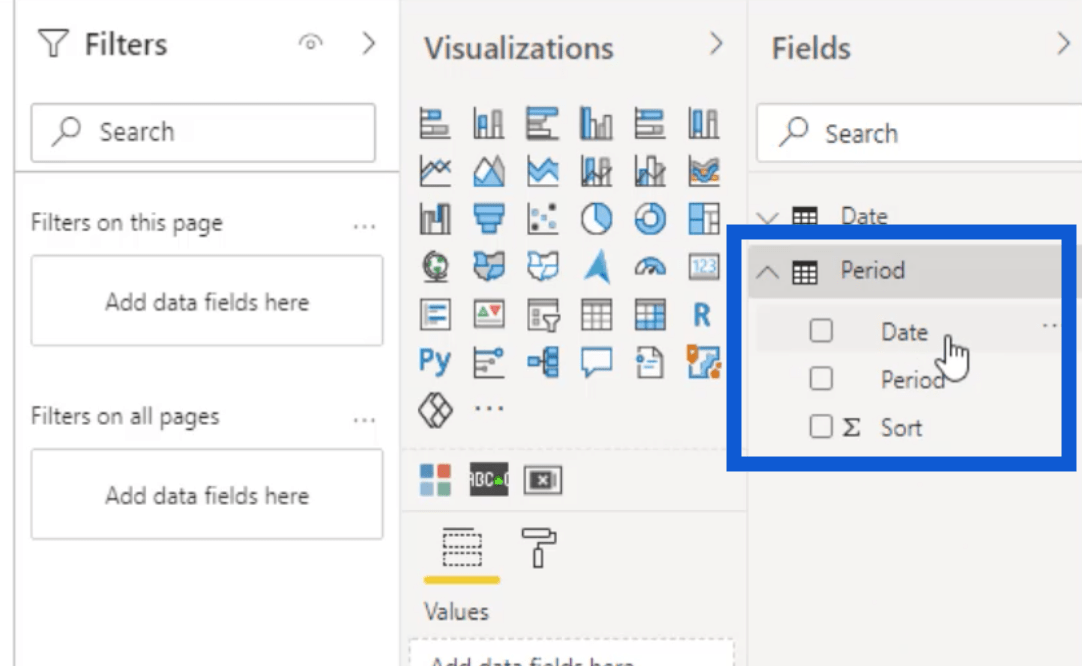
Si abro esa tabla de períodos, ofrece varios filtros diferentes como hoy, ayer, semana actual hasta la fecha, etc.
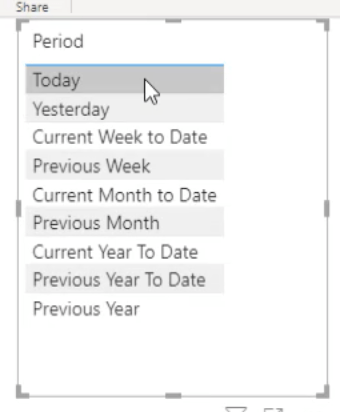
Hice un video tutorial sobre cómo configurar una plantilla como esta antes. También puedes encontrar el que usé en el foro.
Ahora que tengo mi plantilla, es hora de importar mi conjunto de datos. Para hacer eso, solo necesito hacer clic en el ícono de Excel debajo de la cinta Inicio.
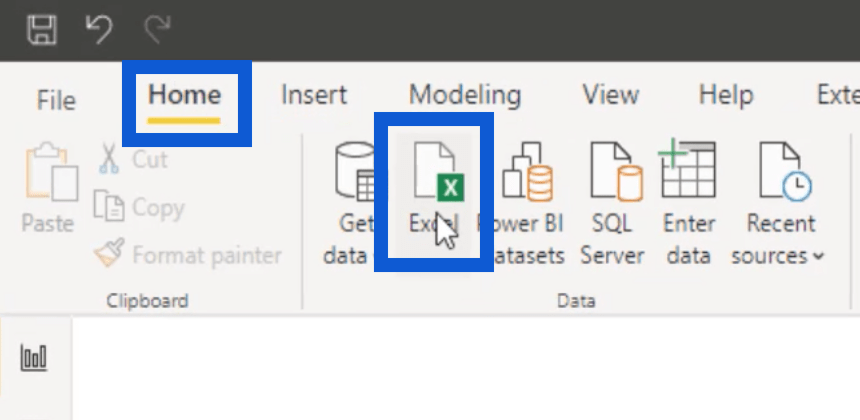
Esto abre un cuadro donde puedo elegir el archivo correcto y abrirlo.
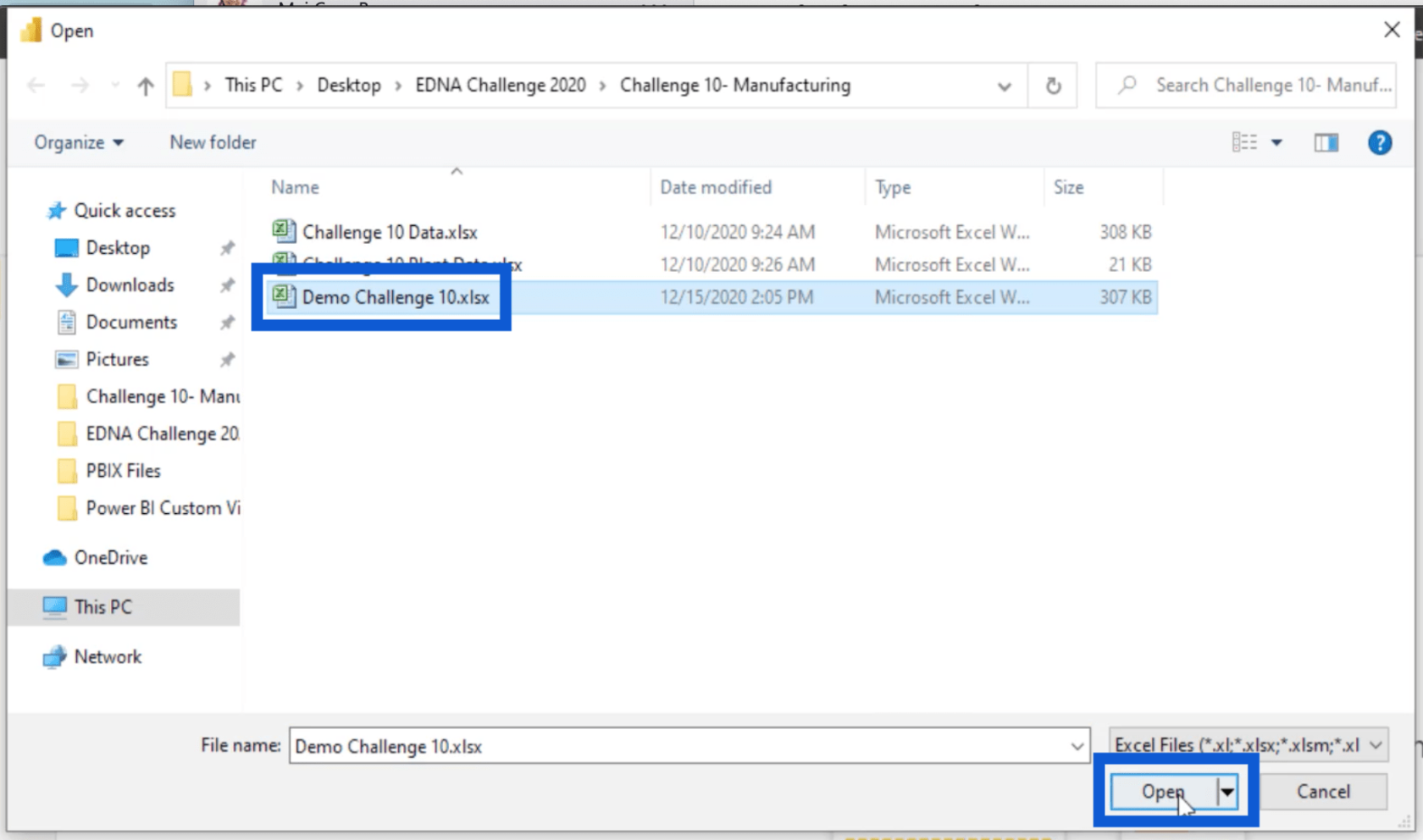
A veces puede tardar un poco en cargarse, dependiendo de la cantidad de datos que contenga el archivo. Pero una vez importado, le mostrará las tablas que puede usar.
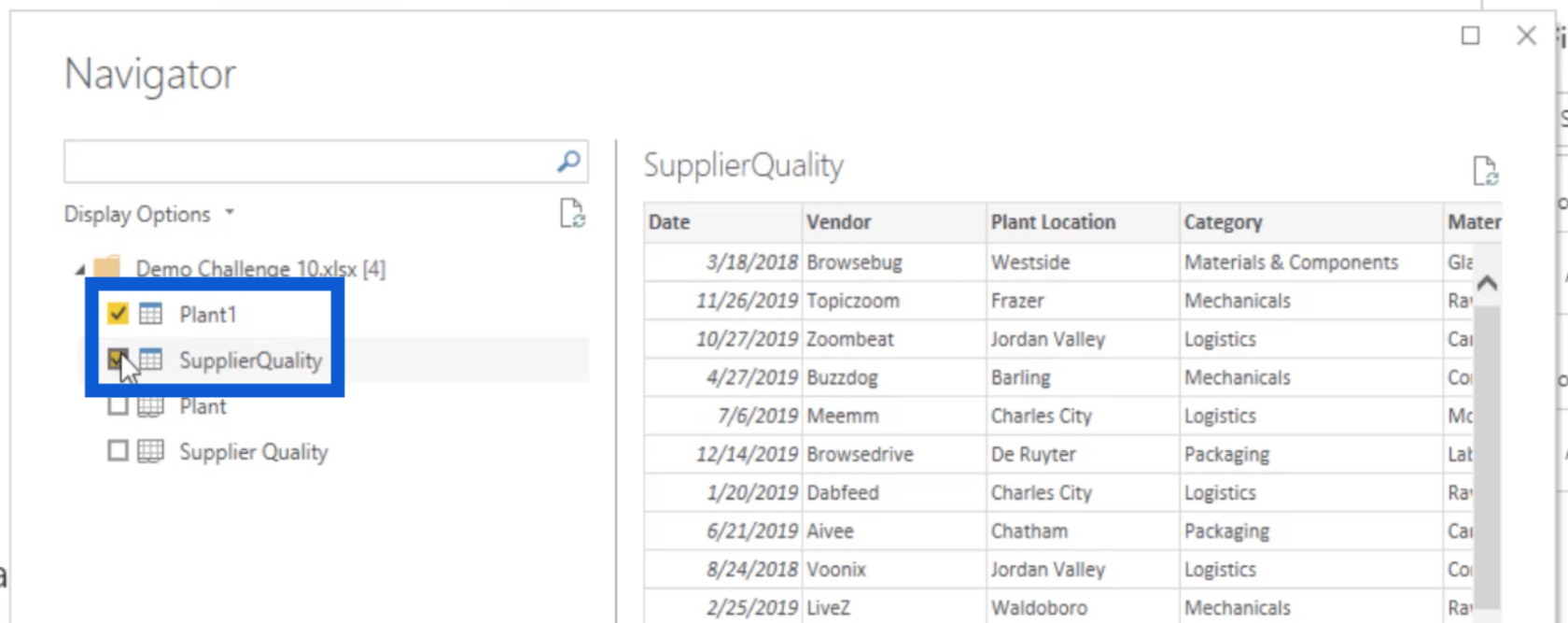
Estoy eligiendo las tablas Calidad de la planta y del proveedor porque esas fueron las pestañas que configuré anteriormente para este informe.
Transformación de datos de LuckyTemplates
Ahora, le mostraré algunas técnicas simples en mi proceso de transformación de datos de LuckyTemplates. Una vez que se marcaron esas casillas, algunas harían clic en Cargar de inmediato. En cuanto a mí, siempre hago clic primero en el botón Transformar datos.
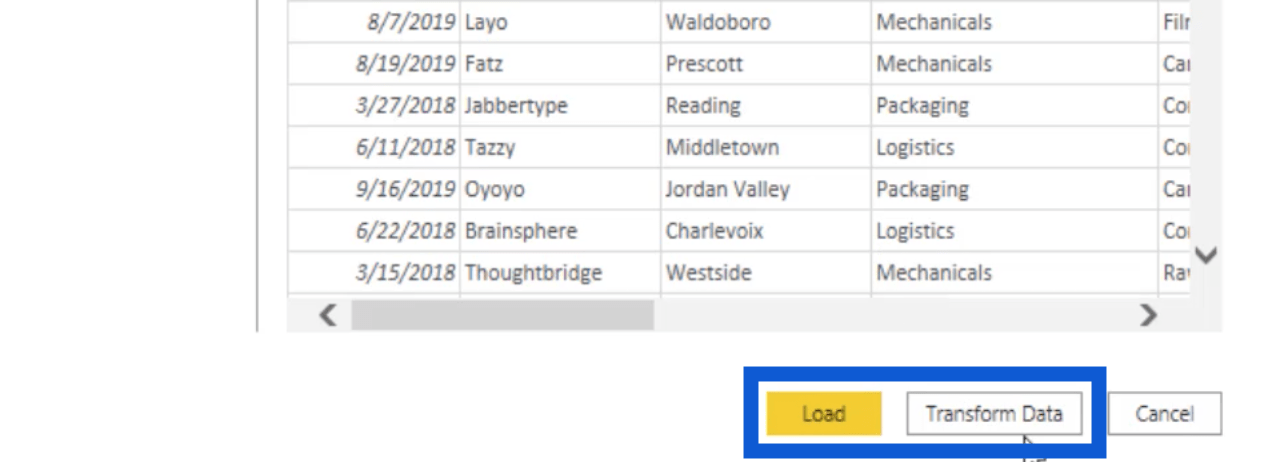
Transform Data carga los datos en el editor de consultas y me permite verificar si tengo los datos correctos. Recuerda que además de las pestañas que arreglé en Excel, también subí esa plantilla que uso normalmente. Entrar primero en el editor de consultas me permite trabajar en mis datos sin problemas sin tener que ir y venir.
Así es como se ve en el editor de consultas.
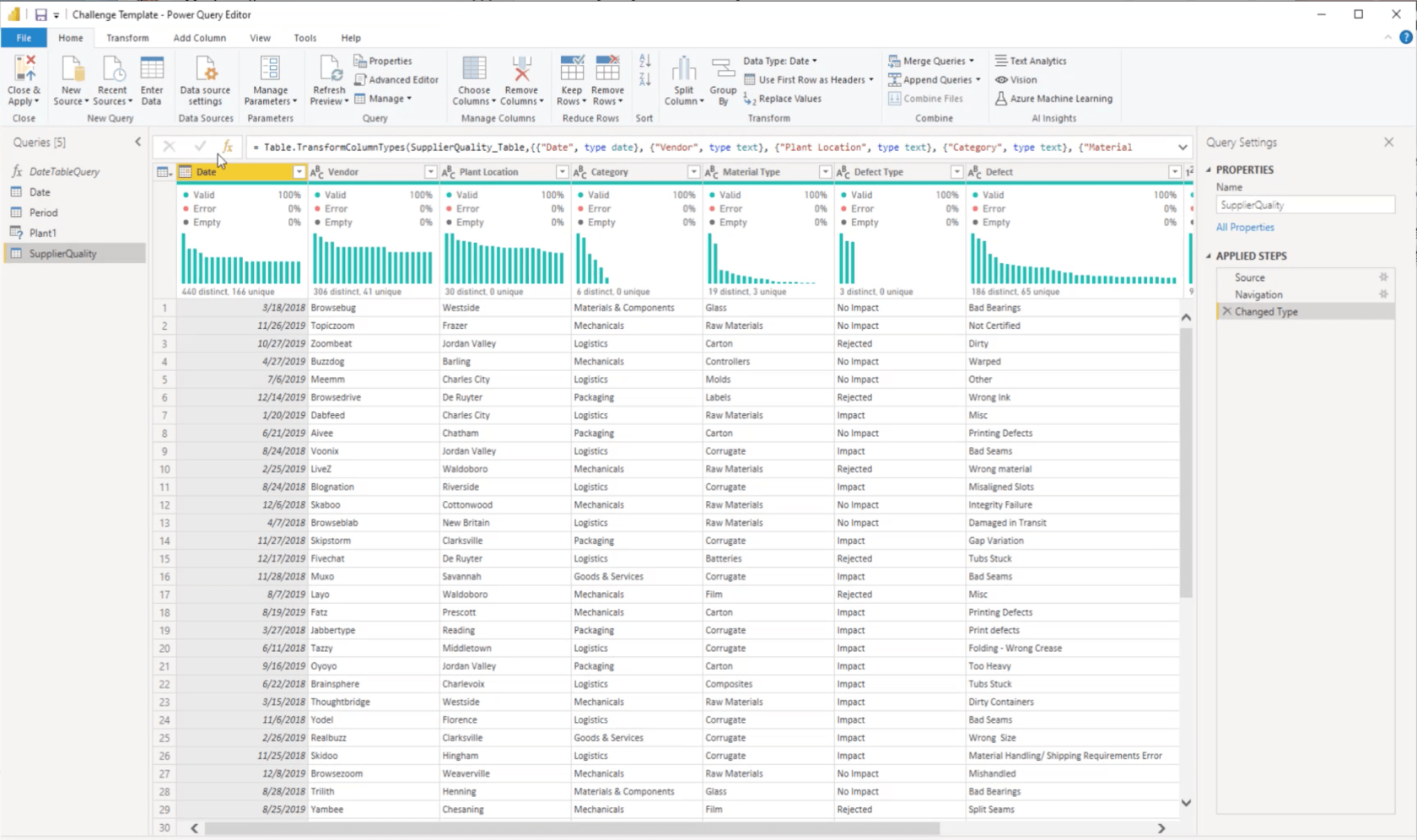
Primero voy a revisar mi tabla de fechas. Esta consulta solo está configurada para mostrar datos de 2019 y 2020.
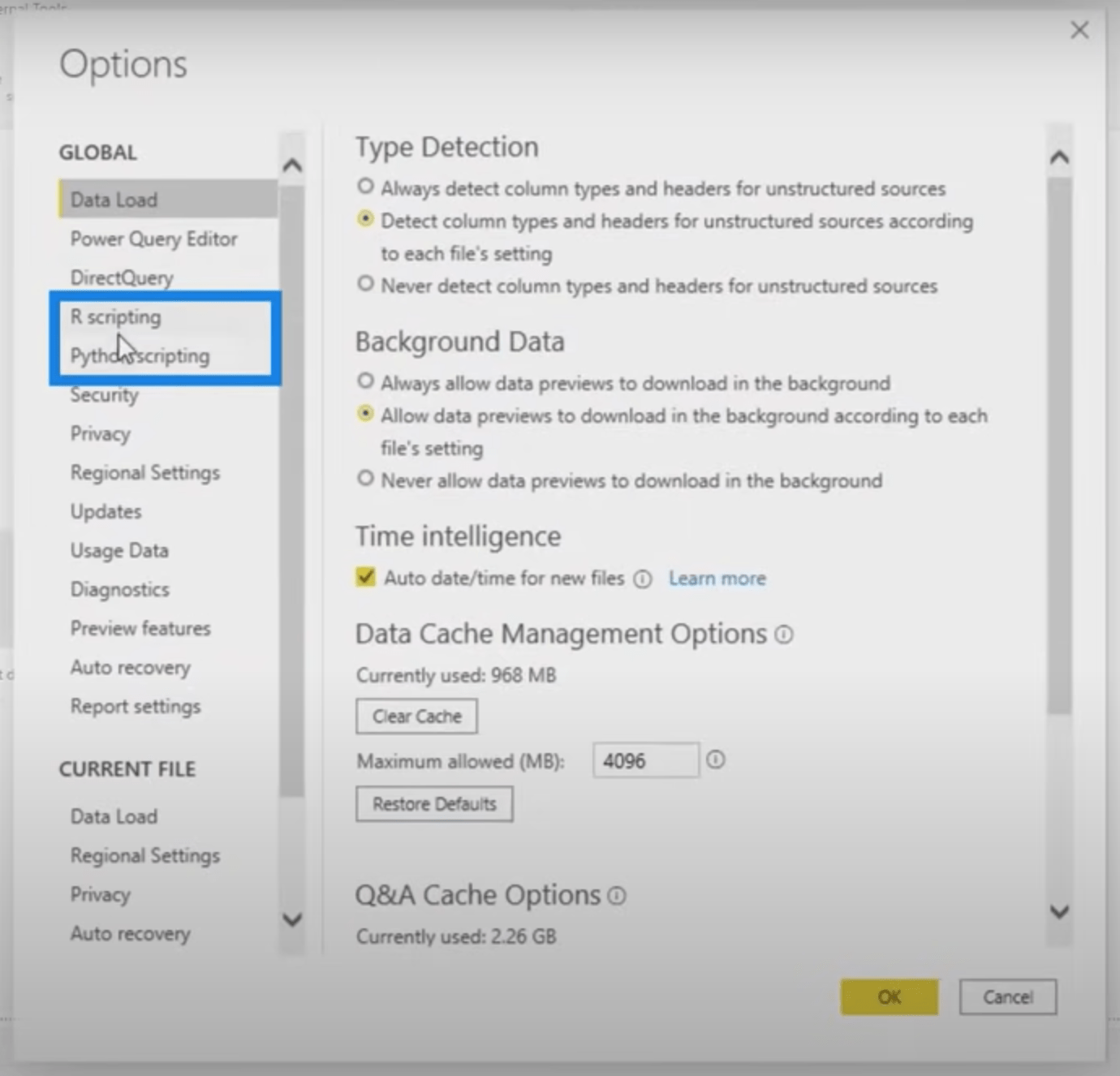
Pero en el conjunto de datos, creo que tengo datos que se remontan a 2018. Así que voy a cambiar esto a 2018 y presionaré la tecla de tabulación.

Ahora tengo datos de 2018 a 2020 para mi tabla de fechas.
Voy a revisar mi tabla de Período a continuación.
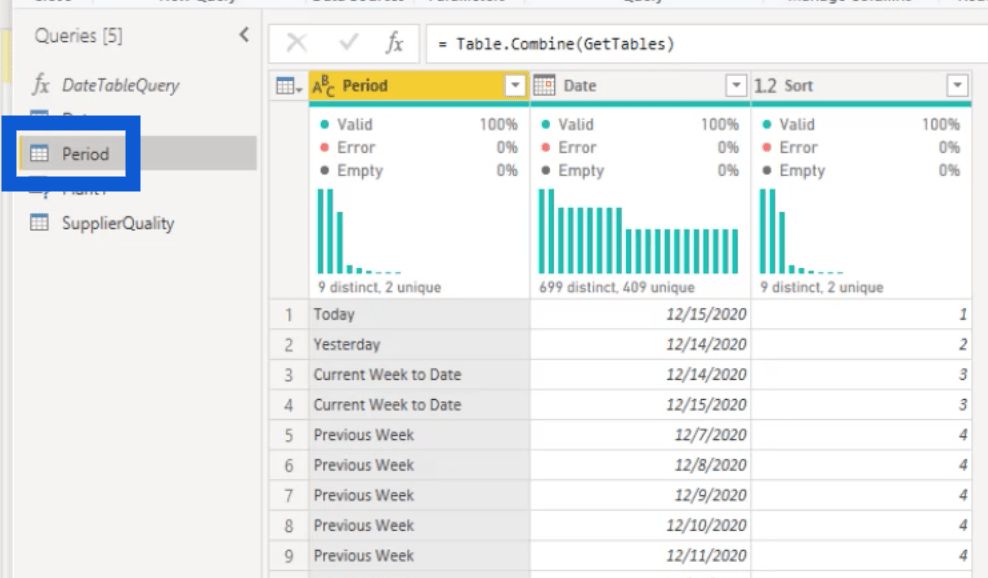
Esta tabla de períodos viene con mi plantilla, pero no creo que la use para mi informe. Así que voy a borrarlo.
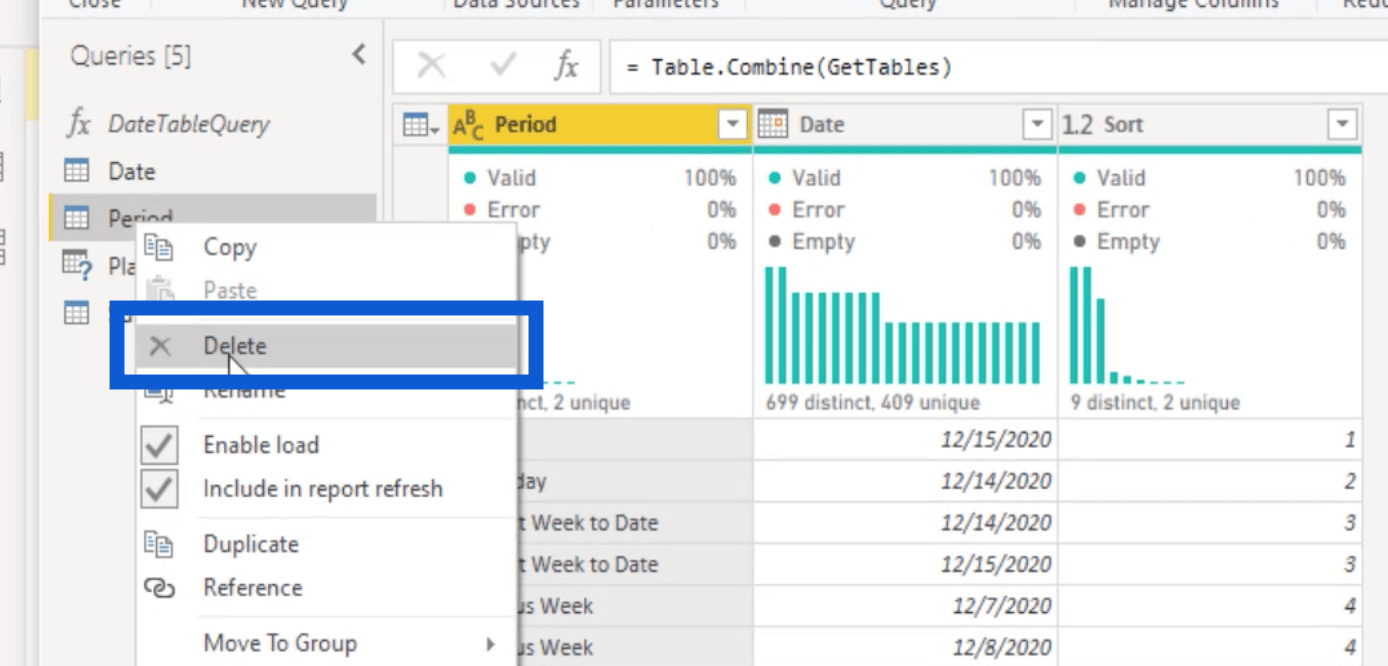
Voy a revisar mi mesa de Plantas a continuación. A veces, puede encontrar un error como el siguiente.
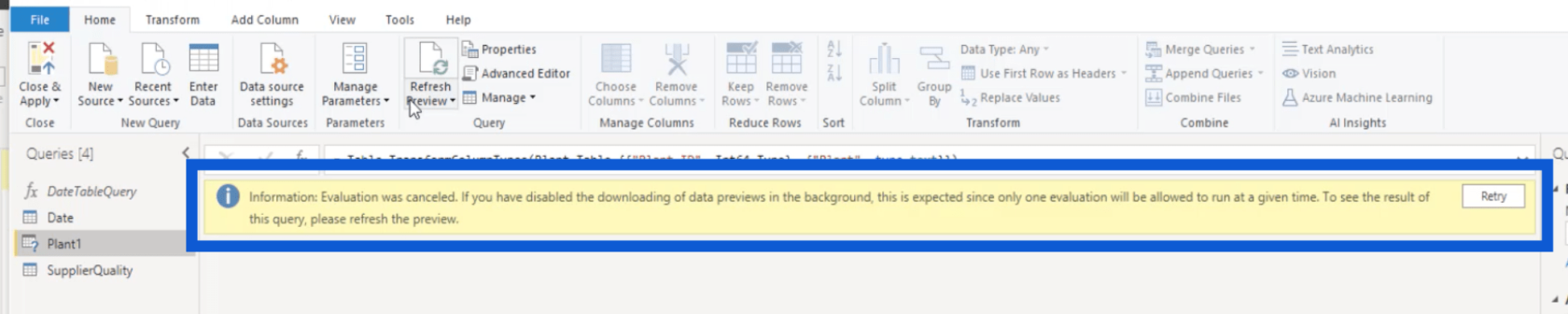
Si esto sucede, simplemente presione el botón Actualizar vista previa en la cinta Inicio.
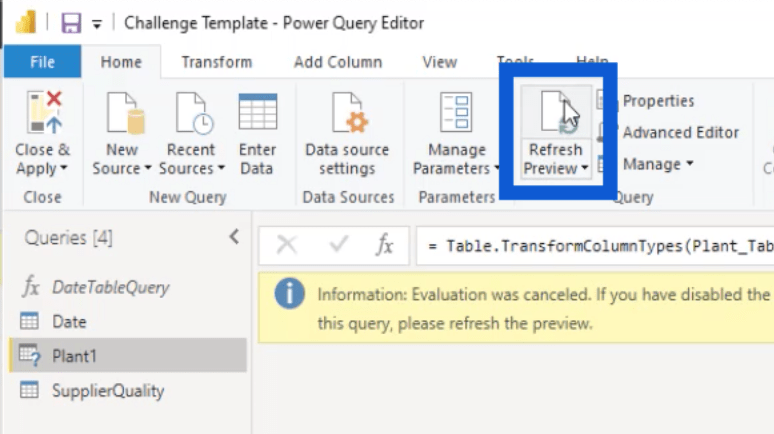
Una vez que se carga la tabla, me aseguro de que toda la información importante esté aquí. Recuerde que esta es la pestaña que edité anteriormente, así que debo asegurarme de que todo lo que agregué esté aquí.
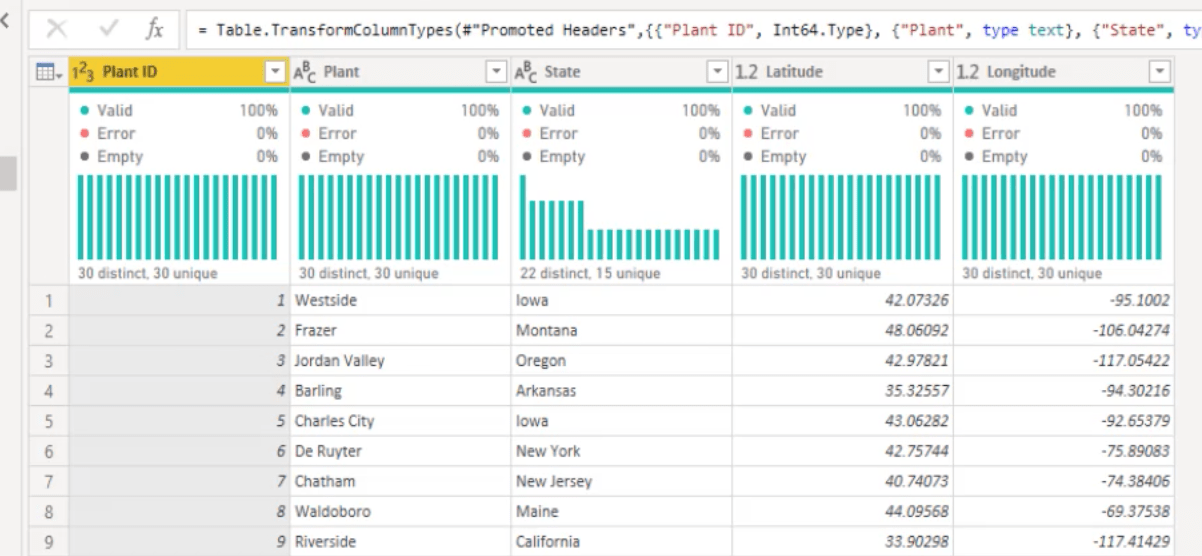
Muestra la información correcta, con el ID de la planta y la ubicación de la planta (las columnas predeterminadas), así como el estado, la latitud y la longitud (las columnas que agregué).
También hago clic en el botón Detectar tipo de datos debajo de Transformar para asegurarme de que las columnas muestren el tipo correcto.
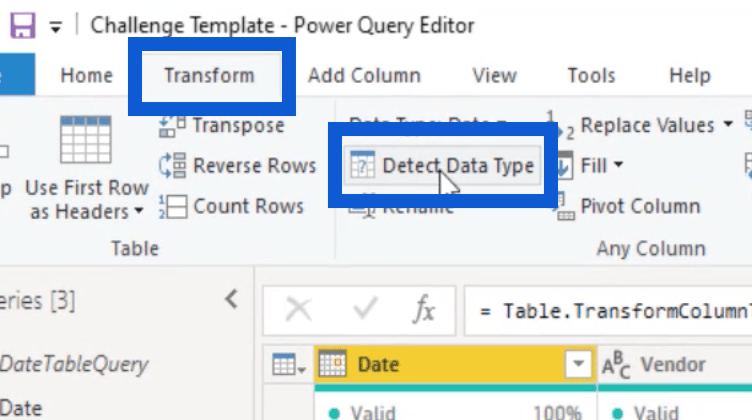
Cuando abro mi tabla de Calidad del proveedor, hago lo mismo.
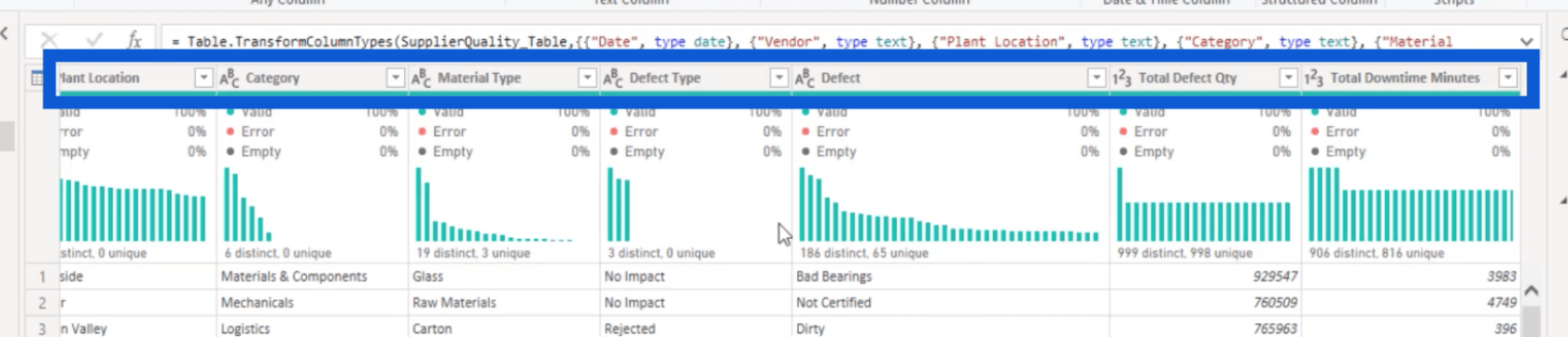
Como puede ver, la mayoría de las columnas son del mismo tipo. En su mayoría son texto, excepto la cantidad total de defectos y los minutos totales de tiempo de inactividad, que son números.
Ahora que tengo tres tablas aquí (fecha, planta y calidad del proveedor), voy a presionar Cerrar y aplicar.
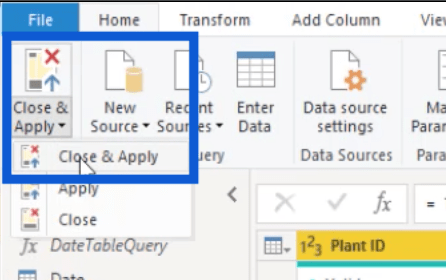
Una vez que se hayan aplicado estos cambios, revisaré esas tablas en el panel Campos. Solo para simplificar las cosas, voy a cambiar Calidad del proveedor a Datos.
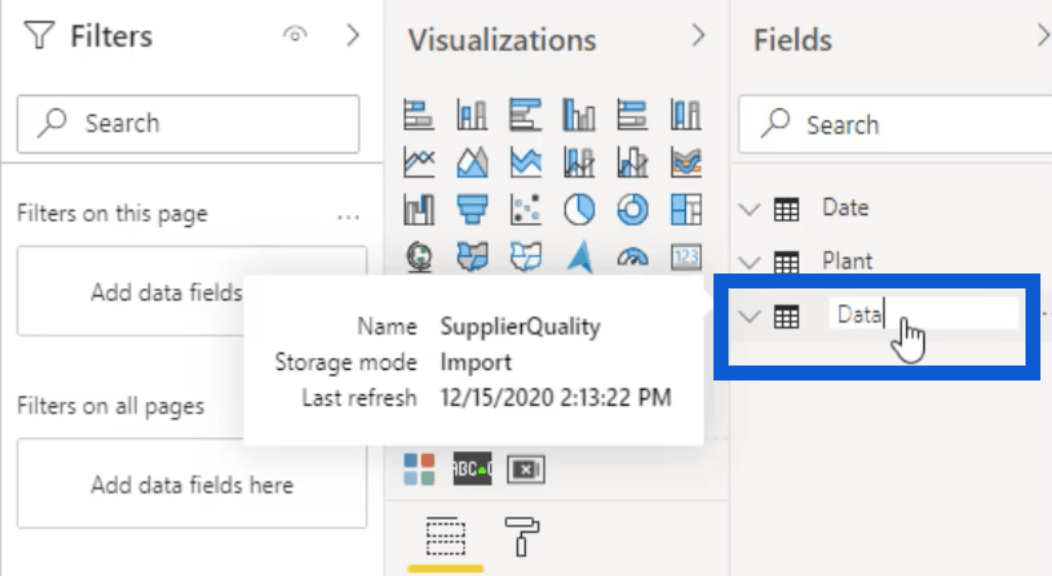
Después de cambiar eso, revisaré qué hay dentro de esa tabla de datos y transformaré los datos según sea necesario. Voy a comprobar primero la columna Fecha.
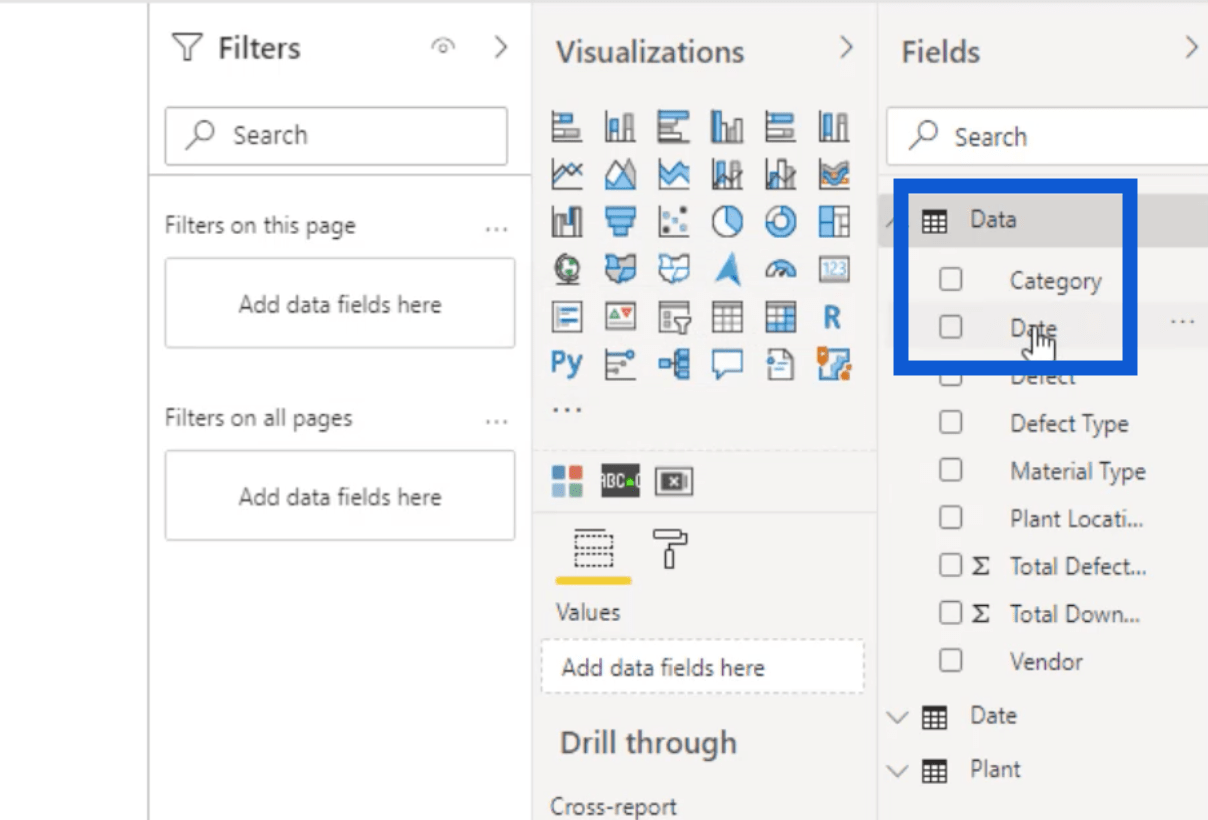
Como estoy en los EE. UU., generalmente anotamos las fechas usando un formato de dos dígitos; dos dígitos para el mes, dos dígitos para el día y dos dígitos para el año.
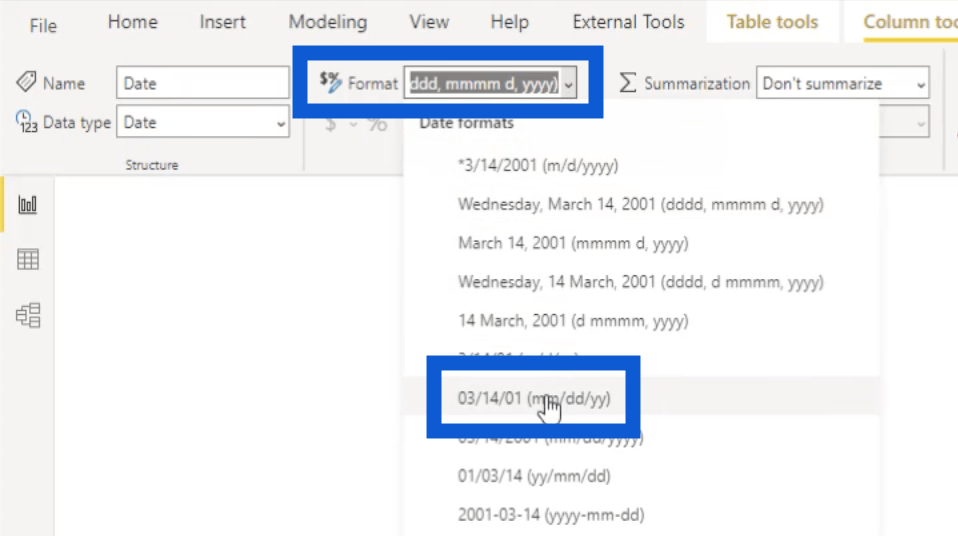
Puede elegir su propio formato, según la práctica común en su ubicación.
Todas las demás columnas contienen principalmente texto, por lo que están bien como están. Los defectos totales y los minutos de tiempo de inactividad son números enteros, por lo que también los mantendré en su formato actual.
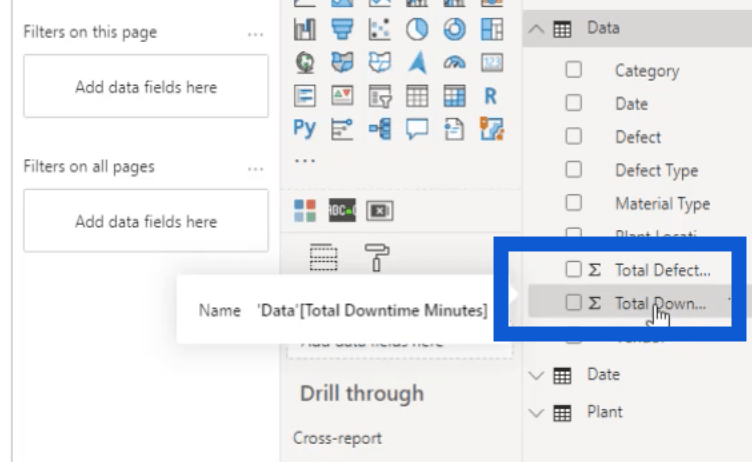
La tabla de fechas es parte de mi plantilla preestablecida, por lo que realmente no necesita ningún cambio. Esto significa que puedo omitir eso e ir a la siguiente tabla de Plantas.
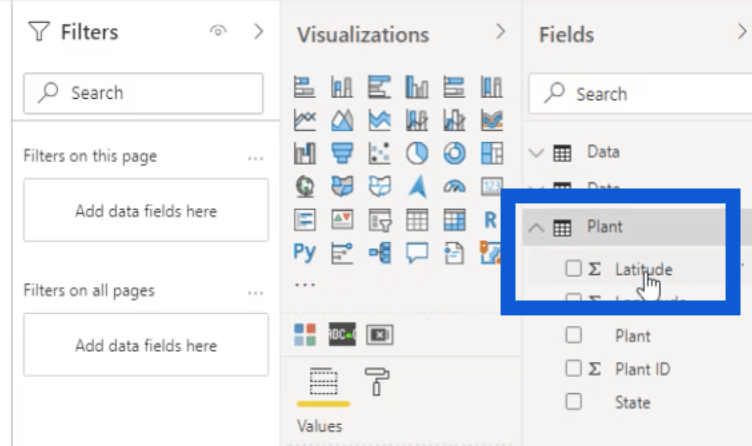
Comenzaré con la columna Latitud. En Herramientas de columna, iré a Resumen y elegiré No resumir .
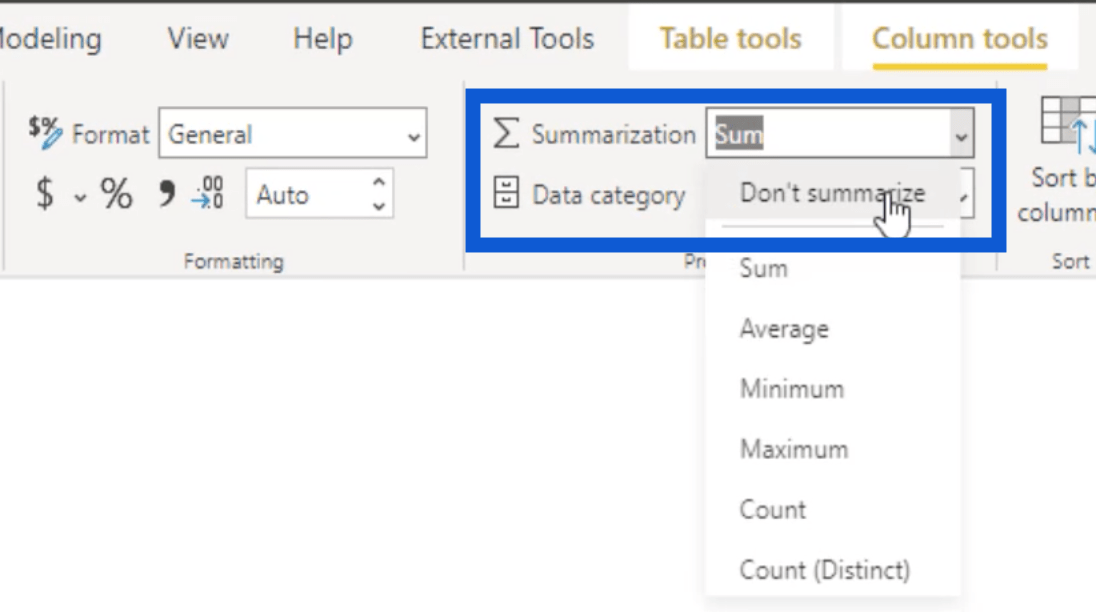
En la categoría de datos, voy a seleccionar Latitud.
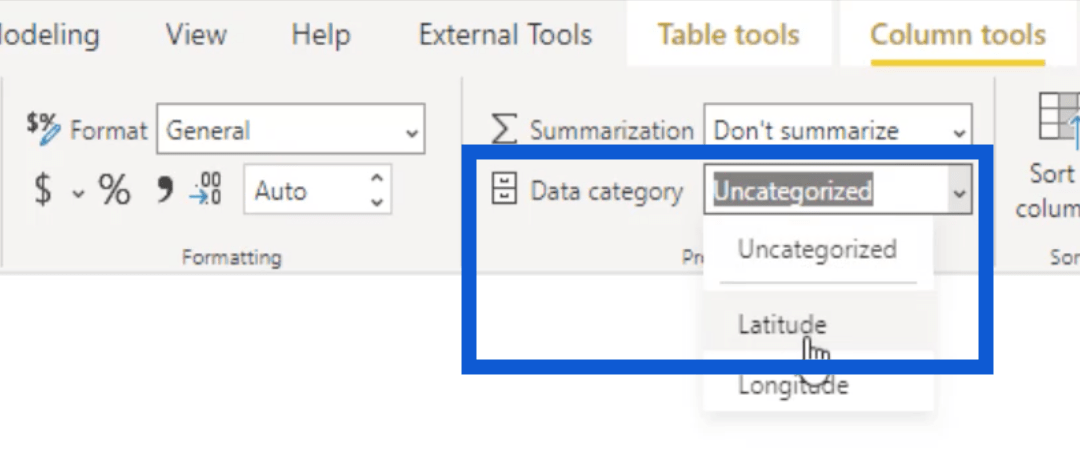
Una vez que hago eso, el emblema de la columna Latitud cambia.
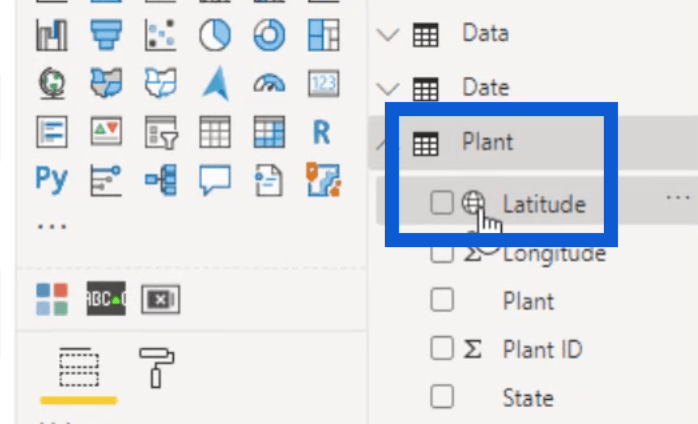
También haré lo mismo para la columna Latitud. Simplemente elija No resumir , luego elija Longitud en Categoría de datos .
Voy a mantener la identificación de la planta como un número entero. También elegiré No resumir para esto.
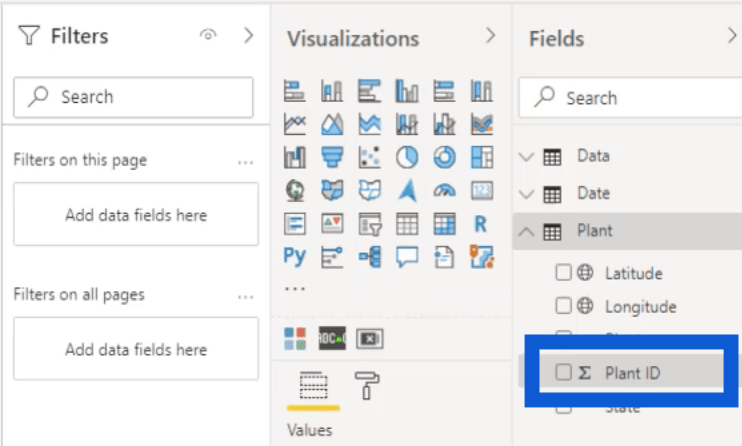
Entonces, el último que voy a cambiar es el Estado. Esta es una columna de texto.
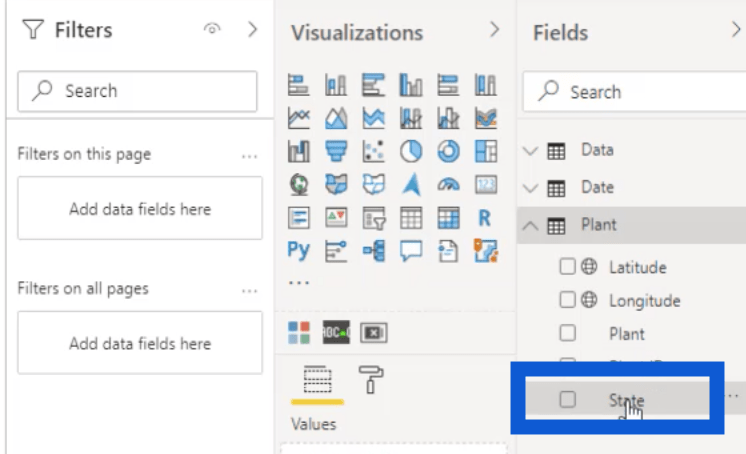
Además de elegir No resumir, también voy a cambiar la categoría de datos a Estado o Provincia .
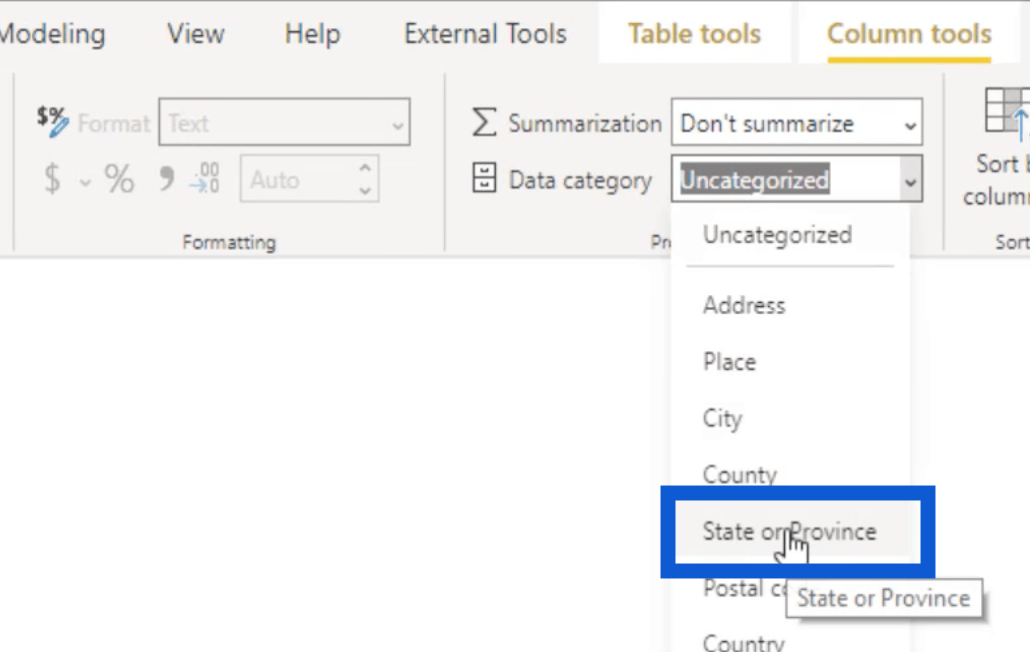
Ahora, he revisado todas las columnas que contienen mis datos. Ese fue un ejemplo simple de transformación de datos de LuckyTemplates. Pero a pesar de lo simple que parecía todo, puede tener un gran impacto una vez que comencemos a trabajar con los datos más adelante.
Crear el modelo y construir relaciones
Vayamos a la pestaña de vista de modelo dentro del escritorio de LuckyTemplates.
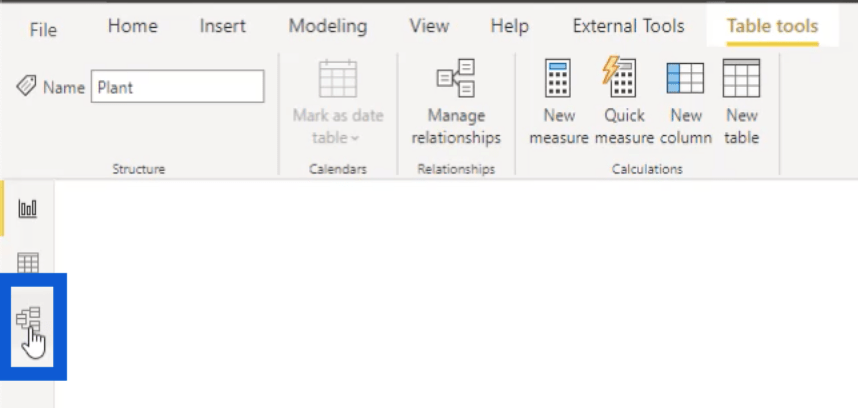
Verá las tablas dentro de nuestro modelo aquí. Para que sea más fácil ver las relaciones, colocaré nuestra tabla de hechos, que es Datos, en la parte inferior. Luego pondré Fecha y Planta en la parte superior.
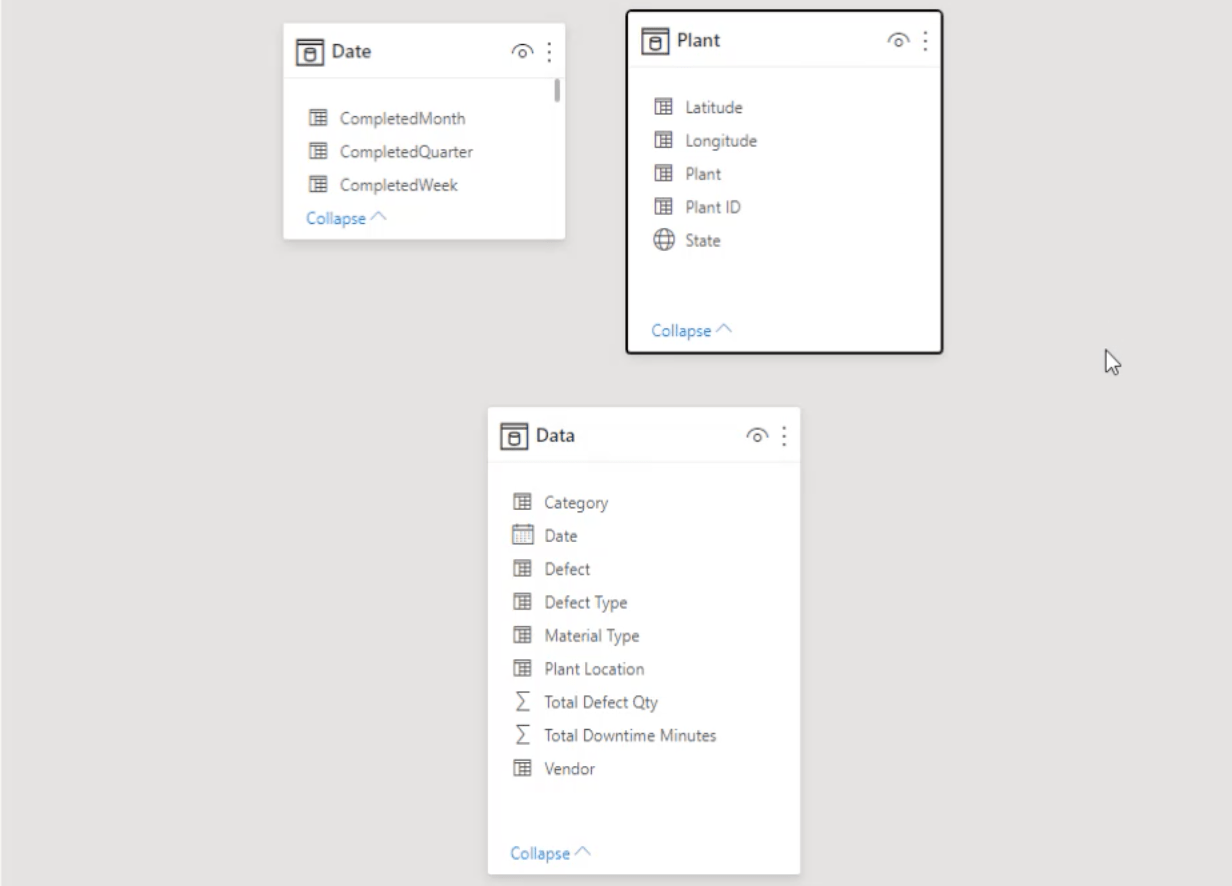
A continuación, estableceré las relaciones. Debajo de la cinta Inicio, haré clic en Administrar relaciones.
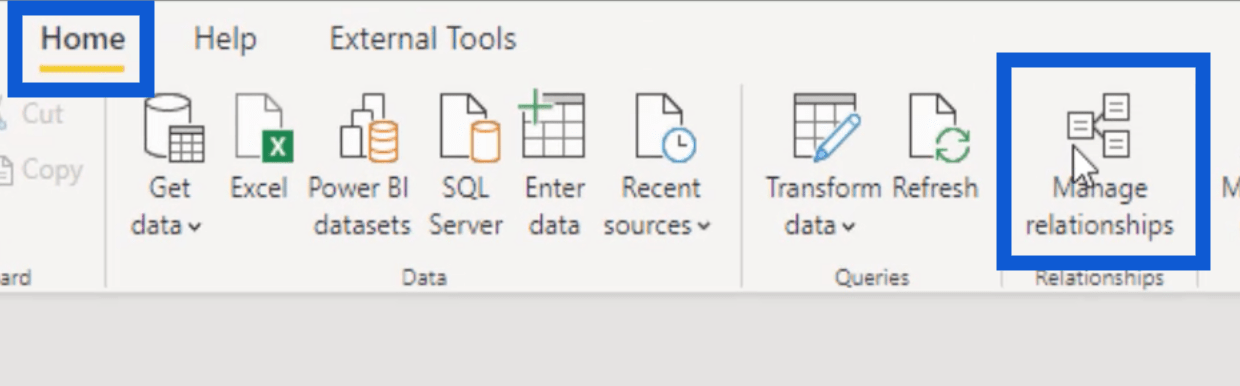
Comenzaré construyendo una relación entre mis tablas de datos y fechas. Elegiré las columnas Fecha de ambas tablas.
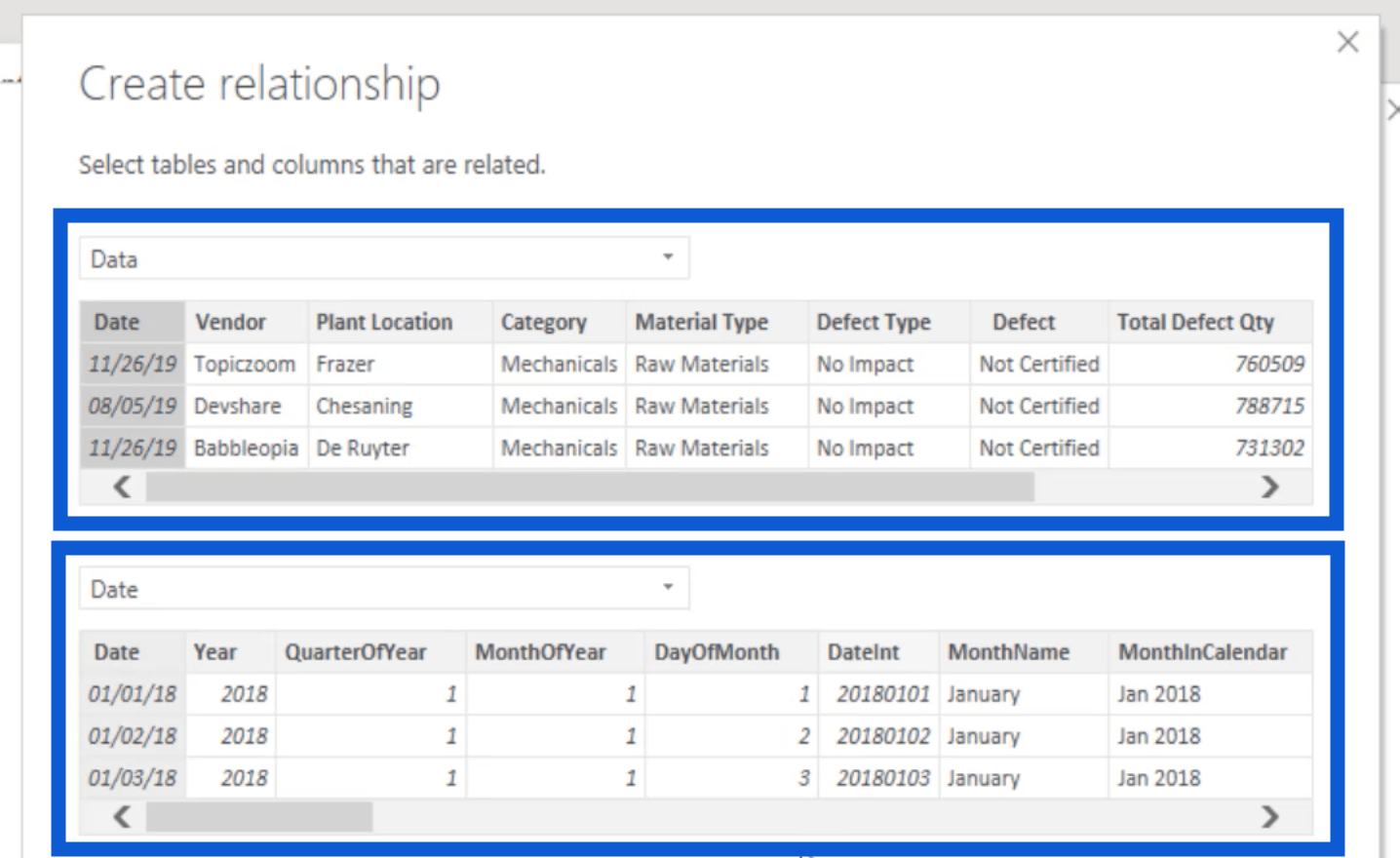
Bajo cardinalidad, elegiré Muchos a uno. En la dirección Filtro cruzado, elegiré Único.
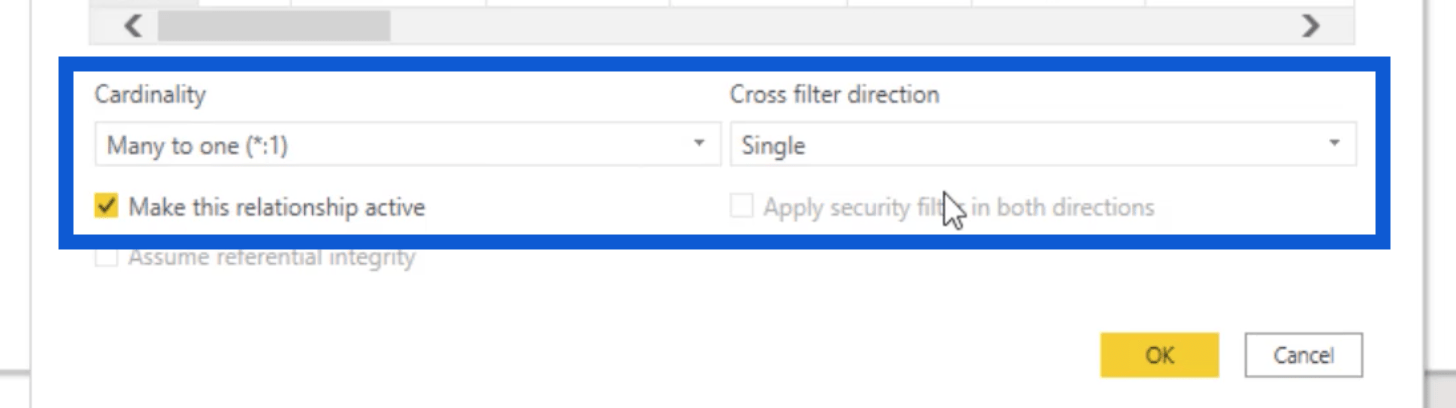
Tenga en cuenta que el filtro cruzado casi siempre se establece en Único. No hay muchas razones para hacerlo de otra manera.
Presionaré Aceptar para guardar esa relación, luego pasaré a la siguiente. Esta vez, usaré la columna Ubicación de la planta de la tabla Datos, luego la compararé con la columna Planta en la tabla Planta.
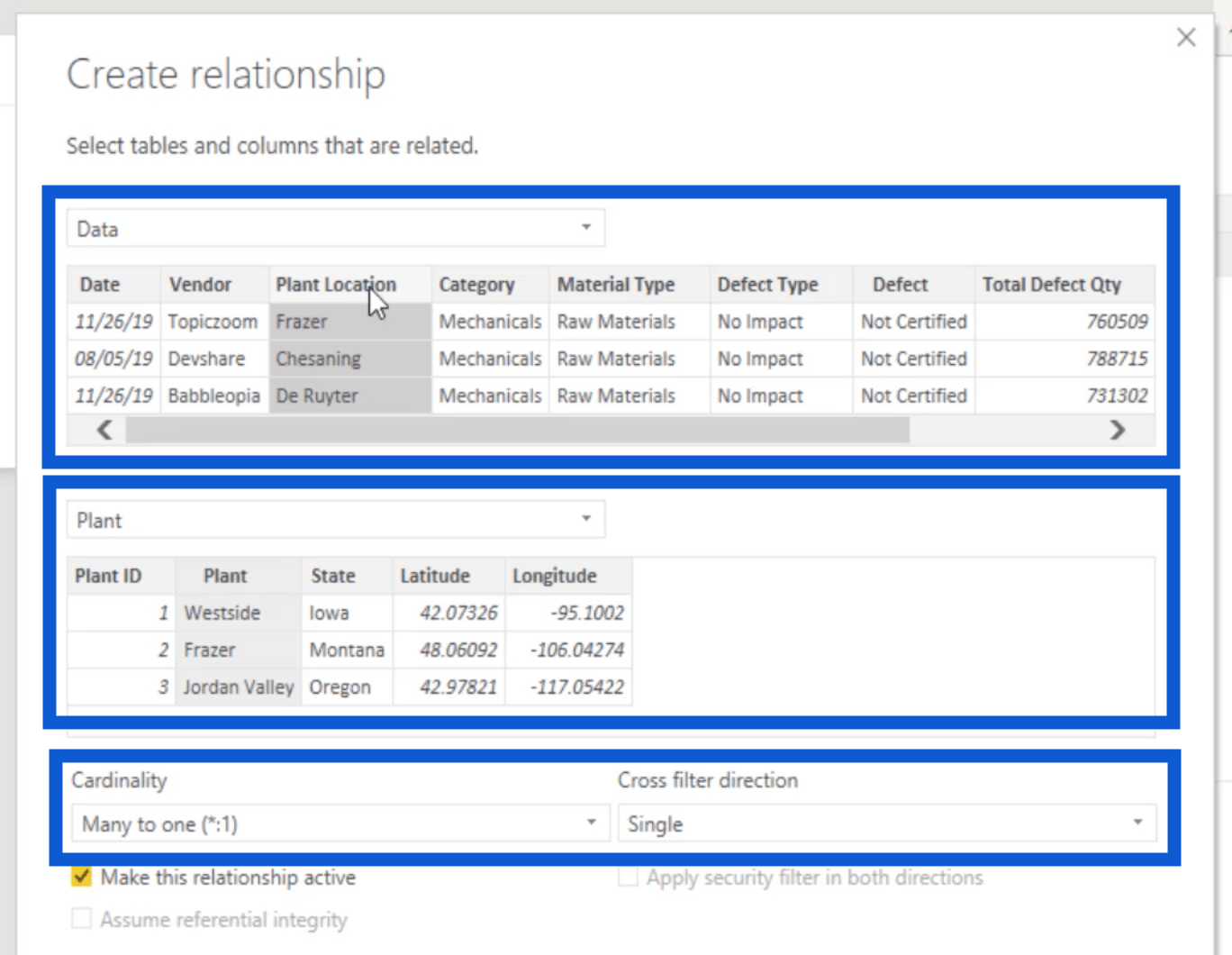
Una vez más, debería ser una relación Muchos a uno, con un solo filtro cruzado.
Esas dos son las únicas relaciones que necesitamos establecer en nuestro modelo por ahora.
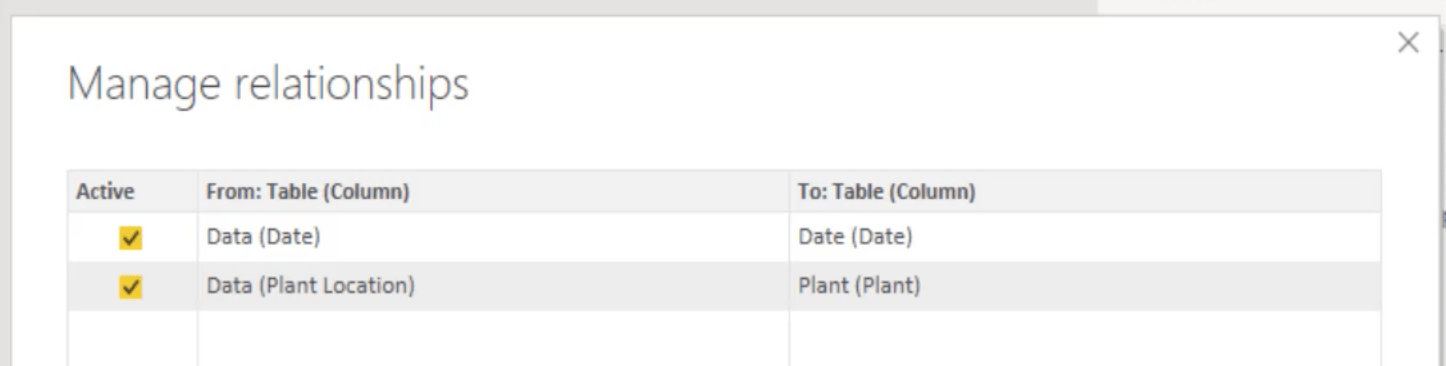
Una vez que cierro esa ventana, puede ver que tenemos nuestra tabla de hechos aquí en la parte inferior. Luego, hay una relación de muchos a uno desde la tabla Fecha que va a la tabla Datos. Lo mismo es cierto para la tabla Plant.
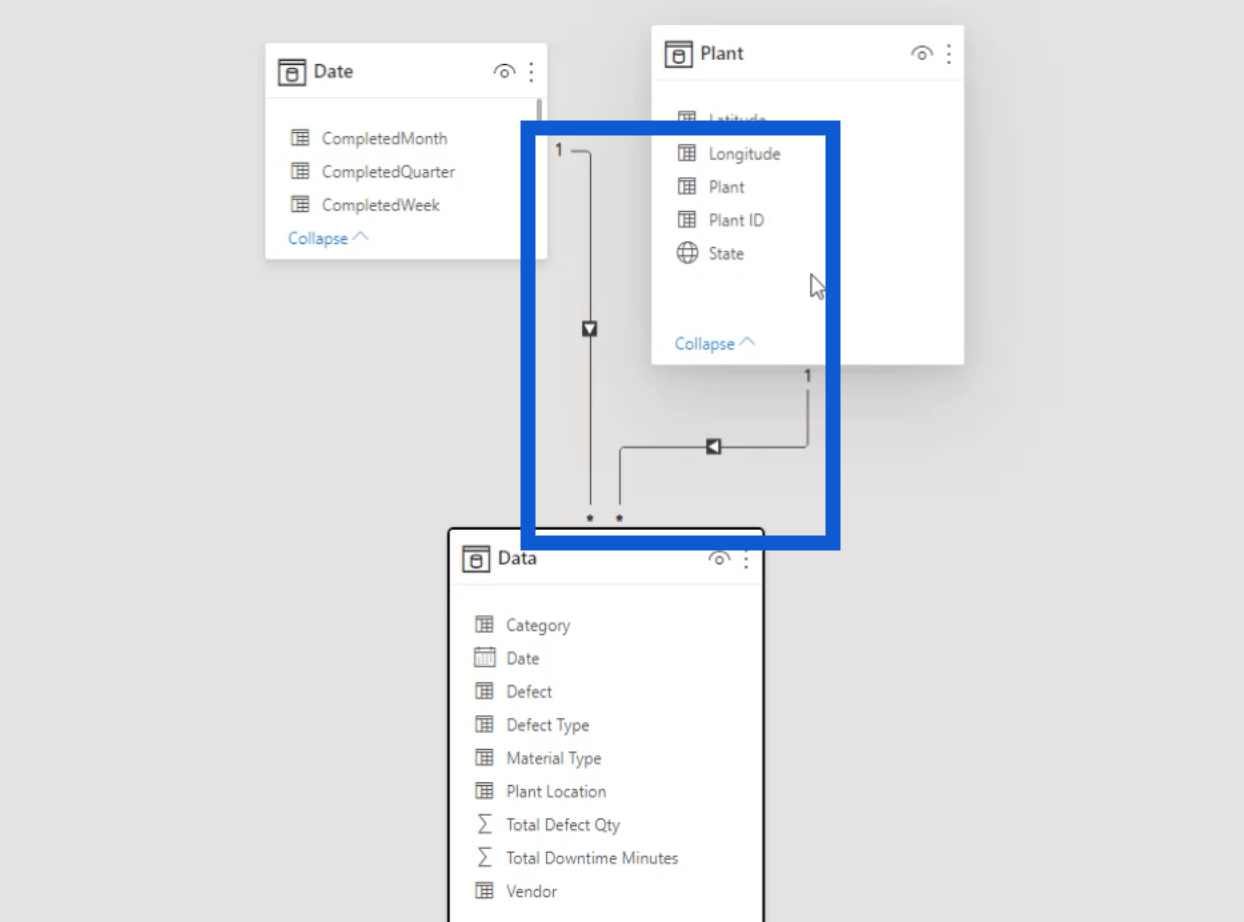
Configuración de la tabla de medidas clave
Ahora, les mostraré el modelo original que usé para el desafío real. Como puede ver, está configurada de la misma manera, excepto que también tengo mi tabla de medidas clave.
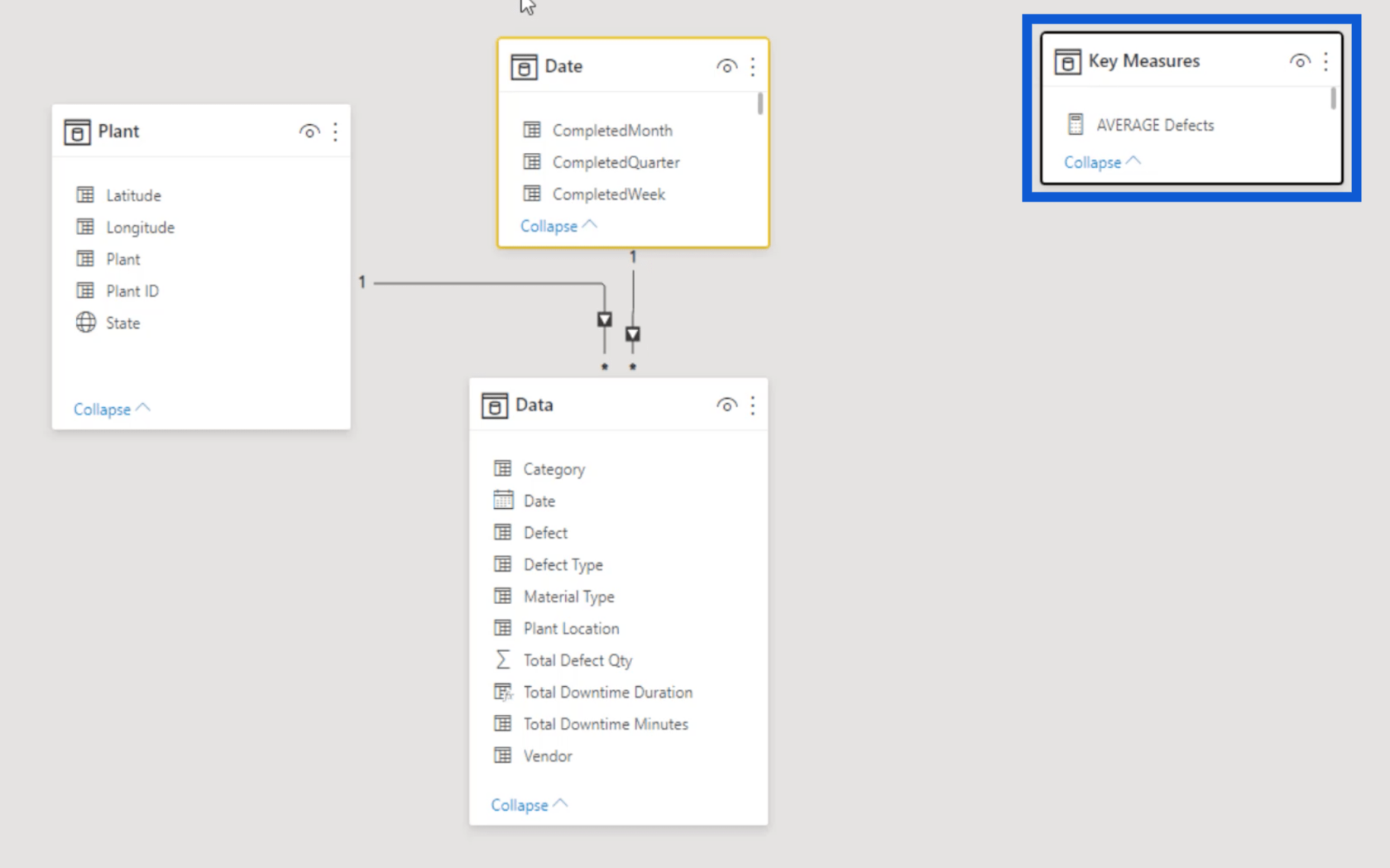
A medida que trabaje en sus informes, utilizará una serie de medidas clave, por lo que siempre necesitará algo como esto. Déjame mostrarte cómo creo el mío.
Comienzo haciendo clic en Ingresar datos debajo de la cinta Inicio.
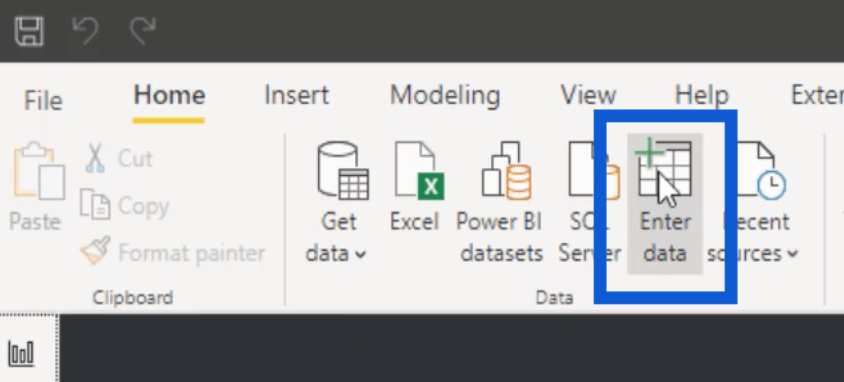
Esto abrirá una ventana donde puedo crear una tabla. Dado que ya tengo una tabla de Medidas clave existente, la llamaré Medidas clave v2 .
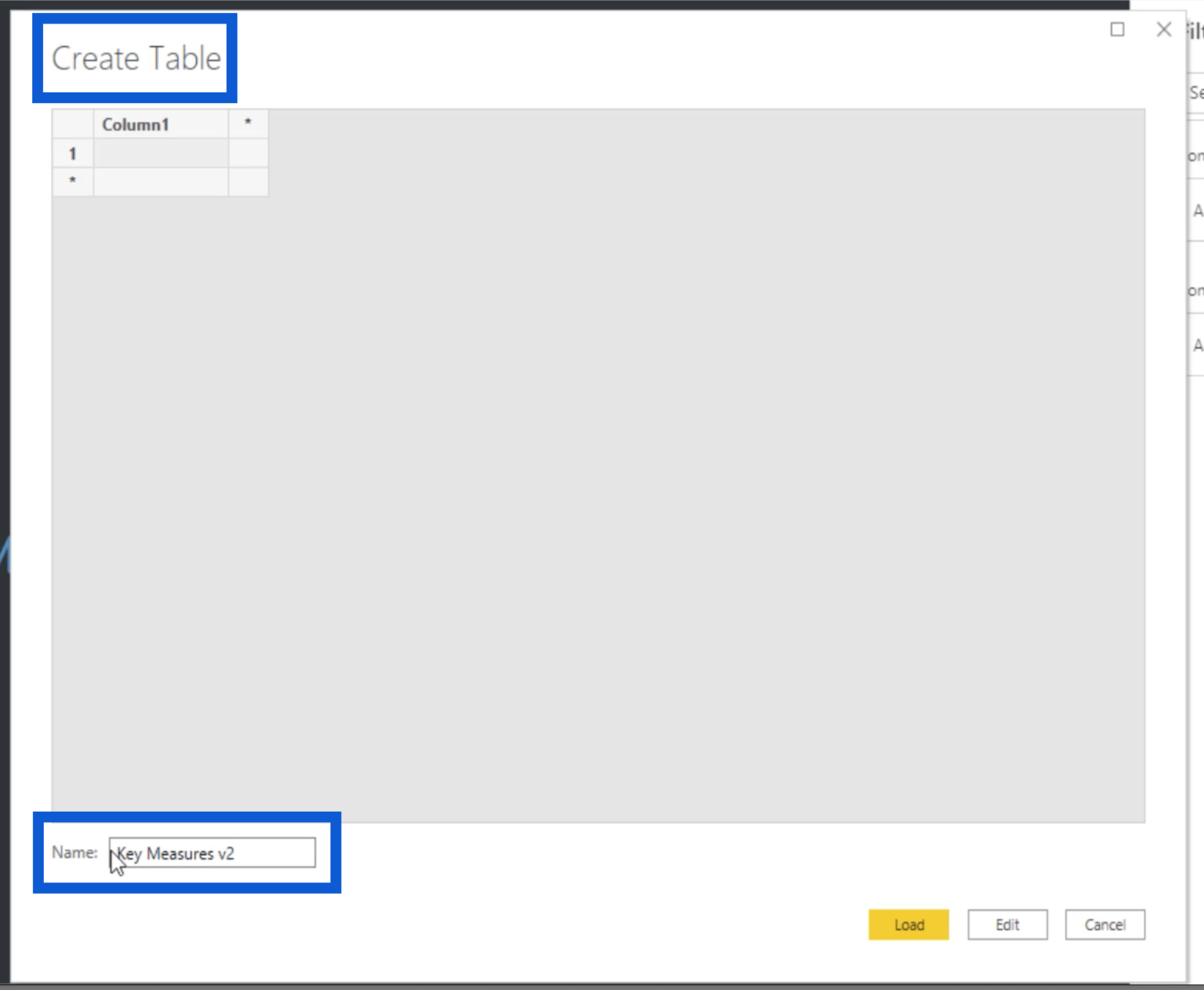
Una vez que presione cargar, puedo volver a mi panel Campos y veré esa tabla de inmediato. Viene automáticamente con una columna en blanco.
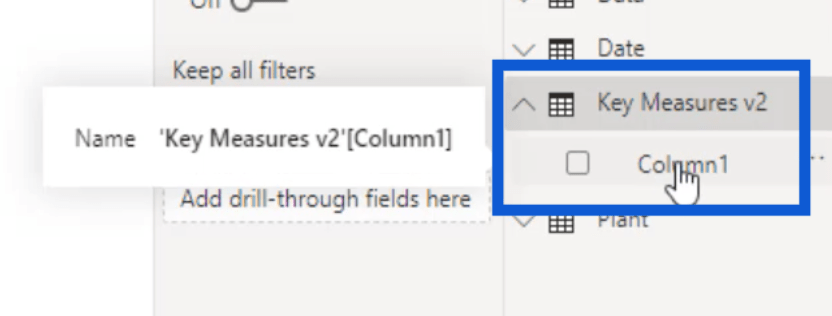
Ahora, resaltaré esa columna, luego haré clic en Nueva medida en Herramientas de tabla .
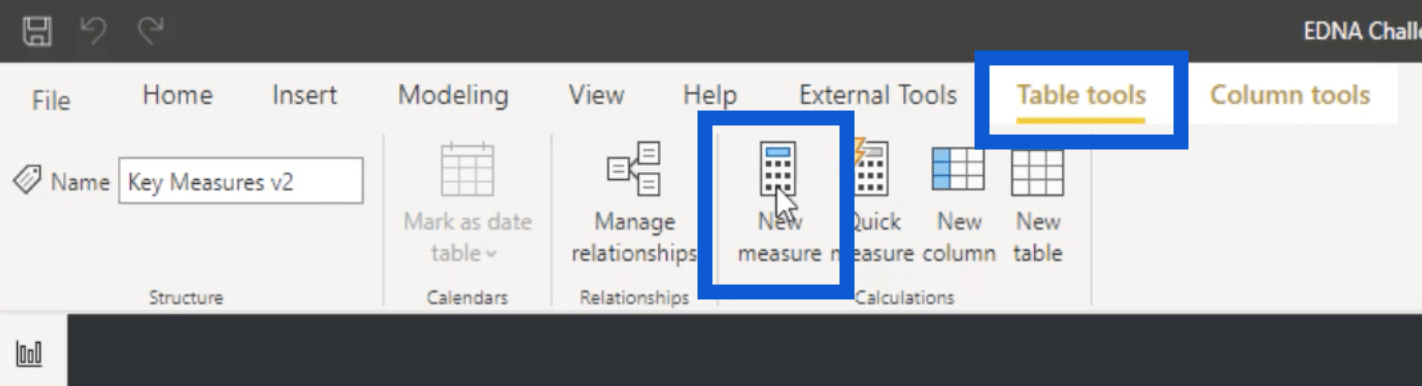
Llamaré a esta medida Testing123 y solo usaré una medida genérica aquí solo para mostrarle cómo configurar esto.
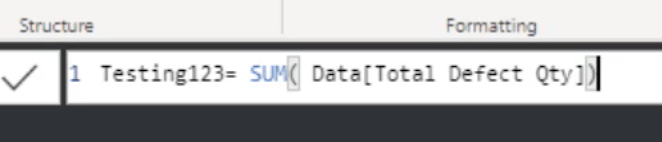
También configuré esta medida como un número entero y agregué una coma porque sé que trabajaré con números grandes en todas estas tablas.
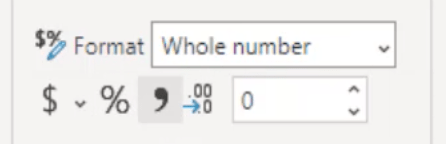
Volviendo al panel Campos, puedo ver la nueva medida que creé. Entonces puedo continuar y eliminar la columna predeterminada.
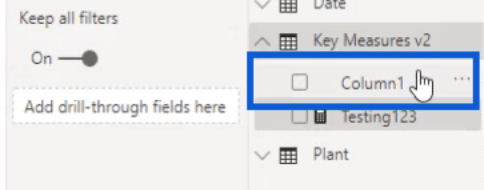
Una vez que se haya eliminado, simplemente haré clic en la flecha derecha aquí junto a Campos, luego haré clic en la flecha izquierda que aparece.
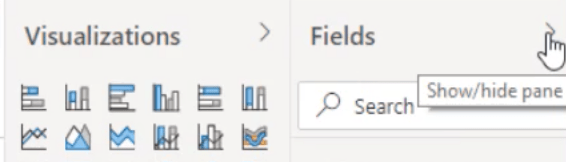
Esto actualizará el panel derecho. Ahora, verá mi tabla de medidas clave v2 en la parte superior, justo después de mi tabla original de medidas clave.
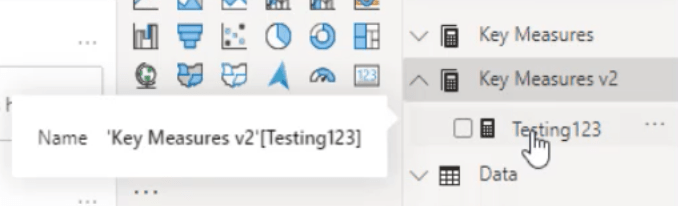
A medida que avance en el proceso de desarrollo de su informe, agregará más medidas en esta tabla. Así es como se ve mi tabla de medidas clave original.
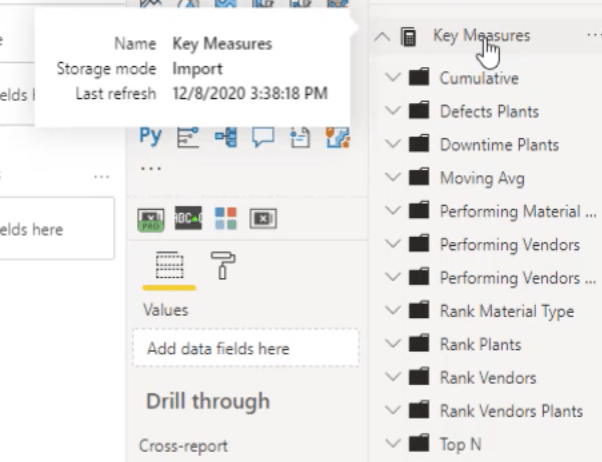
Tener una tabla de medidas clave como esta hará que sea más fácil trabajar con medidas a medida que crea su informe.
Mejores prácticas de carga y transformación de datos
Transformaciones simples de LuckyTemplates para obtener datos más optimizados
Modelado de datos en LuckyTemplates: consejos y mejores prácticas
Conclusión
Este fue un proceso de transformación de datos de LuckyTemplates realmente simple. Incluso con la forma en que configuré los modelos y las relaciones, mantuve todo lo más fácil posible.
El mayor beneficio es que hará que el proceso sea más fluido, especialmente cuando comience a agregar visualizaciones y medidas DAX más adelante.
Hacerlo de esta manera también significa que ha establecido una buena base para todo su informe. Hay menos posibilidades de cometer errores más adelante, y si termina cometiendo algunos, será fácil limpiarlos y solucionar cualquier problema.
Mis mejores deseos,
Jarrett