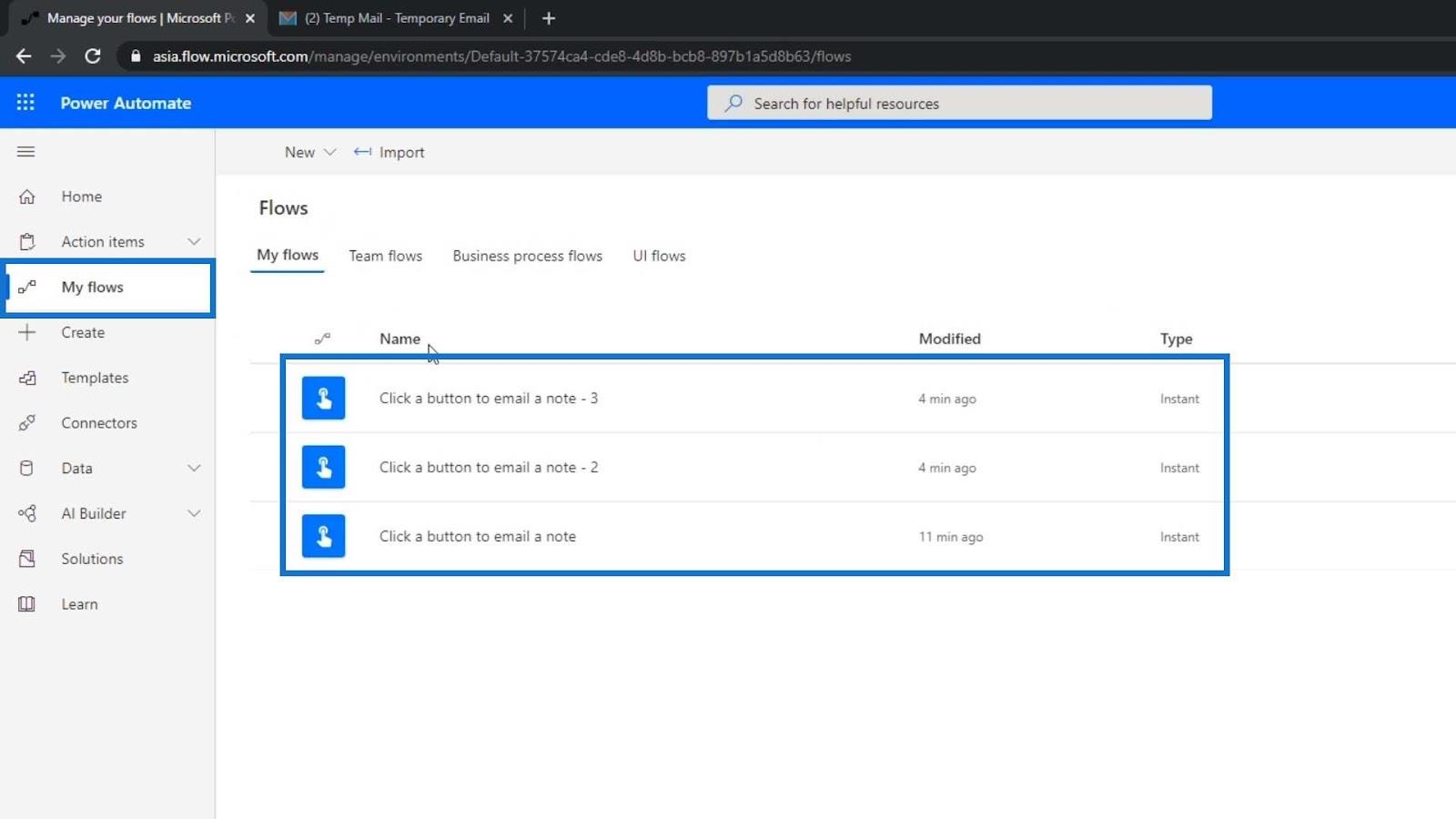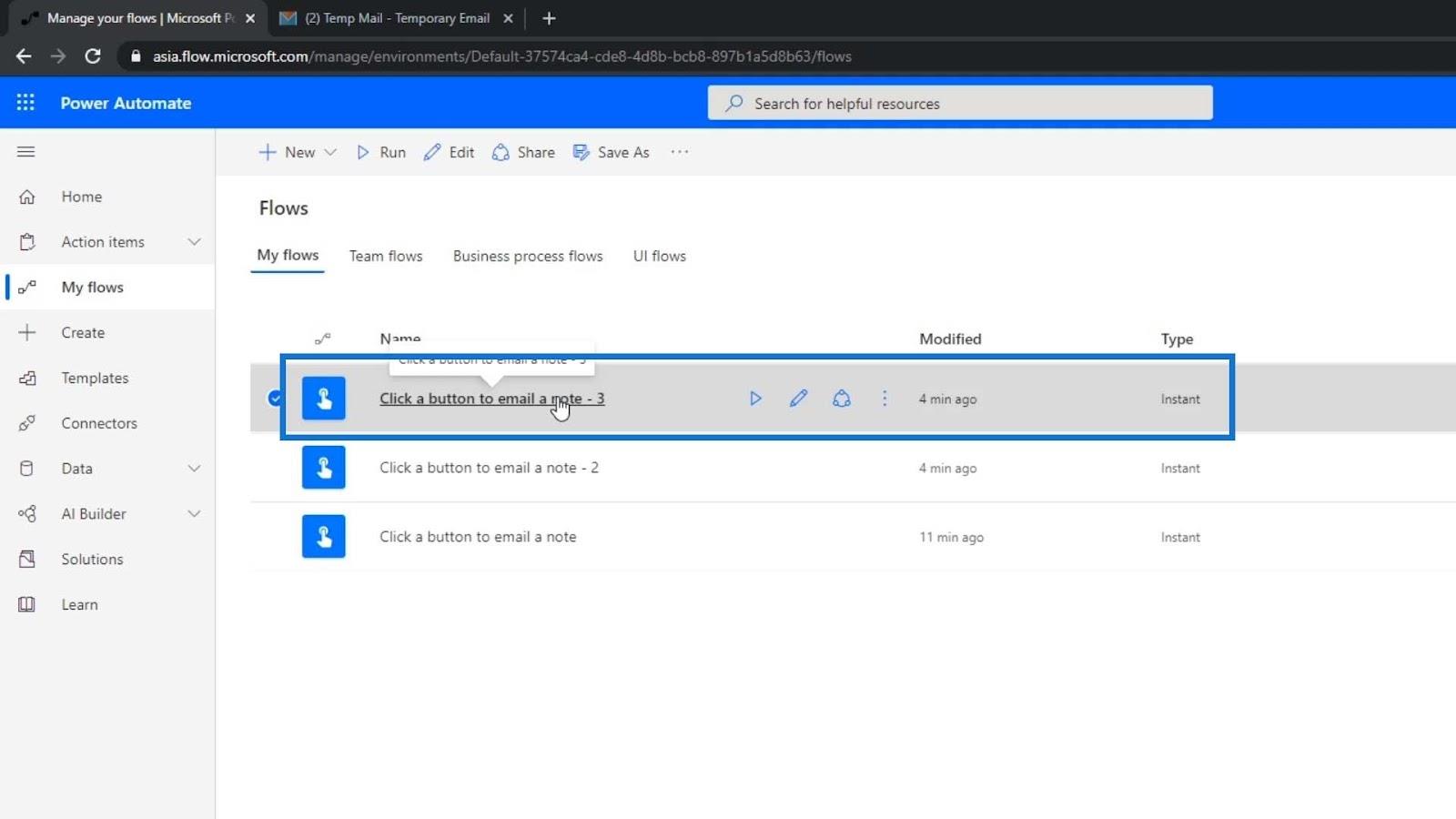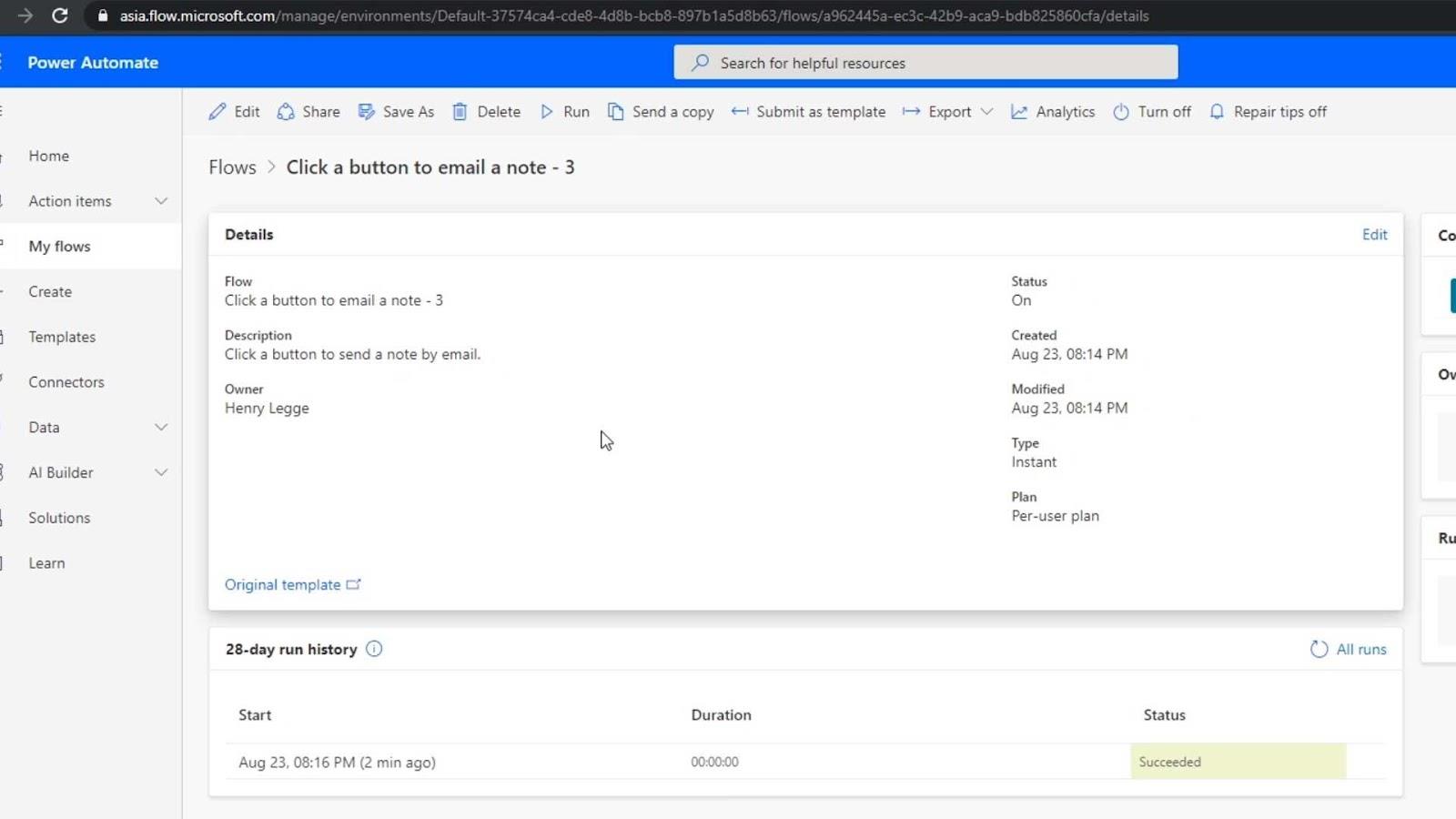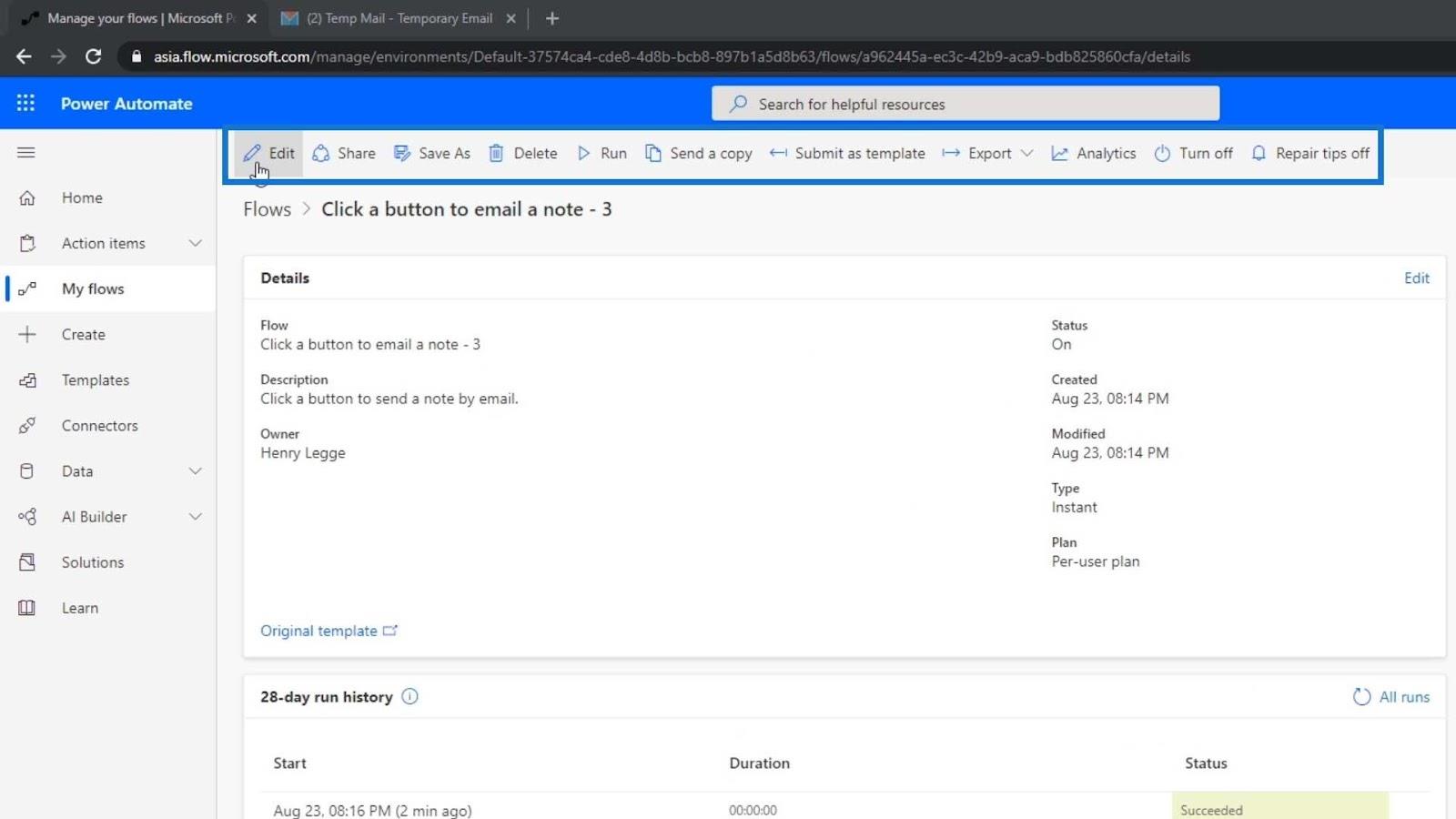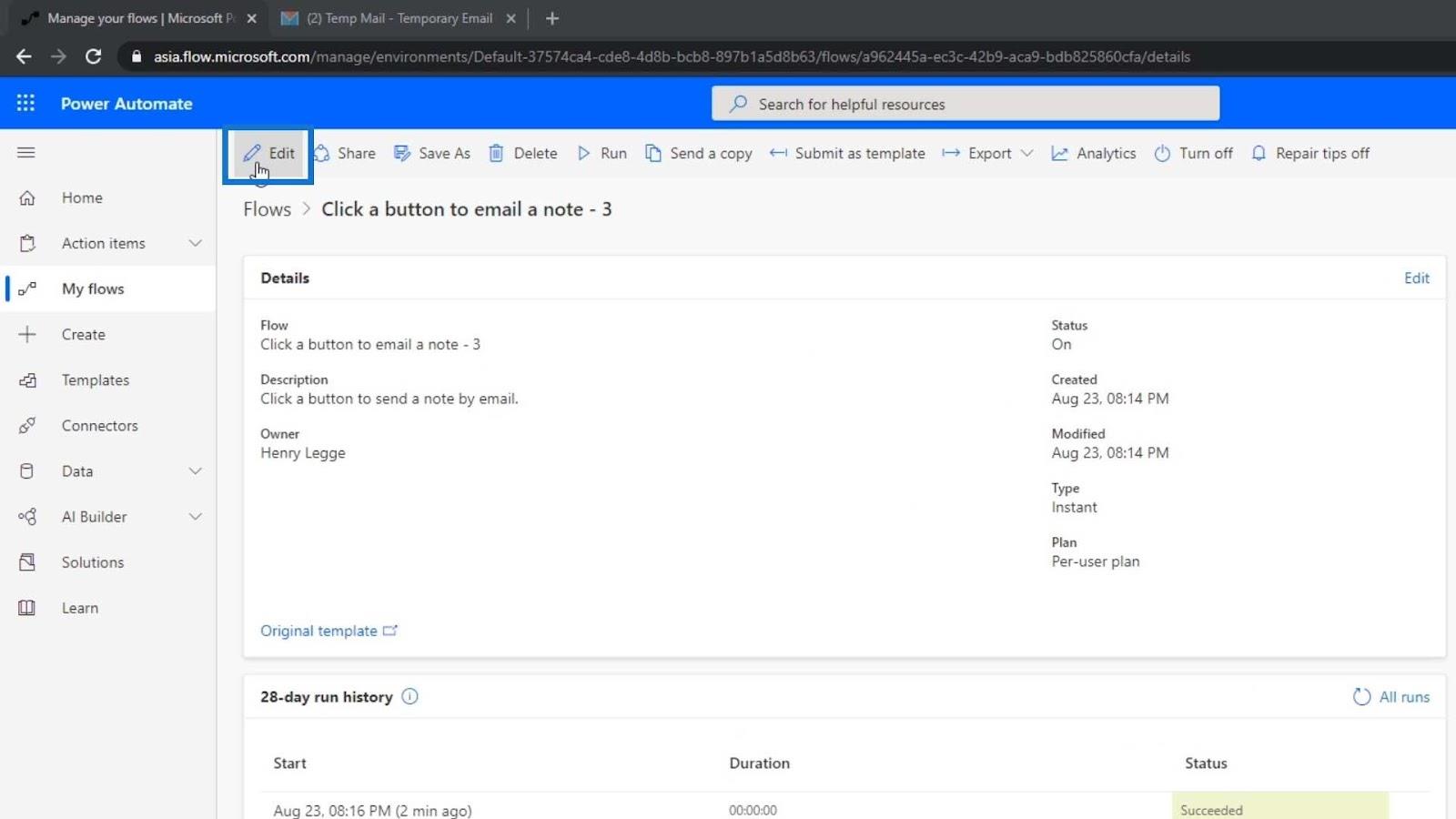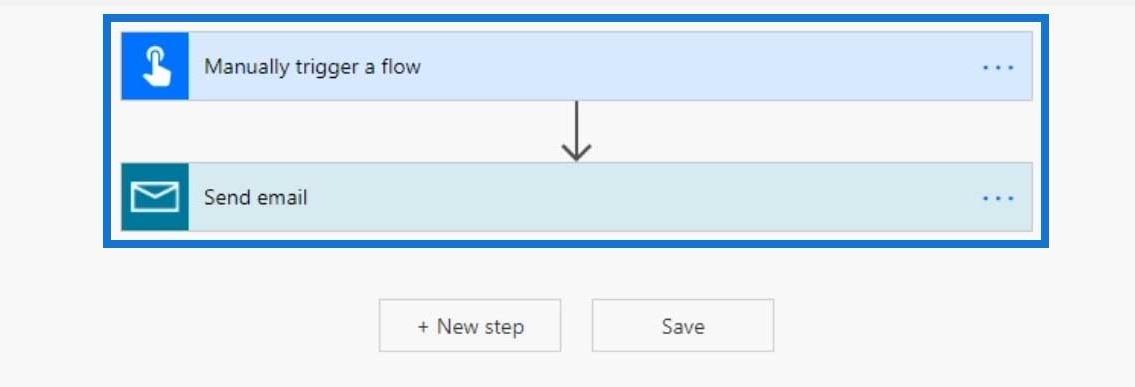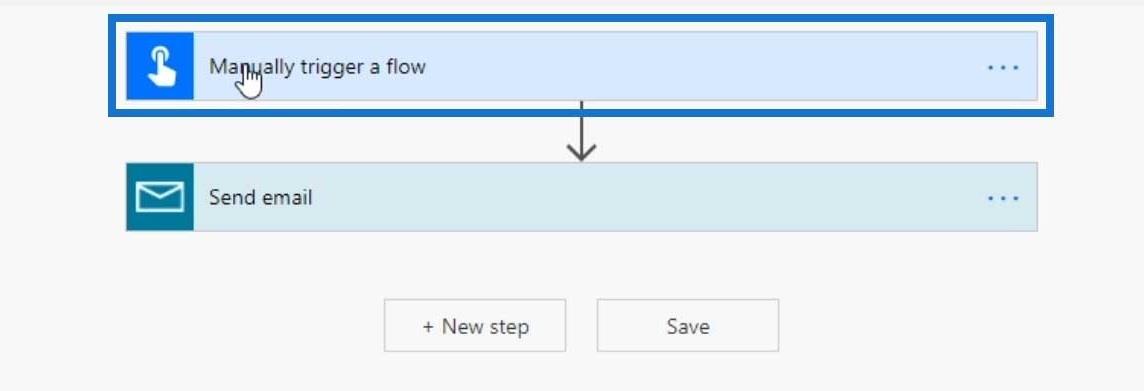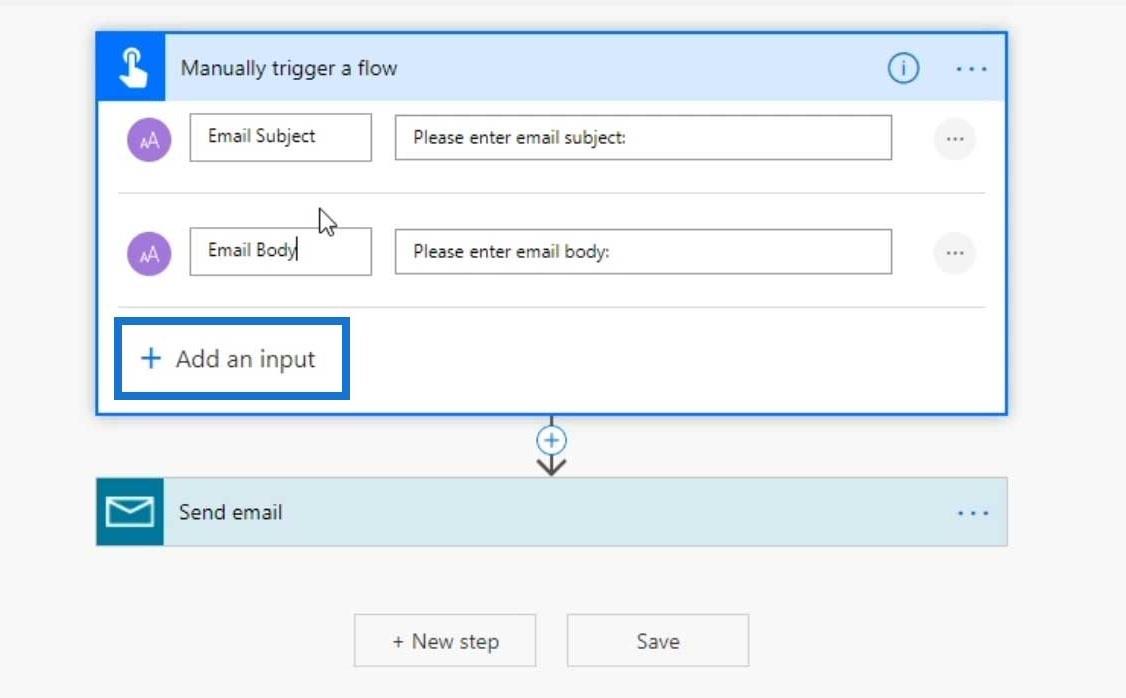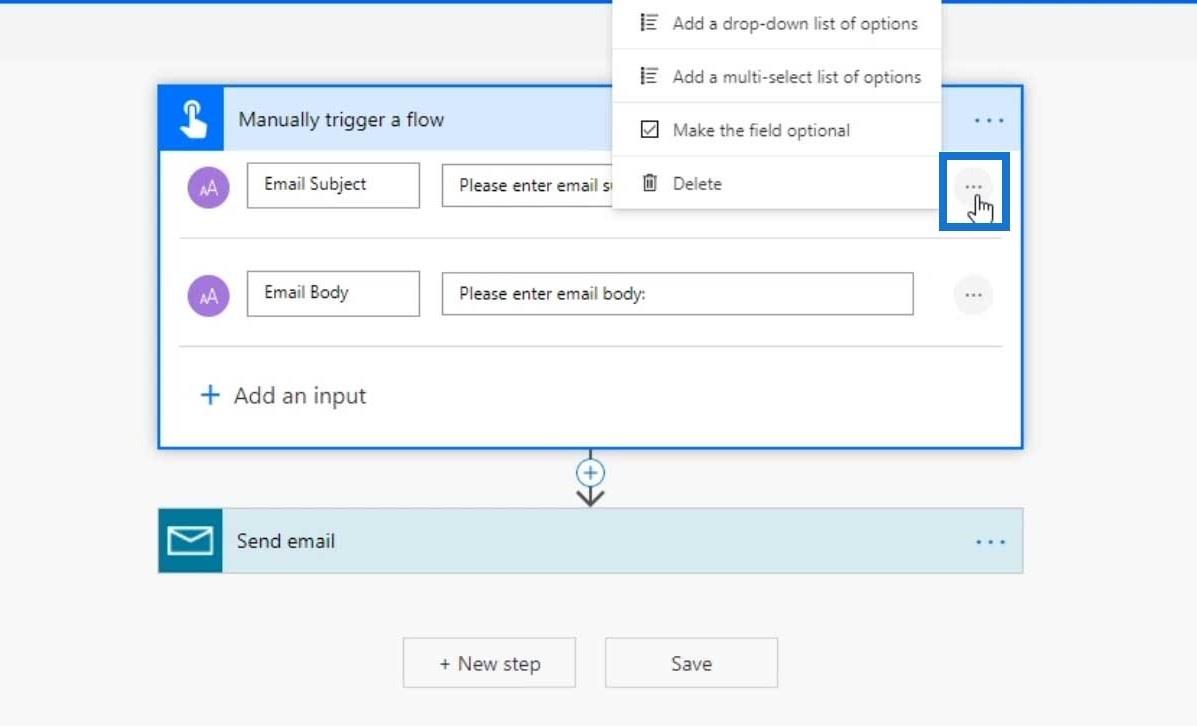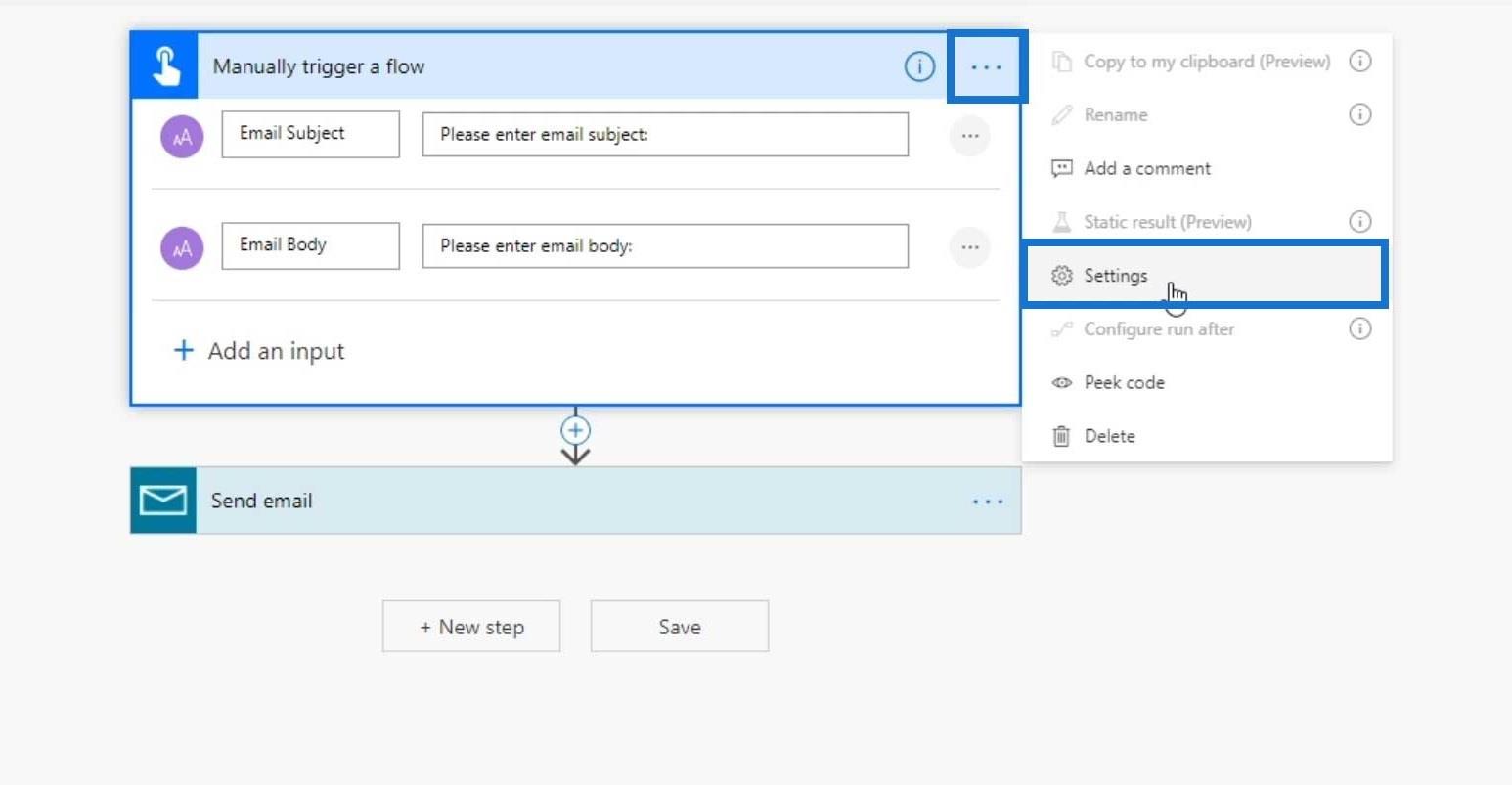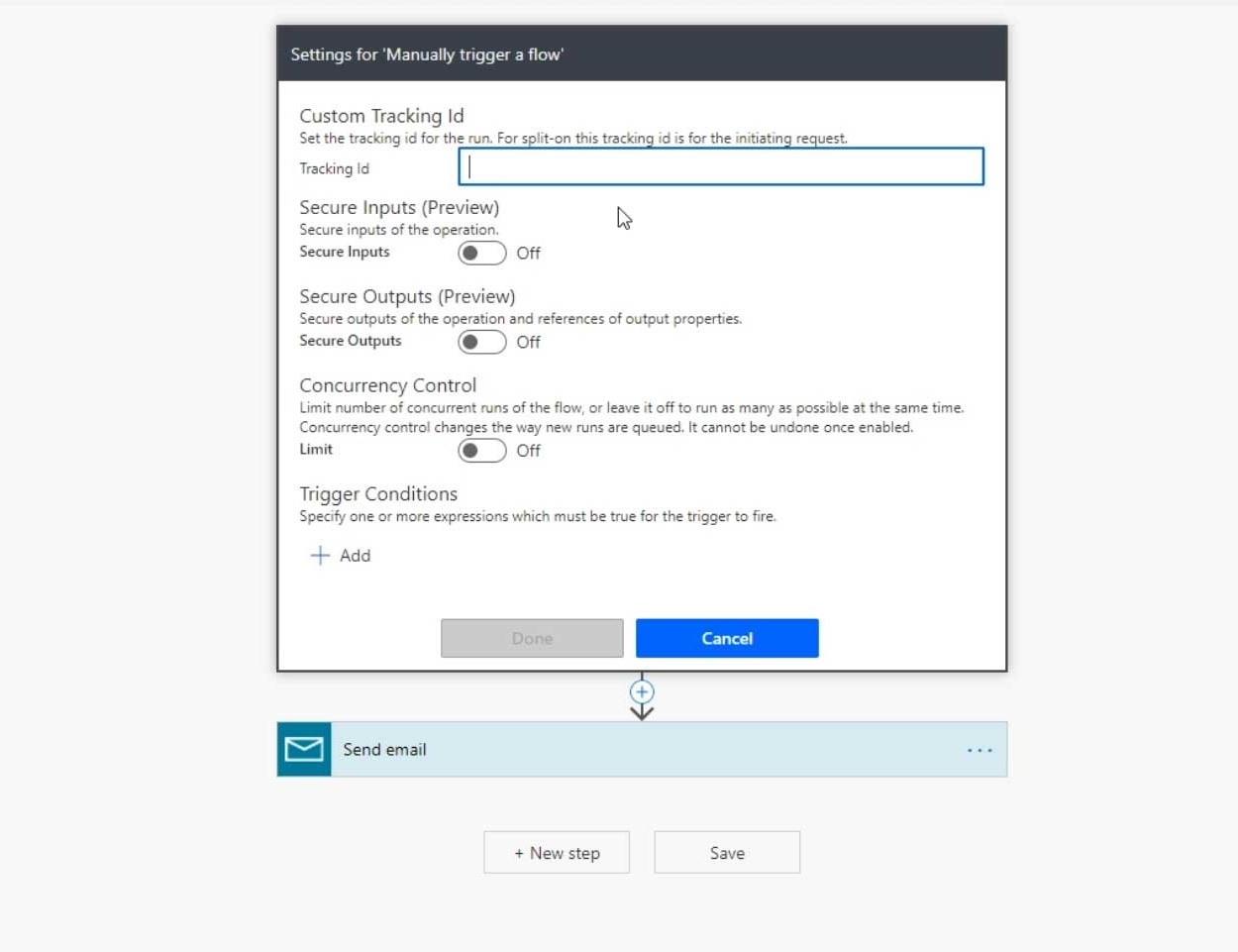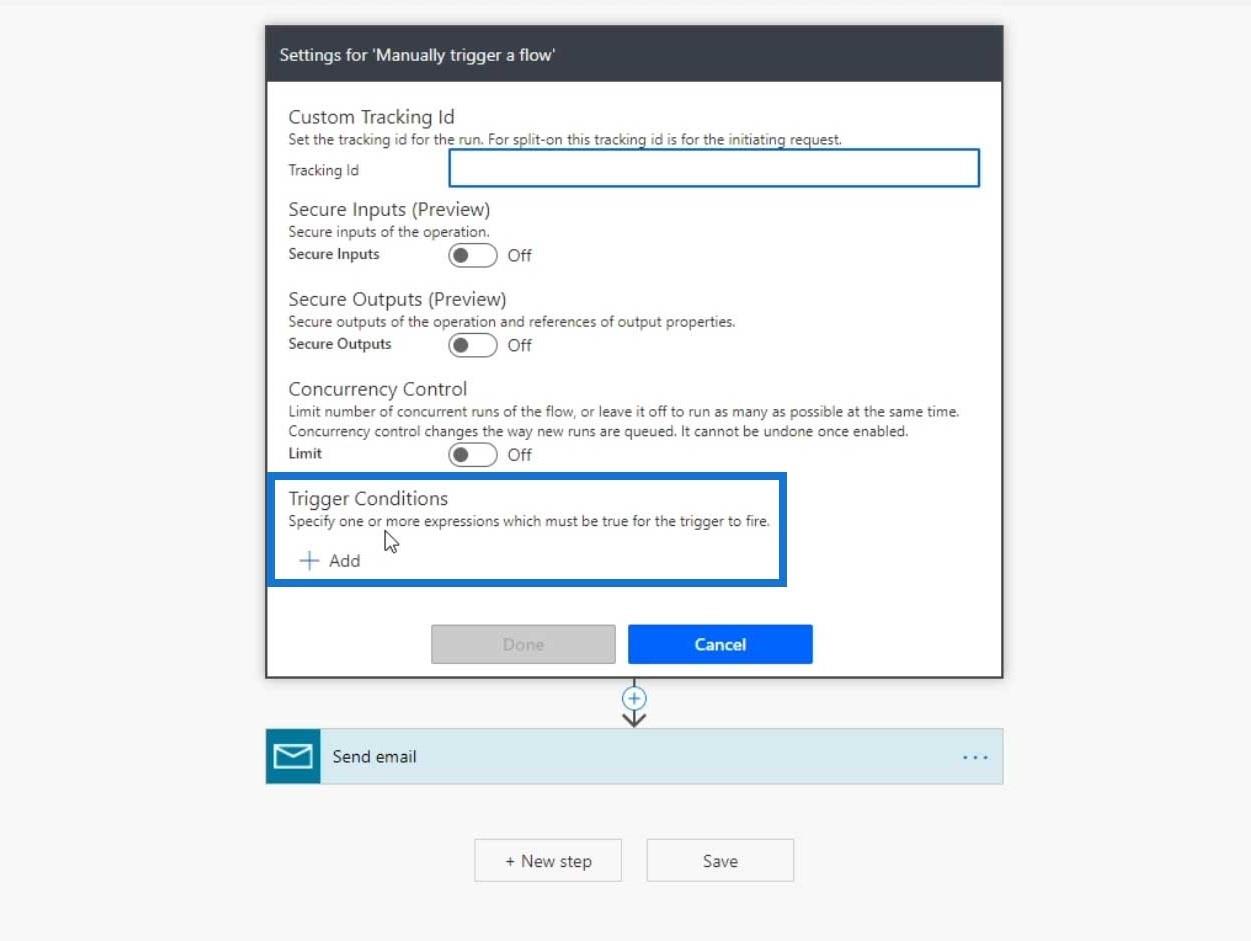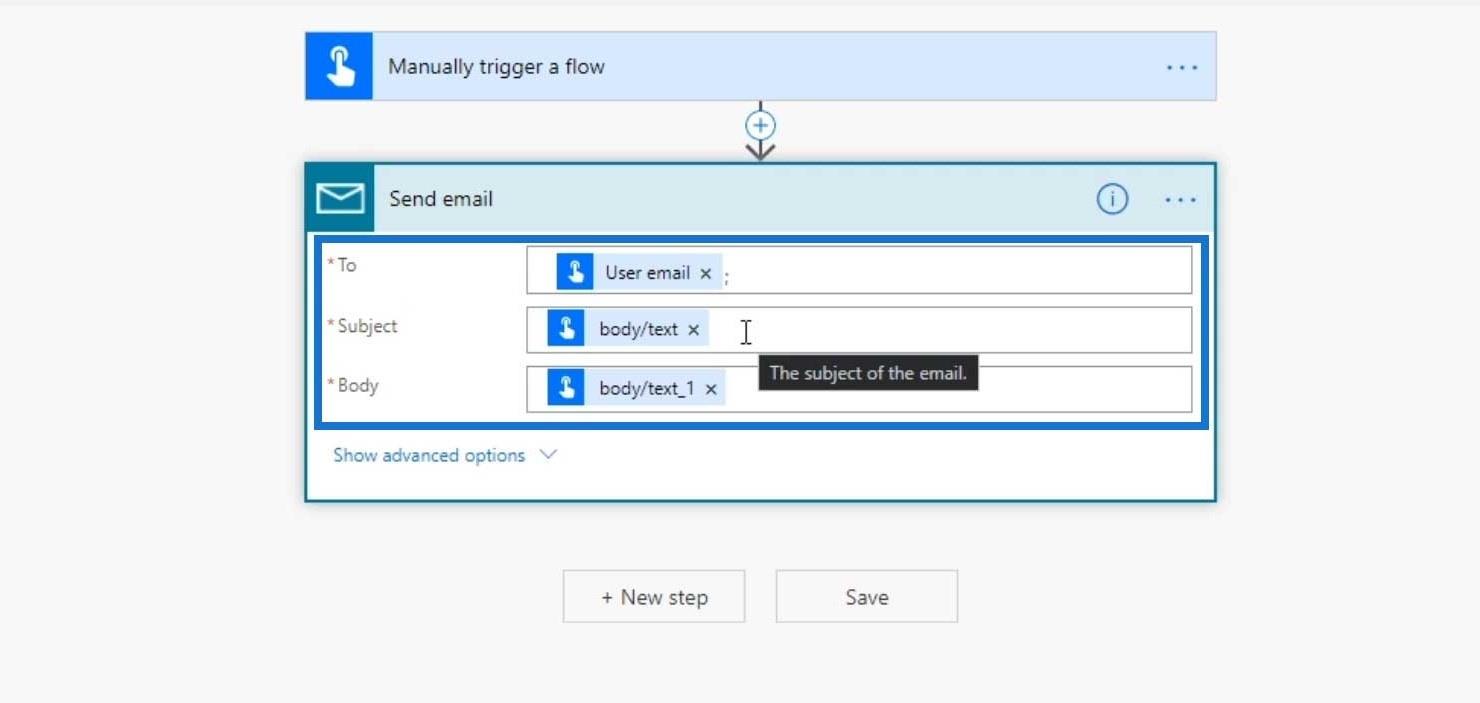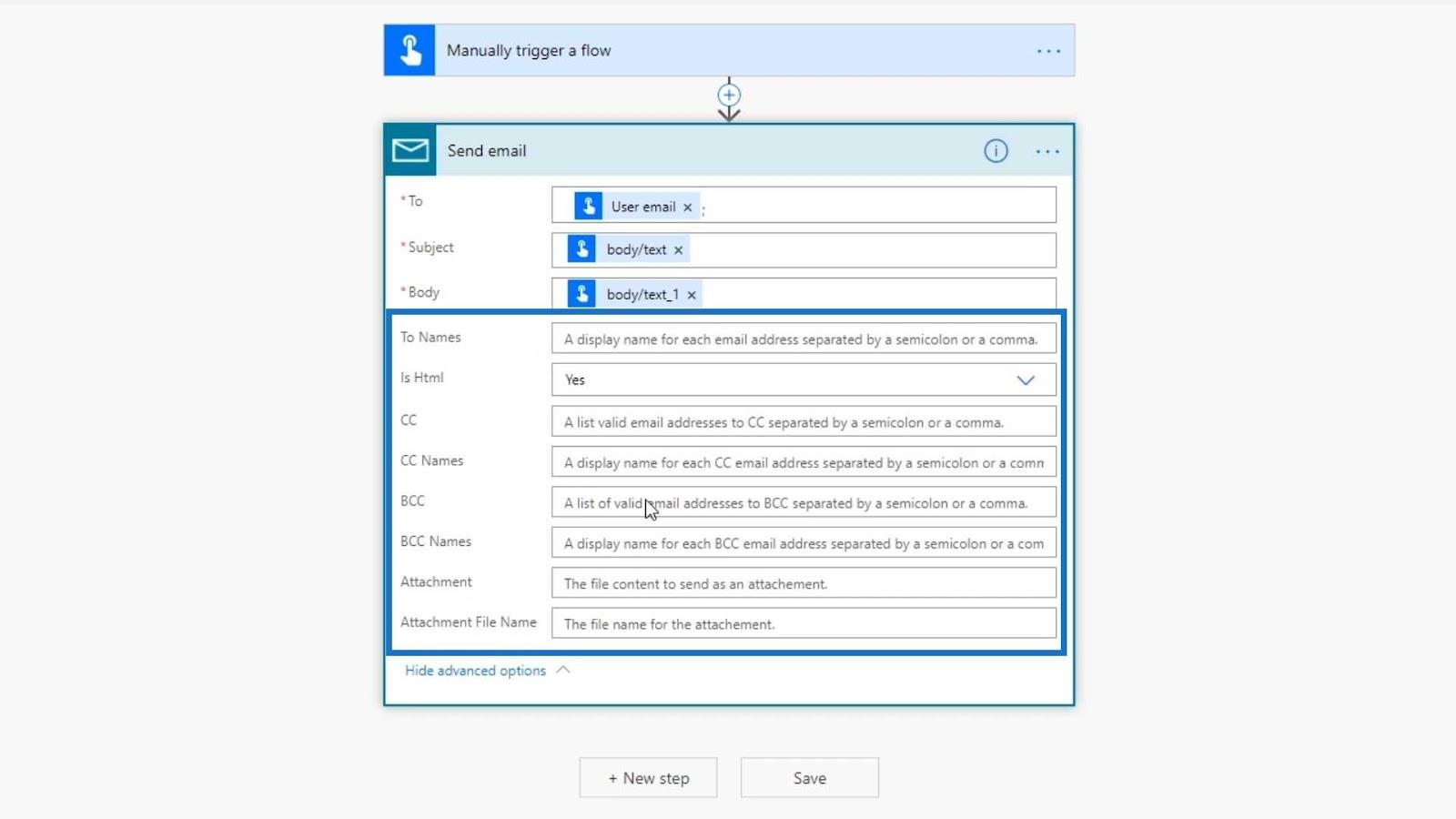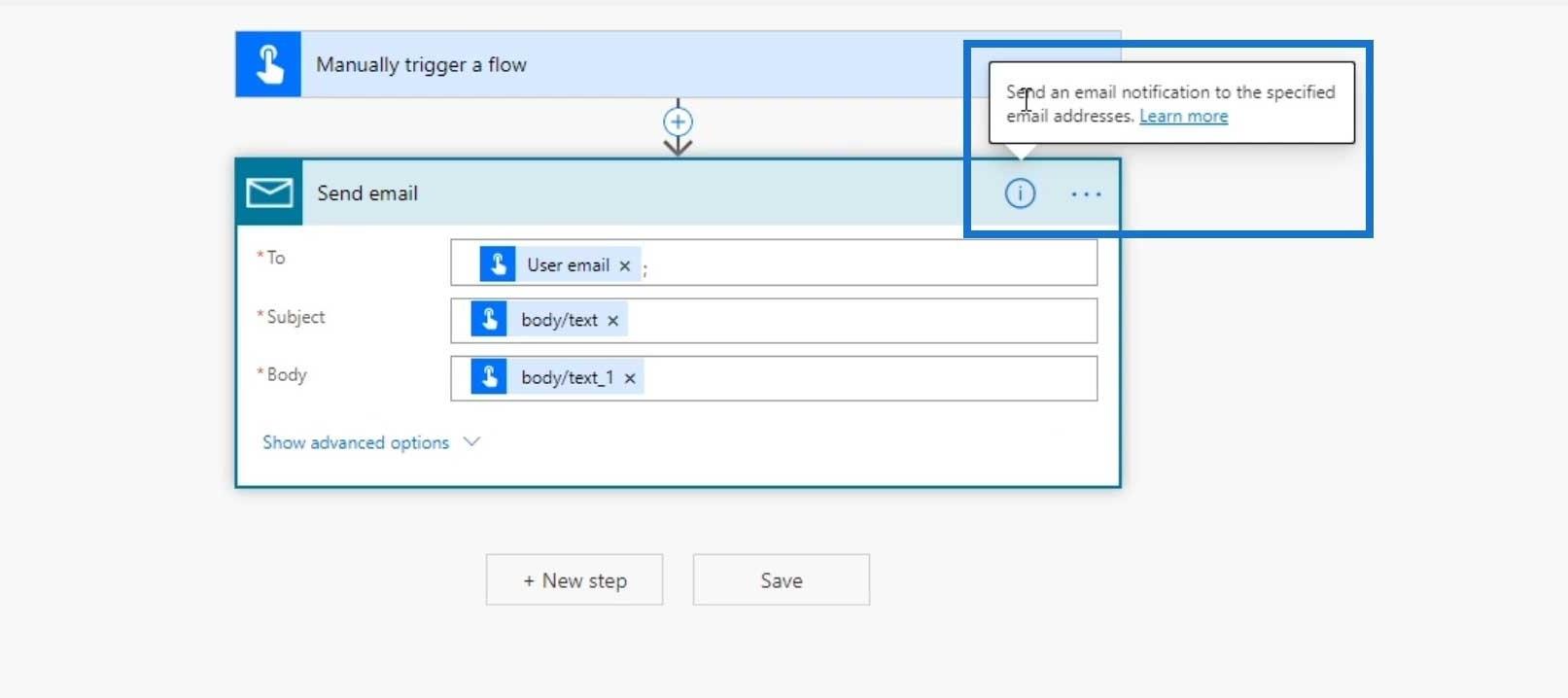Cada flujo que crea en Power Automate viene con un diagrama de flujo. En este tutorial, analizaremos qué son los diagramas de flujo y las opciones disponibles para sus flujos. También tendremos una descripción general rápida de la página de flujo en Power Automate.
Un diagrama de flujo enumera todos nuestros pasos en el flujo, desde desencadenantes hasta condiciones y acciones.
Primero, hagamos un resumen rápido de la página de flujo.
Tabla de contenido
Descripción general de la página de detalles del flujo
Si vamos a la página Mis flujos , veremos los flujos que hemos creado. Hice tres de estos solo para asegurarme de haber probado versiones de ellos.
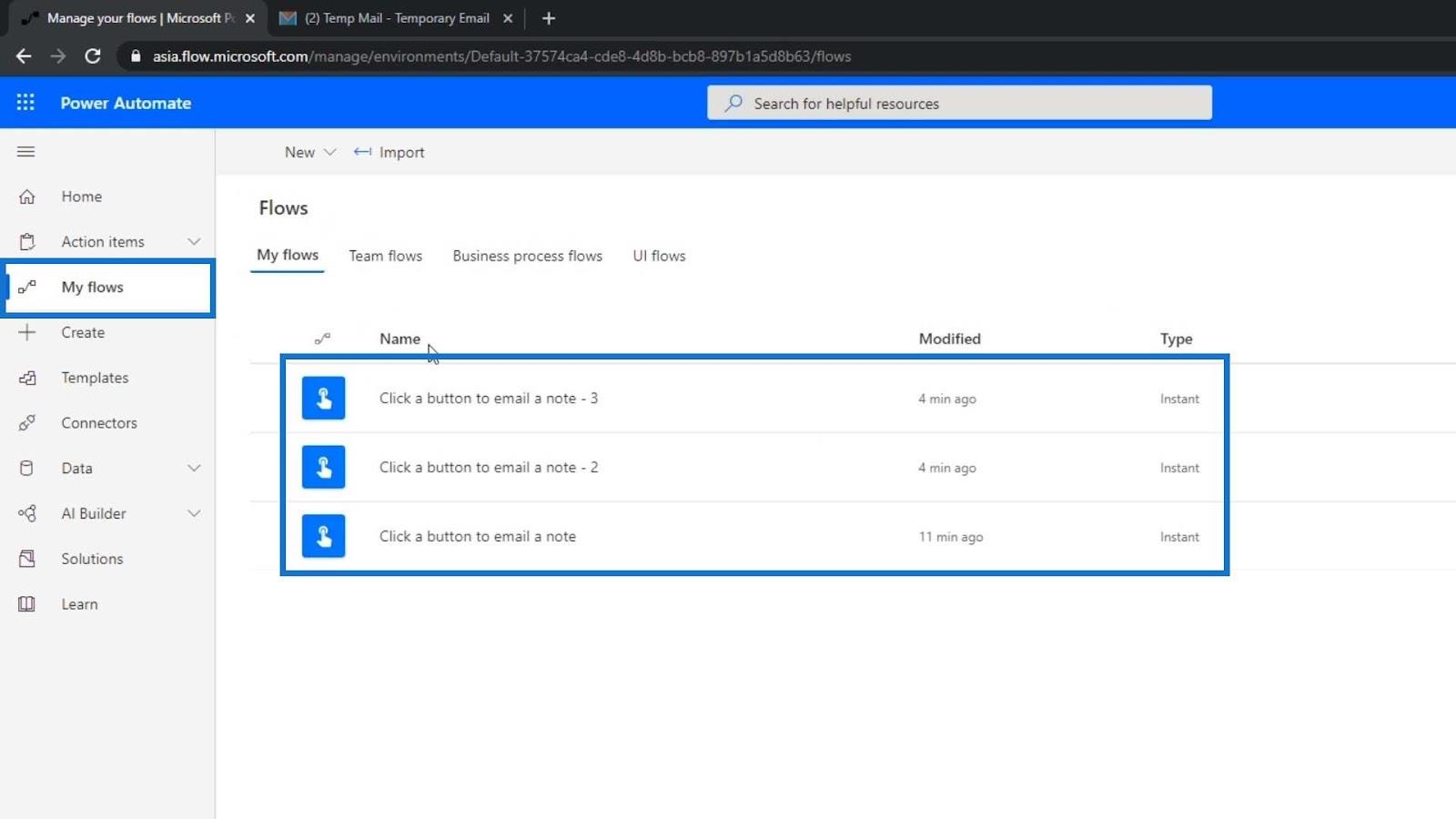
Hagamos clic en uno de los flujos creados de la lista.
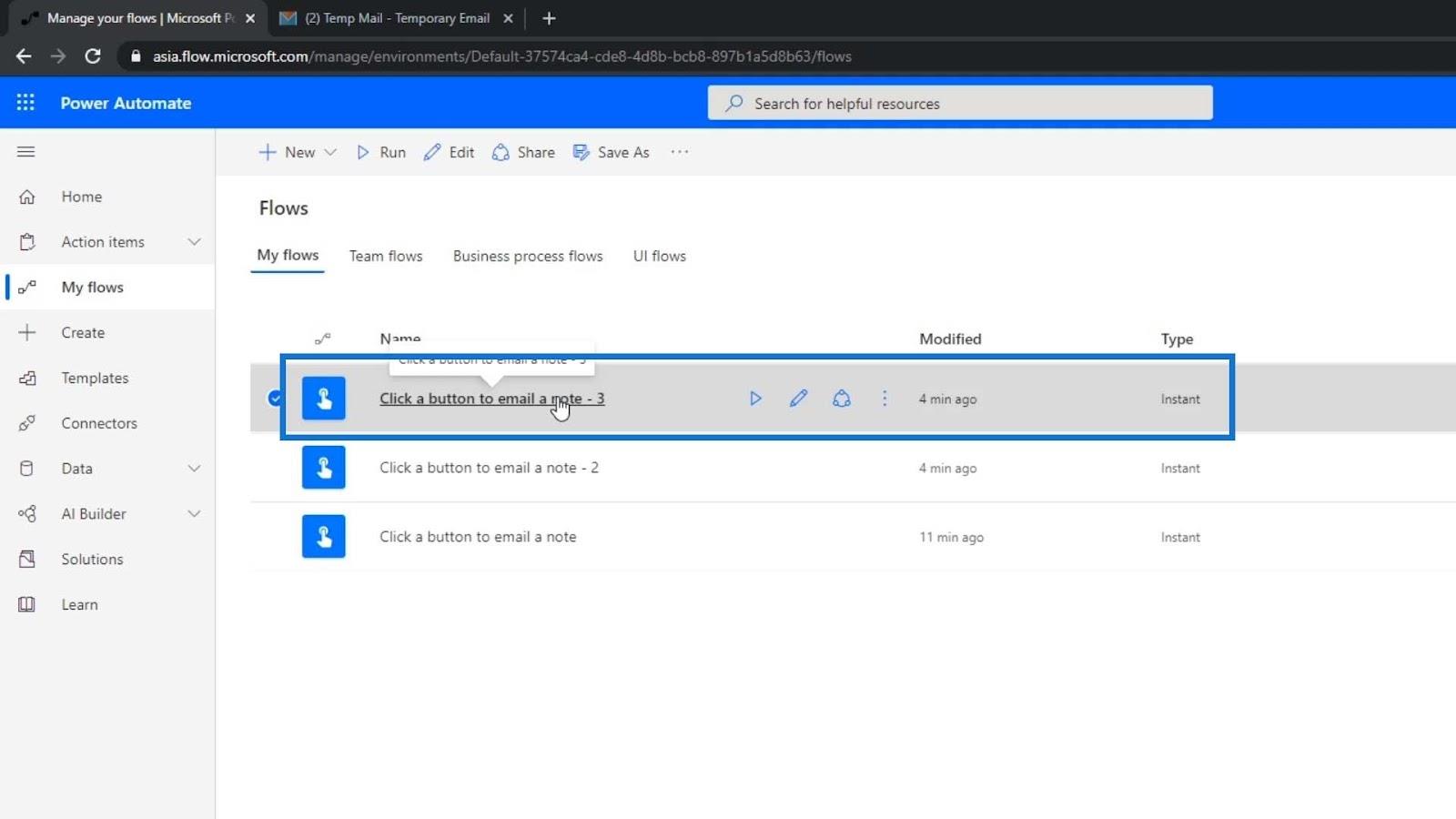
A continuación, veremos los detalles del resumen.
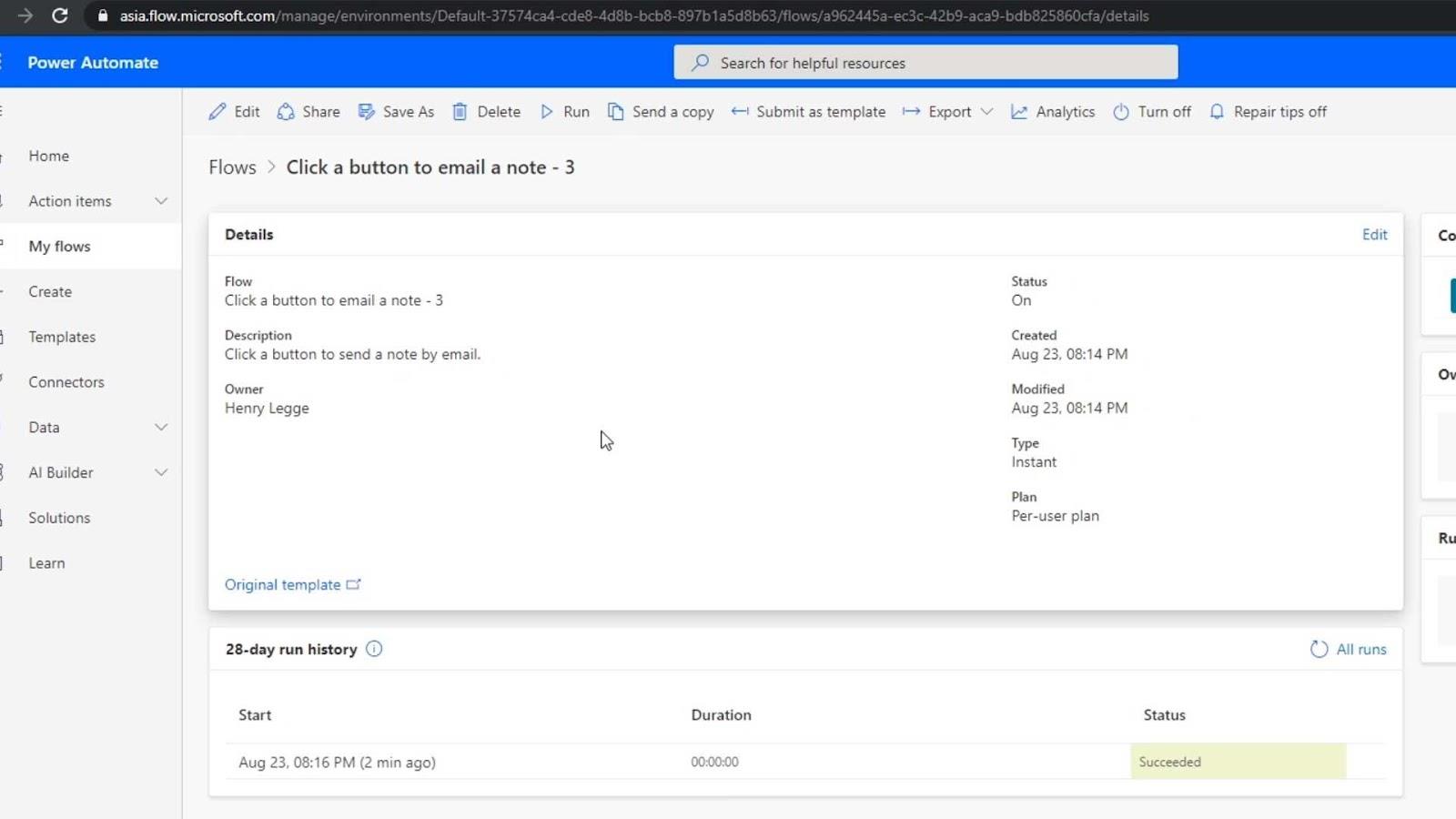
En la parte superior, tenemos varias opciones disponibles. El botón Editar nos permite editar nuestro flujo de trabajo. El botón Compartir nos permite compartir nuestro flujo con otras personas. También podemos guardar nuestro trabajo o guardar nuestro flujo como otra cosa haciendo clic en Guardar como . Si queremos hacer un cambio, también podemos eliminarlo. El botón Ejecutar es para ejecutar nuestro flujo. También podemos enviar una copia a alguien haciendo clic en la opción Enviar una copia .
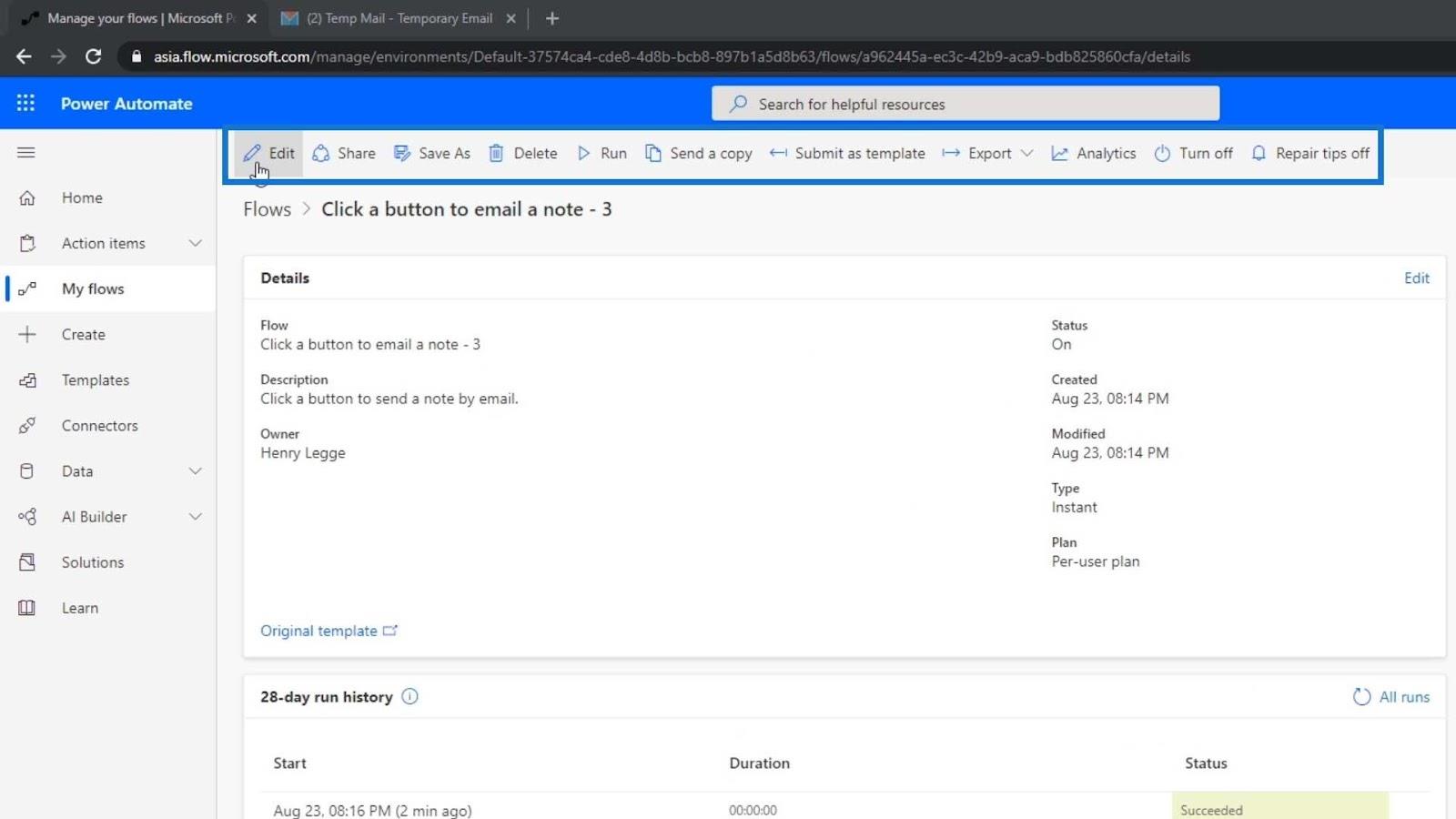
Para enviarlo como plantilla, podemos usar Enviar como plantilla . Si hemos creado un flujo que usamos mucho, podemos enviarlo como plantilla para que lo usen otras personas. También podemos exportarlo, apagarlo y encenderlo. Al hacer clic en Analytics , también se mostrarán los análisis del flujo.
Diagramas de flujo en Power Automate
Ahora intentemos editar un flujo haciendo clic en el botón Editar .
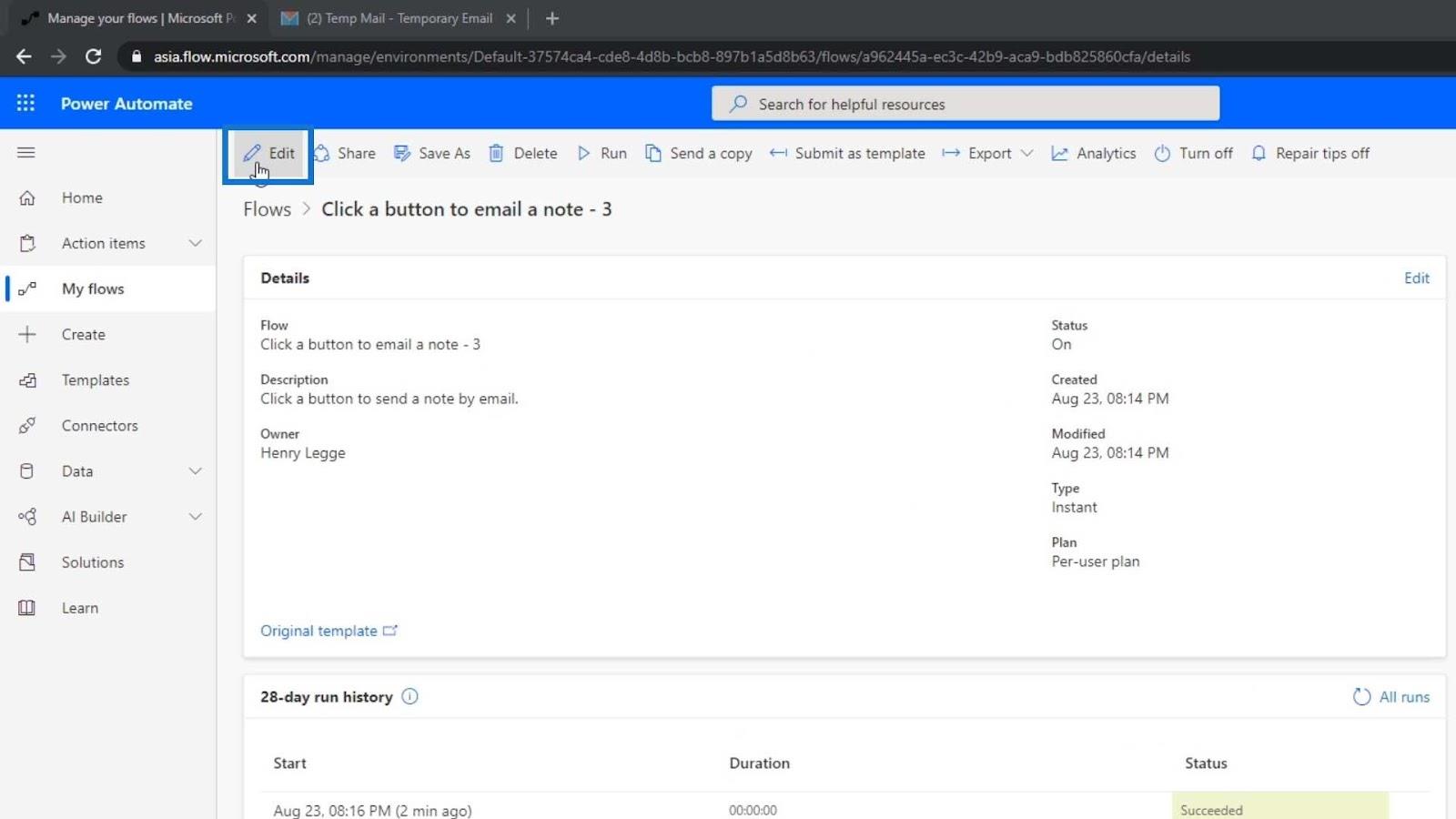
Luego veremos el diagrama de flujo . Este es un flujo muy simple ya que solo tiene un disparador y una acción. Sin embargo, estos pueden ser muy complicados.
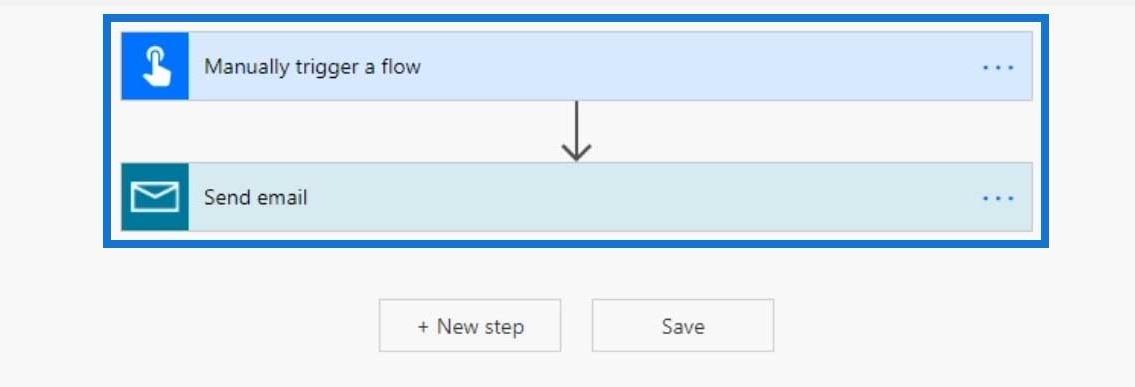
Esto también tiene una rama hacia abajo. Podemos tener ramas que van a varias sub-ramas. También podemos tener declaraciones de condición donde si sucede A, irá a una determinada rama y si sucede B, irá a otra rama. Hablaremos de todo eso más adelante. Por ahora, así es como funciona generalmente un diagrama de flujo.
Todas estas diferentes acciones o módulos tienen configuraciones. Por ejemplo, si hacemos clic en este disparador, nos mostrará las opciones disponibles para ese disparador. Nuevamente, este disparador es un disparador manual. Esto significa que necesitamos que alguien haga clic en un botón para que ocurra . Luego le pedirá al usuario que ingrese.
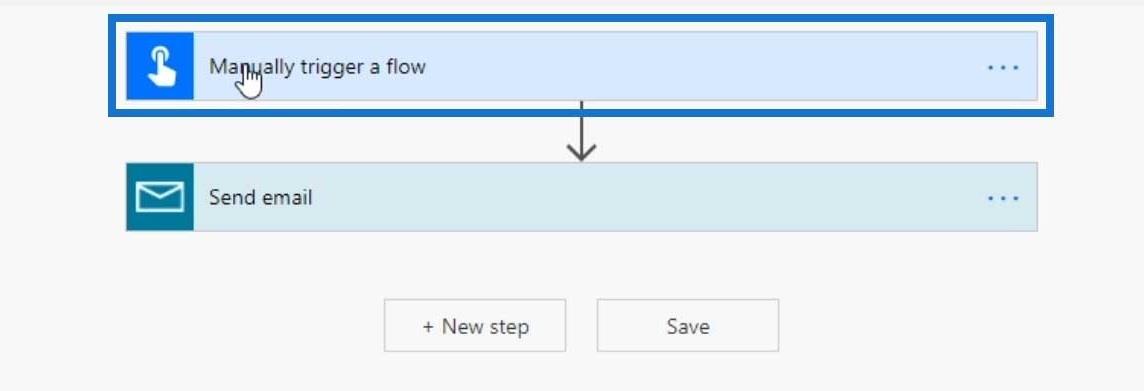
Diagramas de flujo: editar las entradas
Aquí también es donde podemos definir las entradas que queremos obtener del usuario. En este ejemplo, le pedimos al usuario que ingrese un Asunto de correo electrónico y un Cuerpo de correo electrónico . También podemos agregar otra entrada haciendo clic en el icono del signo más .
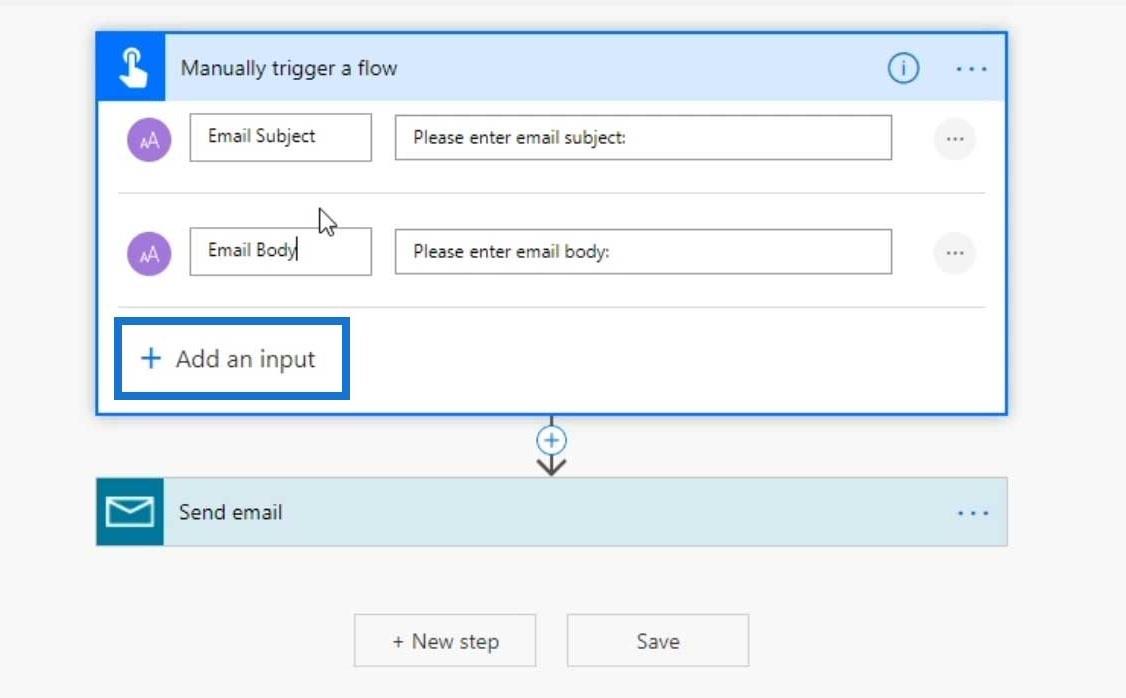
Si hacemos clic en estos tres puntos, veremos que estas entradas tienen su propia configuración. Nos ocuparemos de esto más tarde.
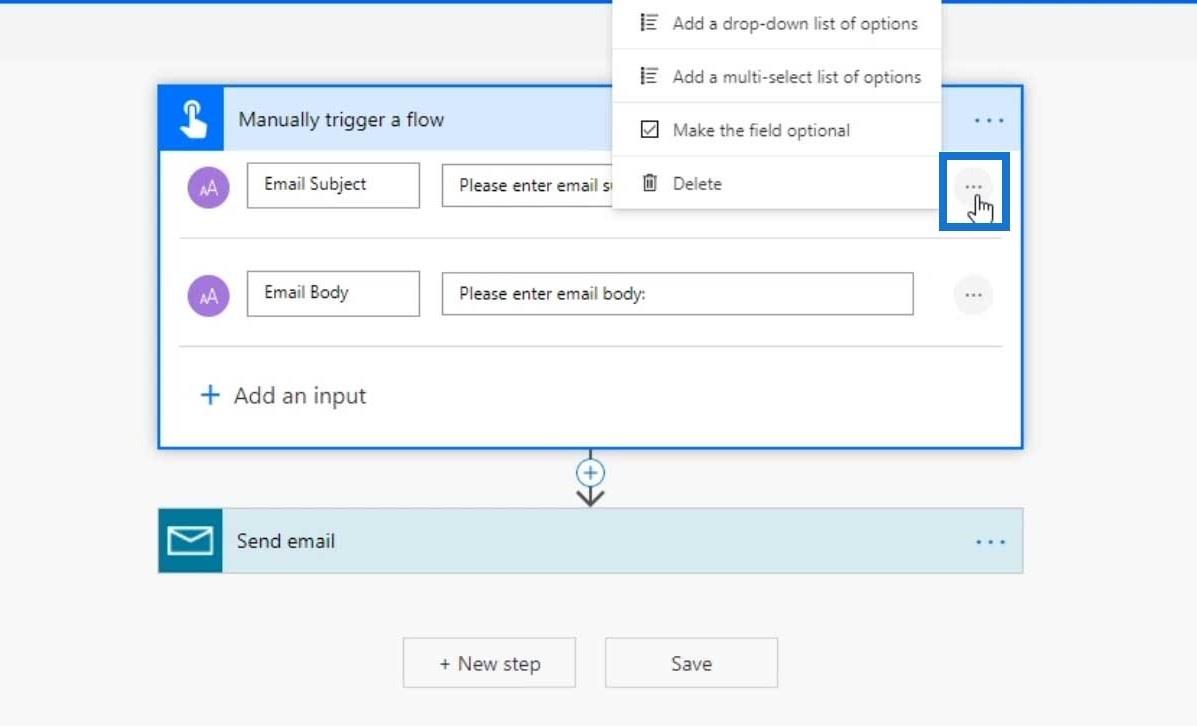
Diagramas de flujo: modificación de la configuración del disparador
Además de editar la configuración de las entradas, también podemos editar la configuración general de este disparador. Simplemente haga clic en los tres puntos y haga clic en Configuración .
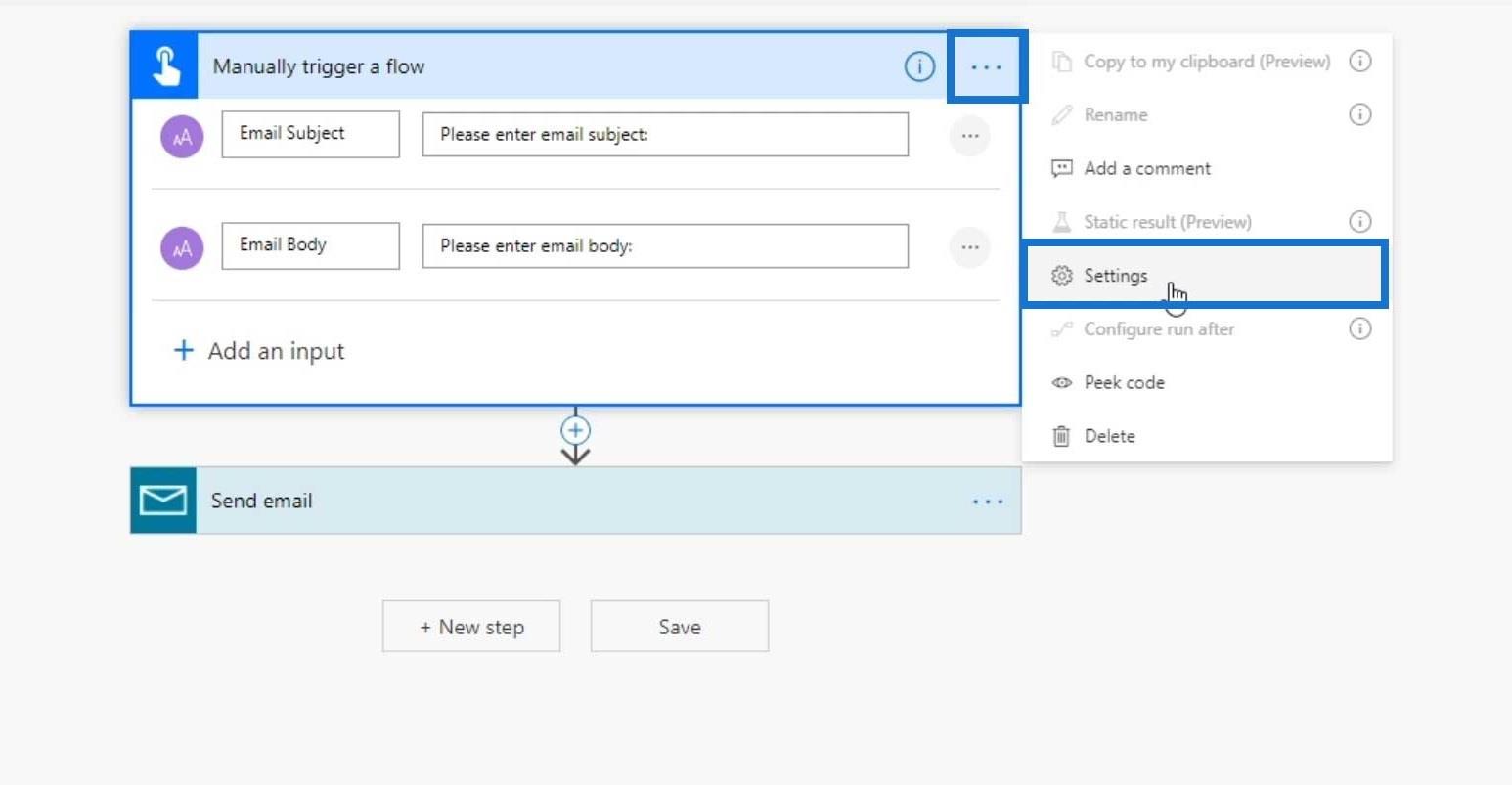
Ahora podemos modificar la configuración de este disparador. Podremos agregar una identificación de seguimiento si queremos rastrear cuántos de estos botones se han hecho clic.
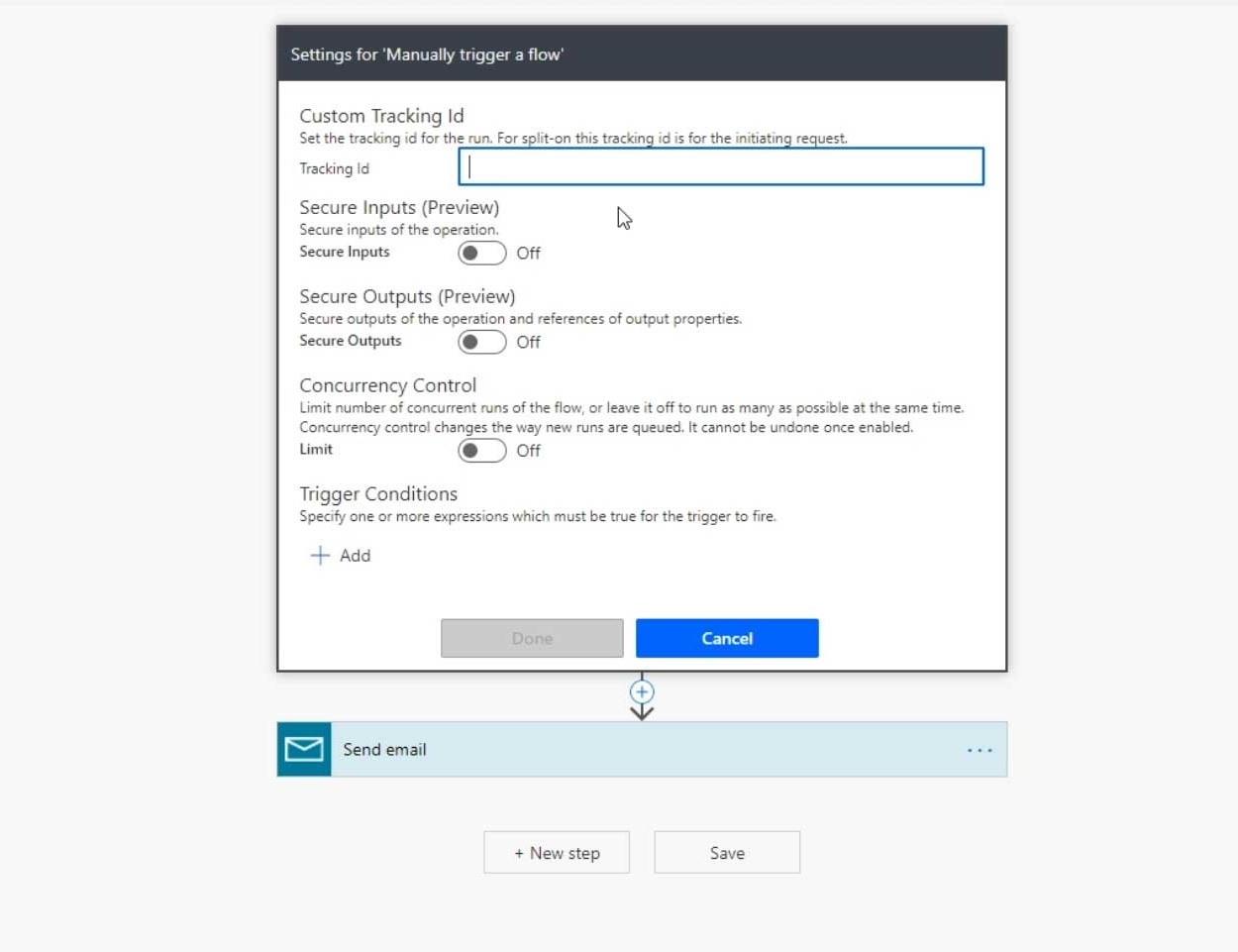
Diagramas de Flujo: Condiciones
Otra cosa que me gusta mucho en Microsoft Flows son las Condiciones. Por ejemplo, podemos crear una condición en la que si un usuario hace clic en un botón, debemos asegurarnos de que el usuario no haya hecho clic en él en los últimos cinco minutos. Eso es porque no queremos enviar spam a la gente. Por lo tanto, podemos hacer que sea una condición de activación en la que el activador no se activará a menos que ciertas condiciones sean verdaderas.
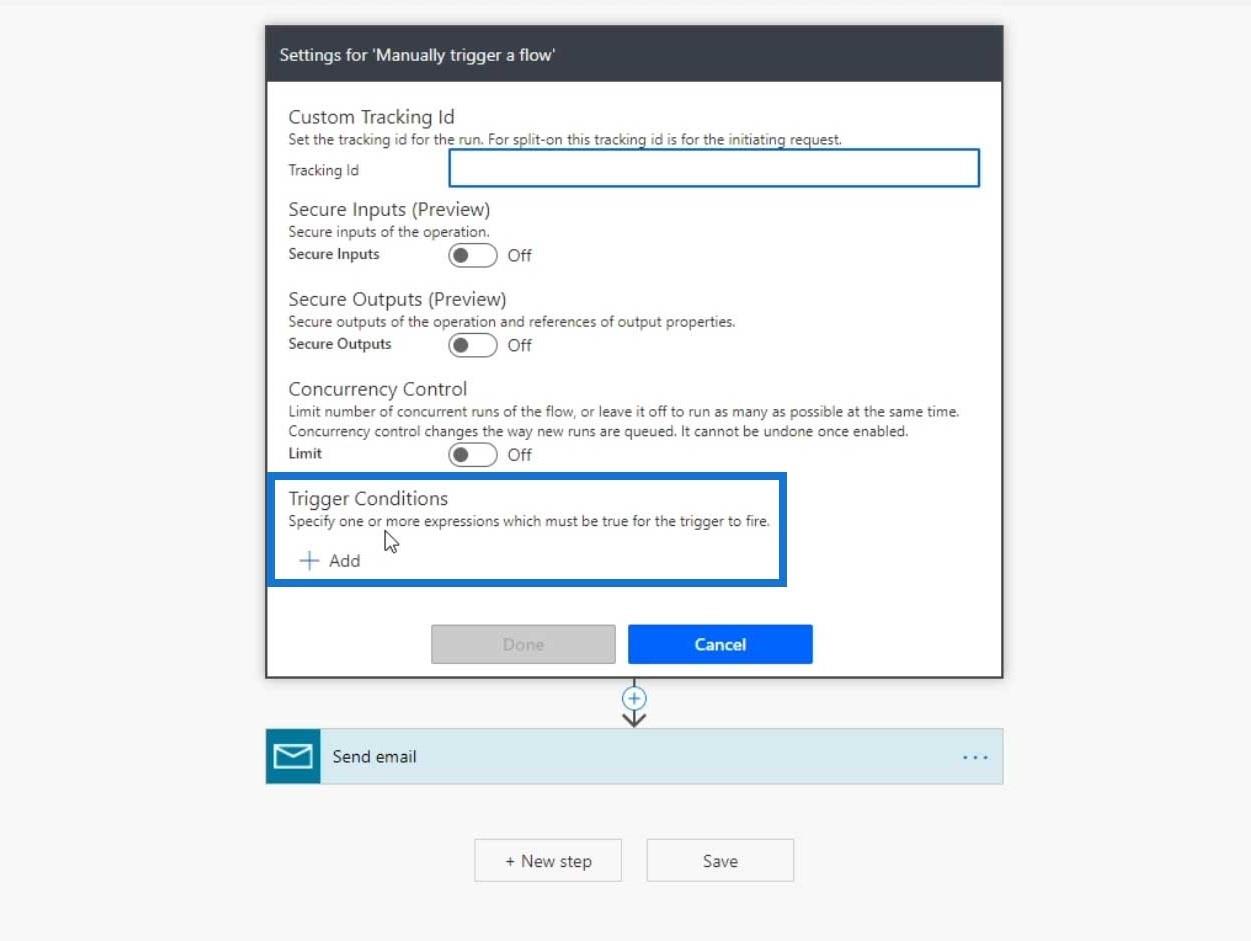
Diagramas de Flujo: Acciones
Verifiquemos también la acción Enviar correo electrónico . Esto también tiene sus propias propiedades. La acción Enviar correo electrónico requiere los siguientes parámetros: Para , Asunto y Cuerpo .
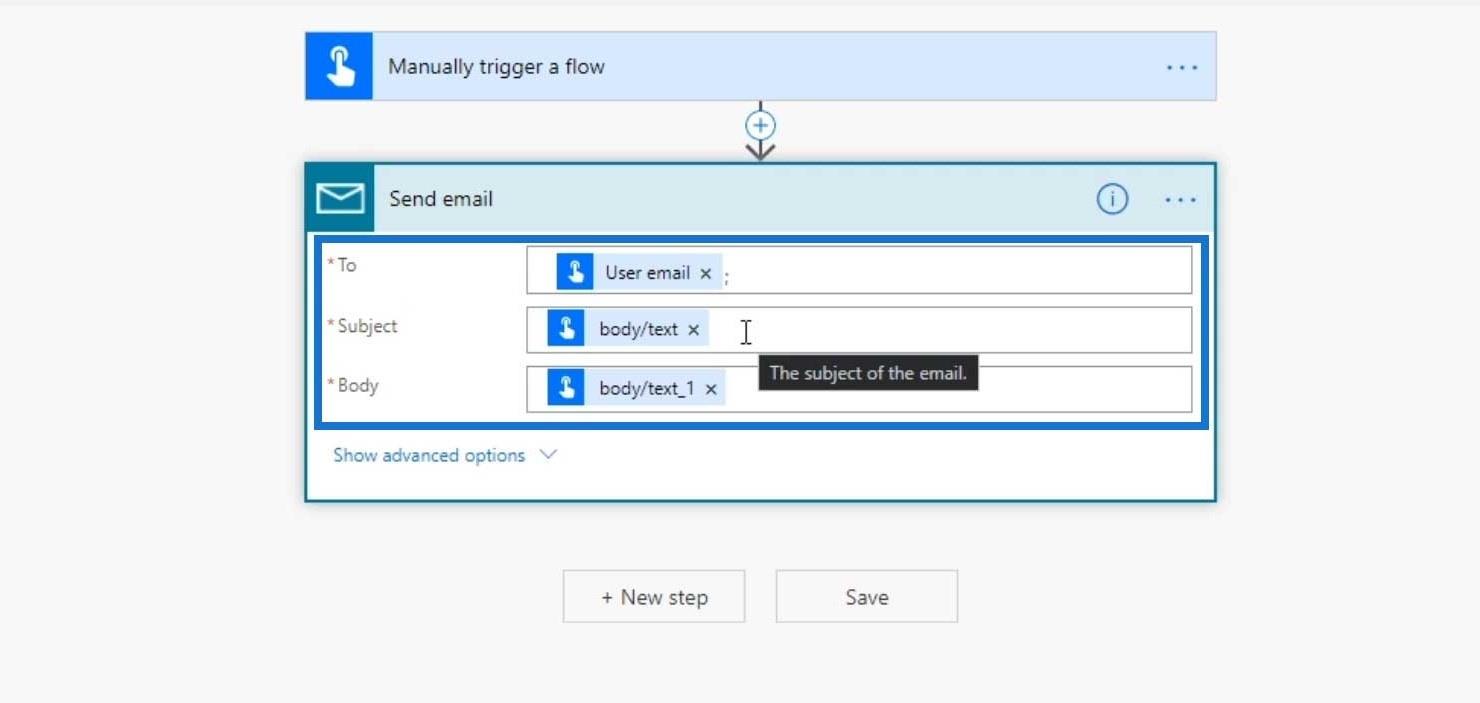
Adicionalmente, podemos ver más opciones haciendo clic en Mostrar opciones avanzadas . La acción Enviar correo electrónico mediante el conector de correo tiene estas propiedades disponibles.
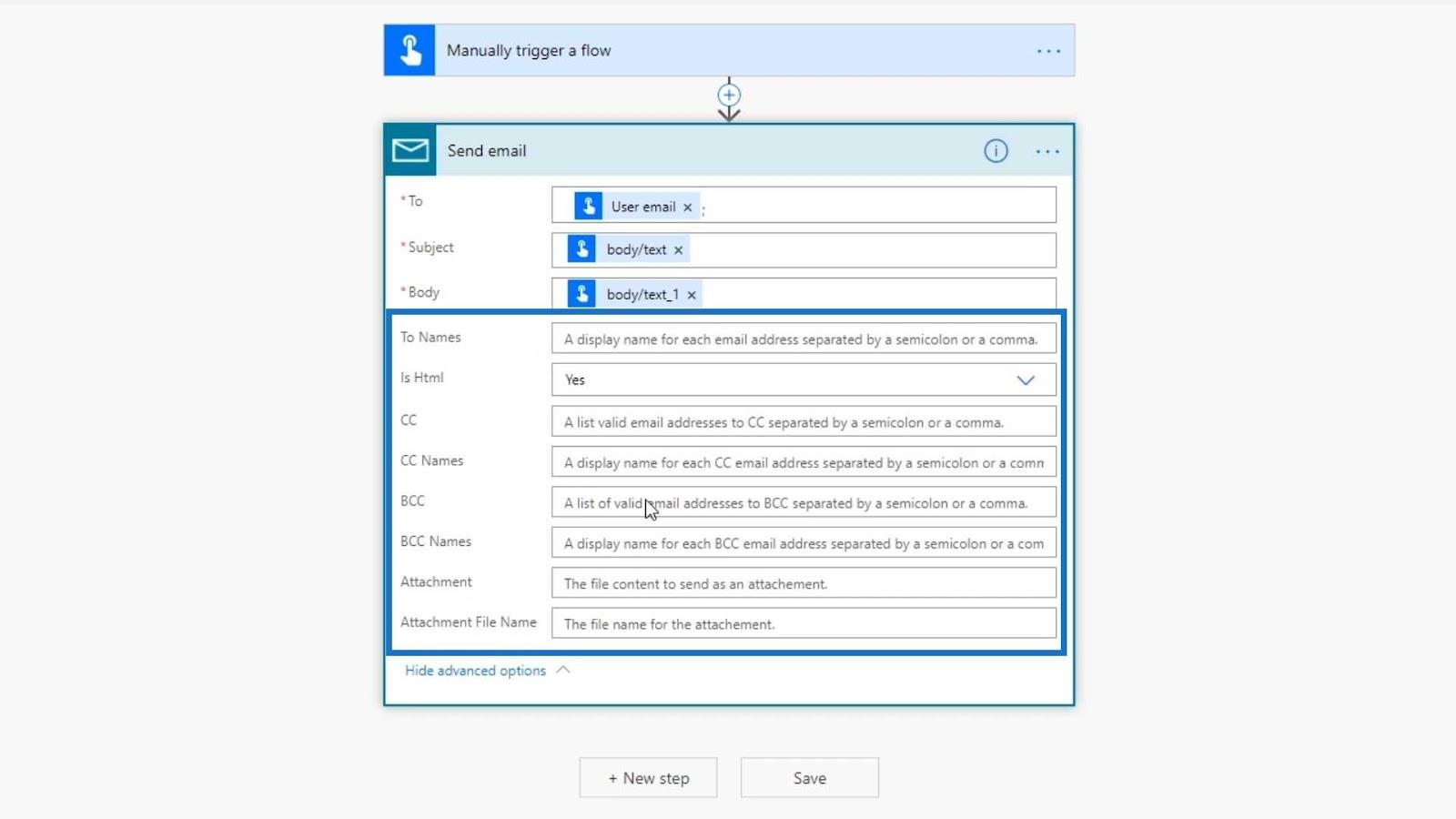
Al hacer clic en este icono, también podemos ver alguna información adicional. Por ejemplo, podemos ver que esta acción envía una notificación por correo electrónico a la dirección de correo electrónico especificada.
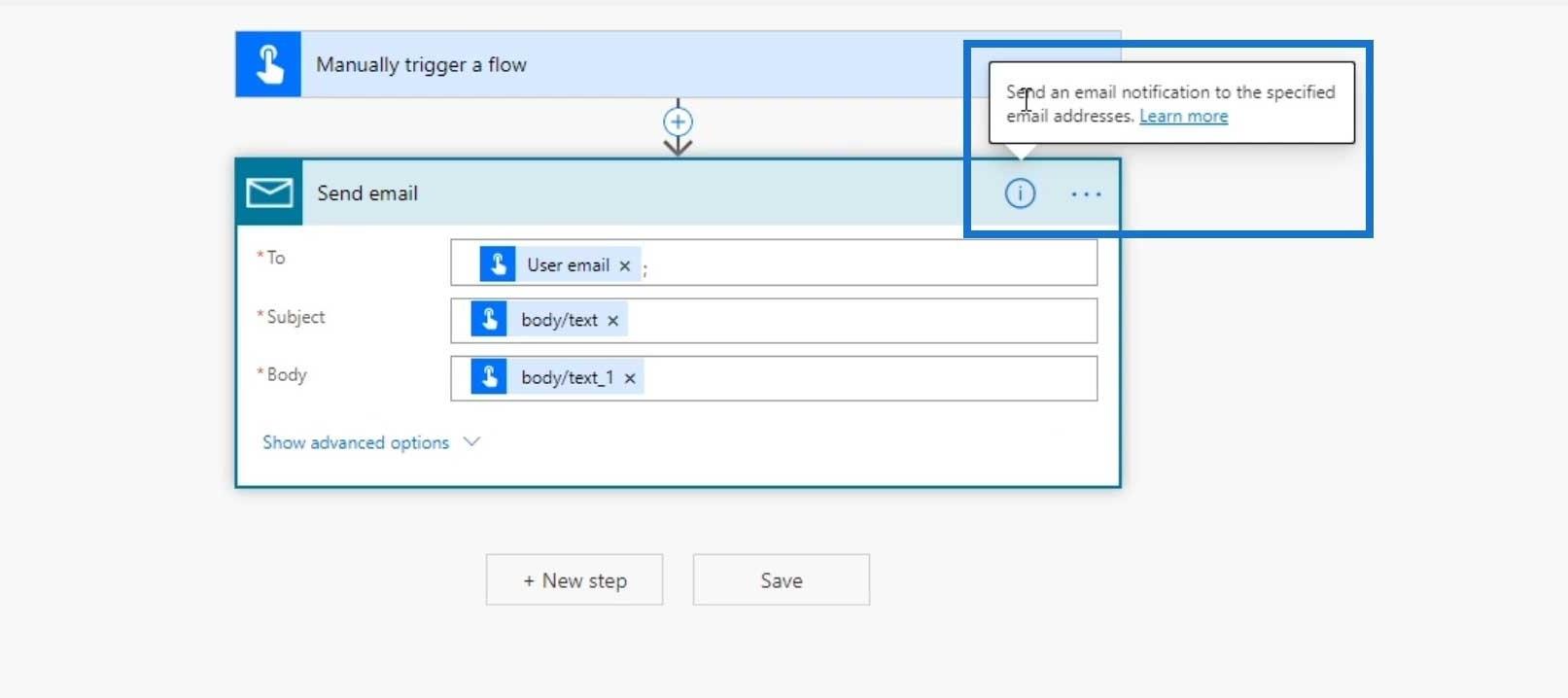
Uso de Power Automate para actualizar datos en LuckyTemplates
Nuevas clases magistrales de LuckyTemplates: Power Apps y Power Automate
Power Apps: Introducción a esta herramienta revolucionaria
Conclusión
Eso es todo para los diagramas de flujo en Power Automate . También hemos discutido las diferentes opciones que están disponibles en la página Detalles del flujo .
La clave para recordar es que el diagrama de flujo establece cómo funcionará realmente el flujo creado. Siempre comienza con el disparador y termina con una acción o condición. Tenga en cuenta que los activadores y las acciones tienen propiedades y configuraciones que puede editar.
Mis mejores deseos,
Enrique