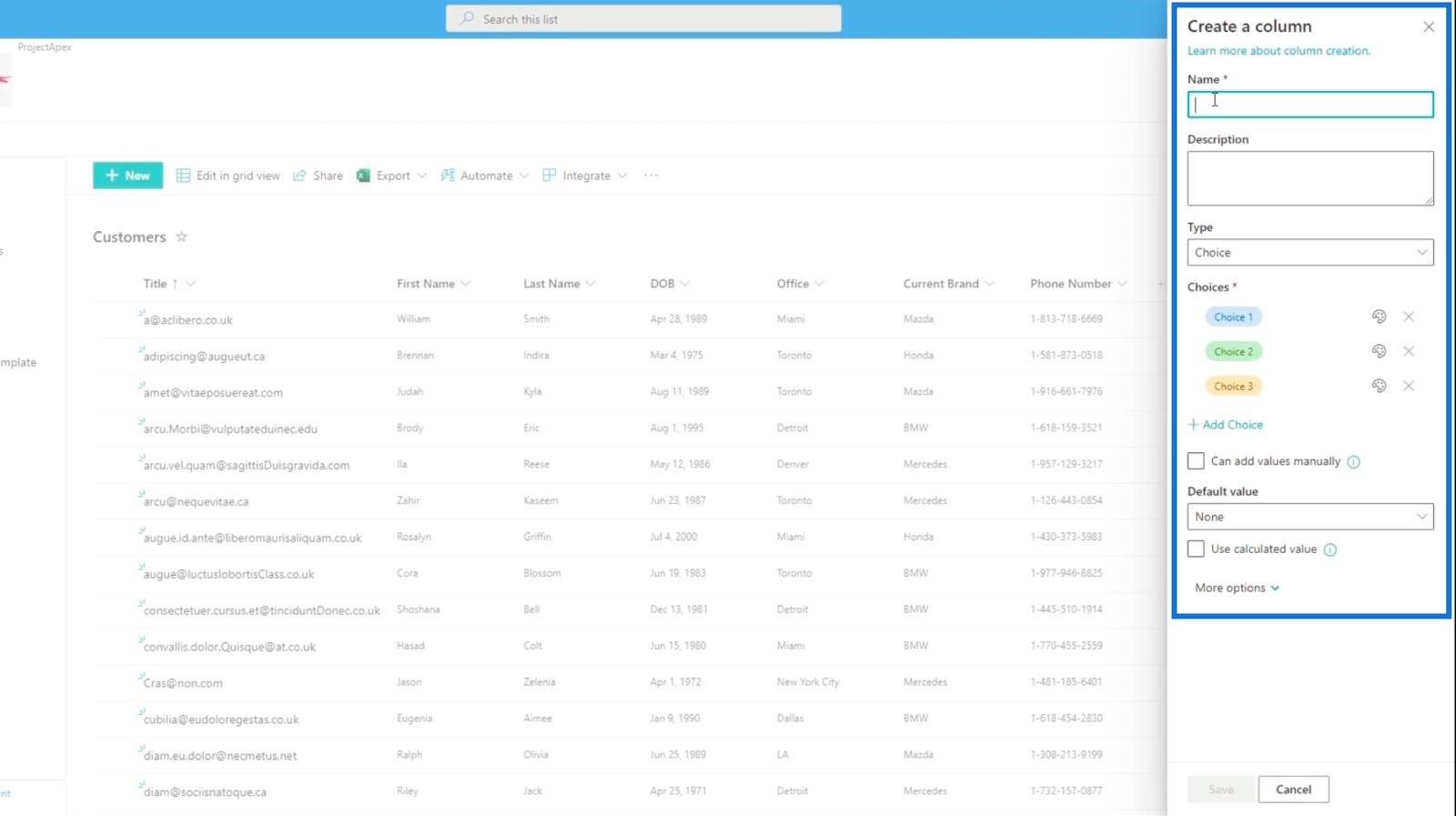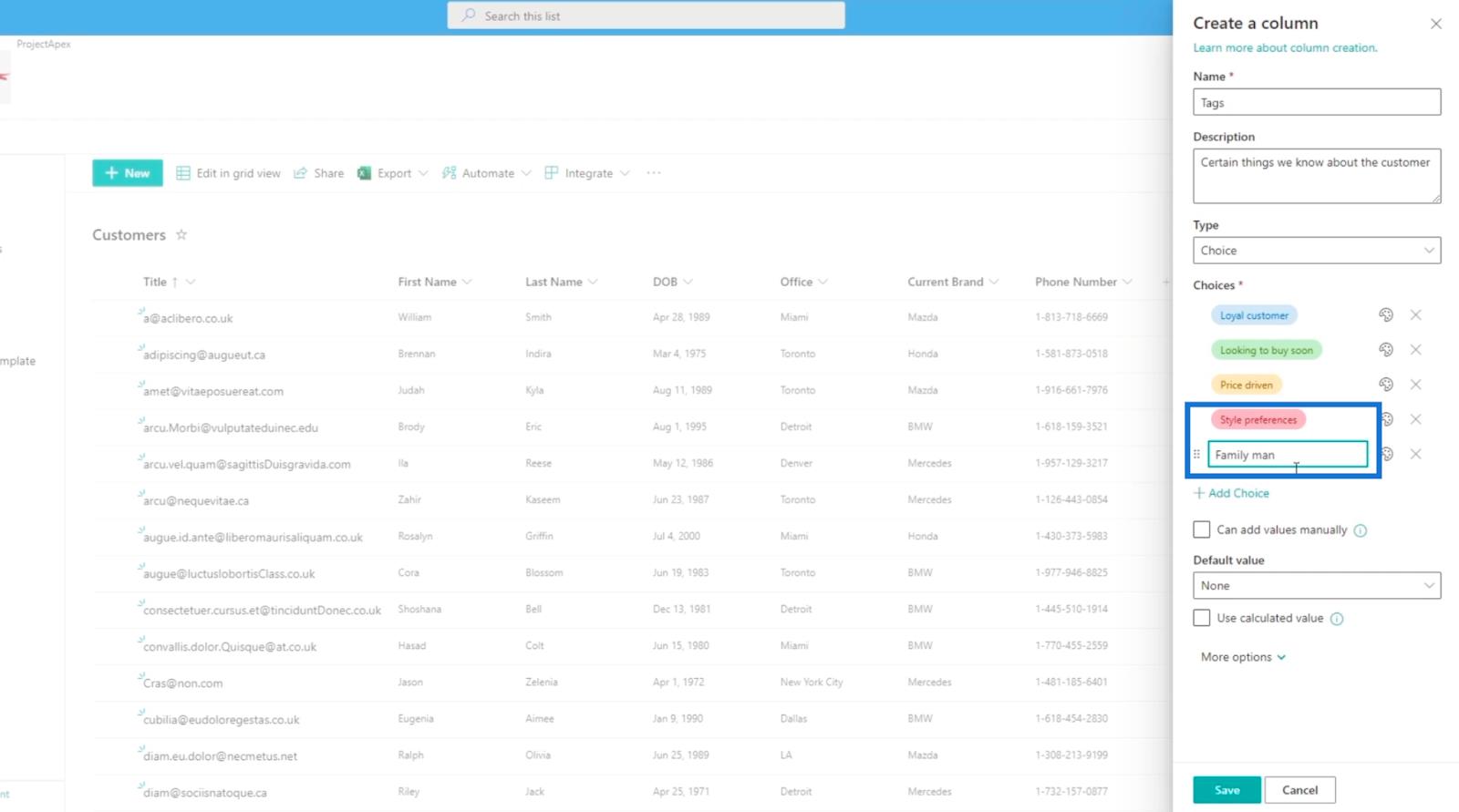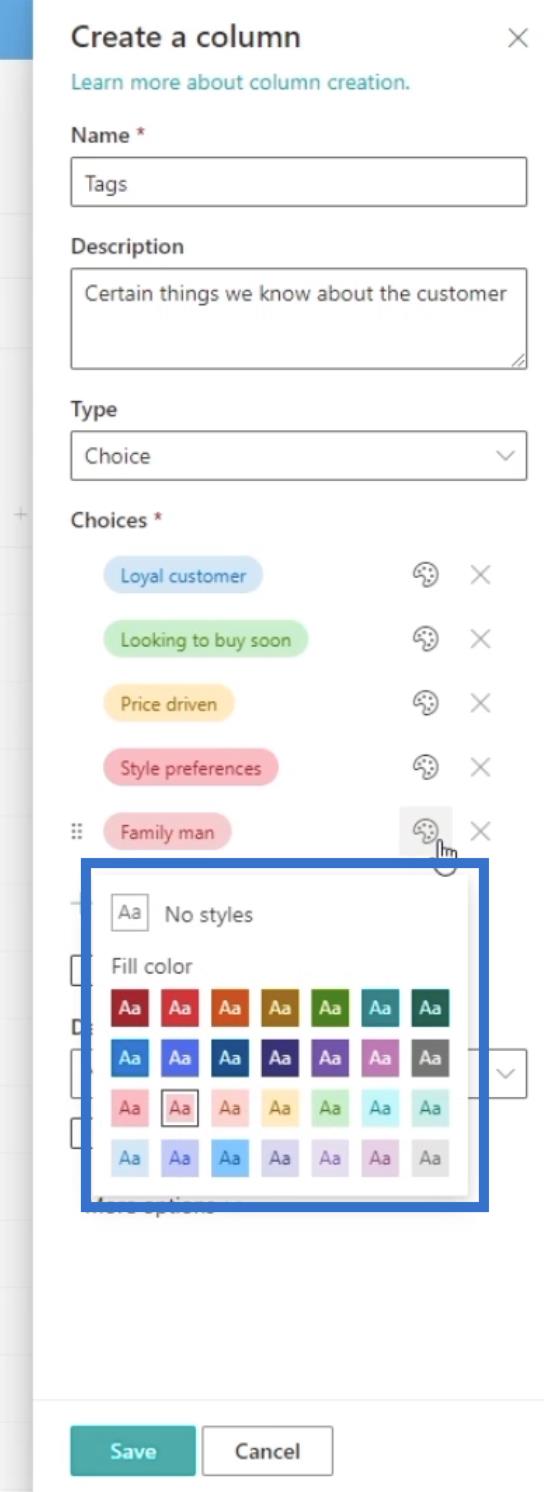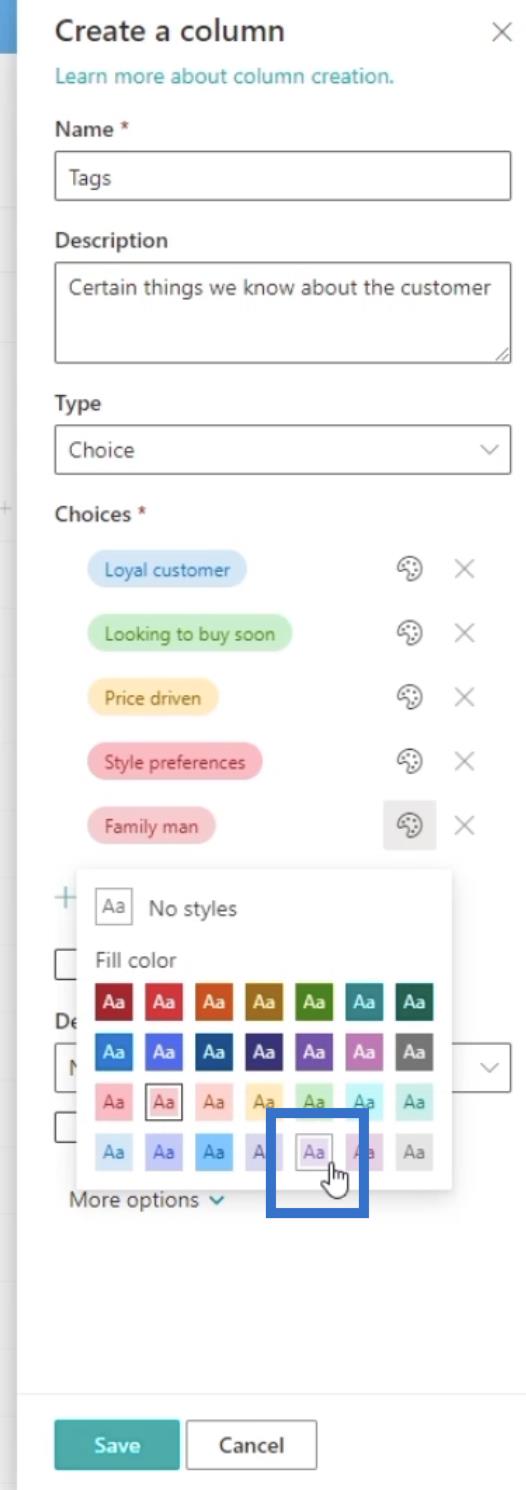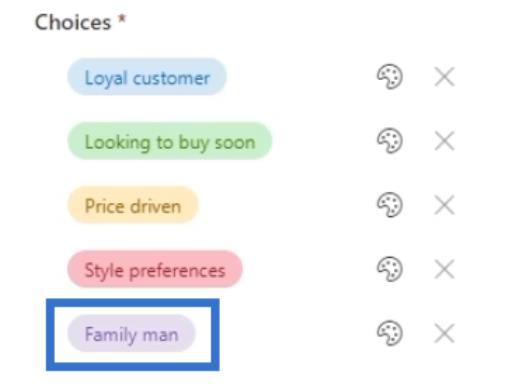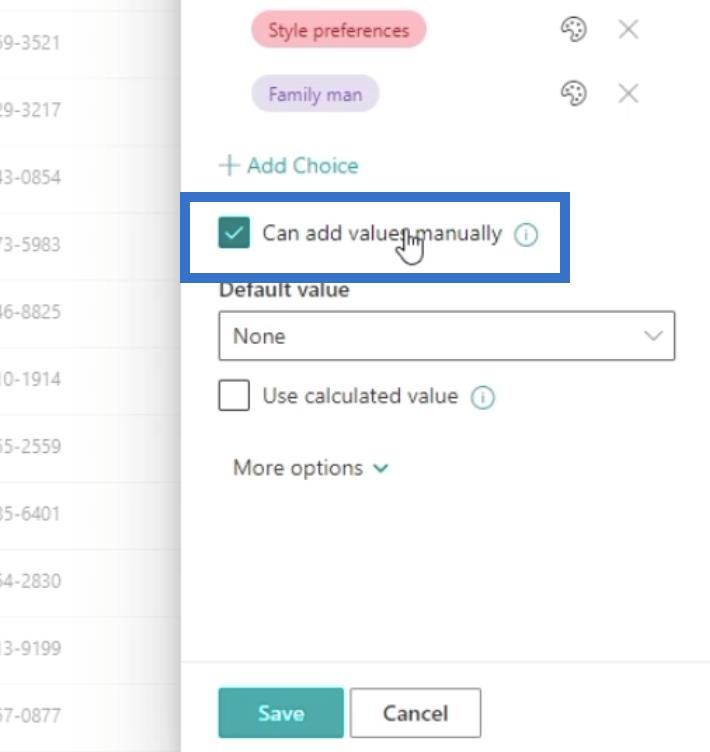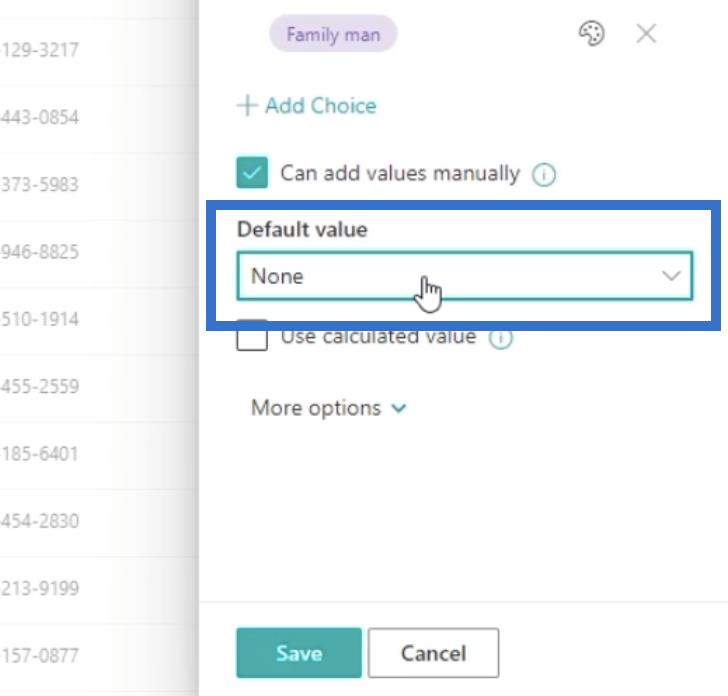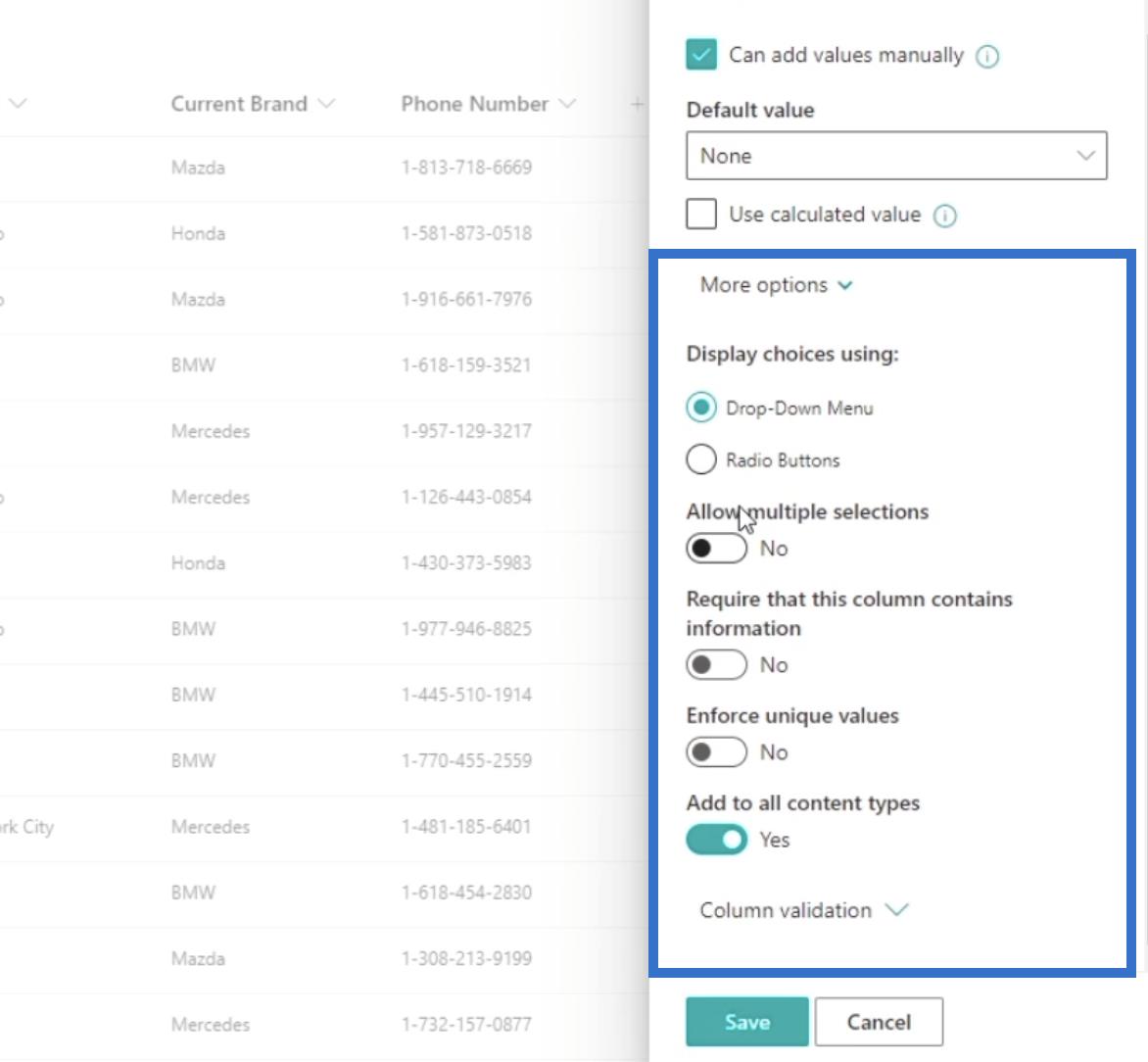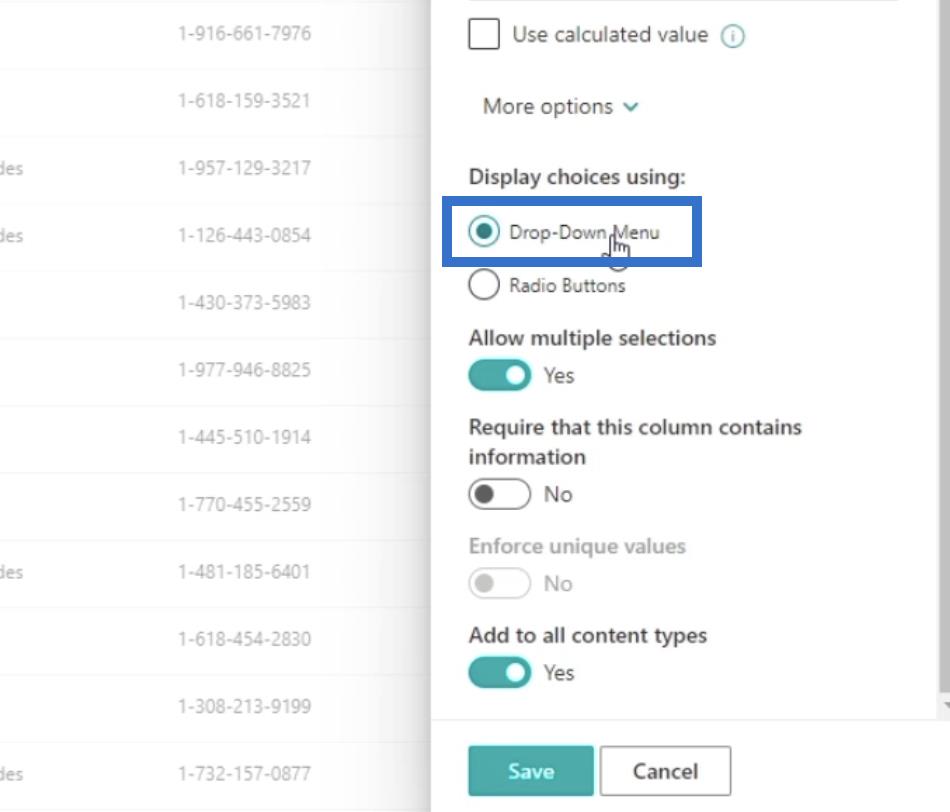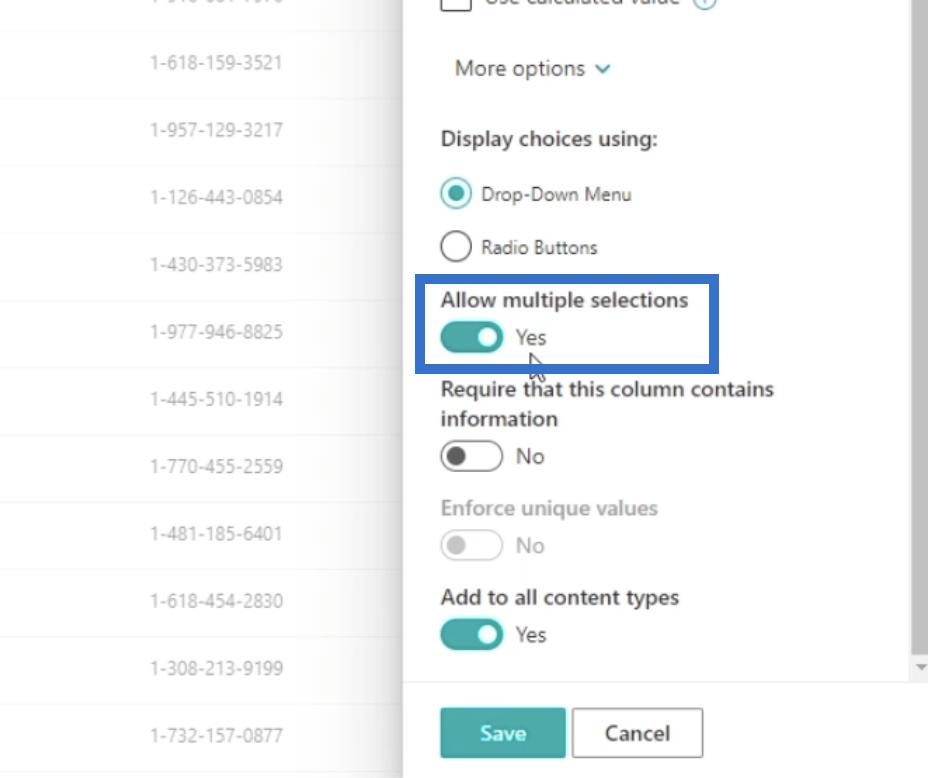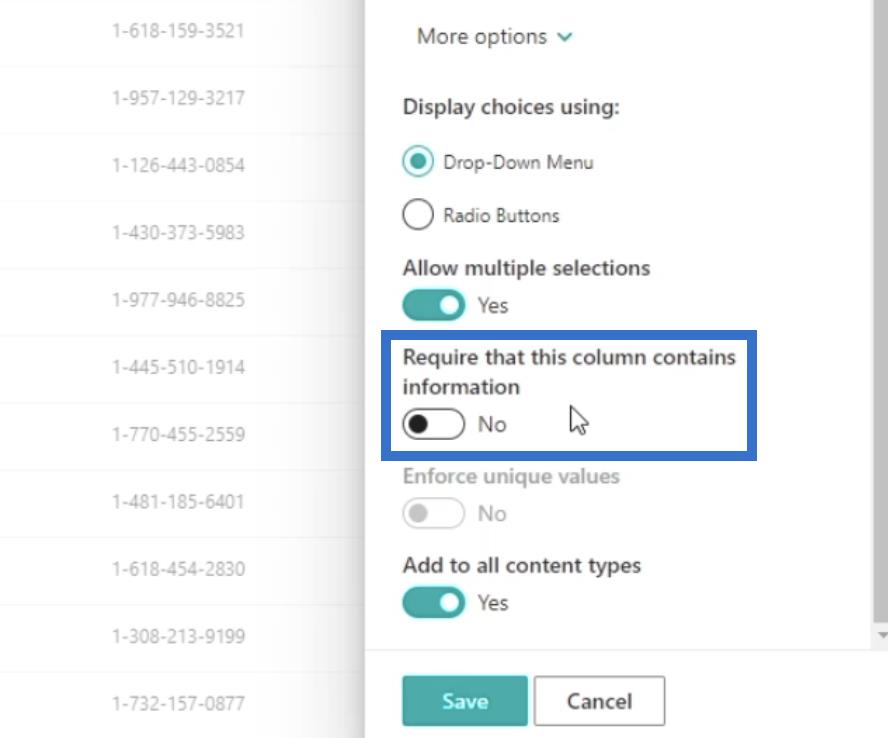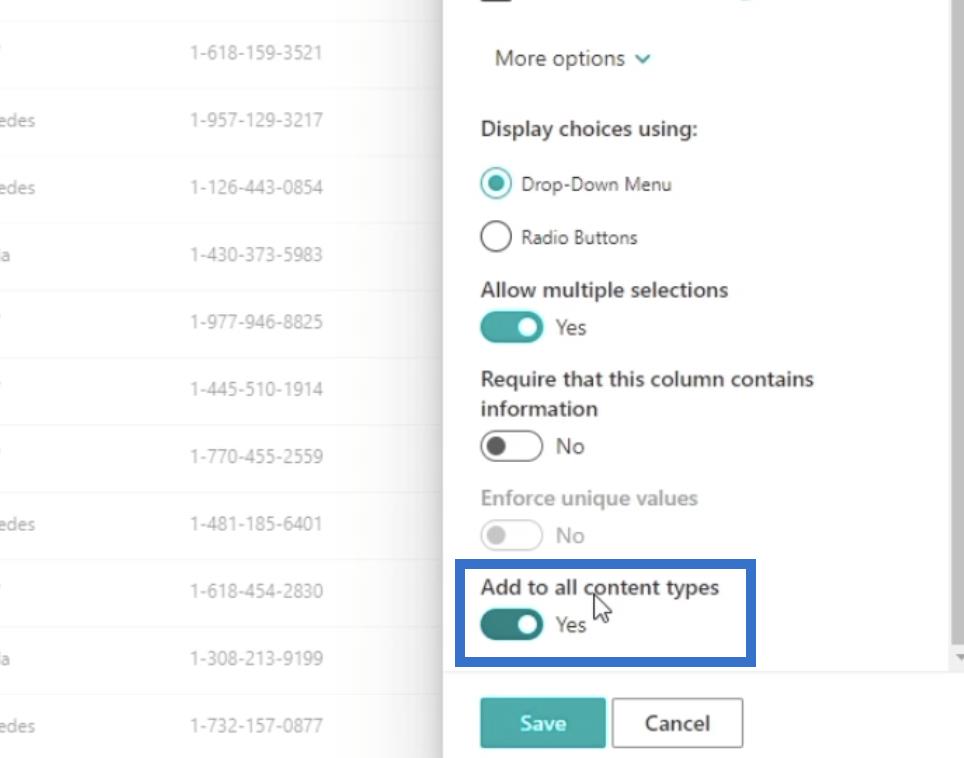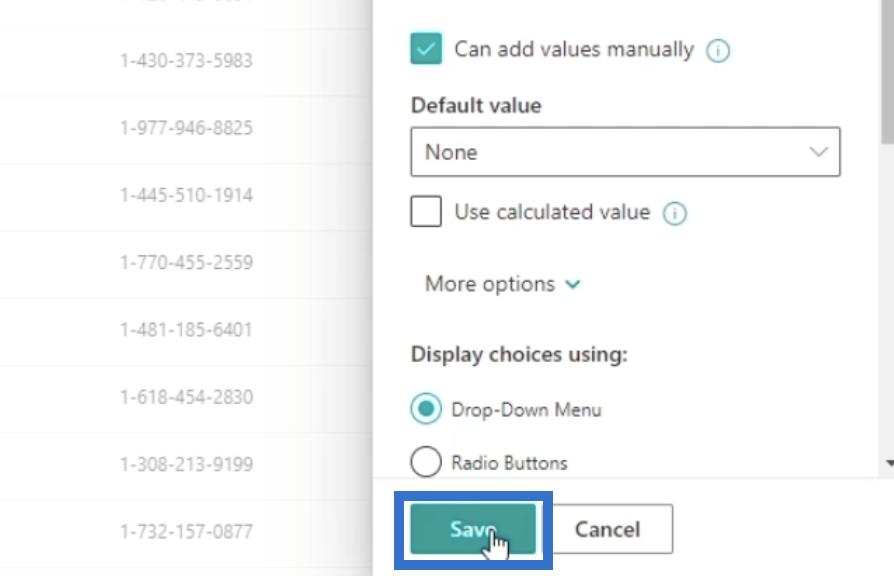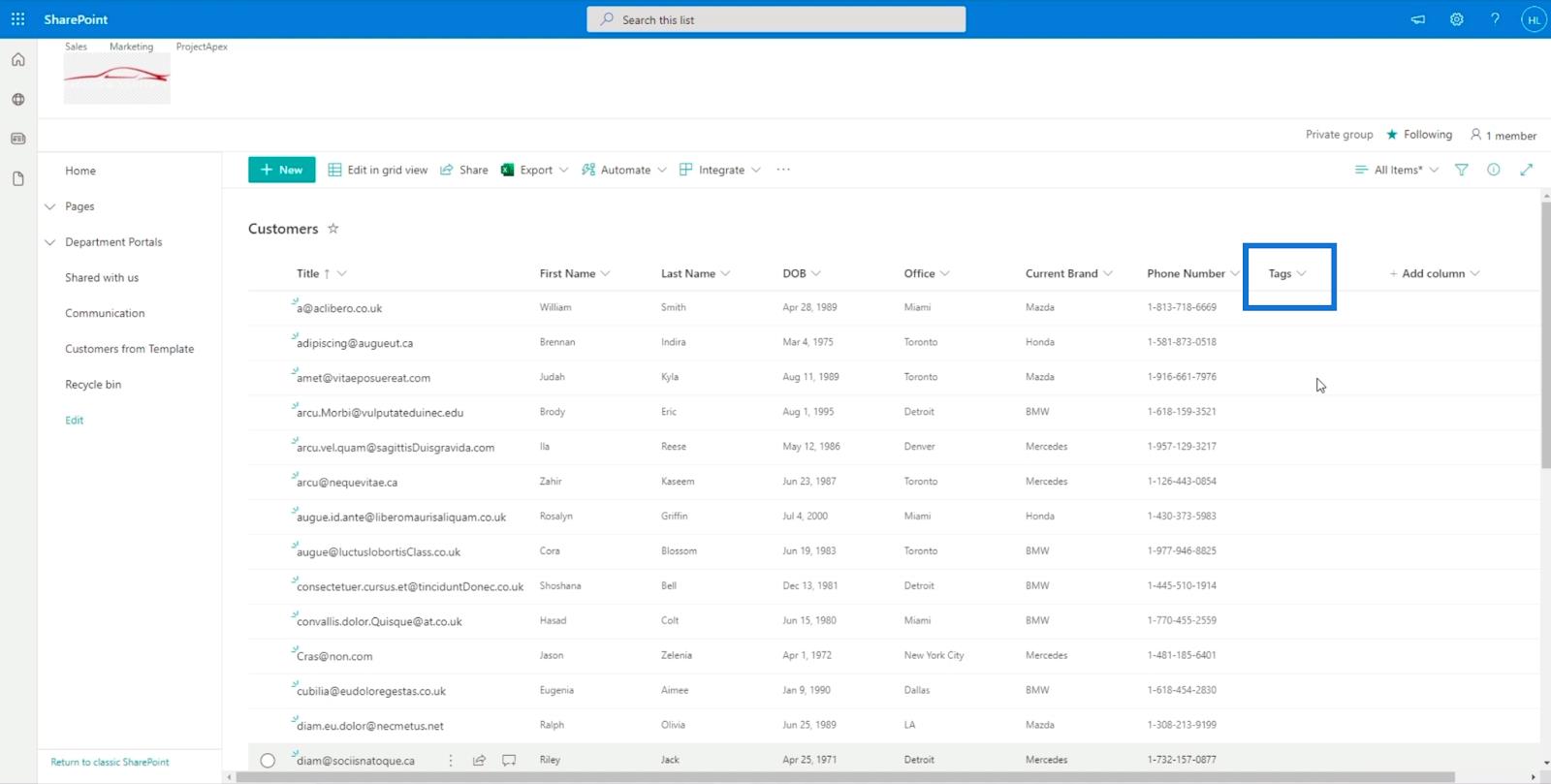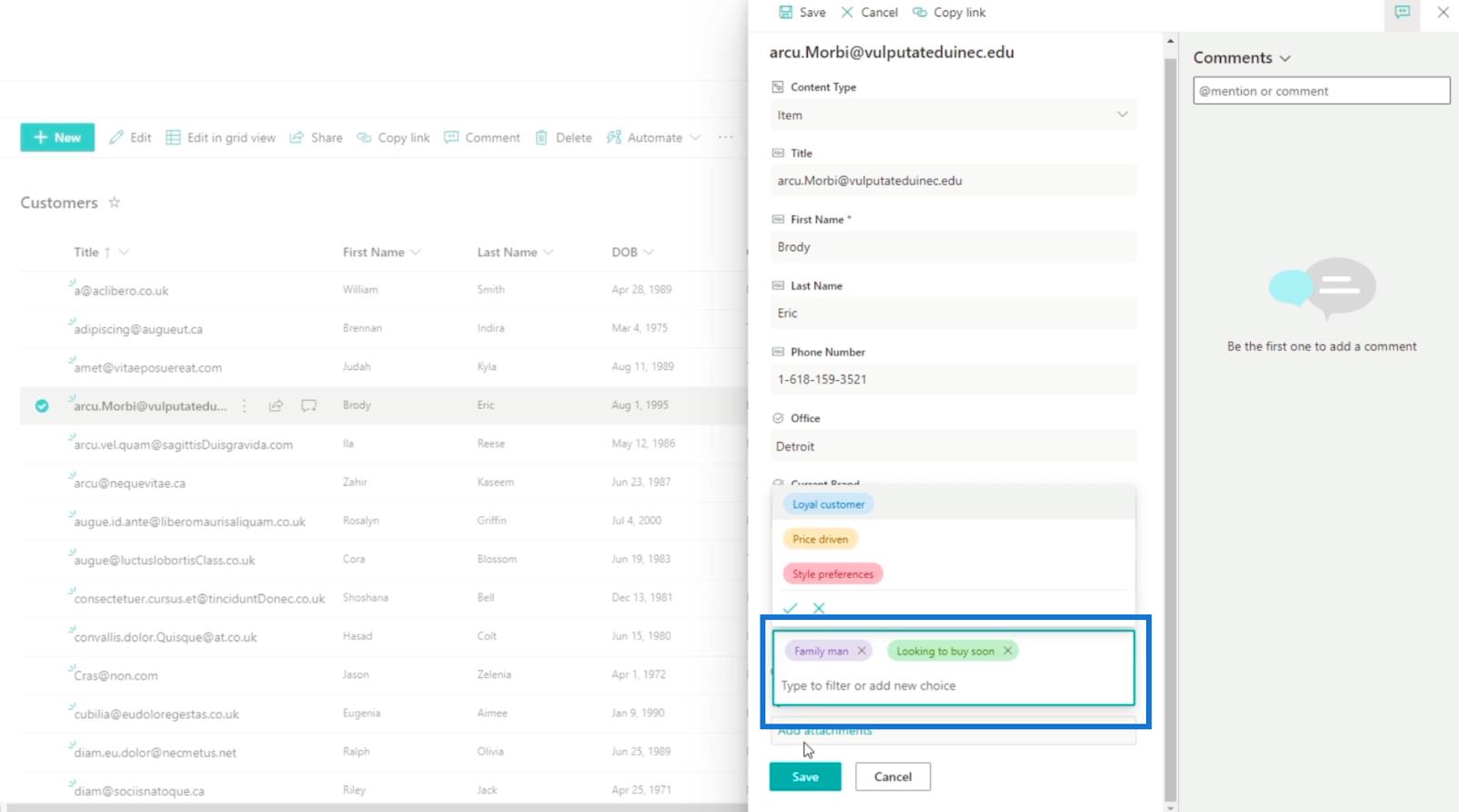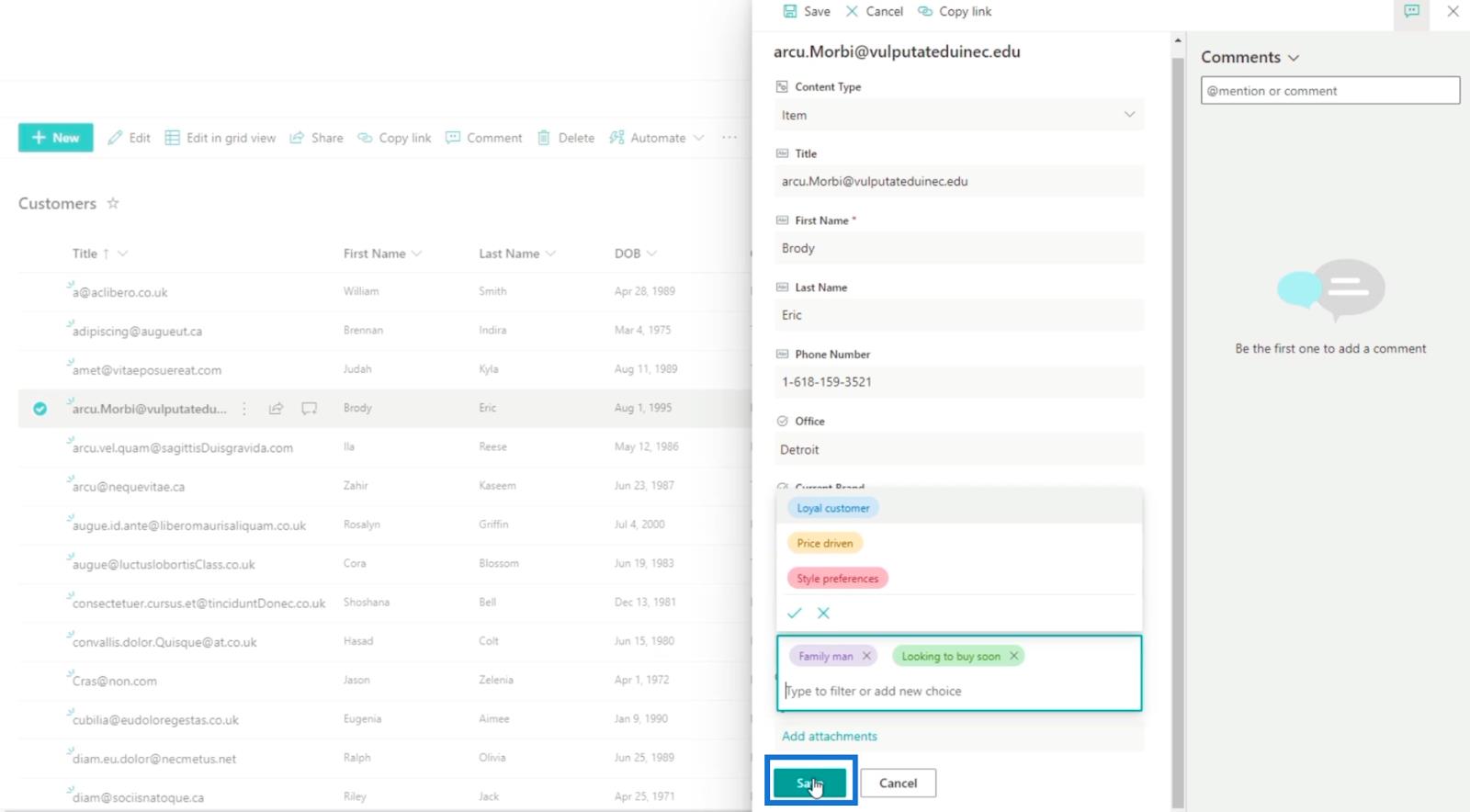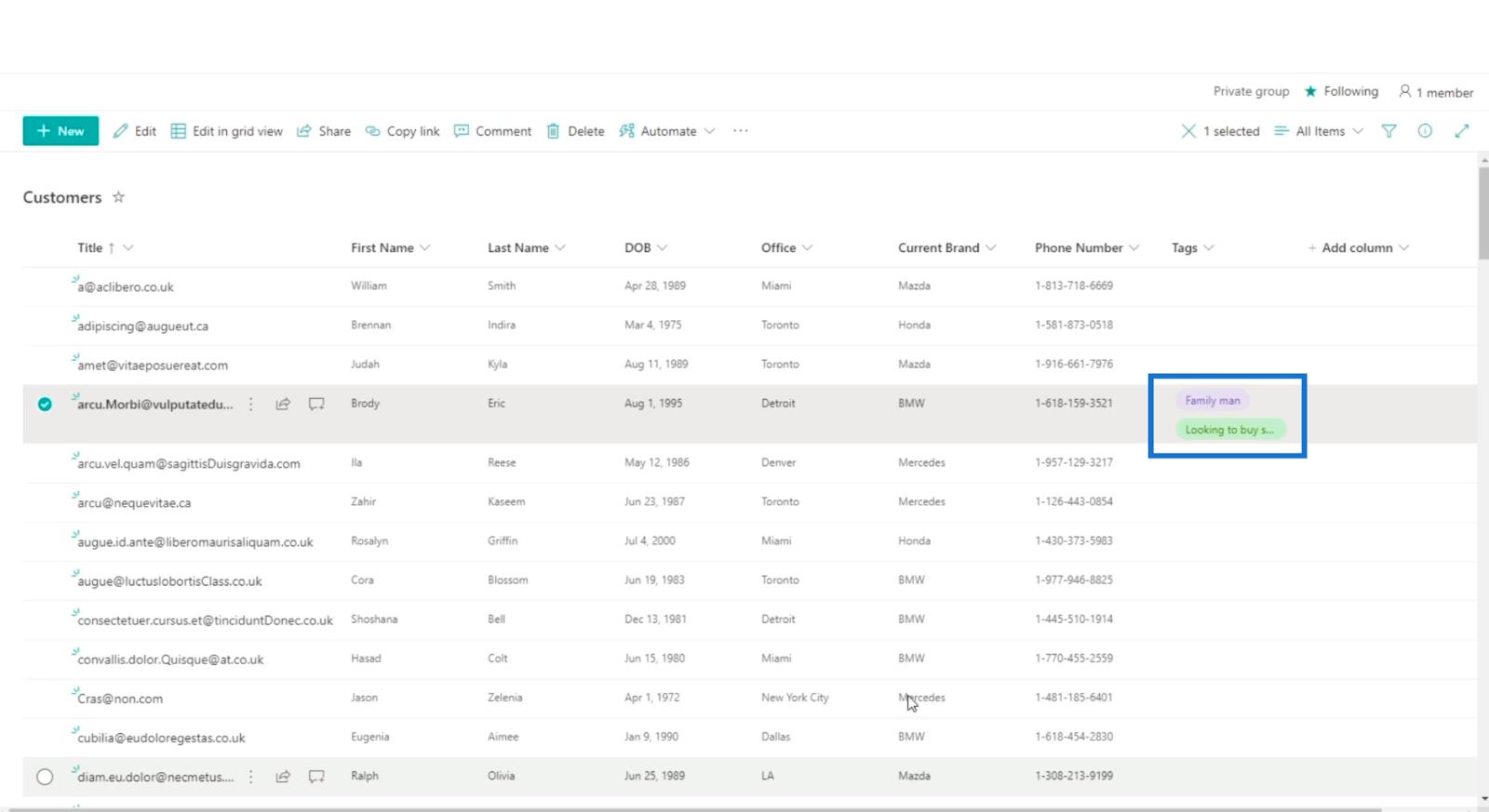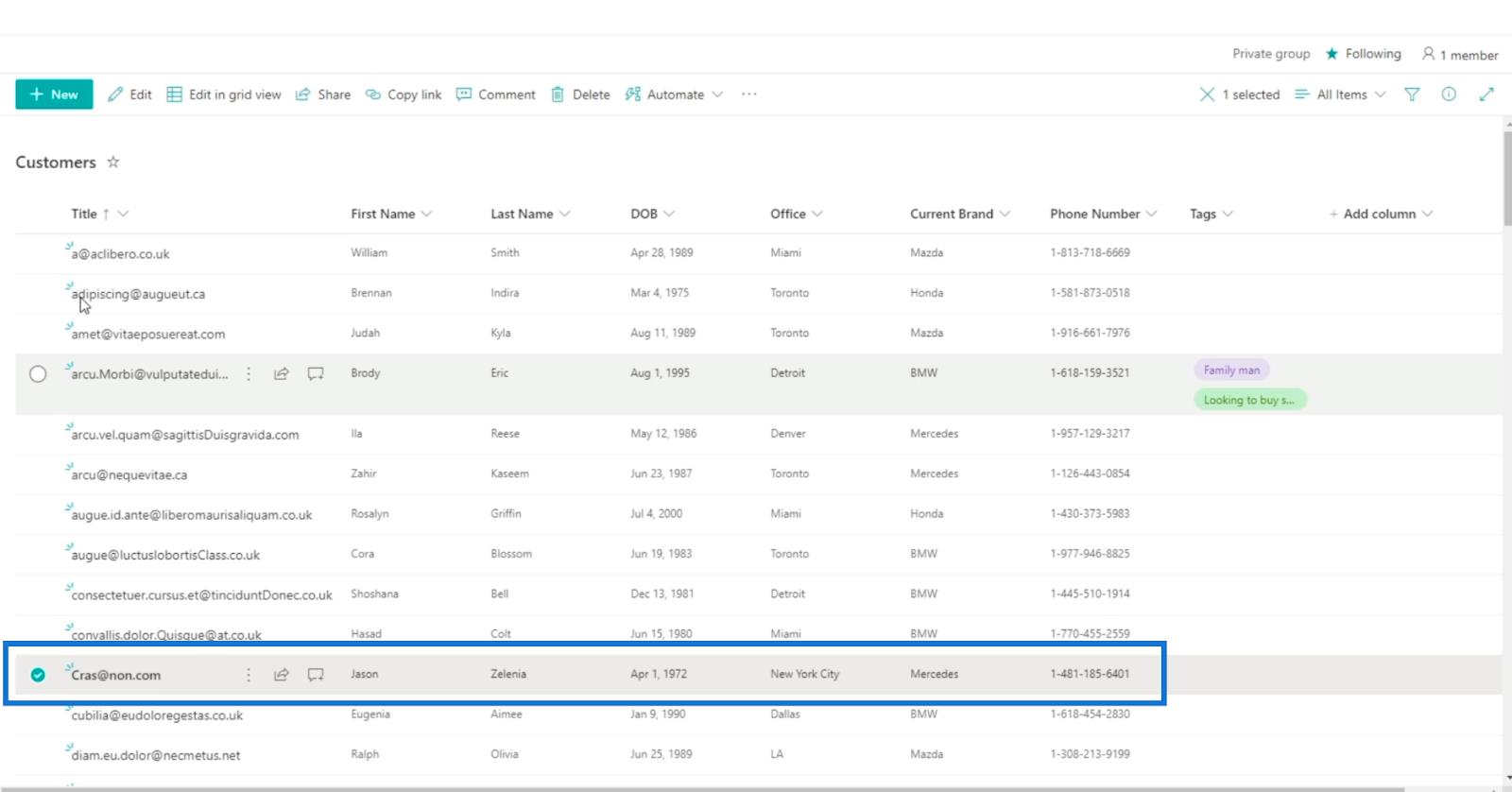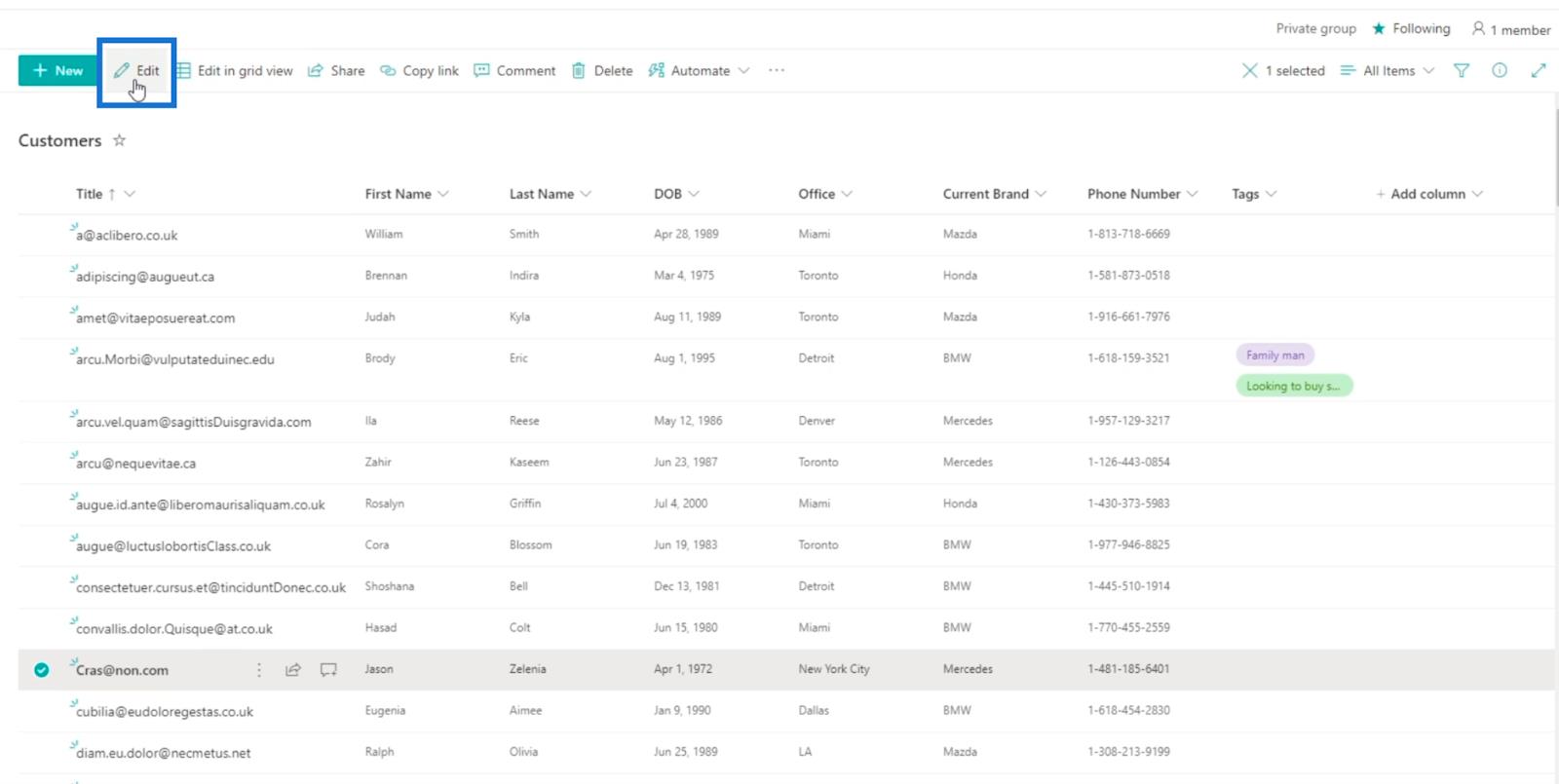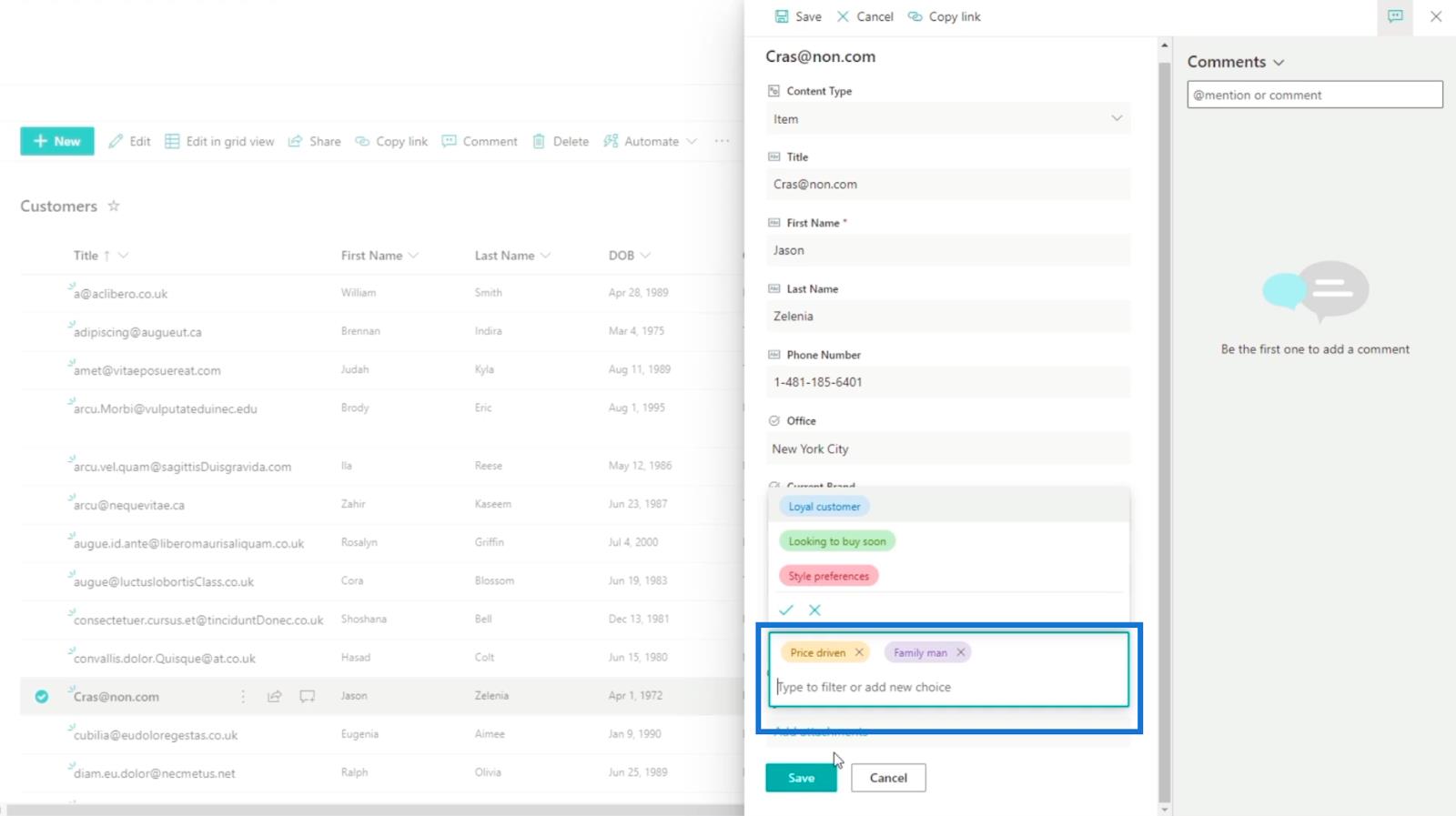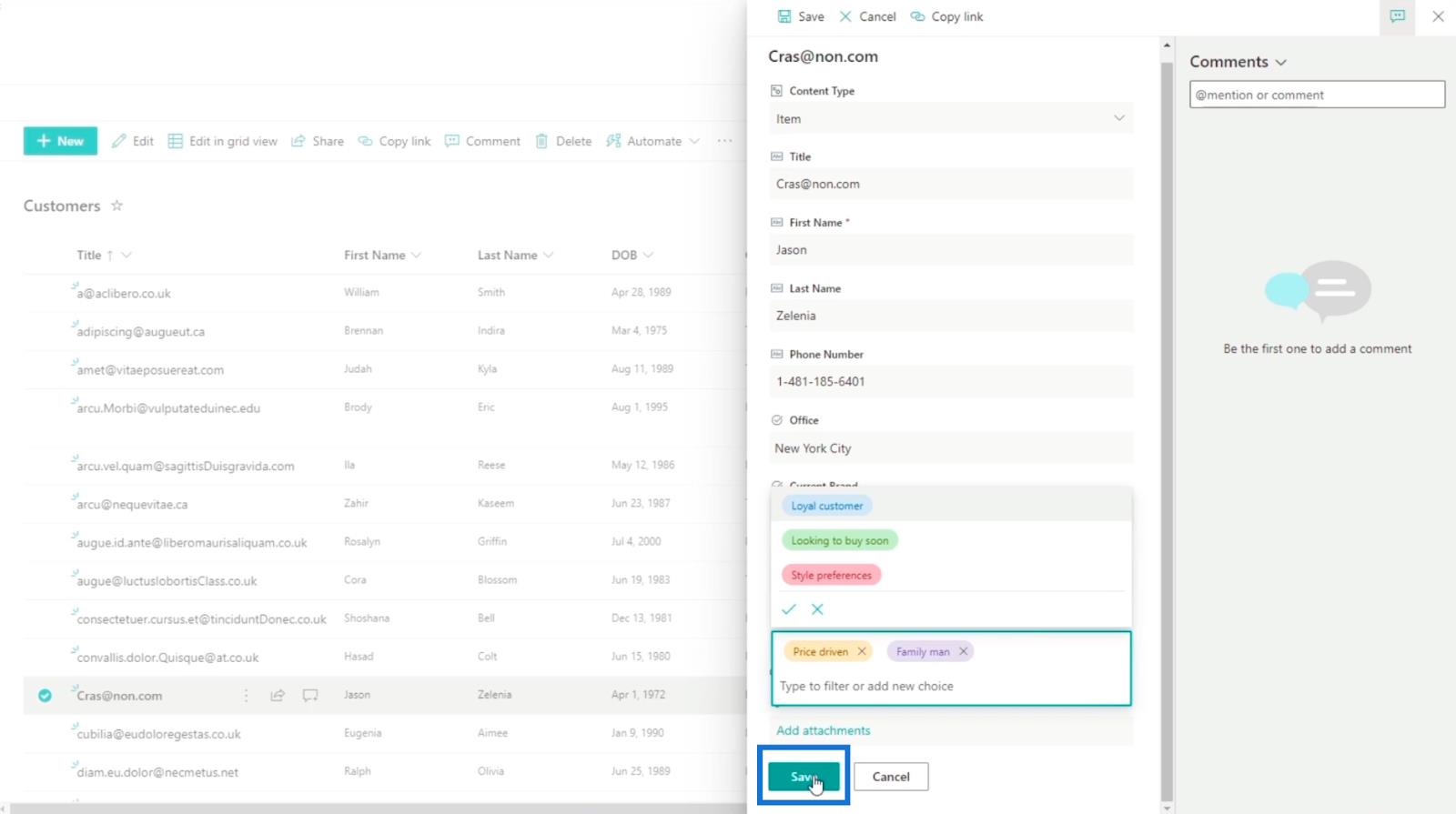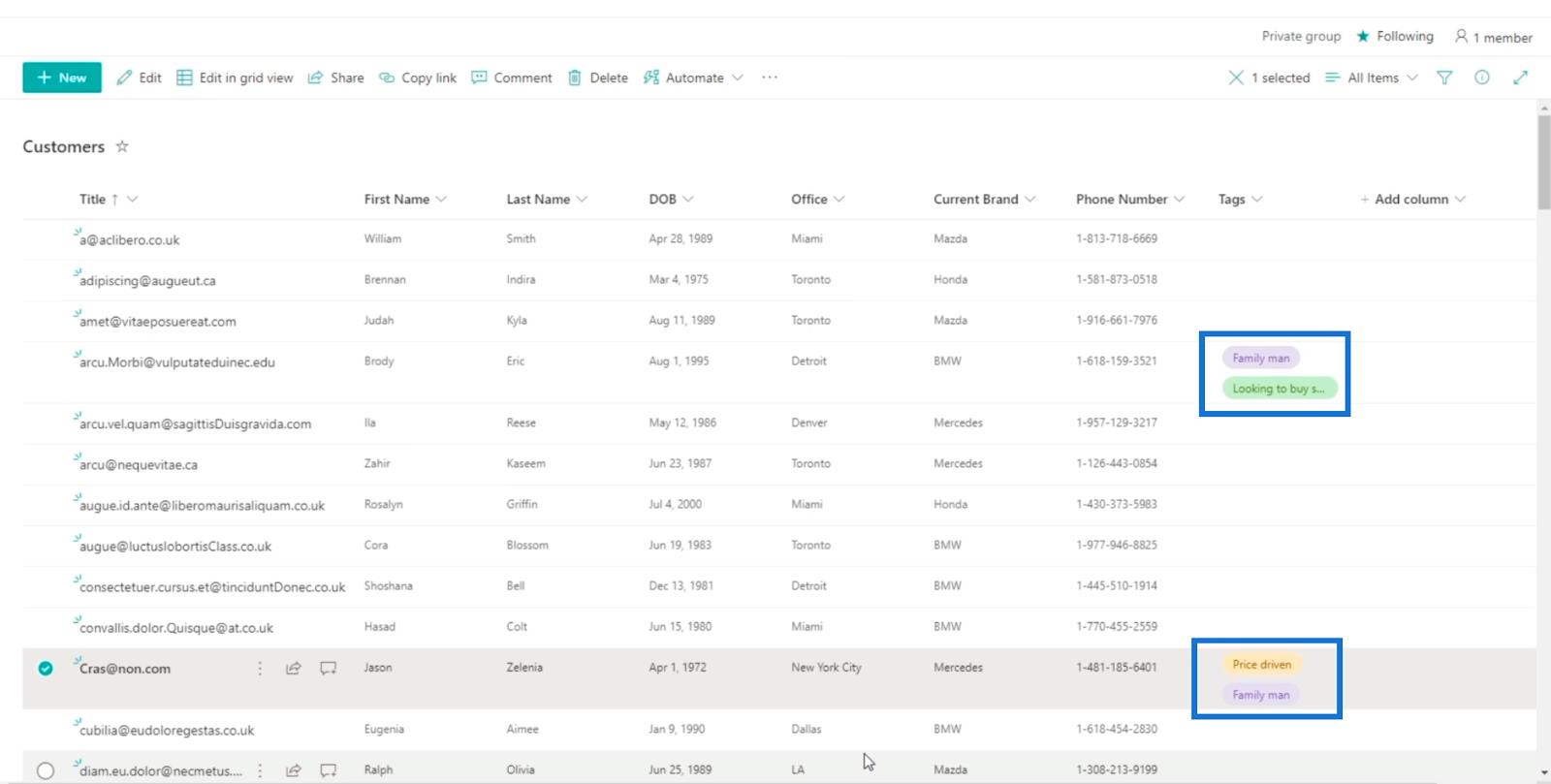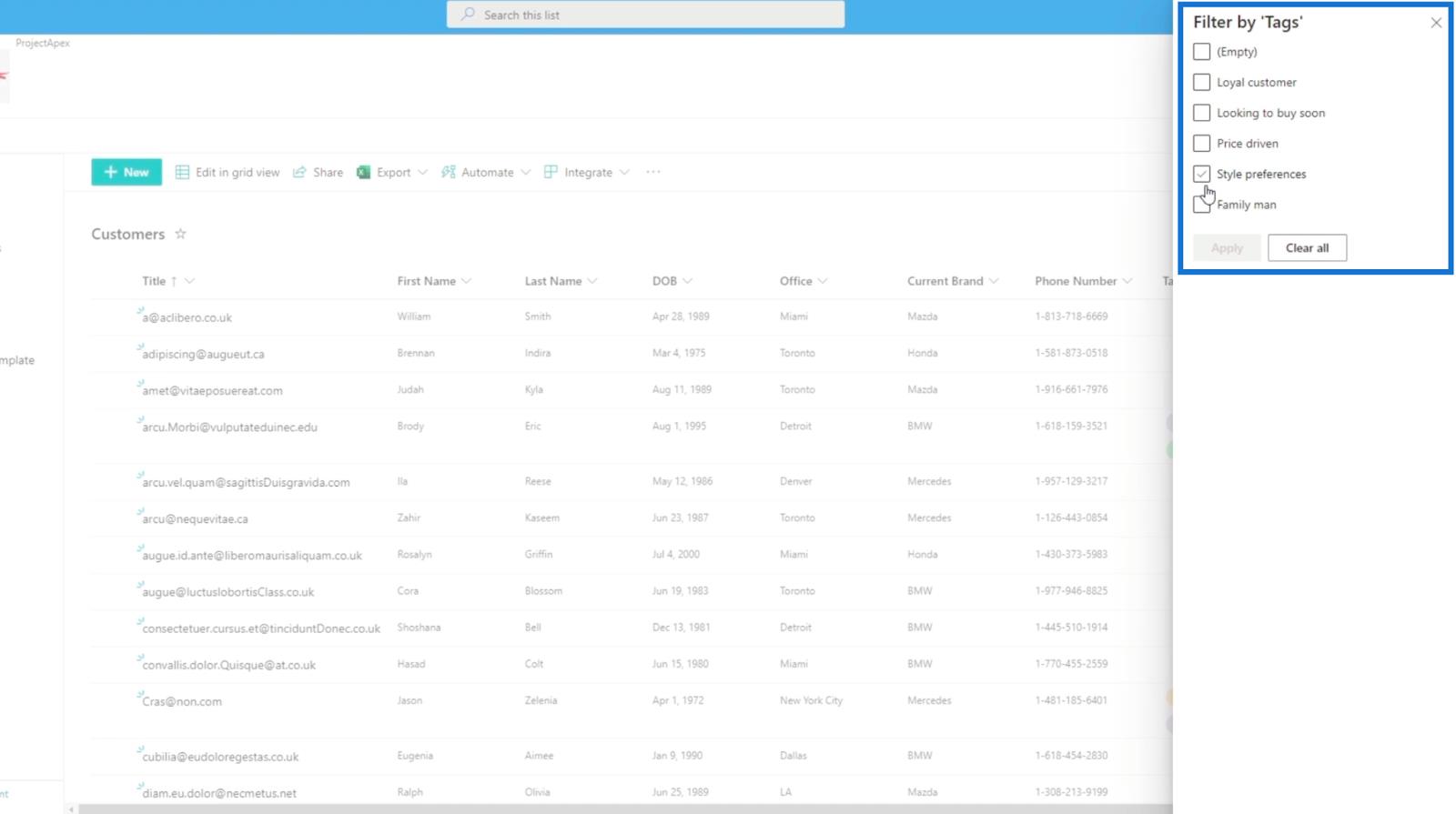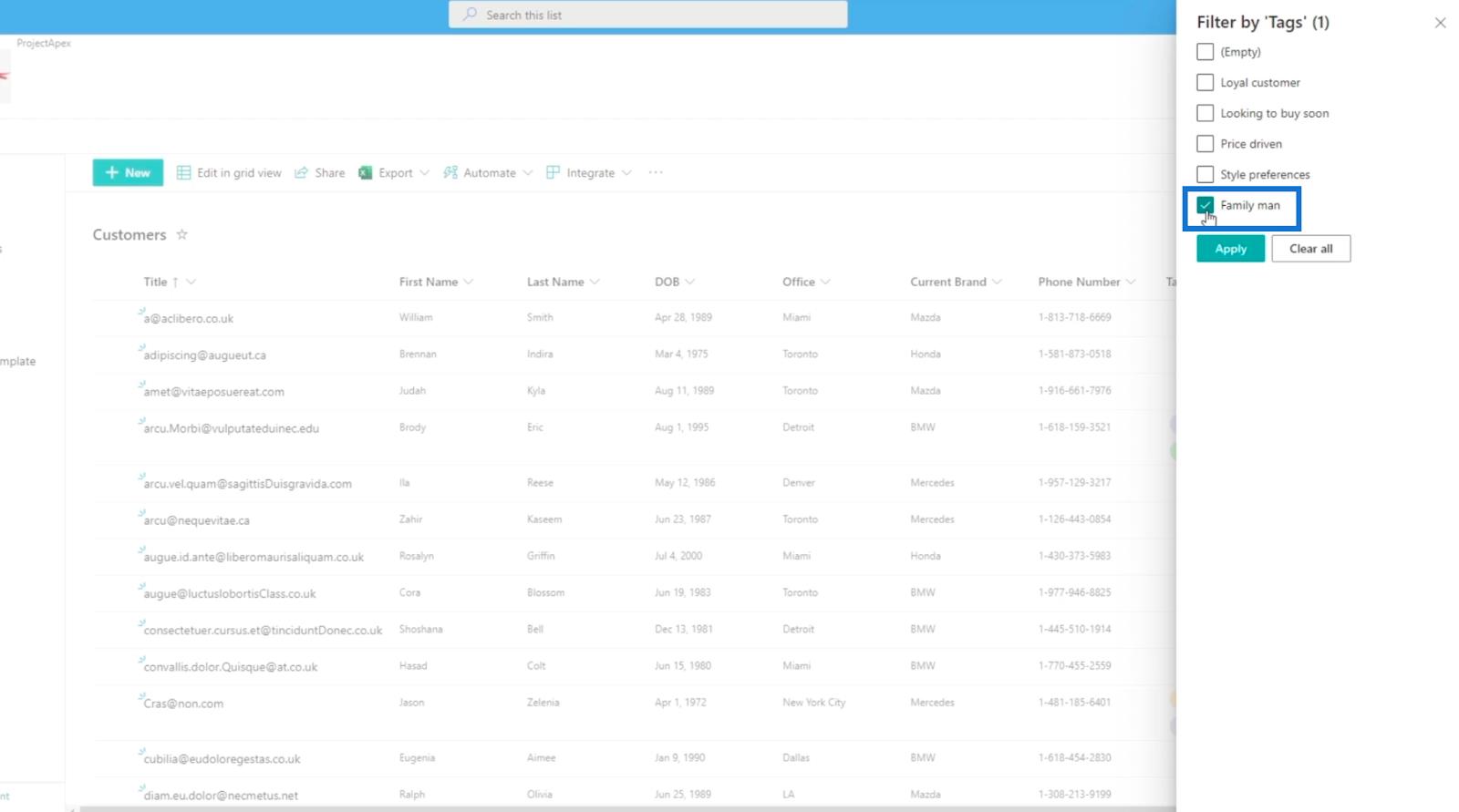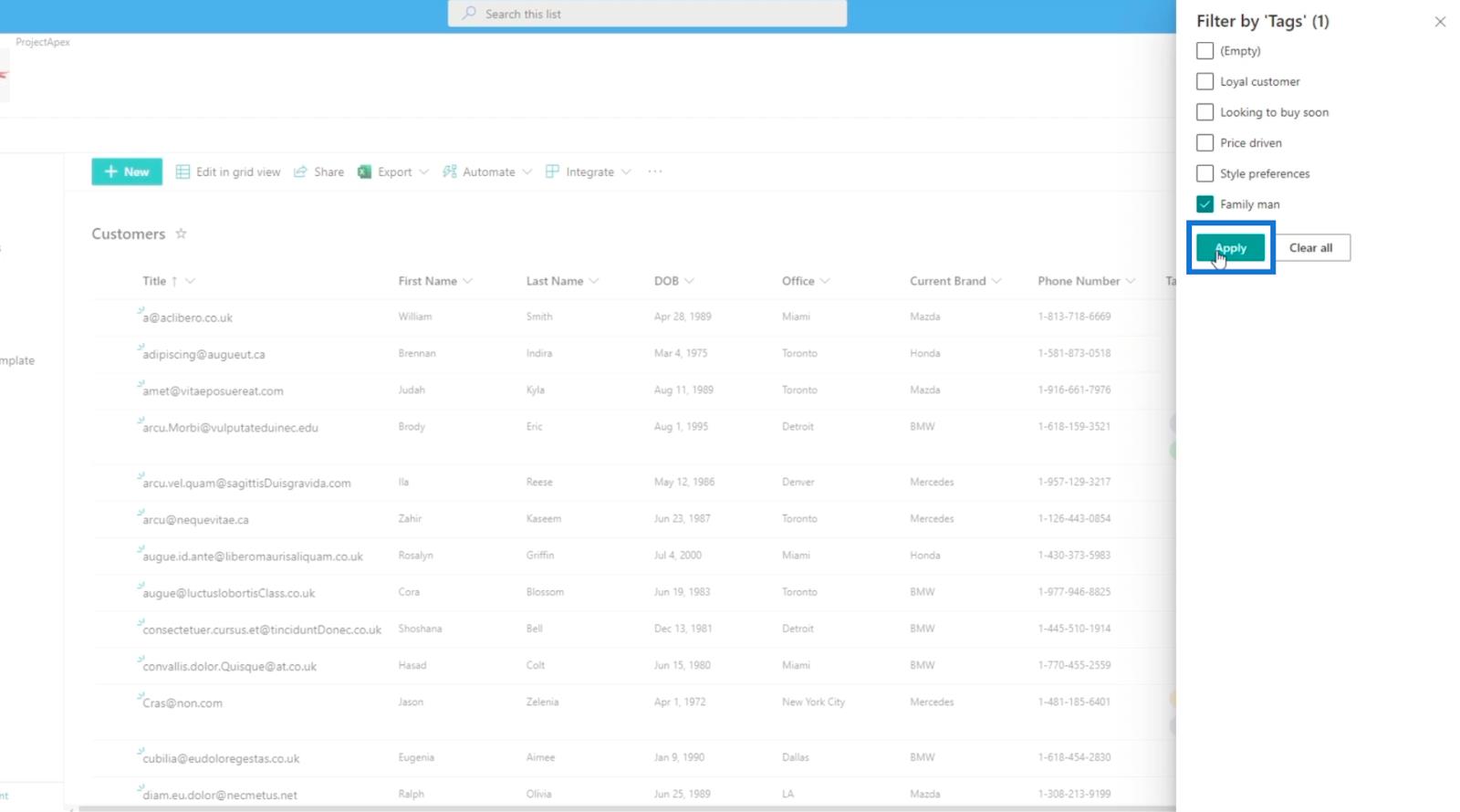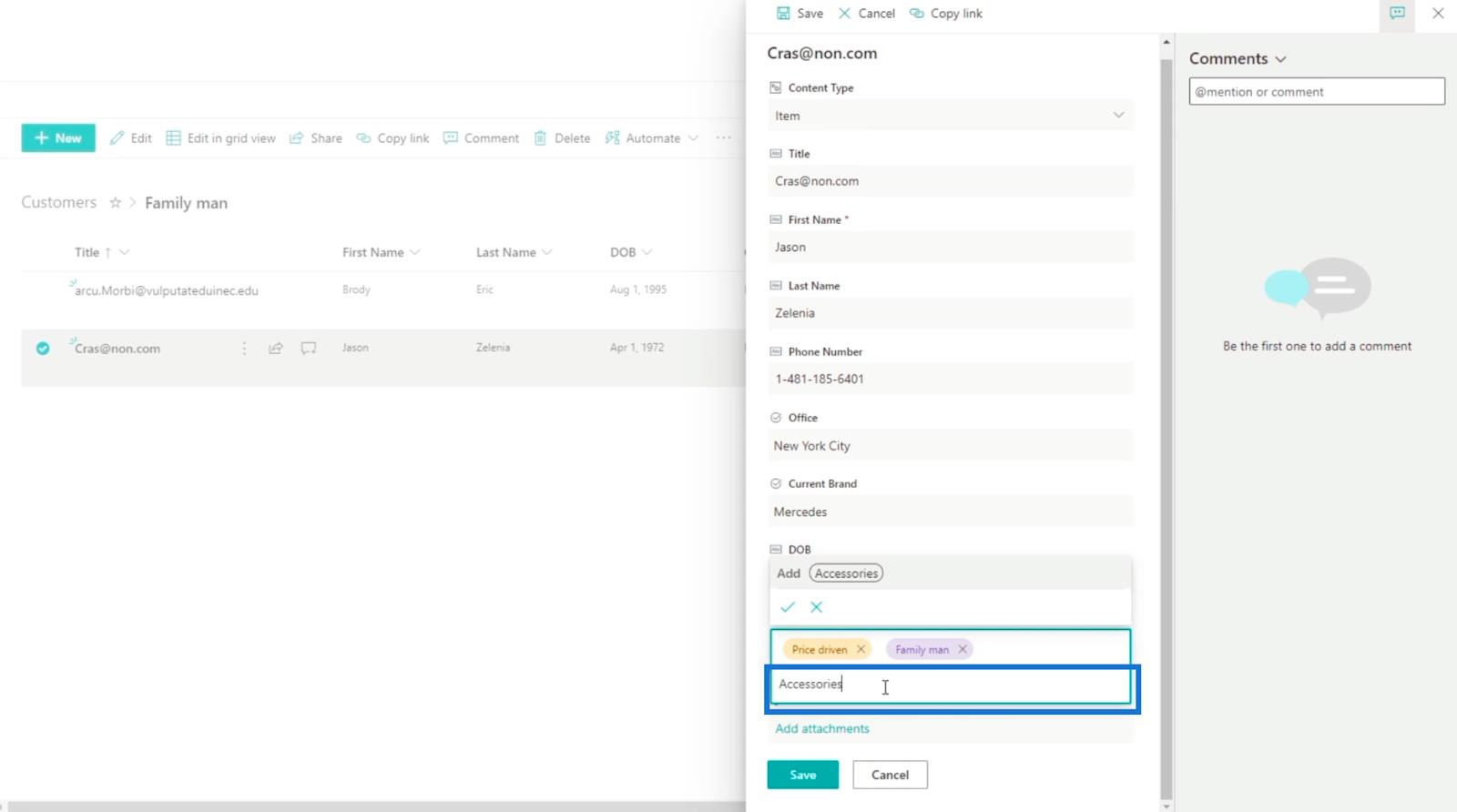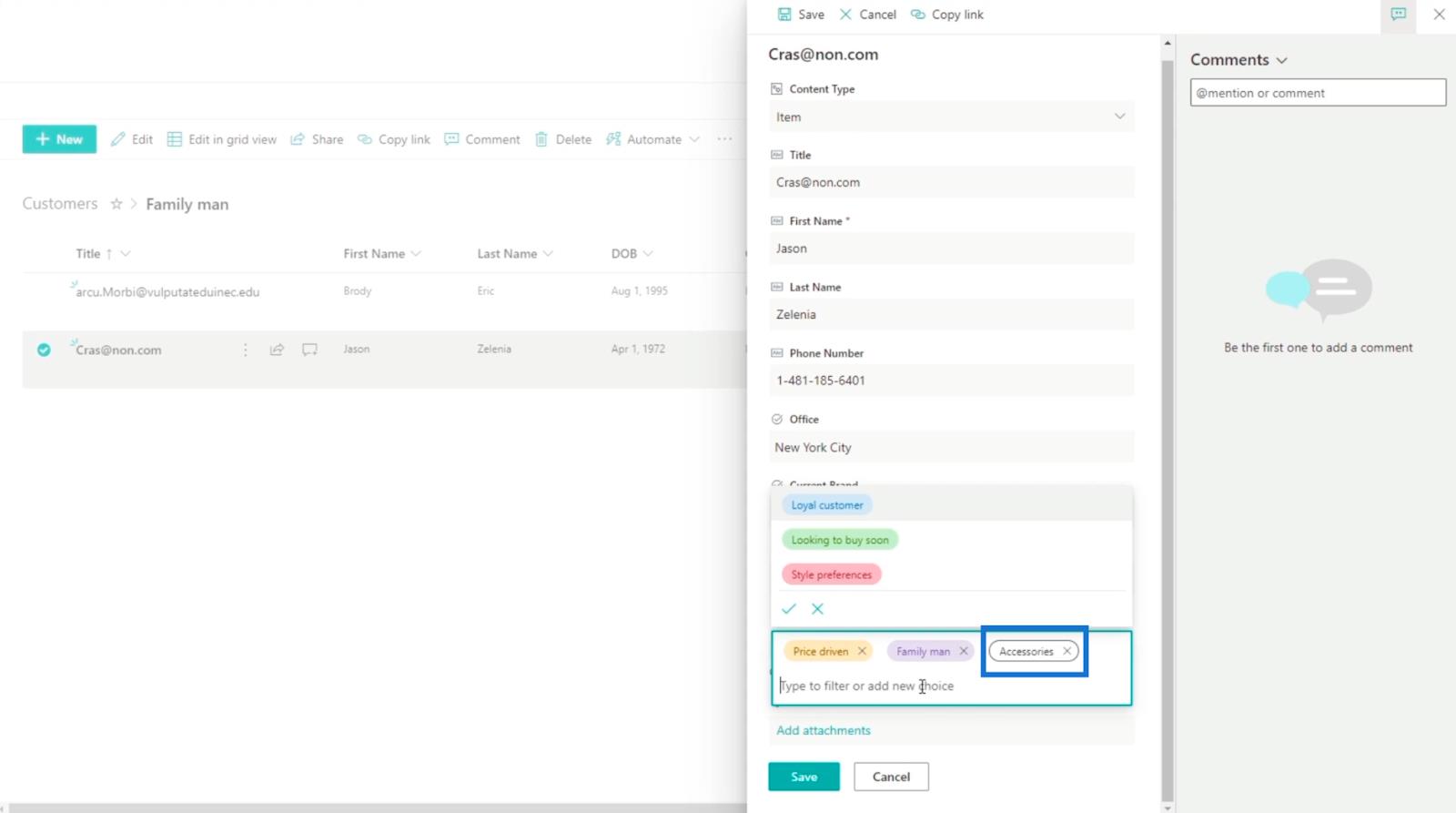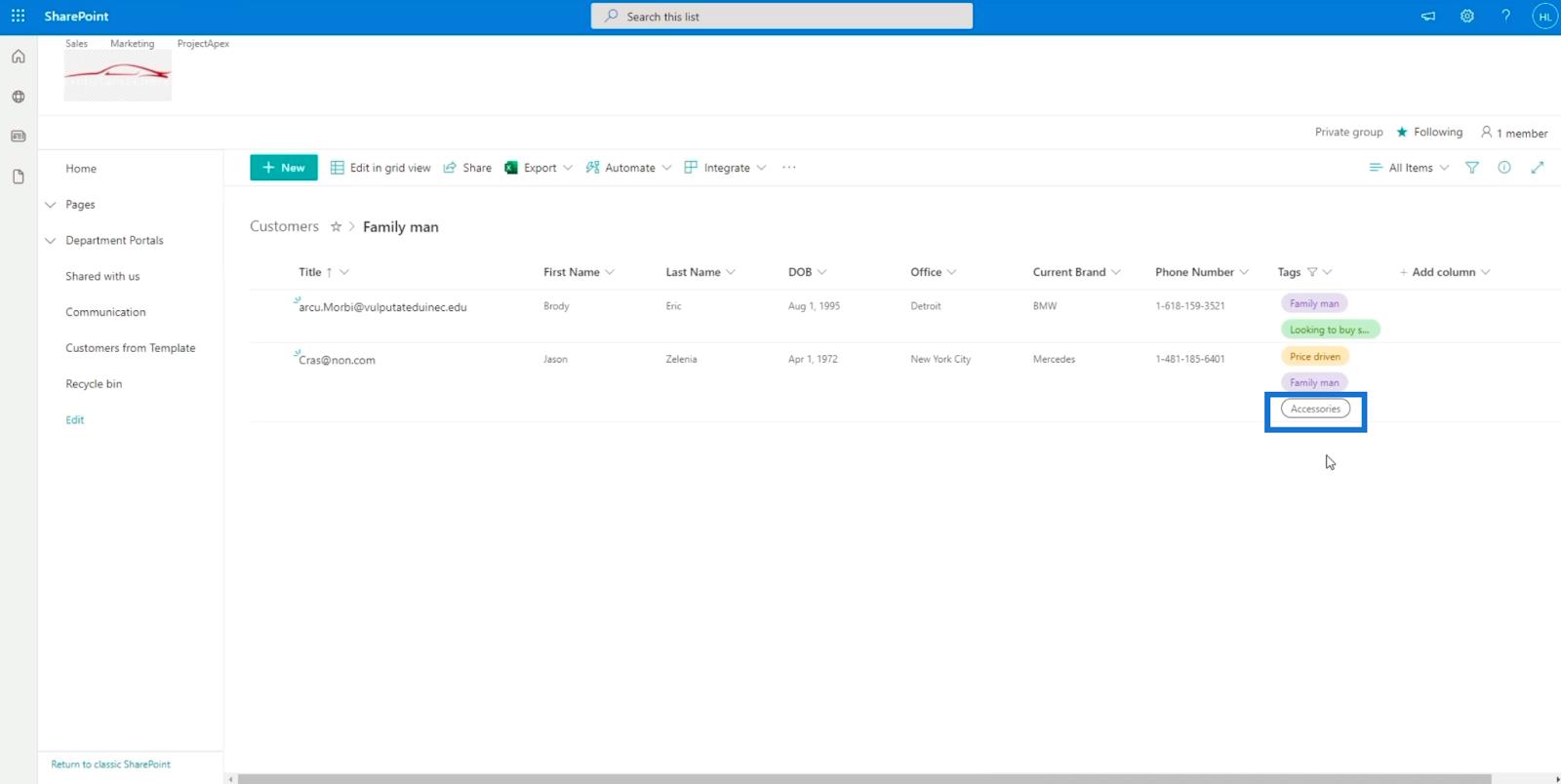En este blog, aprenderemos cómo agregar un campo o columna de elección a nuestra lista de SharePoint. Esto nos permitirá tener la posibilidad de elegir entre diferentes etiquetas de una lista. Por ejemplo, si desea agregar cierta información sobre su cliente, puede elegir fácilmente la etiqueta adecuada para ellos al poder seleccionar varias opciones.
En una lista de SharePoint, puede filtrar los elementos según las etiquetas que les haya asignado.
También aprenderemos cómo podemos seleccionar no solo una etiqueta u opción usando nuestra columna de elección, sino también varias.
Tabla de contenido
Agregar una columna en una lista de SharePoint
Primero, haga clic en Agregar columna .

En el menú desplegable, seleccione Opción .

Luego, mostrará un nuevo panel en el lado derecho donde puede configurar la columna.
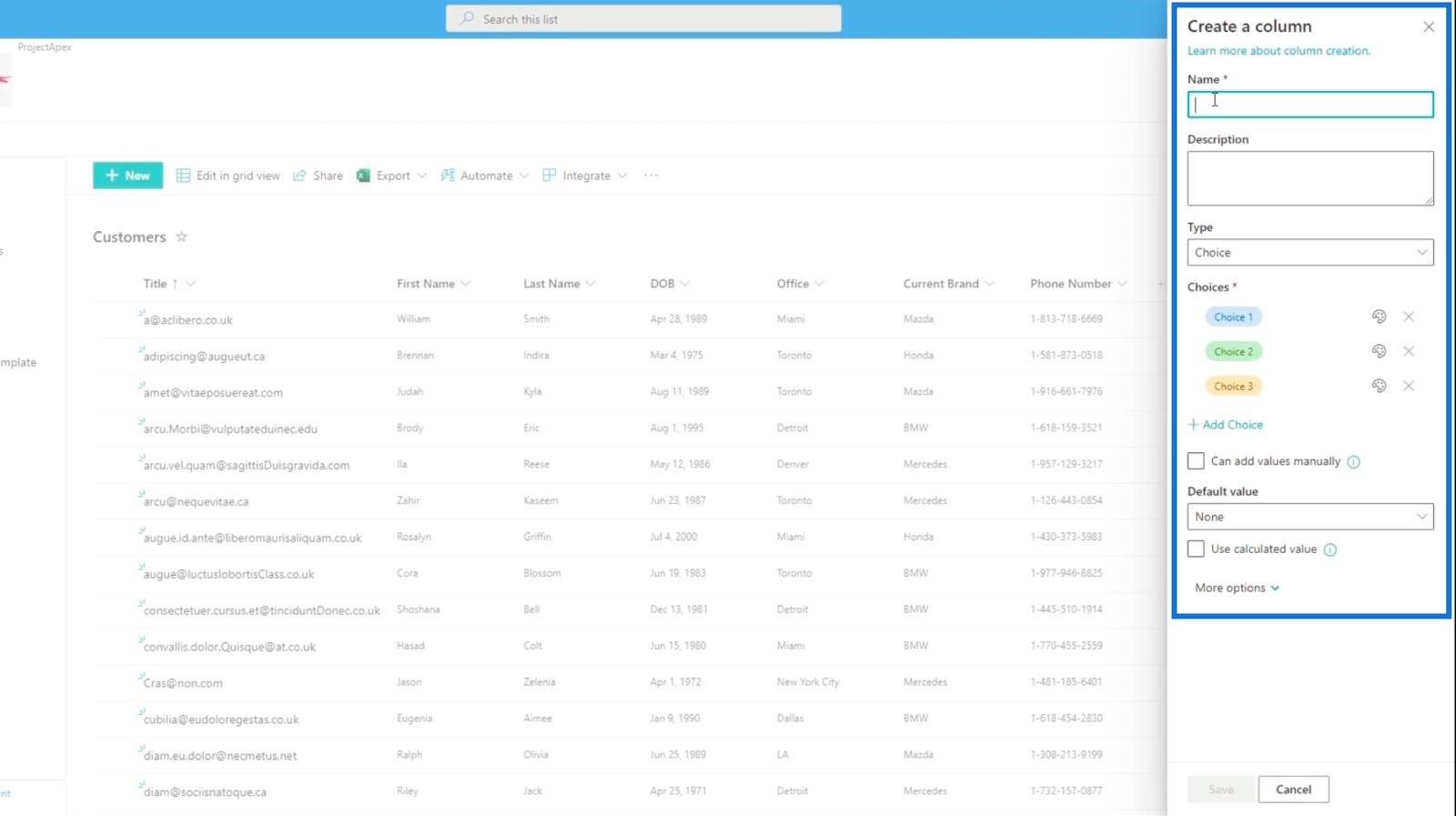
Para el campo Nombre , escribiremos " Etiquetas ", ya que lo usaremos para etiquetar.

Y para el cuadro de texto Descripción , escribiremos " ciertas cosas que sabemos sobre el cliente ".

Luego, establezca el Tipo en Opción .

Edición del campo de elección en una lista de SharePoint
A continuación, editaremos las opciones en la sección Opciones .

Para el primero, escriba " Cliente fiel ".

Escribiremos " Buscando comprar pronto " para el segundo y para el tercero, escribiremos " Determinado por el precio ".

Pero, no estamos limitados a usar solo 3 opciones. Todavía podemos agregar más simplemente haciendo clic en el botón Agregar opción .

Agregaremos dos opciones más y escribiremos " Preferencias de estilo " y " Hombre de familia ".
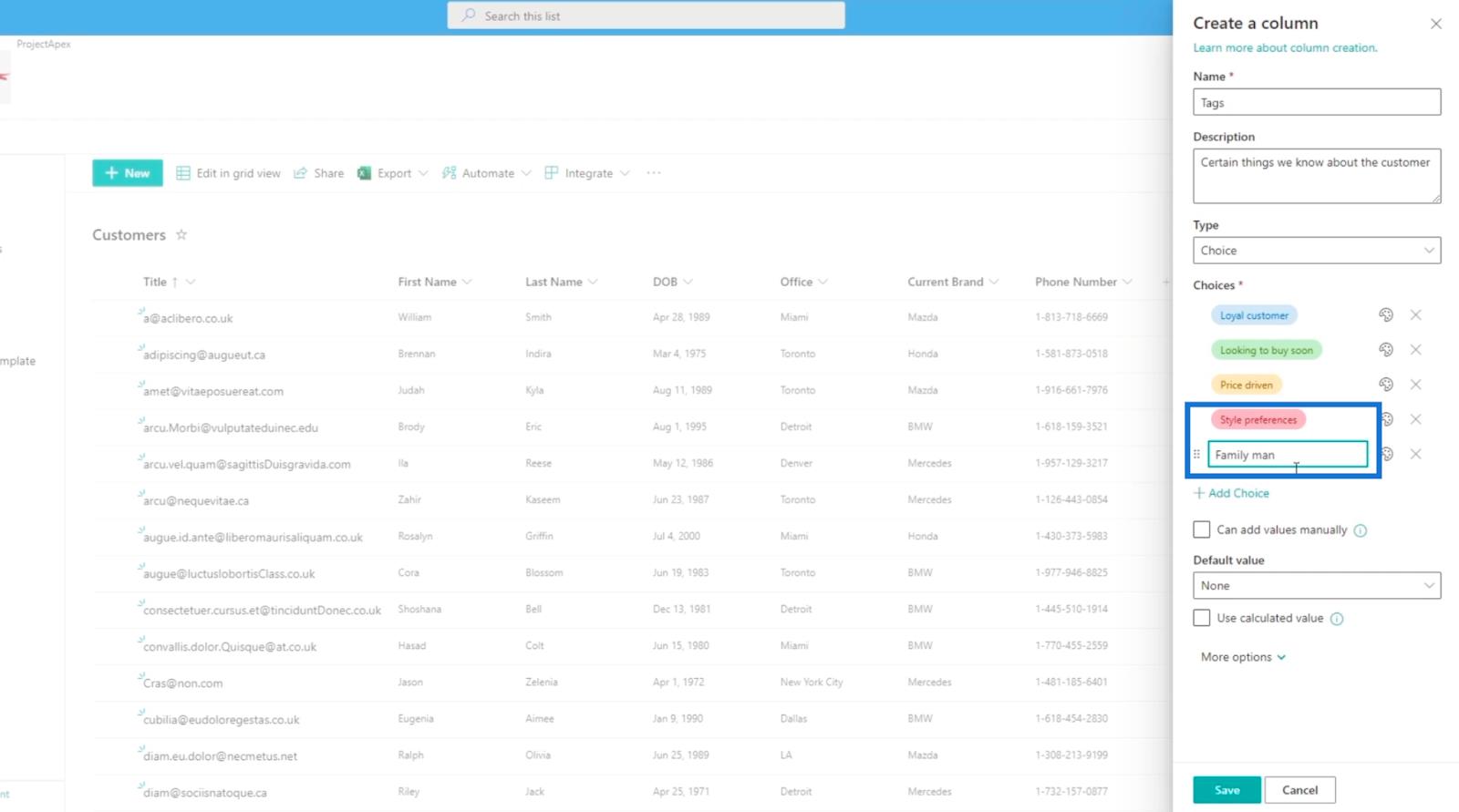
Además, podemos cambiar el color de las opciones haciendo clic en el ícono de la paleta de colores en la opción.
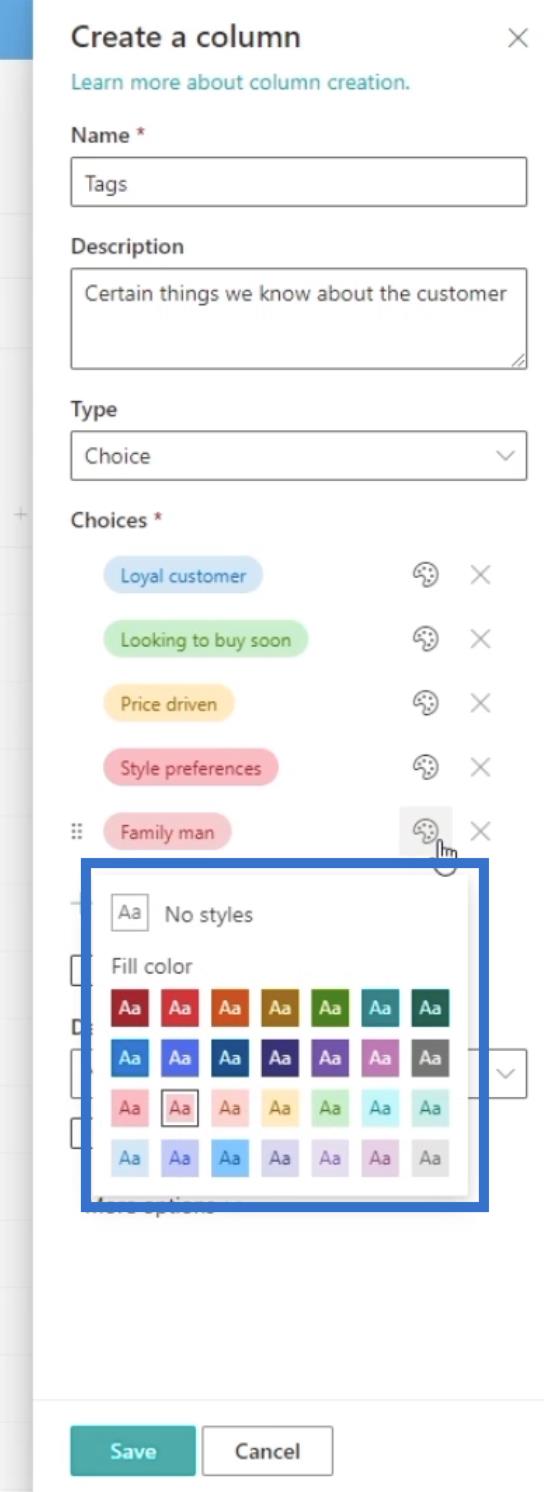
Para este ejemplo, cambiaremos el color de nuestra última opción a violeta claro.
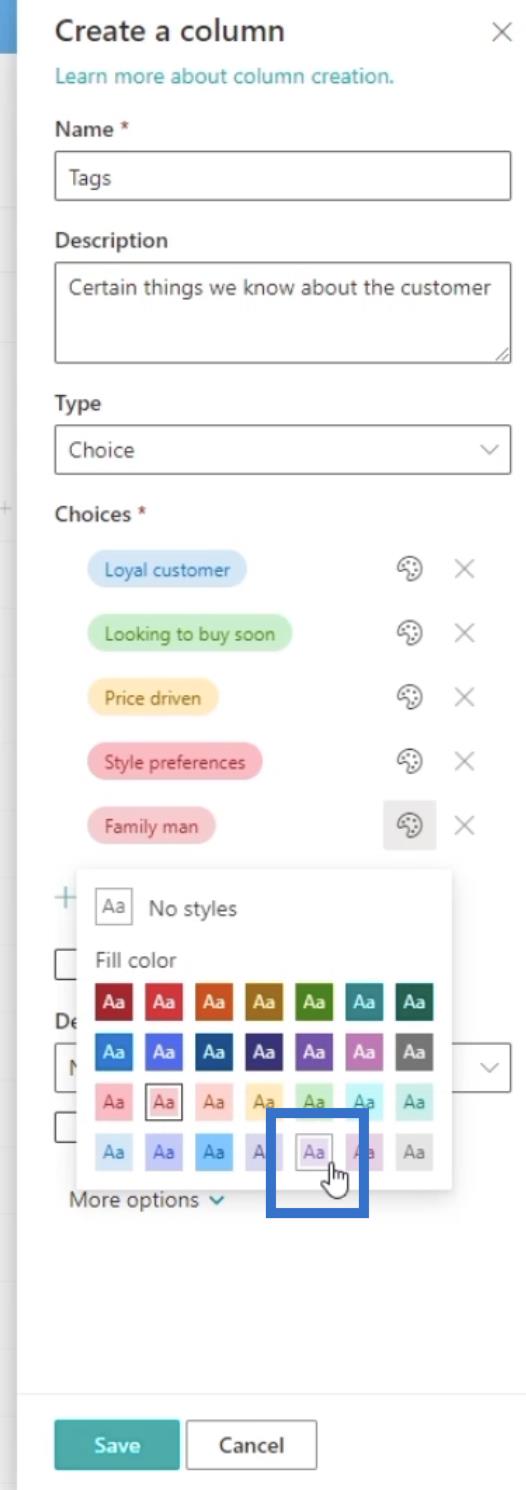
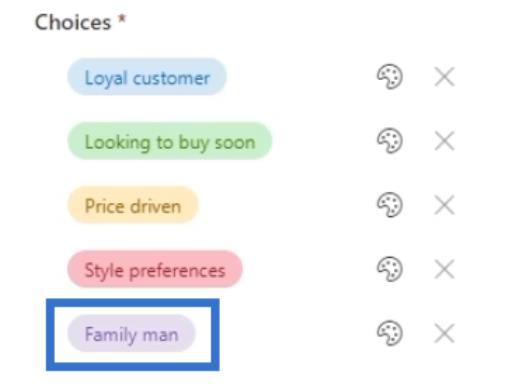
Como queremos agregar etiquetas u opciones manualmente, podemos marcar la casilla de verificación Puede agregar valor manualmente . Esto permitirá al usuario escribir manualmente una nueva opción que no está originalmente en el conjunto de opciones.
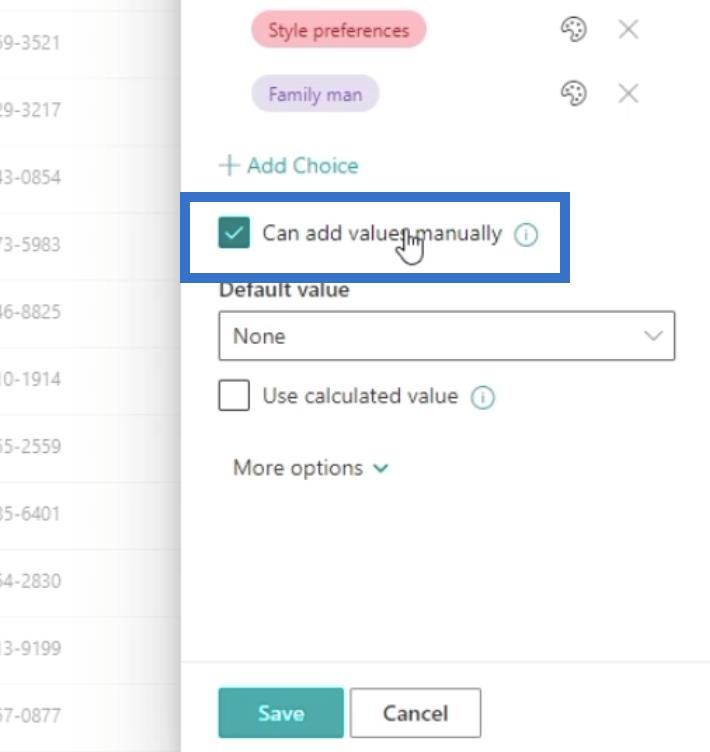
Establezca el Valor predeterminado en Ninguno.
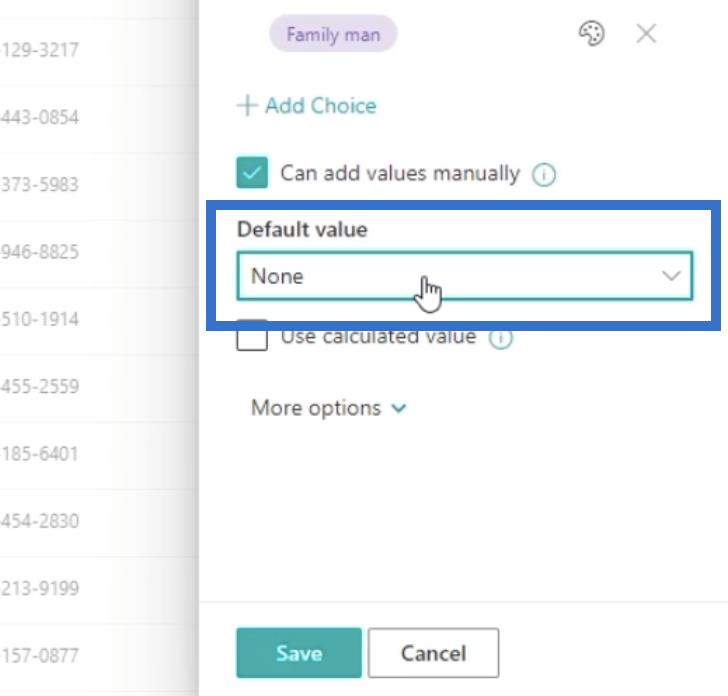
A continuación, haga clic en Más opciones para ver configuraciones adicionales.
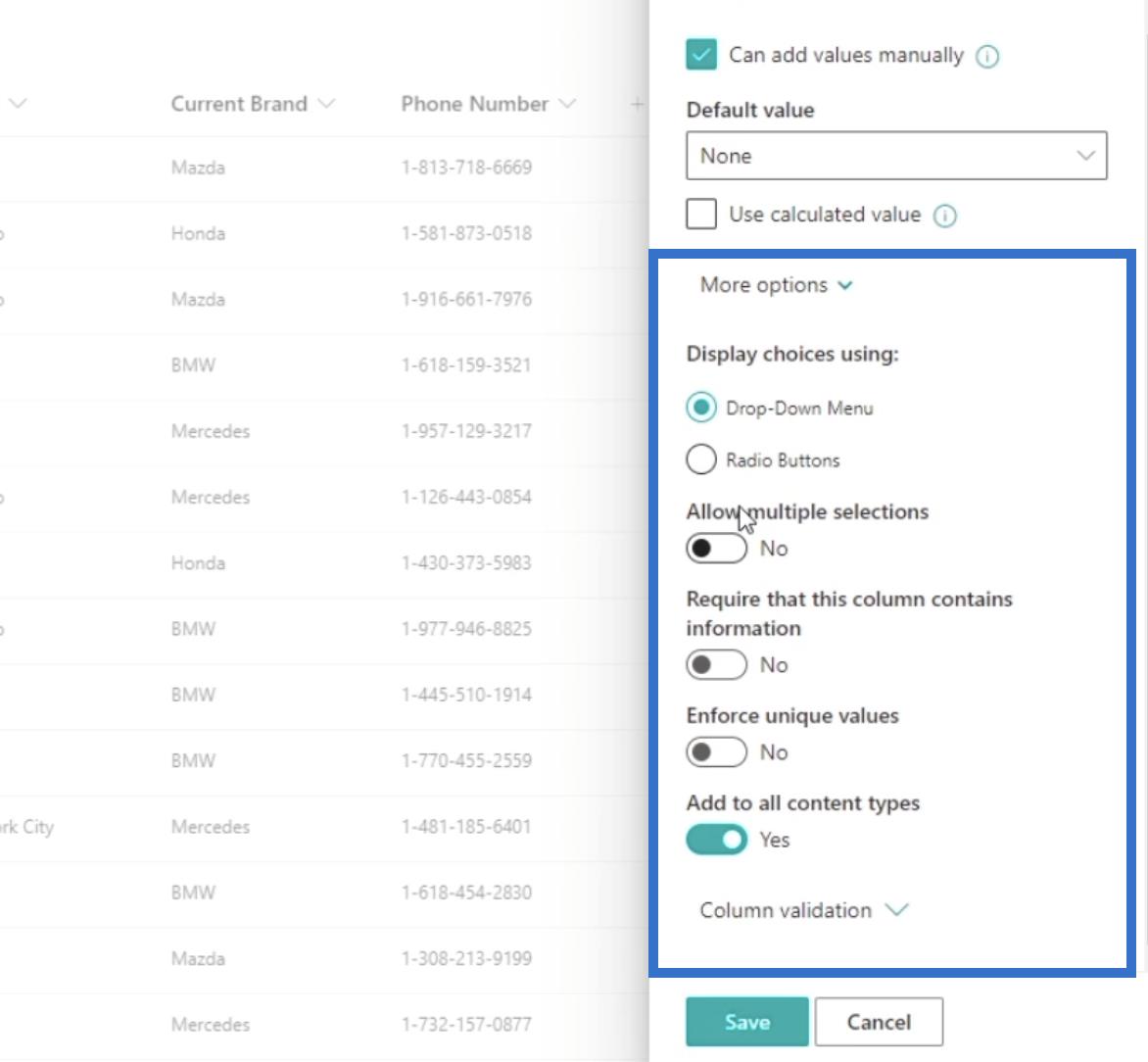
En Más opciones, estableceremos las opciones de visualización mediante el menú desplegable .
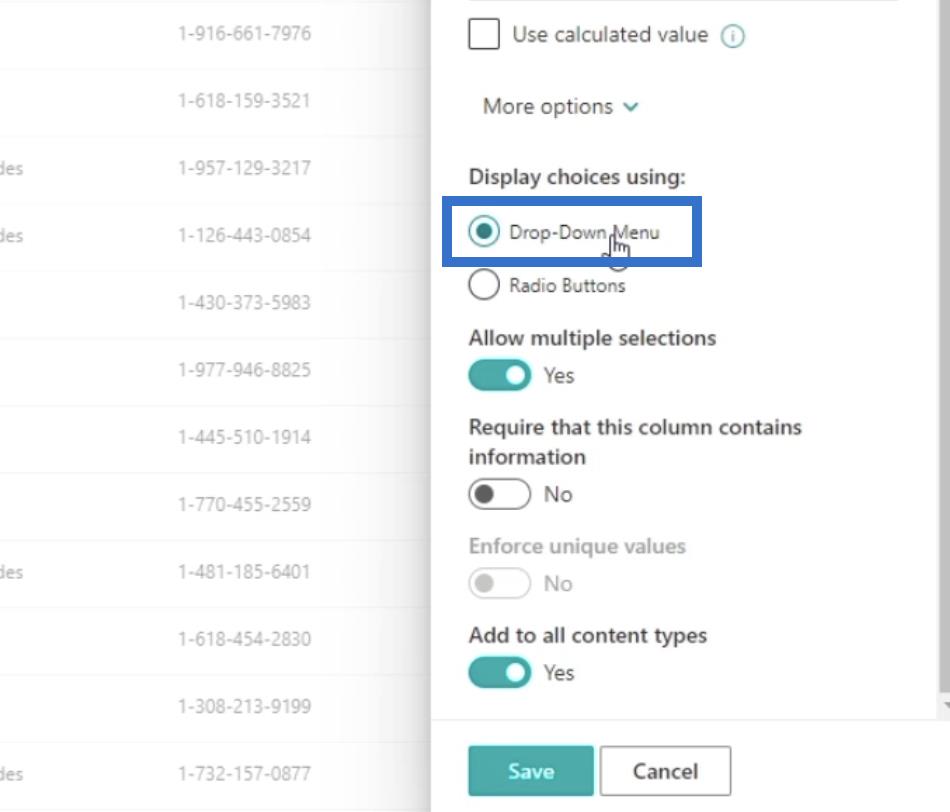
Luego, configuraremos Permitir selecciones múltiples en Sí . Esto permitirá al usuario seleccionar múltiples opciones.
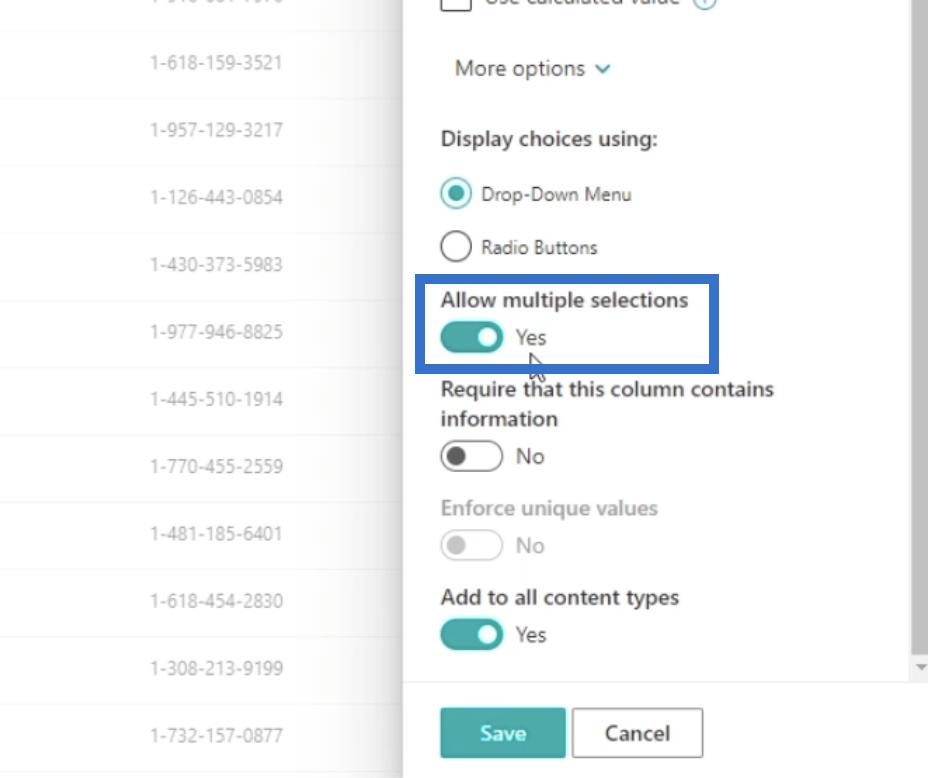
A continuación, debe asegurarse de que Requerir que esta columna contenga información esté establecido en No . Esto nos permitirá dejar un valor en blanco para la columna Etiqueta en un elemento determinado.
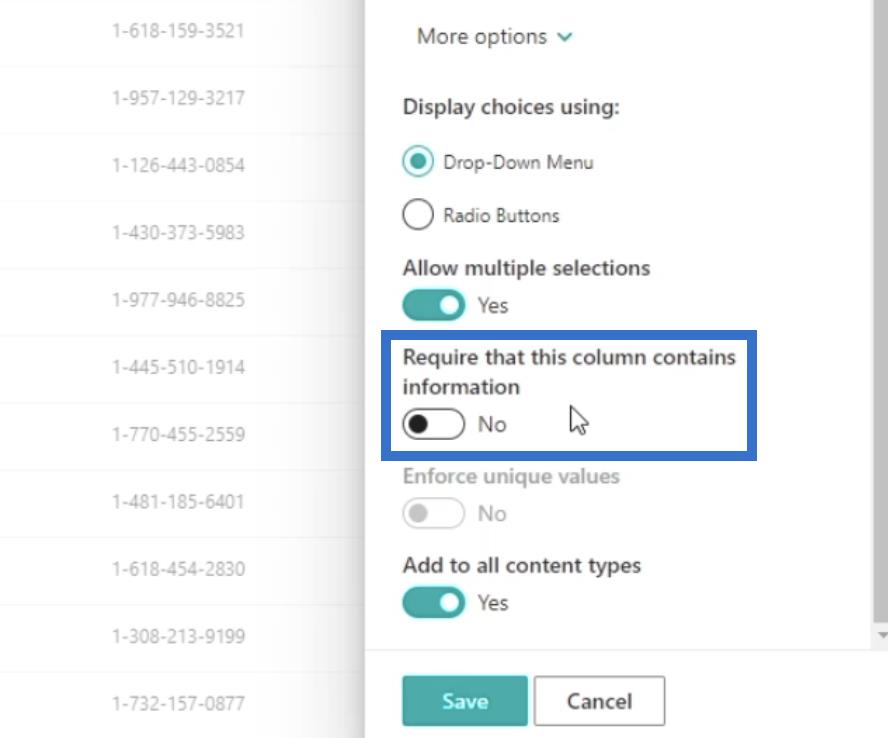
Además, asegúrese de que Agregar a todos los tipos de contenido esté establecido en Sí.
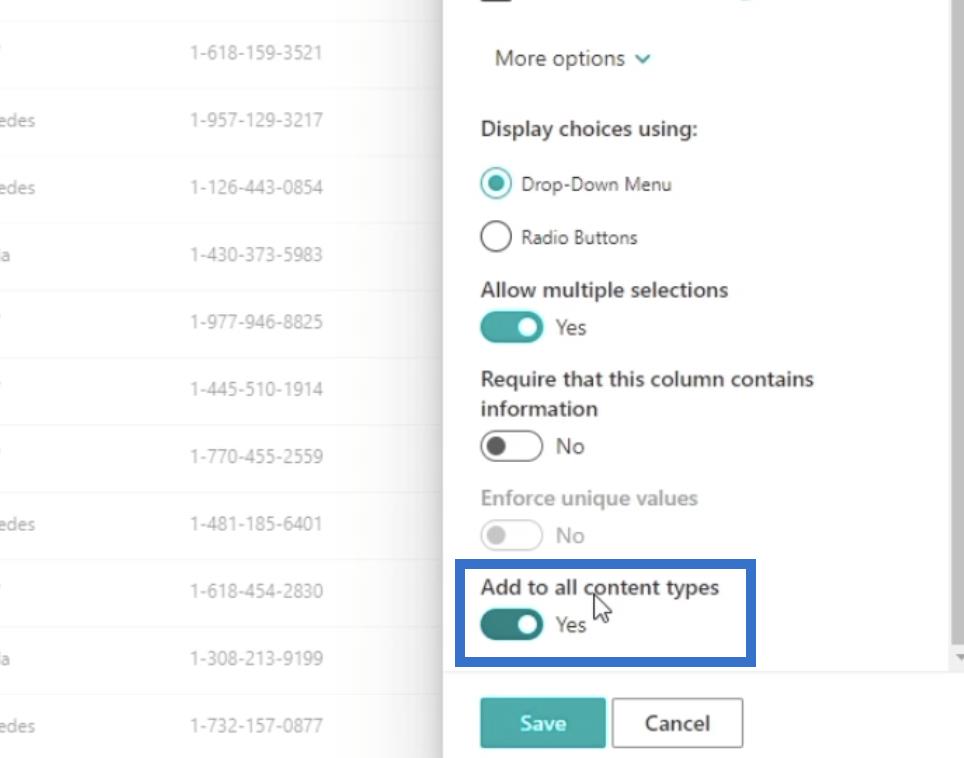
Finalmente, haga clic en Guardar.
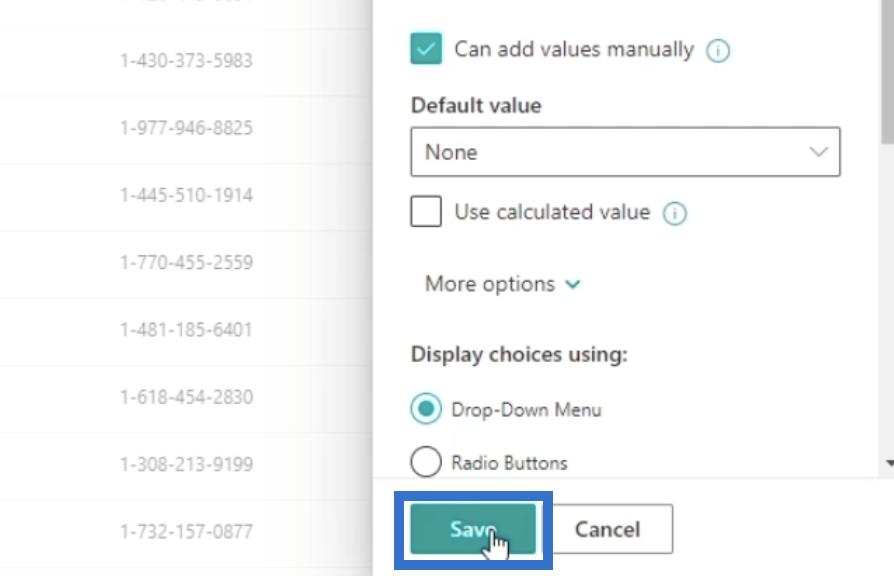
Después de actualizar la página, ahora veremos que la columna Etiquetas se ha agregado correctamente.
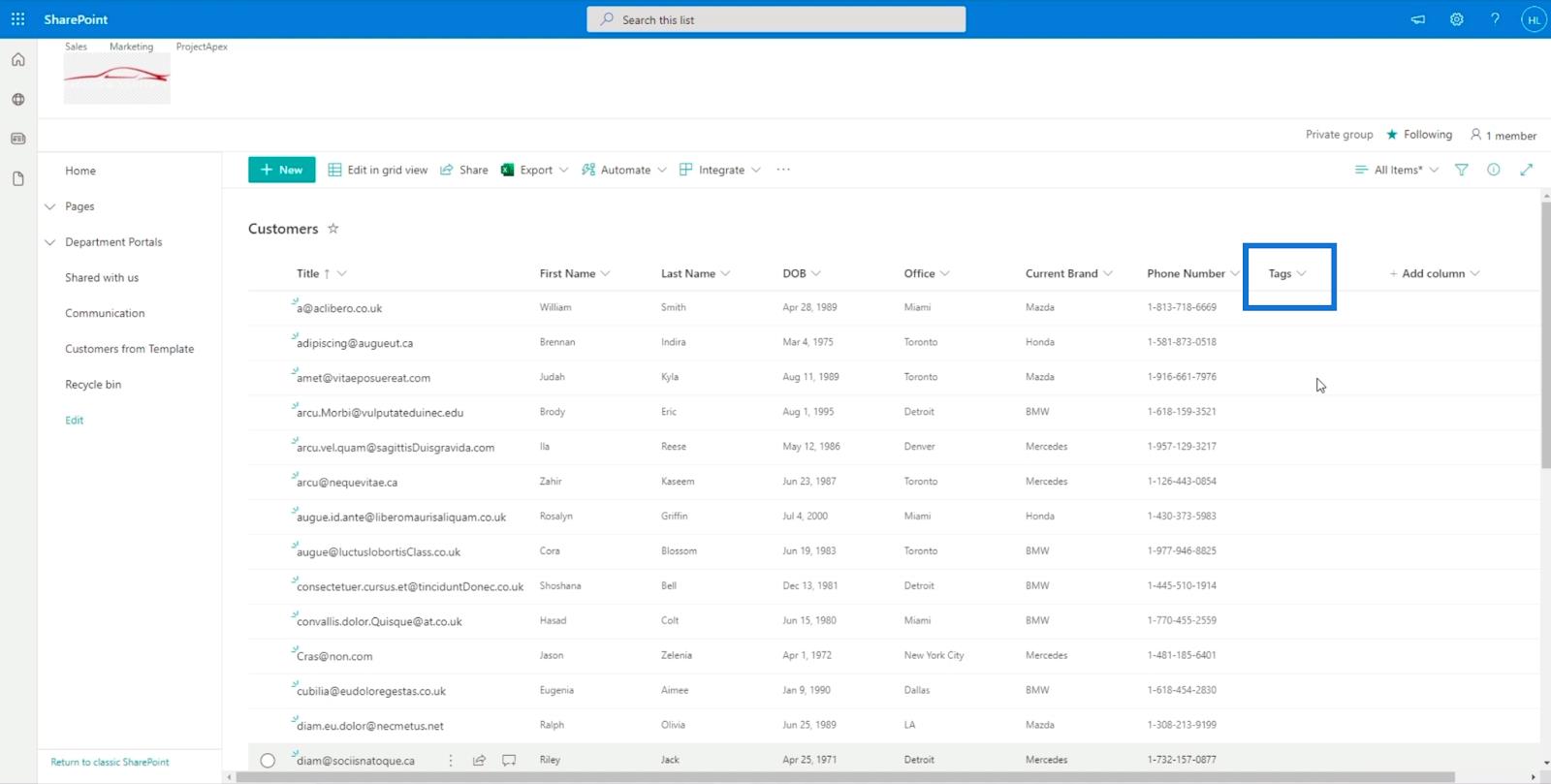
Asignación de etiquetas a través del campo de elección de SharePoint
Agreguemos etiquetas a los elementos de la lista. Para hacer eso, primero seleccionemos un elemento. En nuestro ejemplo, elegiremos " Brody " y haremos clic en los puntos suspensivos al costado.

Luego, hagamos clic en Editar .

En el panel del lado derecho, verá que la columna Etiquetas se puede editar.

Y verá que las opciones que hicimos anteriormente están disponibles cuando hace clic en el cuadro de texto Etiquetas .

Para este ejemplo, elegiremos " Hombre de familia " y " Buscando comprar pronto " de las opciones.
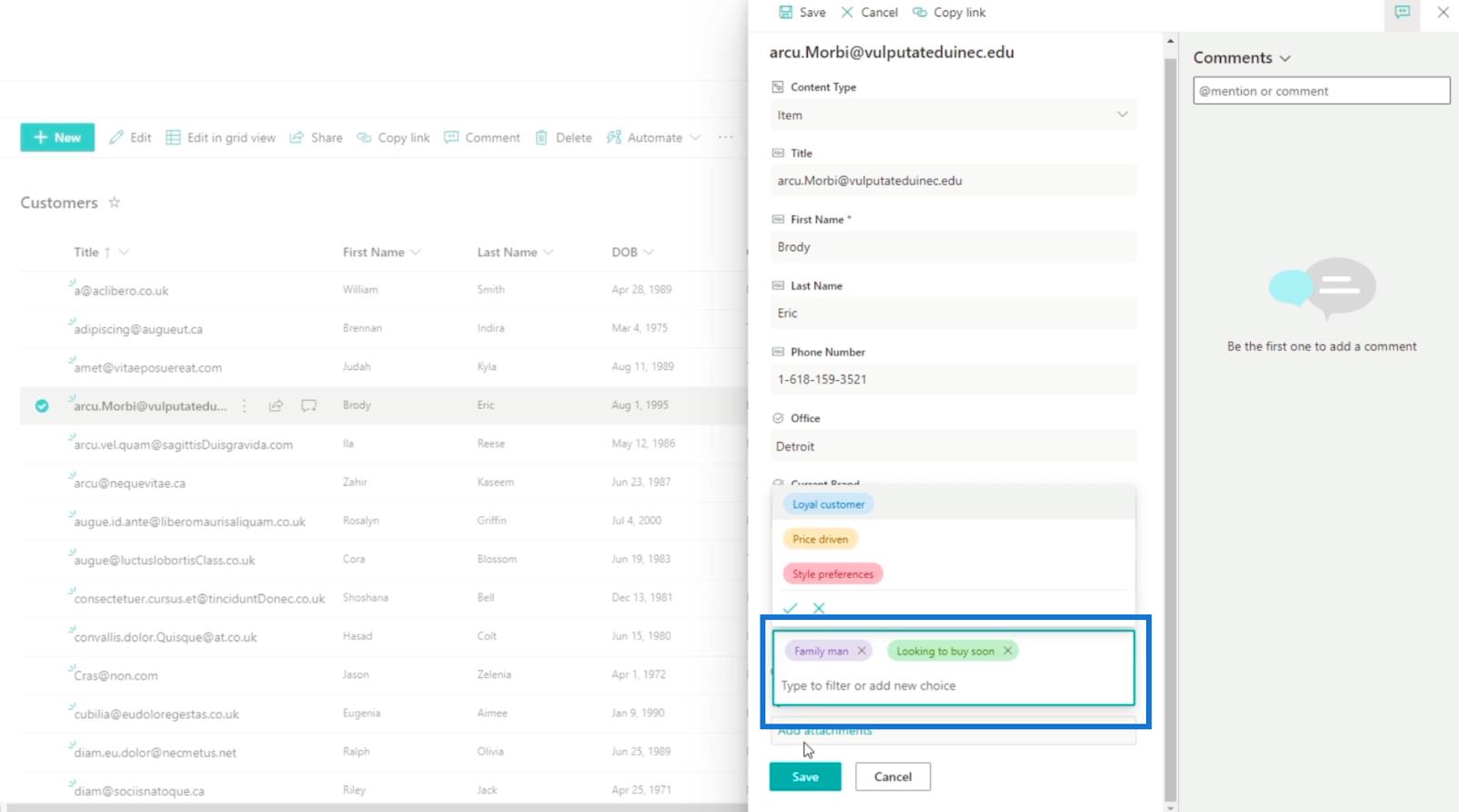
Luego haremos clic en Guardar .
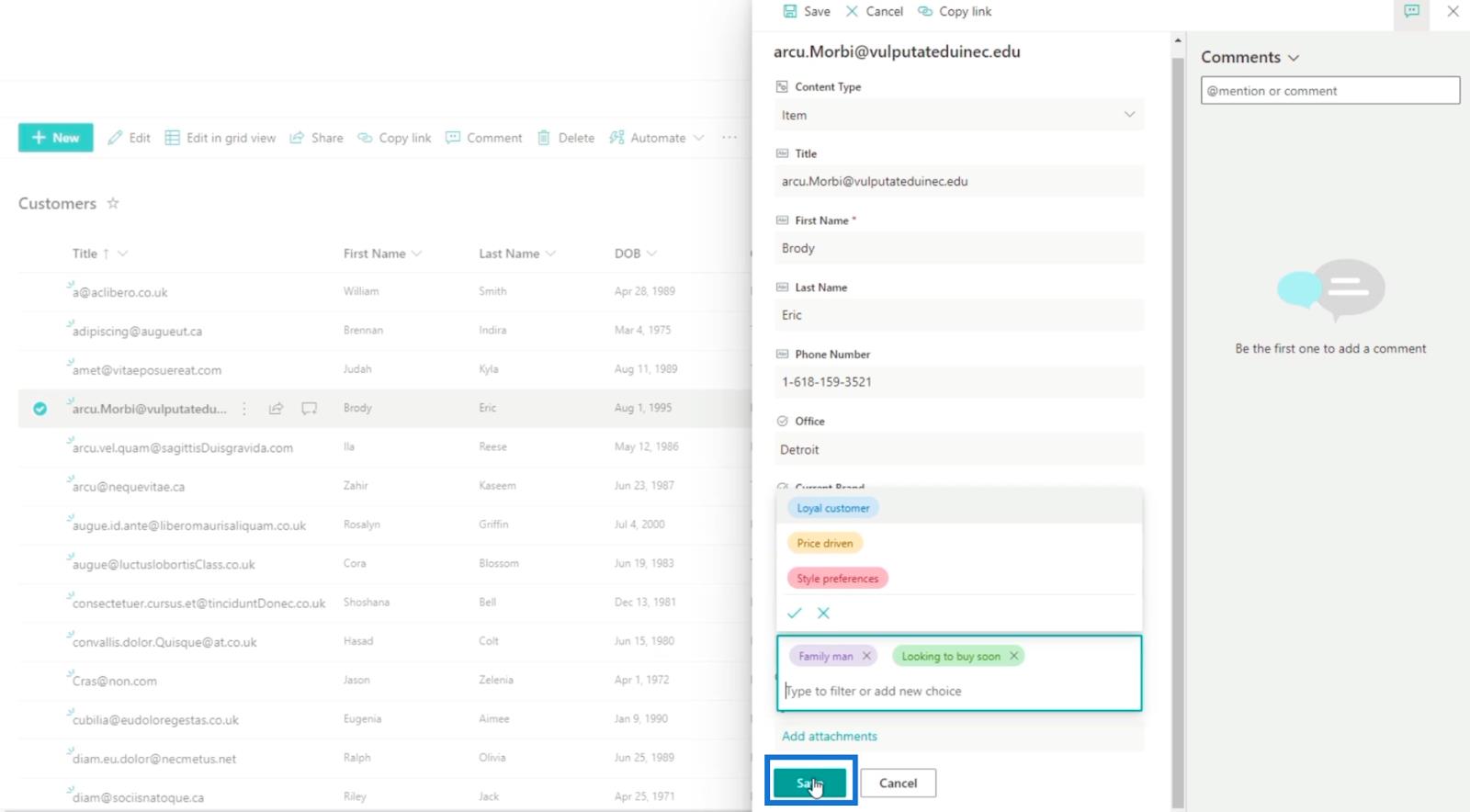
Y verás que “ Brody ” tiene dos etiquetas.
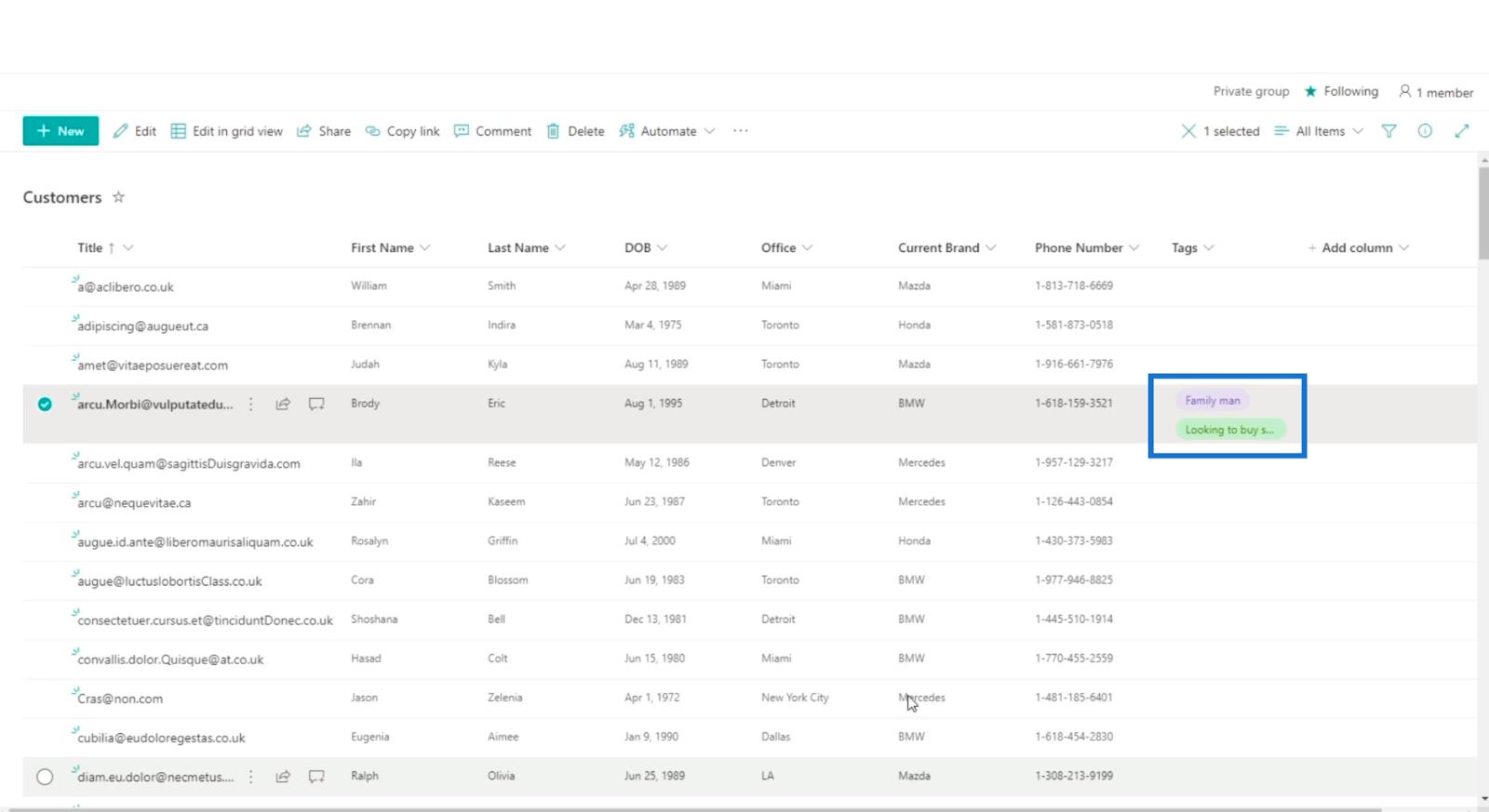
Ahora, intentemos agregar etiquetas a otro elemento. En nuestro siguiente ejemplo, usaremos " Jason ". Otra forma de editar un elemento es haciendo clic directamente en su fila.
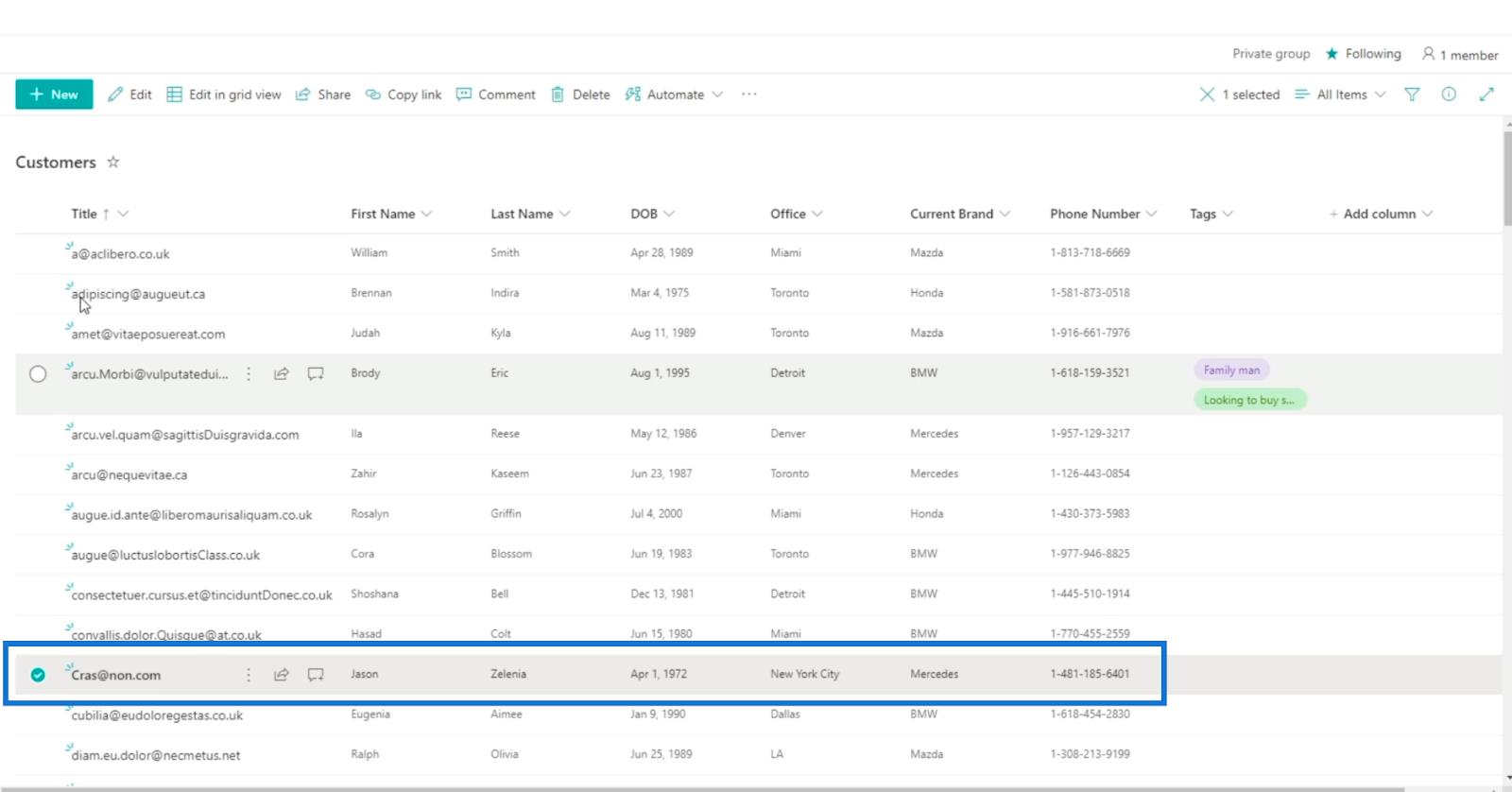
Luego, haga clic en Editar.
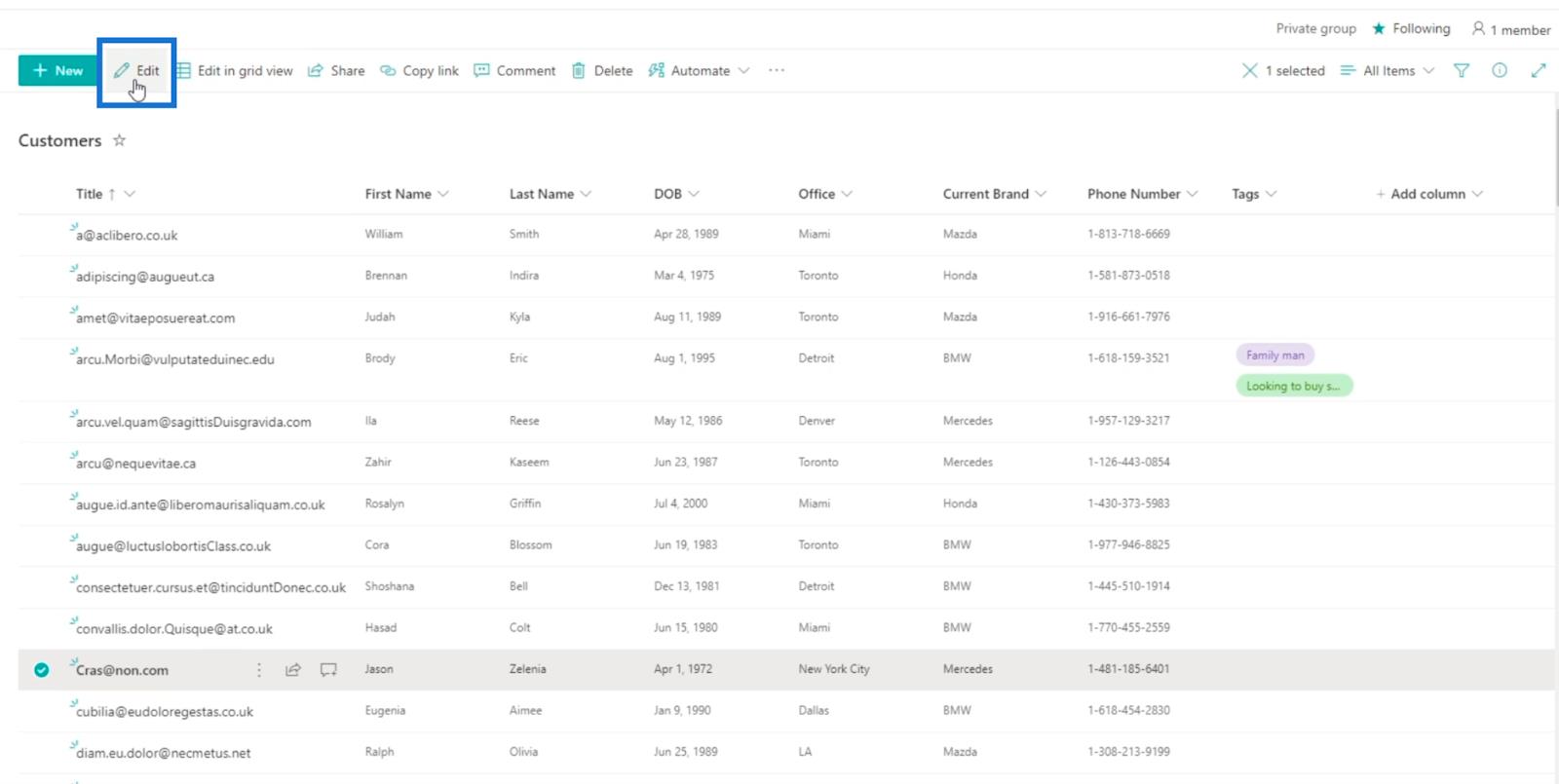
A continuación, en el panel del lado derecho, elegiremos " Dirigido por el precio " y " Hombre de familia ".
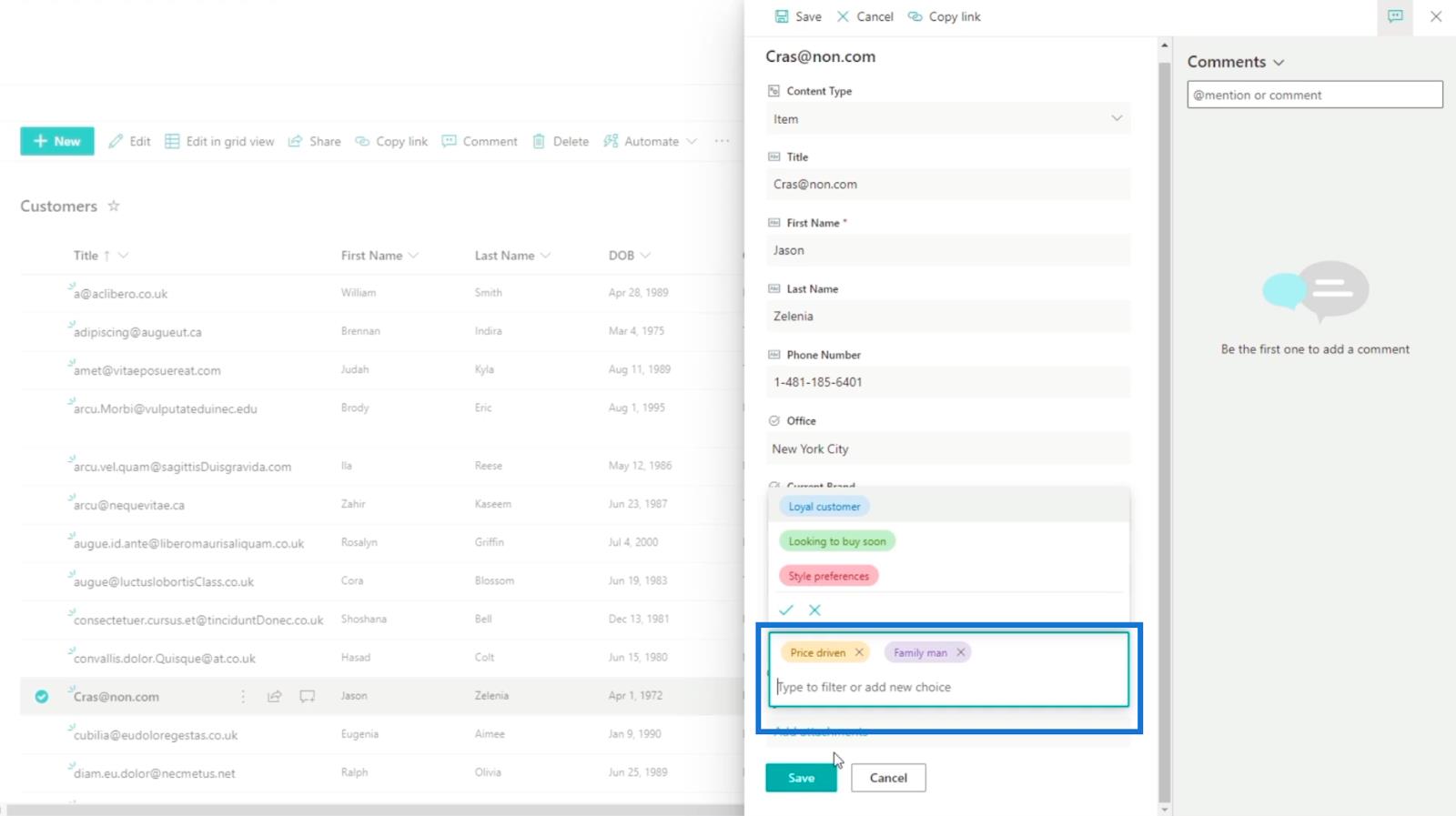
Luego, haga clic en Guardar.
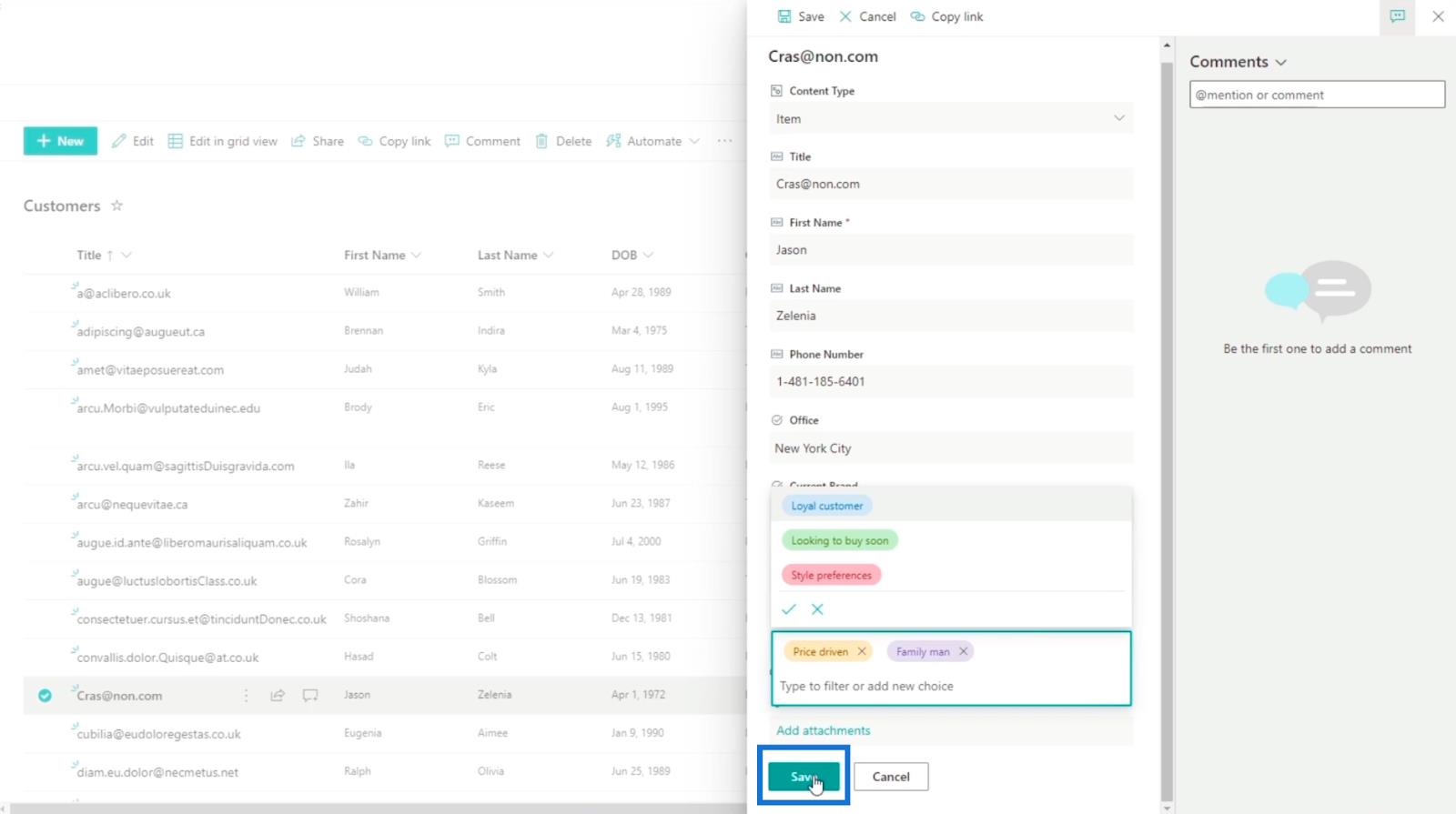
Y verás que tenemos dos artículos con etiquetas.
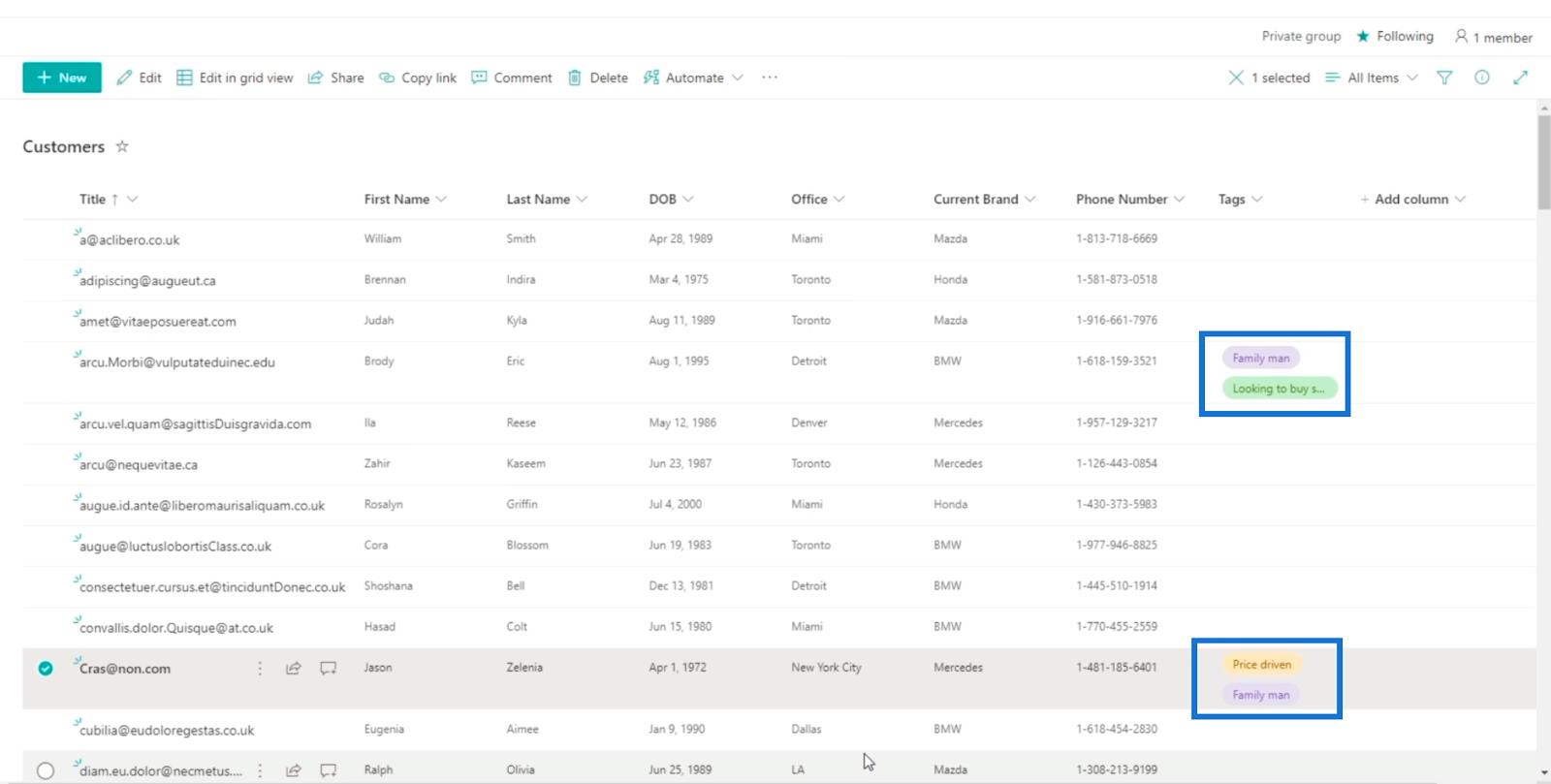
Tenga en cuenta que las etiquetas que usamos también se incluirán en los registros.
Filtrado de elementos de la lista de SharePoint mediante etiquetas
Una de las mejores características de usar este tipo de columna es que puede usarla para filtrar los elementos que desea ver. Para hacerlo, hagamos clic en Etiquetas.

A continuación, haga clic en Filtrar por .

Luego, podrá elegir qué etiquetas desea ver.
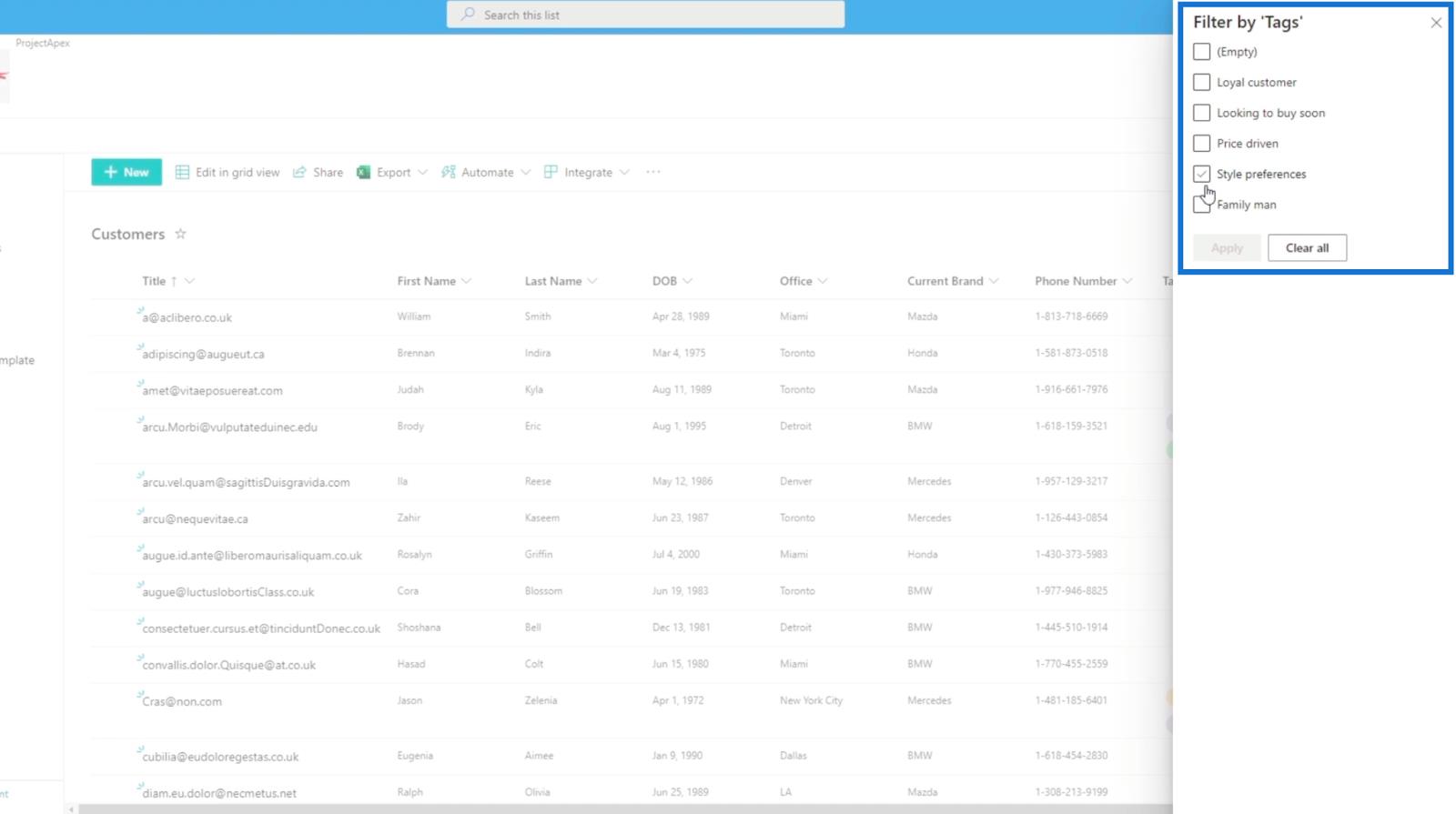
Para nuestro ejemplo, marcaremos " Hombre de familia" en la casilla de verificación.
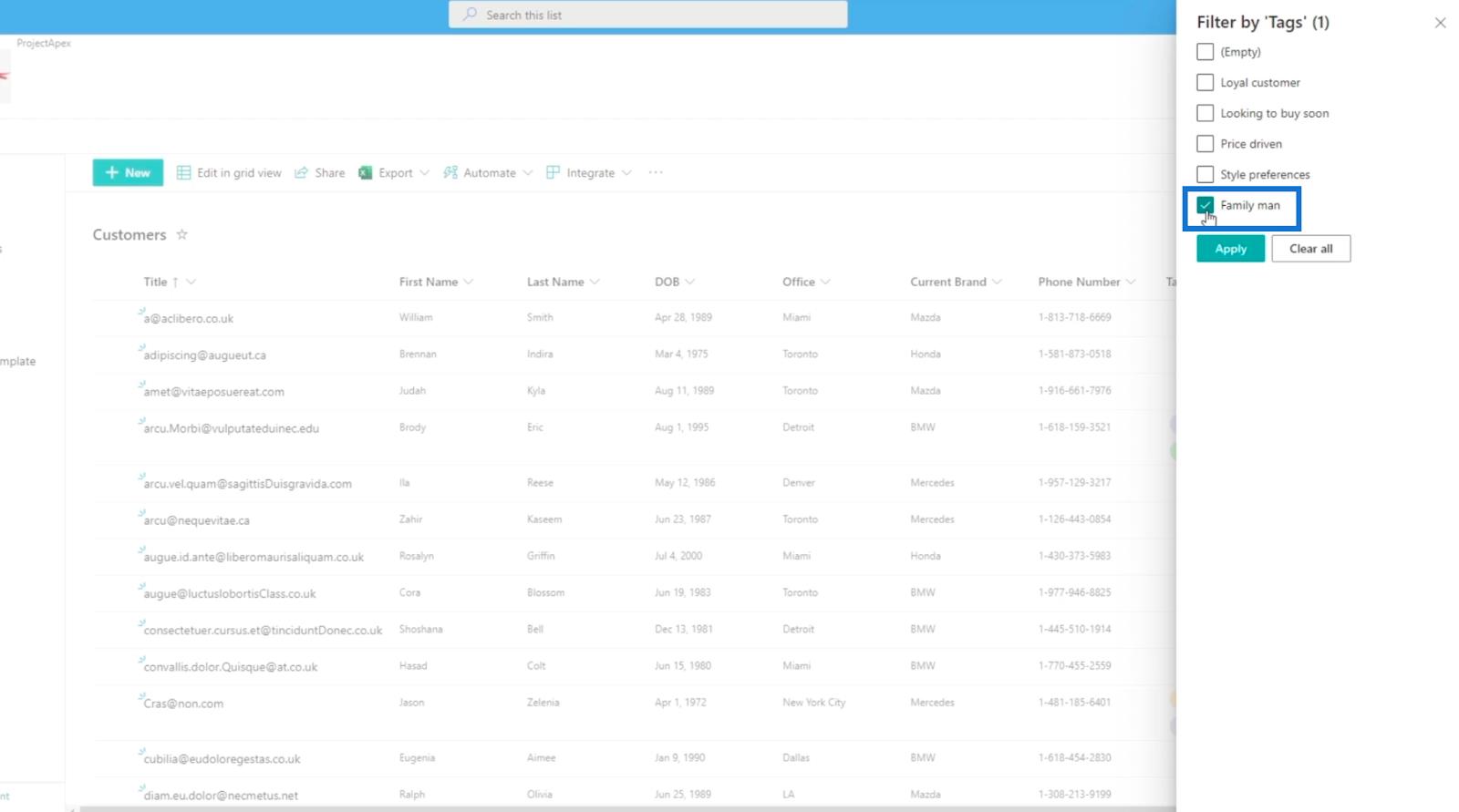
A continuación, haga clic en Aplicar .
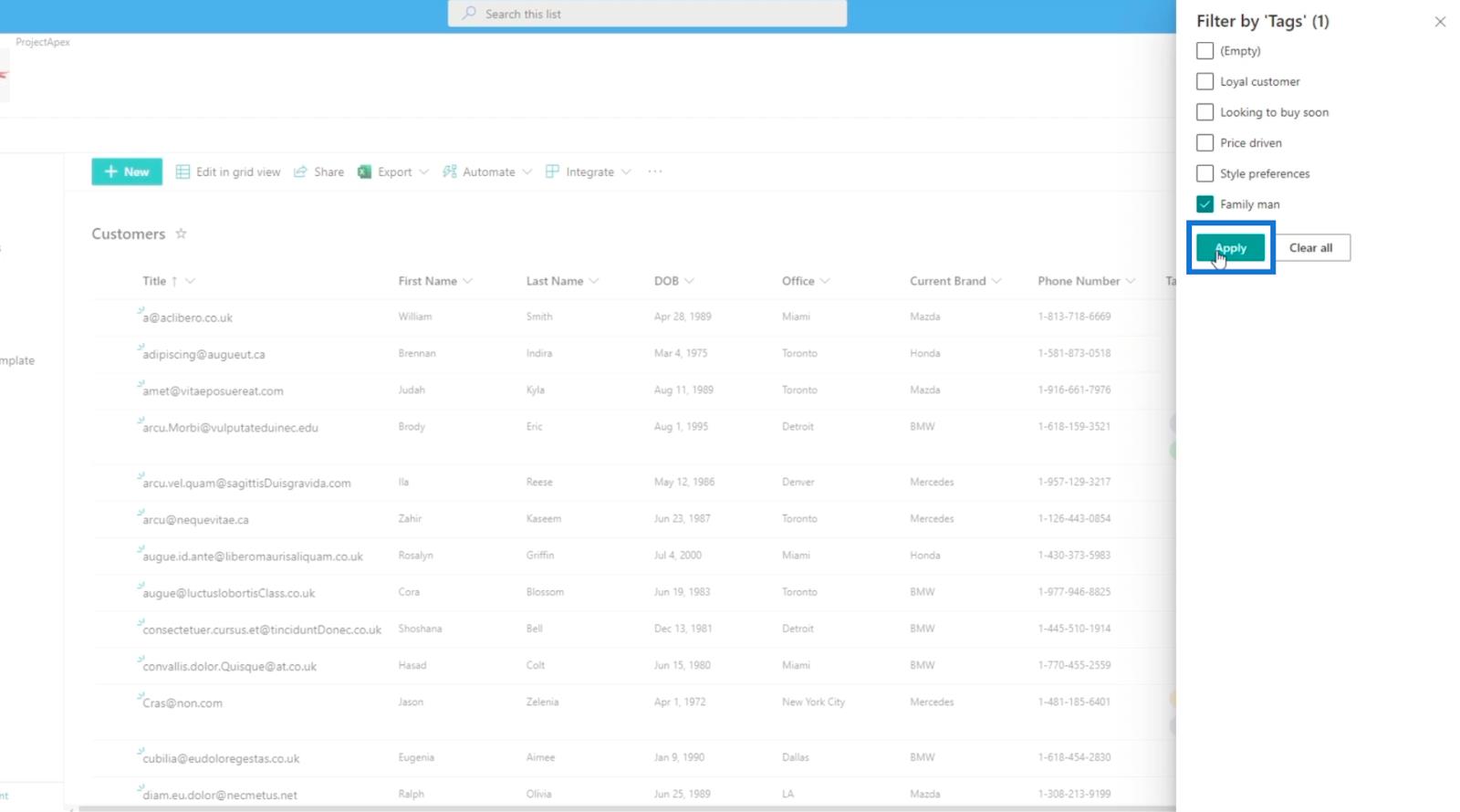
Solo mostrará los artículos que fueron etiquetados como " Hombre de familia ".

Adición manual de una opción en un elemento de lista de SharePoint
Cuando elige un elemento y hace clic en Editar, puede agregar manualmente una opción porque marcamos la casilla de verificación Puede agregar valor manualmente al configurarlo.
Puede escribir en el cuadro de texto donde puede seleccionar una opción para sus etiquetas.

En nuestro ejemplo, escribiremos “ Accesorios ”.
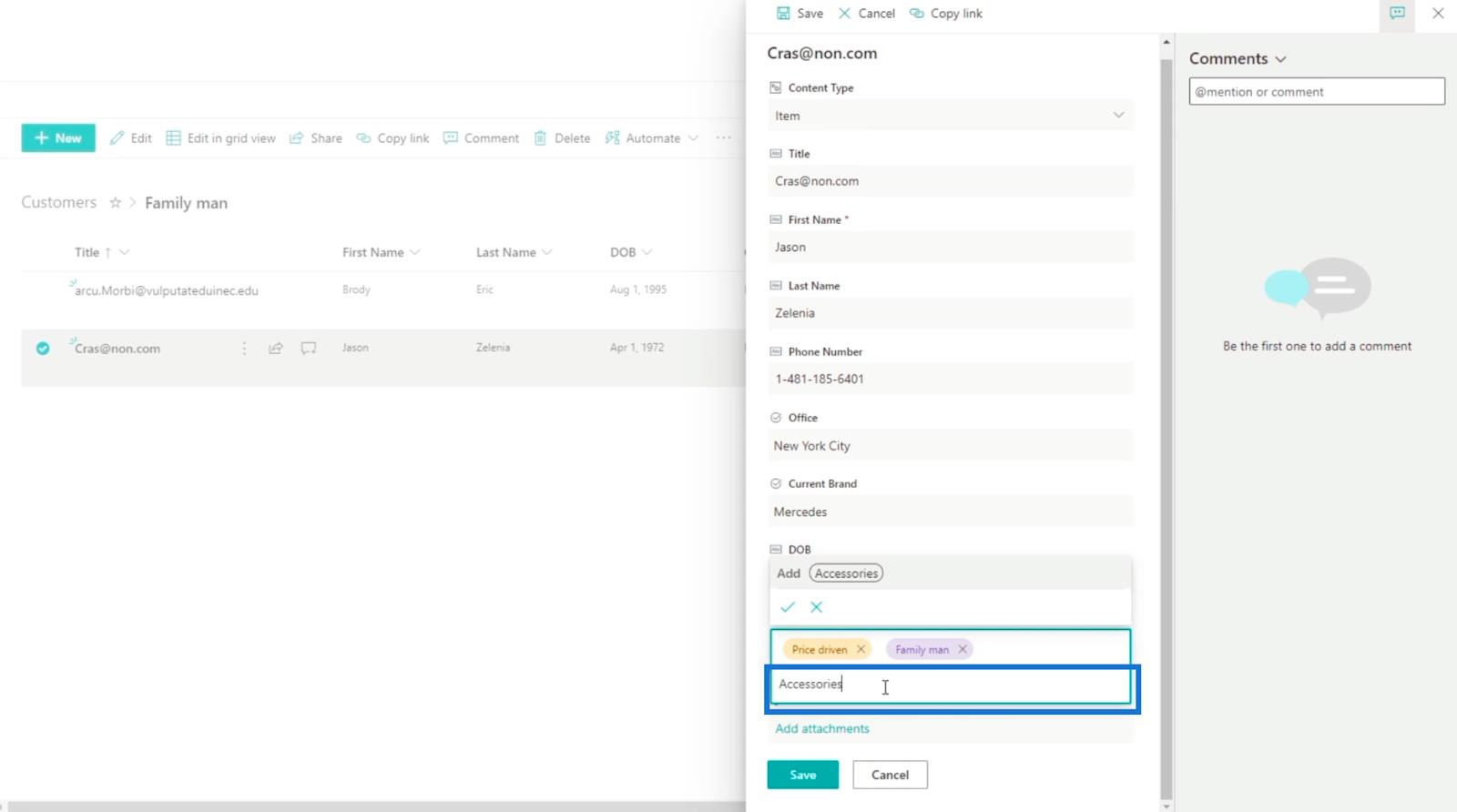
Luego, haga clic en la tecla Intro en su teclado.
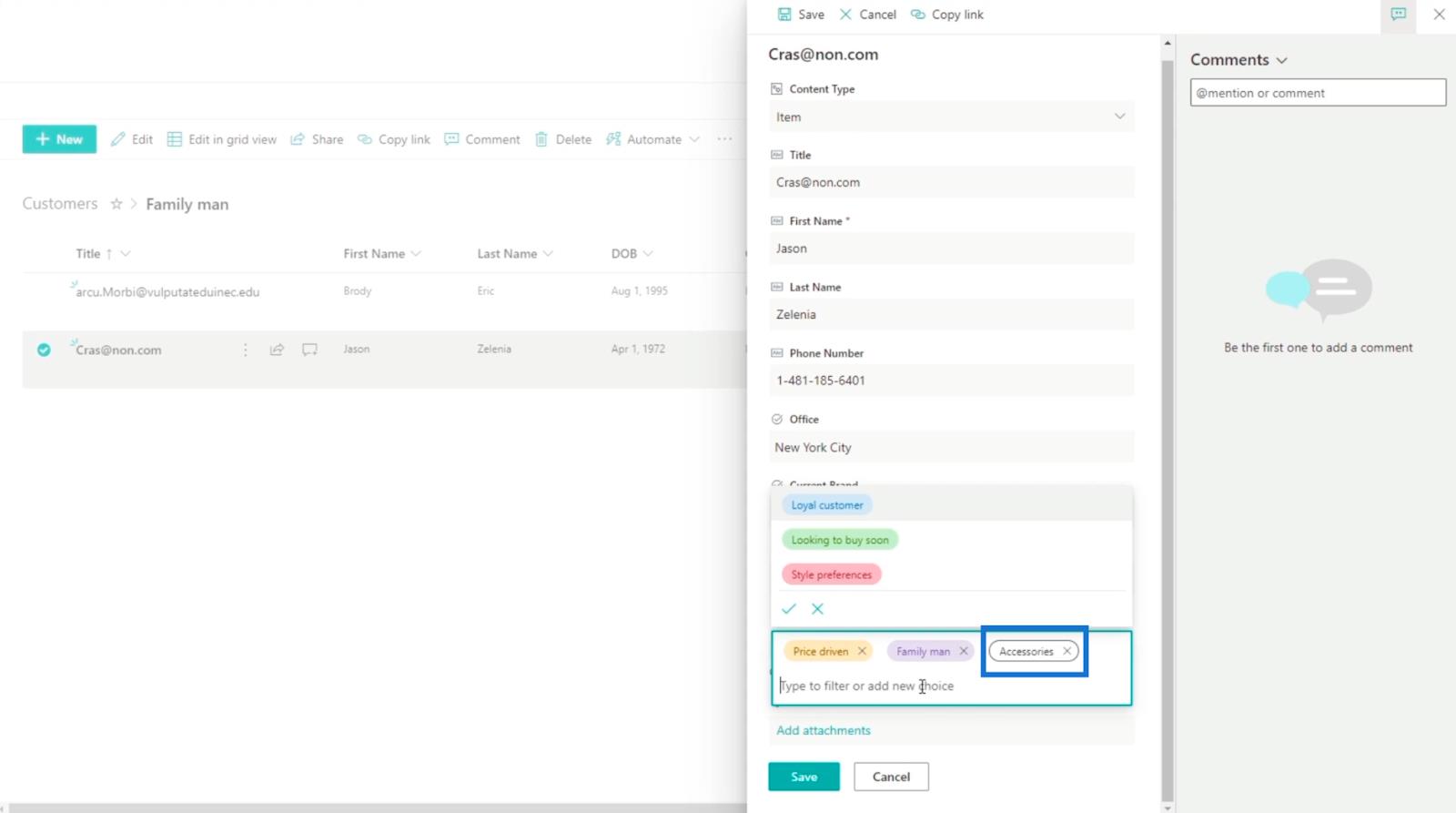
Finalmente, haga clic en Guardar.

Y verá que la nueva opción ha sido agregada y asignada.
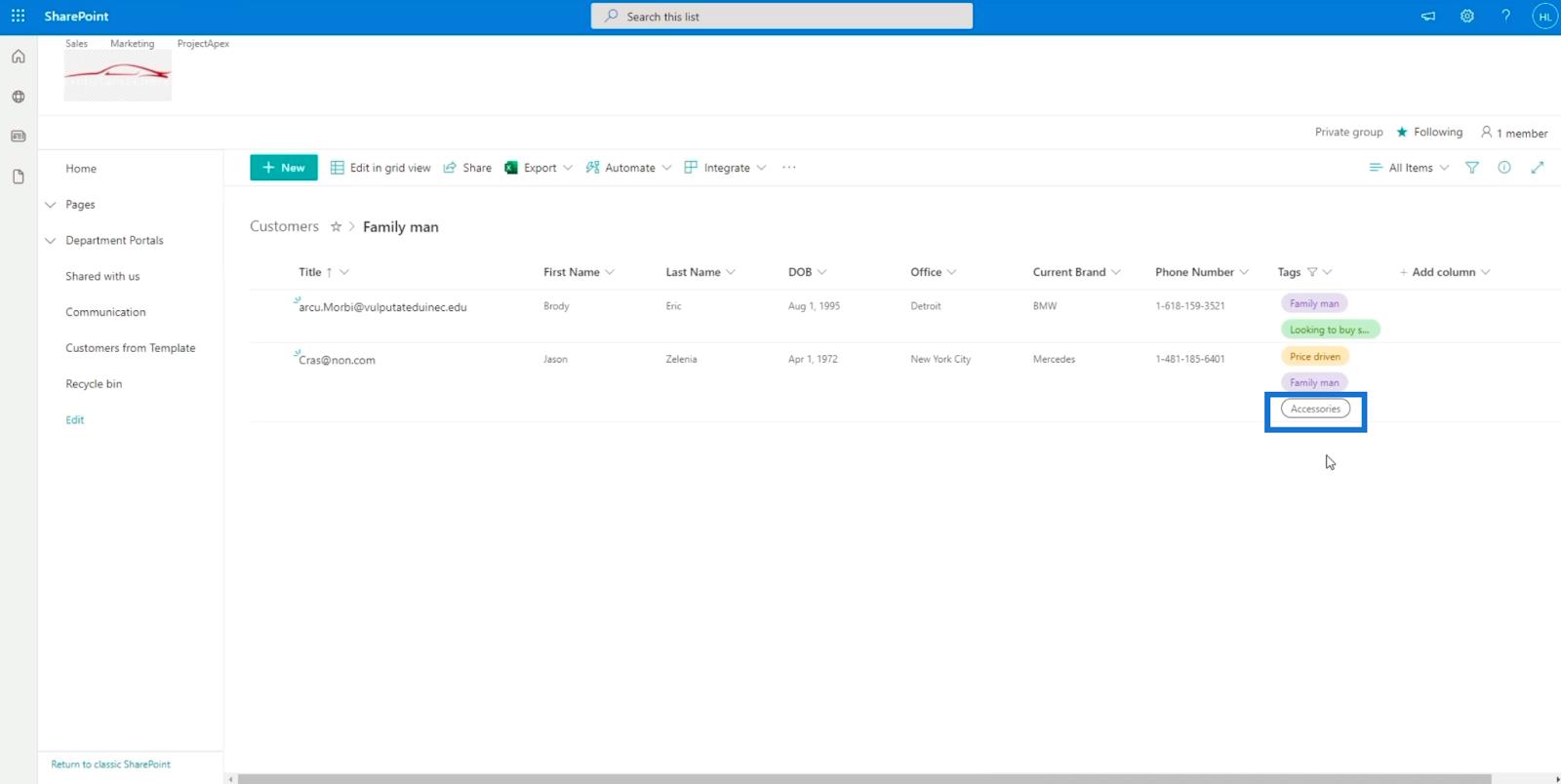
Elemento de la lista de SharePoint: edición de elementos únicos y múltiples
Listas de SharePoint: descripción general
Adición de metadatos en SharePoint mediante columnas
Conclusión
En resumen, aprendió a agregar un nuevo campo o columna de opciones de SharePoint de selección múltiple en su lista. Esto puede hacer que su lista sea más manejable porque puede identificar fácilmente qué artículos tienen estas etiquetas.
Además, aprendió a usar las etiquetas para filtrar la lista. Tenga en cuenta que puede ver los elementos específicos que tienen las etiquetas particulares que desea. Con suerte, pudo comprender el uso y la importancia de las columnas de opciones de selección múltiple en las listas de SharePoint.
Mis mejores deseos,
Enrique