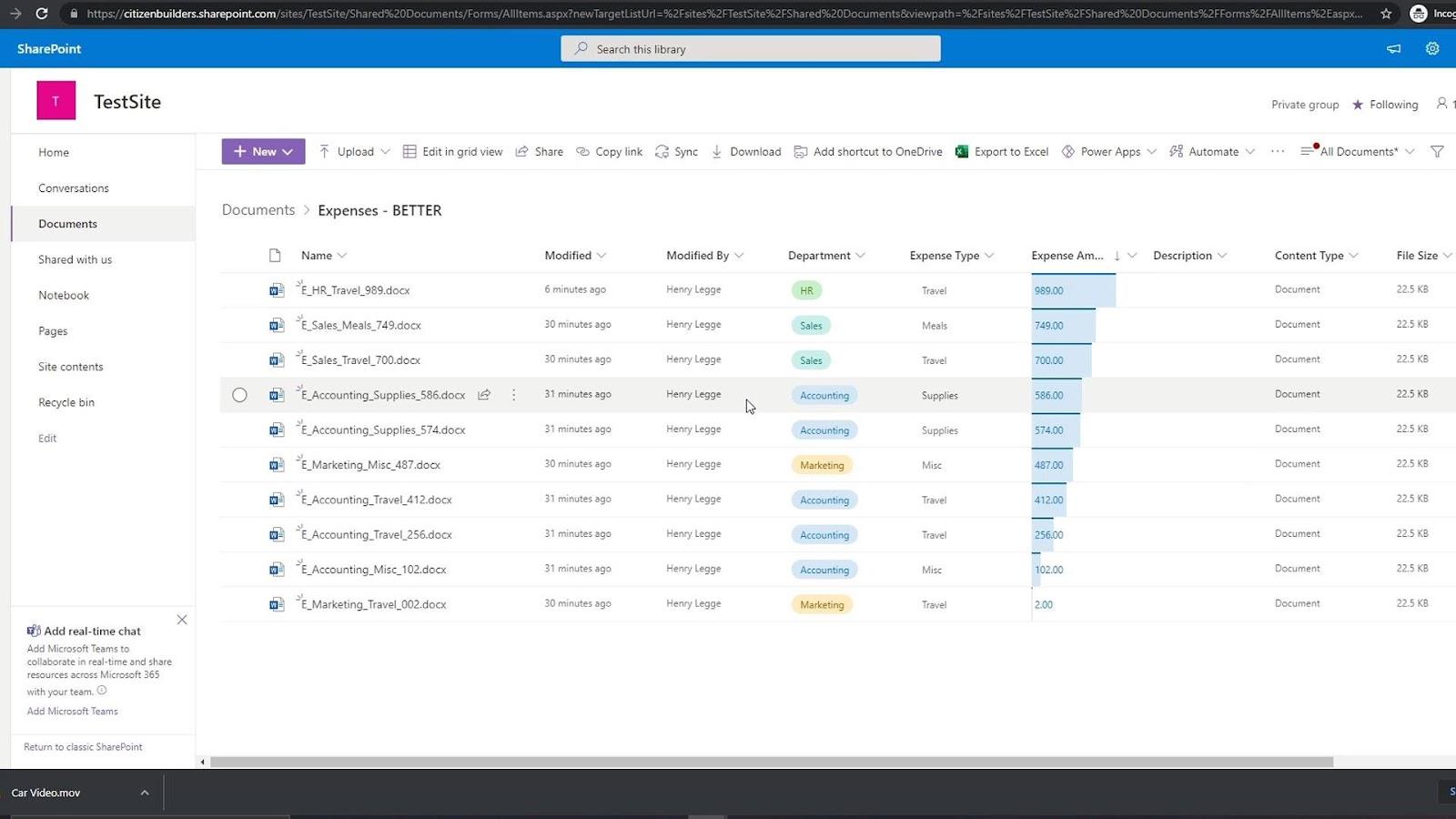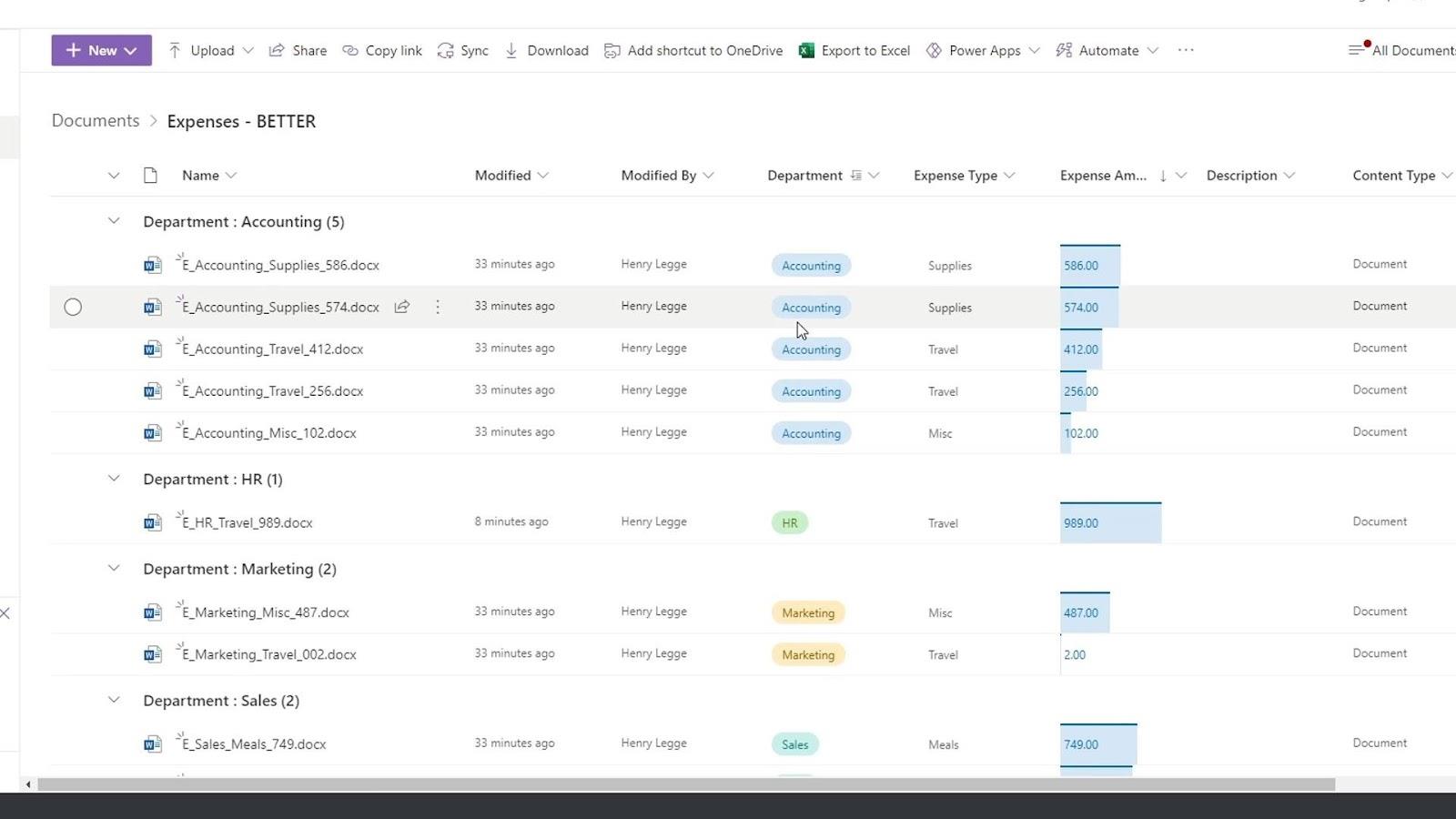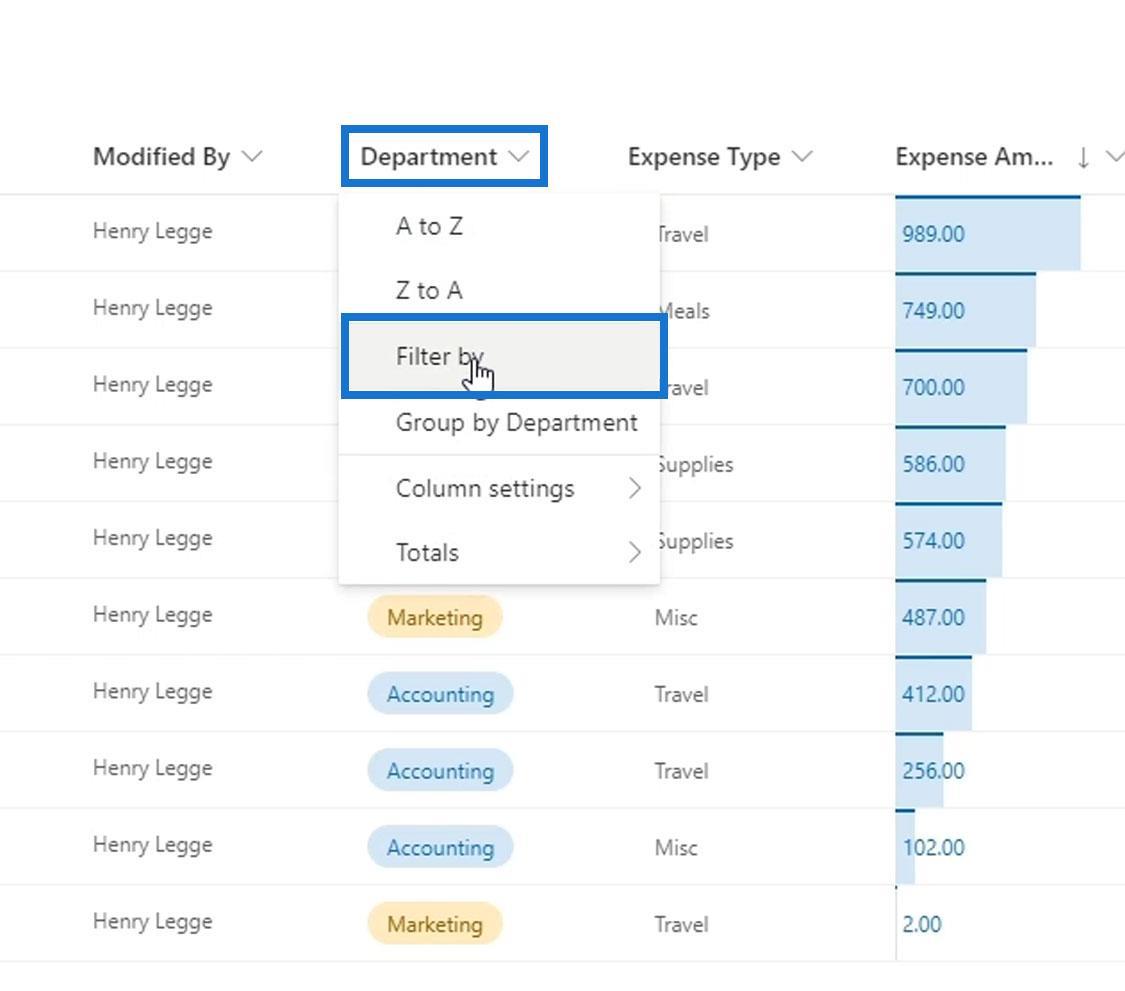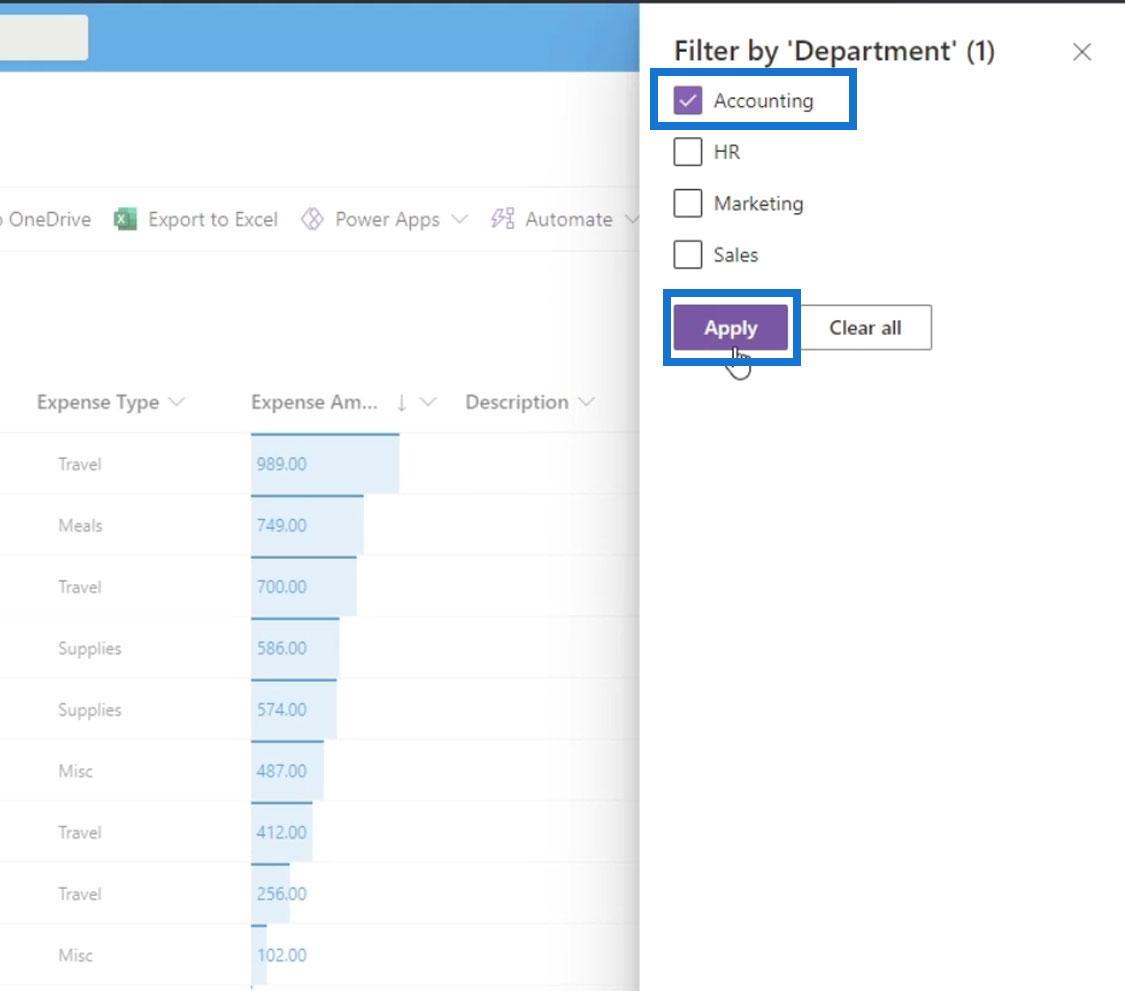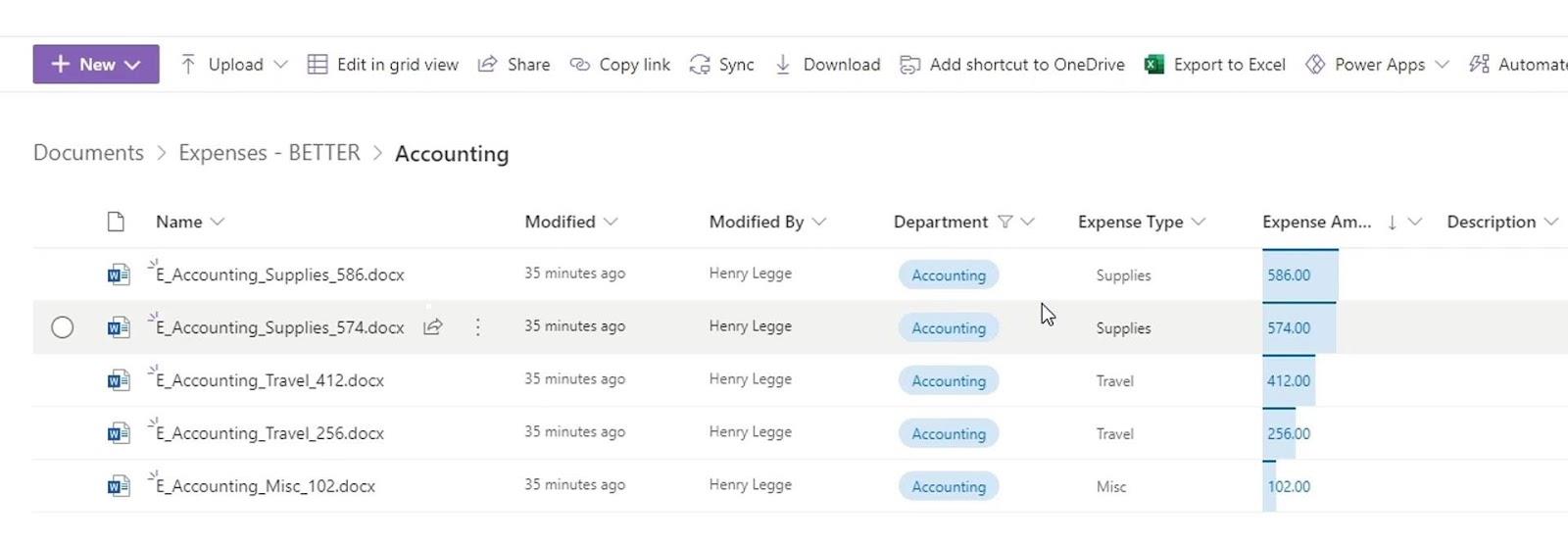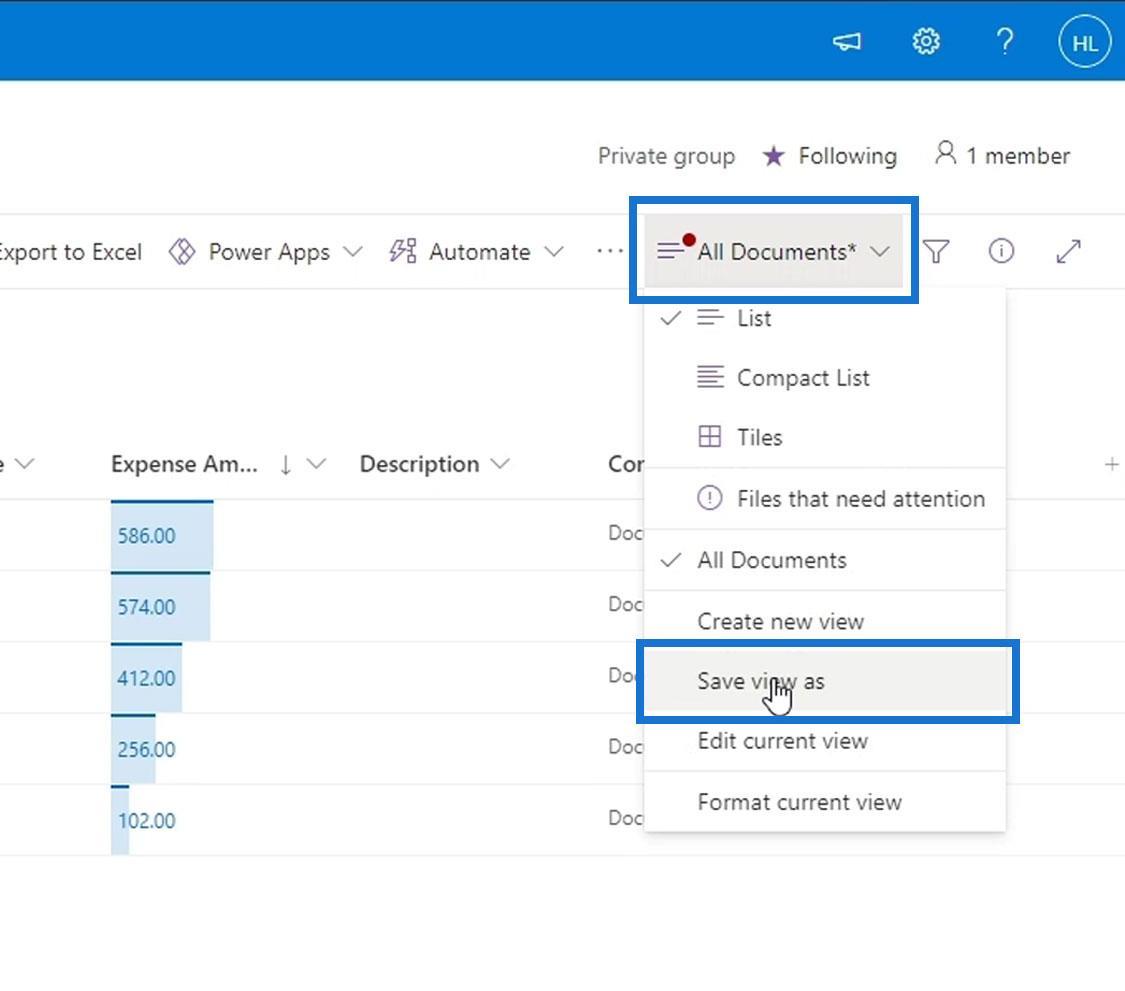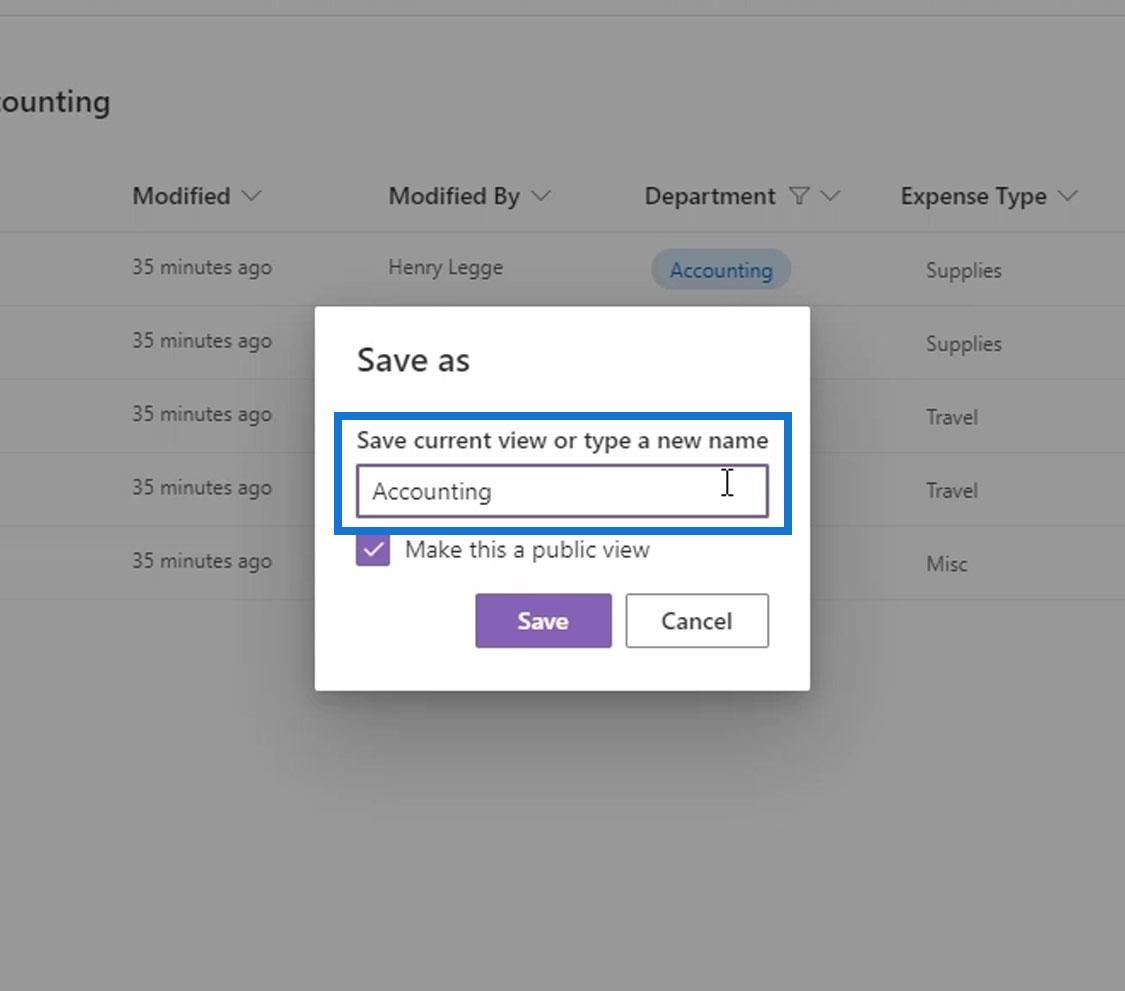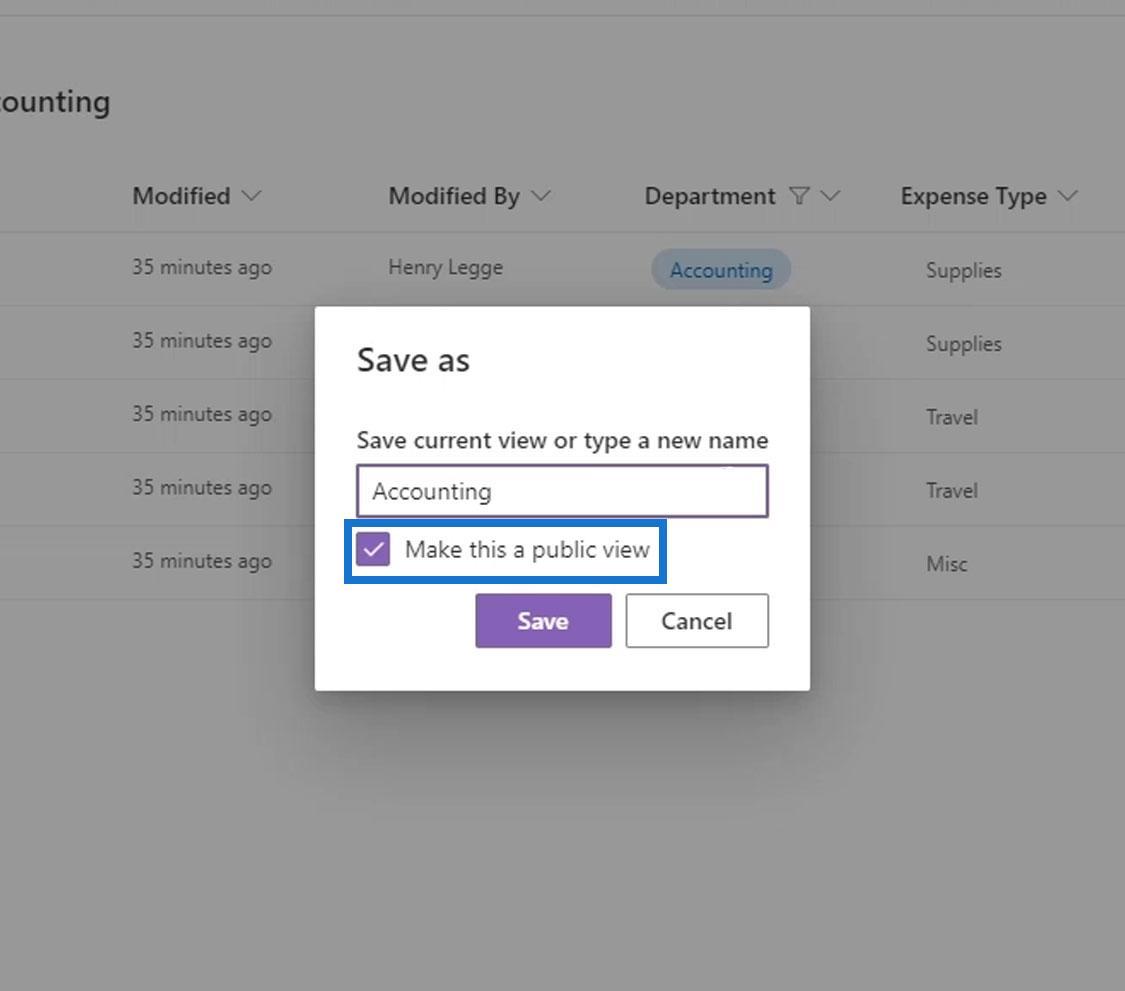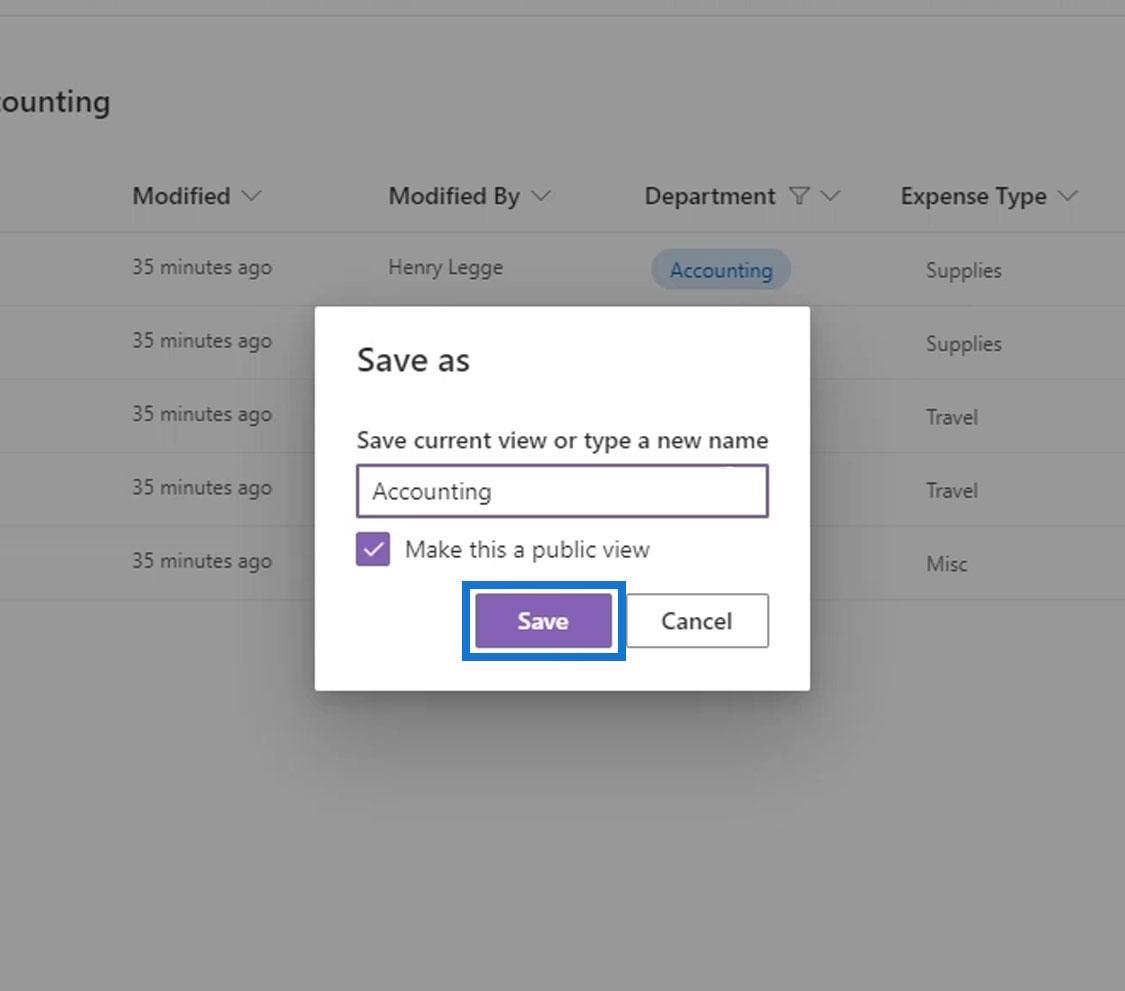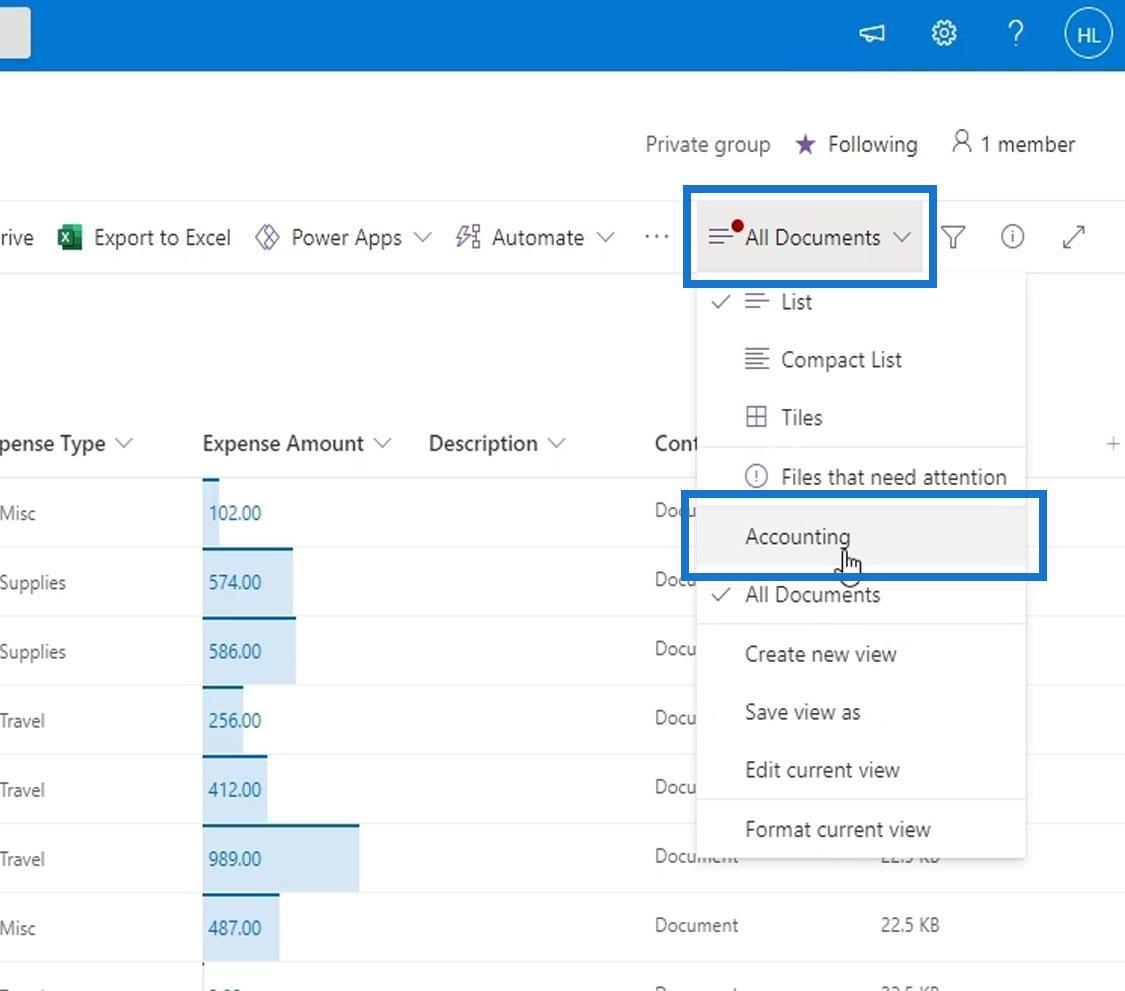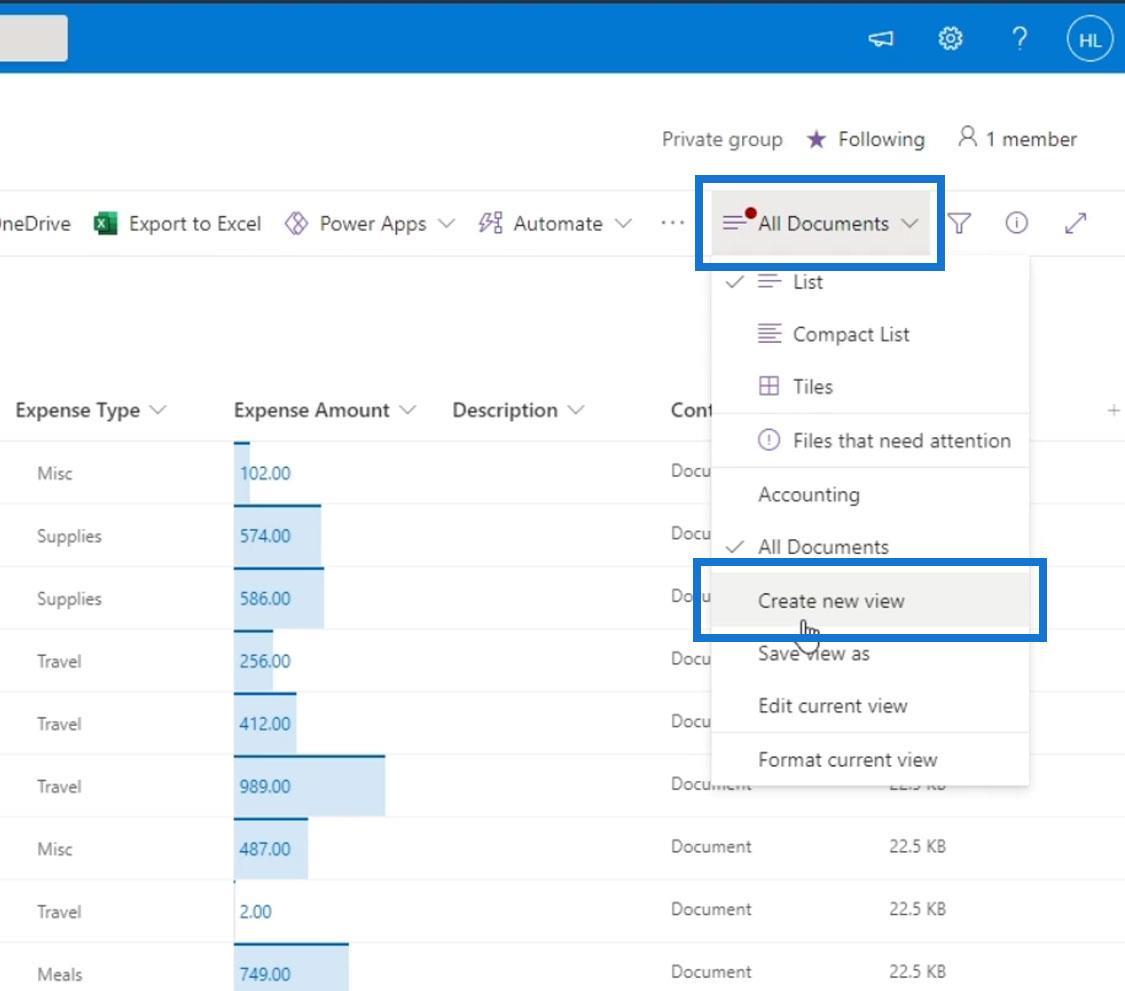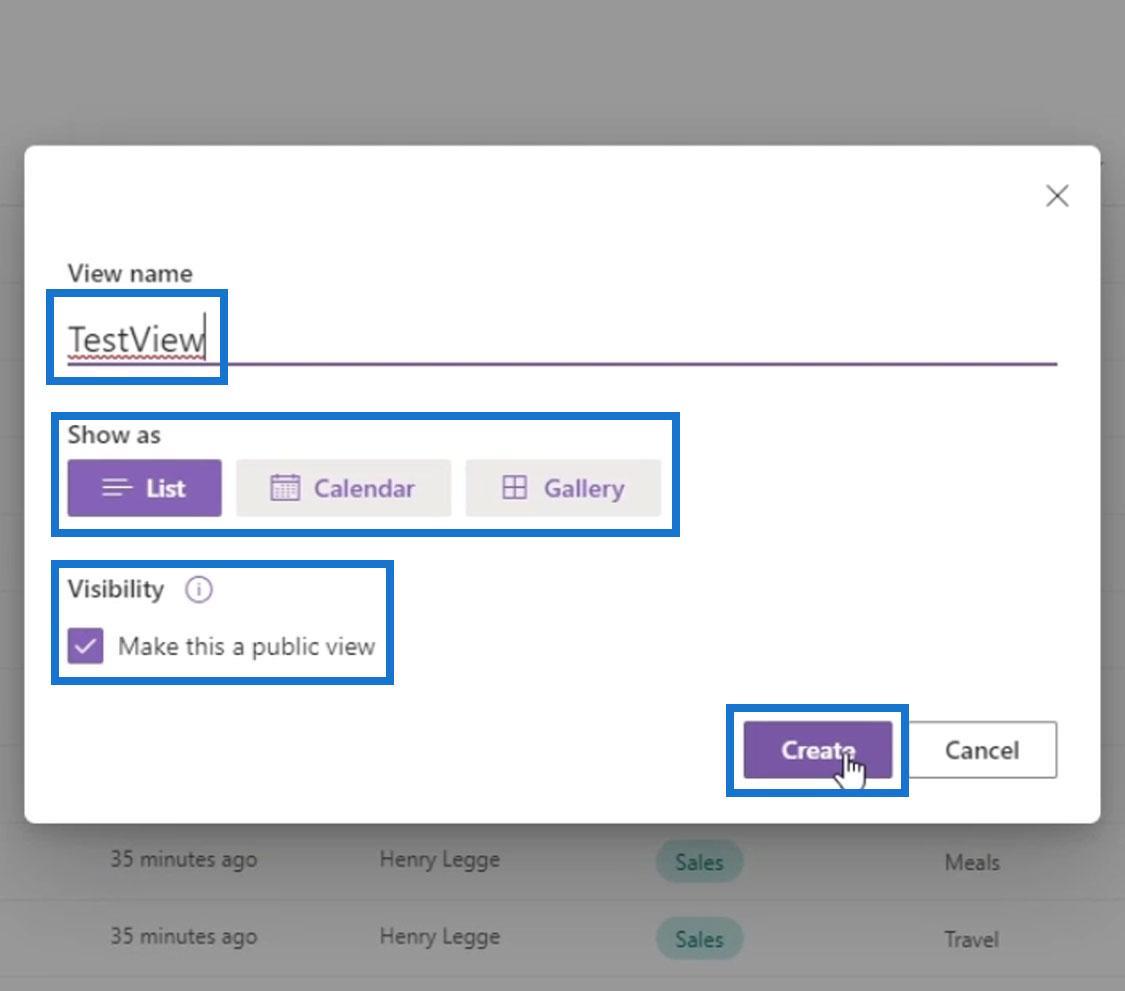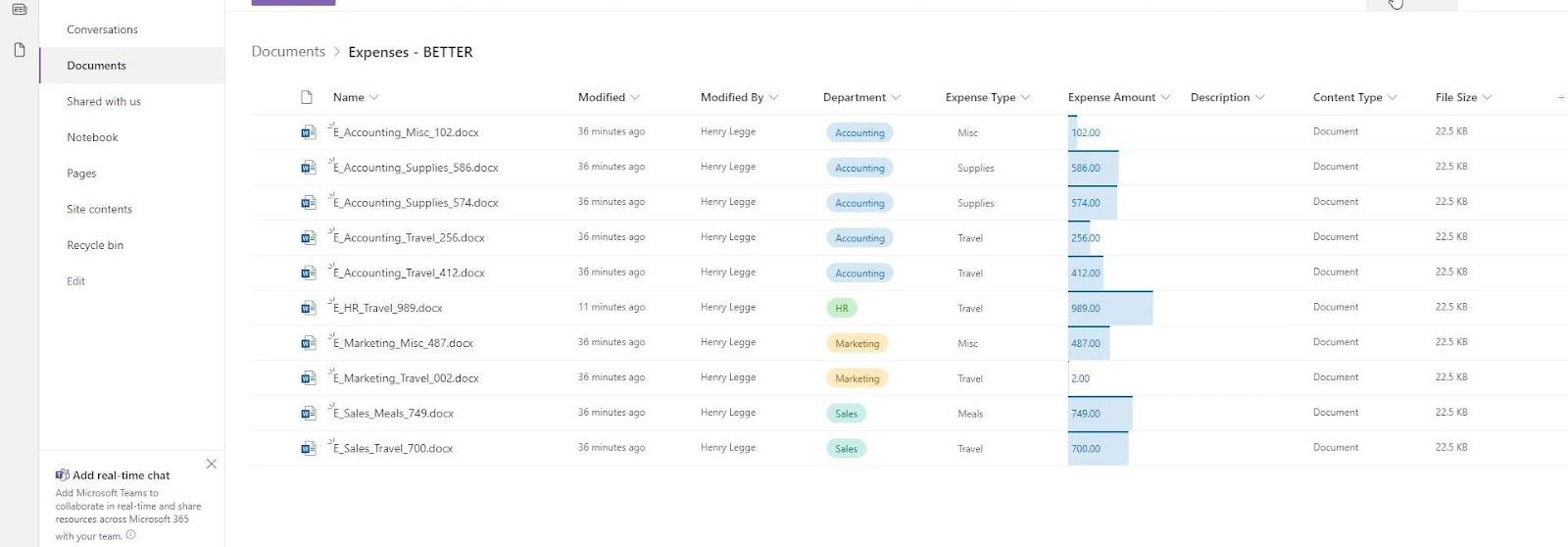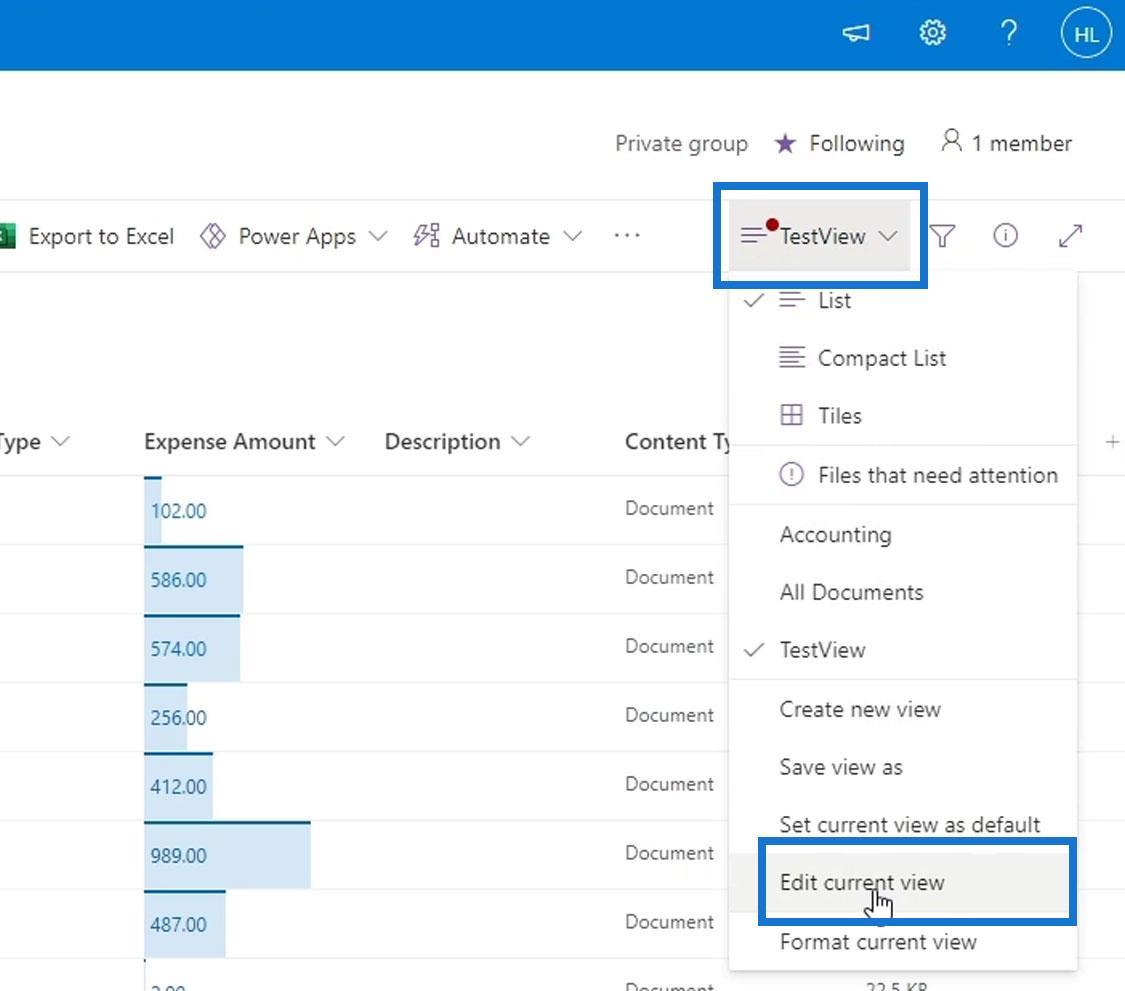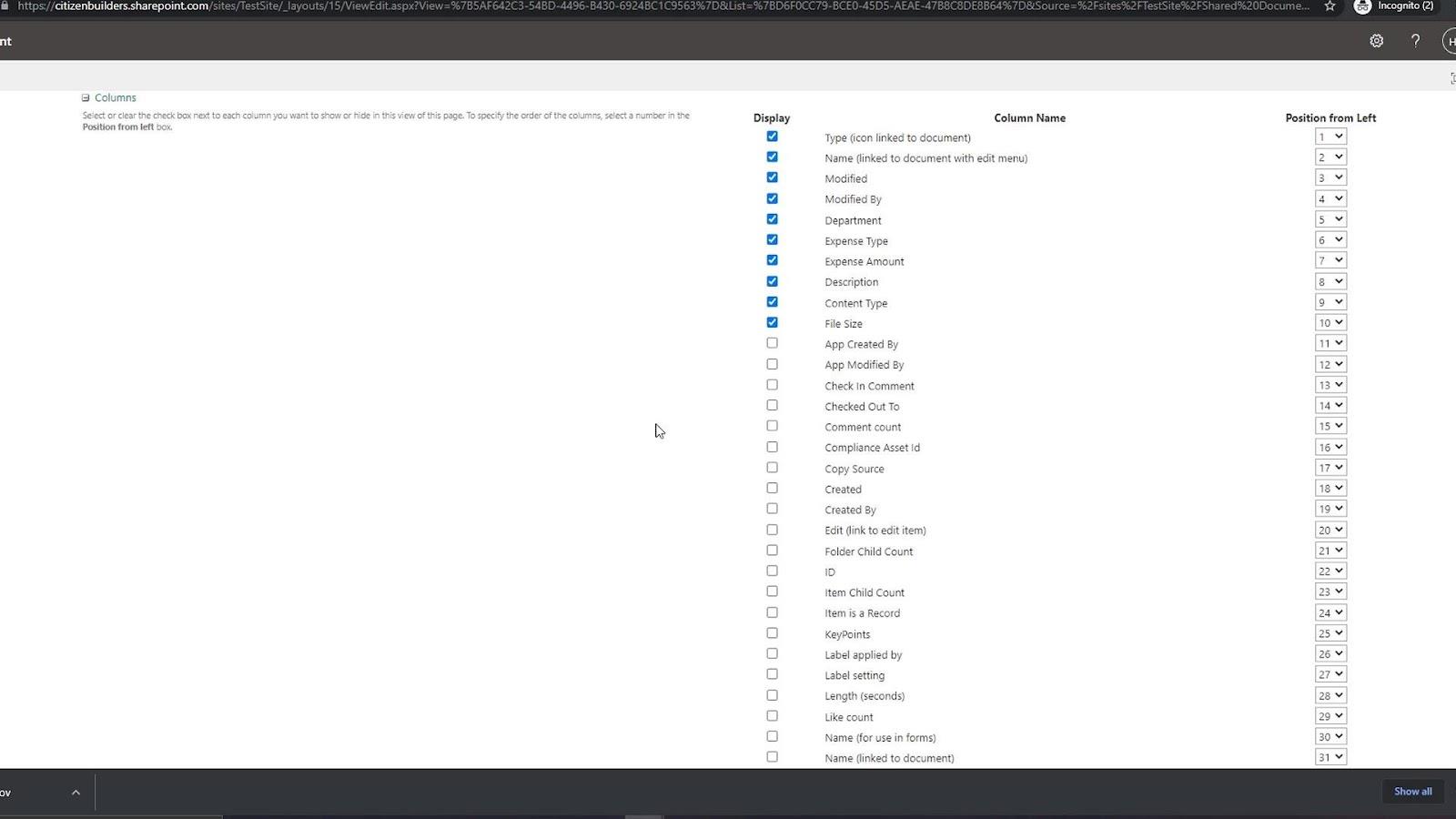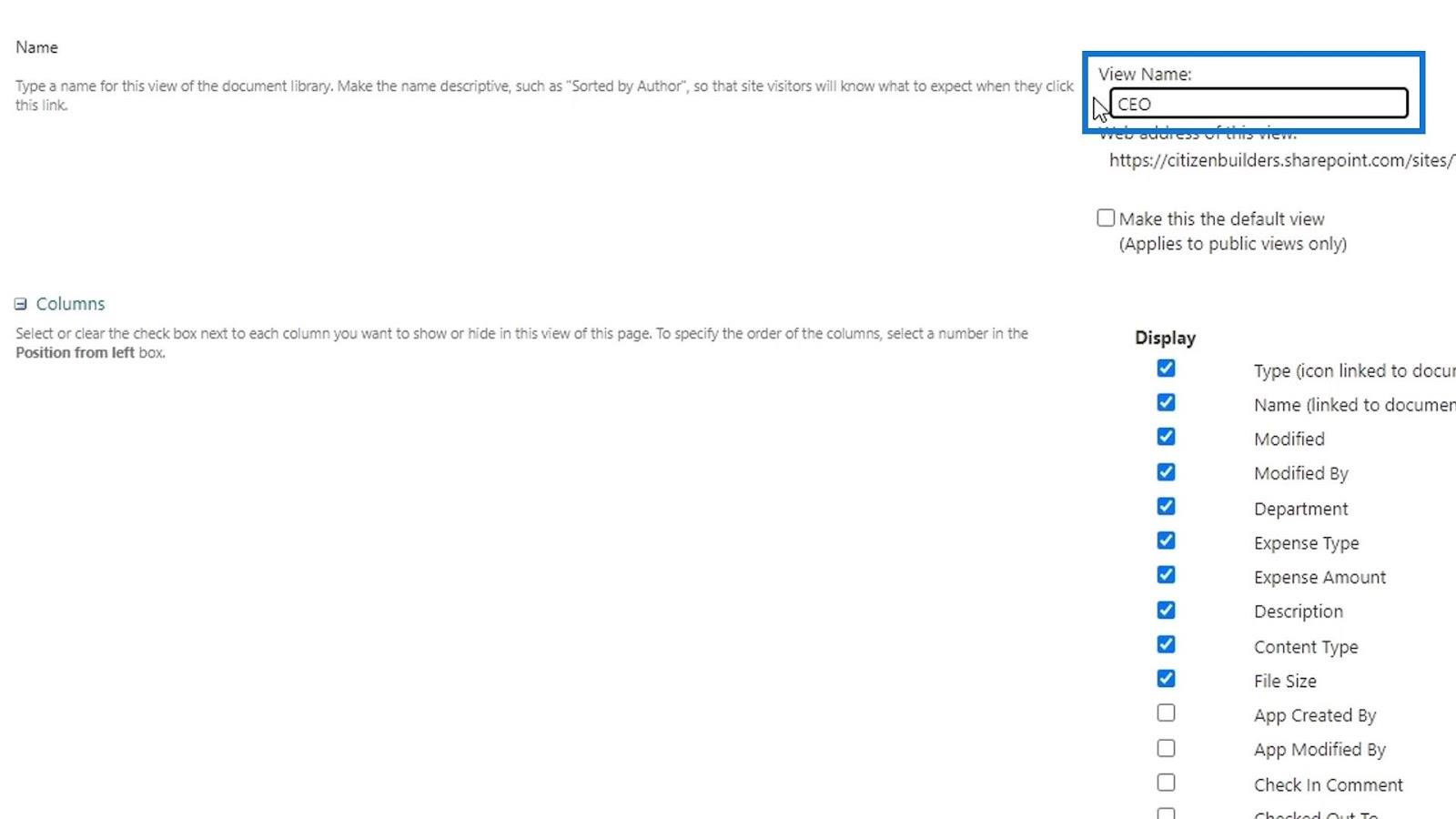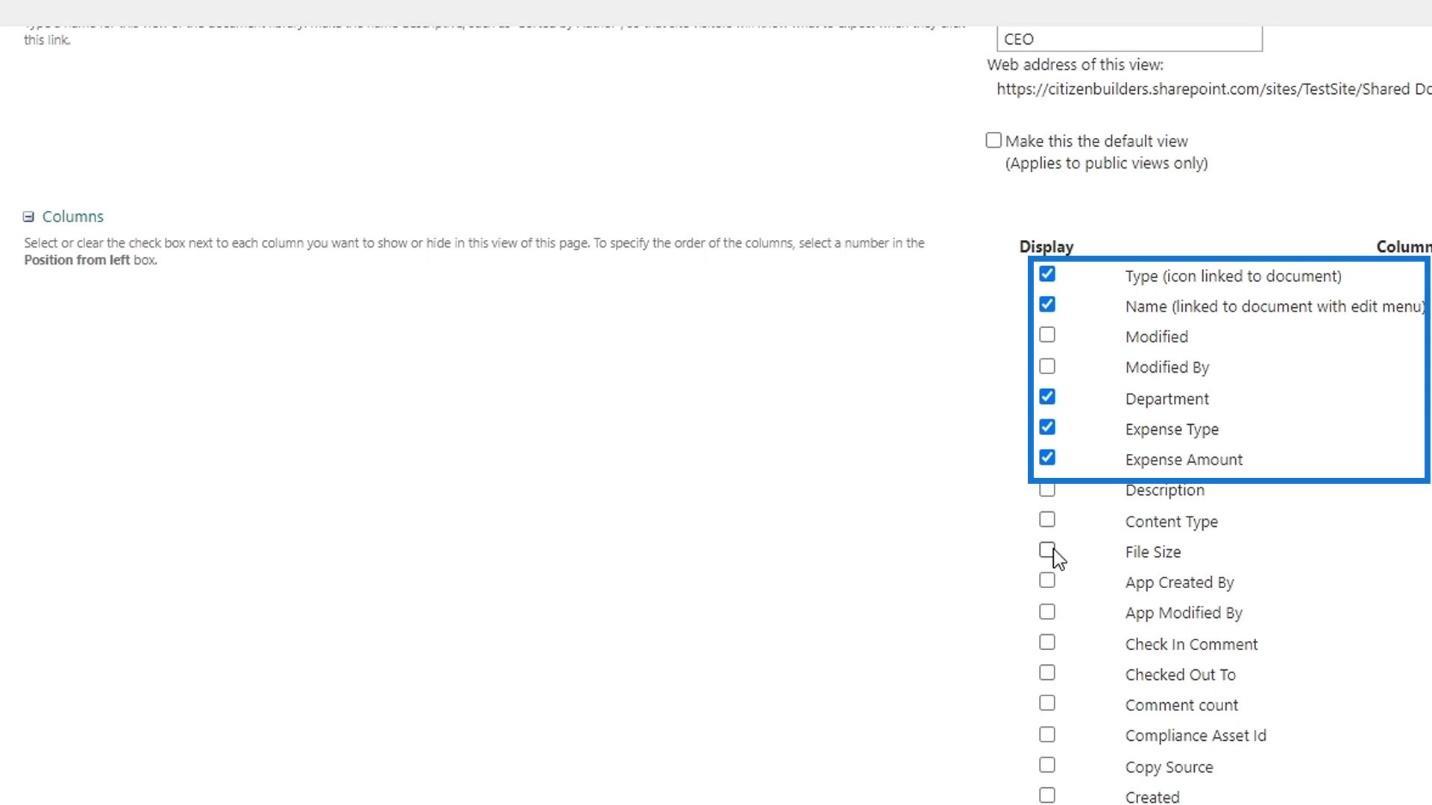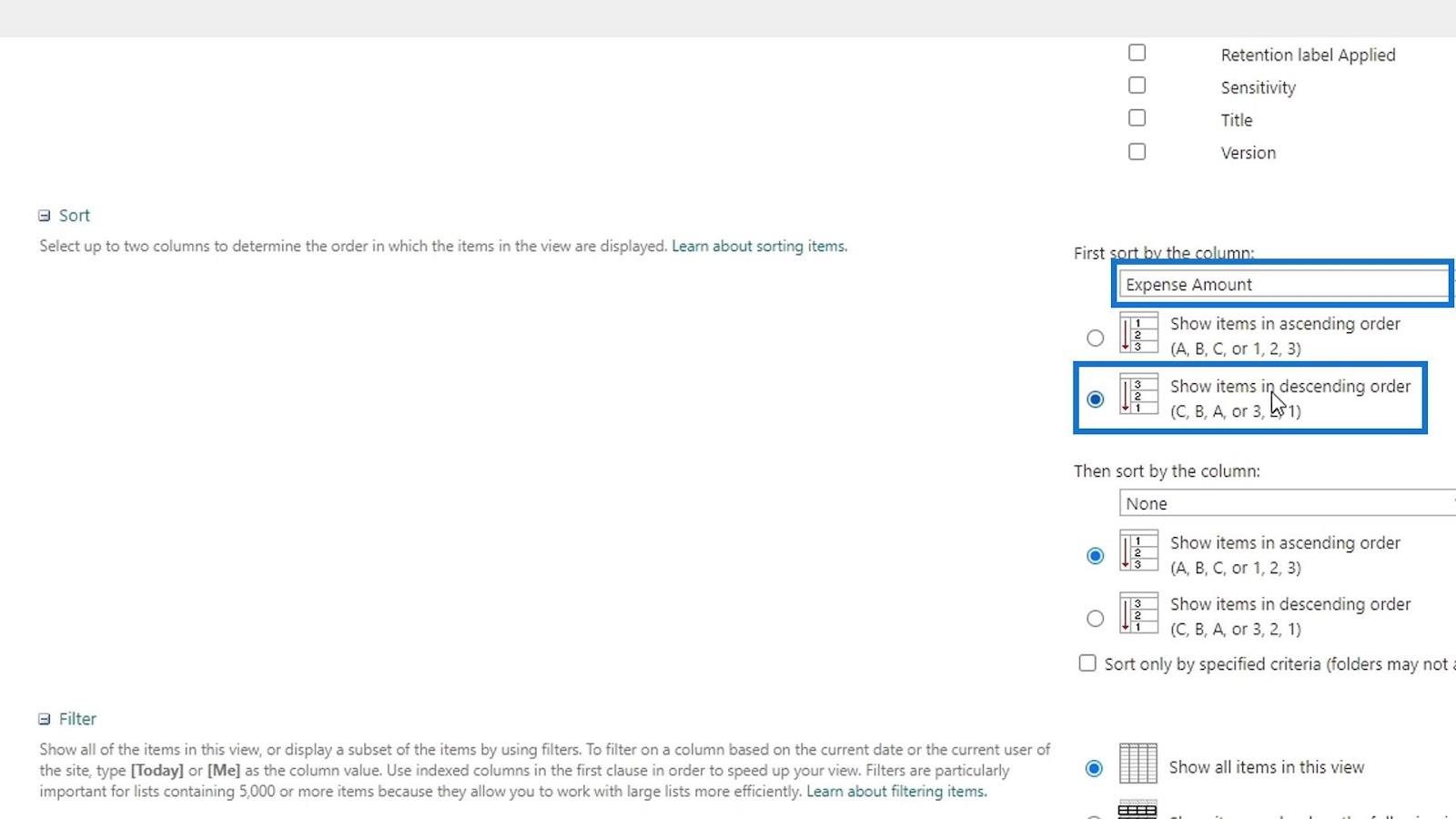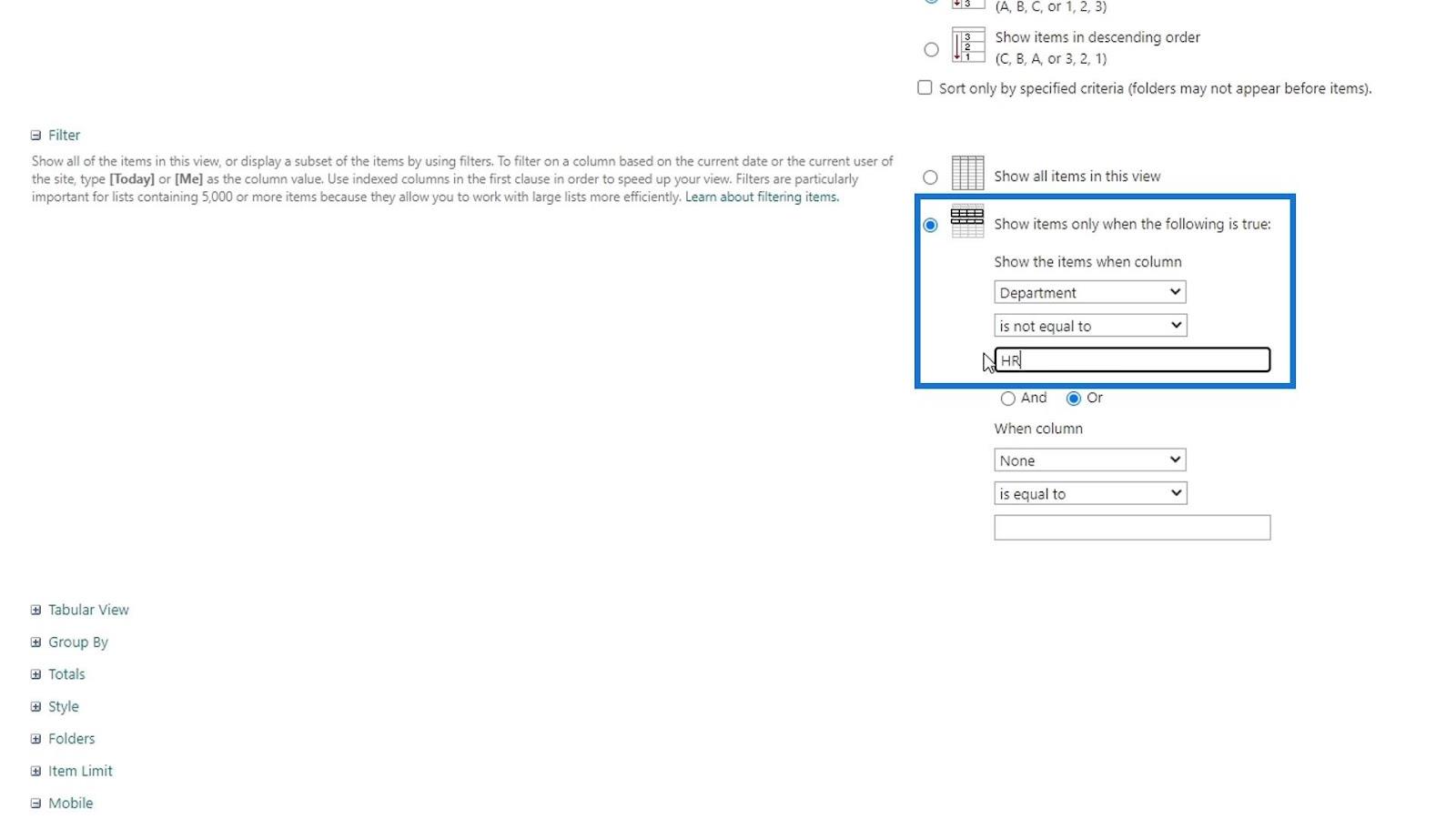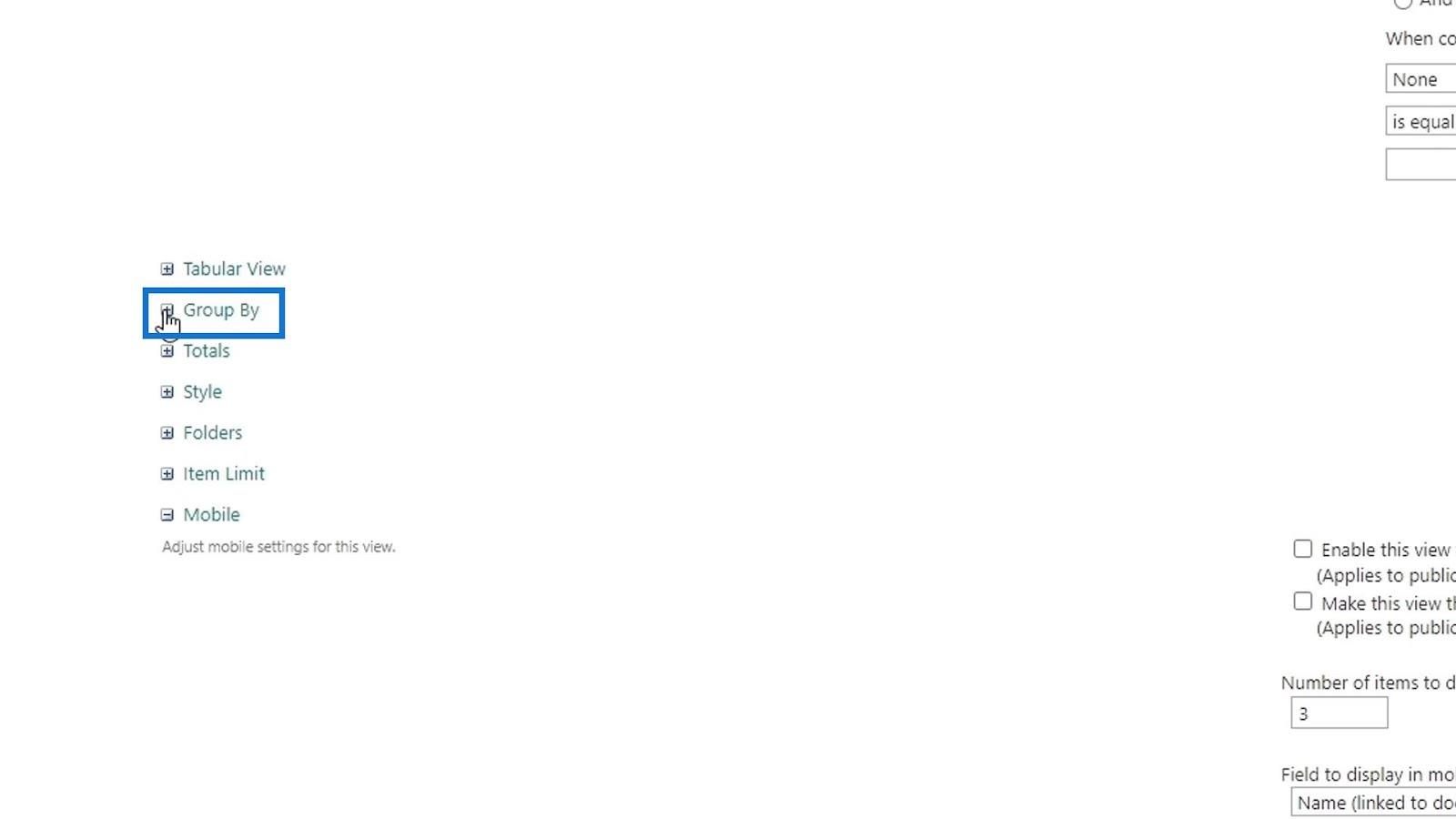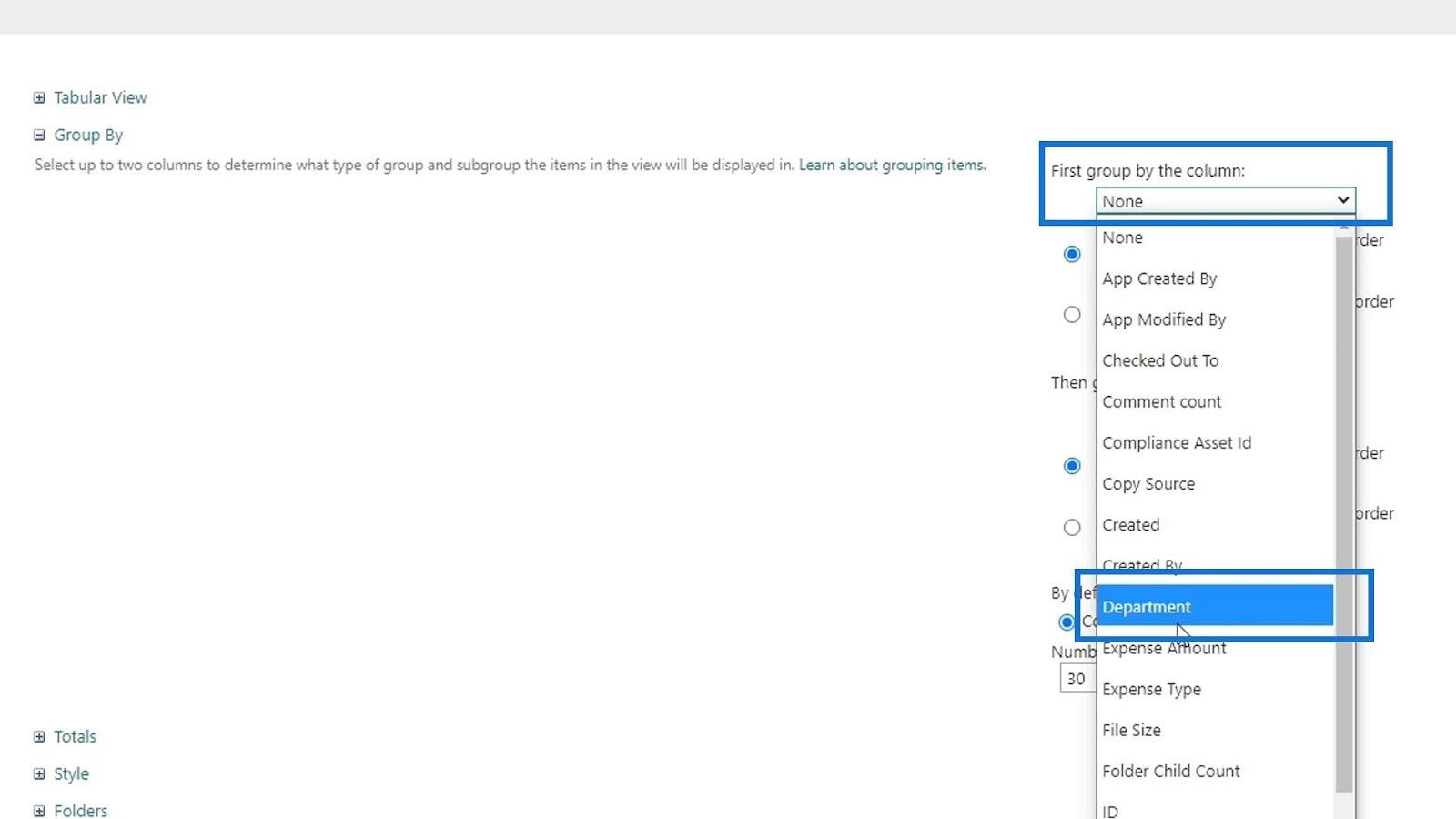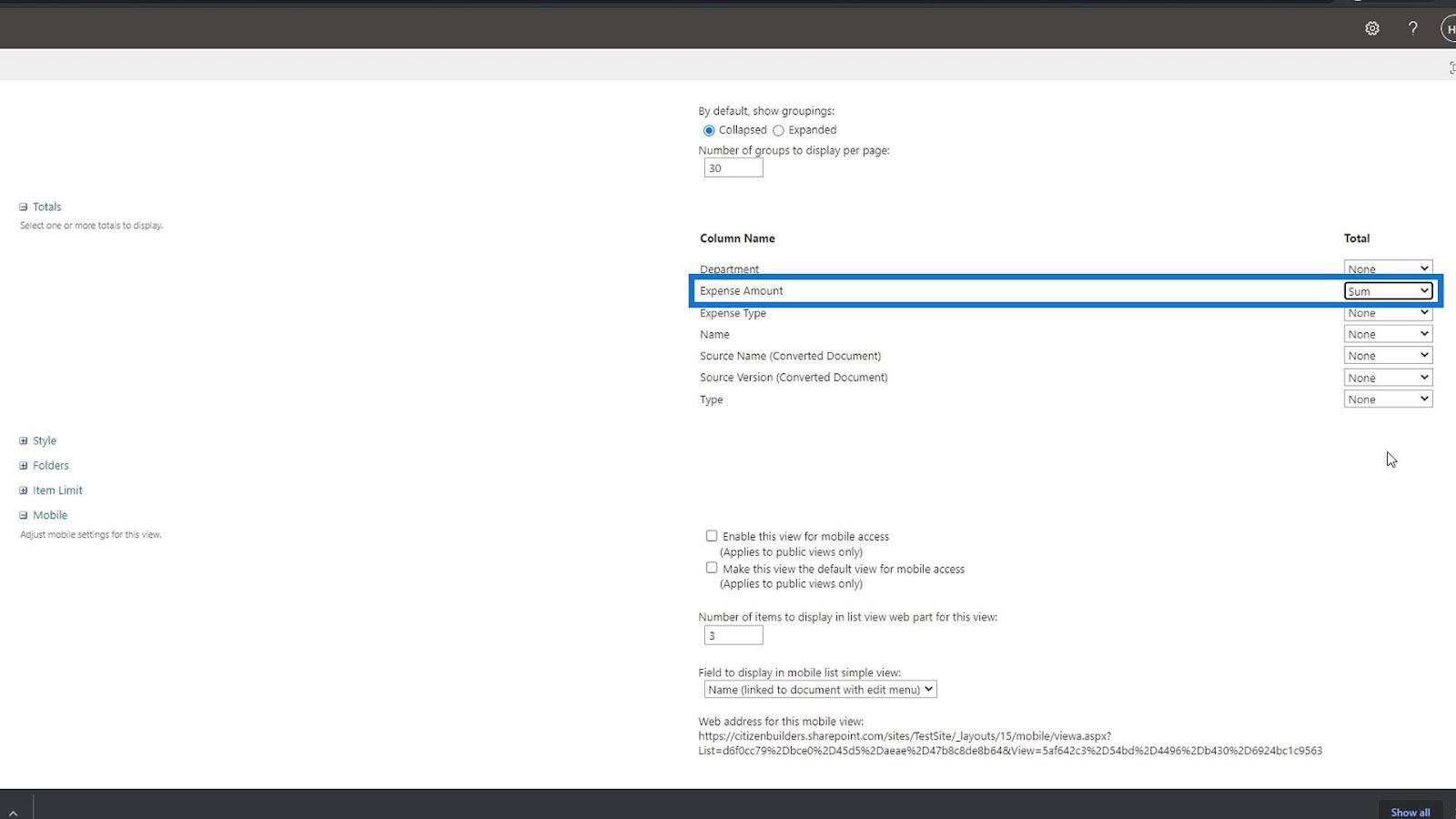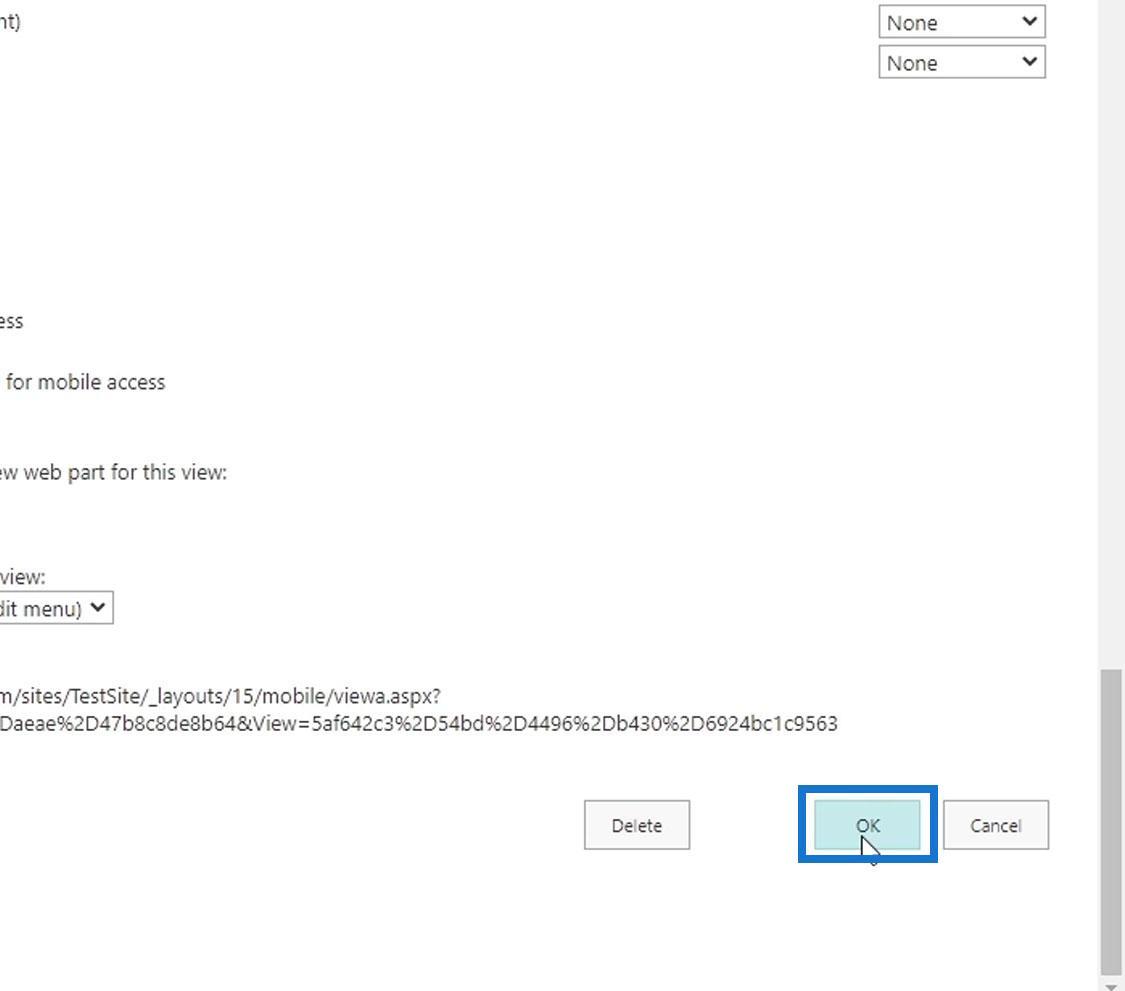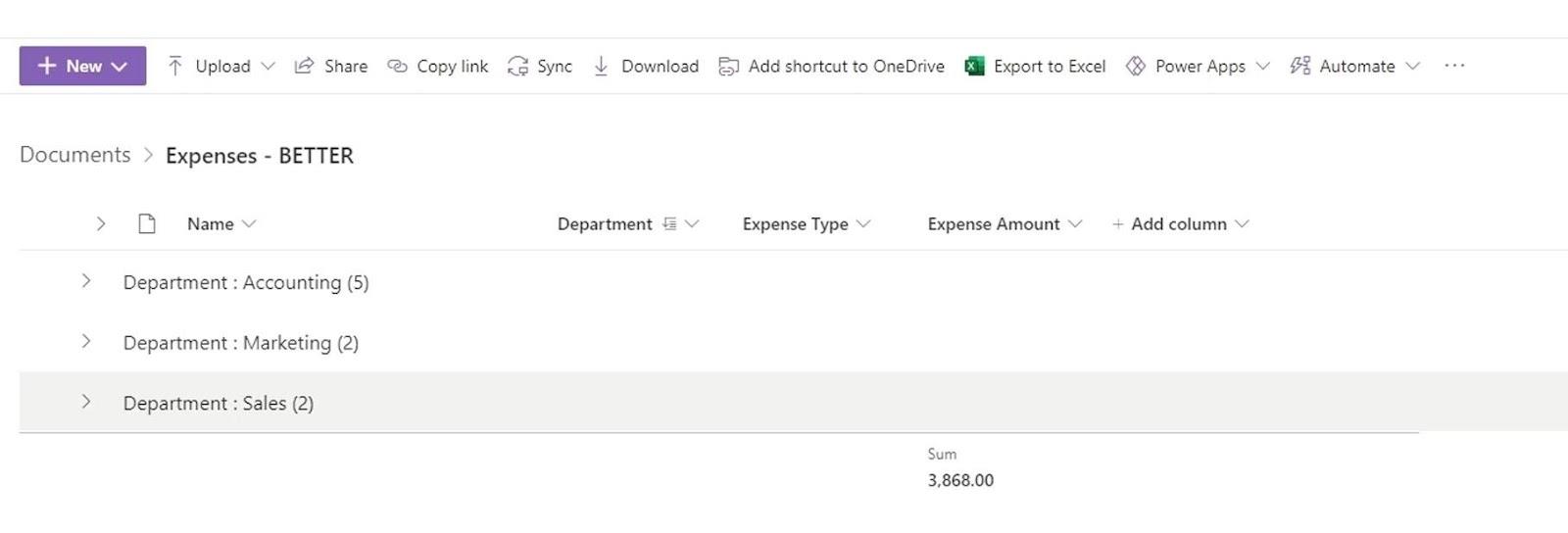En este tutorial, hablaremos sobre cómo crear y guardar vistas en SharePoint. El filtrado y la clasificación hacen que las vistas sean útiles, especialmente cuando se muestran nuestros datos en listas o bibliotecas de SharePoint. Al crear vistas de SharePoint, solo cambiamos la forma en que se representan nuestros datos o archivos sin cambiar los archivos o datos reales en sí. Hay dos formas de crear una vista que también se discutirán en este tutorial.
Las vistas de SharePoint son una representación simple de nuestros datos.
En nuestras bibliotecas de documentos, todos nuestros archivos se muestran de forma predeterminada. Sin embargo, algunas personas dentro de la organización quieren ver ciertas vistas o representaciones de datos de inmediato sin tener que filtrar o agrupar los archivos cada vez.
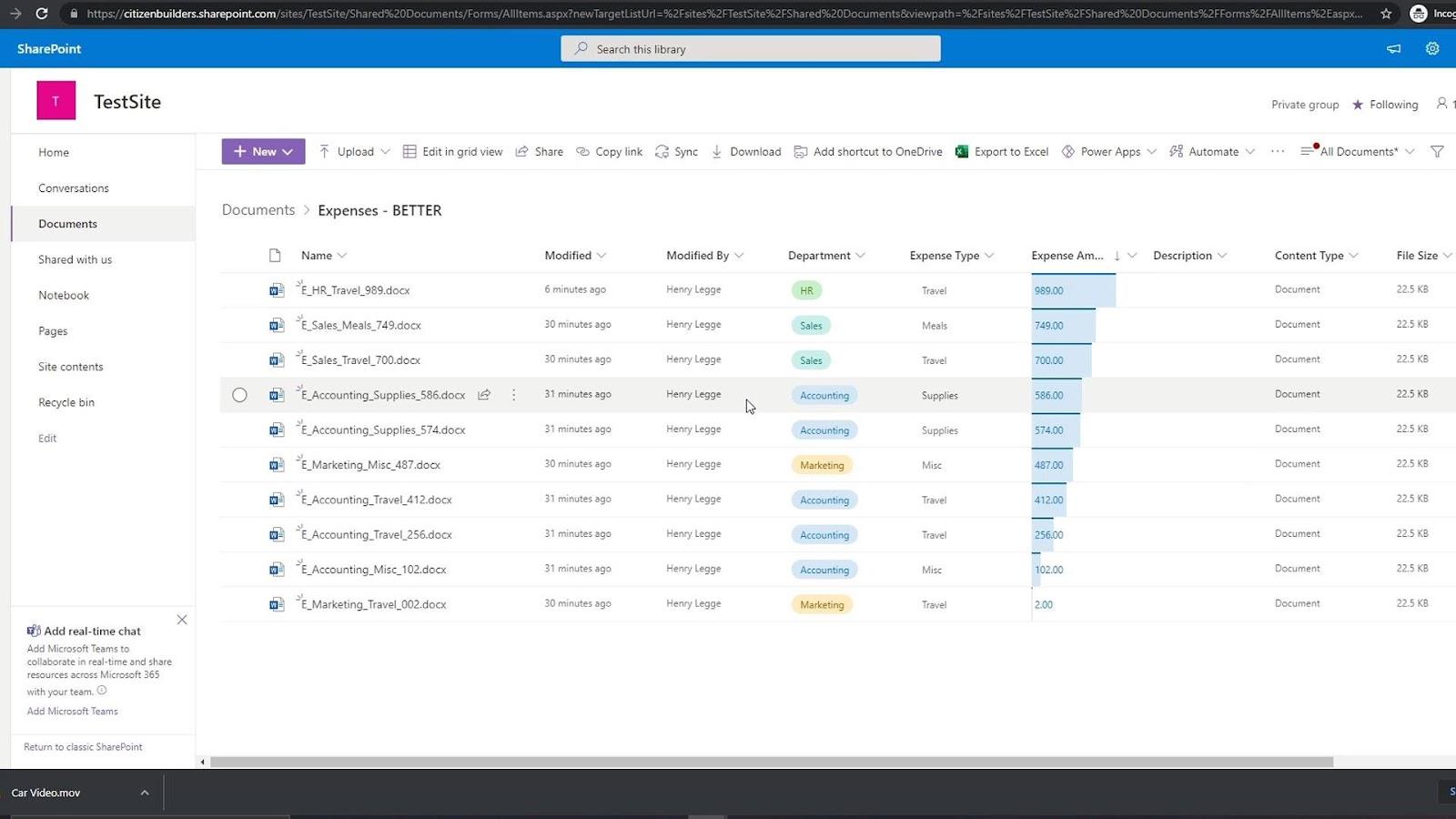
Por ejemplo, cada vez que el director ejecutivo visita esta biblioteca de documentos, quiere tener una vista que ya muestre los archivos que están agrupados por departamentos.
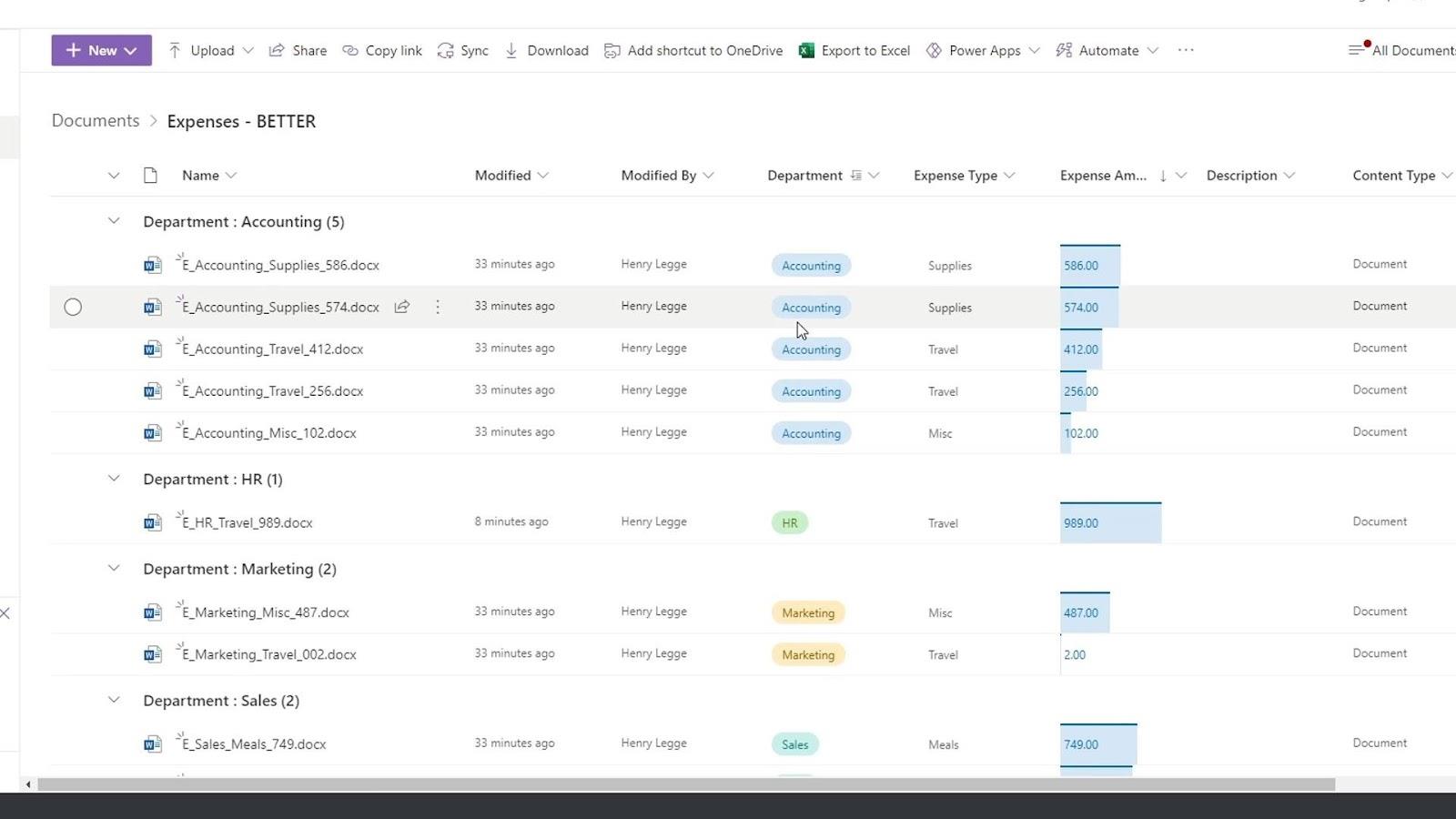
Tabla de contenido
Primer método de creación de vistas de SharePoint
Digamos, por ejemplo, que un RR.HH. quiere tener una vista donde también pueda ver los archivos relacionados con el departamento de Contabilidad. Para hacer eso, solo tenemos que hacer clic en la columna Departamento y hacer clic en Filtrar por .
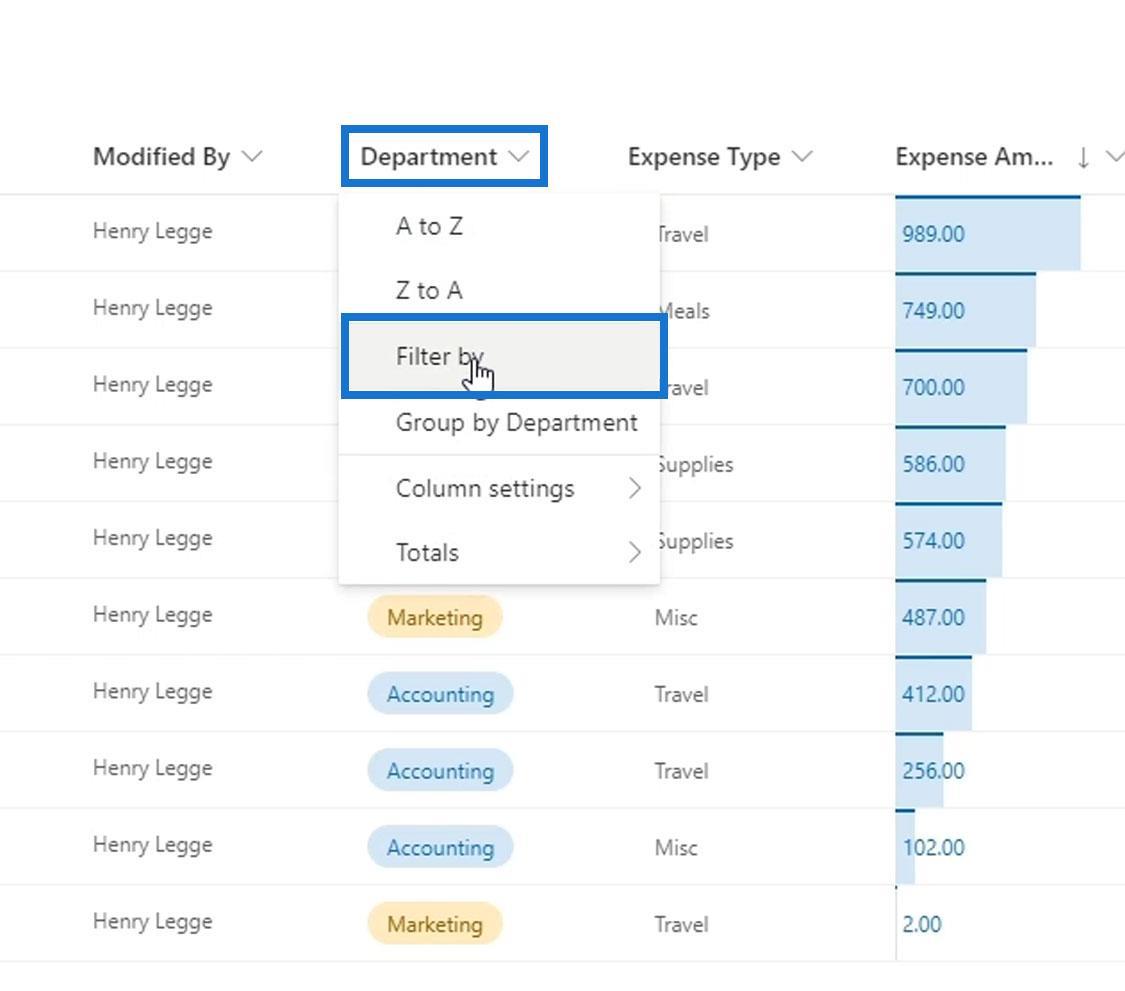
Luego, simplemente seleccione la opción Contabilidad y haga clic en el botón Aplicar .
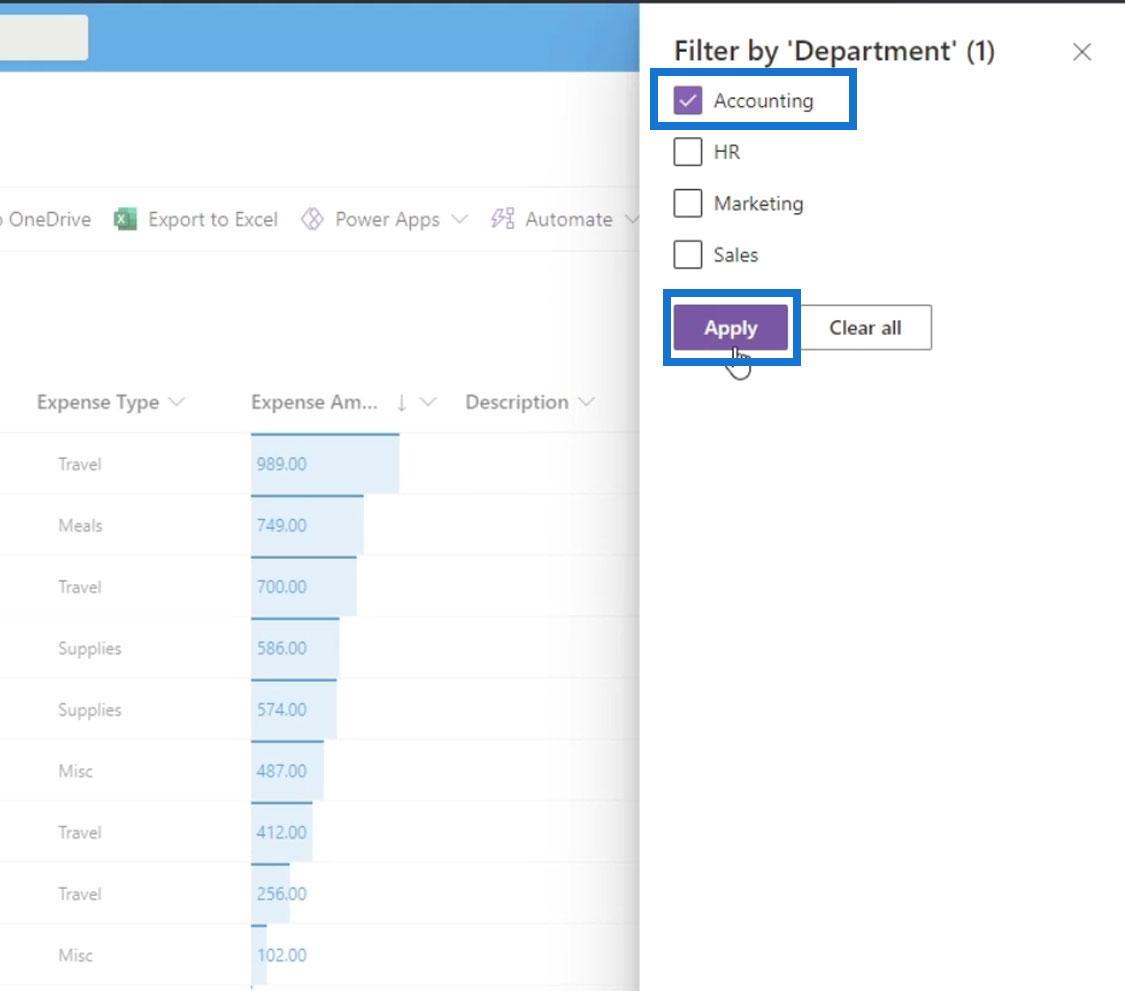
Luego nos dará una vista donde solo podemos ver los archivos en el departamento de Contabilidad . Podemos hacer ese paso cada vez que queramos tener esta vista. Sin embargo, lo que queremos es guardar esta vista para poder visitarla cuando la necesitemos.
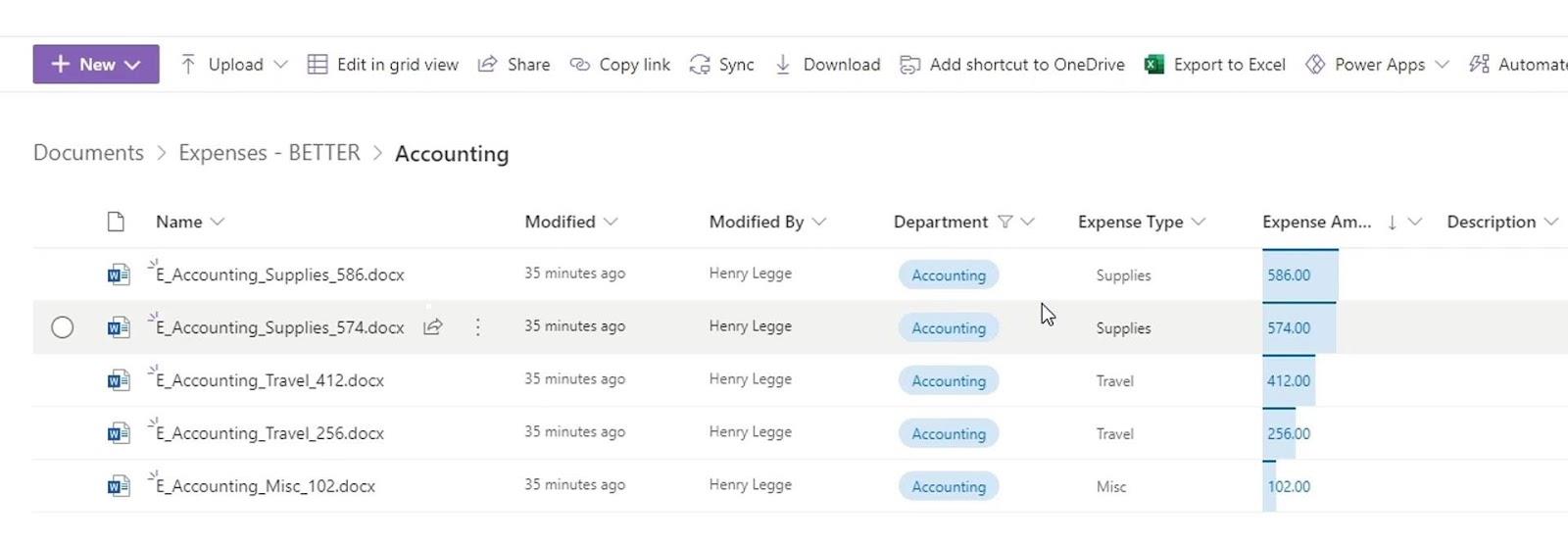
Guardar vistas de SharePoint
Para guardar nuestra vista actual, simplemente haga clic en Todos los documentos y haga clic en Guardar vista como .
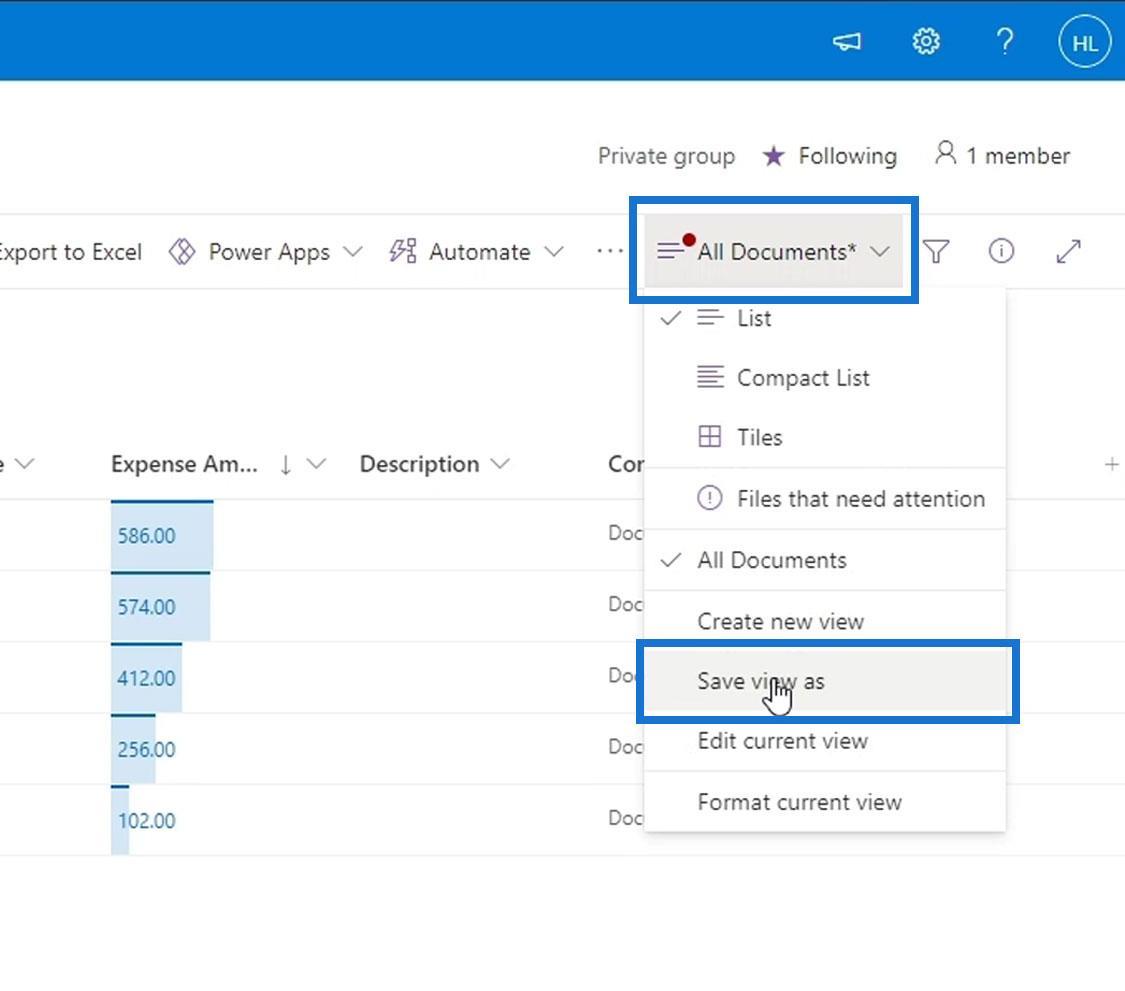
Ahora podemos nombrar esta vista. Para este ejemplo, lo llamaremos Contabilidad .
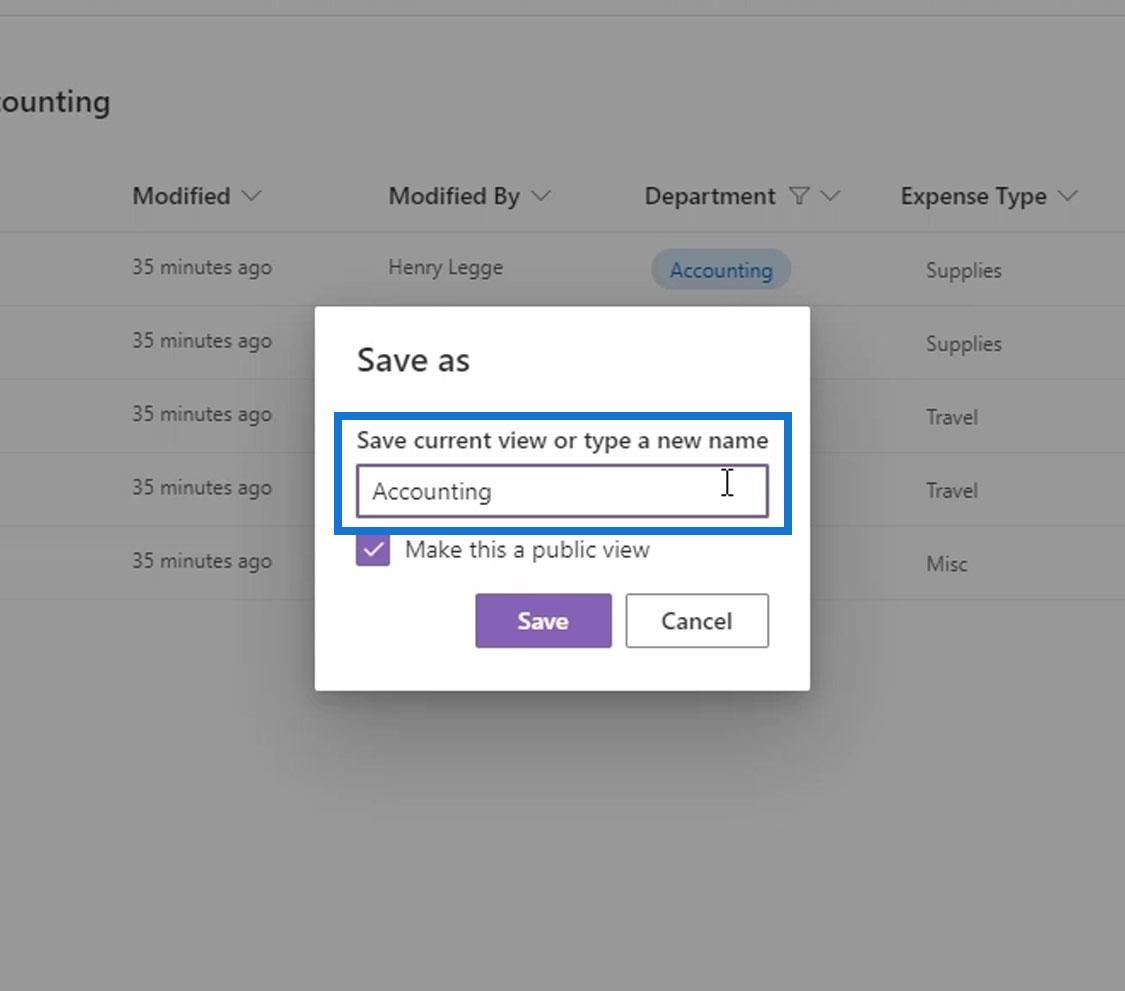
Aquí podemos crear dos tipos de vistas en términos de audiencia. Podemos hacer esta vista pública o privada dependiendo de lo que queramos. Al hacer esto público, todos en la organización pueden usar esta vista, mientras que al hacerlo privado, esta vista solo está disponible para la persona que la creó.
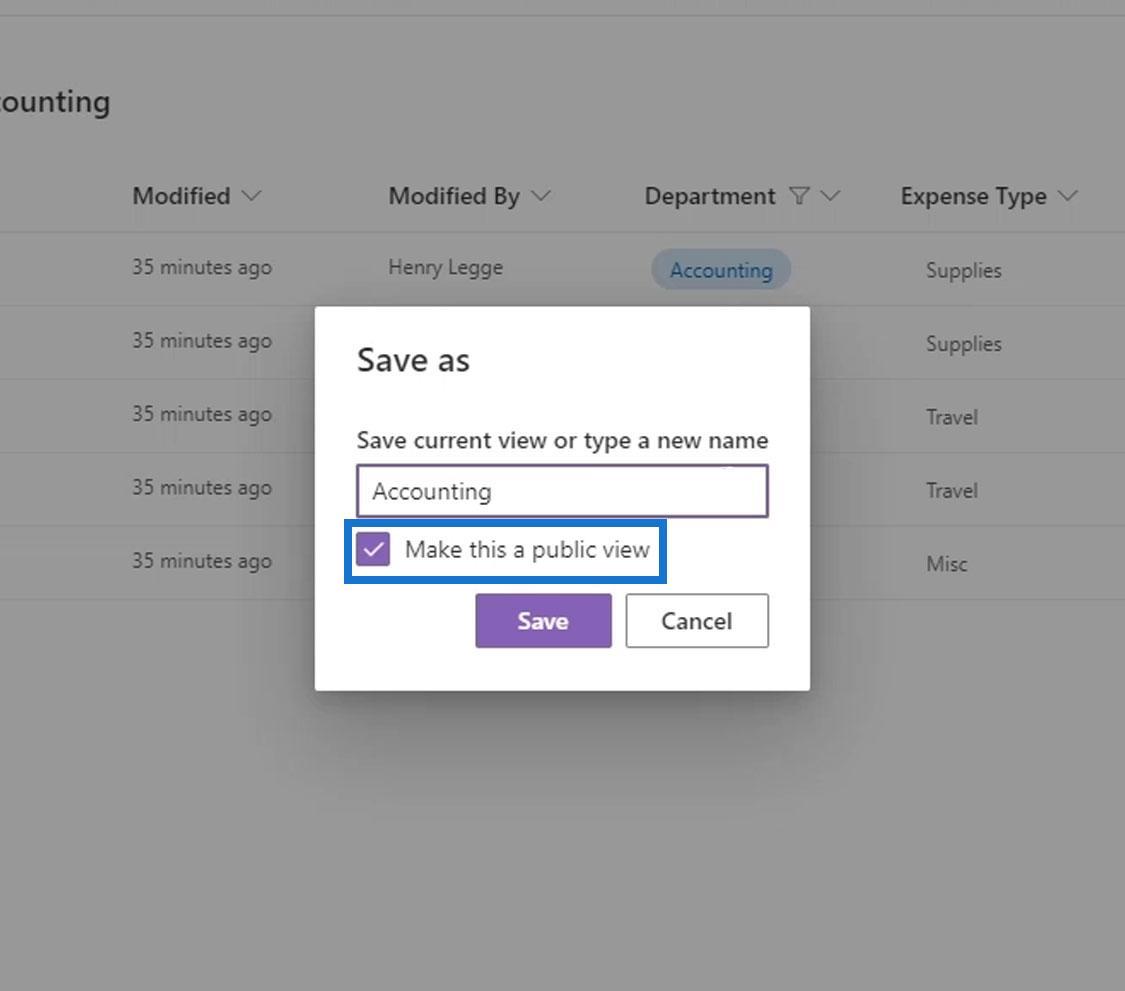
No olvide hacer clic en el botón Guardar .
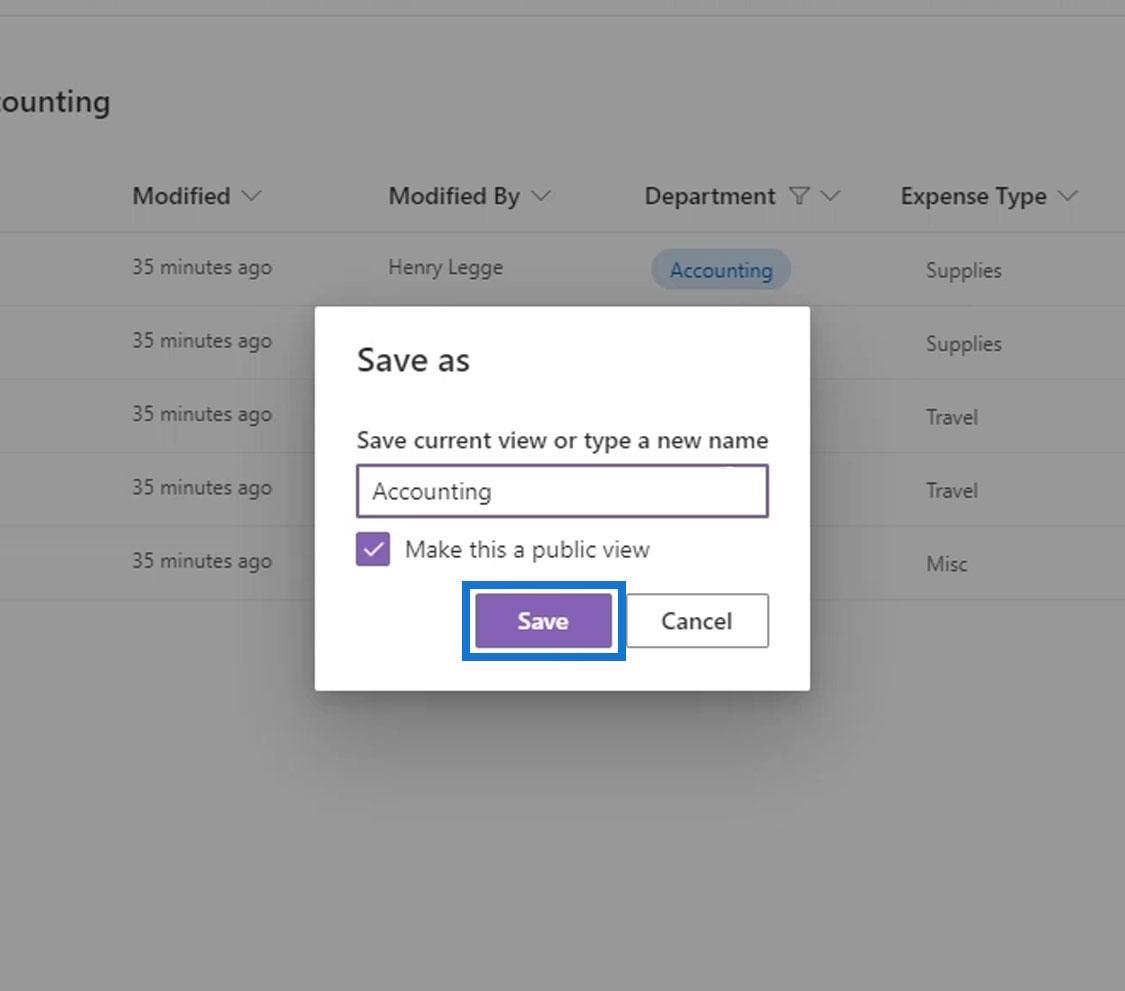
Siempre que queramos tener una vista donde solo se muestren los archivos de contabilidad, podemos simplemente hacer clic en Todos los documentos y hacer clic en la vista Contabilidad .
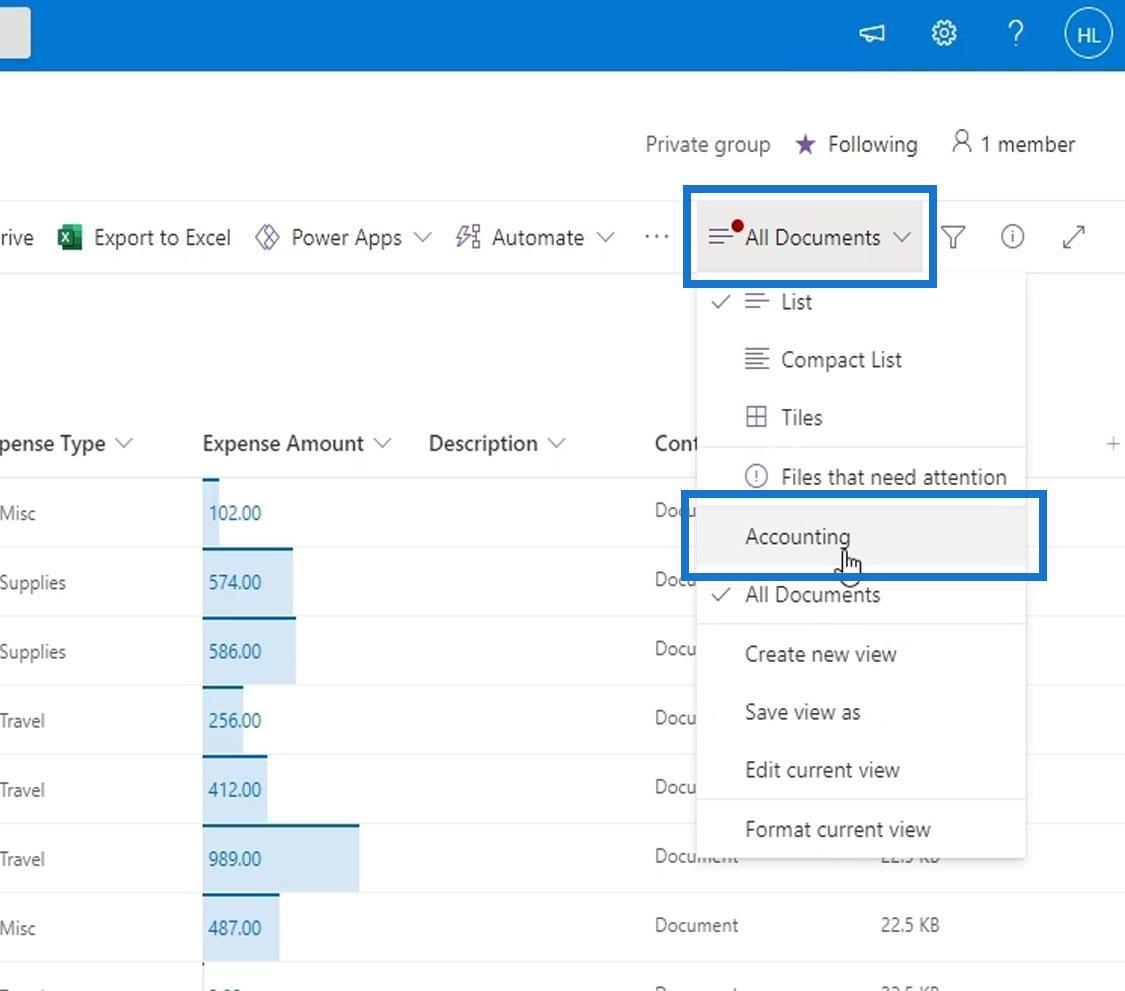
Además, podemos tener fácilmente una vista donde solo podemos ver los archivos relacionados con los gastos contables. Y así es como podemos crear y guardar vistas.
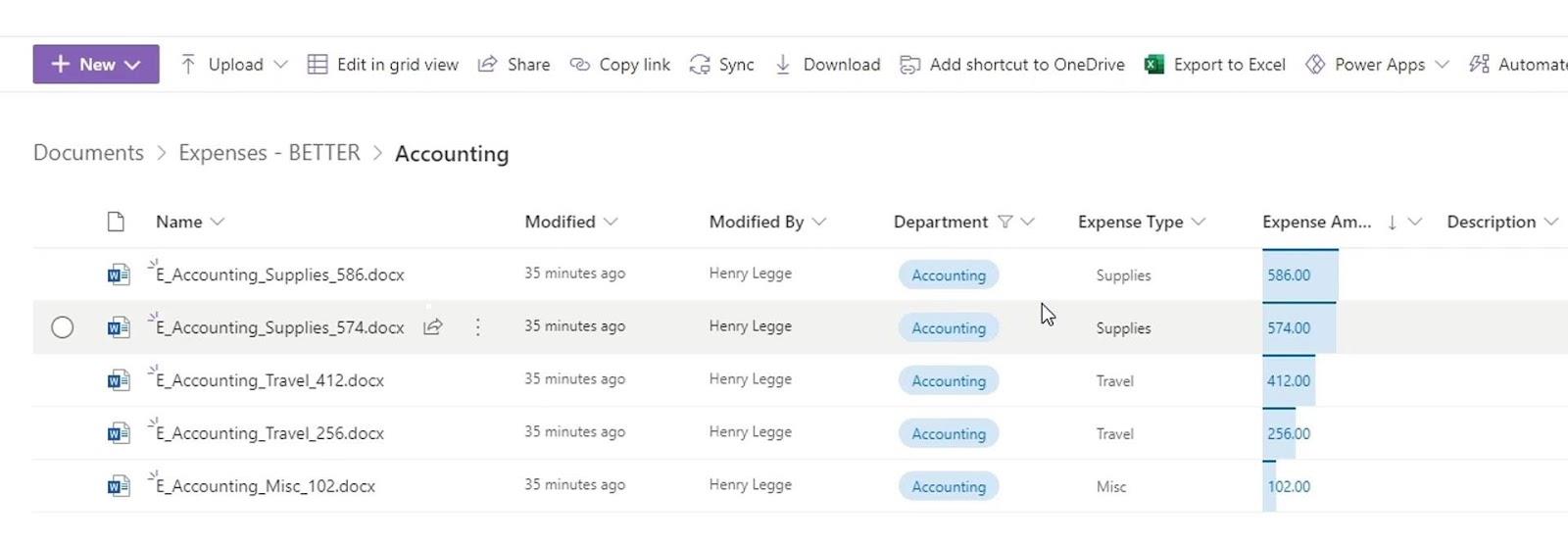
Segundo método para crear vistas de SharePoint
Otra forma de crear una vista es hacer clic en Todos los documentos y luego seleccionar la opción Crear nueva vista .
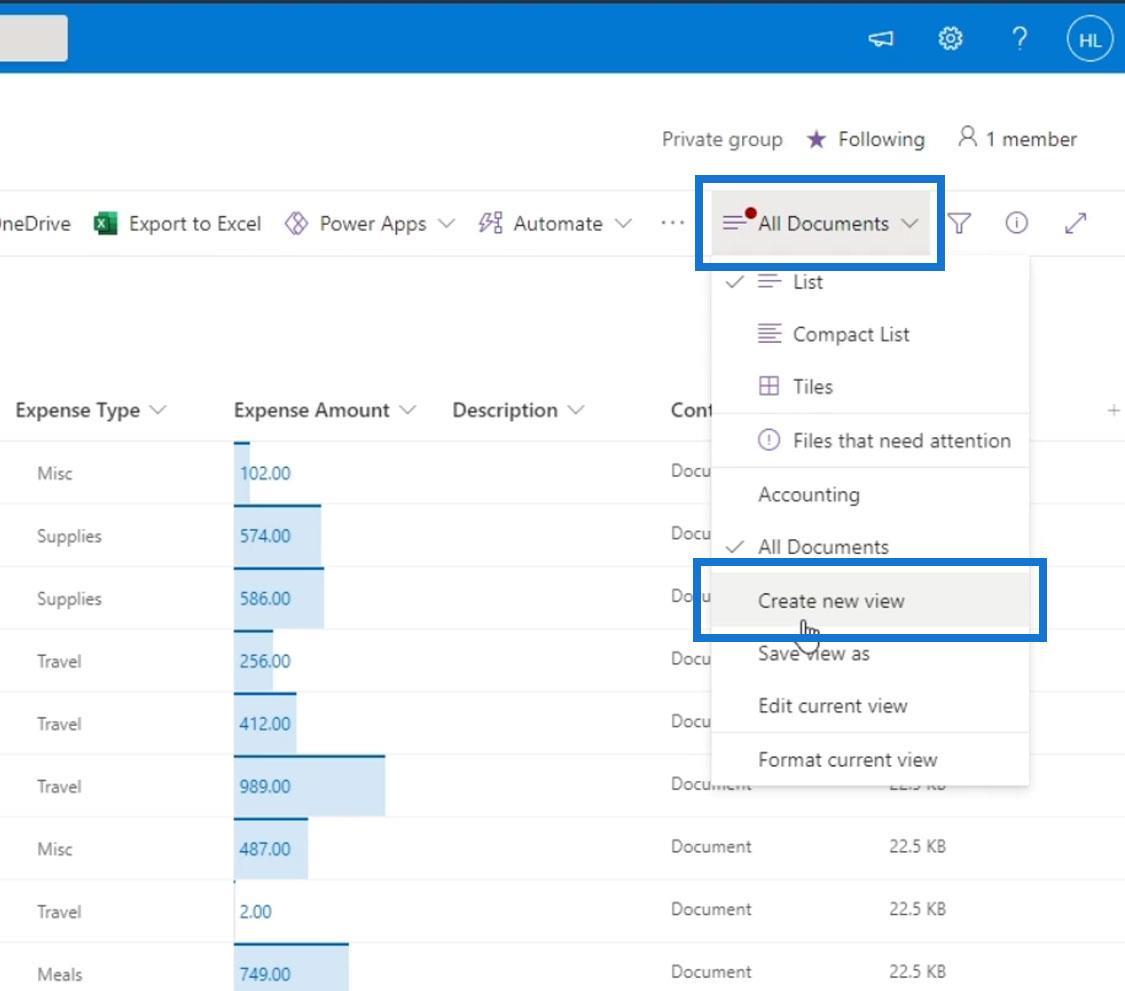
Para este ejemplo, lo llamaremos TestView . Podemos hacer que esta vista se muestre como una lista, calendario o galería. Por ahora, usemos la Lista . También podemos cambiar la visibilidad de esta vista a privada o pública si queremos. Luego, haga clic en Crear para crear esta vista.
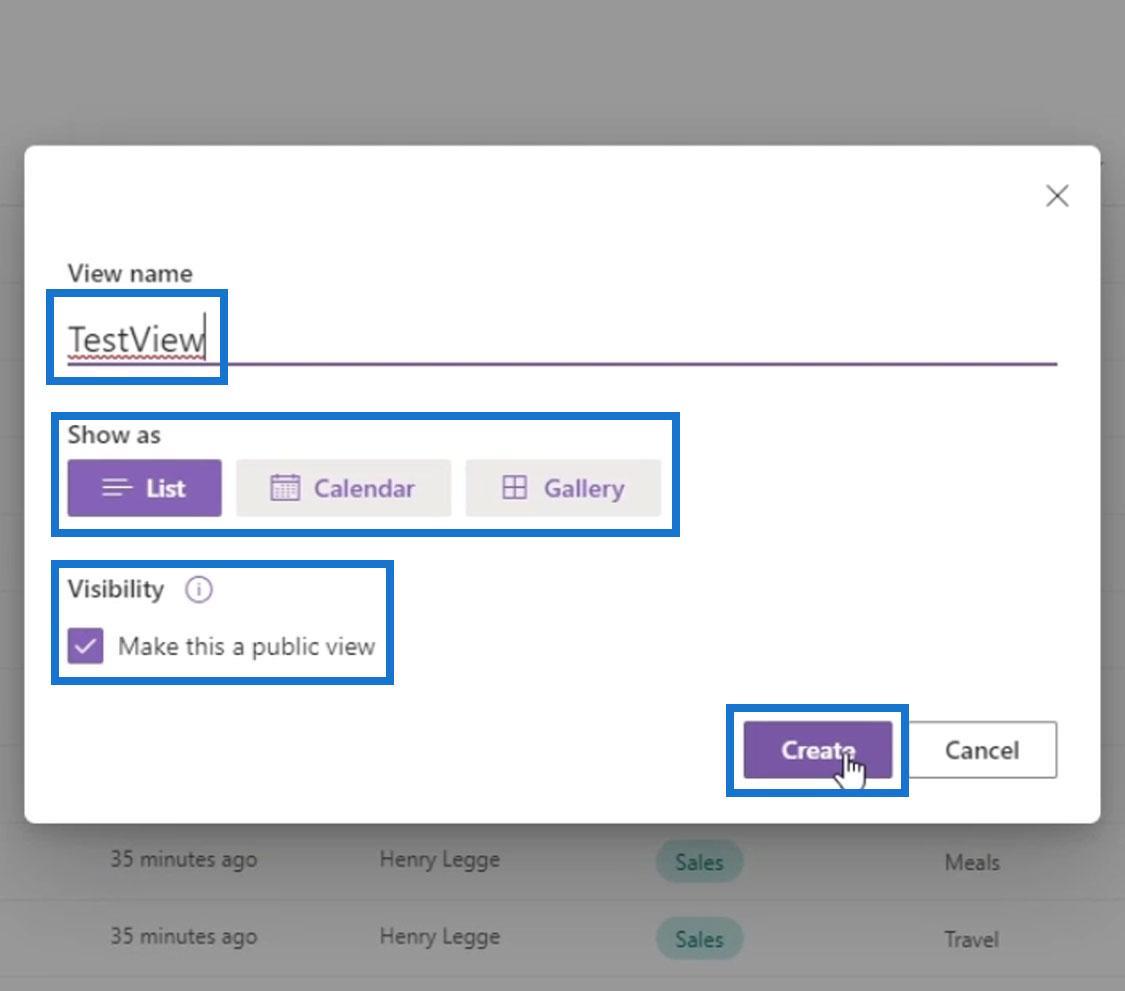
Dado que no configuramos ningún filtro, clasificación o agrupación, esta vista aún muestra todos los archivos.
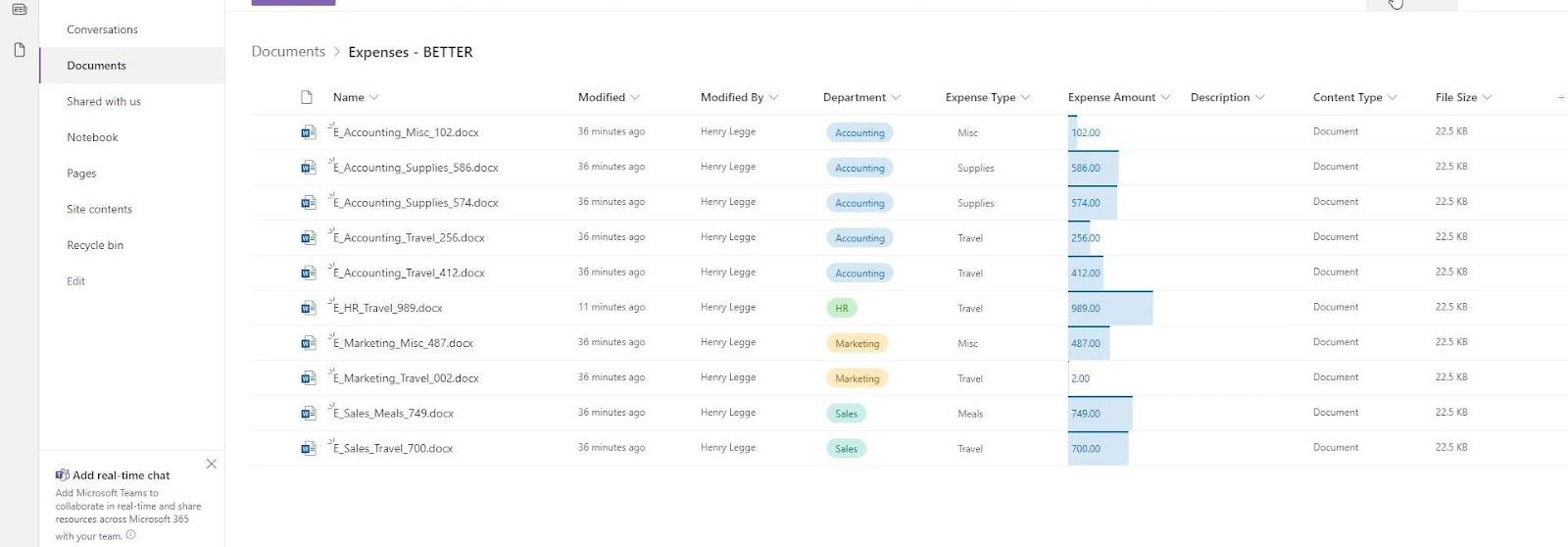
Para editar esta vista, simplemente haga clic en Todos los documentos nuevamente y haga clic en Editar vista actual .
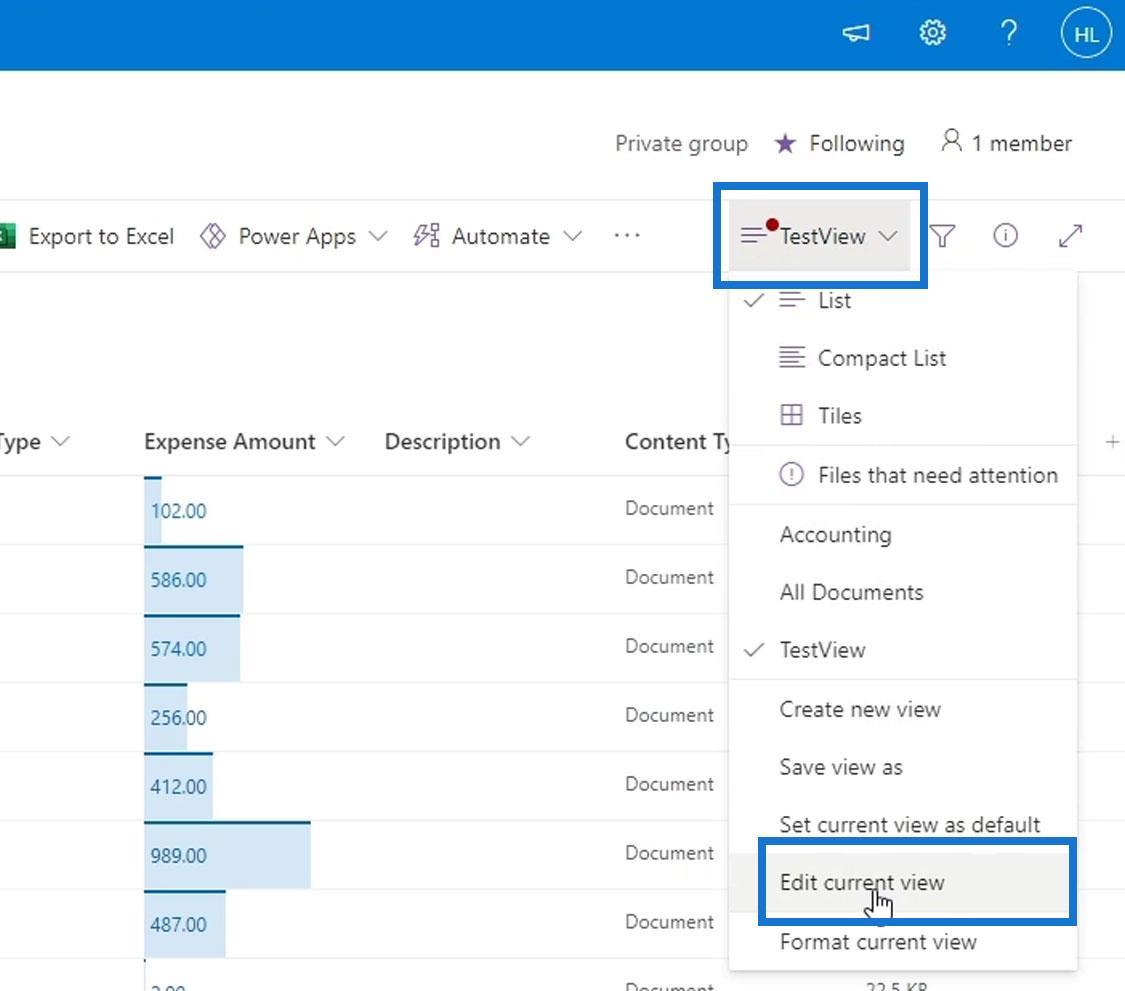
Luego nos llevará a esta página. Esta es una versión más avanzada de la vista que hemos creado.
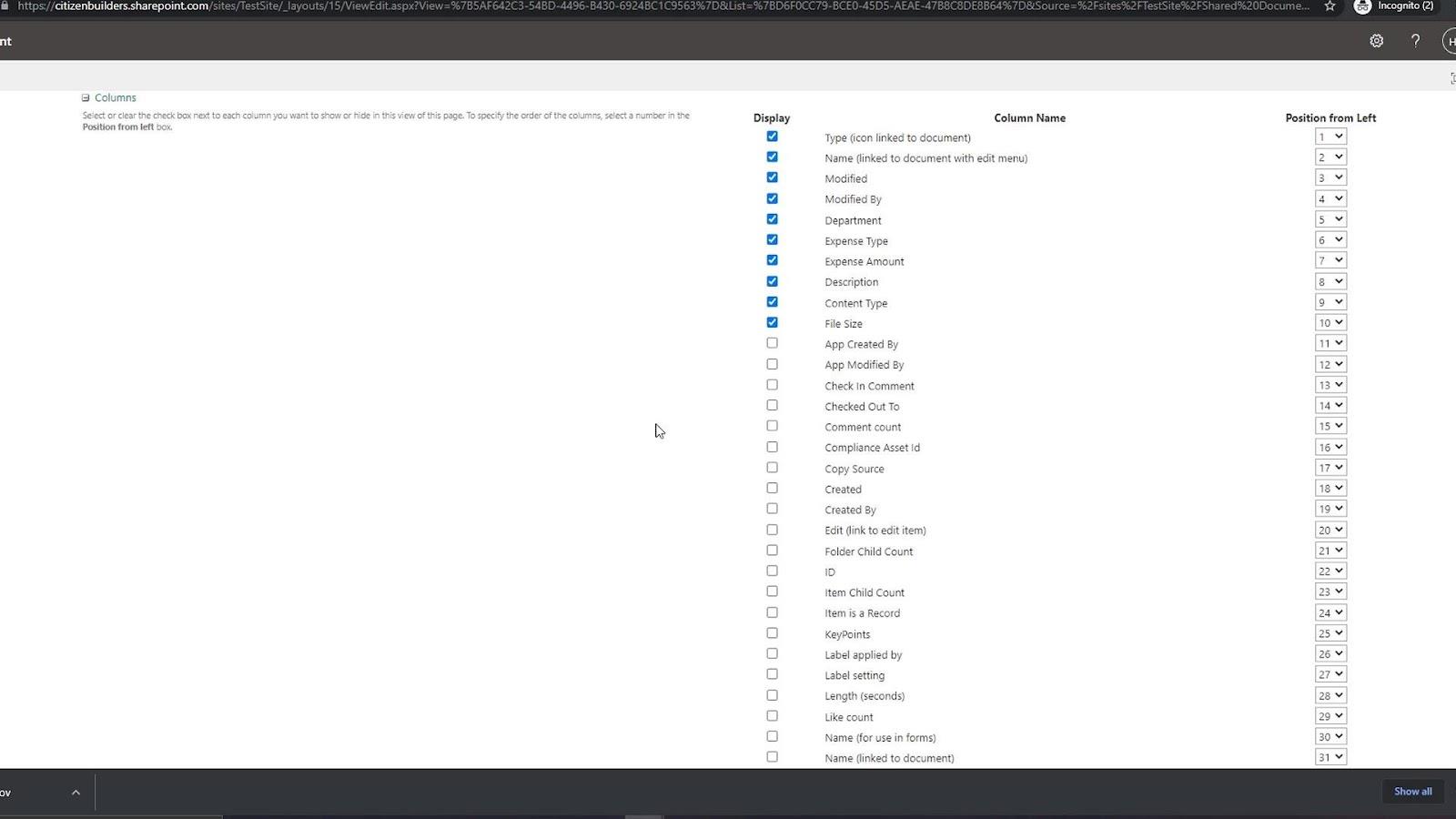
Modificación de vistas
Esta parte de nuestra vista nos permite hacer cambios más avanzados. Para este ejemplo, cambiemos el nombre de esta vista a CEO .
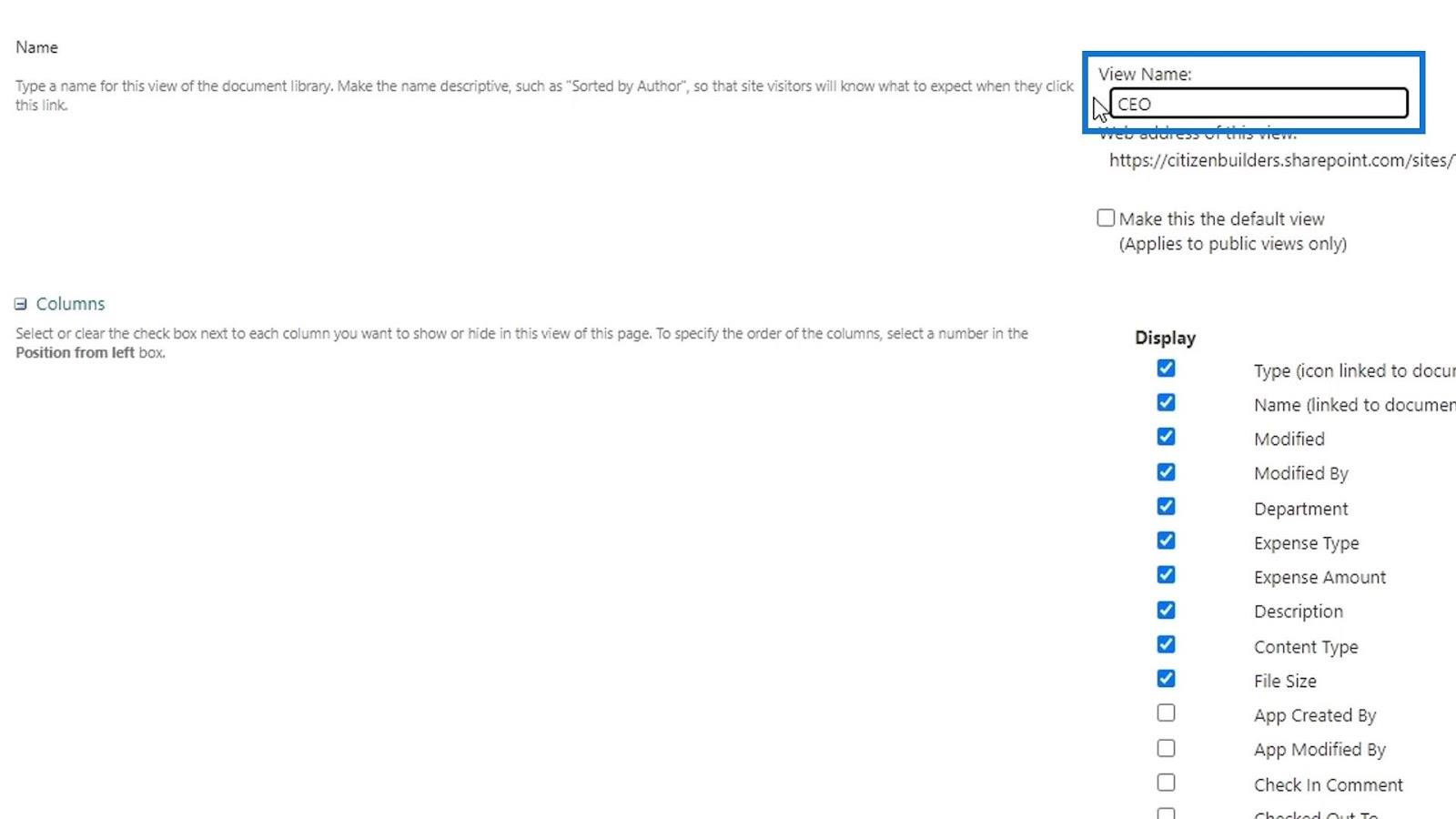
En esta sección Columnas , podemos seleccionar las columnas que queremos mostrar y ocultar las otras columnas. Para este ejemplo, solo queremos mostrar las columnas Tipo , Nombre , Departamento , Tipo de gasto y Monto de gasto para el director ejecutivo.
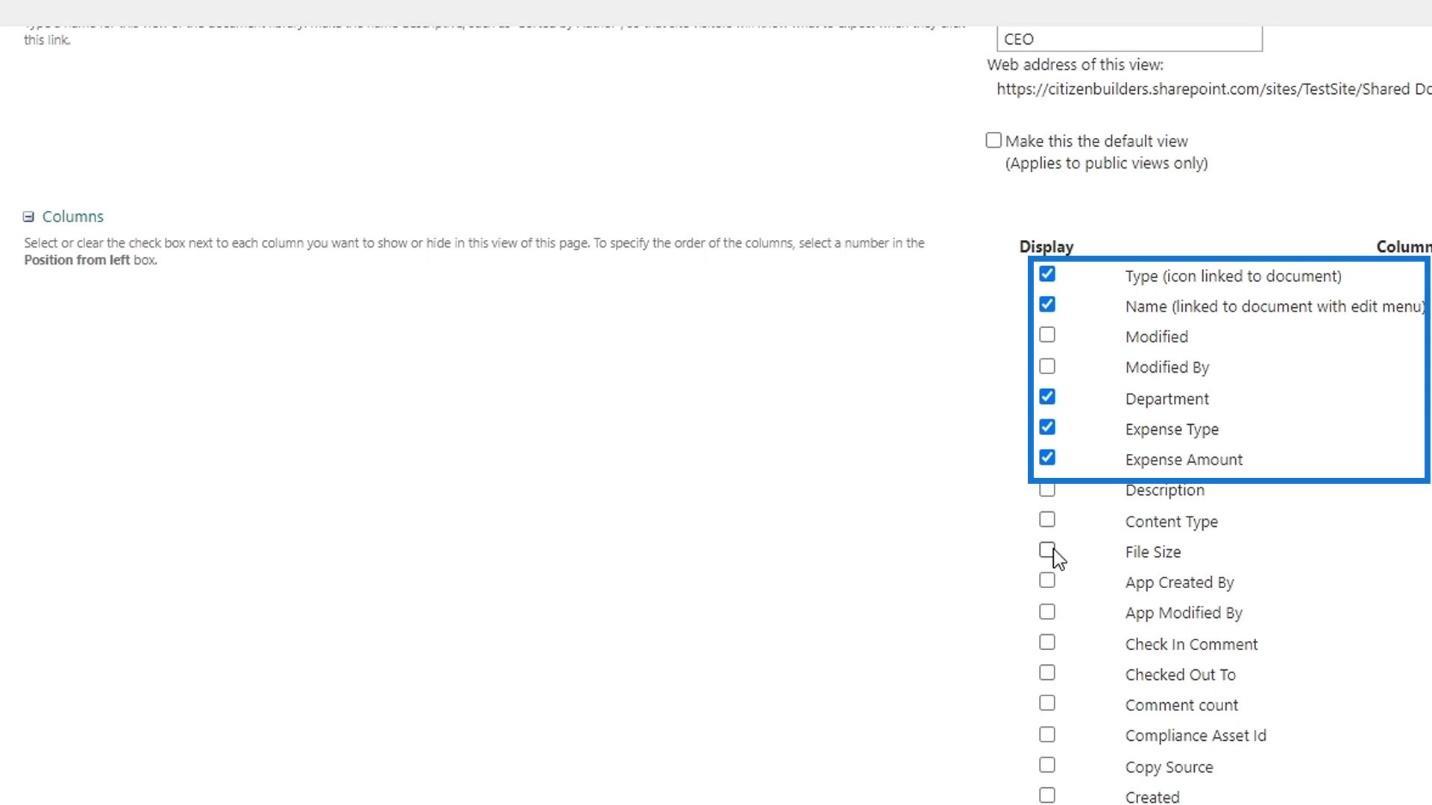
La siguiente sección es para ordenar nuestras columnas. Para este ejemplo, queremos ordenar nuestras columnas por Monto de gasto y mostrarlas en orden descendente.
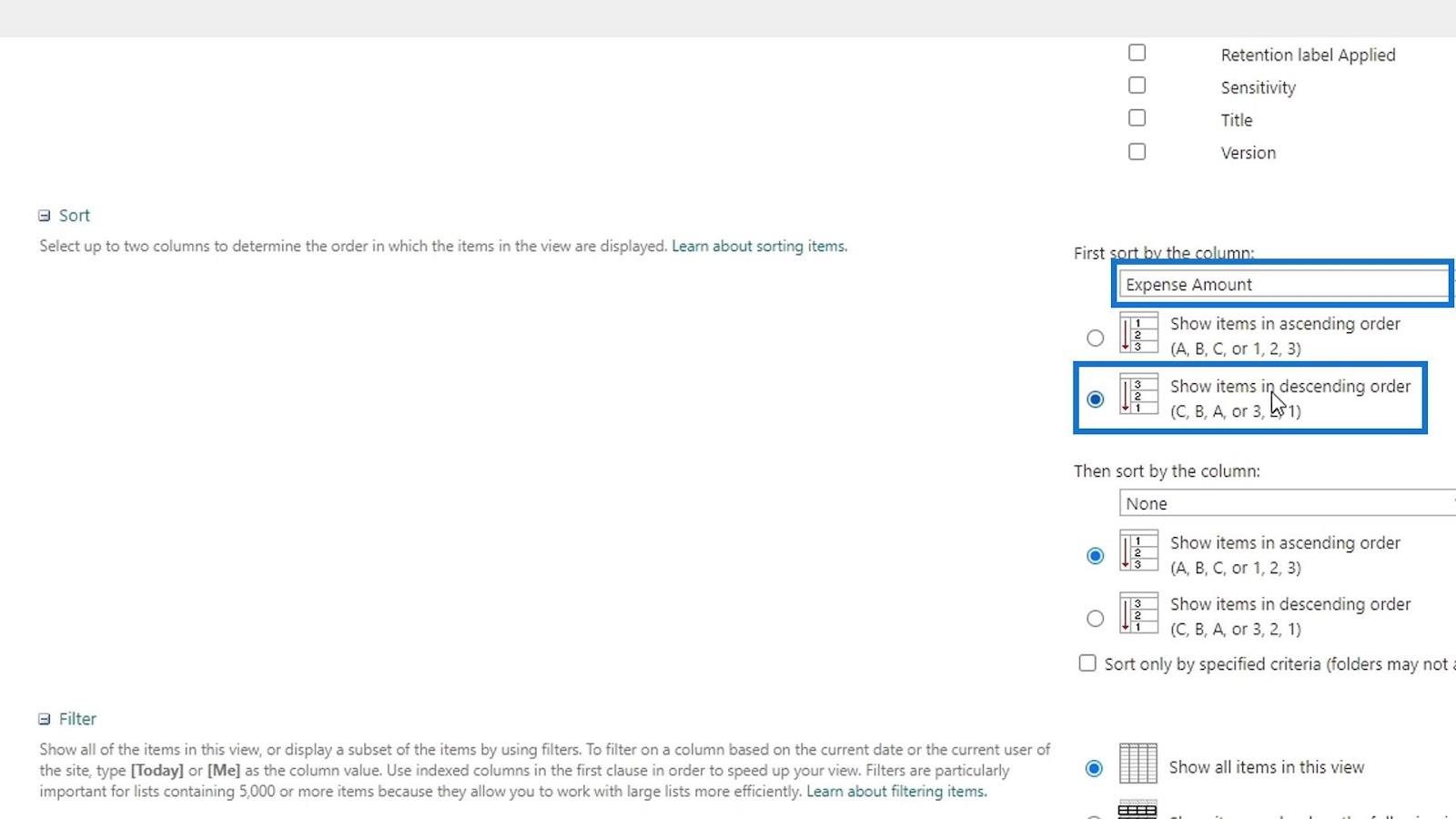
También tenemos la sección de filtros donde podemos seleccionar entre mostrar todos los elementos o crear un filtrado condicional simple. Para este ejemplo, crearemos un filtro en el que solo mostrará elementos si la columna del departamento no es igual a HR.
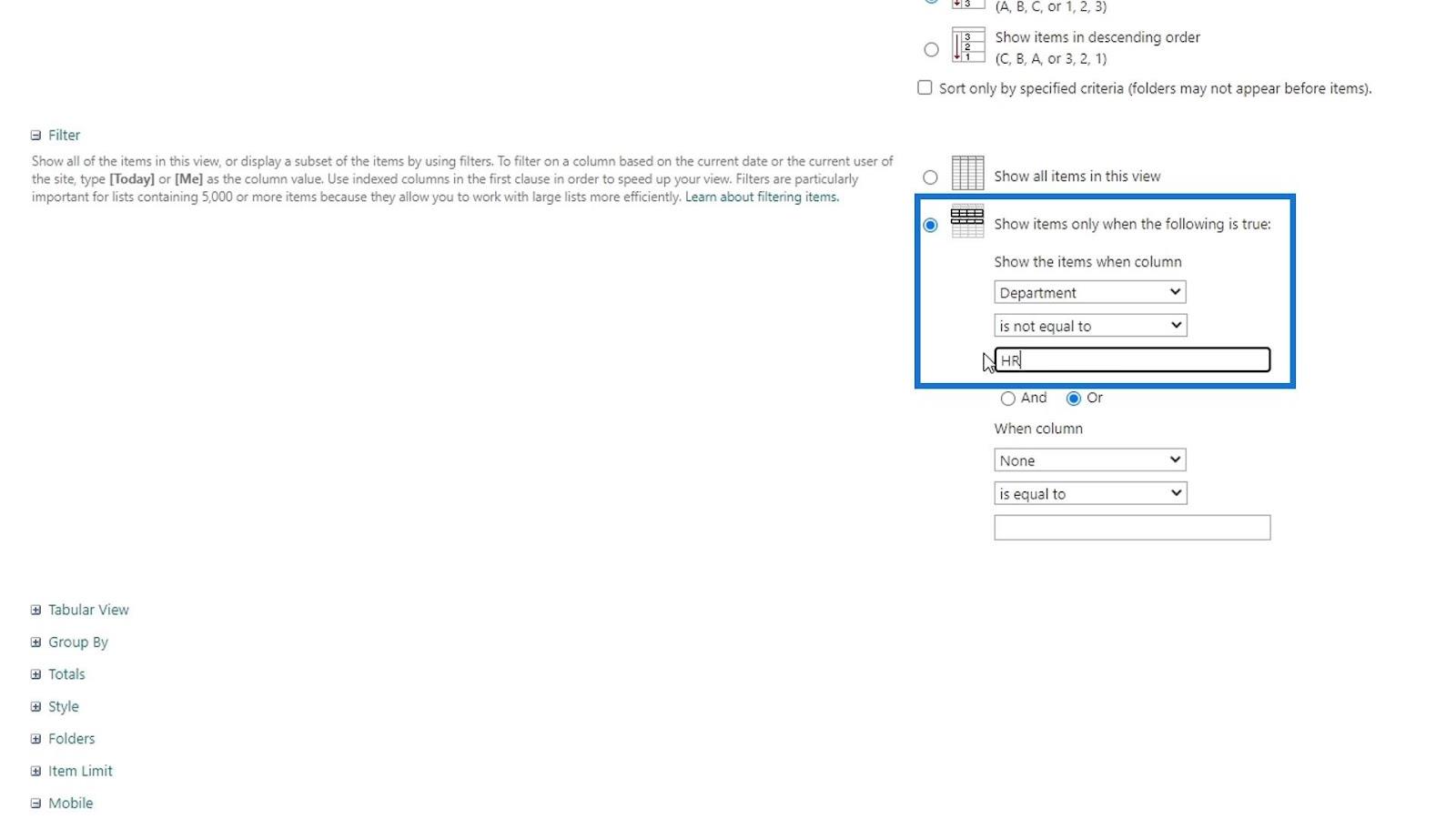
Tenemos algunos otros cambios que podemos hacer aquí. Para este ejemplo, también podemos hacer algunos cambios en las opciones de Agrupar por . Simplemente haga clic en él para mostrar las opciones que podemos hacer.
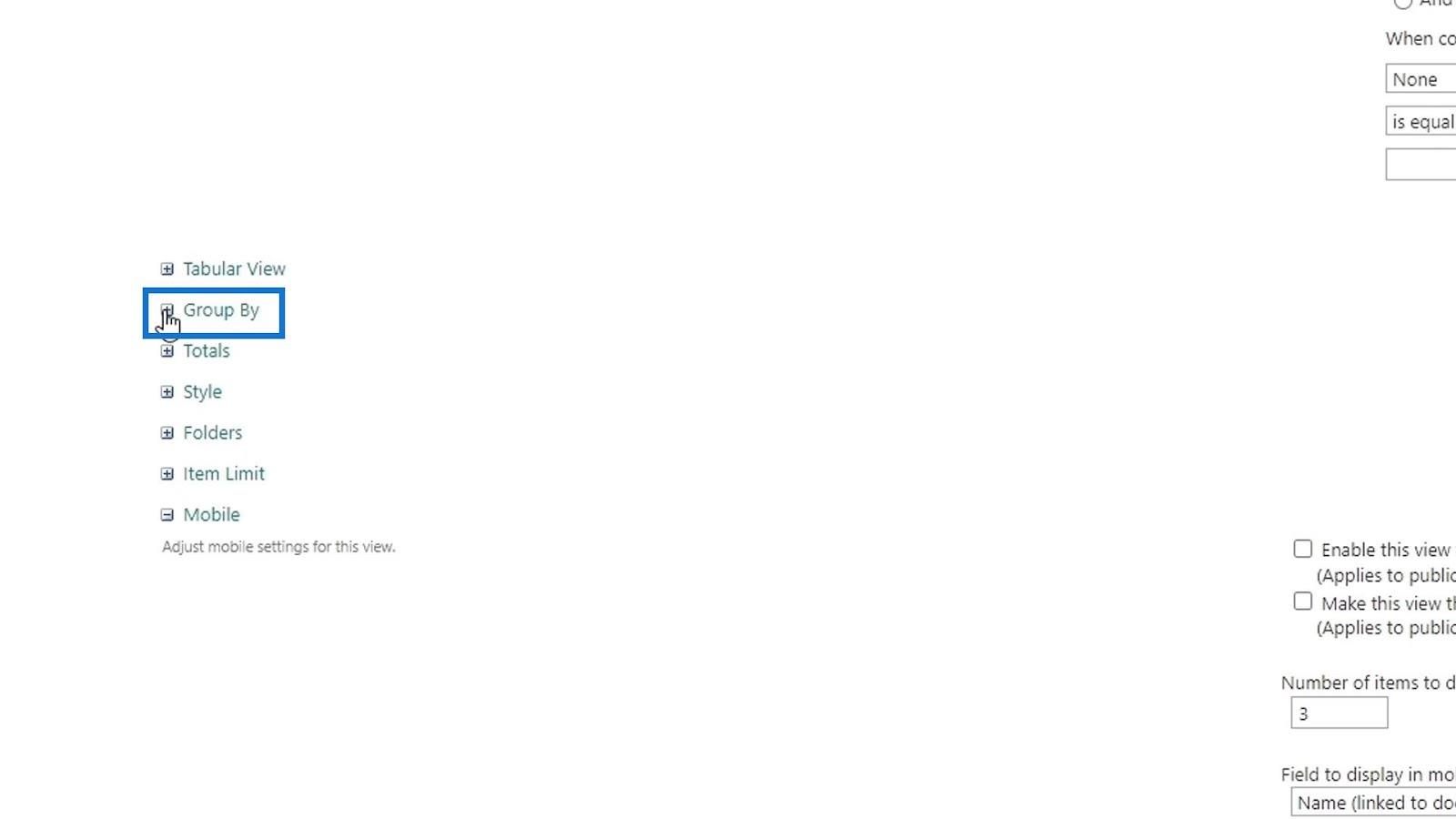
Para este ejemplo, solo queremos agrupar nuestros archivos por departamento.
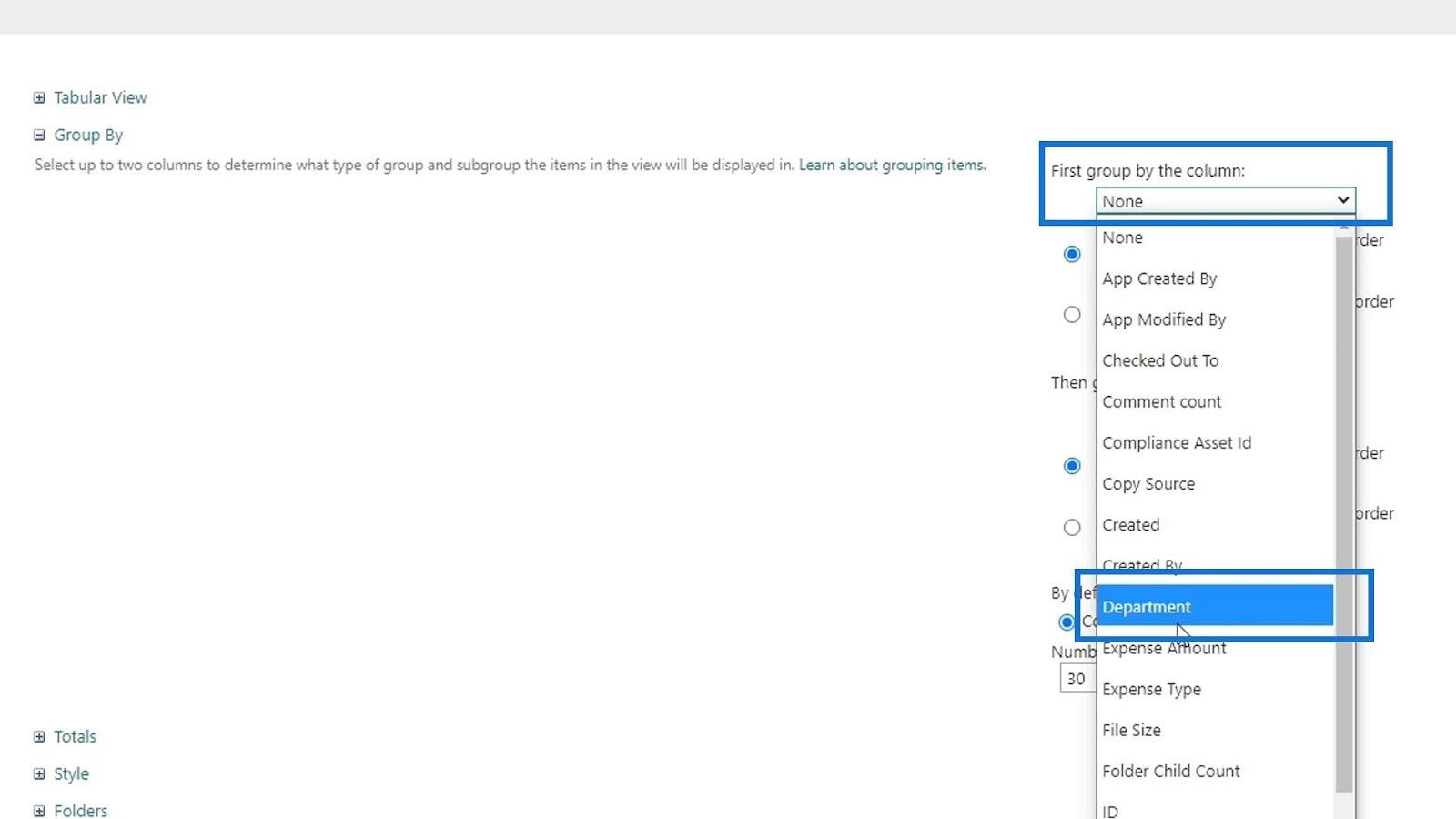
Agreguemos también Totales . Queremos tener un total en la columna Importe del gasto . Entonces, seleccionemos Sum .
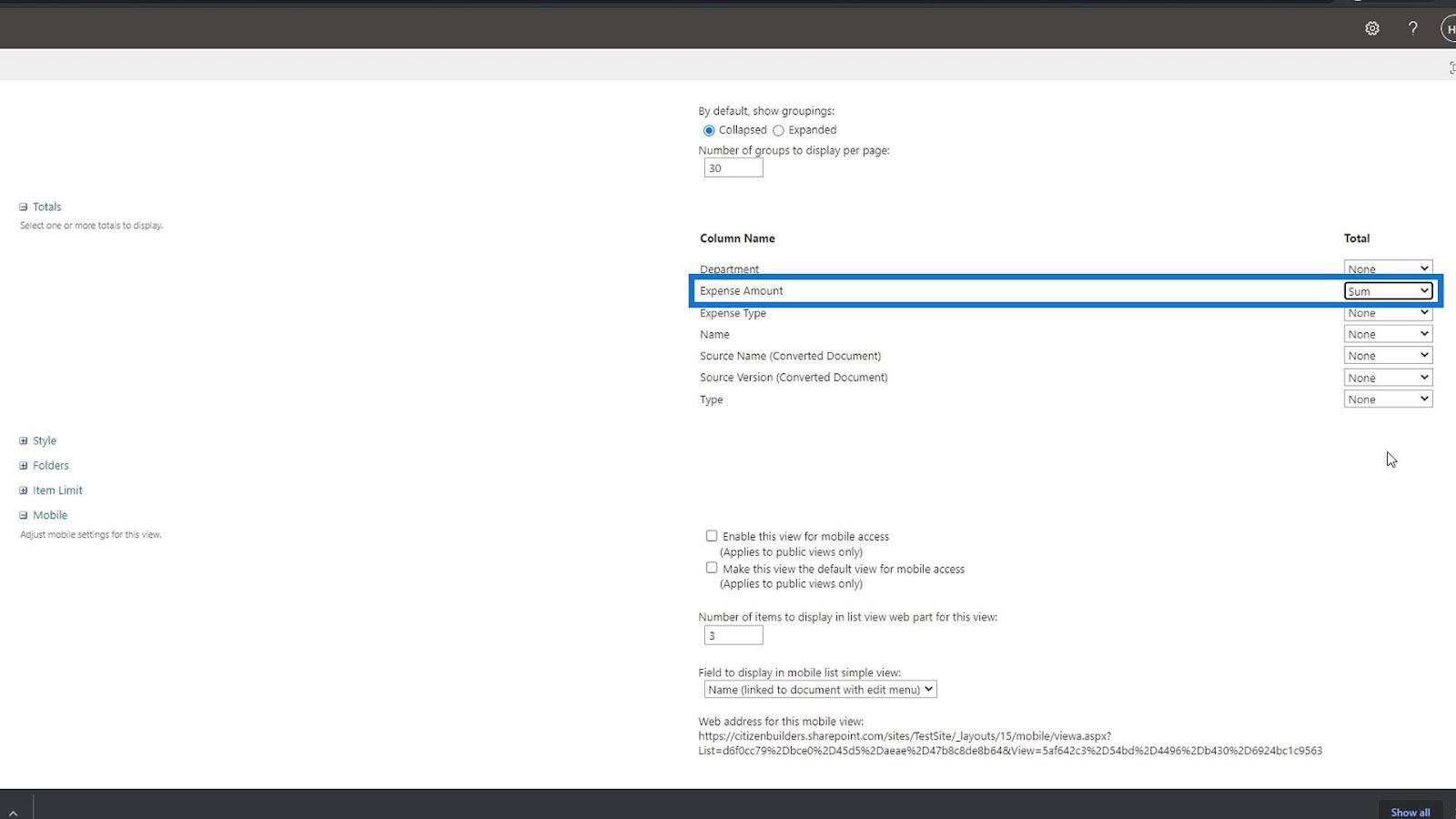
Y esas son las cosas que podemos hacer cuando usamos este método para crear y guardar una vista. Si hemos terminado de editar esta vista, simplemente haga clic en el botón Aceptar para guardarla.
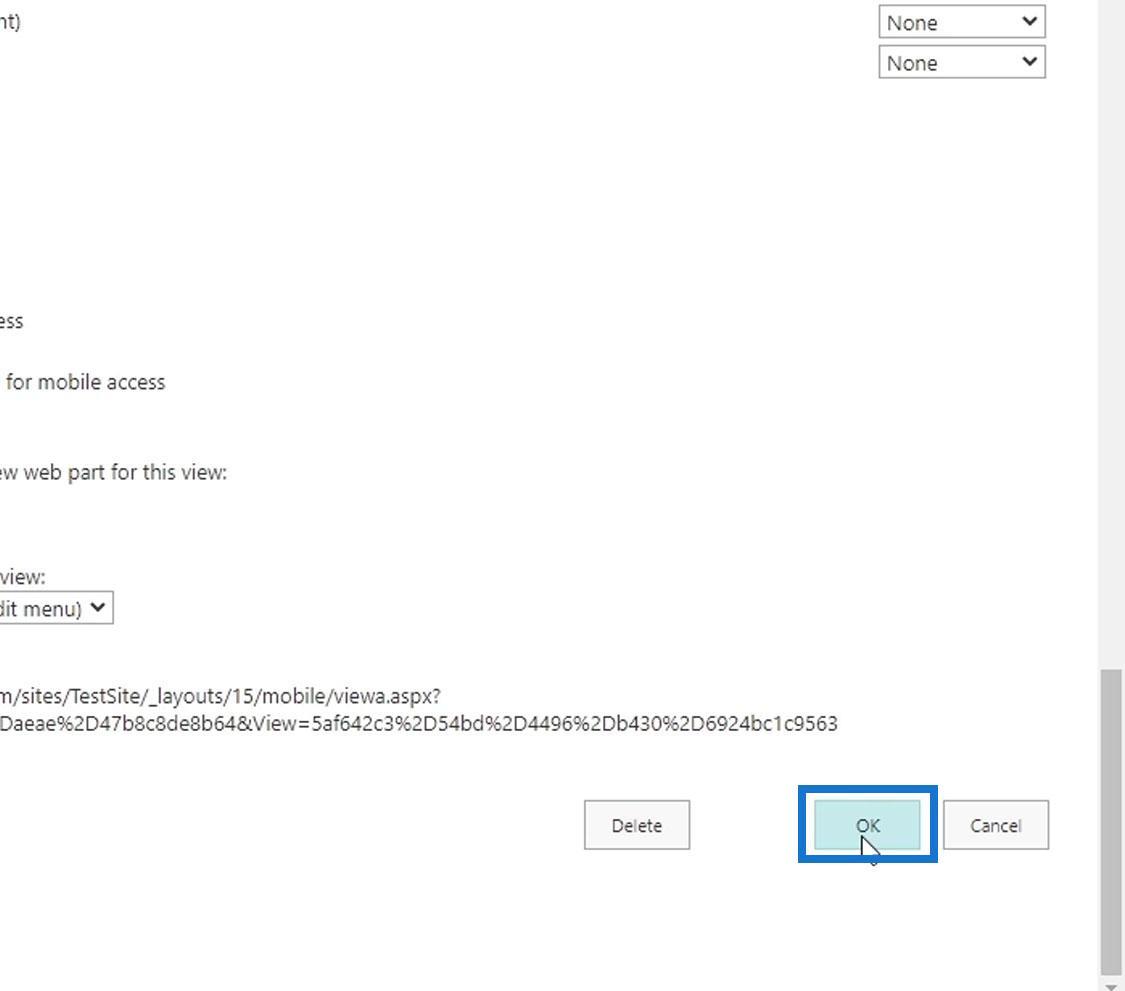
Como resultado, ahora tenemos una vista de CEO que se ve así. Como podemos ver, está agrupado por departamento y hay un total en la columna Importe del gasto . Las columnas que tenemos en esta vista son solo aquellas columnas que también hemos agregado anteriormente.
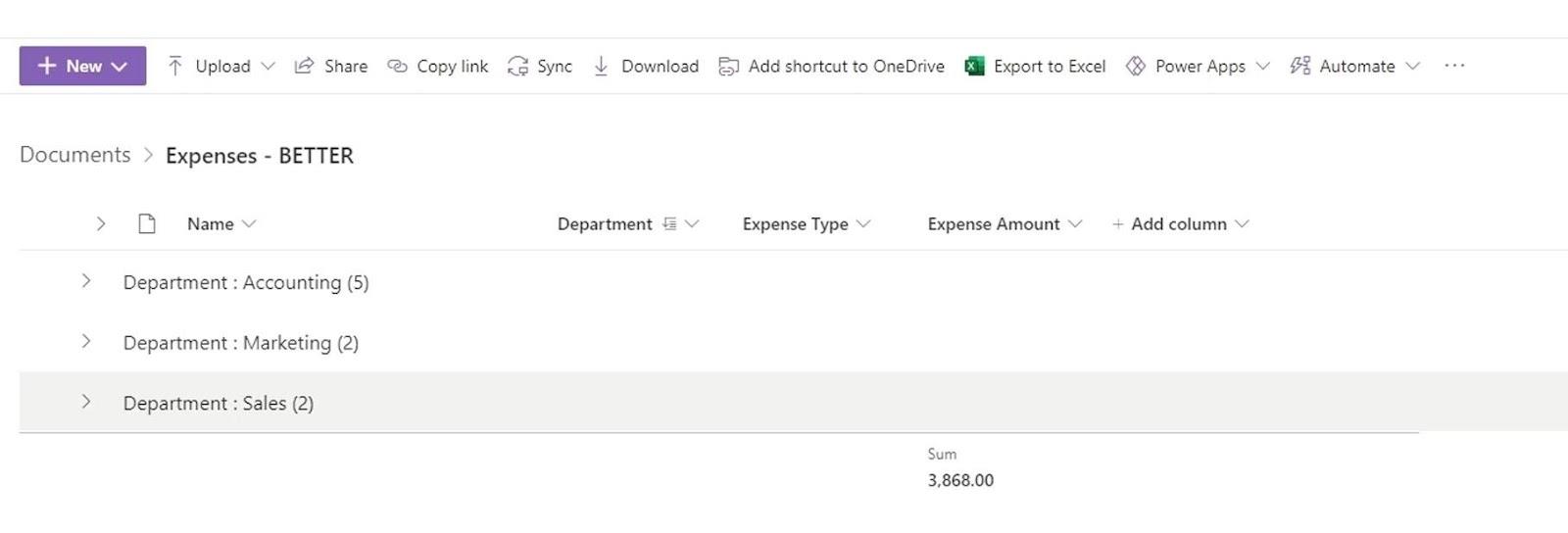
Ver formato en SharePoint
Microsoft SharePoint | Una descripción general
Agregar metadatos en SharePoint usando columnas
Conclusión
Con todo, hemos aprendido a crear y guardar vistas de SharePoint. Hablamos de que podemos crear vistas dependiendo de las necesidades de nuestra organización. También hemos hablado sobre las dos formas de crear una vista y si queremos hacer una vista pública o privada. Nuevamente, la creación de vistas es solo para representaciones de nuestros datos.
En este tutorial, podemos crear 3 vistas diferentes en nuestra biblioteca de documentos de SharePoint de muestra . La vista Todos los documentos que muestra todos nuestros archivos de forma predeterminada, la vista Contabilidad que puede usar RR . .
Mis mejores deseos,
Enrique