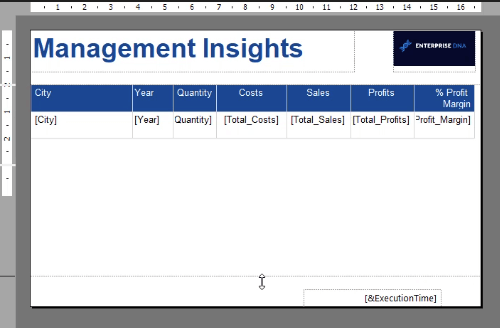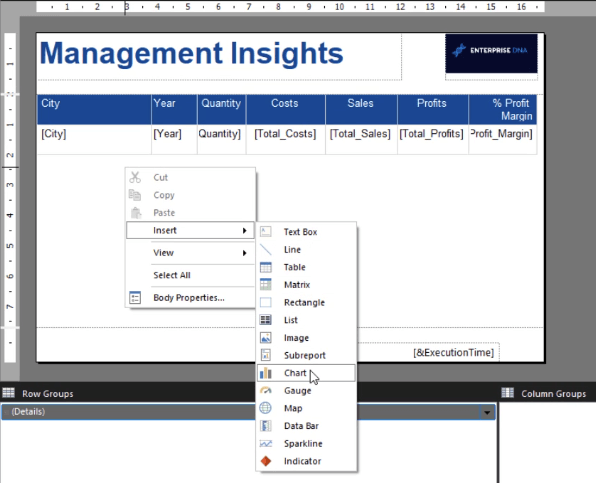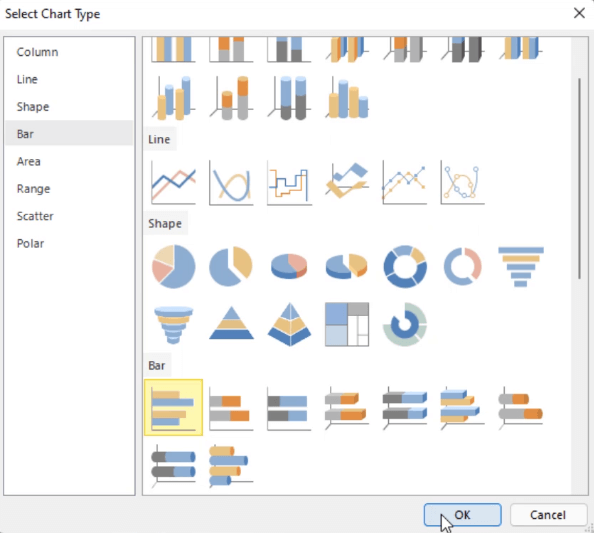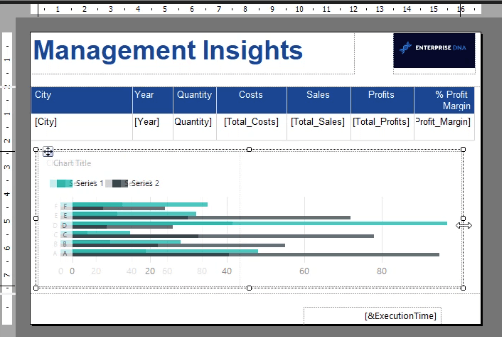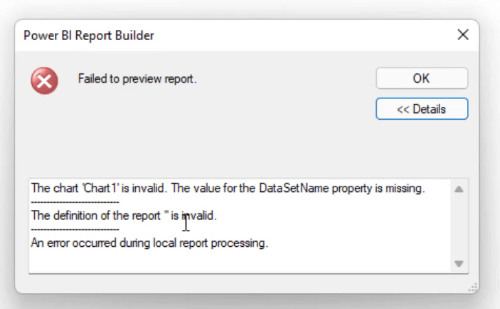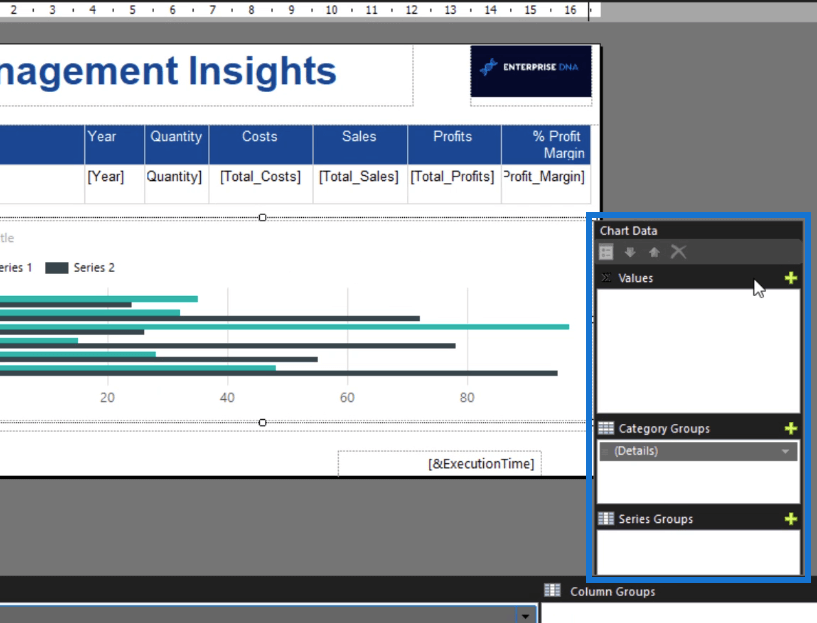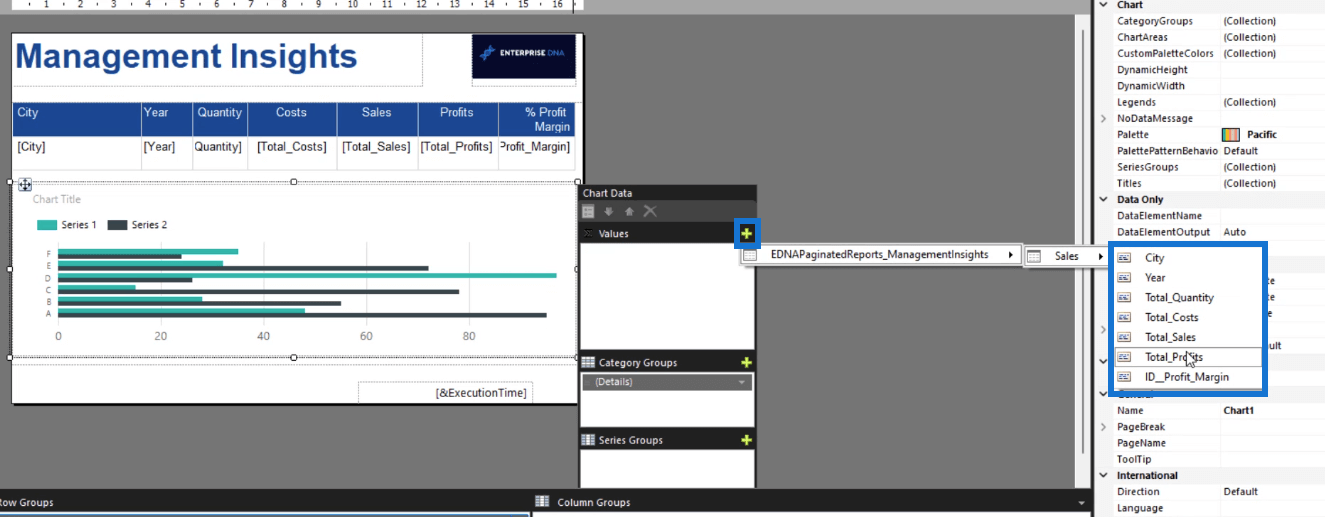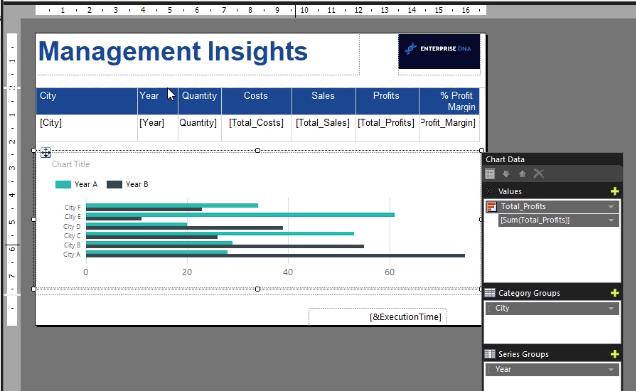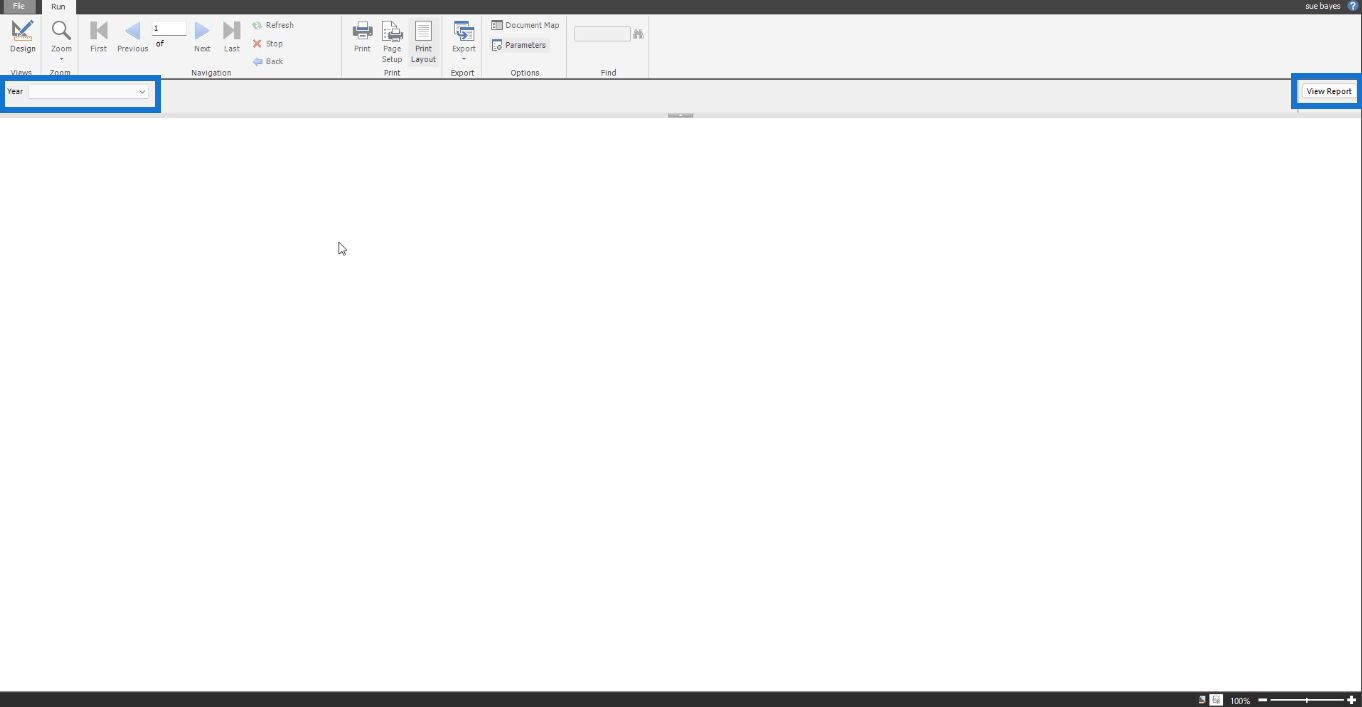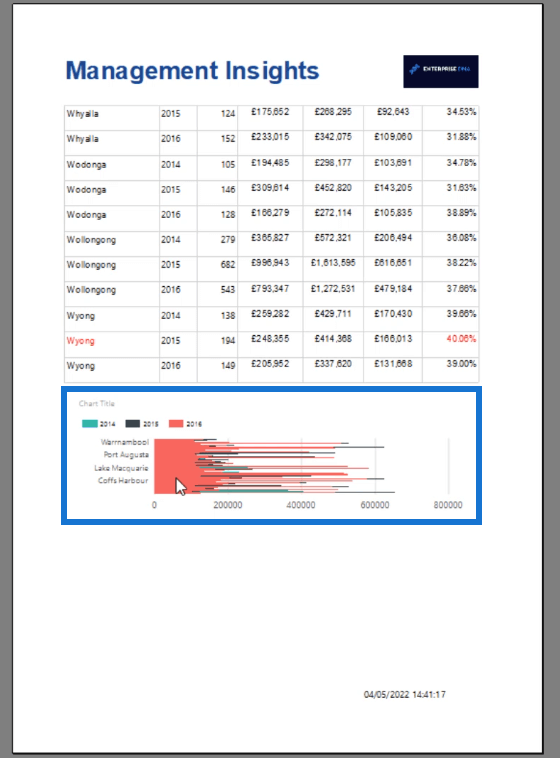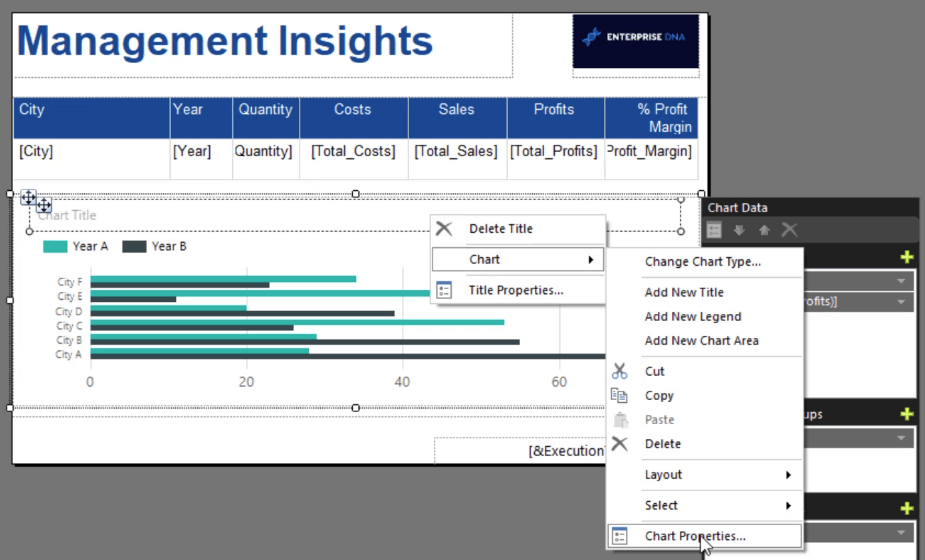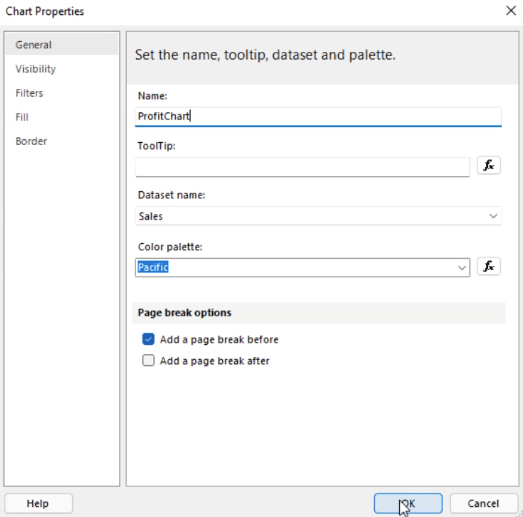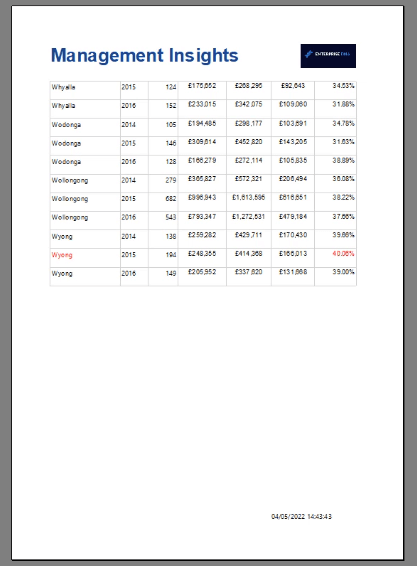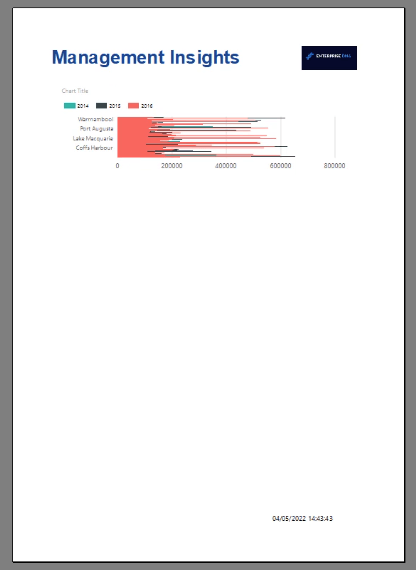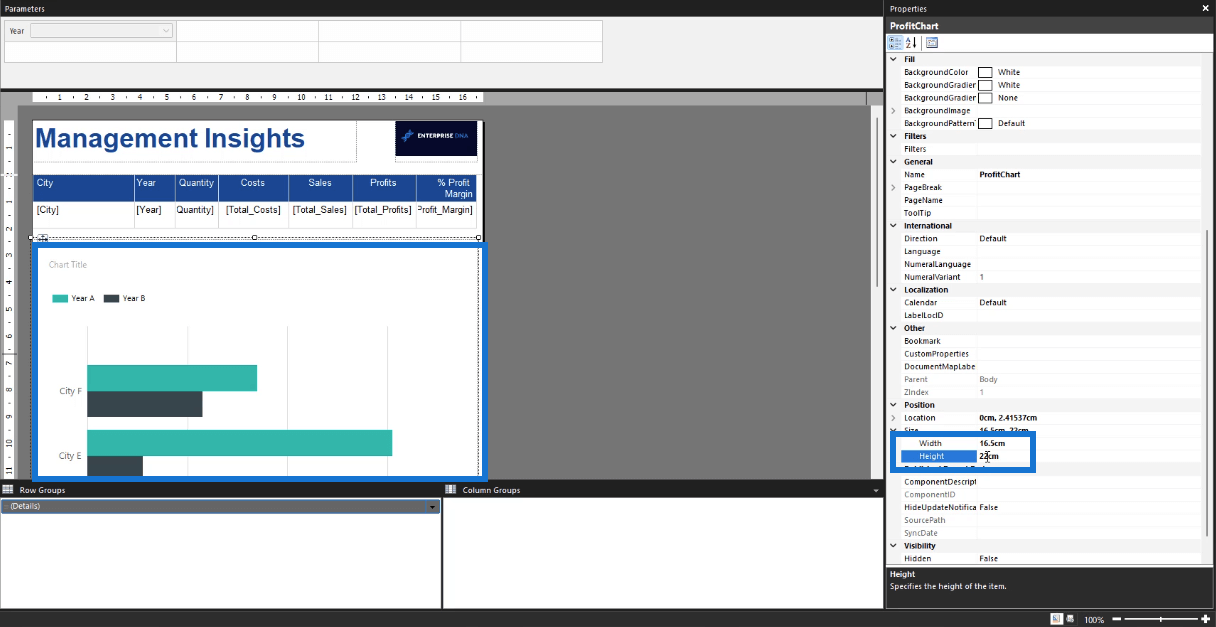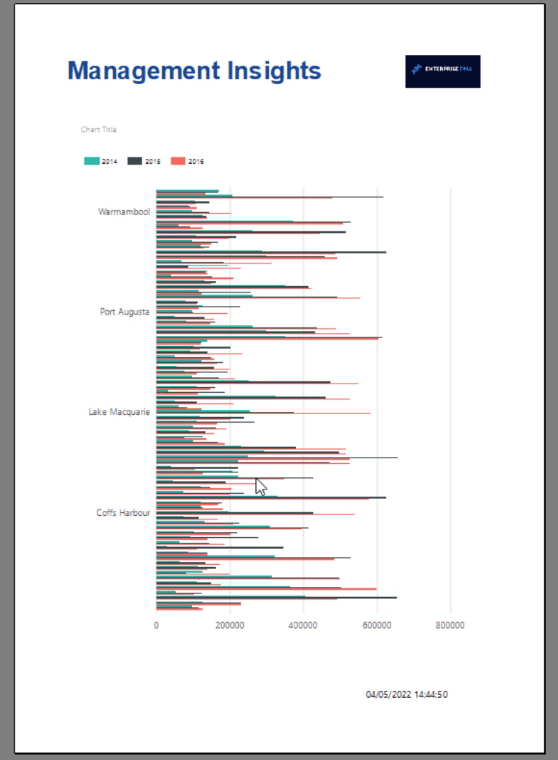En este tutorial del Generador de informes, aprenderá a crear y dar formato a un gráfico en sus informes paginados .
Report Builder contiene una amplia gama de formatos de gráficos que puede utilizar. Los gráficos le permiten visualizar datos en su informe. Las visualizaciones ayudan a que la información sea más fácil de entender para los usuarios finales.
Tabla de contenido
Cómo insertar un gráfico del Generador de informes
Deje espacio para el gráfico arrastrando hacia abajo la línea punteada horizontal en la página de su informe.
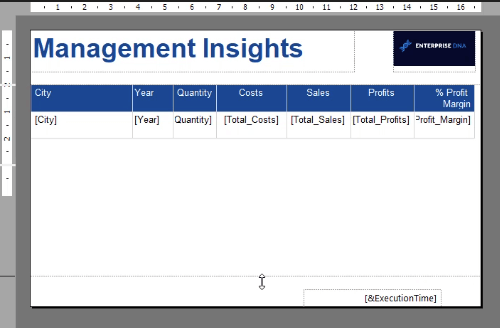
Para insertar un gráfico, haga clic derecho en la página. Haga clic en Insertar y luego en Gráfico .
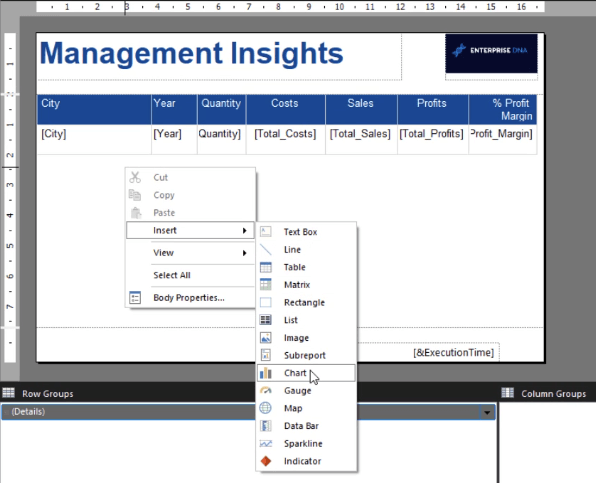
Esto abrirá una ventana que le preguntará qué tipo de gráfico desea insertar en su informe. Notará que se ve similar a cuando inserta un gráfico en otros productos de Microsoft .
Elija el tipo de gráfico que desee y presione Aceptar.
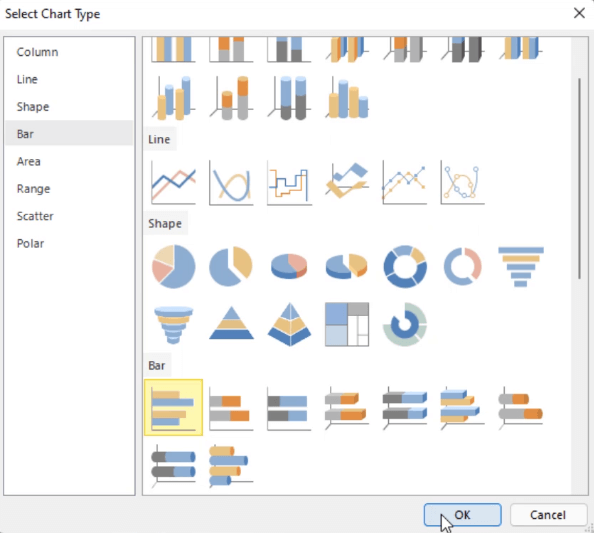
A continuación, el gráfico se coloca en la página del informe. Puede cambiar el tamaño del gráfico arrastrando sus bordes. También puede cambiar su posición.
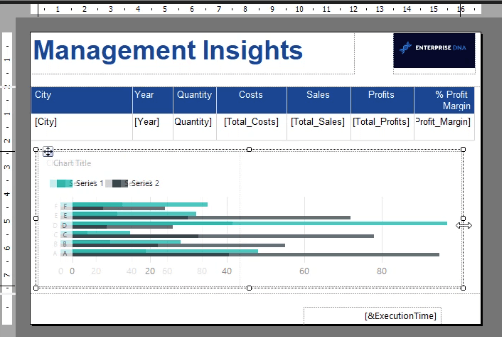
Notará que el gráfico parece tener datos. Pero eso es solo una muestra o una vista previa. Si ejecuta el informe, aparecerá un mensaje de error que indica que no se pudo obtener una vista previa del informe.
Esto sucede cuando el gráfico no tiene un nombre de conjunto de datos adjunto.
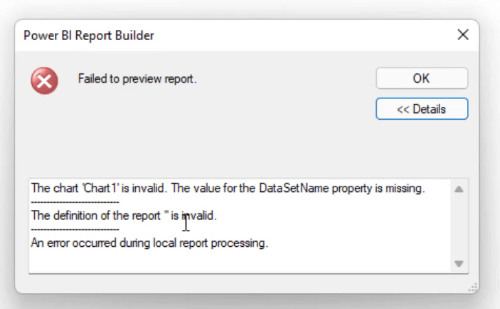
Para agregar un conjunto de datos al gráfico, haga doble clic en él. Esto abre los datos del gráfico .
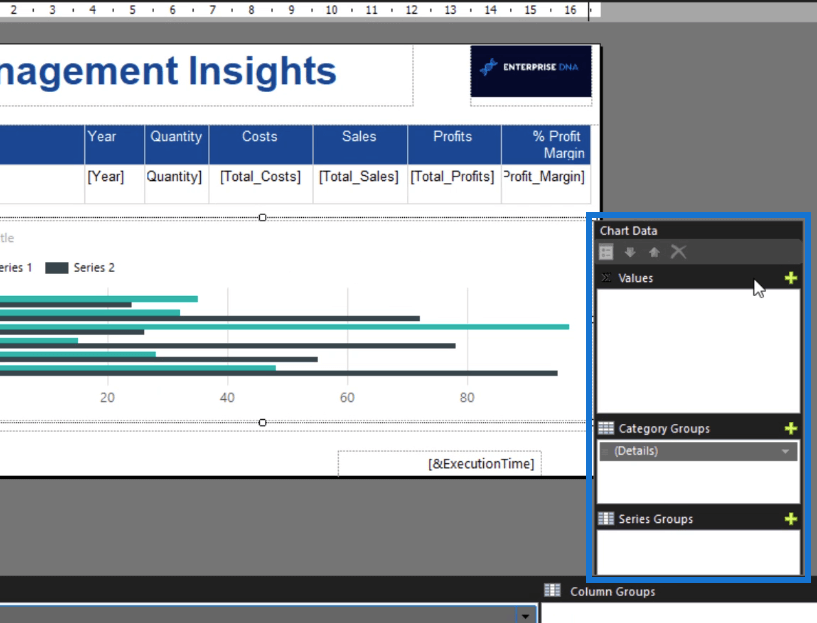
En la pestaña Valores, haga clic en el signo más . Luego, seleccione los datos que desea mostrar en su gráfico.
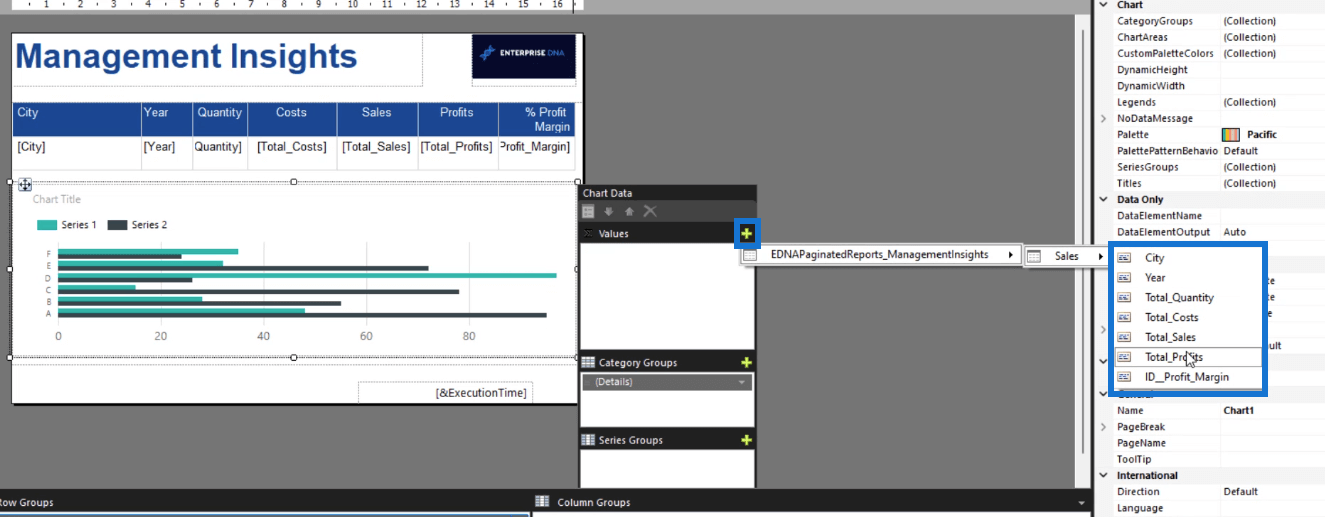
Haga lo mismo para los Grupos de Categoría y los Grupos de Serie .
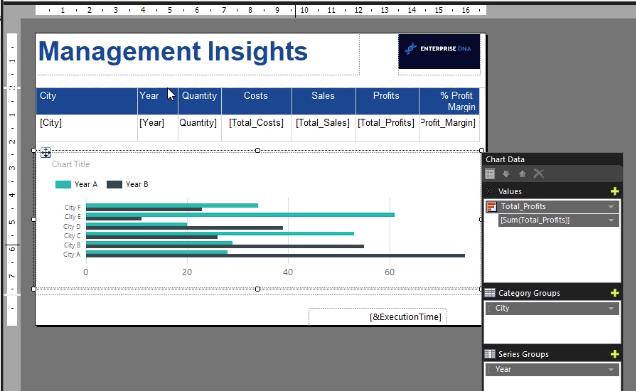
En este caso, el Grupo de Categoría es Ciudad, mientras que el Grupo de Serie es Año.
Una vez que haya terminado, ejecute el informe. Tenga en cuenta que cuando ejecuta un gráfico, debe elegir el año. Luego, haga clic en Ver informe .
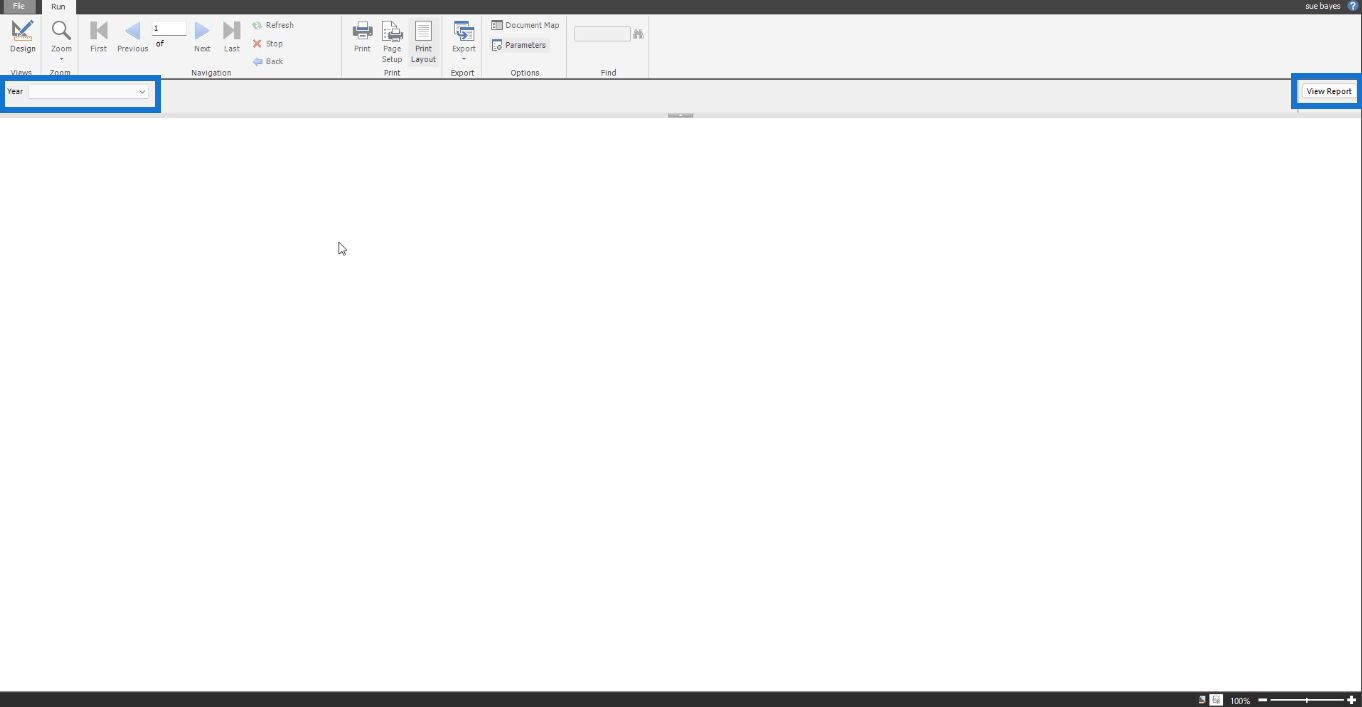
En la última página del informe, puede ver el gráfico.
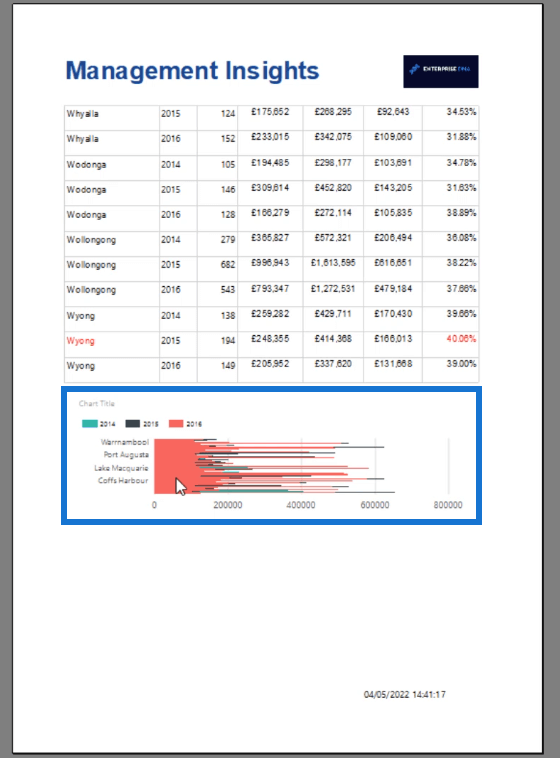
Cómo dar formato a un gráfico del Generador de informes
Después de crear su gráfico, lo siguiente que debe hacer es formatearlo. Haz clic derecho en tu gráfico. Seleccione Gráfico y luego Propiedades de gráfico .
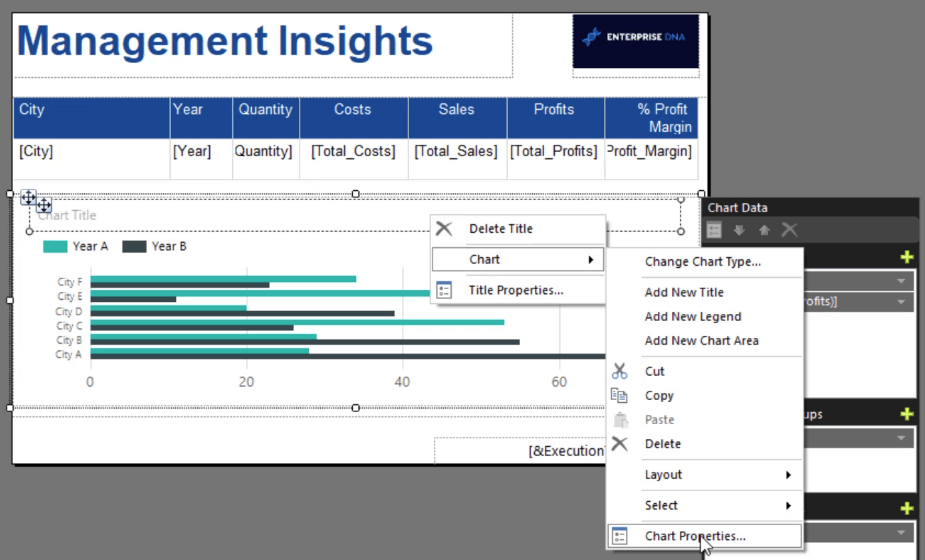
En la ventana Propiedades del gráfico, encontrará las diferentes propiedades que puede personalizar para que su gráfico sea más ordenado y tenga un aspecto más profesional.
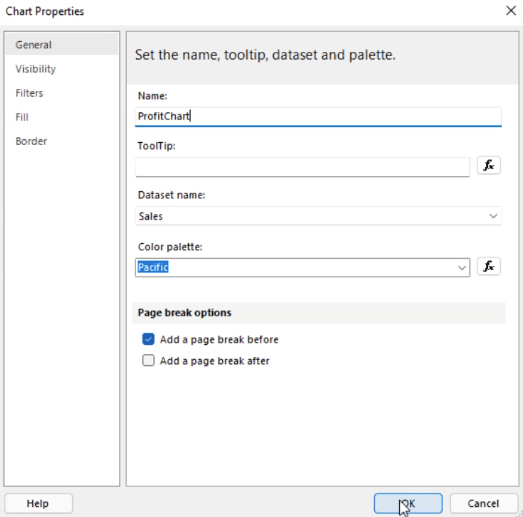
Asegúrese de cambiar el nombre del gráfico. Esto será útil cuando planee crear muchos gráficos en su informe. Esto hace que sea más fácil identificarlos.
También se recomienda agregar un salto de página entre los elementos de un informe . En este caso, debe agregar un salto de página entre la tabla y el gráfico. Agregar un salto de página mueve el gráfico a una nueva página.
Al hacer esto, ha hecho que el gráfico parezca más nítido.
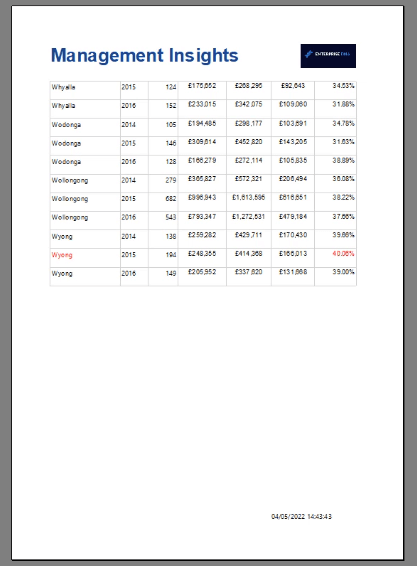
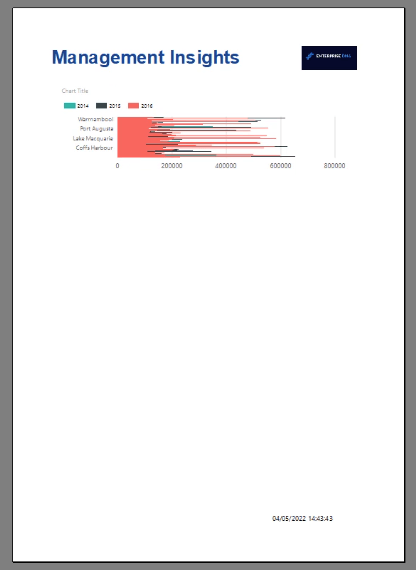
También puede ajustar el tamaño del gráfico mediante el panel Propiedades.
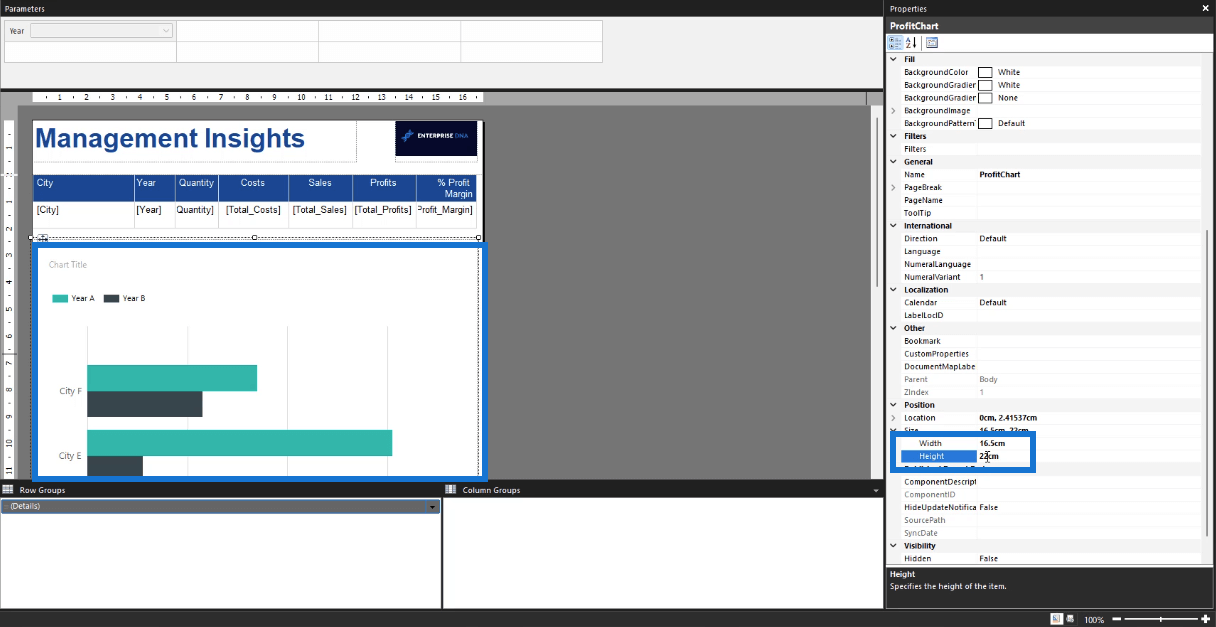
Una vez que ejecuta el informe, puede ver que el gráfico se ve significativamente mejor que antes.
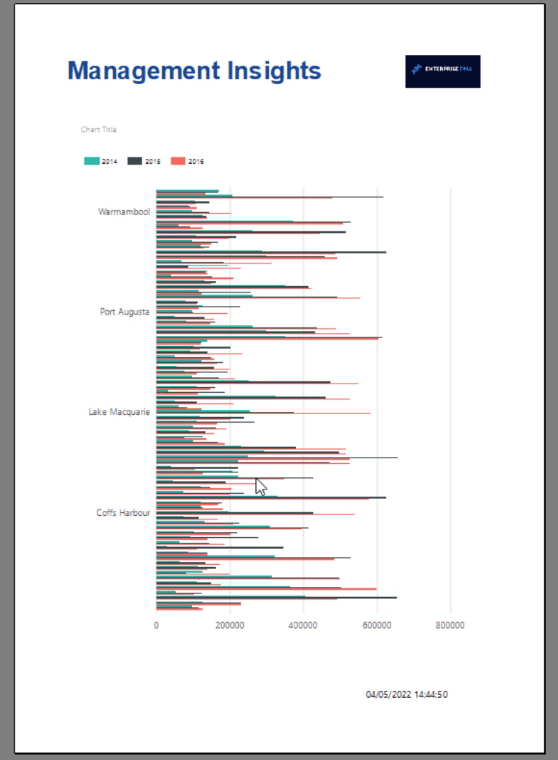
Esto se debe a que los datos del gráfico anterior estaban comprimidos. Al extender el gráfico para que se ajuste a la página del informe, la información del gráfico se vuelve más clara.
Tutorial del Generador de informes: Ordenar y filtrar datos en informes paginados
Dar formato condicional a los gráficos con Charticulator
Conclusión
Los informes nunca están completos sin visualizaciones. Ayudan a dar más sentido a la información. Las visualizaciones, como los gráficos, facilitan la identificación de tendencias entre diferentes elementos en un informe en lugar de mirar simplemente una tabla.
Para resumir, ha aprendido los conceptos básicos sobre cómo crear y dar formato a un gráfico. En un tutorial posterior, obtendrá más información sobre cómo ordenar y filtrar datos en un gráfico en el Generador de informes.
sue bayes