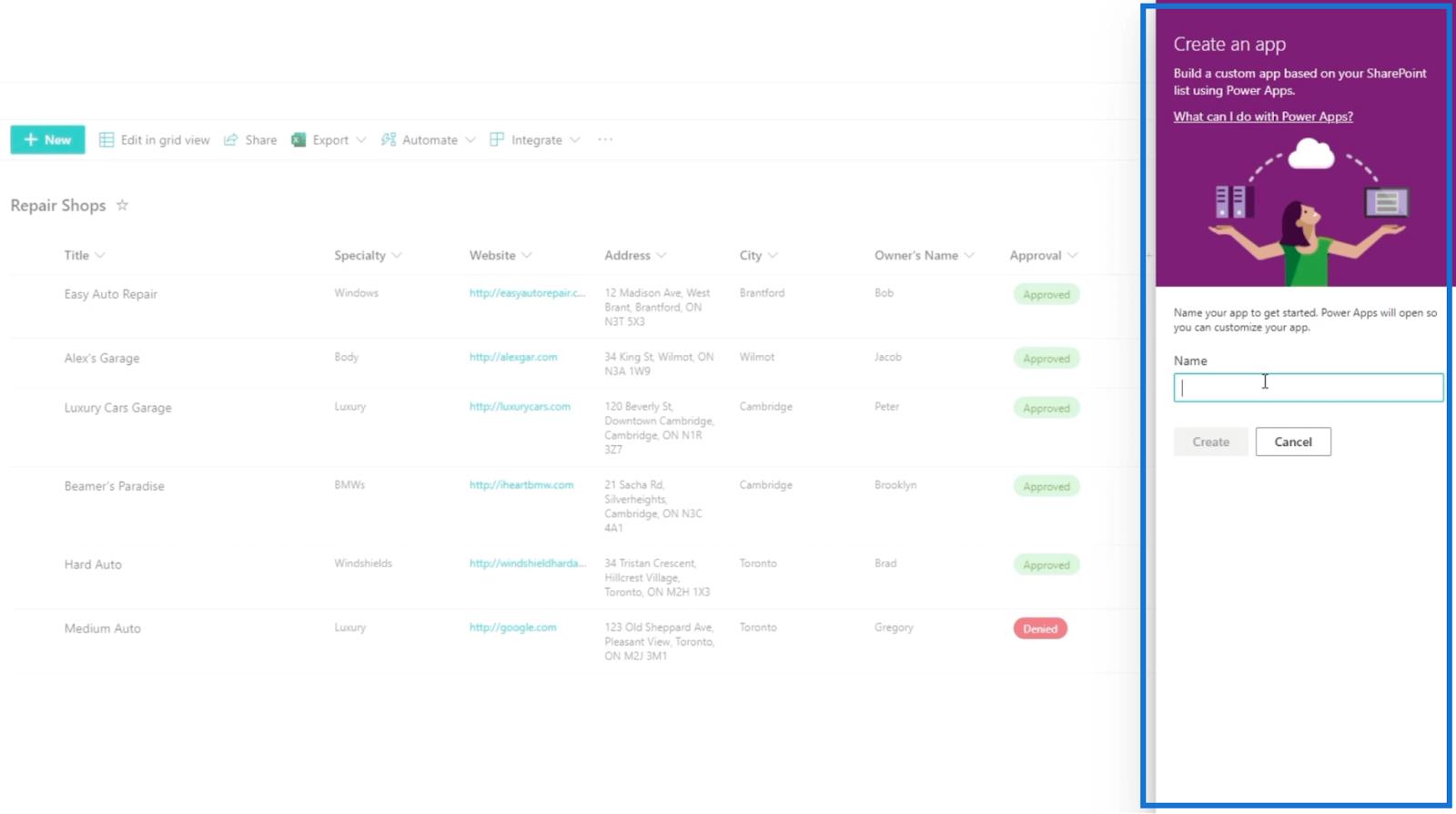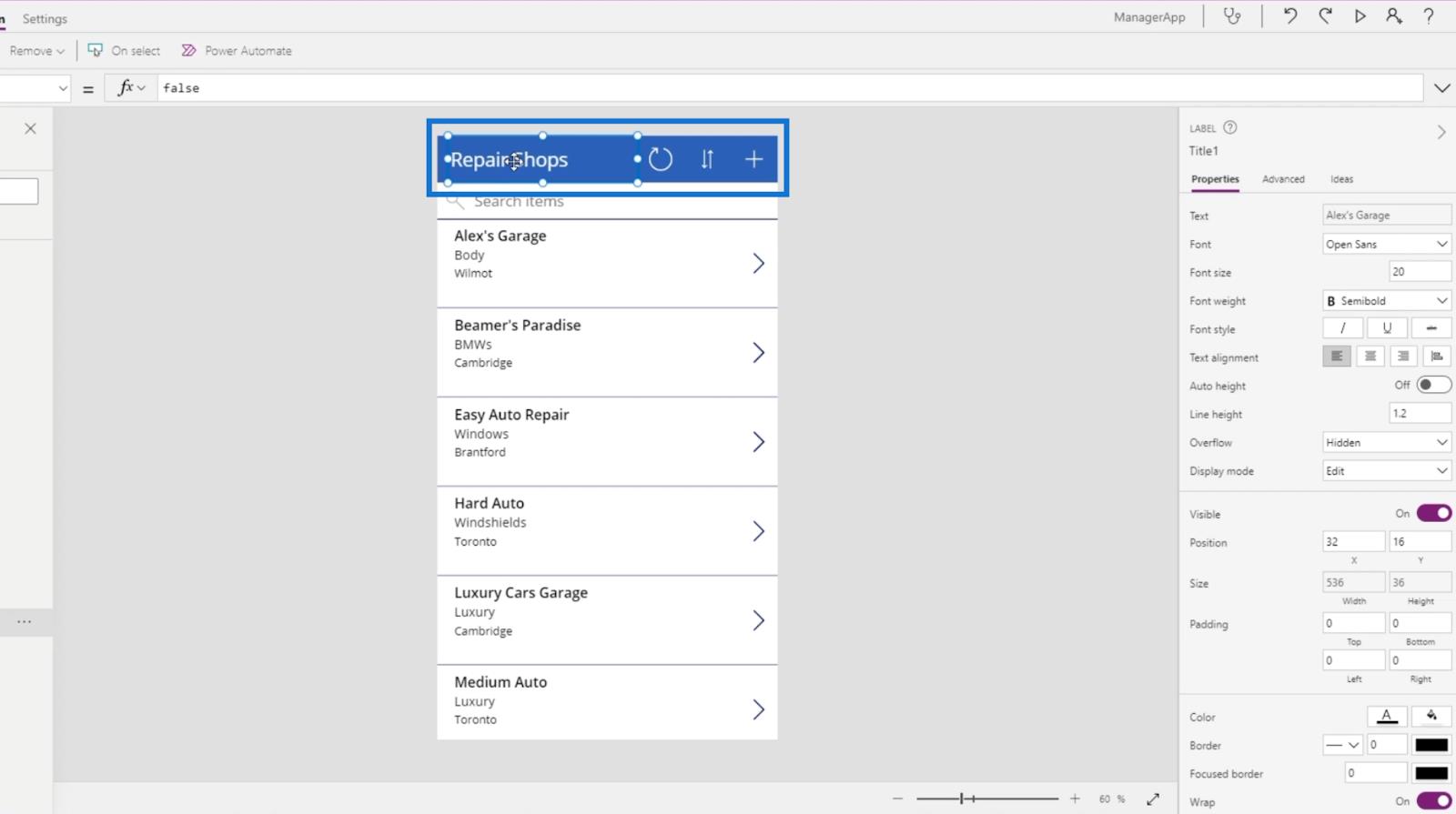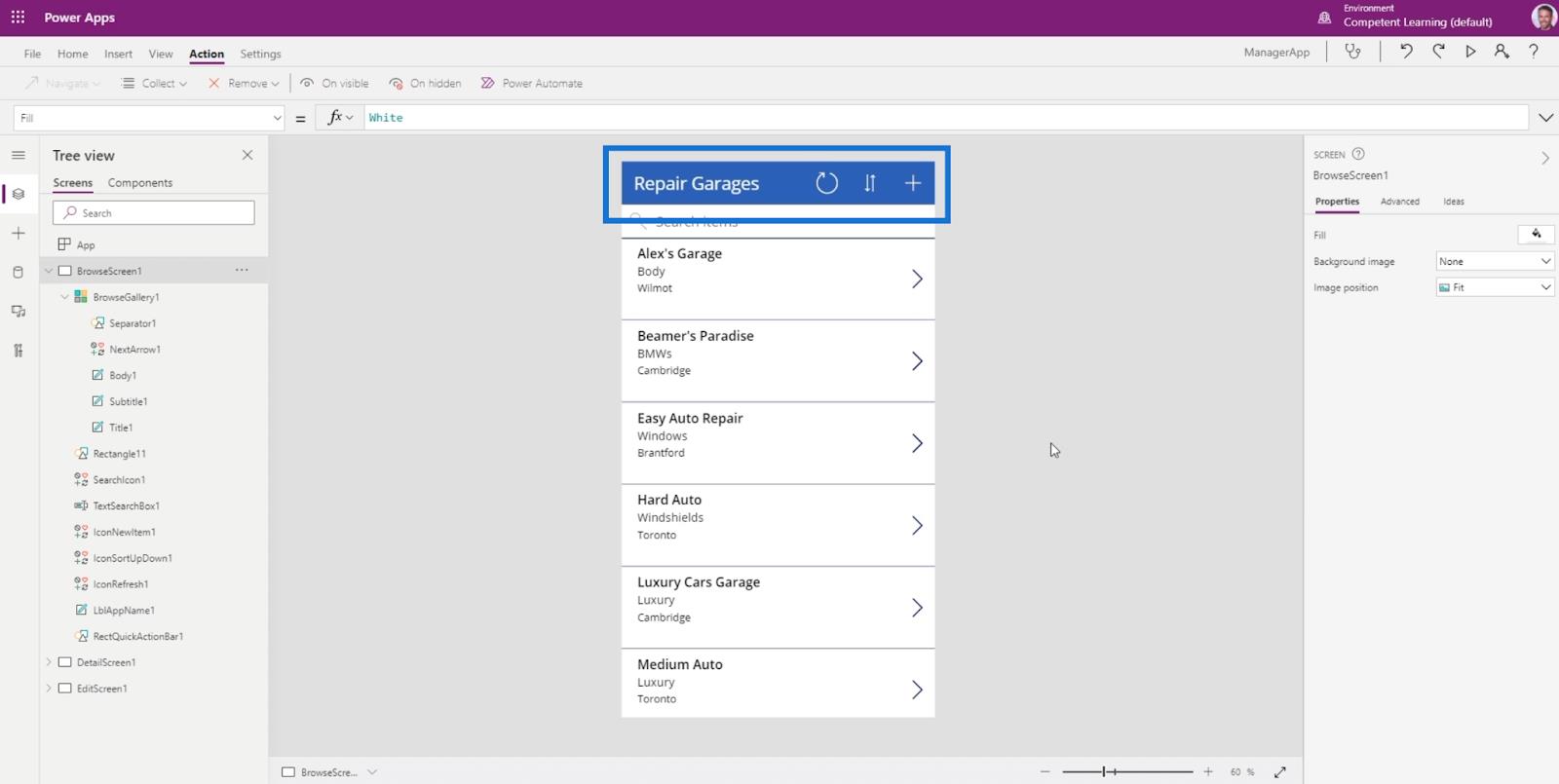En este tutorial, analizaremos los pasos para realizar Power Apps : integración de SharePoint . Esto podría ser complicado para algunas personas, pero si sigue las instrucciones a continuación, podrá vincular su SharePoint y Power Apps .
MS Power Apps y SharePoint son dos potentes plataformas que pueden funcionar juntas para mejorar la eficiencia y la productividad empresarial.
Power Apps permite a los usuarios crear aplicaciones comerciales personalizadas para la recopilación y administración de datos, mientras que SharePoint es una herramienta de colaboración para almacenar, organizar y compartir documentos e información.
Cuando se integran, estas dos plataformas pueden proporcionar una solución integral para las empresas que buscan optimizar sus procesos y flujos de trabajo.
Tabla de contenido
Vinculación de SharePoint a Power Apps
Para este ejemplo, tendremos un sistema en el que un administrador tiene acceso a una aplicación externa y todo lo que coloque en la aplicación se actualiza en SharePoint . El administrador puede ver y agregar elementos a la lista, pero en realidad no puede ser invitado a la propia lista de SharePoint .
Comencemos seleccionando y haciendo clic en una lista. Para este ejemplo, seleccionaré " Lista de talleres de reparación ". En preparación para este tutorial, inicialmente creé este archivo que contiene datos de algunos talleres de reparación.

A continuación, haga clic en Integrar en la nueva página.

Luego, selecciona Power Apps .

Hay opciones disponibles, pero para este blog, haremos clic en Crear una aplicación .

Entonces aparecerá un nuevo panel.
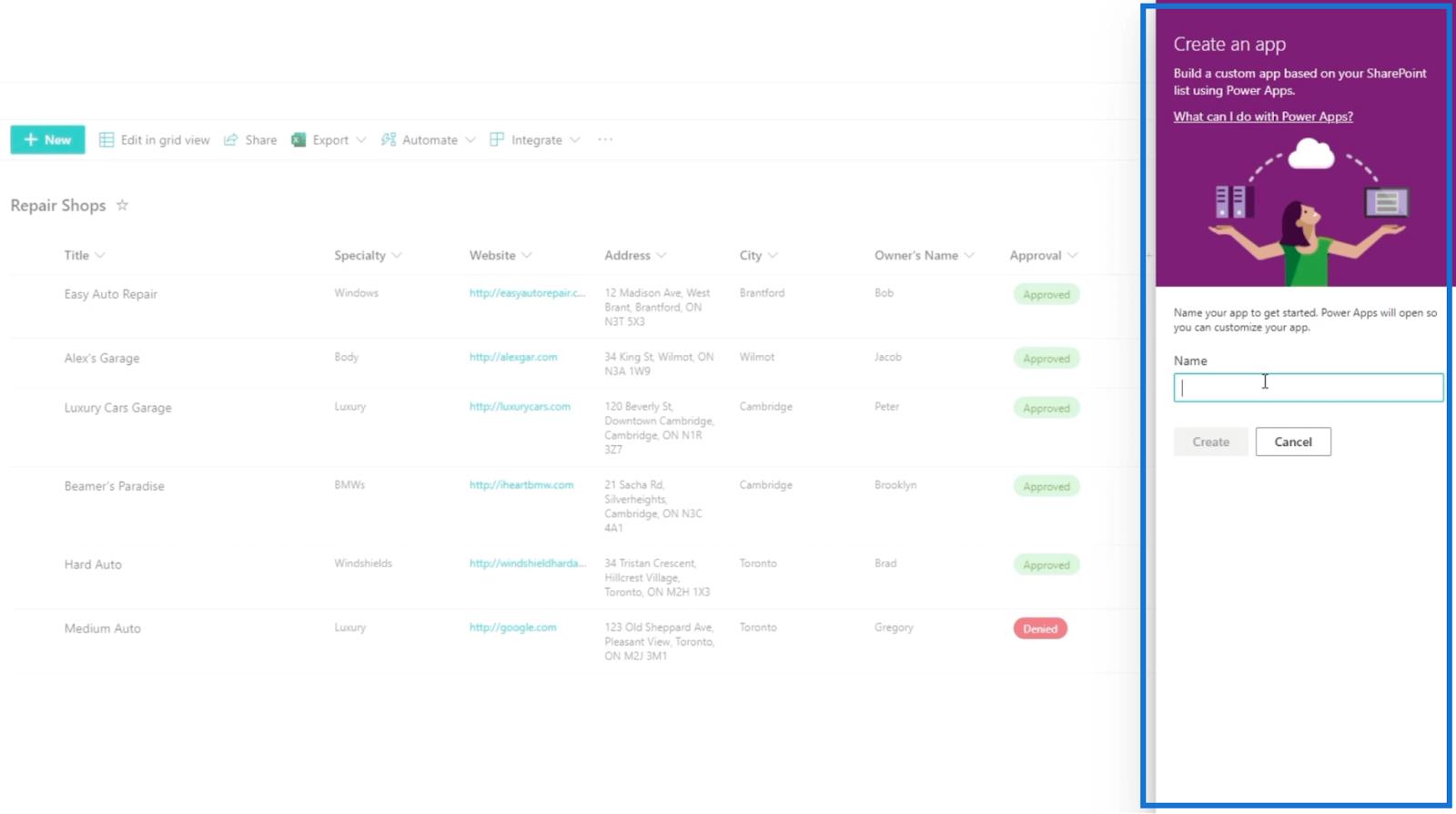
En el campo de texto Nombre , escriba " ManagerApp ".

Luego, haz clic en Crear .

Esto nos redirigirá a una nueva pantalla en nuestro entorno de desarrollo de Power Apps . Tenga en cuenta que puede llevar algún tiempo cargar mientras prepara el sistema.

Es posible que deba iniciar sesión en su cuenta de Microsoft , pero en caso de que ya haya iniciado sesión, está listo para comenzar.
Tenga en cuenta que esta es una aplicación de teléfono de plantilla real que se está creando. Todavía se puede usar en un navegador web o en un iPad, pero se parece más a una pantalla de teléfono rectangular o estándar.
La interfaz de aplicaciones de MS Power
MS Power Apps es muy similar a otros productos de Microsoft, como Word, Excel y PowerPoint. Encontrarás las cintas en la parte superior donde puedes agregar cosas a tu aplicación. También hay algunas cosas que puede cambiar en las cintas.

En el panel izquierdo, verá la vista de árbol . Esto indica qué es cada elemento y cómo funcionan.

En el lado derecho, puede seleccionar un elemento y modificar sus propiedades.

Por ejemplo, puede cambiar el nombre de " Talleres de reparación " a " Talleres de reparación ". Puede hacerlo haciendo clic en el elemento.
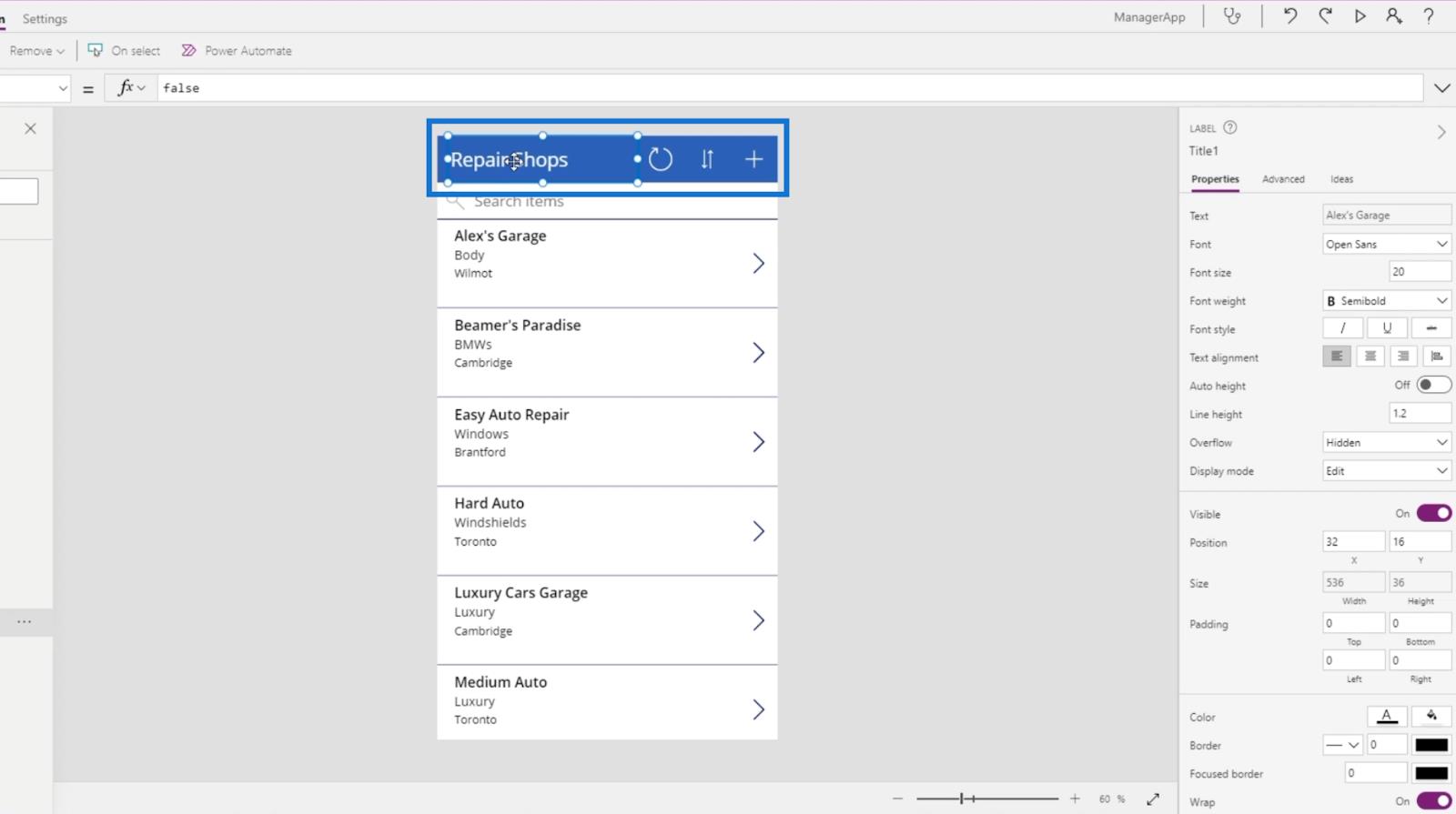
Luego cambie su nombre en el campo Texto dentro del panel derecho. Para este ejemplo, escriba "Reparar talleres ".

Como resultado, verá que el nombre ha sido cambiado.
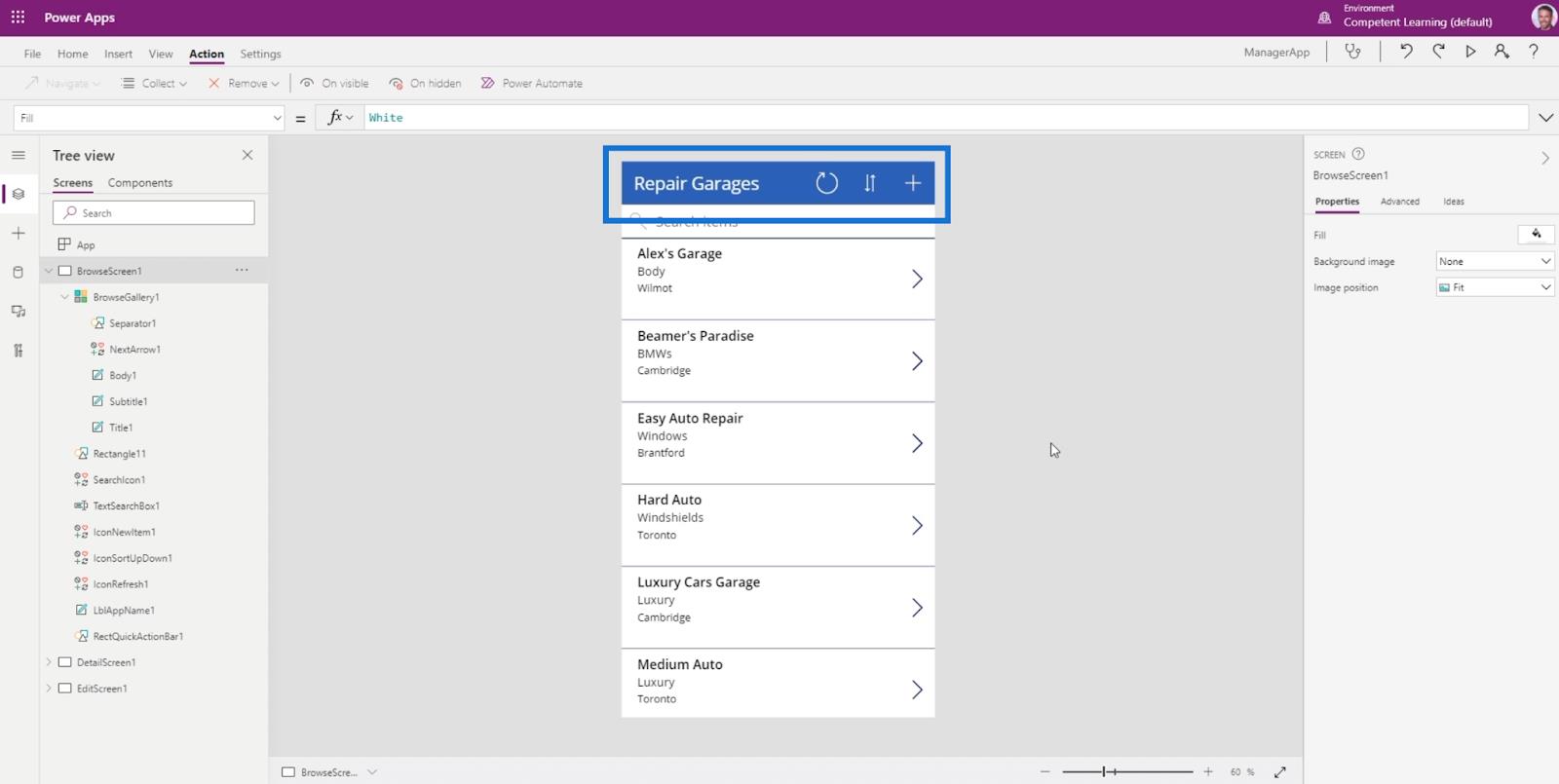
Probando la PowerApp
Una cosa importante que debe recordar es que puede reproducir la aplicación haciendo clic en el ícono Reproducir en la esquina superior derecha.

Esto simulará cómo se vería la aplicación en un teléfono o navegador web. Si alguien lo abre en un navegador web, esto es lo que el usuario vería al final.

Integración de SharePoint con Power Platform
Power Apps: Primeros pasos con esta herramienta revolucionaria
Introducción a Power Apps: definición, características, funciones e importancia
Conclusión
En resumen, hemos aprendido a vincular SharePoint con Power Apps . Solo necesita recordar iniciar sesión en su cuenta de Microsoft. En caso de que aún no tenga una suscripción a Power Apps , puede optar por una prueba gratuita de 30 días.
También discutimos la apariencia de MS Power Apps y tuvimos una descripción general básica de la aplicación para ver qué puede hacer con ella. Siéntase libre de jugar con la configuración ya que la aplicación es muy similar a otros productos de Microsoft .
Mis mejores deseos,
Enrique Habib