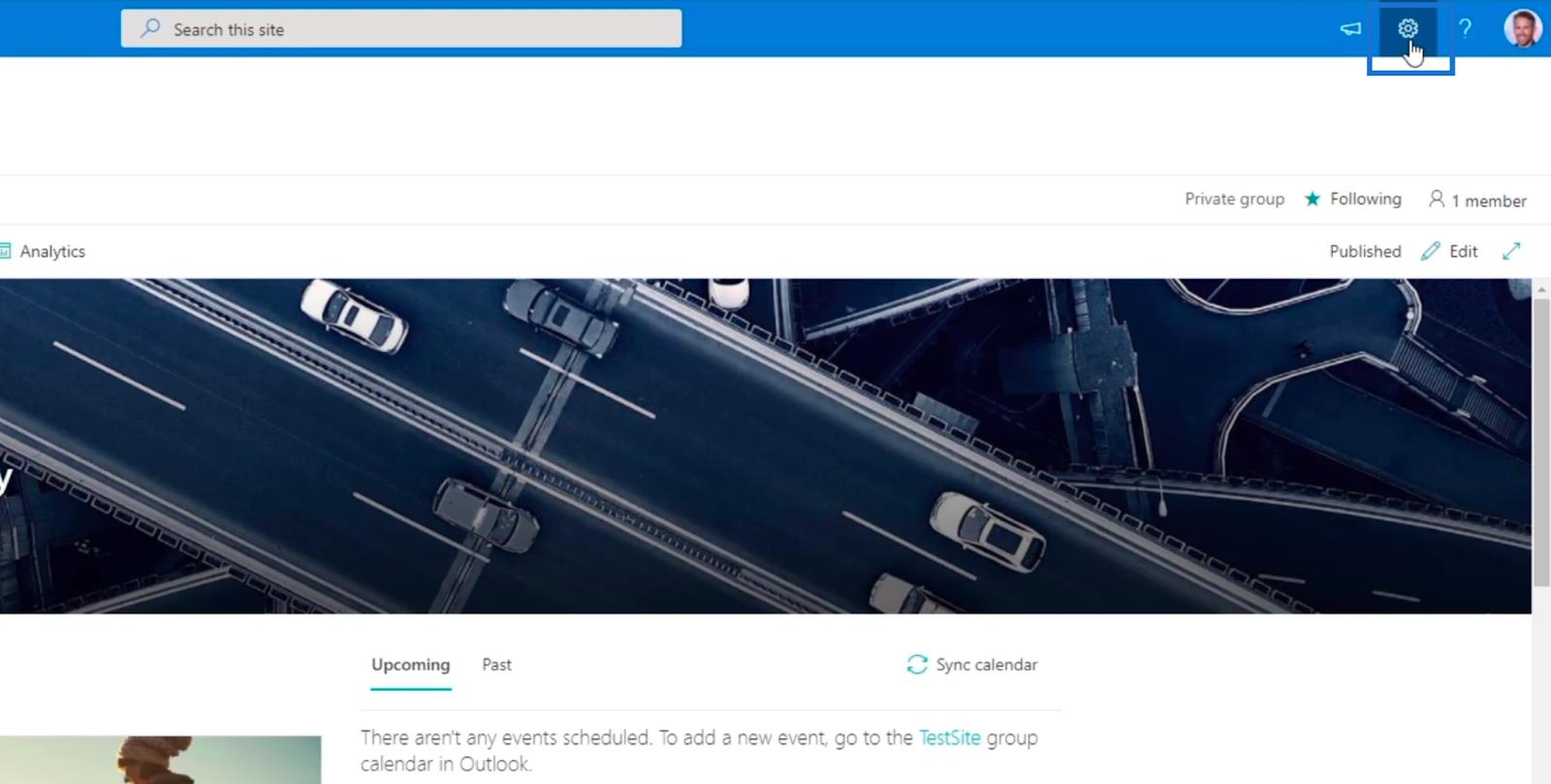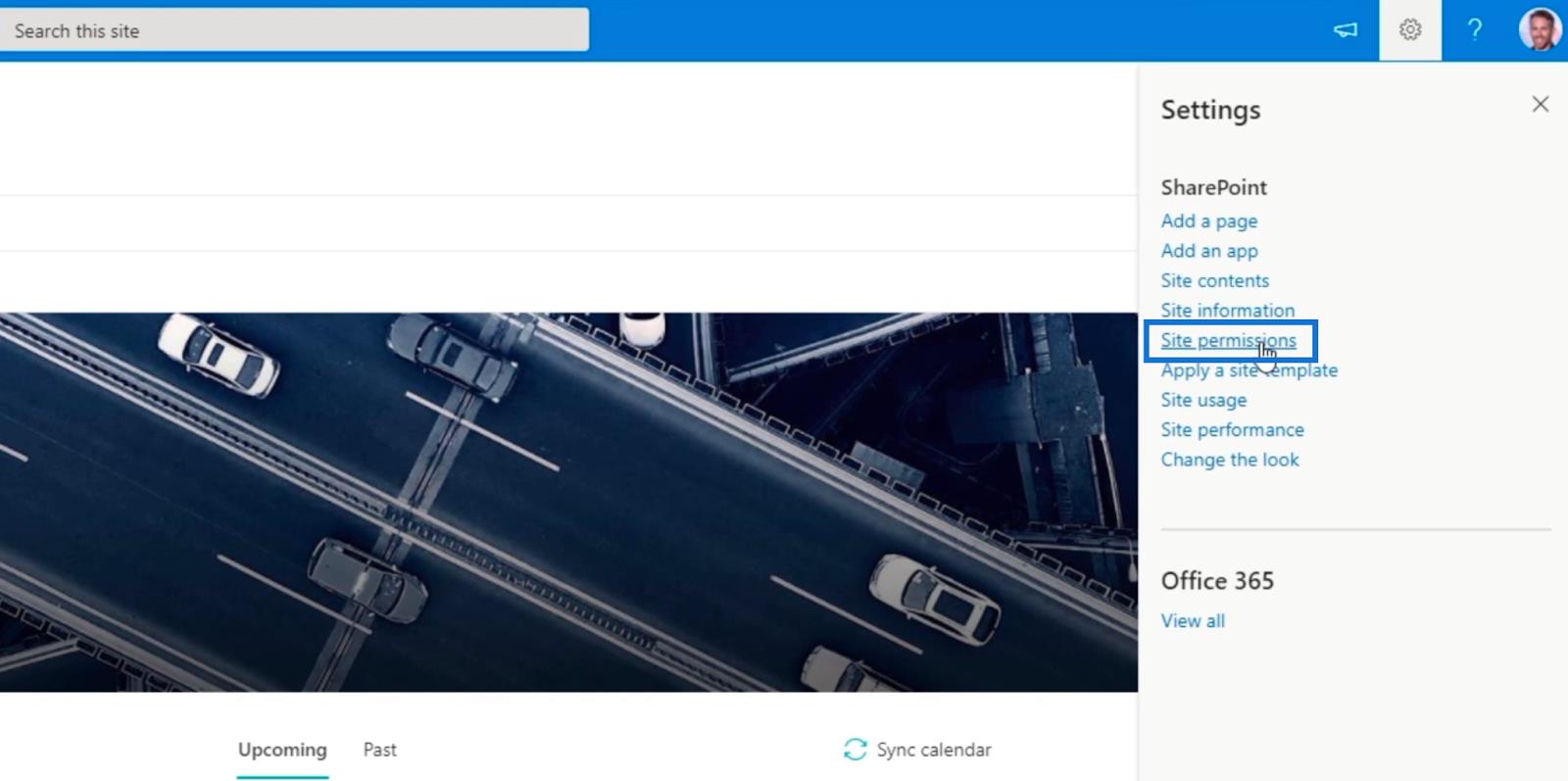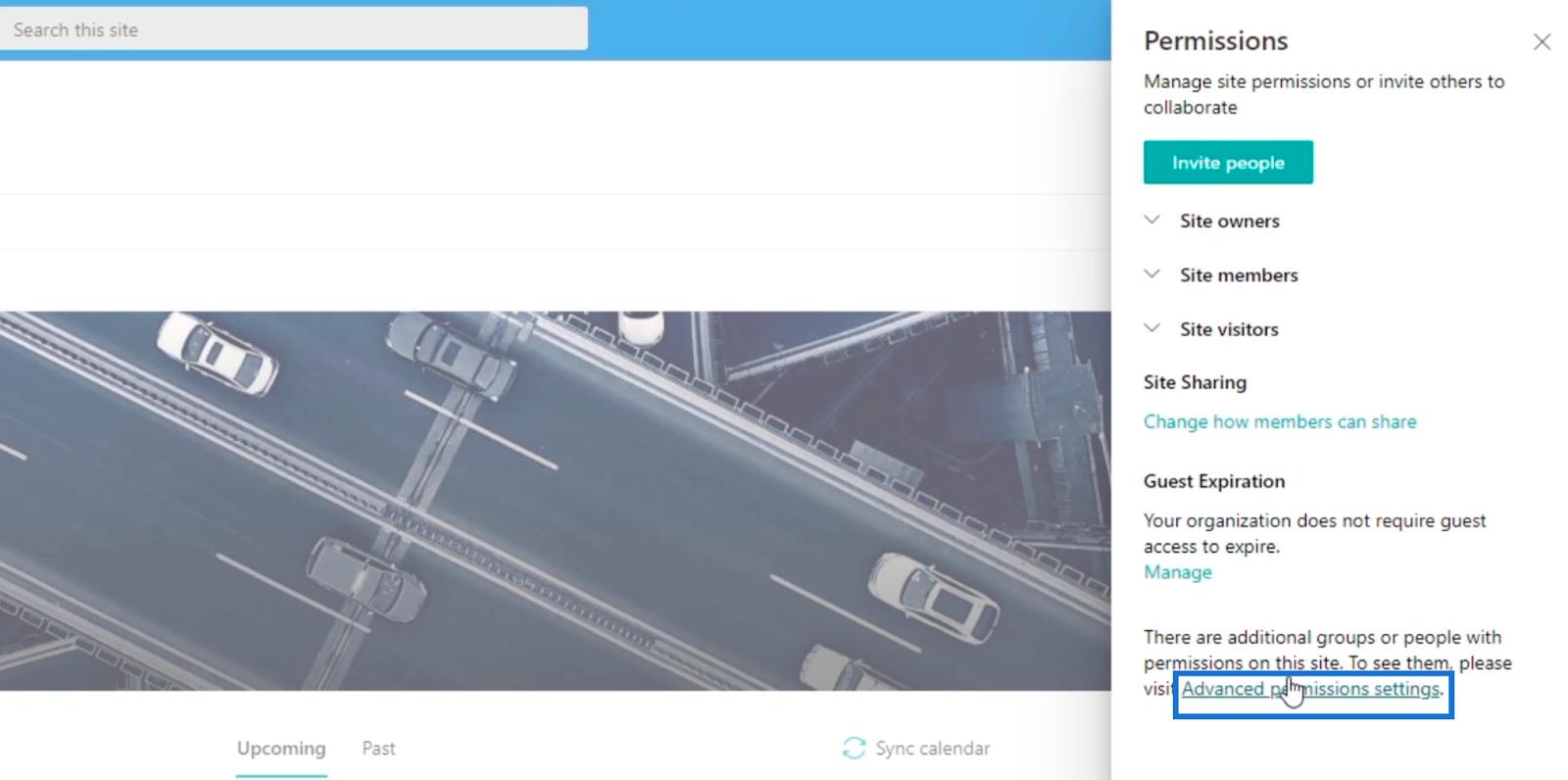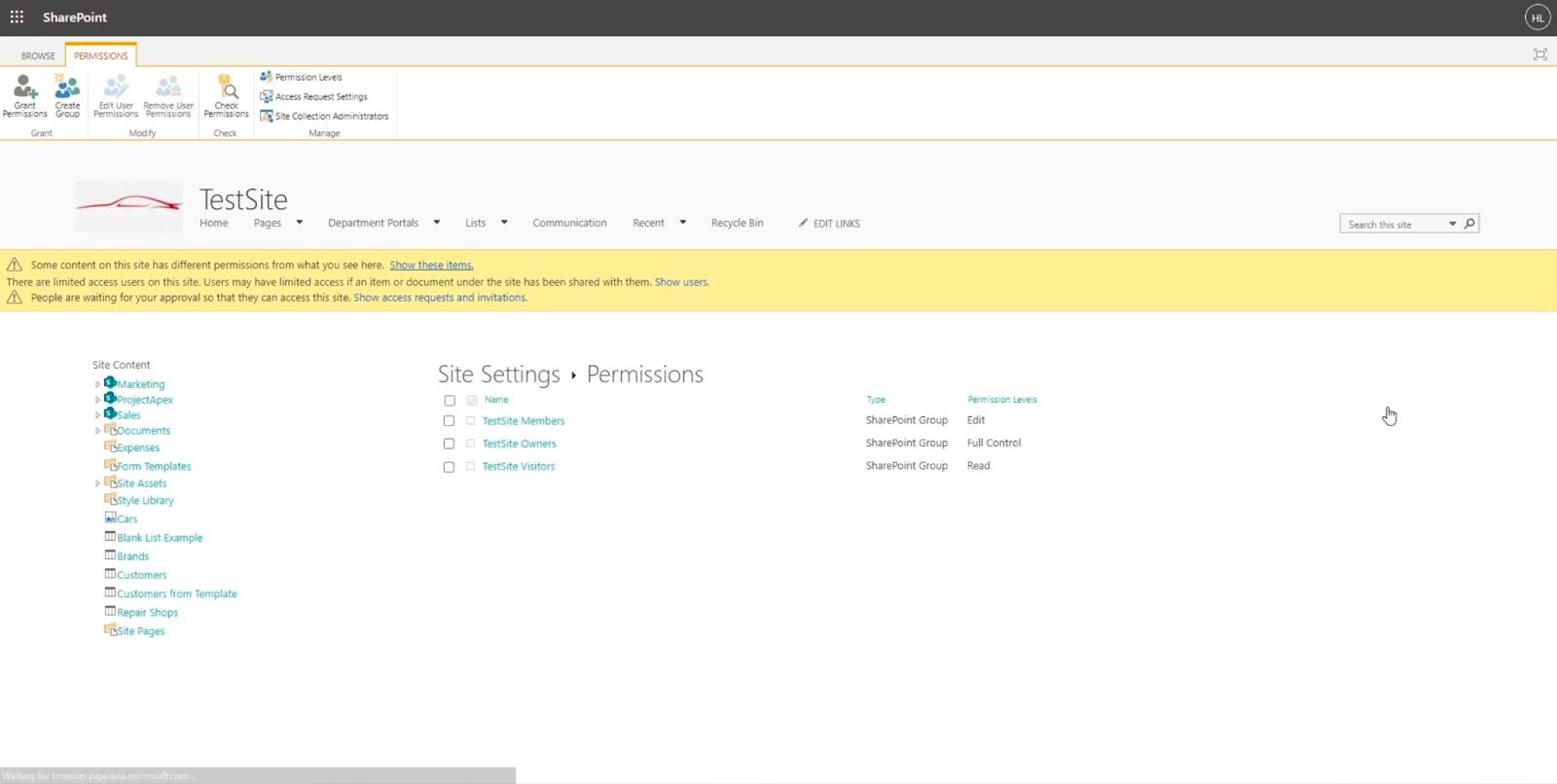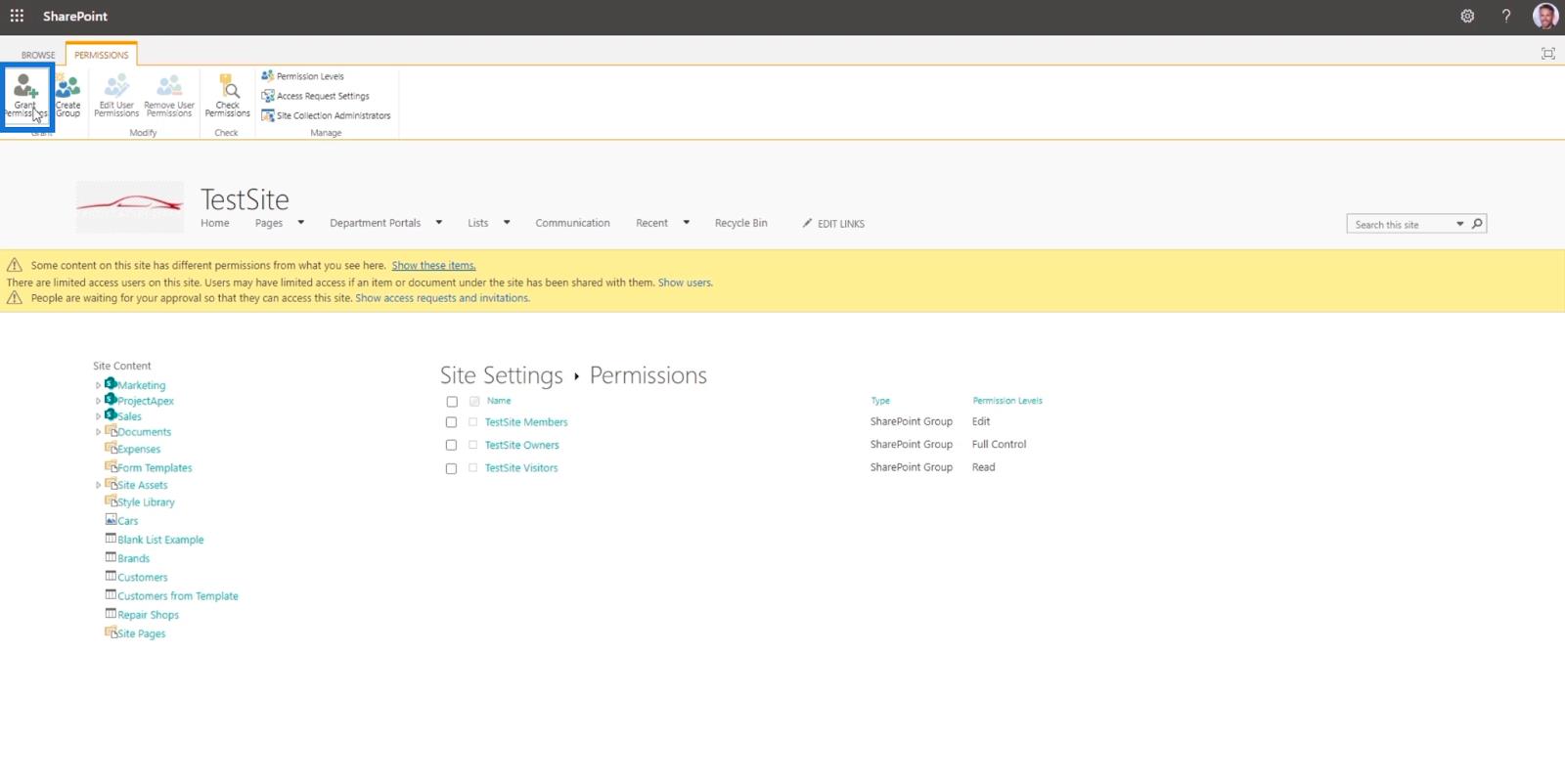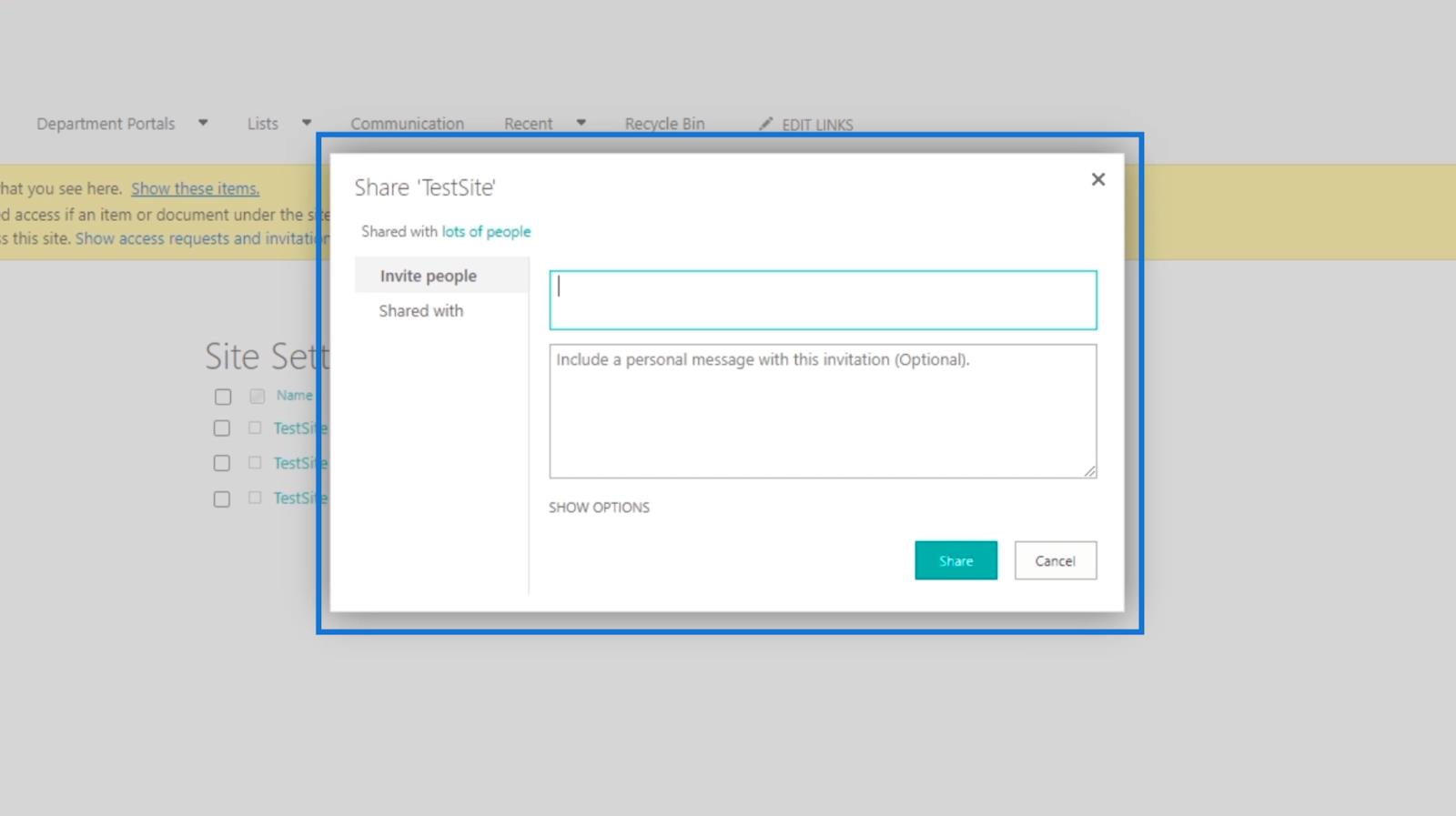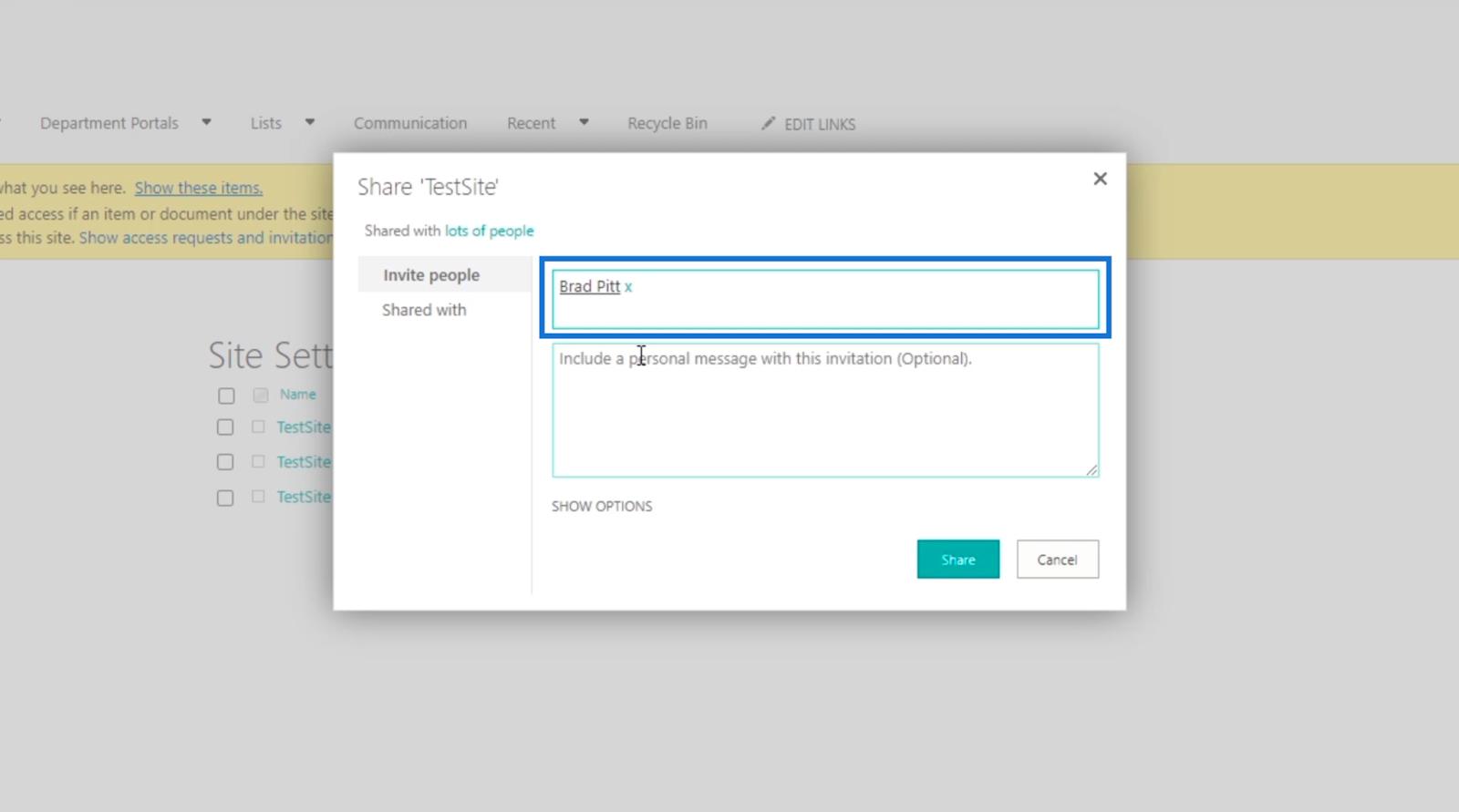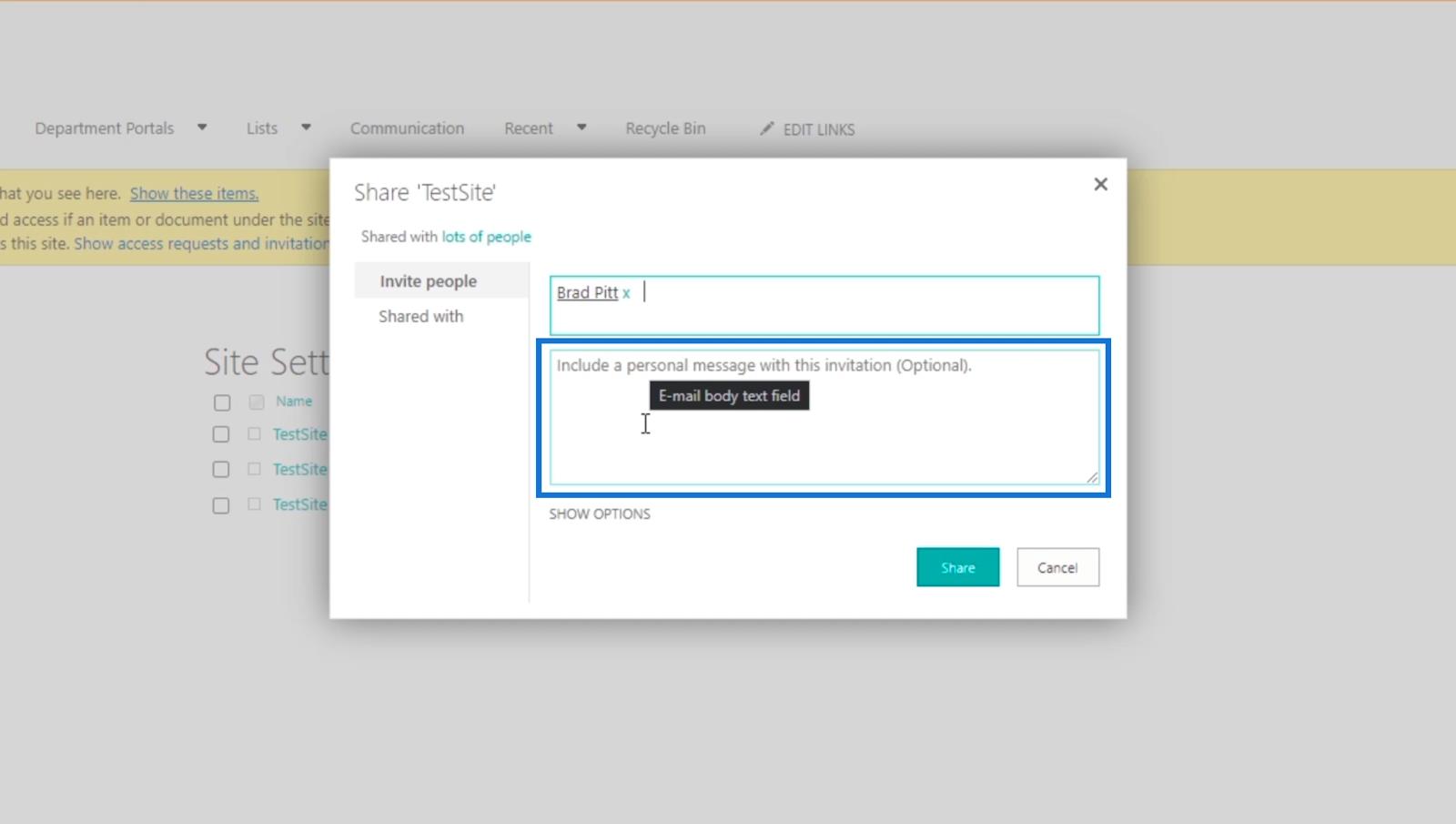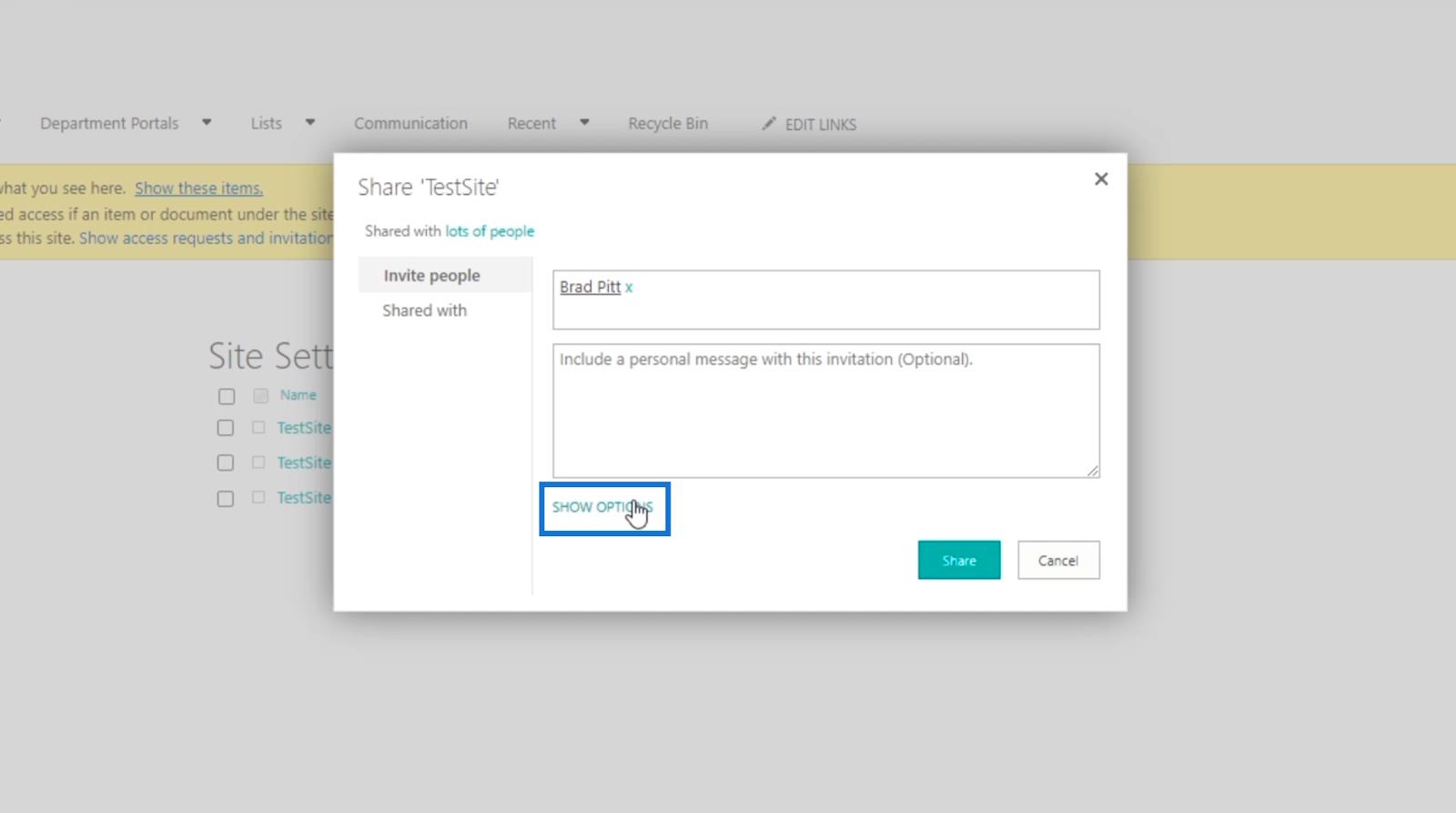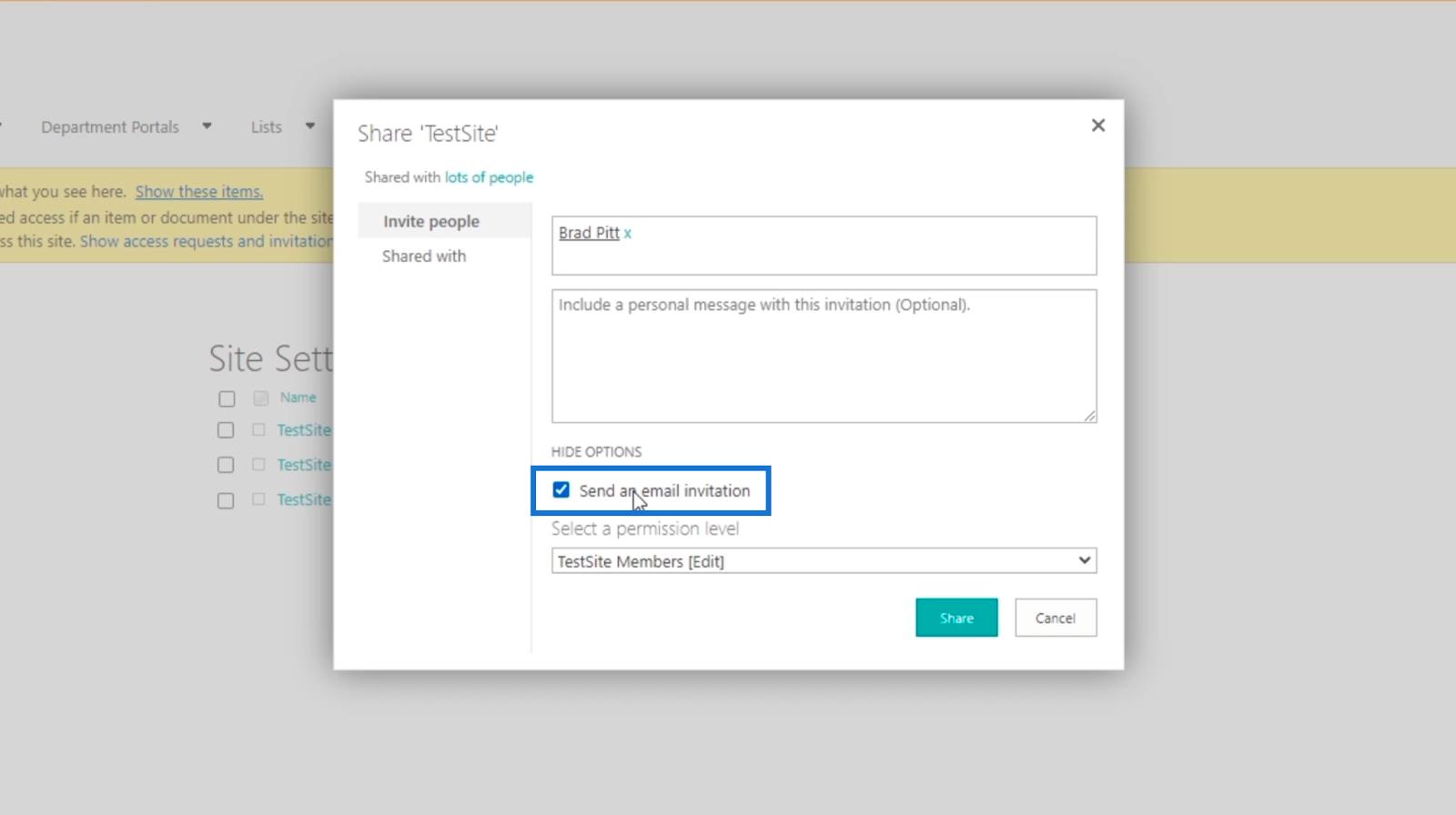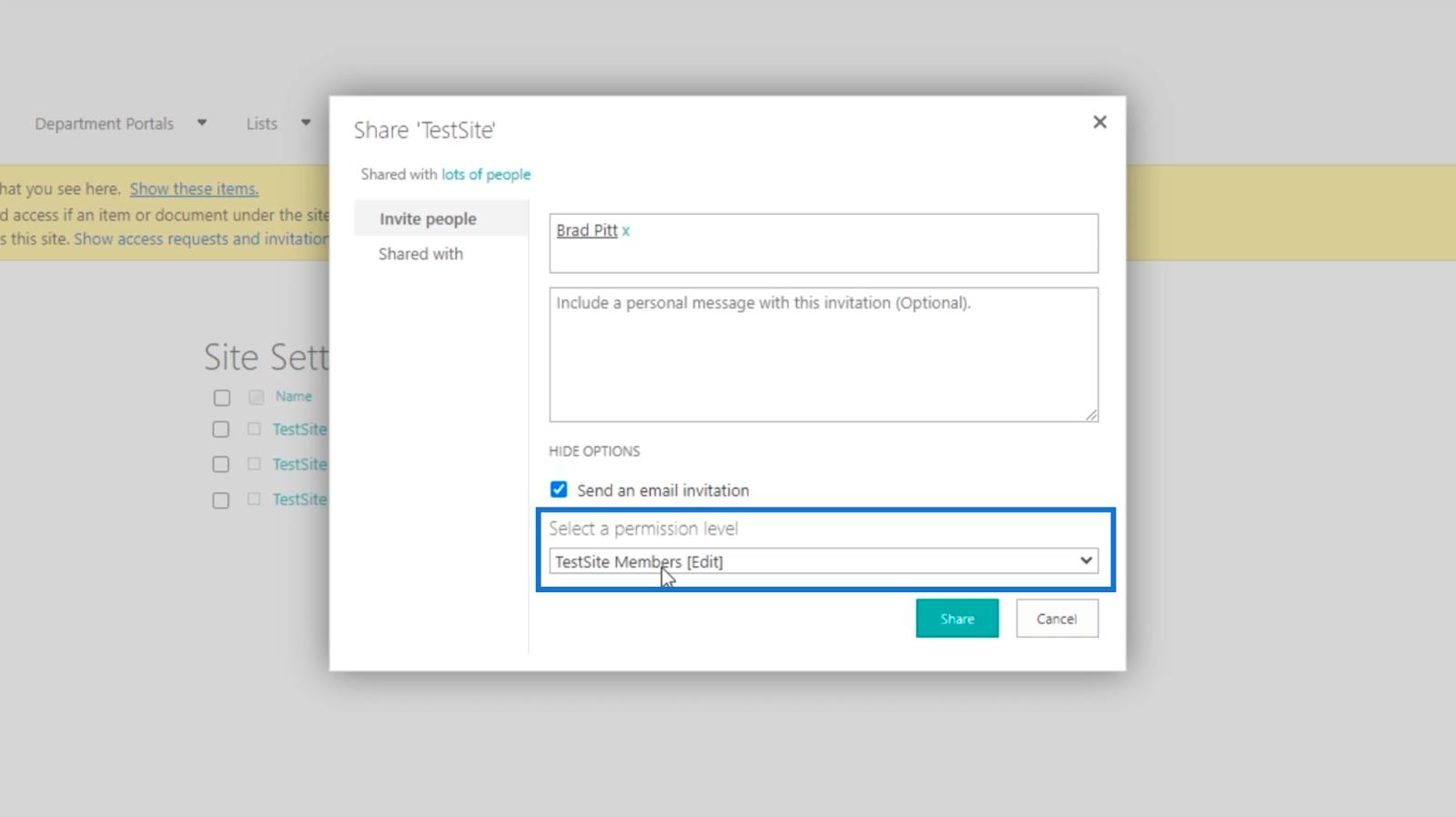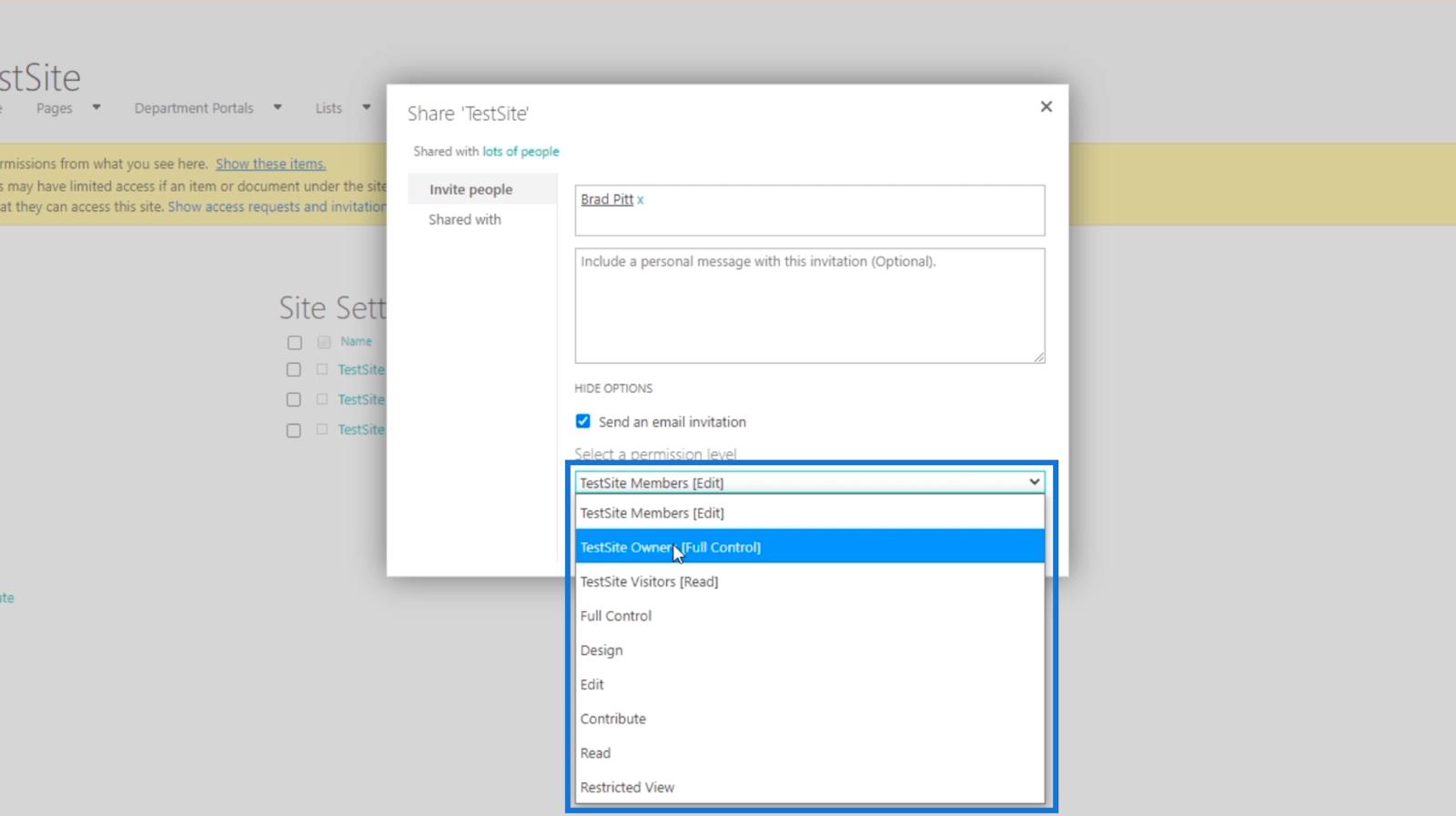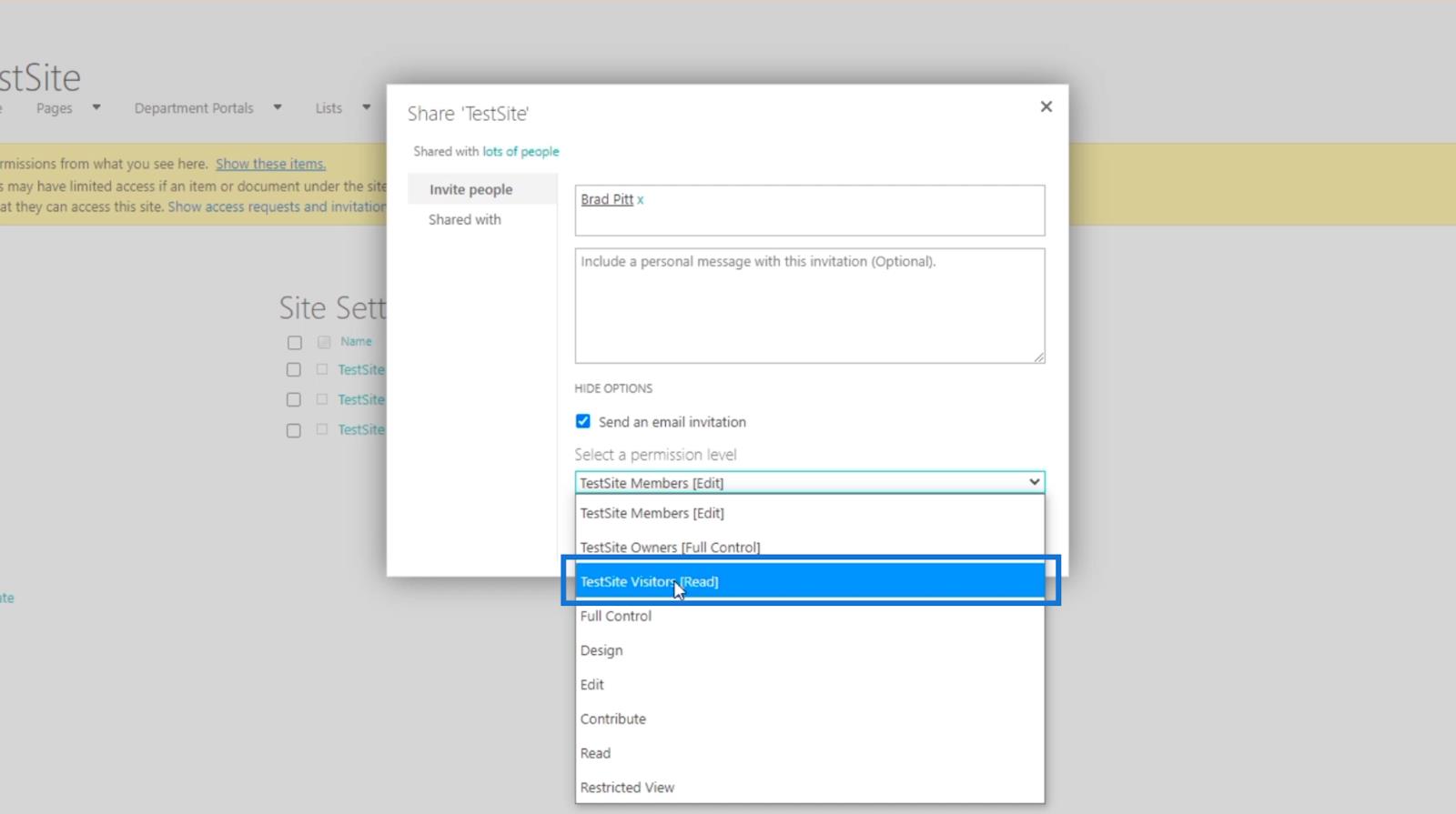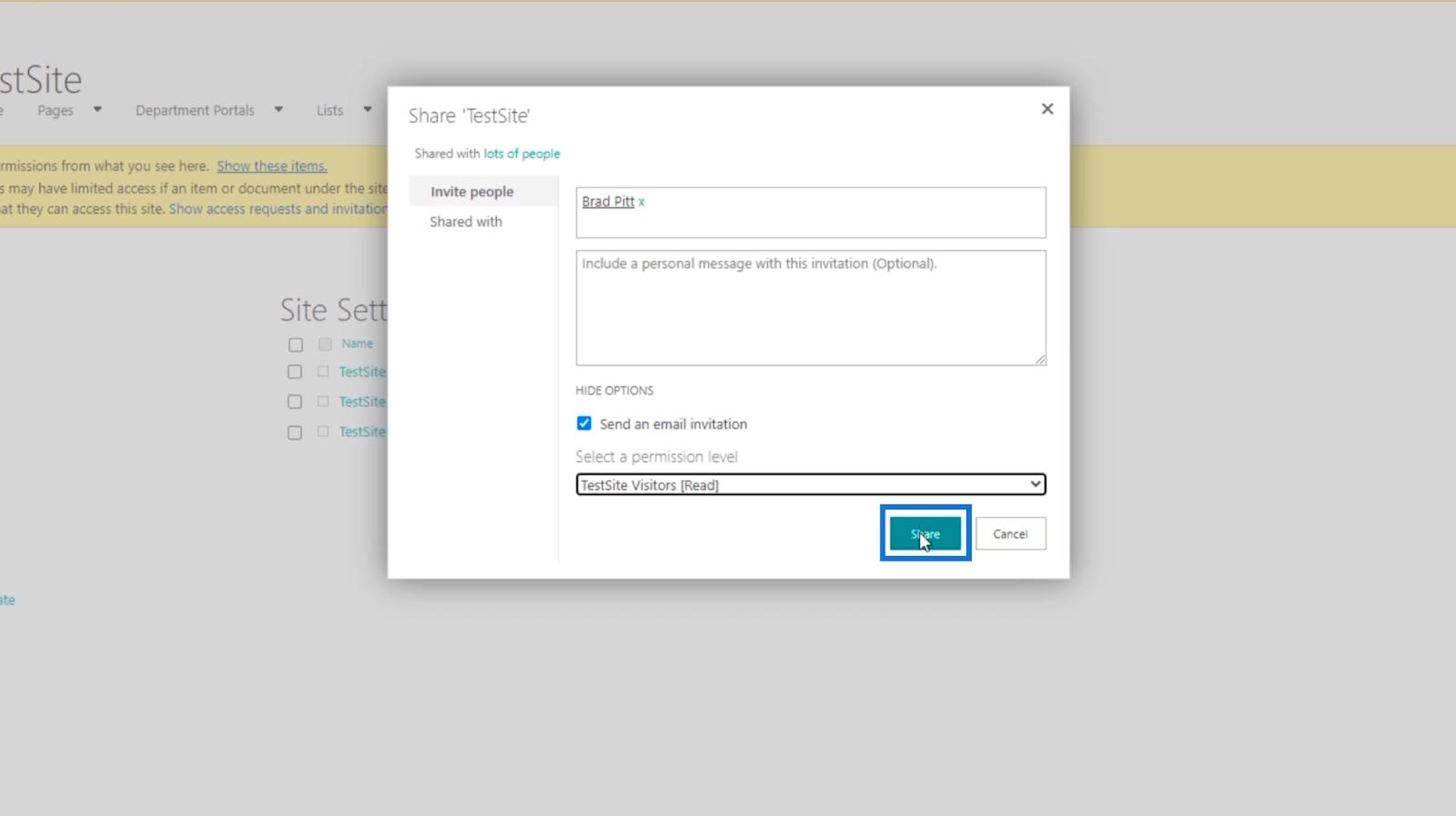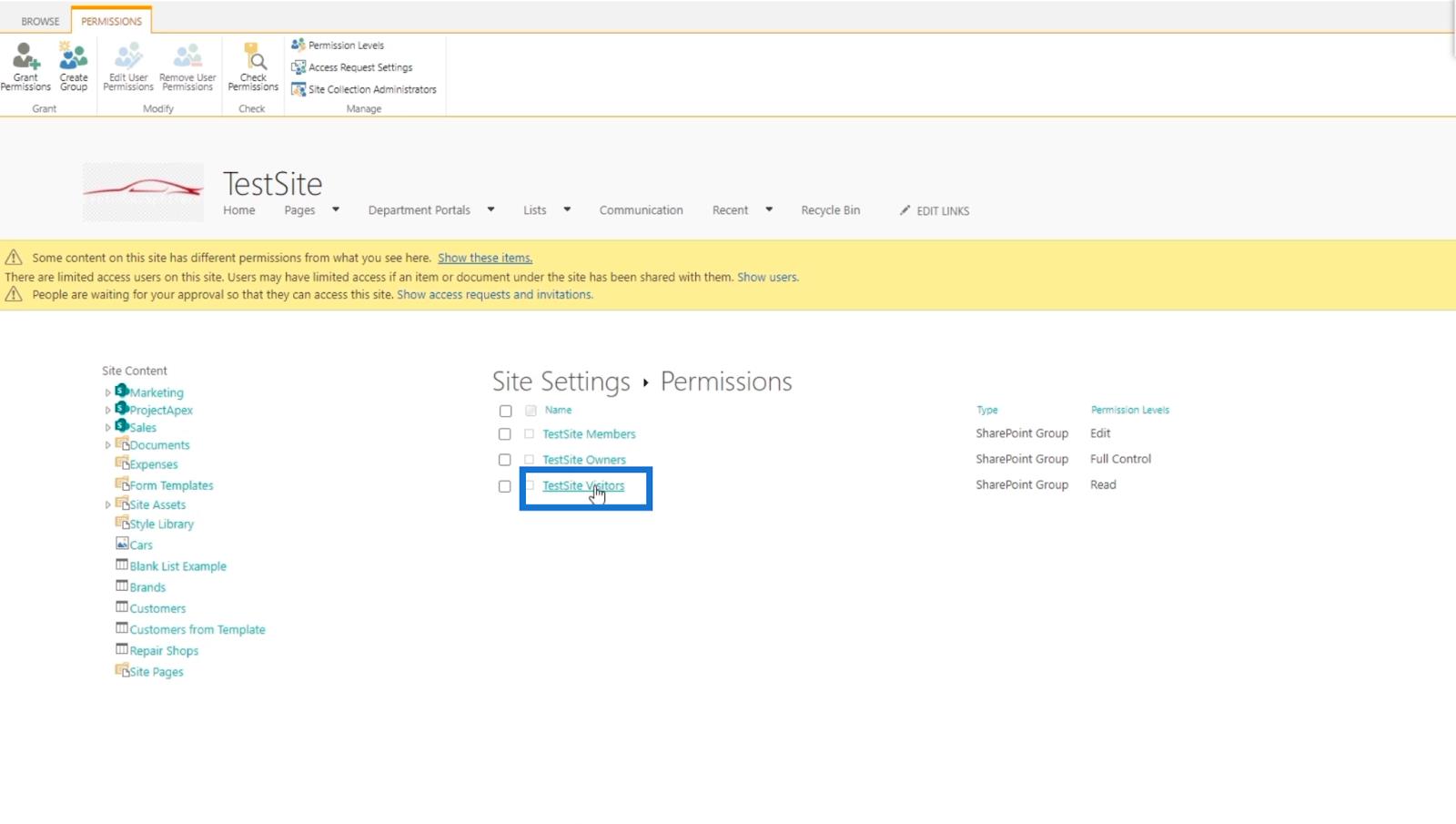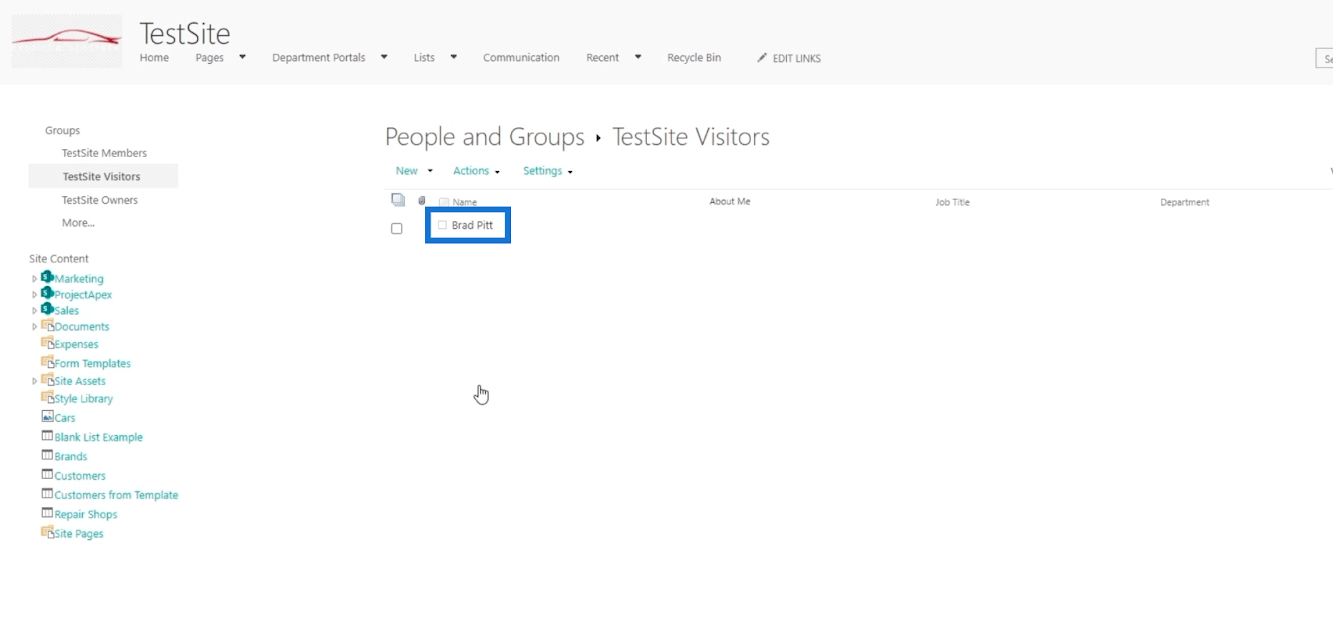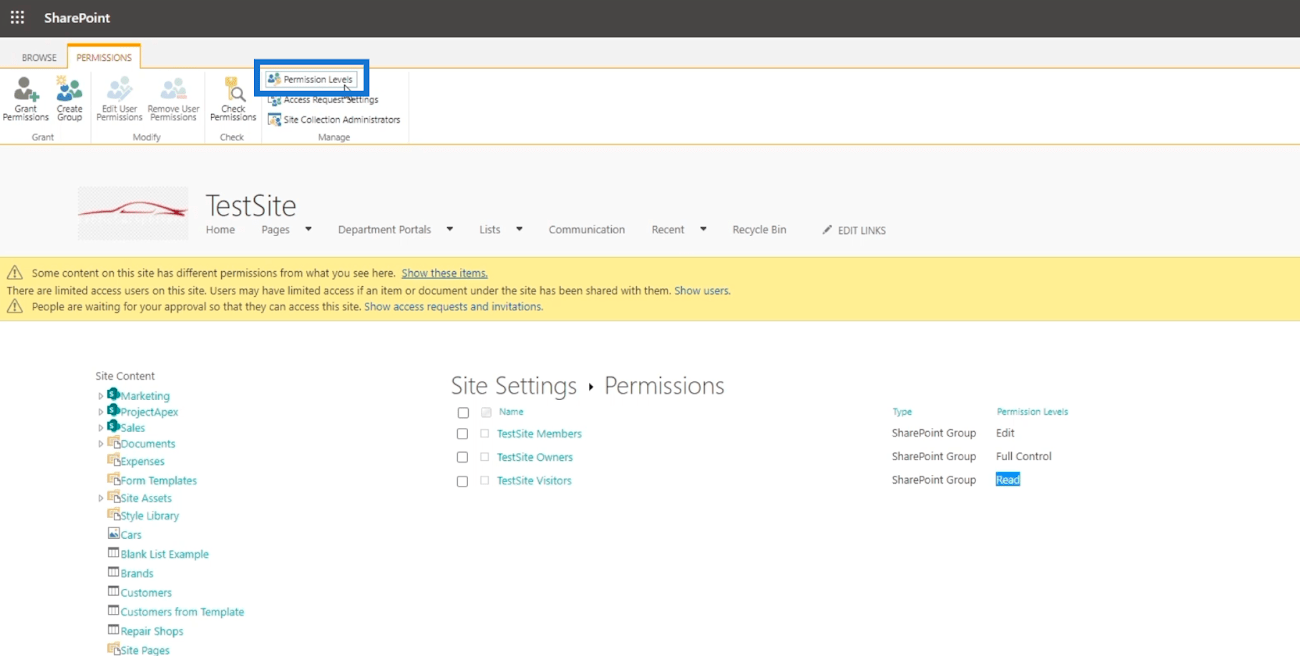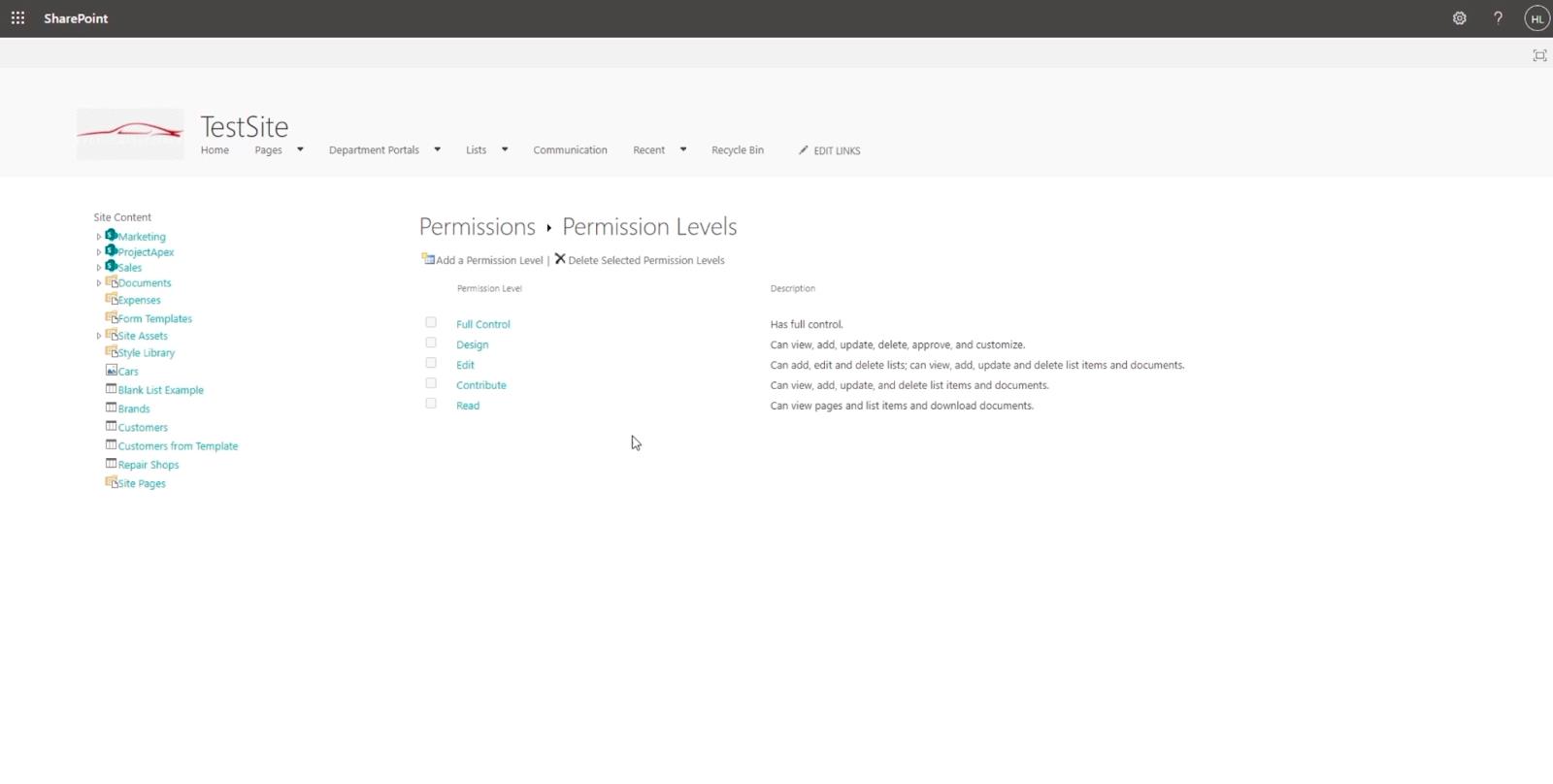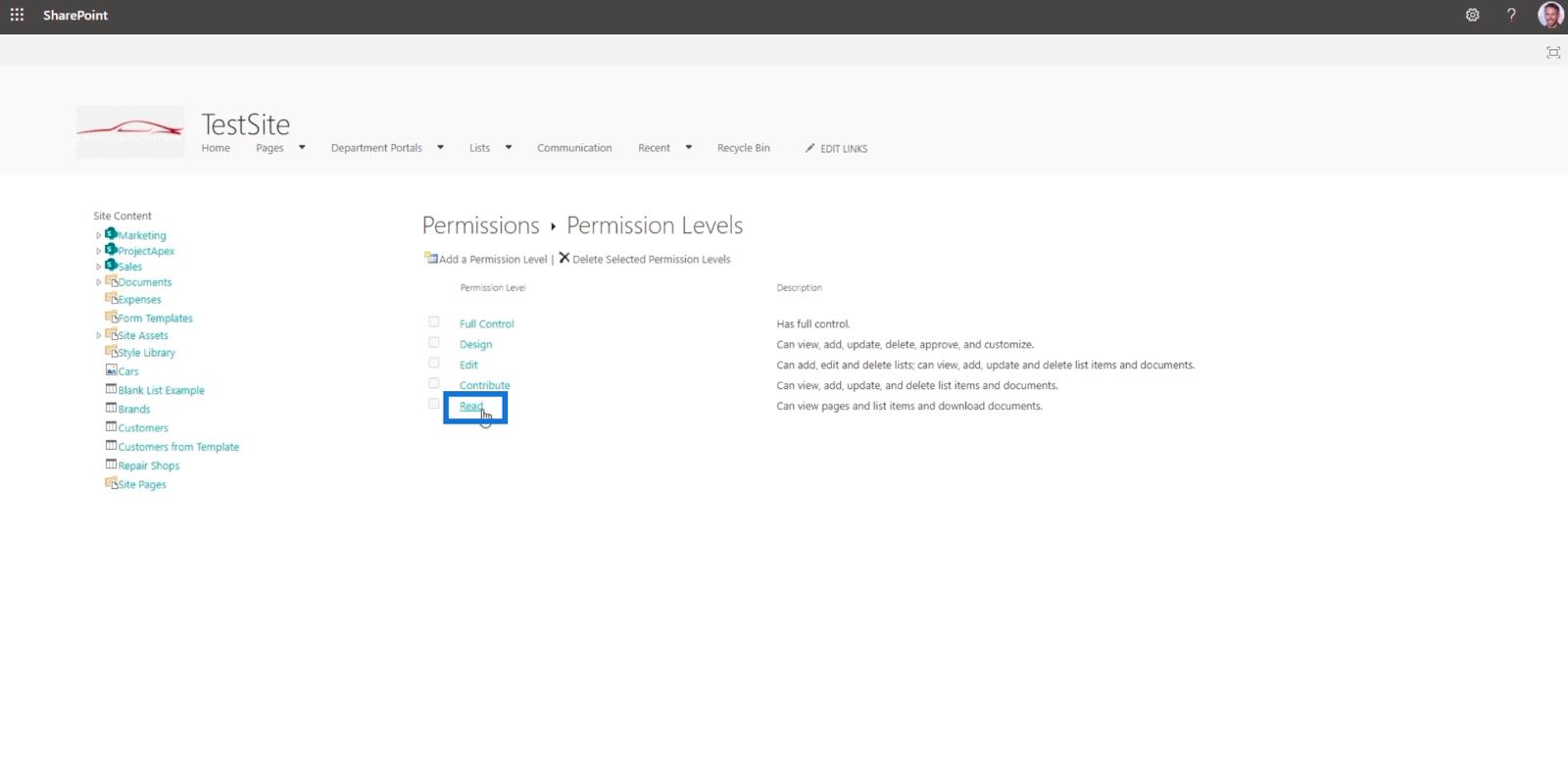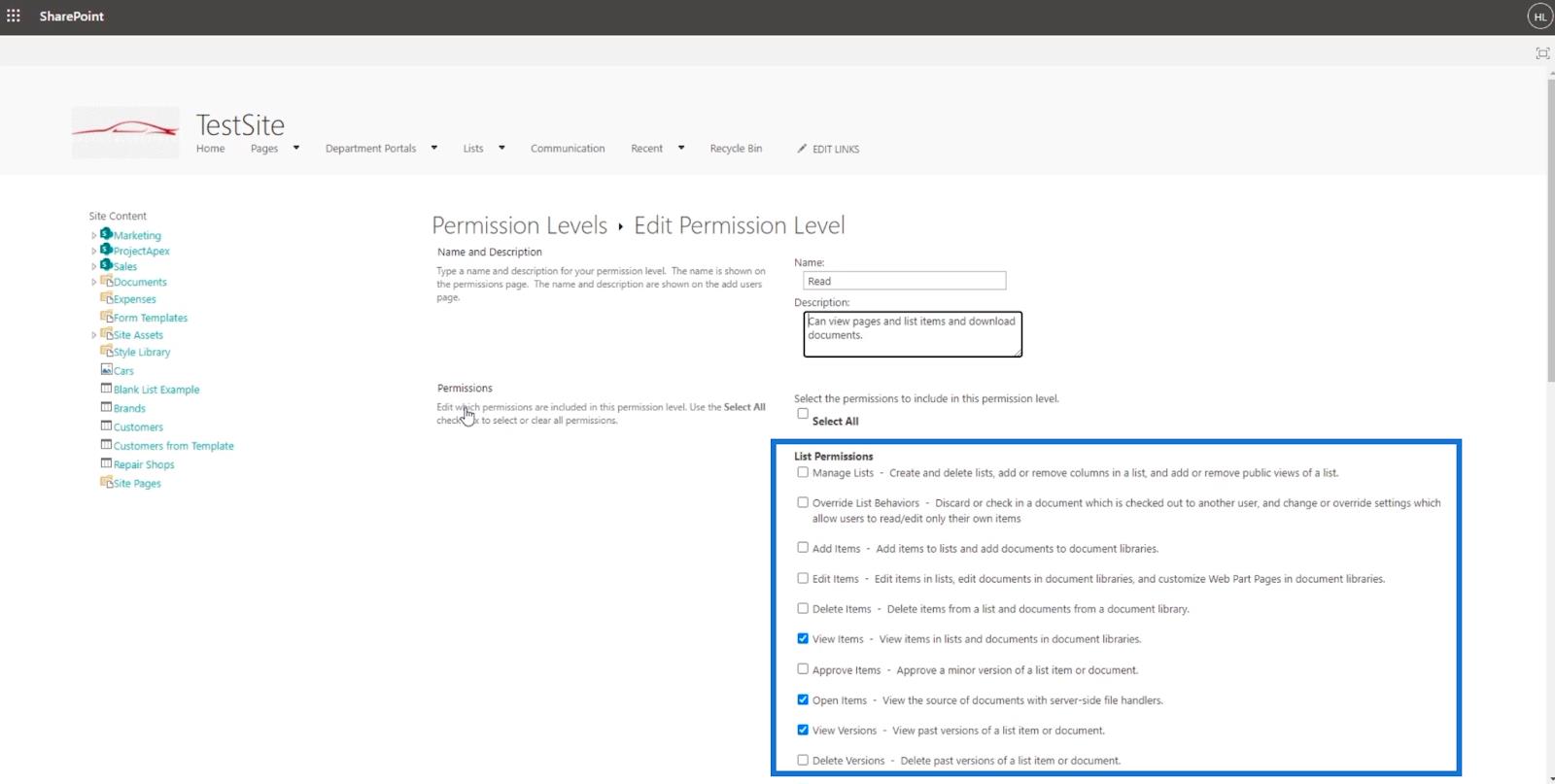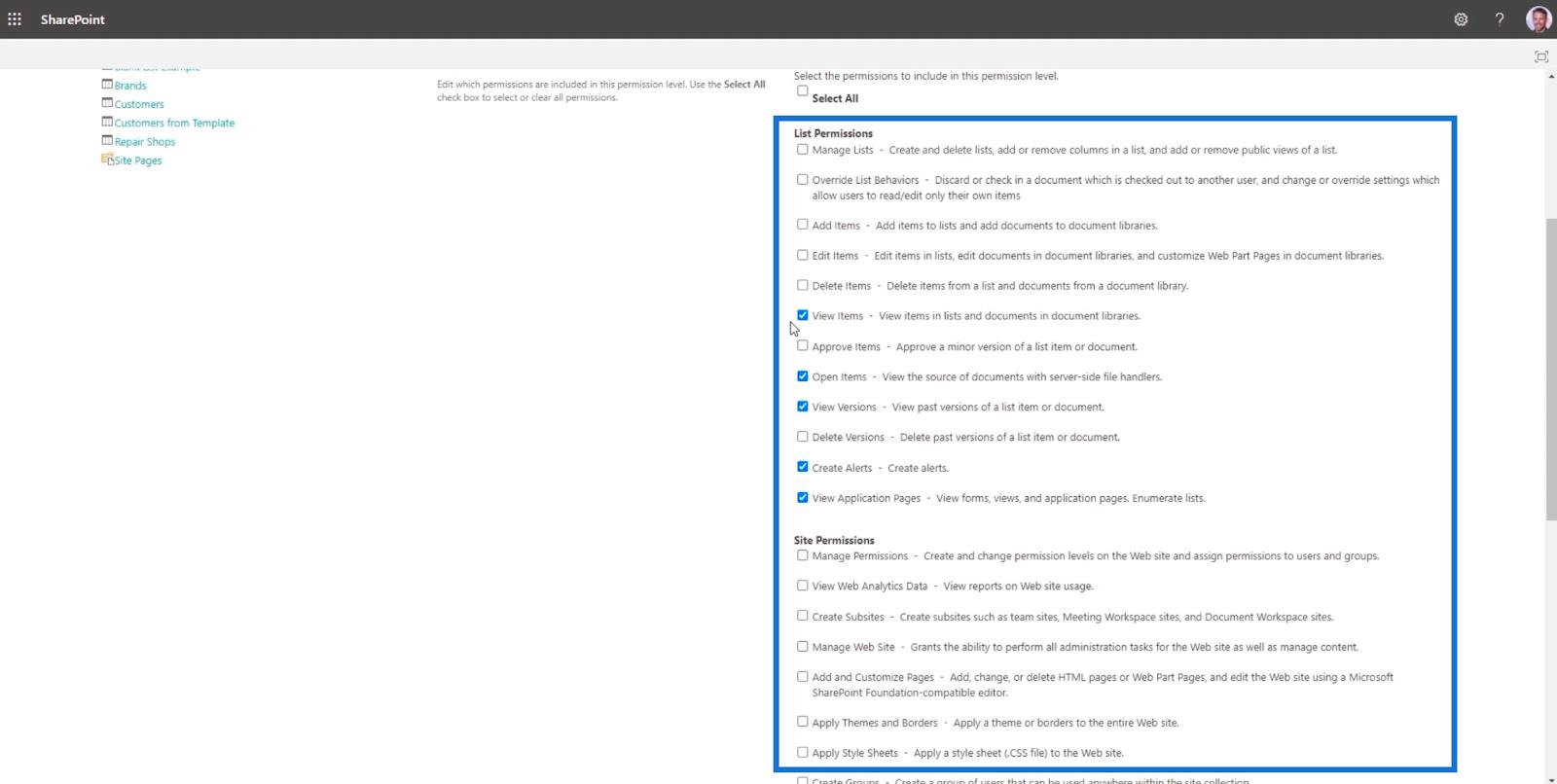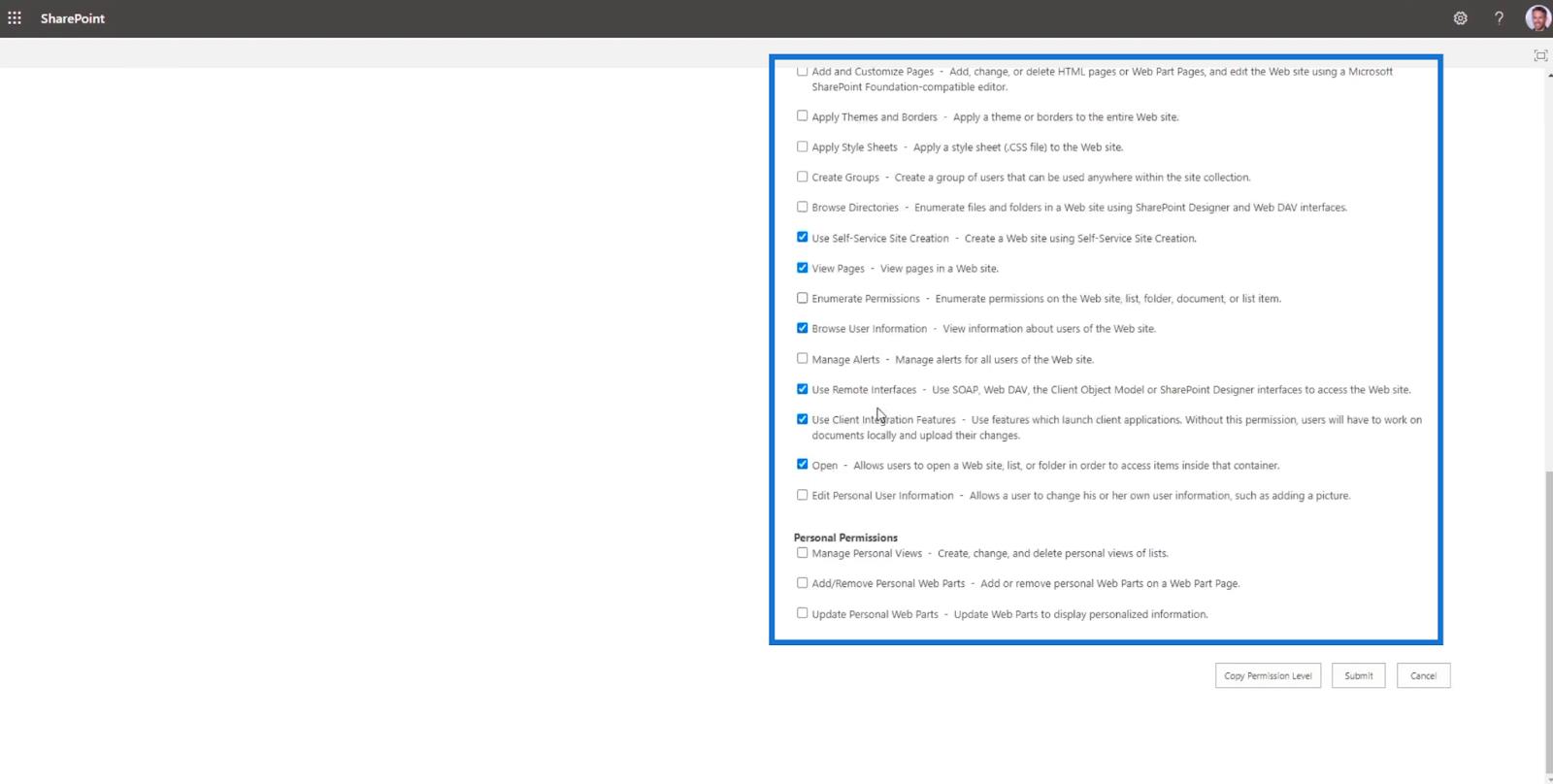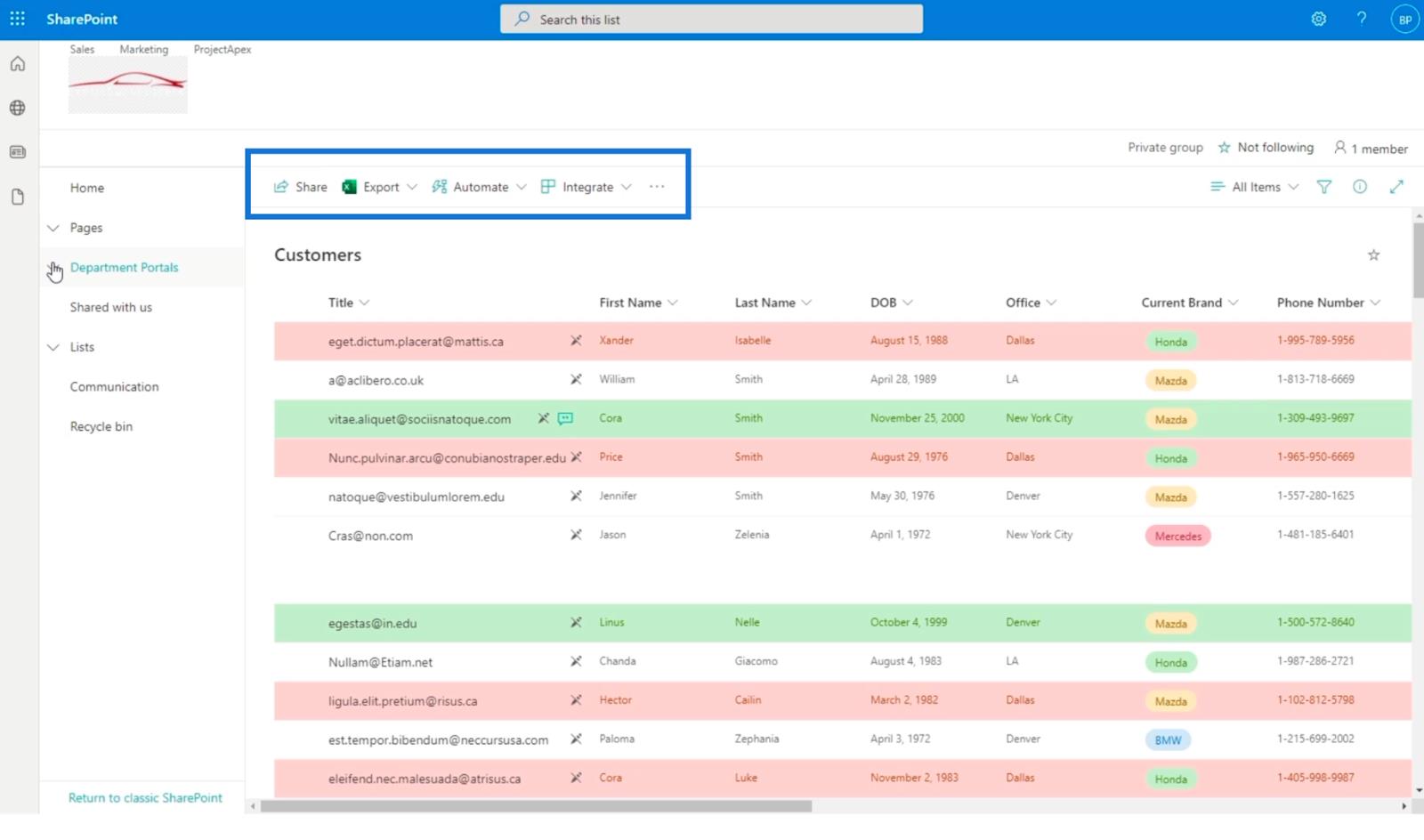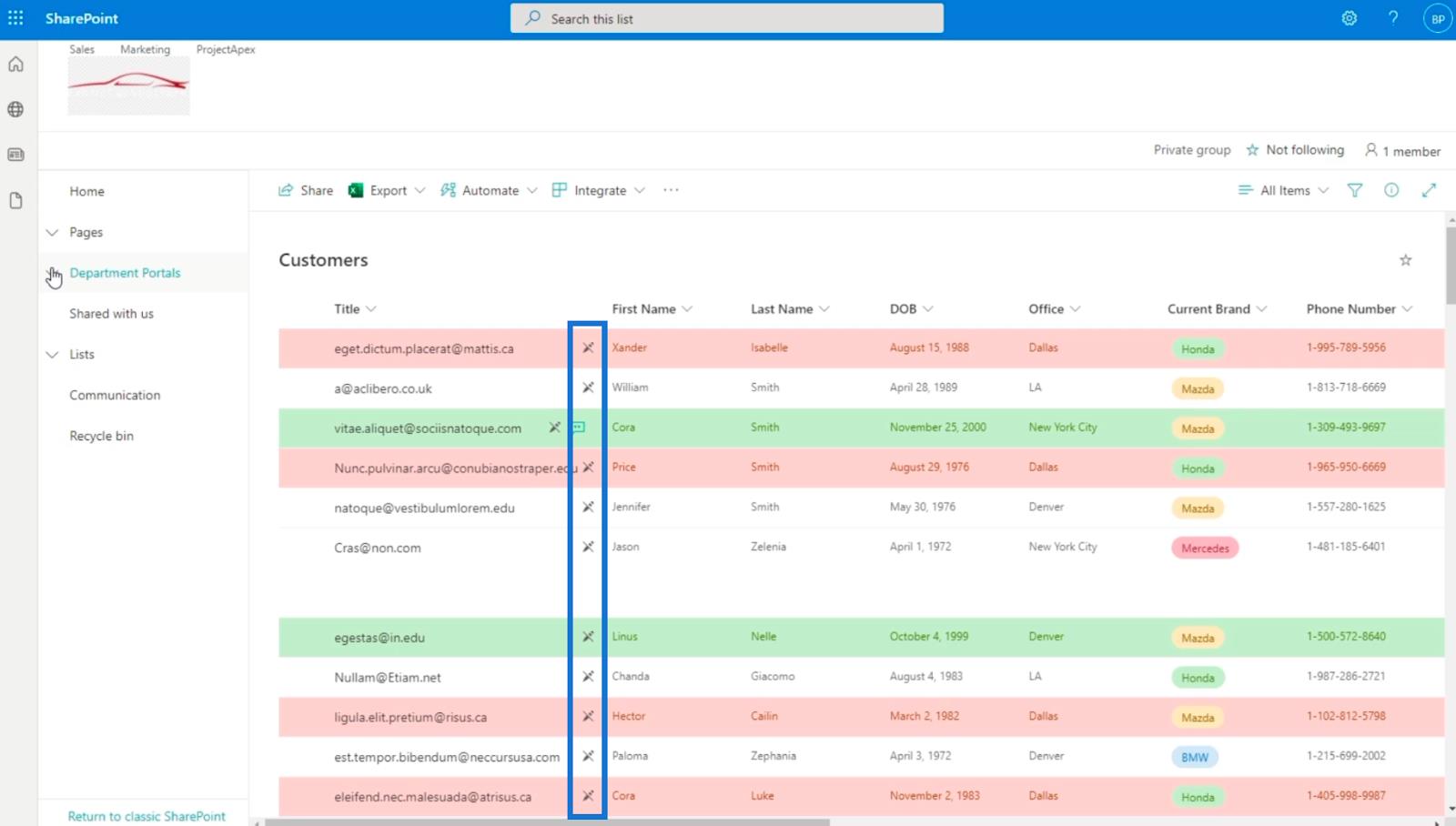En este blog, analizaremos cómo agregar un usuario y otorgarle a la persona un acceso de solo lectura de SharePoint . Esta es una característica muy útil porque sabrá cómo agregar más usuarios a su sitio de SharePoint y establecer sus permisos para lo que solo pueden hacer.
Los usuarios pueden cambiar sus permisos en cualquier momento y cambiar sus grupos.
Pero para este tutorial, nos limitaremos a agregar acceso de solo lectura al nuevo usuario.
Tabla de contenido
Agregar un nuevo usuario a su sitio de SharePoint
En nuestro ejemplo, solo tenemos un usuario existente que tiene acceso a nuestro sitio de SharePoint . Aunque tenemos 8 miembros en la organización, los demás no tienen acceso al sitio. Así que agreguemos otro usuario que pueda acceder a nuestro sitio de SharePoint.
Primero, haga clic en el ícono de ajustes en la parte superior derecha.
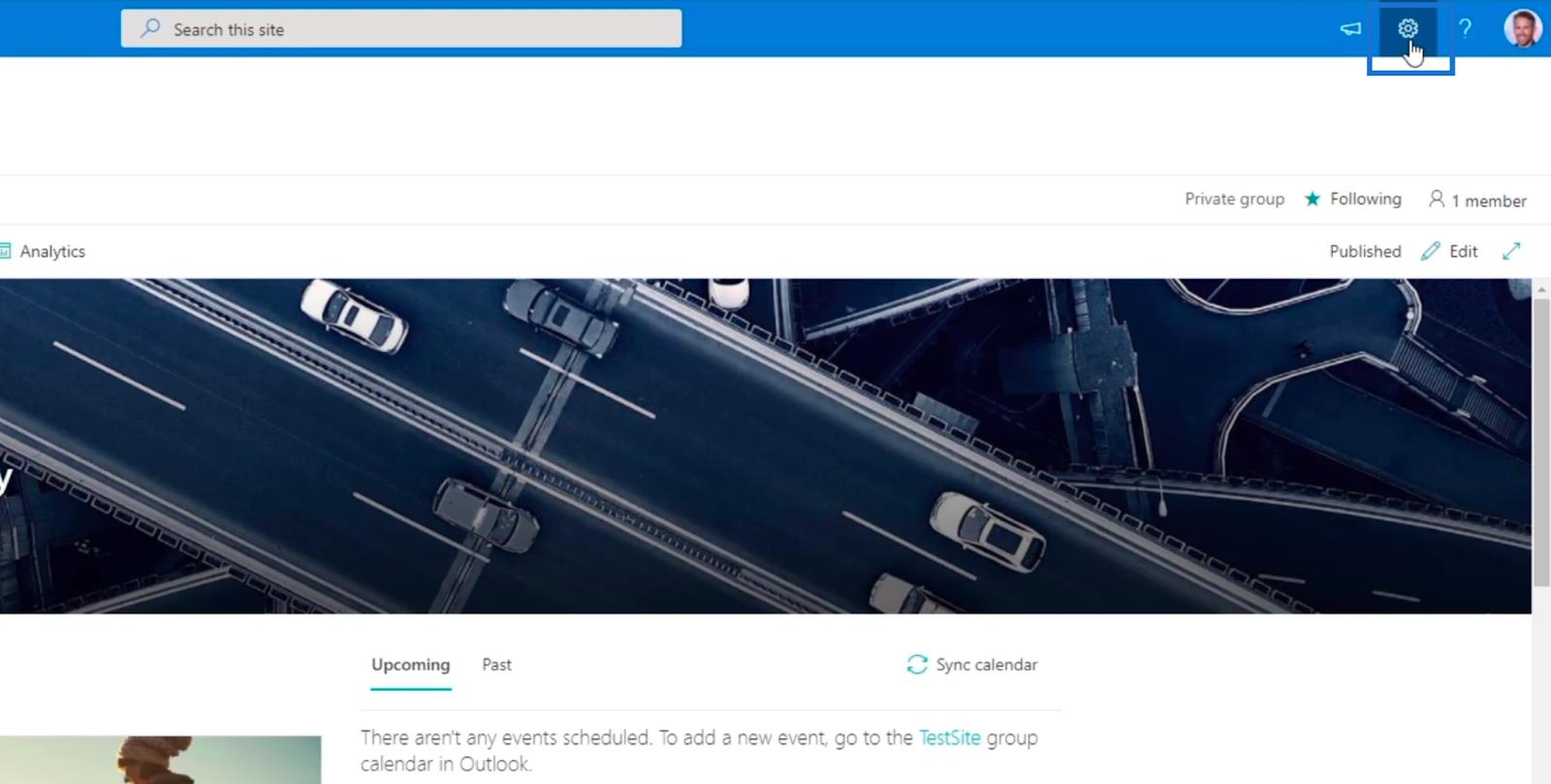
A continuación, haga clic en Permisos del sitio .
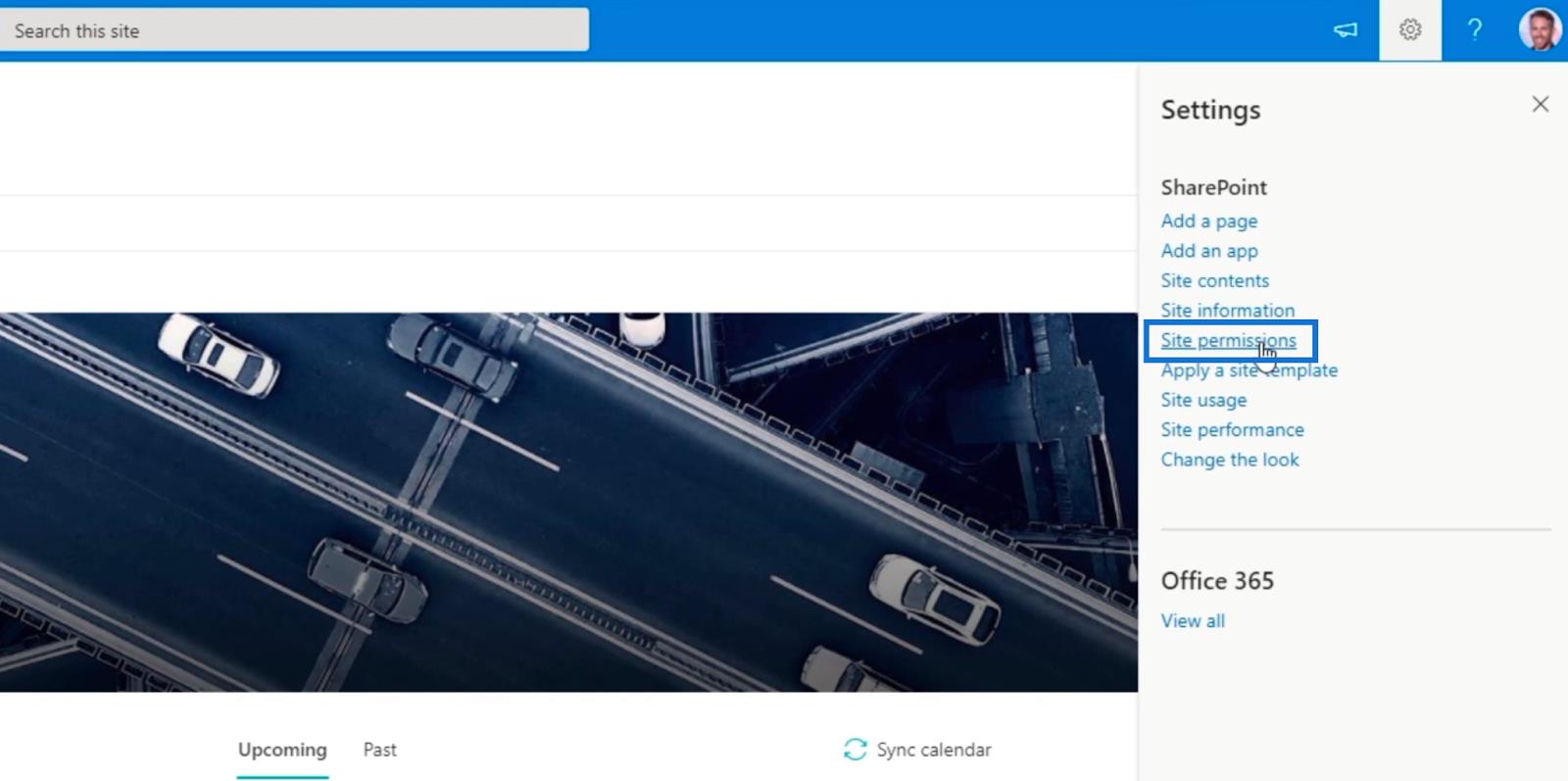
Luego, haz clic en Configuración avanzada de permisos .
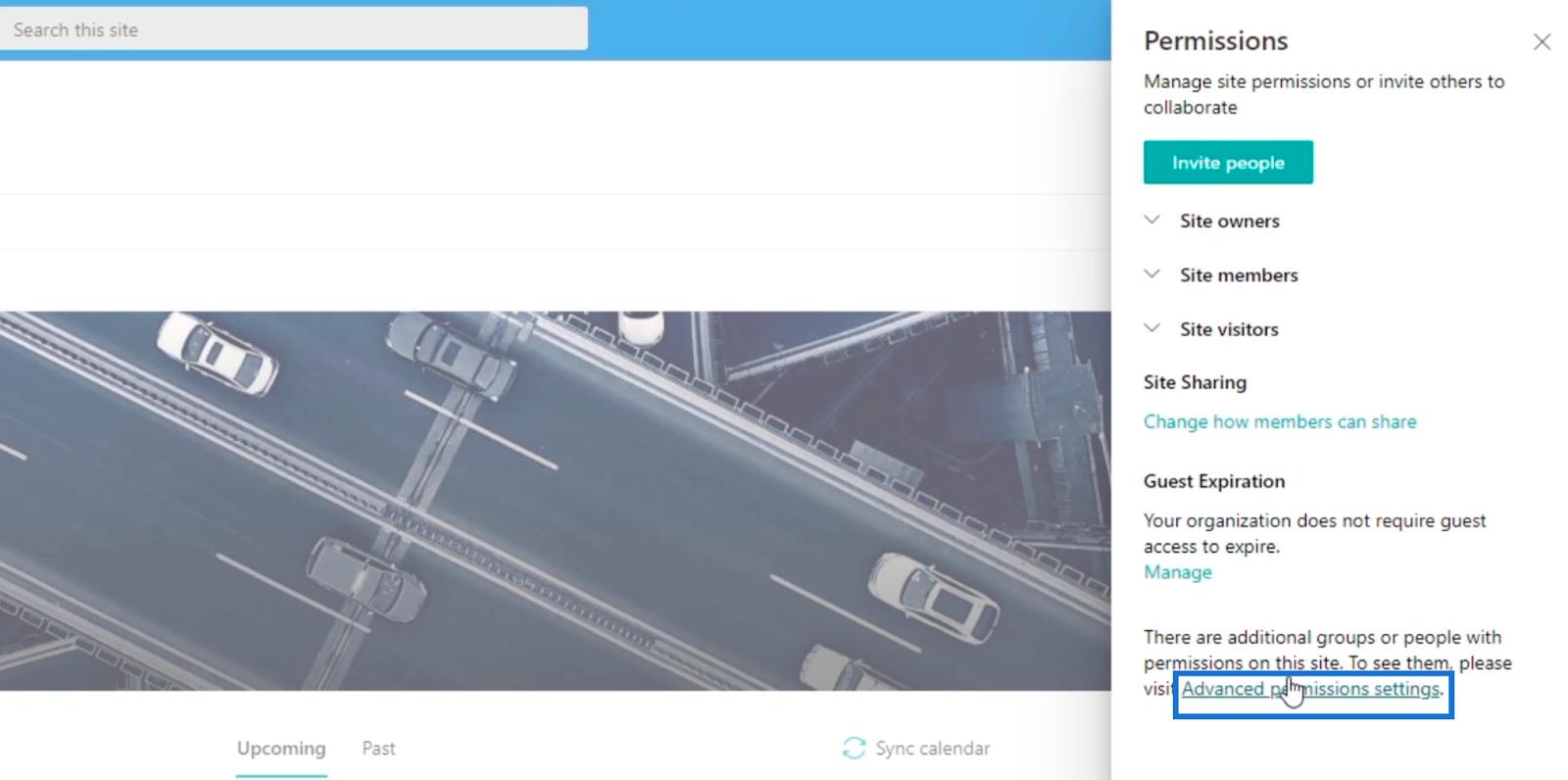
Será redirigido a la página donde puede agregar miembros y editar su configuración de acceso o permisos.
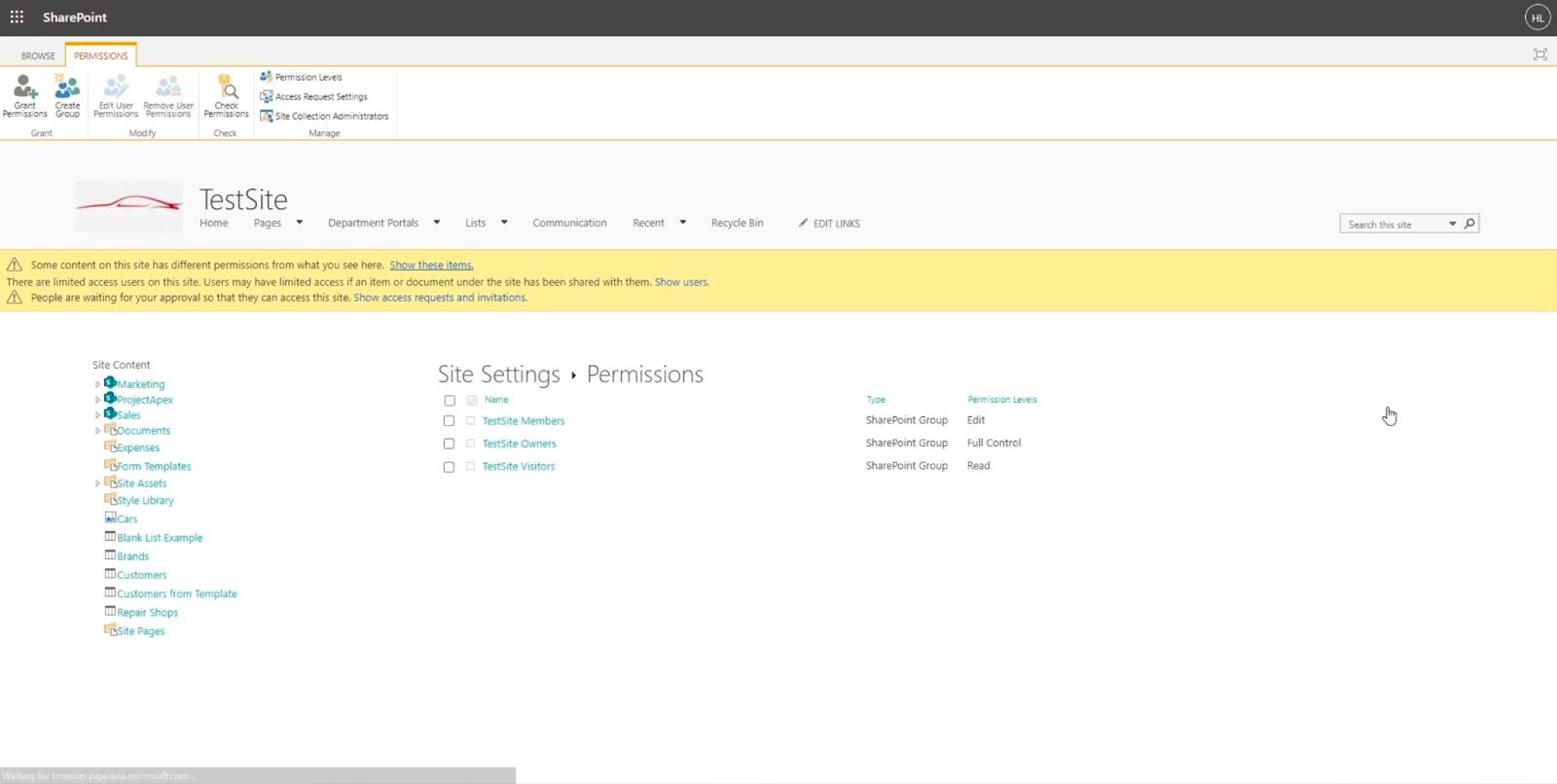
Después de eso, hagamos clic en Conceder permisos en la parte superior izquierda.
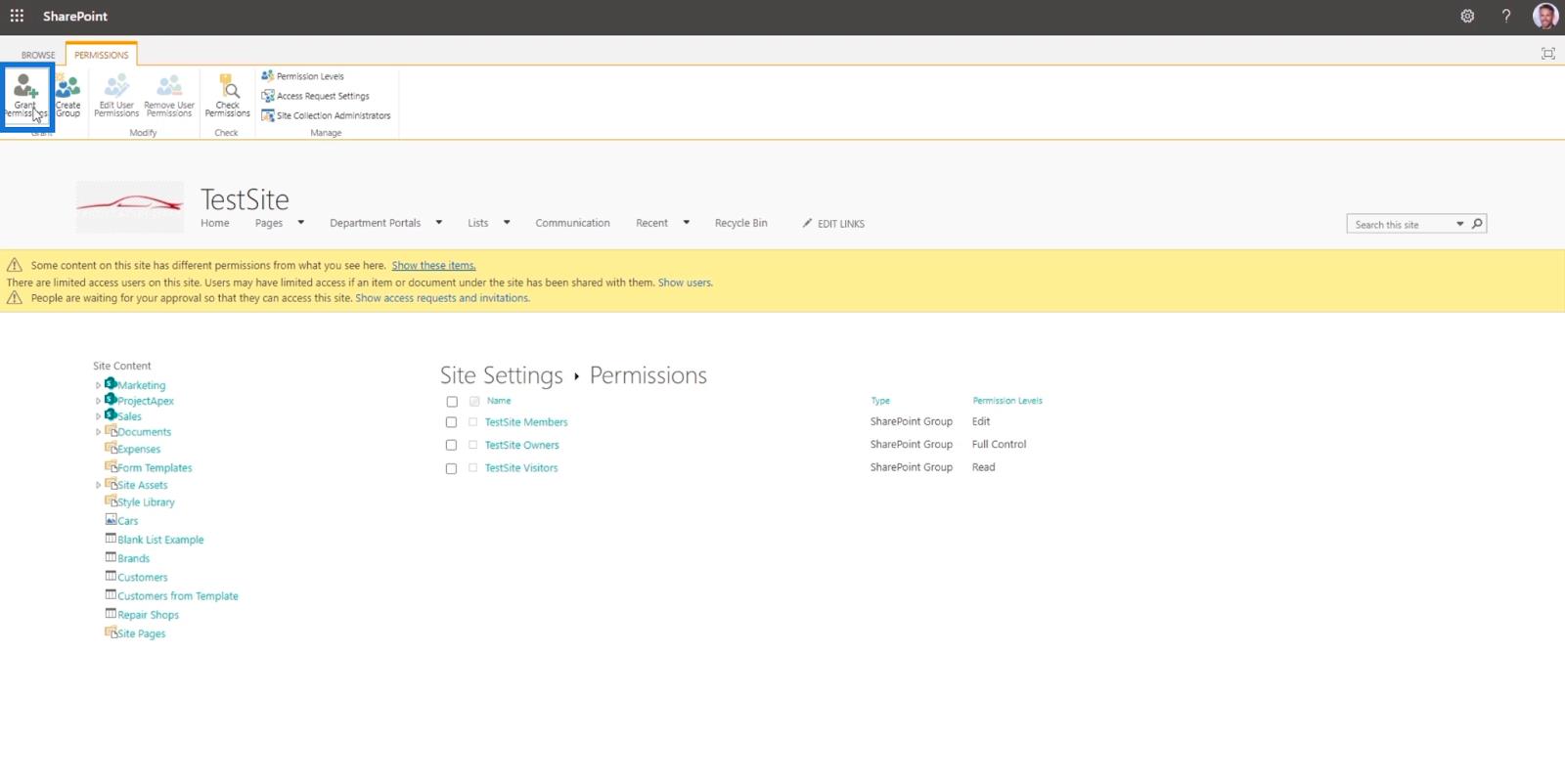
Aparecerá un cuadro de diálogo Compartir 'TestSite' .
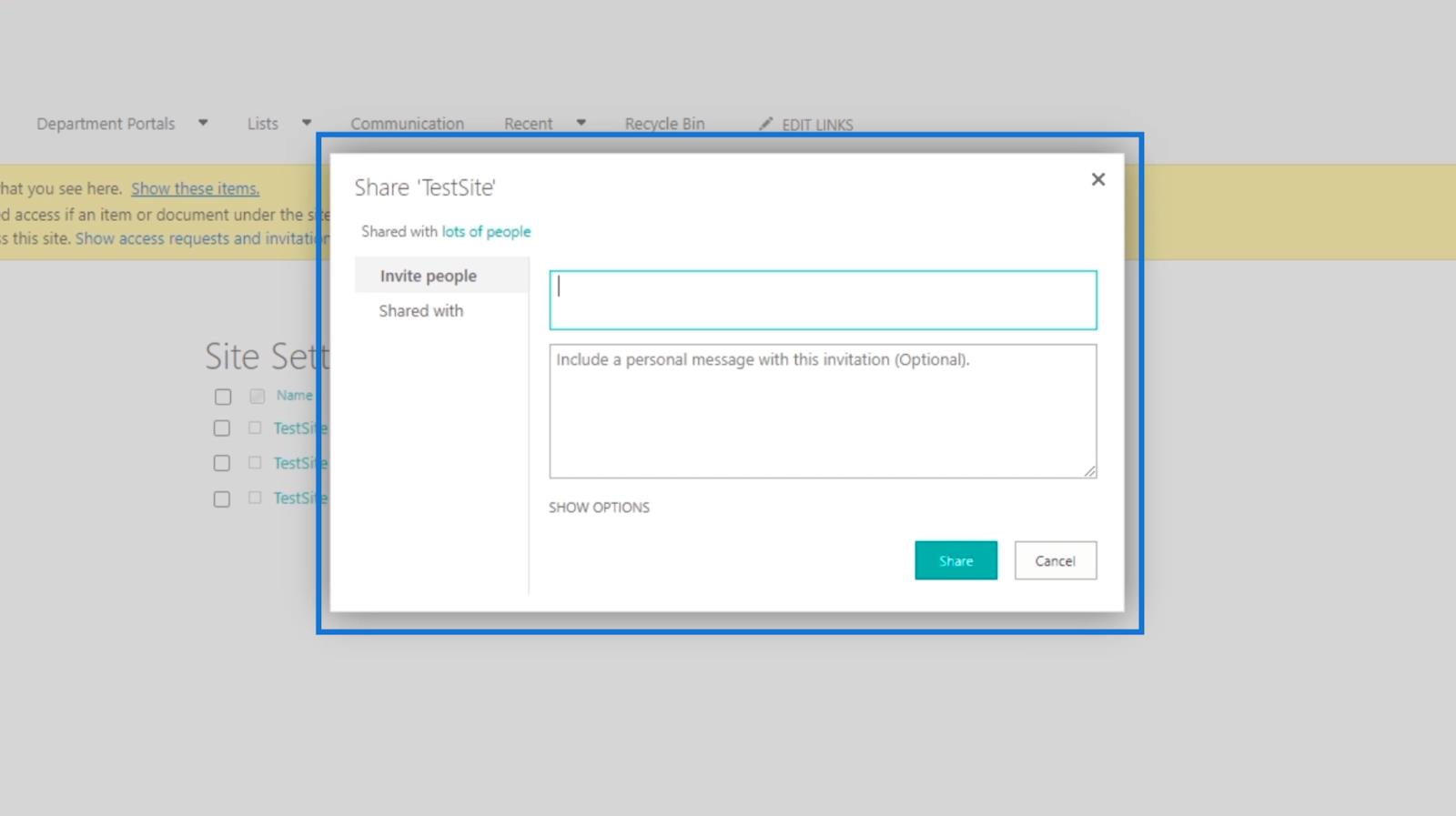
A continuación, agregaremos un miembro de la organización ingresando el nombre o la dirección de correo electrónico en el primer campo de texto. En nuestro ejemplo, invitaremos a Brad Pitt . Tenga en cuenta que él ya es parte de la organización, por lo que agregar el nombre funcionaría.
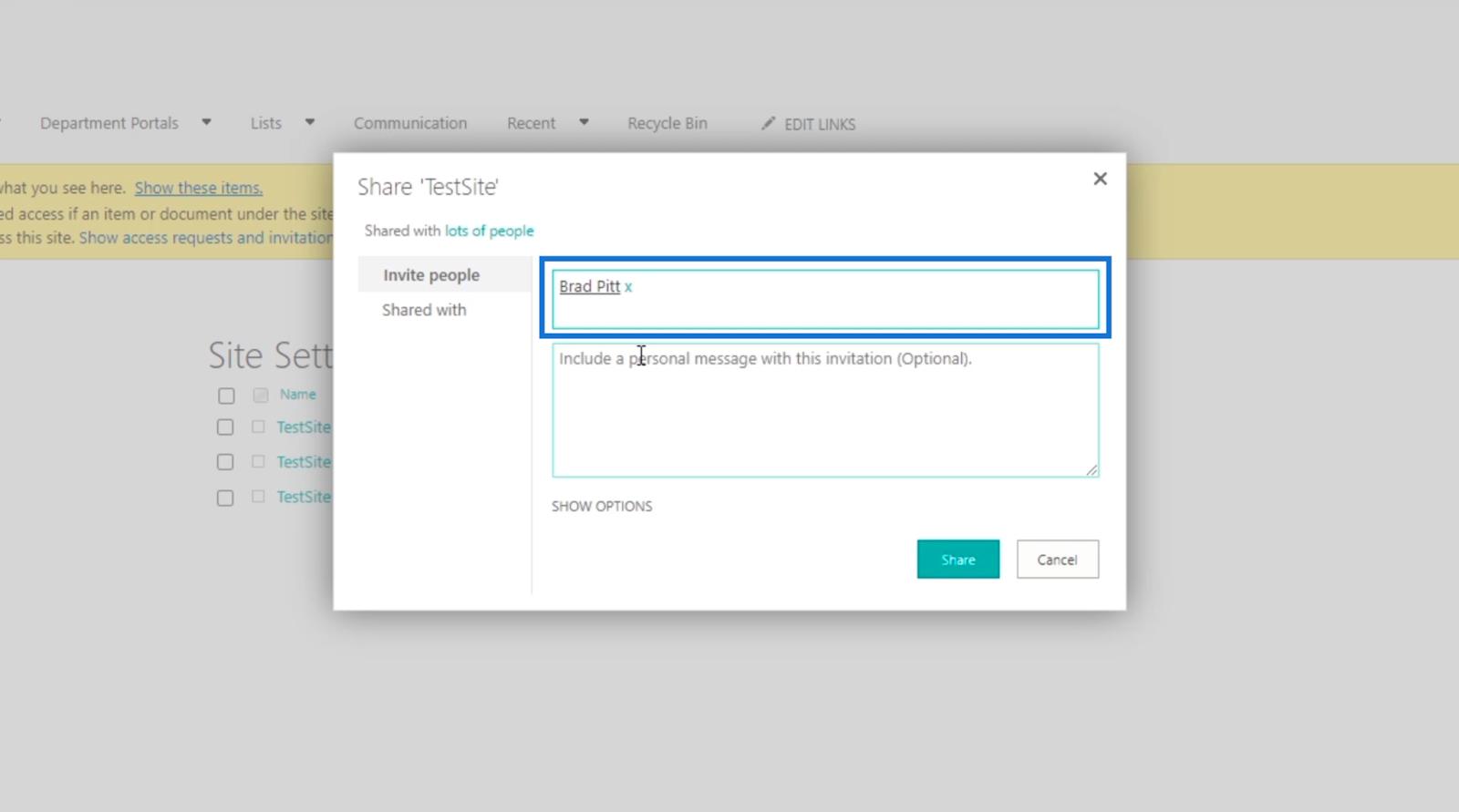
También podemos incluir un mensaje personal utilizando el campo de texto del cuerpo del correo electrónico . Pero para este ejemplo, lo dejaremos en blanco.
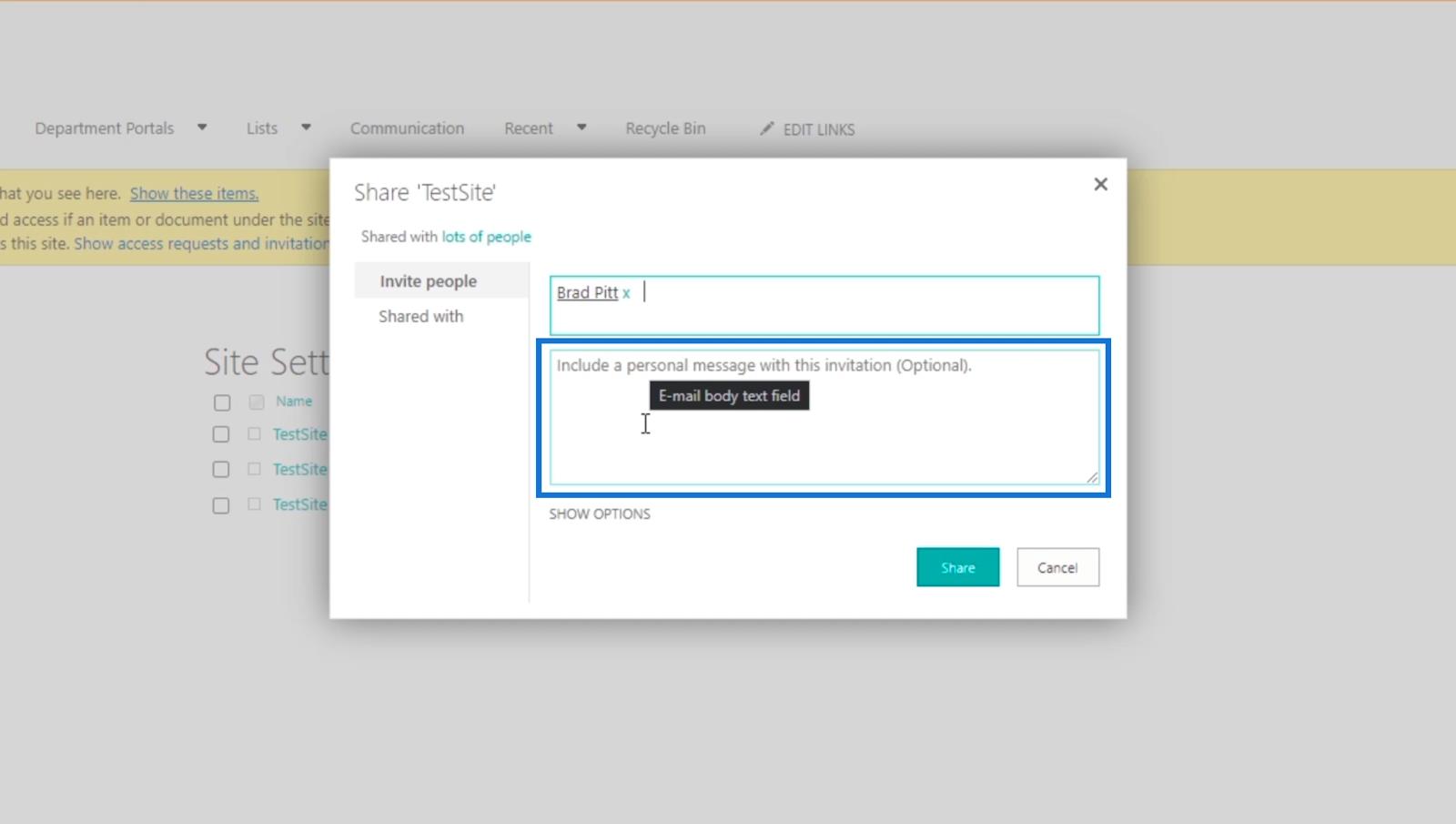
A continuación, haga clic en MOSTRAR OPCIONES .
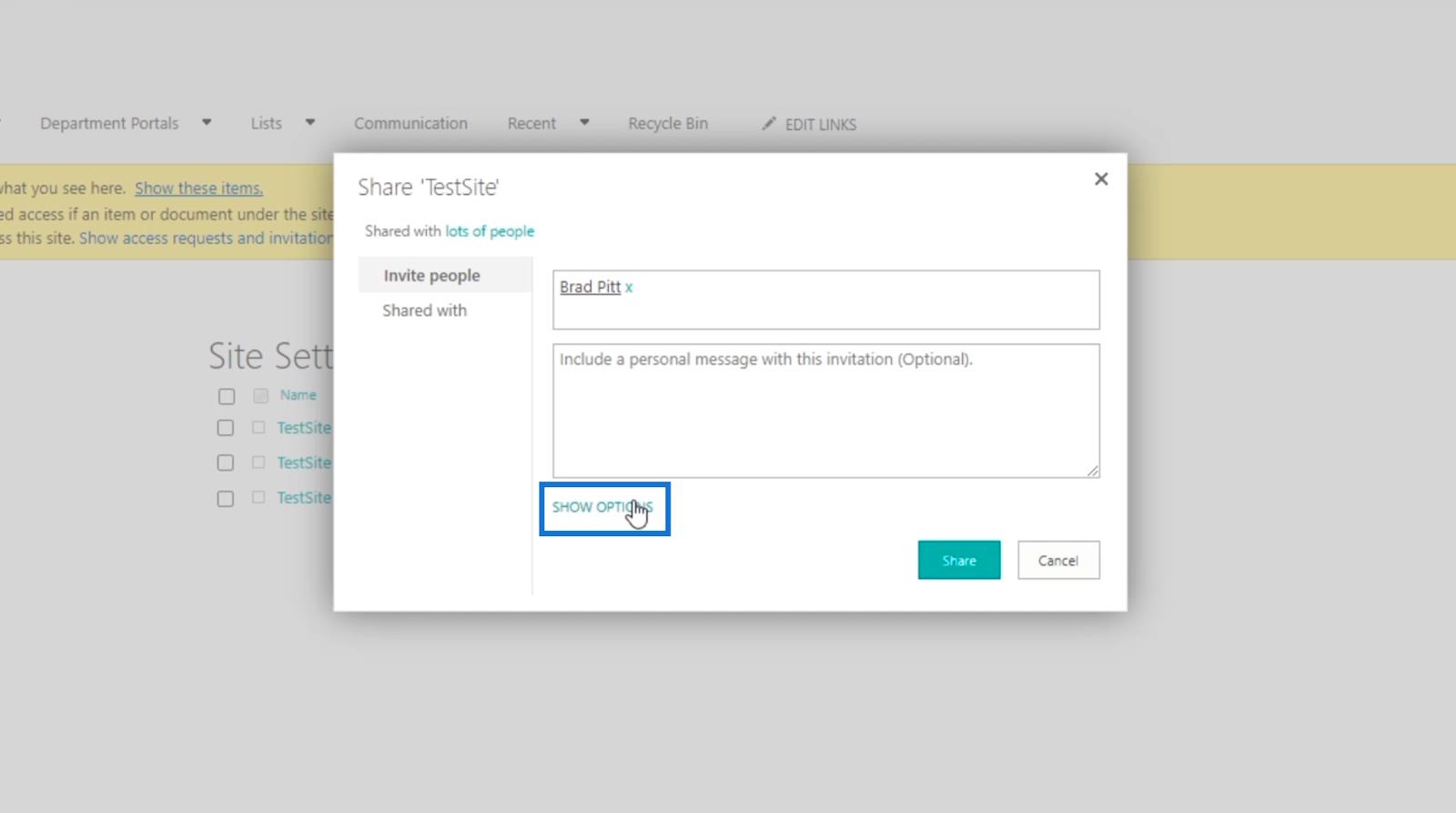
Luego, nos aseguraremos de que la casilla de verificación Enviar una invitación por correo electrónico esté marcada para que la persona que está agregando pueda recibir una notificación por correo electrónico. Puede elegir no hacerlo, pero para este blog, le enviaremos uno.
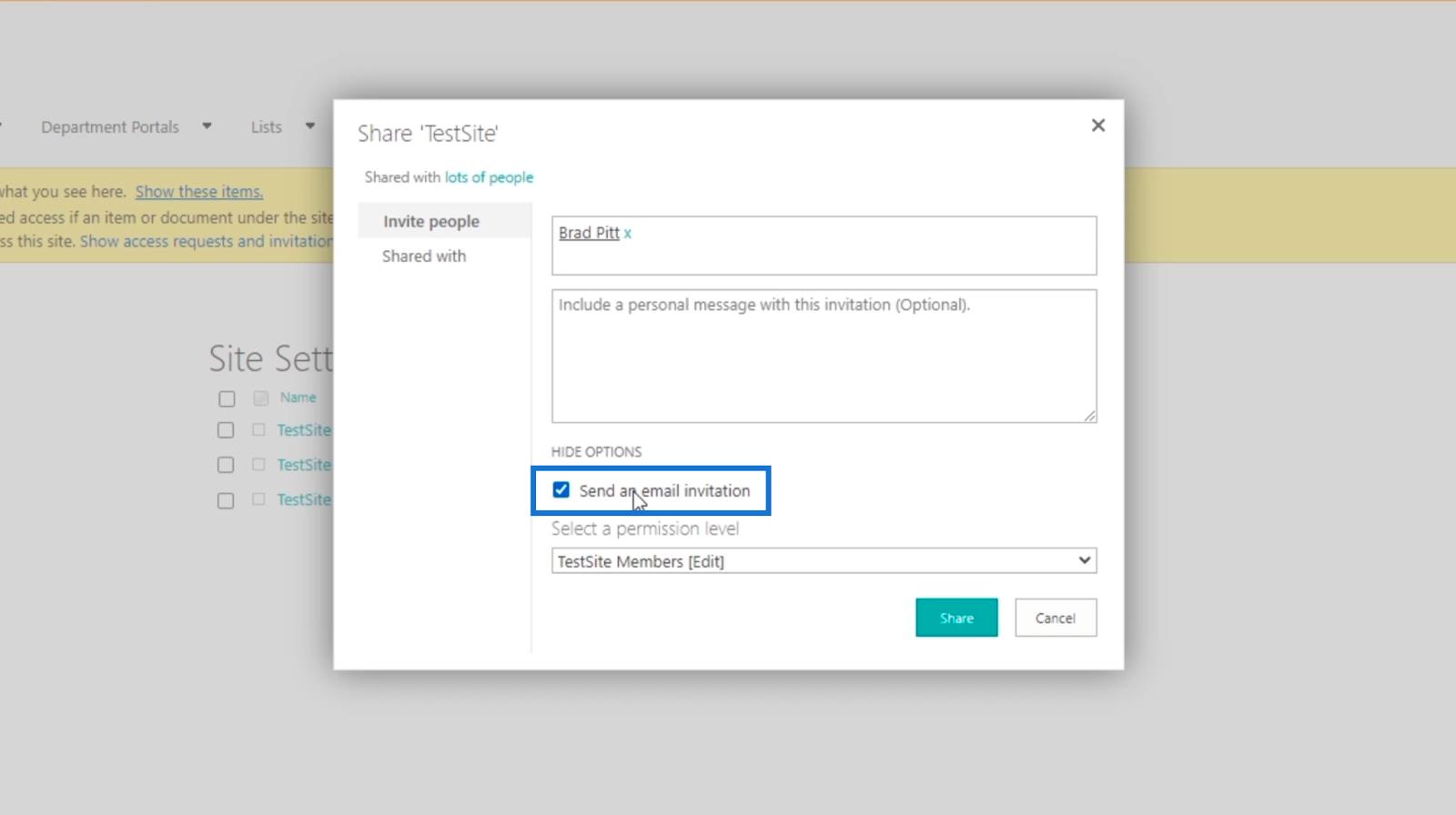
Después de eso, seleccionaremos un nivel de permiso haciendo clic en el menú desplegable Seleccionar un nivel de permiso .
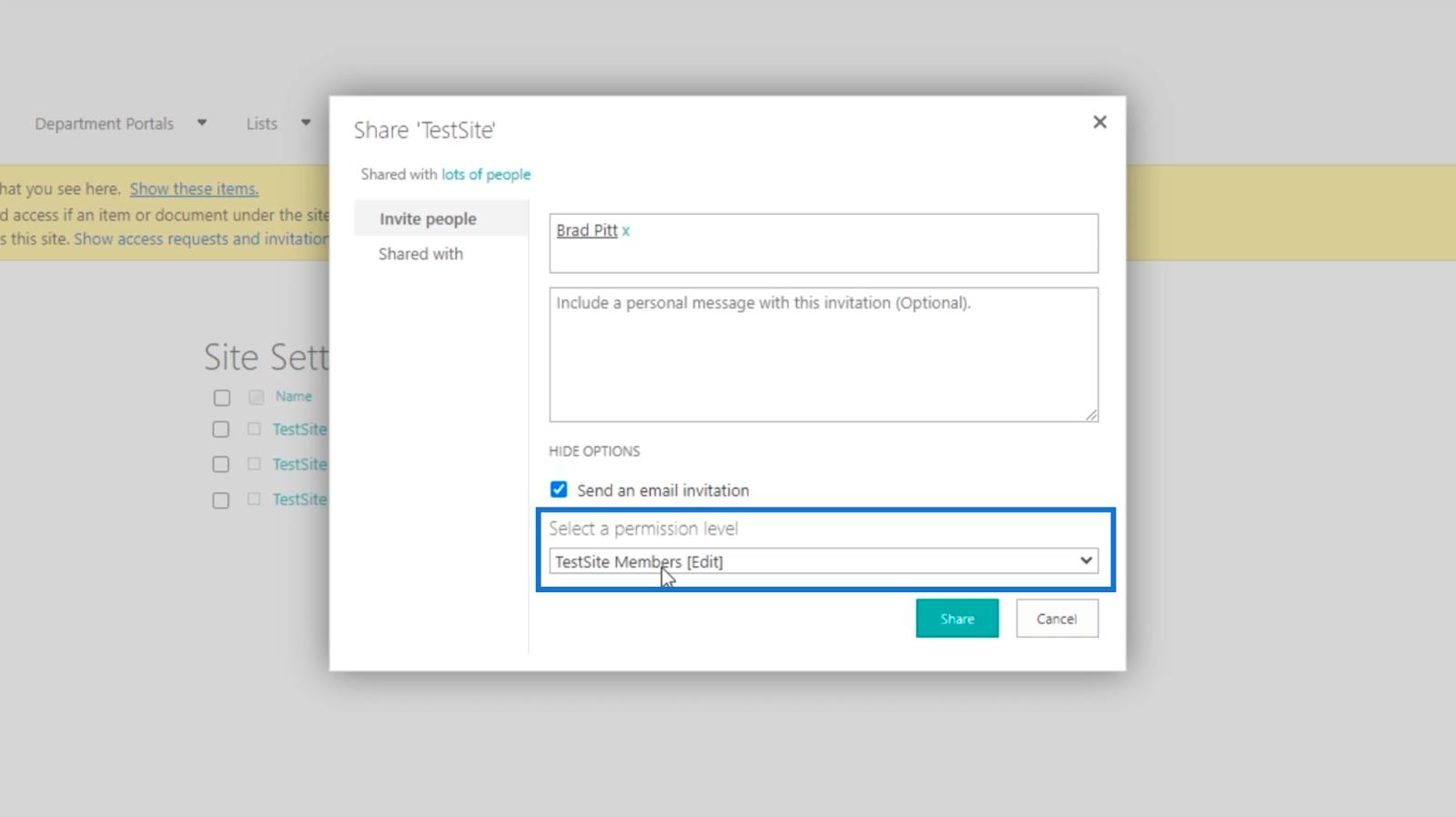
Verá diferentes niveles y grupos a los que puede asignar el nuevo usuario.
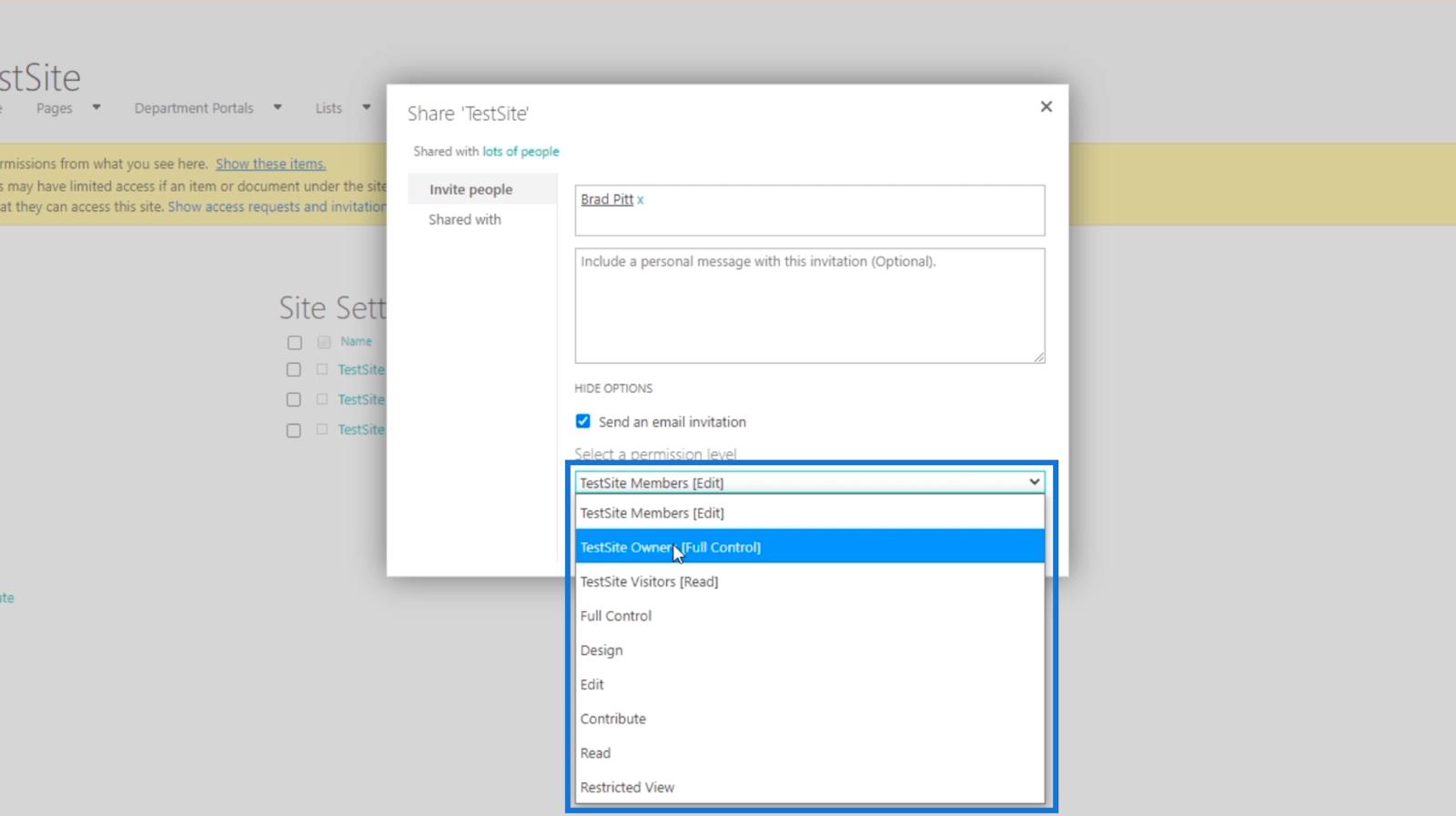
Los primeros 3 son los grupos, y recomendamos usar los grupos en lugar de los niveles. Esto le dará al nuevo usuario algunos permisos específicos. Entonces, para este ejemplo, usaremos Visitantes del sitio de prueba [Leer].
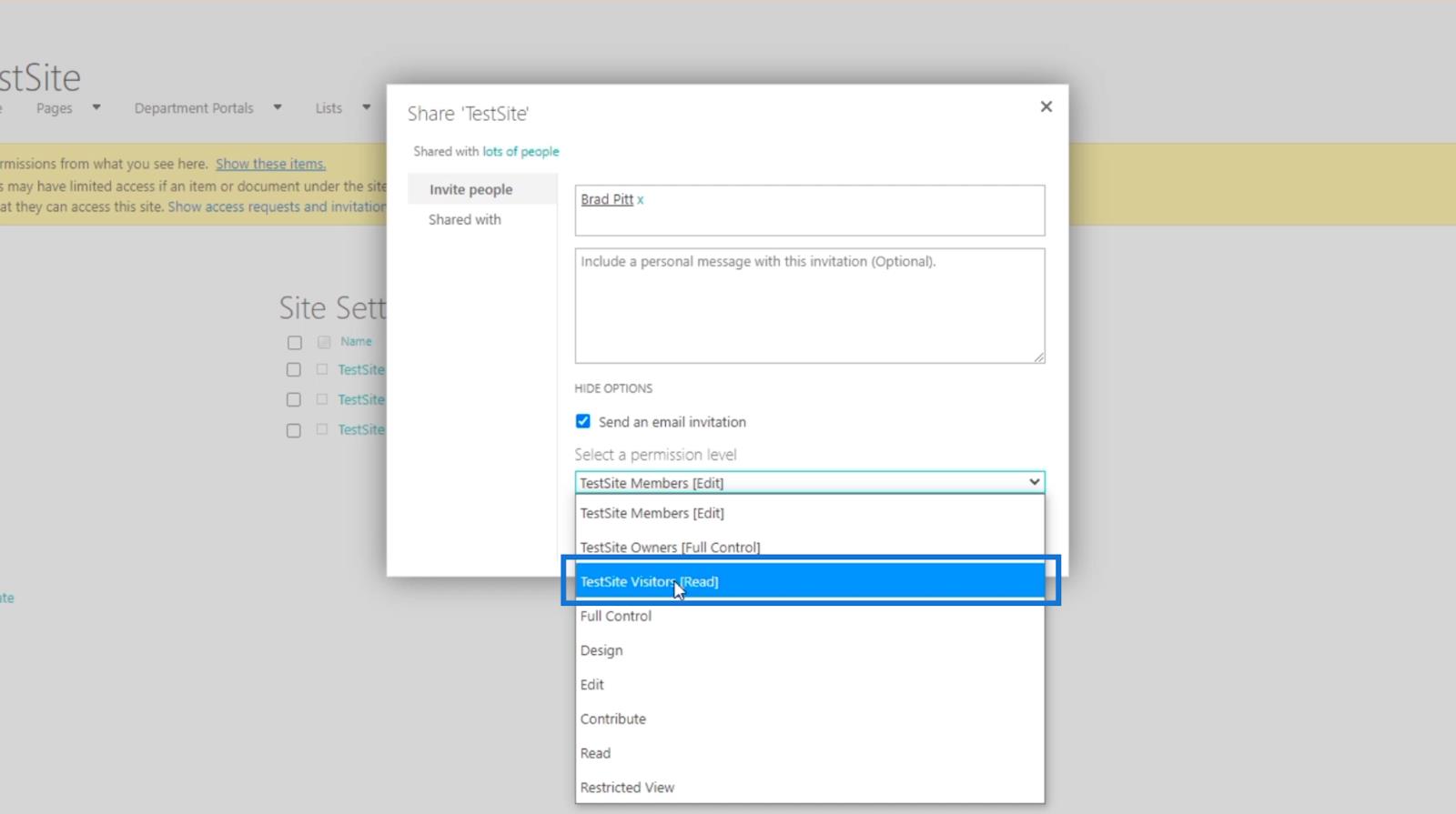
Finalmente, haz clic en Compartir .
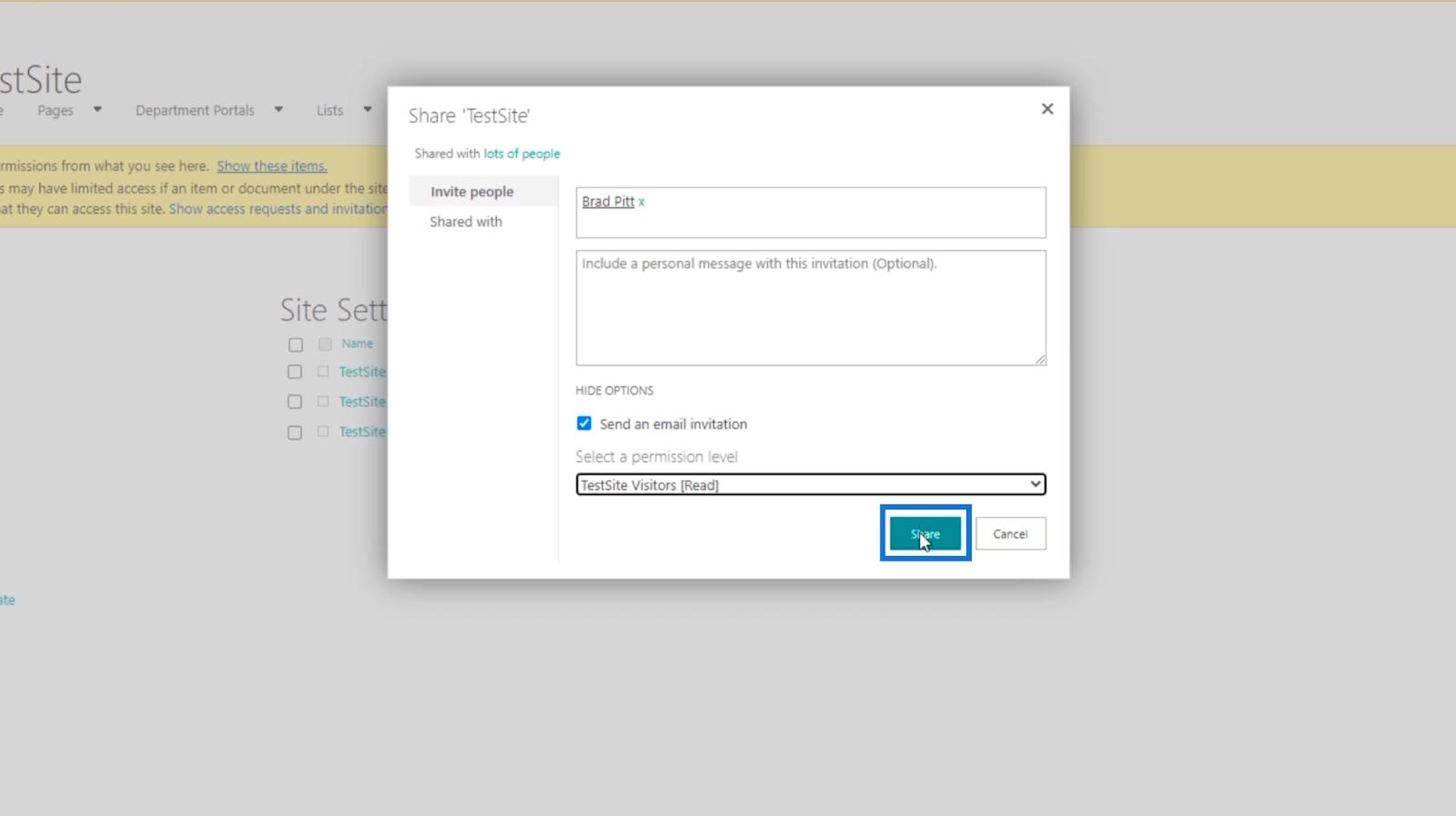
Comprobación de los permisos de acceso de solo lectura de SharePoint
Para comprobar los miembros del grupo, puede hacer clic en cualquiera de los grupos creados. Pero para este ejemplo, revisaremos los visitantes de TestSite .
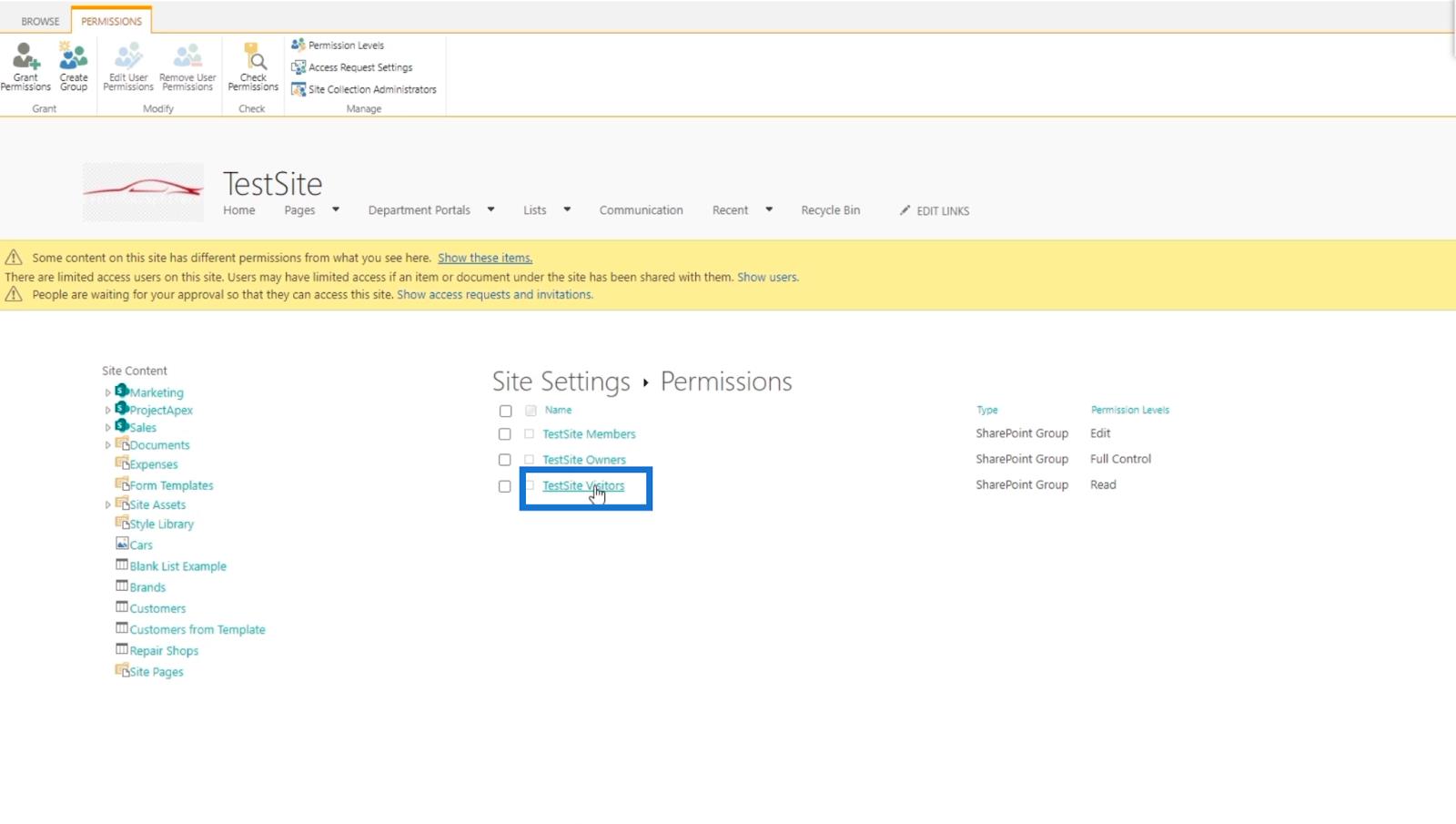
Será redirigido a una página que muestra el nombre de los miembros. En este ejemplo, solo hemos agregado a Brad Pitt .
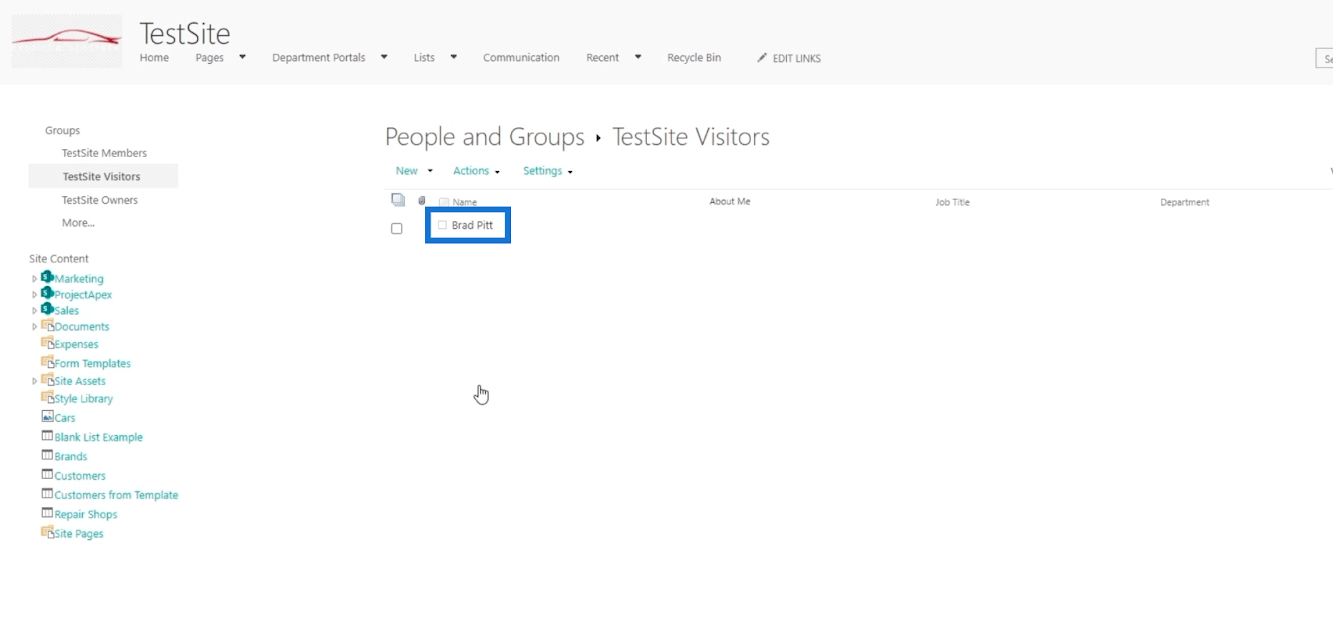
Para comprobar los niveles de permisos, simplemente haga clic en Niveles de permisos en la página Permisos .
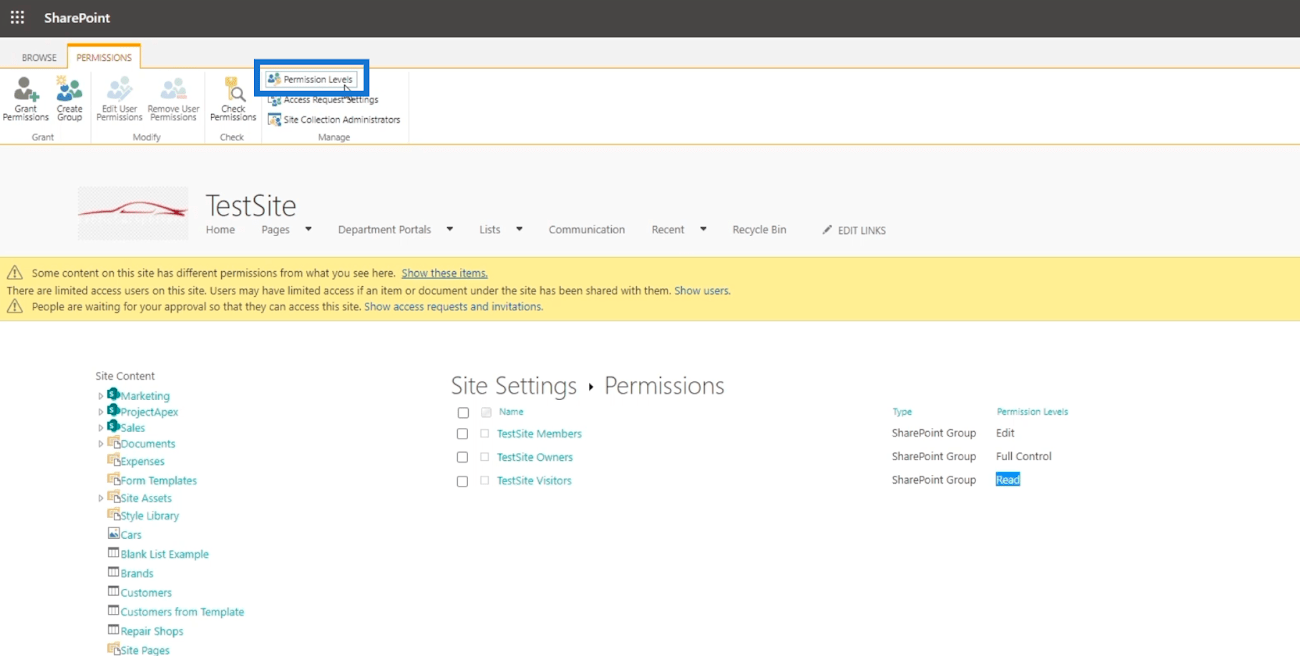
Será redirigido a una nueva página donde podrá ver los niveles de permiso .
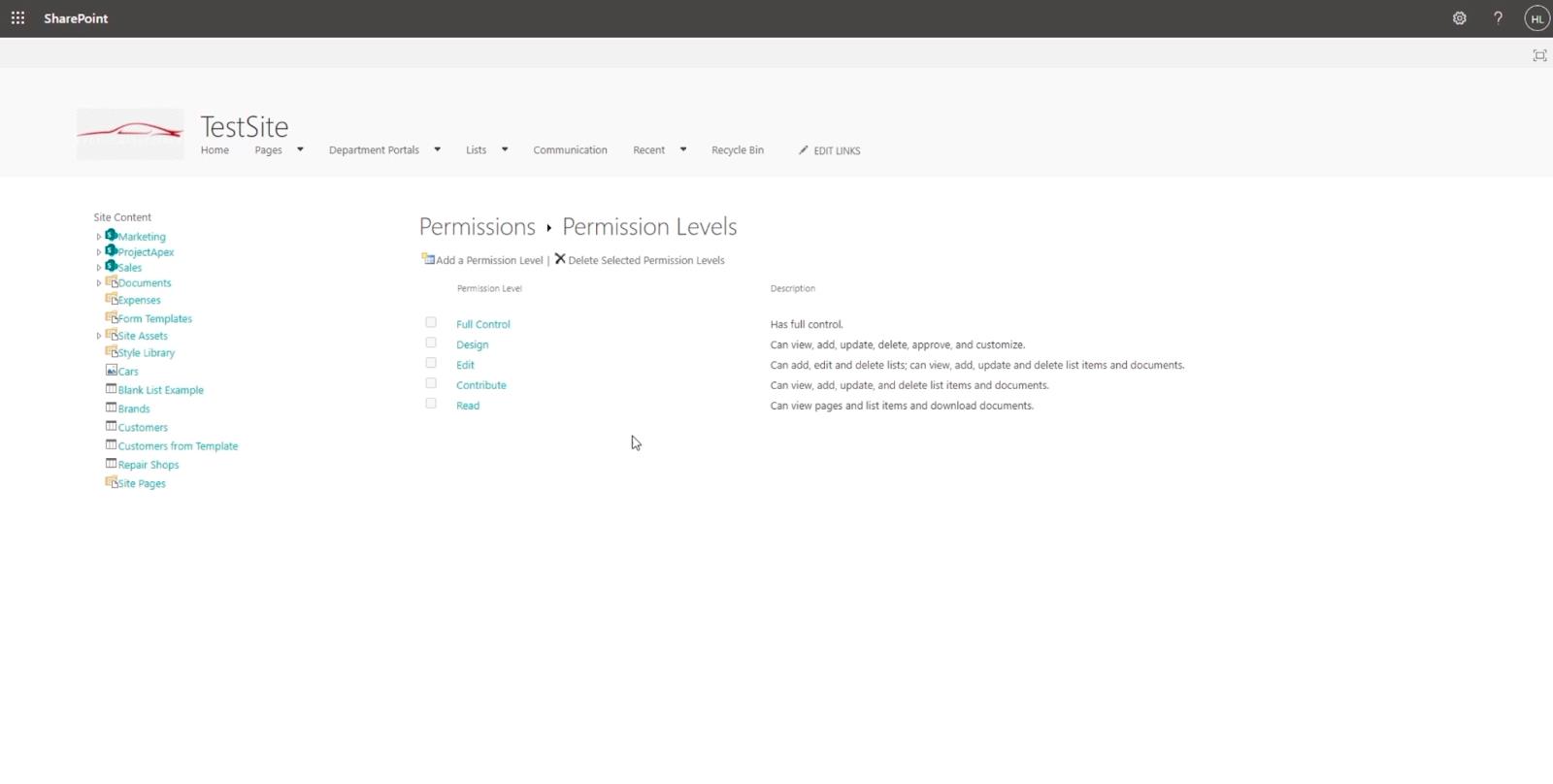
A continuación, hagamos clic en Leer .
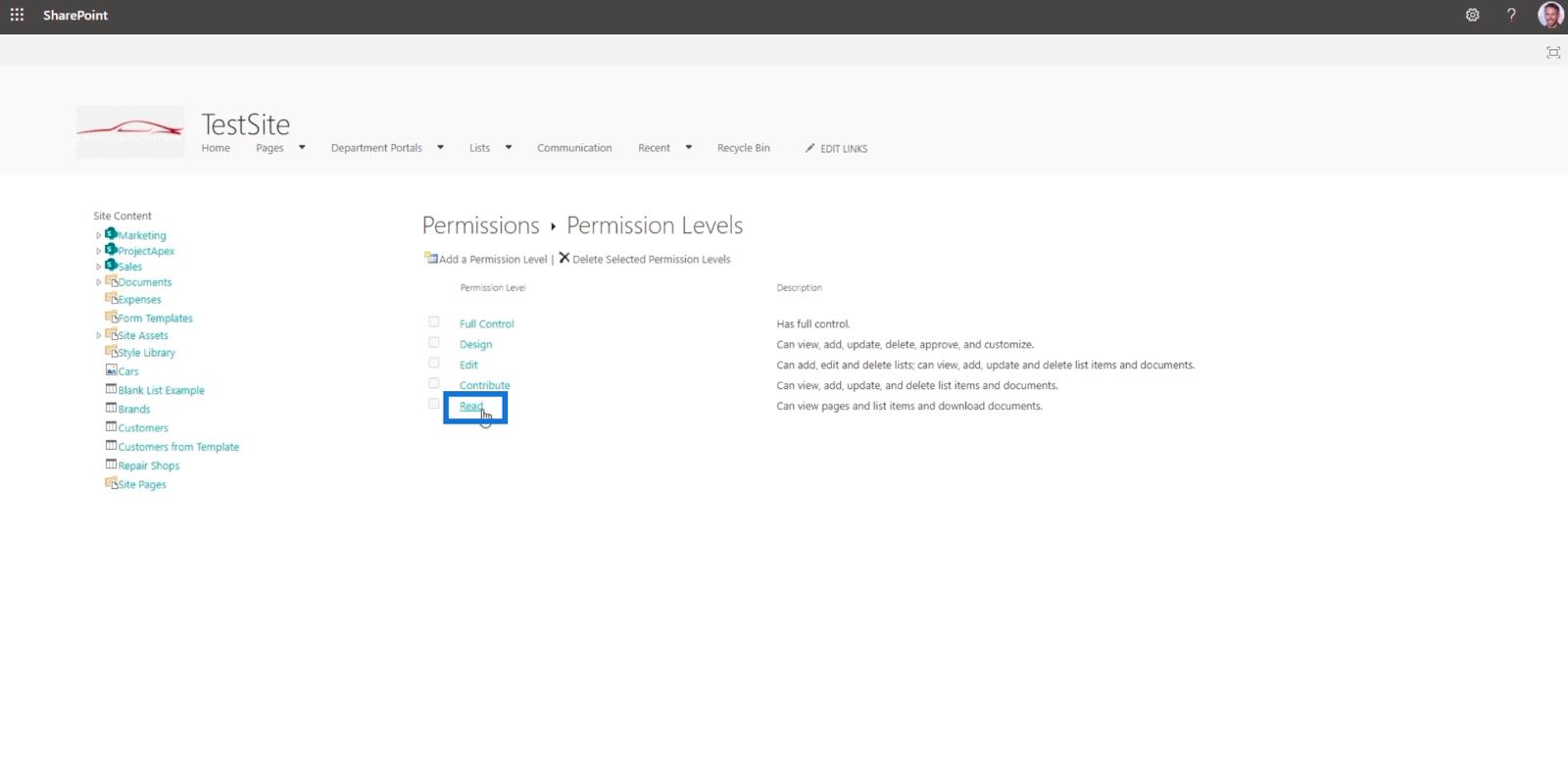
Como resultado, verá que todos los elementos marcados son lo que la persona o el miembro pueden hacer con este nivel de permiso.
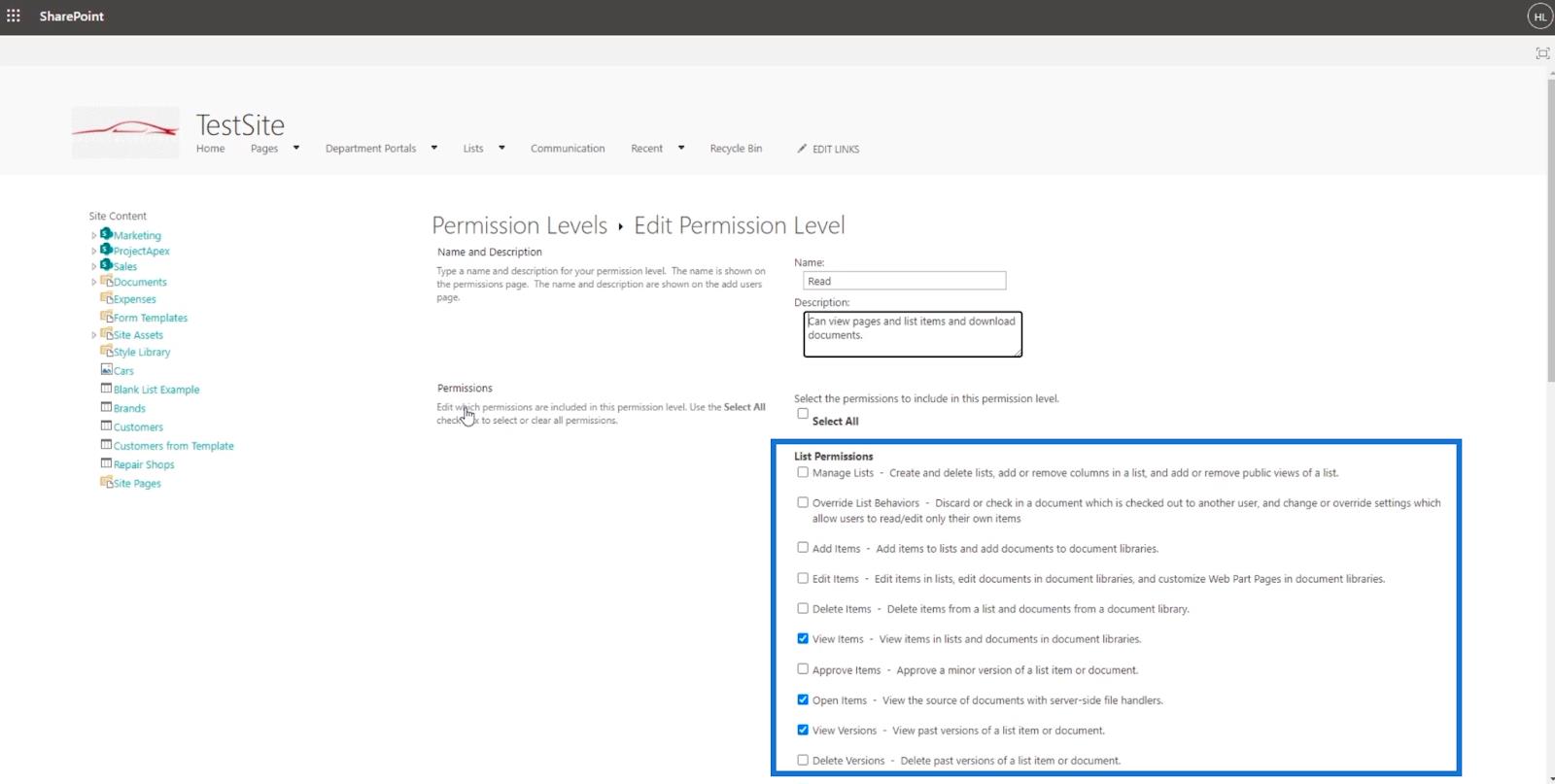
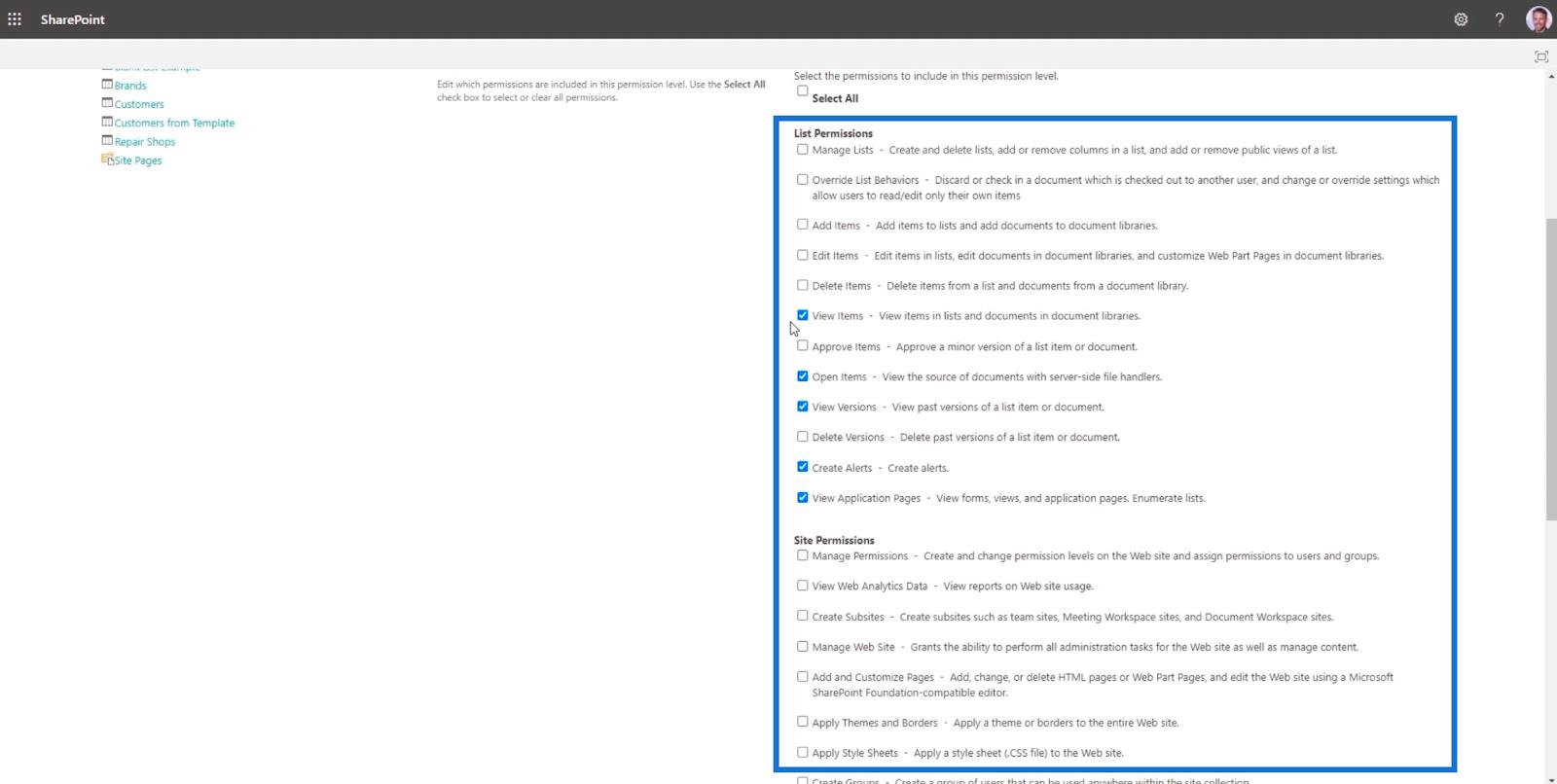
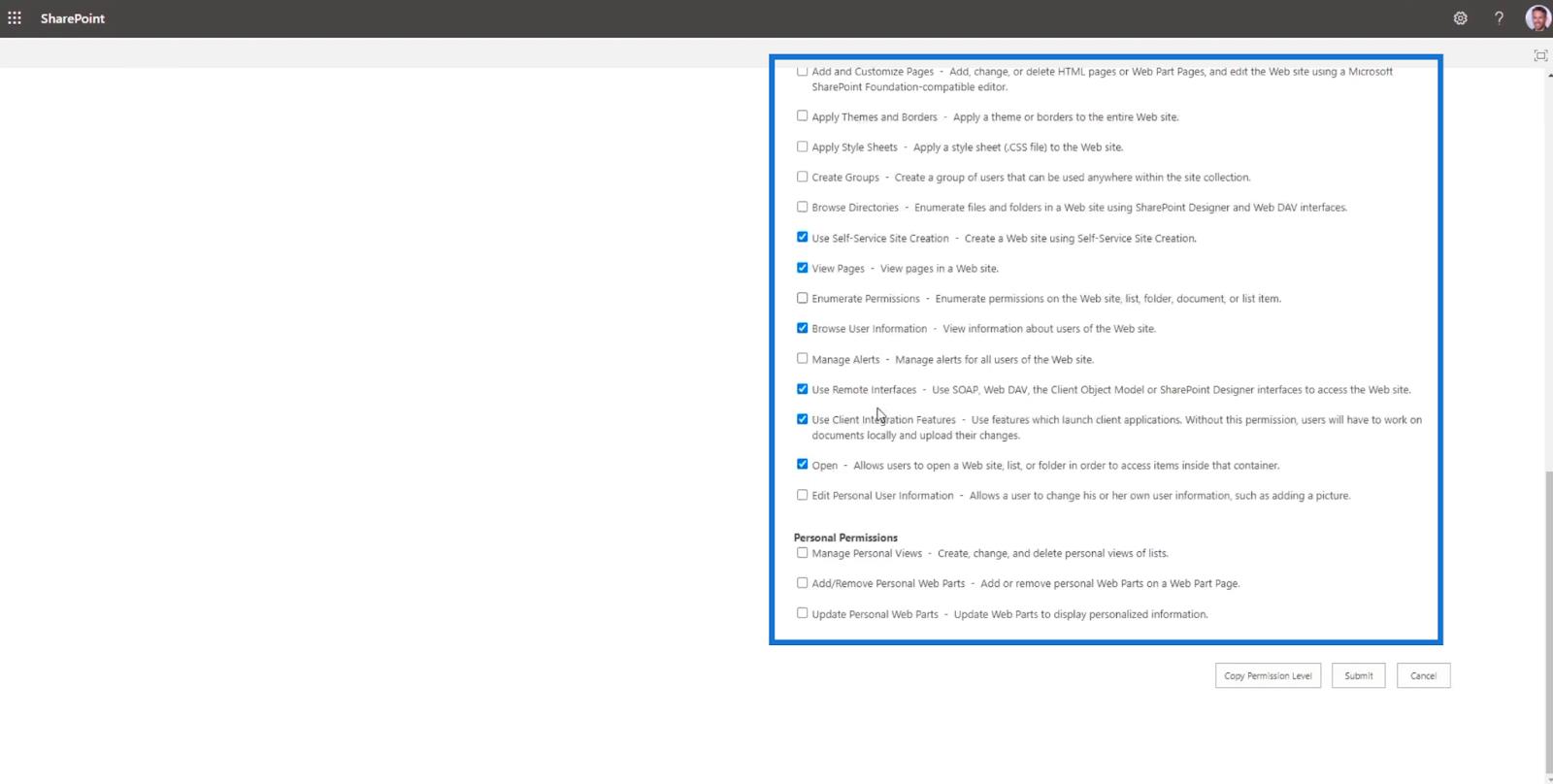
Si el nuevo miembro, en nuestro ejemplo, Brad Pitt , accede al sitio de SharePoint , solo puede leer los elementos. En la pantalla del miembro, no hay un botón Agregar en la navegación para agregar nuevos archivos.
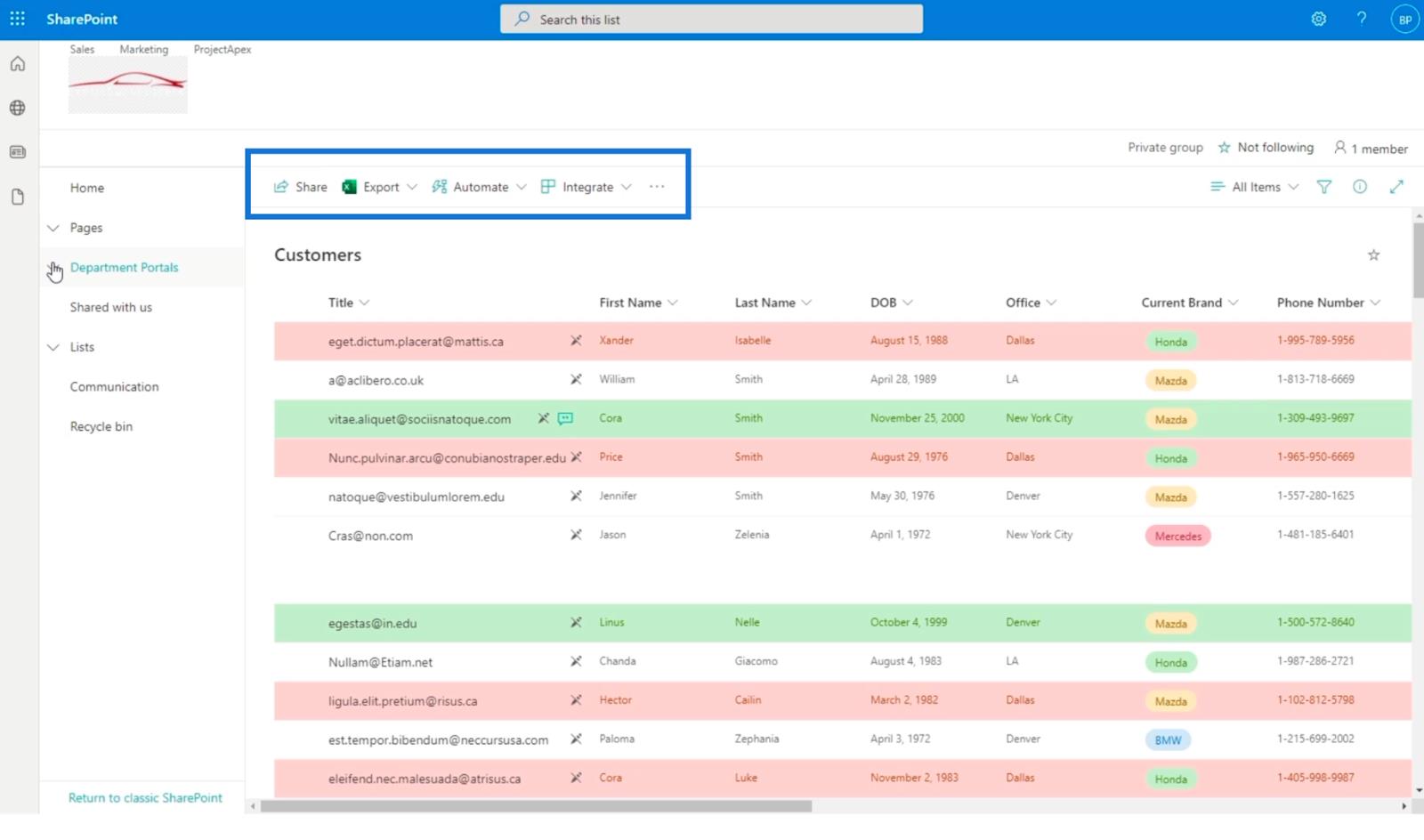
Además, el botón Editar está atenuado.
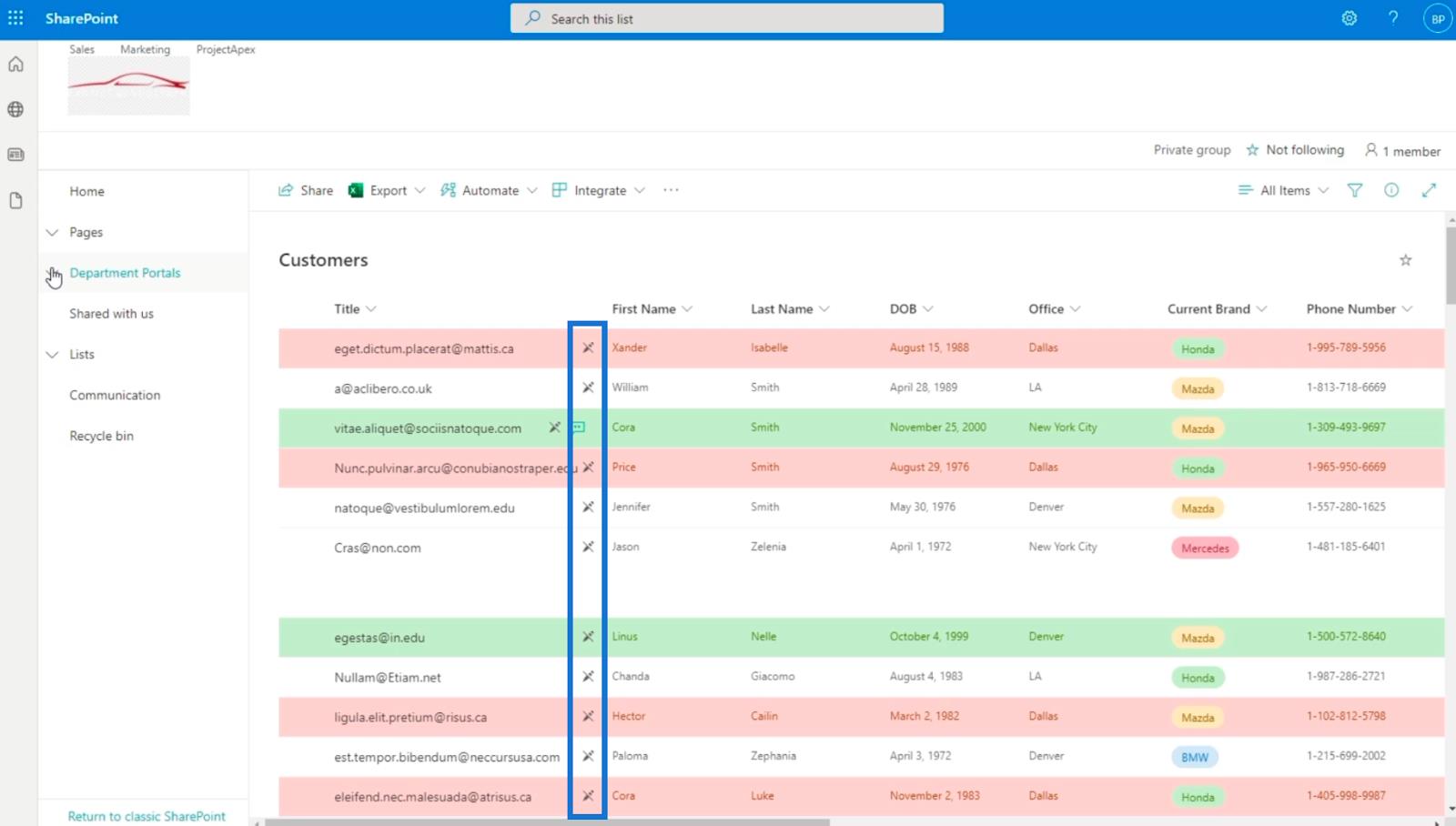
Esto significa que Brad Pitt solo puede ver y leer los archivos en nuestro sitio de SharePoint, ya que esto es para lo que hemos establecido sus permisos.
Herencia de permisos del sitio de SharePoint
Listas de SharePoint: descripción general
Descripción general de la configuración de la biblioteca del sitio de SharePoint
Conclusión
Para resumir todo, hemos discutido los pasos para agregar un nuevo usuario a nuestro sitio de SharePoint y cómo podemos configurar el acceso de solo lectura de SharePoint para el usuario.
Recuerde que puede cambiar el nivel de permiso . Puede configurarlo según el acceso que desee que tenga la persona que desea. Además, puedes cambiarlo en cualquier momento. Por ejemplo, si un usuario fue ascendido, el nivel de permiso también cambiará.
Espero que esto haya sido útil. Si desea obtener más información sobre este tema, puede inscribirse en nuestro .
Mis mejores deseos,
Enrique Habib