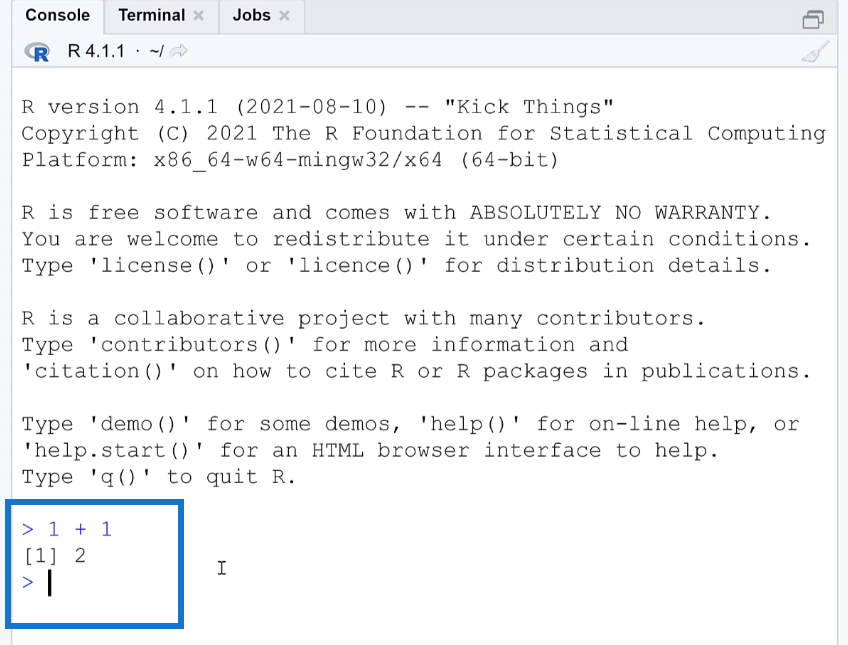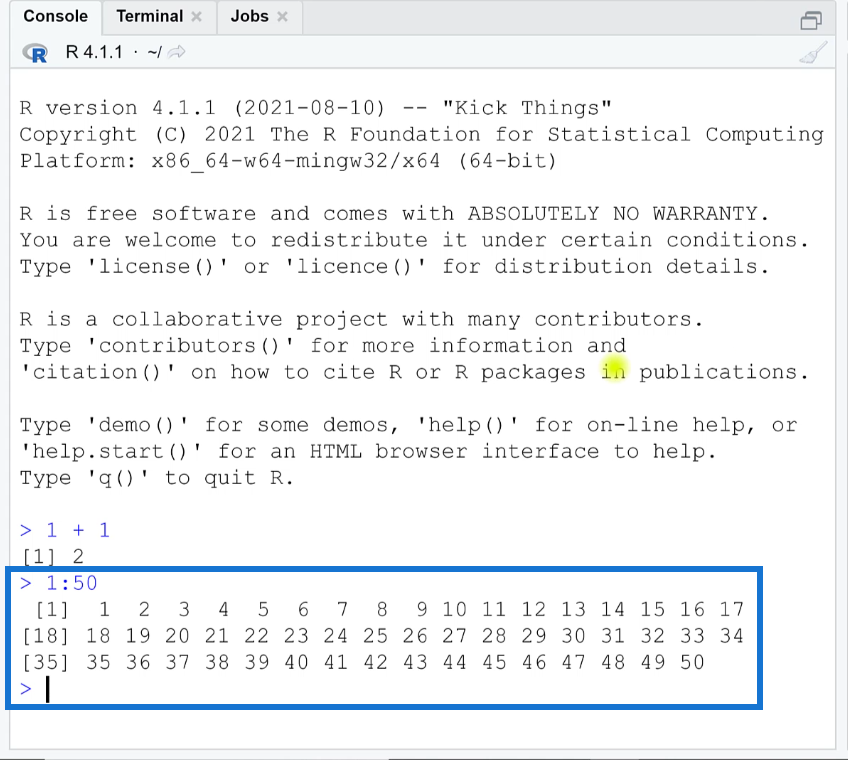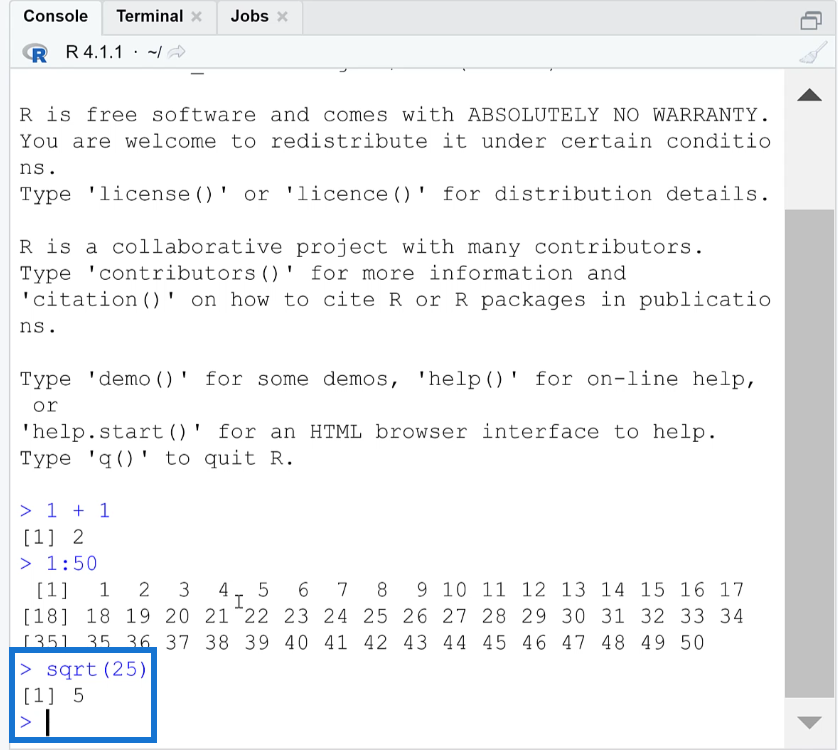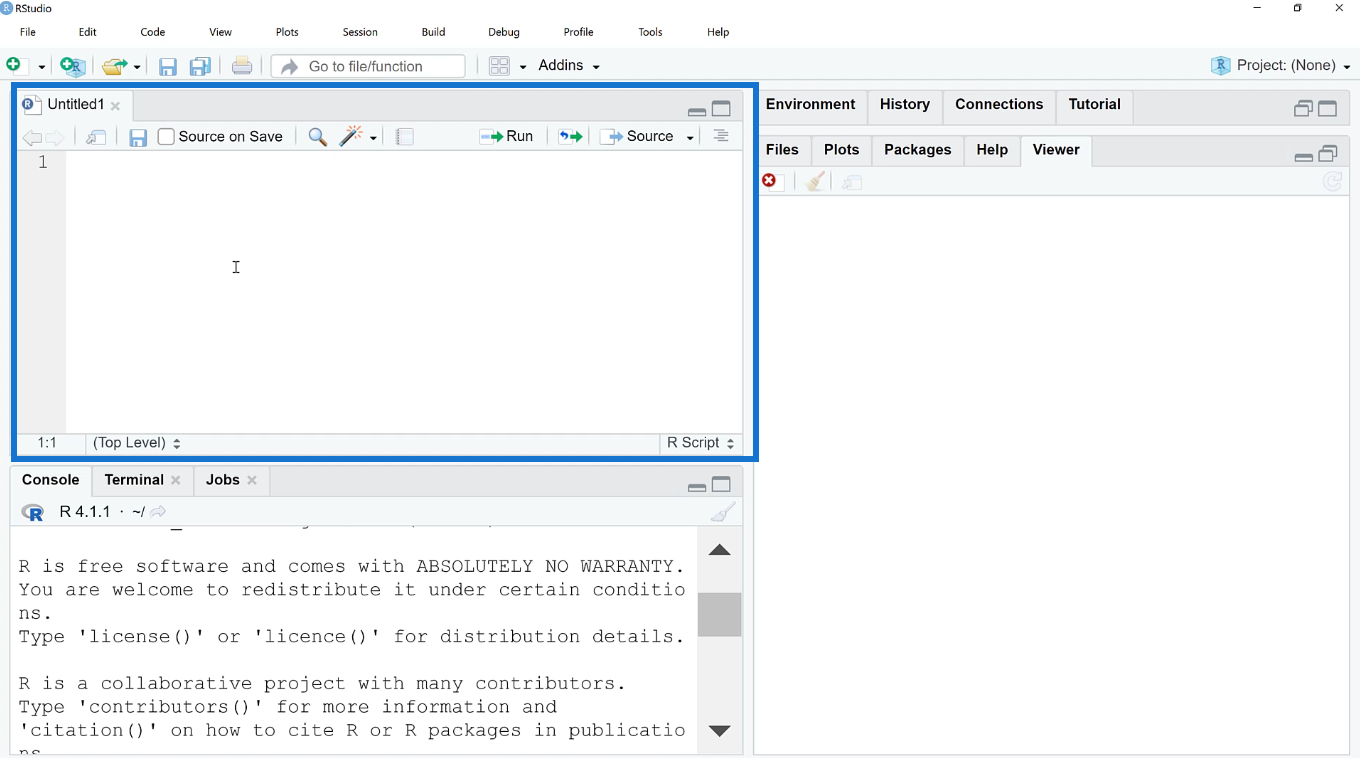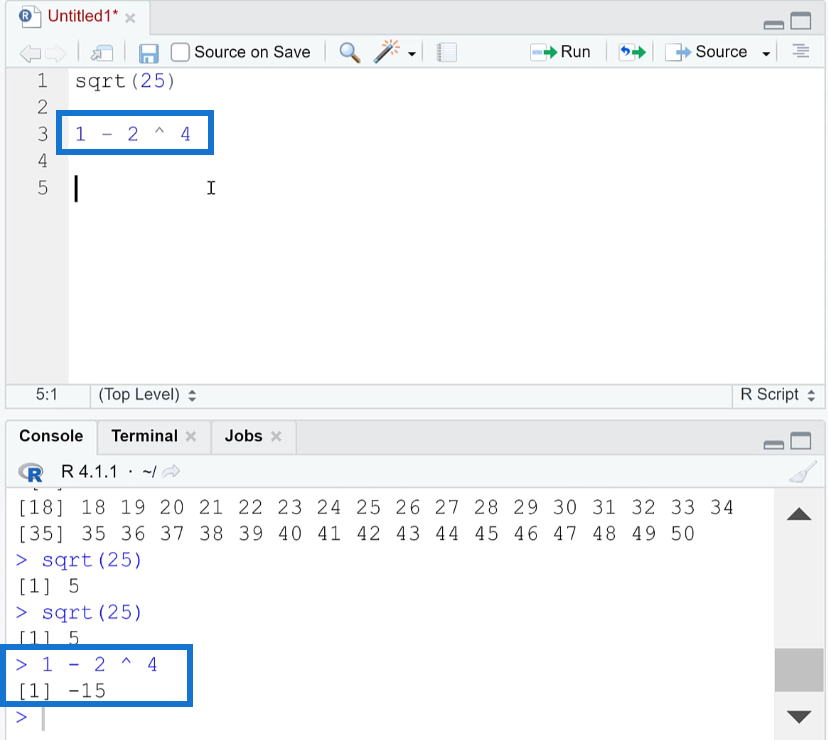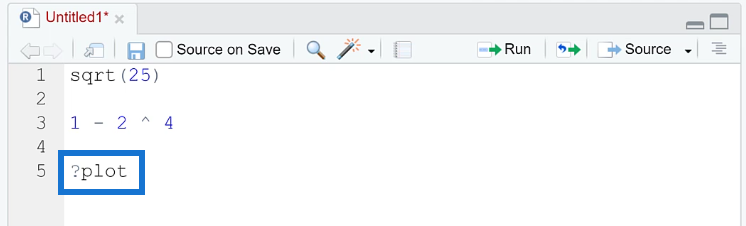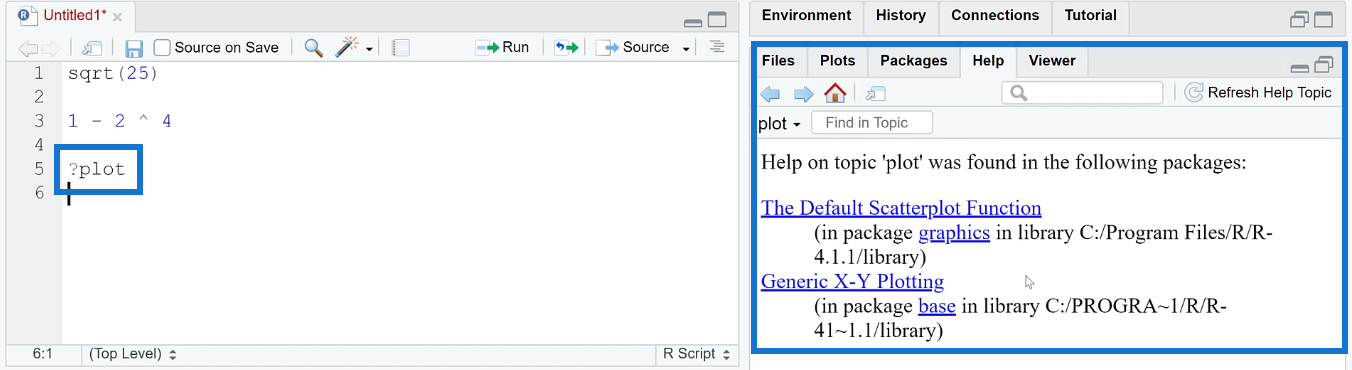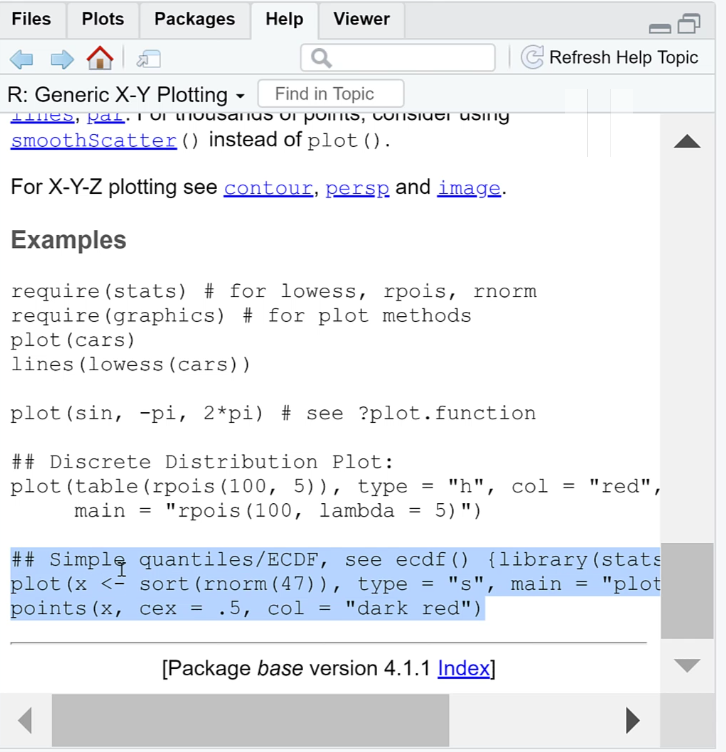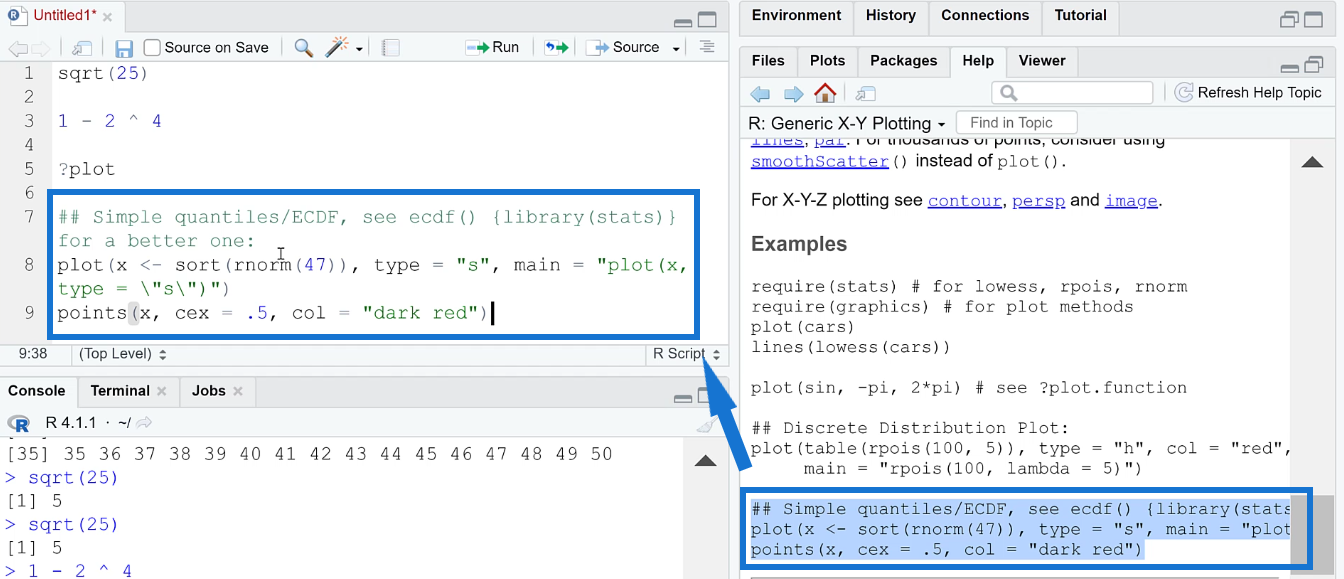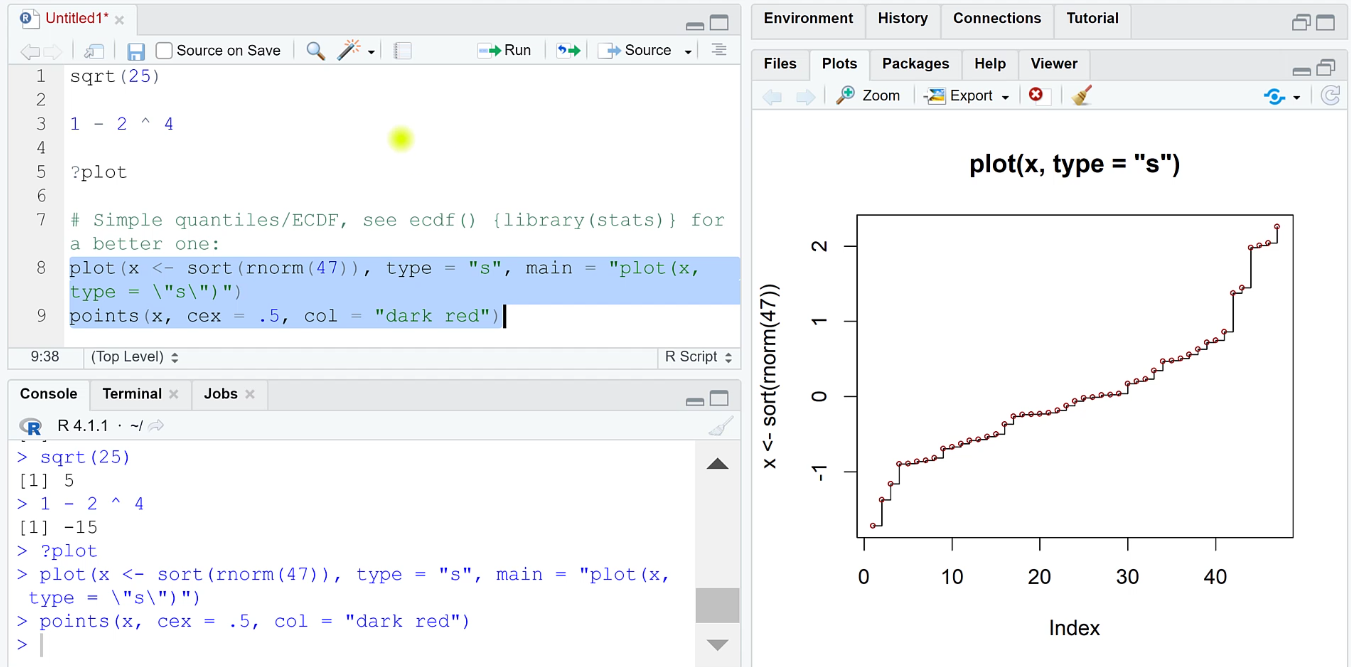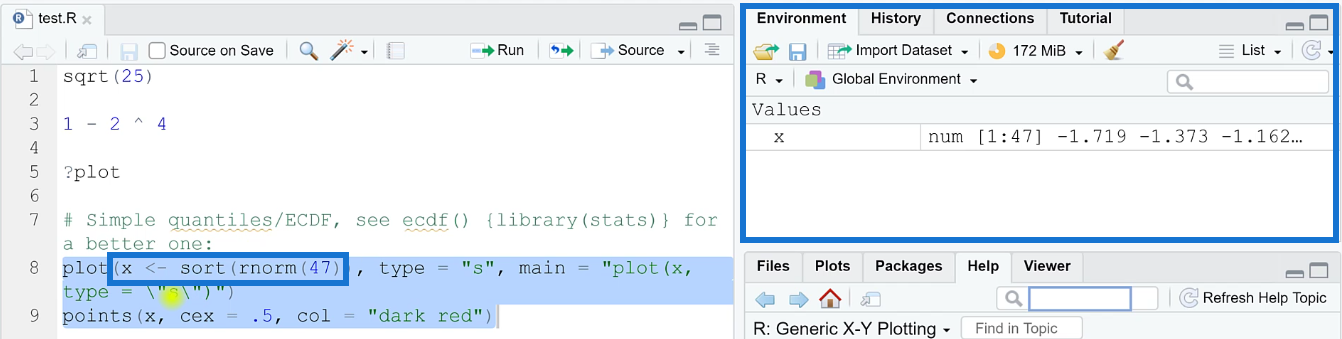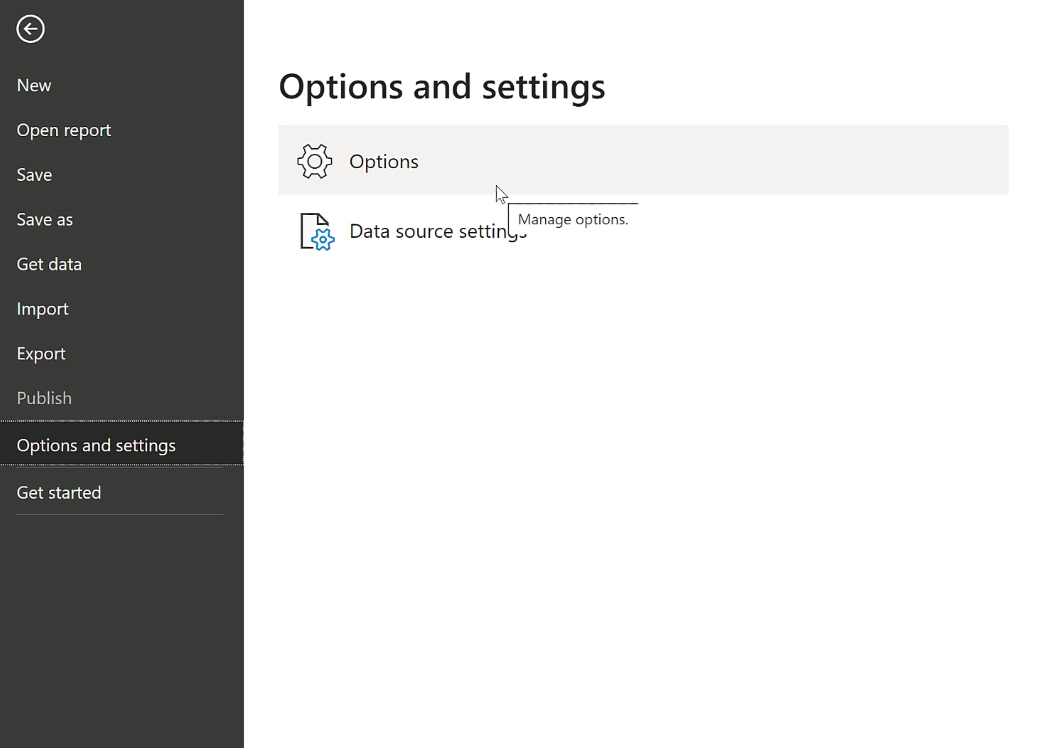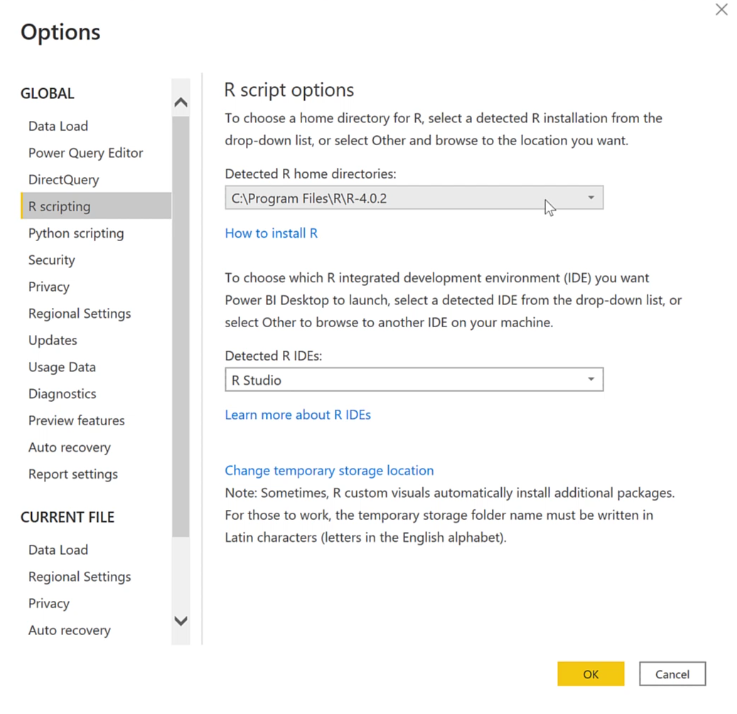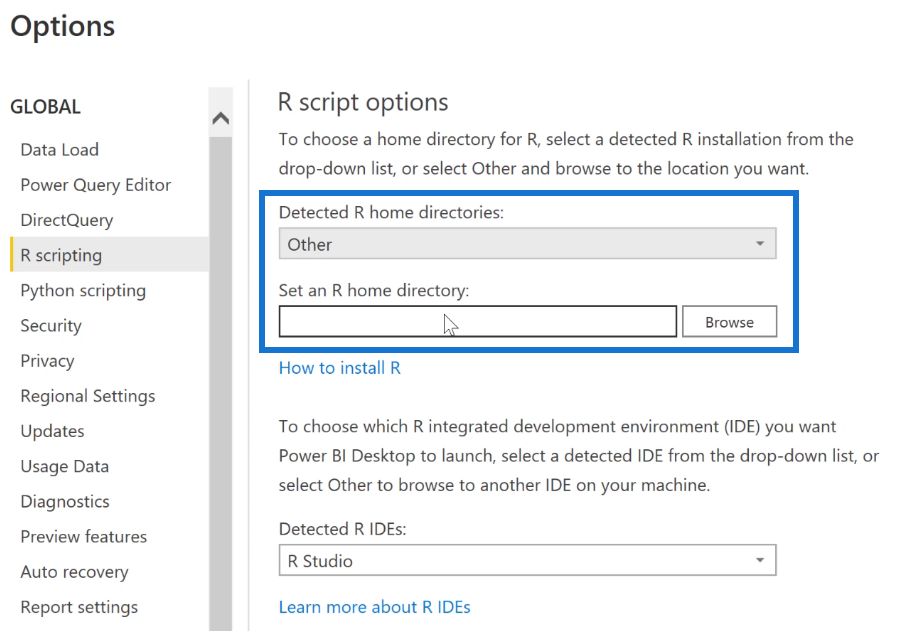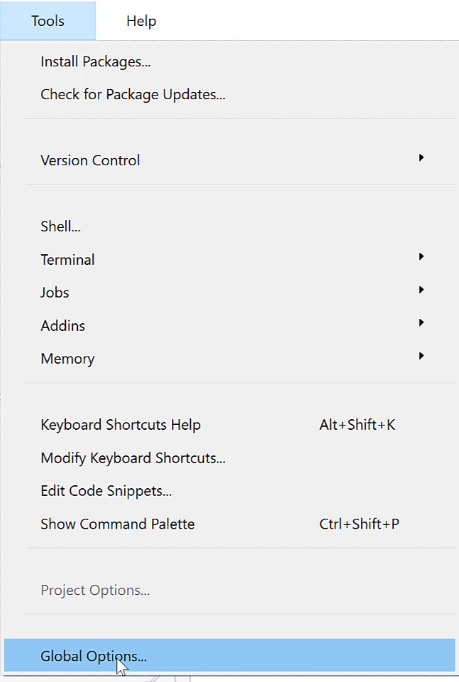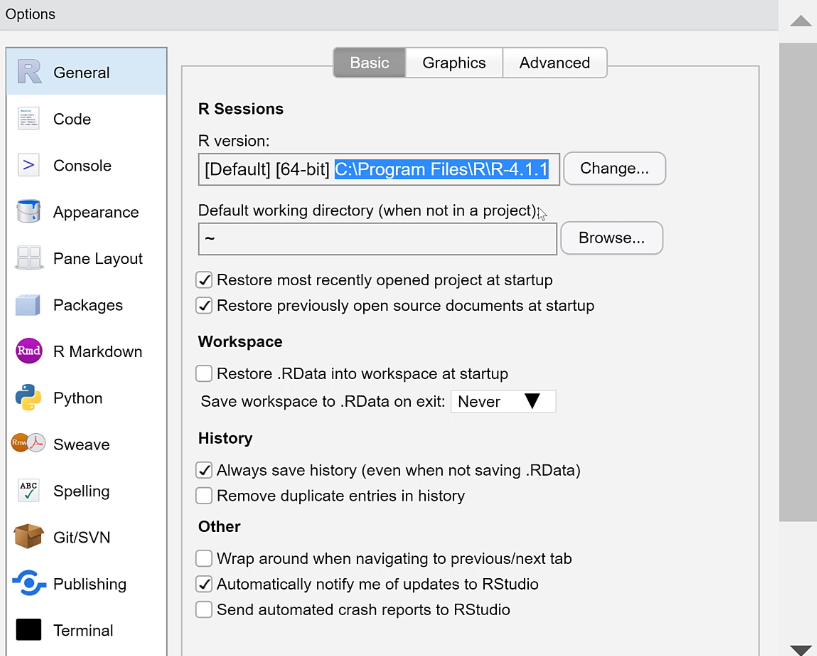En este tutorial, aprenderá los conceptos básicos de la codificación con R y RStudio. También aprenderá a configurar fácilmente RStudio y R en LuckyTemplates.
RStudio es un excelente entorno de desarrollo integrado (IDE). Es una ventanilla única para todas sus necesidades de codificación.
RStudio incluye un editor de código fuente que le permite trabajar con scripts. También tiene buenas funciones como autocompletar, que es similar a IntelliSense en LuckyTemplates . La codificación también está más organizada en RStudio debido a su resaltado de sintaxis que muestra diferentes colores para funciones y objetos específicos. Además, también incluye algunas herramientas de depuración similares a VBA en MS Excel.
RStudio es un lugar conveniente para desarrollar su código en comparación con un programa R independiente.
Tabla de contenido
Primeros pasos con RStudio
Cuando abra RStudio por primera vez, verá tres ventanas.

La consola es donde se ejecuta y ejecuta el código R. Aquí hay un ejemplo básico: si ingresa 1 + 1 y presiona enter, obtendrá la respuesta 2.
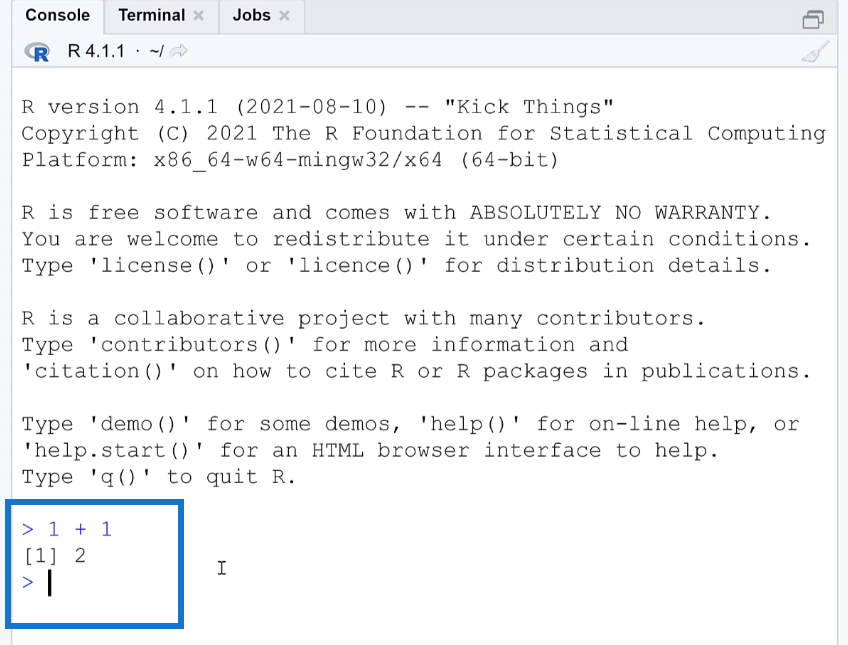
Si ingresa una referencia de rango como 1:50 y presiona Intro, obtendrá una lista de números del 1 al 50.
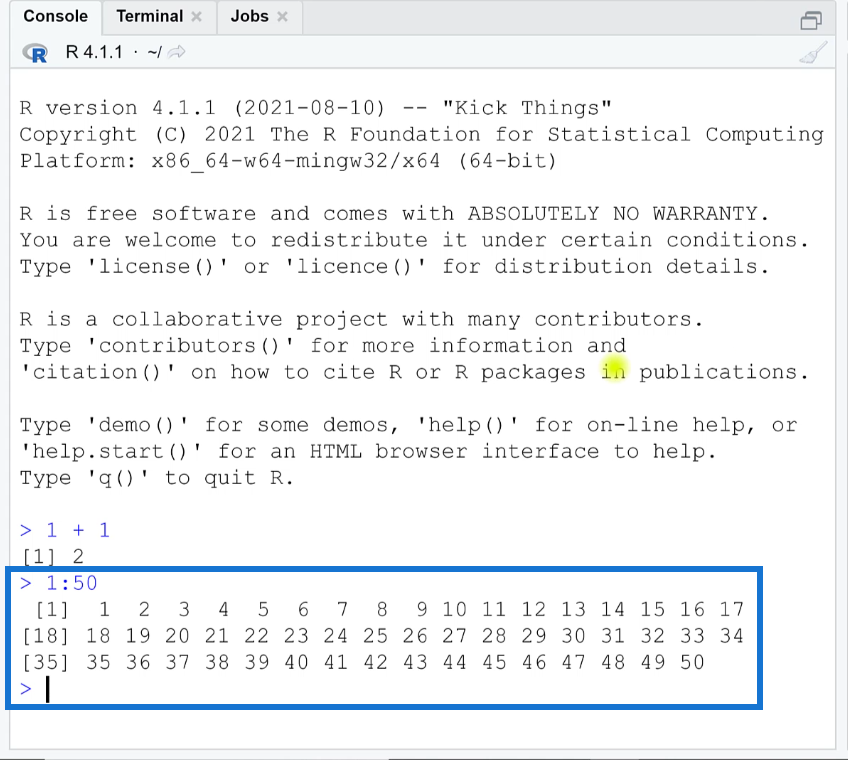
Los números entre corchetes son marcadores de posición para la posición de índice de los números que ejecutó.
Aparte de los operadores básicos de aritmética y taquigrafía, también puede utilizar funciones. Algunas de estas funciones también se pueden usar en . Por ejemplo, si sacas la raíz cuadrada de 25 escribiendo sqrt 25 y presionas enter, obtendrás la respuesta de 5.
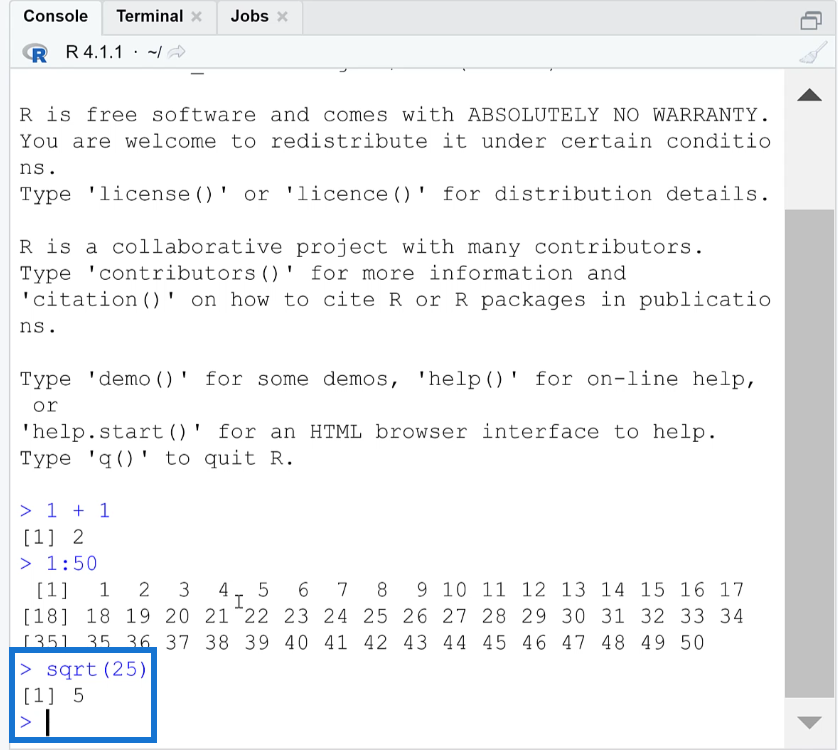
Cuando trabaja dentro de un script R, debe asegurarse de guardarlo. Una vez que lo elimine sin guardar y salga de una sesión, la información desaparecerá para siempre.
Continuando, si desea un script R de registro a largo plazo, puede usar el método abreviado de teclado Control+Shift+N . Con eso, emerge una cuarta ventana de RStudio.
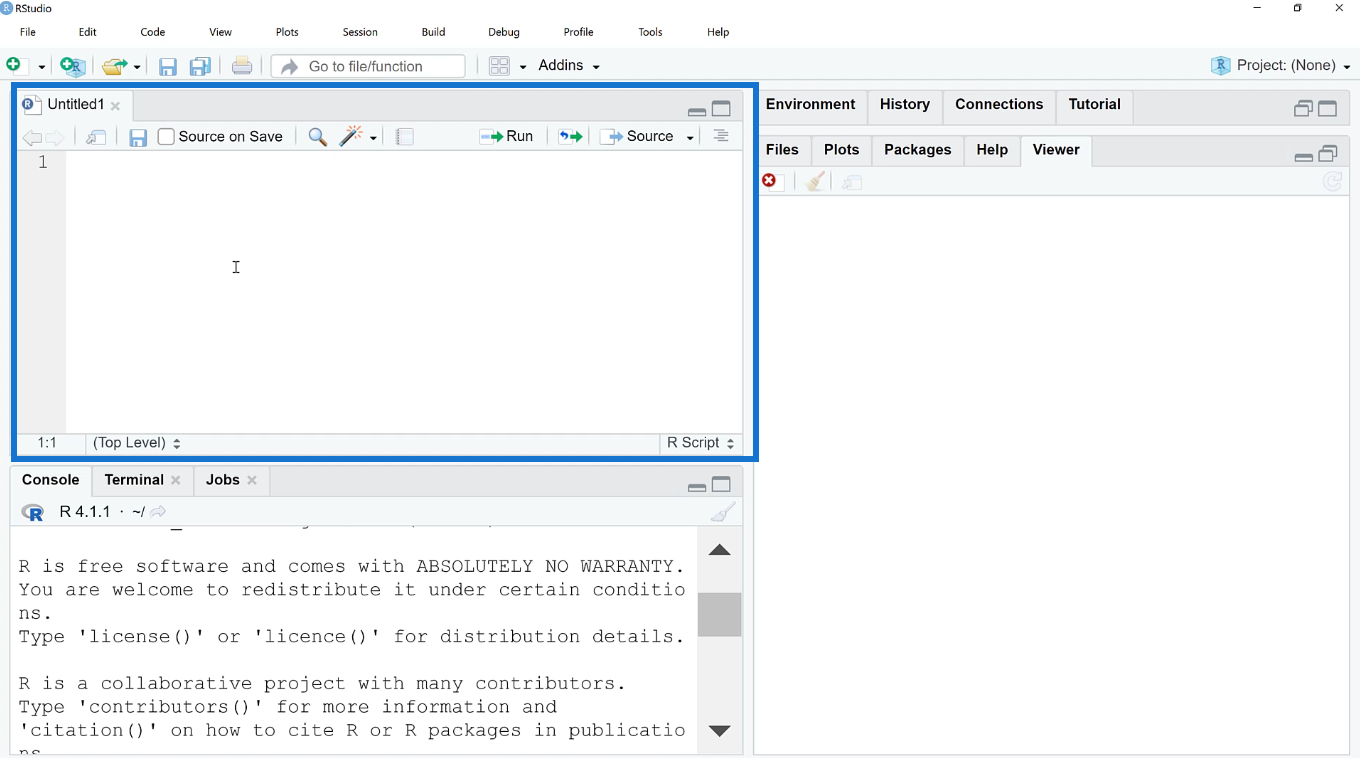
En la nueva ventana, cuando ingrese una función como sqrt , verá una herramienta de finalización de sintaxis.
Cuando complete la sintaxis y, por ejemplo, ingrese sqrt(25) , seleccione la opción Ejecutar . Verá que todas las funciones se ejecutarán en la ventana Consola. Ahora tiene un registro a largo plazo del R Script que acaba de ejecutar.
Si tiene más de una operación, RStudio seguirá el orden estándar de operaciones.
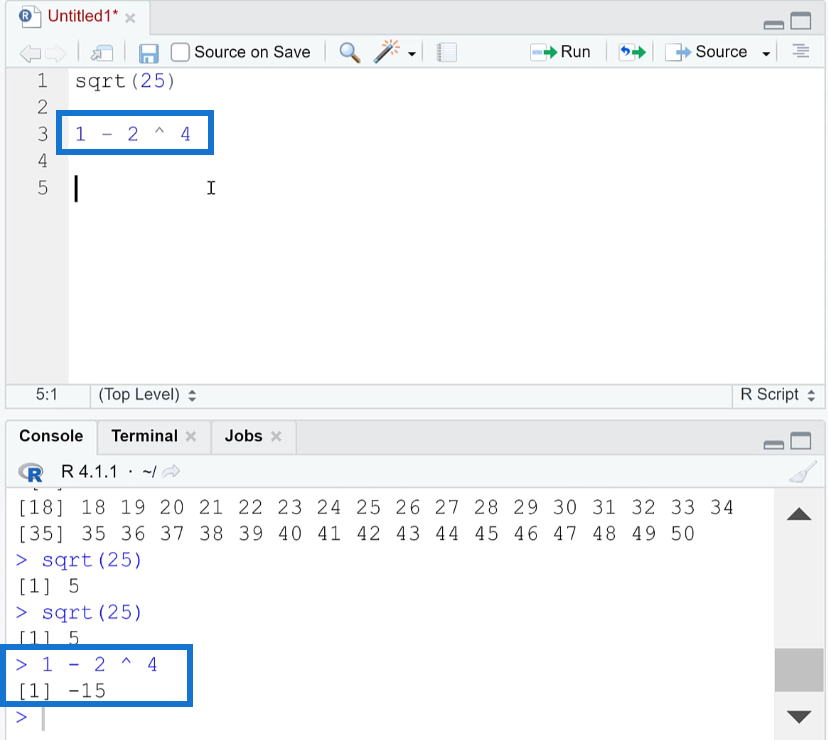
Uso de la documentación de ayuda en RStudio
Si no está seguro acerca de una función y desea conocer los argumentos que necesita, puede usar el operador de signo de interrogación (?) . Como ejemplo, veamos la documentación de Ayuda de la función de trazado escribiendo ? trama _
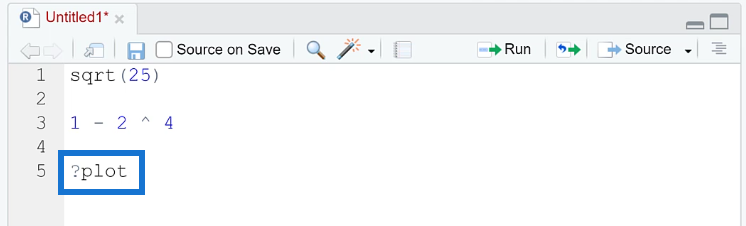
Una vez hecho esto, haga clic en Ejecutar. También puede utilizar el método abreviado de teclado predeterminado, Ctrl+Intro. Puede cambiar los métodos abreviados de teclado predeterminados yendo a Herramientas y luego seleccionando Modificar métodos abreviados de teclado.
El código R que ha resaltado o donde se coloca el cursor es lo que se ejecutará cuando ejecute .
Una vez que el ? se ha ejecutado el código de trama , puede ver que la documentación de Ayuda aparece en la ventana del lado derecho.
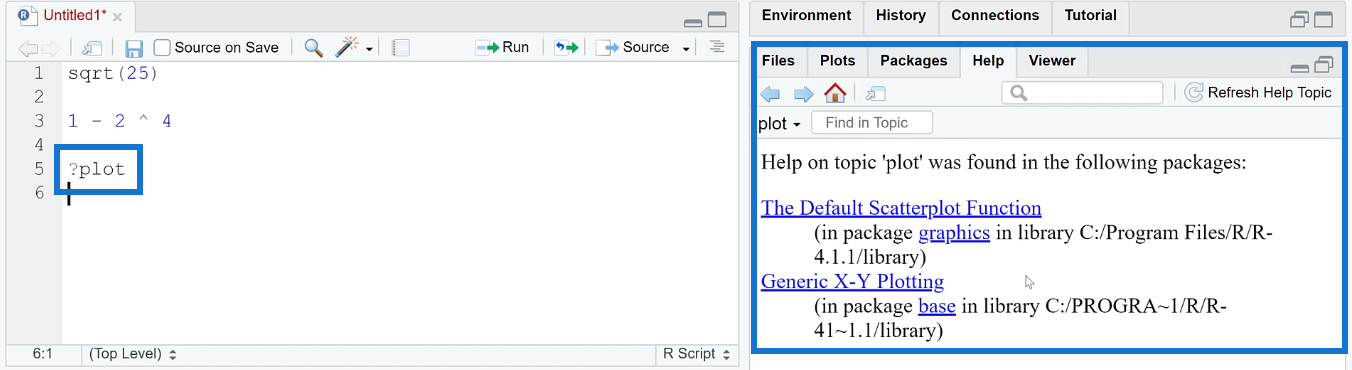
En este ejemplo, seleccione Trazado XY genérico . Esto lo redirigirá a diferentes contenidos. Desplácese hacia abajo para ver ejemplos de cómo utilizar el trazado XY genérico con la función de trazado.
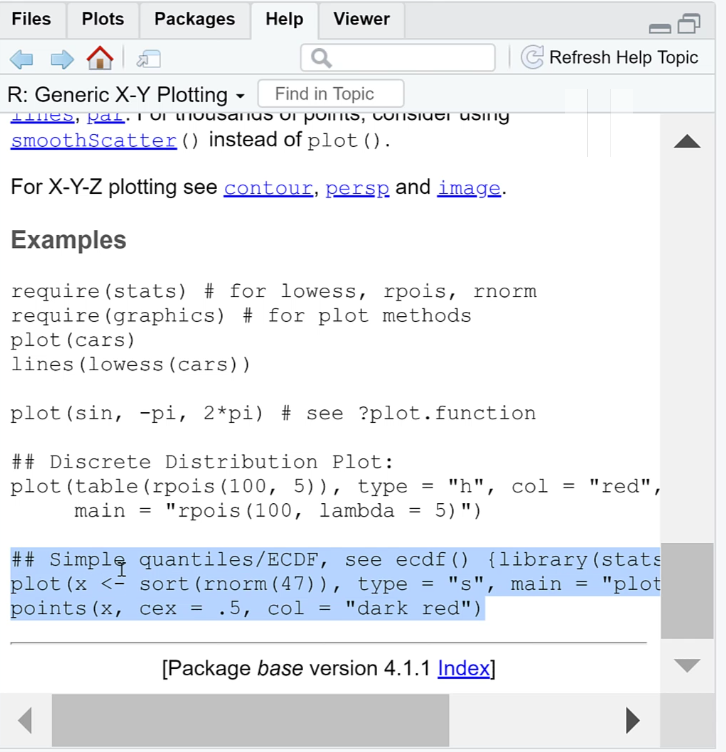
Copie un ejemplo y péguelo en el R Script.
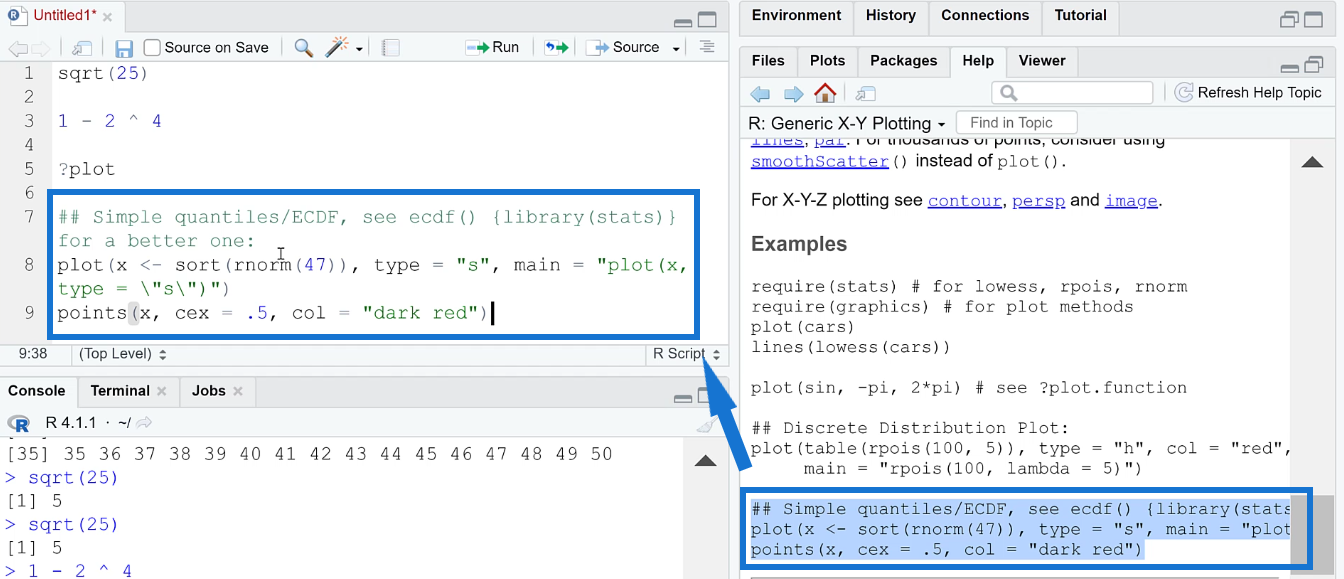
Los comentarios en R se anotan con un signo de número o una almohadilla (#) . Cuando ejecute el código después del comentario, verá un gráfico debajo de la ventana Gráfico.
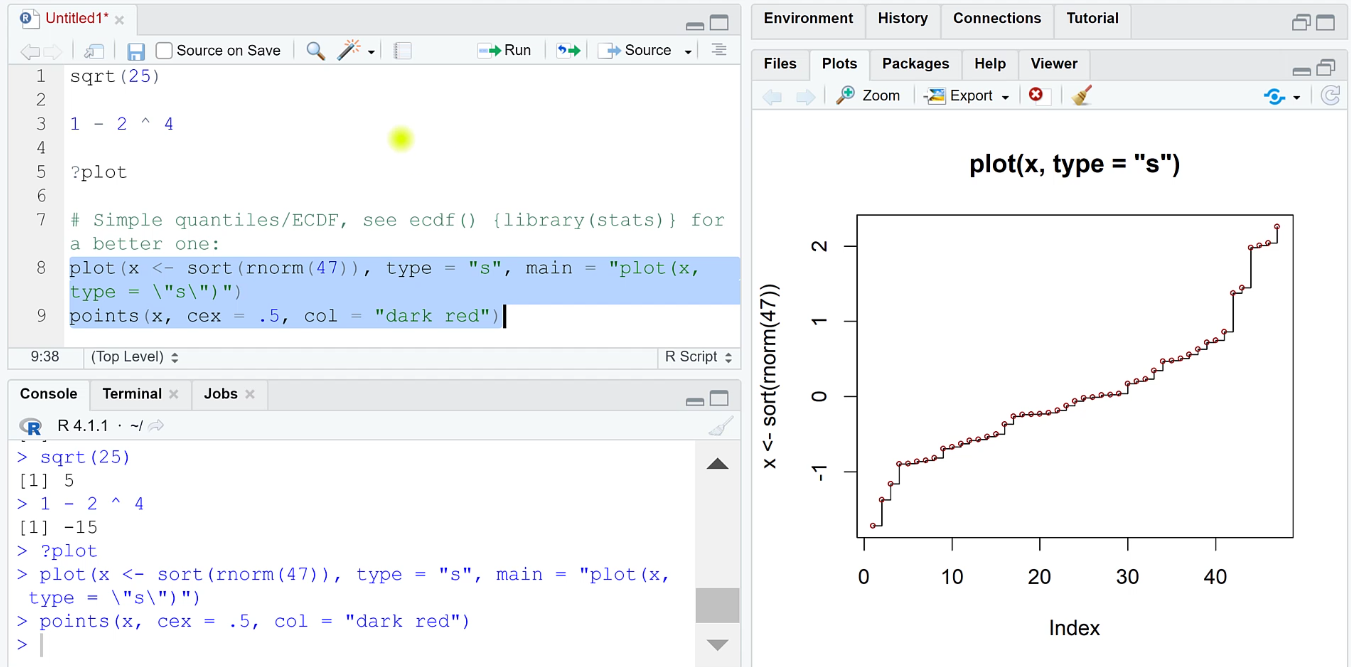
Recuerda siempre guardar tu trabajo.
Para agregar, otra ventana en RStudio es la ventana Entorno. Cuando hagas clic aquí, verás una x . La x que ve en Entorno almacena los valores que son el resultado del último código de ejemplo que ejecutó con la función Trazar.
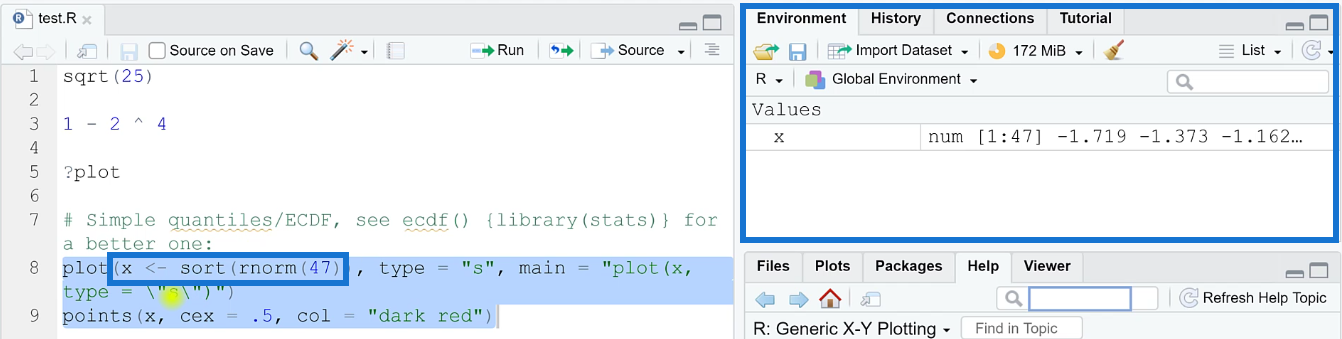
El funcionamiento de la ventana Entorno se explicará en los próximos tutoriales.
Configuración de LuckyTemplates con R y RStudio
LuckyTemplates con R
Después de la breve introducción de RStudio, procedamos con cómo configurar R en LuckyTemplates. Primero, abra LuckyTemplates en su escritorio. Vaya a Archivo y seleccione Opciones y configuración . Luego, selecciona Opciones .
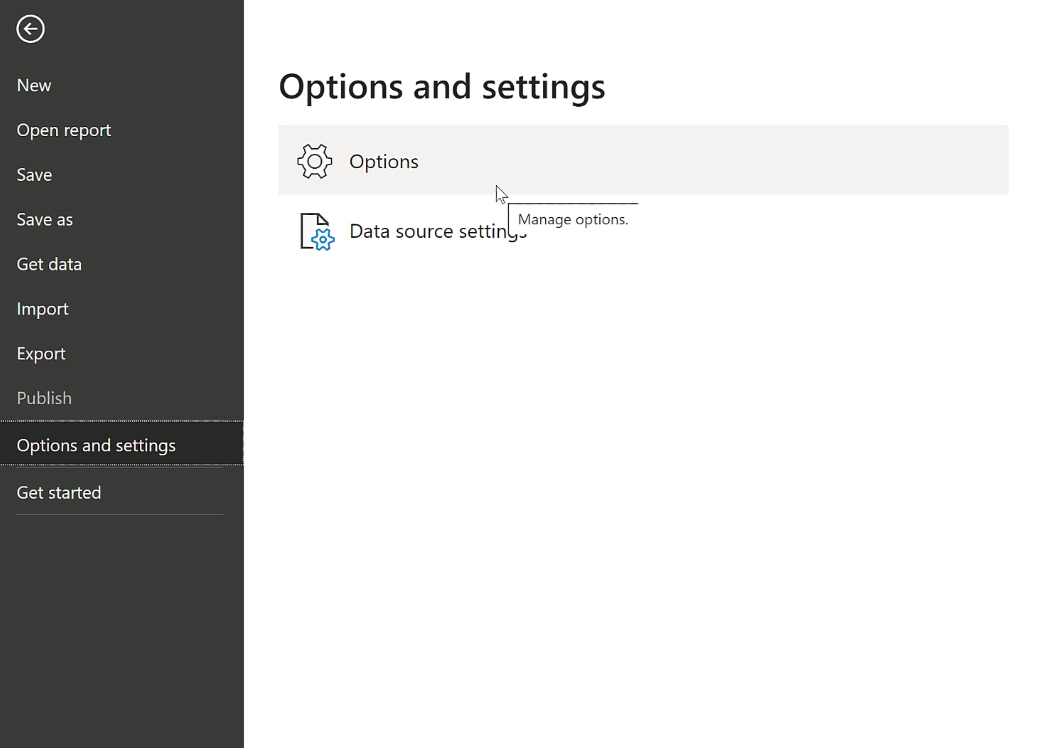
Aparecerá un menú de Opciones en la pantalla. En Global, vaya a R scripting . Elija la versión de R que desee en el cuadro desplegable Directorios de inicio de R detectados .
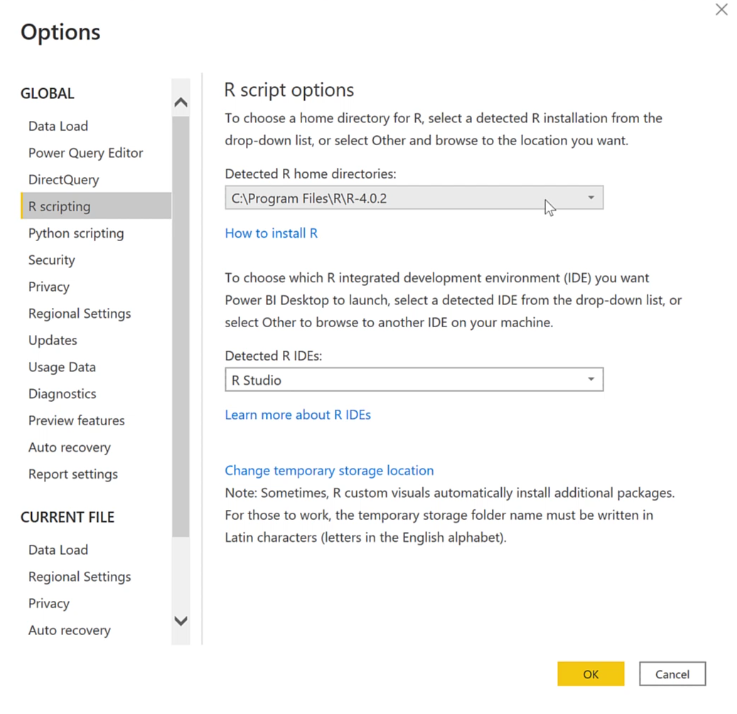
Si en caso de que no vea la versión que está buscando, seleccione Otro . Luego, configure el directorio de inicio de R.
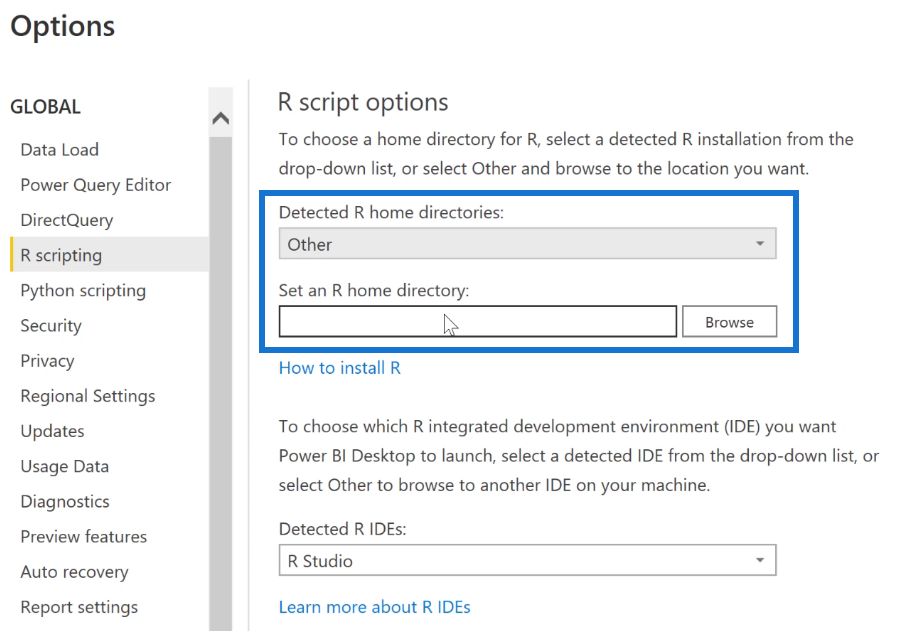
Para ubicar el directorio de inicio, abra su RStudio y vaya a Herramientas . Luego, seleccione Opciones globales .
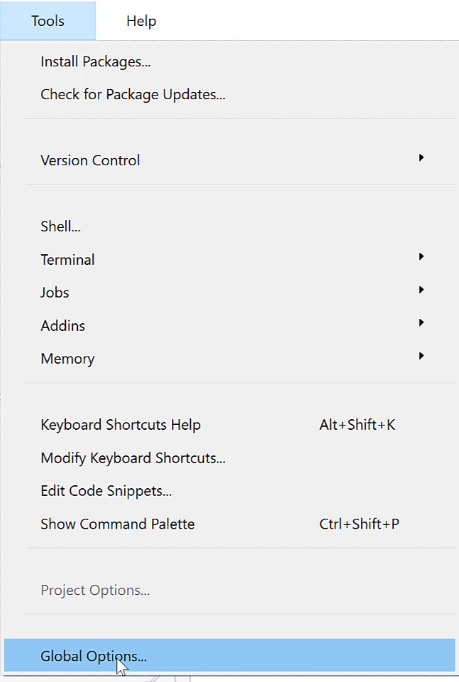
En la ventana emergente, verá una ruta de archivo debajo del cuadro de versión R. Copie esto y vuelva a LuckyTemplates.
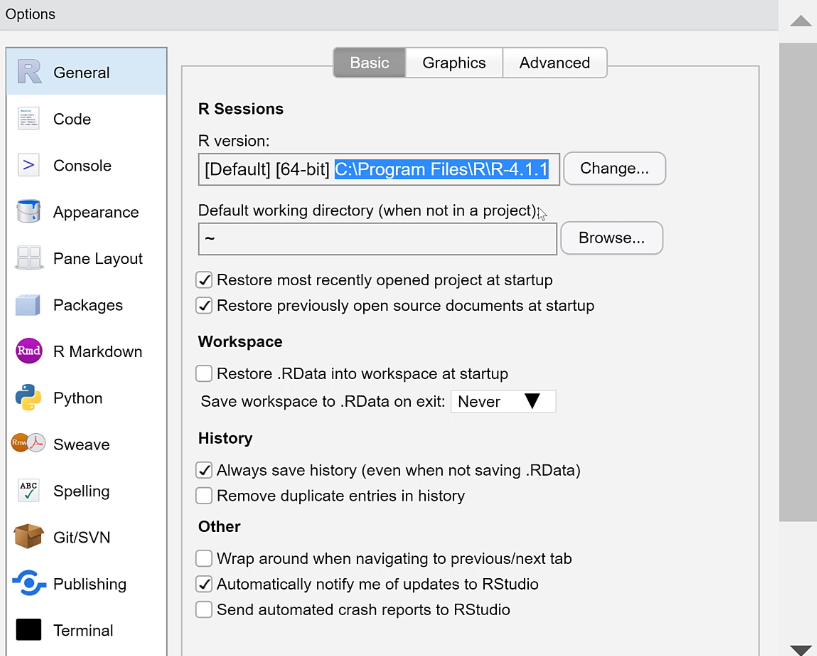
Pegue la ruta del archivo en el cuadro Establecer un directorio de inicio de R.
LuckyTemplates con RStudio
Una vez hecho esto, el siguiente paso es seleccionar un IDE como se ve en el segundo cuadro desplegable. El mejor IDE para usar es RStudio.
Una vez que haya configurado todo, haga clic en Aceptar. Ahora, ya está todo listo para usar R y RStudio en LuckyTemplates.
Conclusión
R y RStudio son excelentes herramientas complementarias para usar en LuckyTemplates. Son especialmente útiles cuando se trata de datos y análisis estadísticos. Configurarlos para trabajar con LuckyTemplates es rápido y fácil .
Aunque necesitará algo de tiempo para acostumbrarse a las interfaces R y RStudio, especialmente si es nuevo en la codificación. Pero no se preocupe, hay muchos tutoriales sobre cómo usar R con LuckyTemplates. Asegúrese de revisarlos diligentemente.