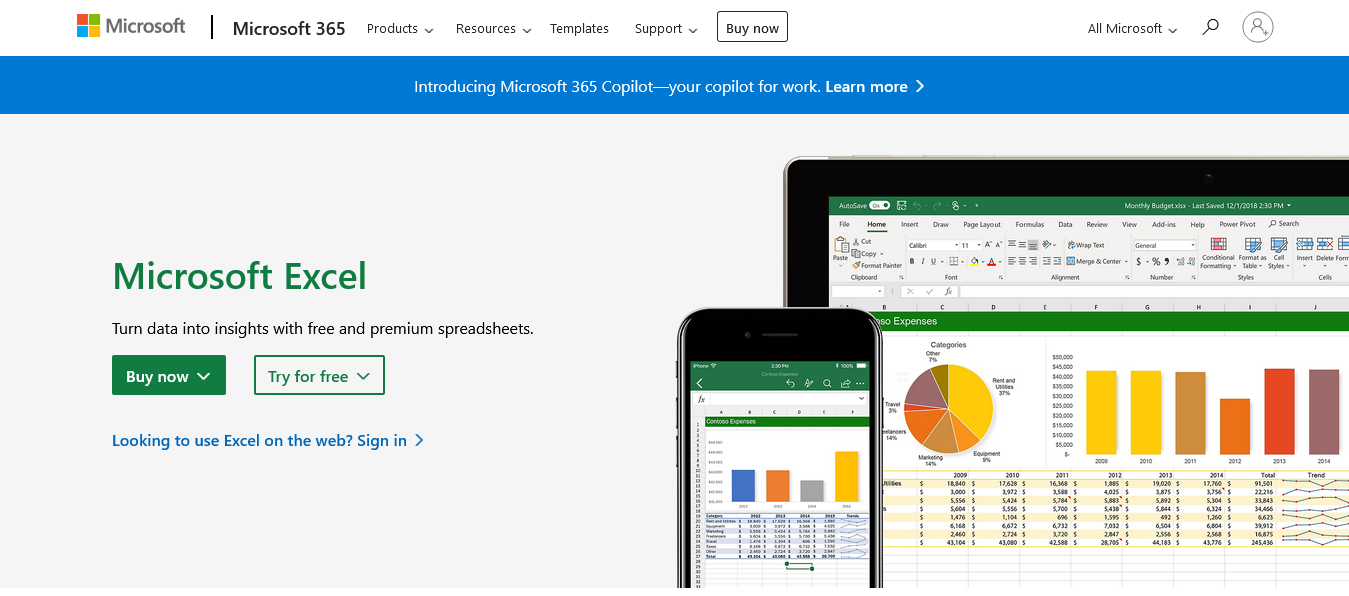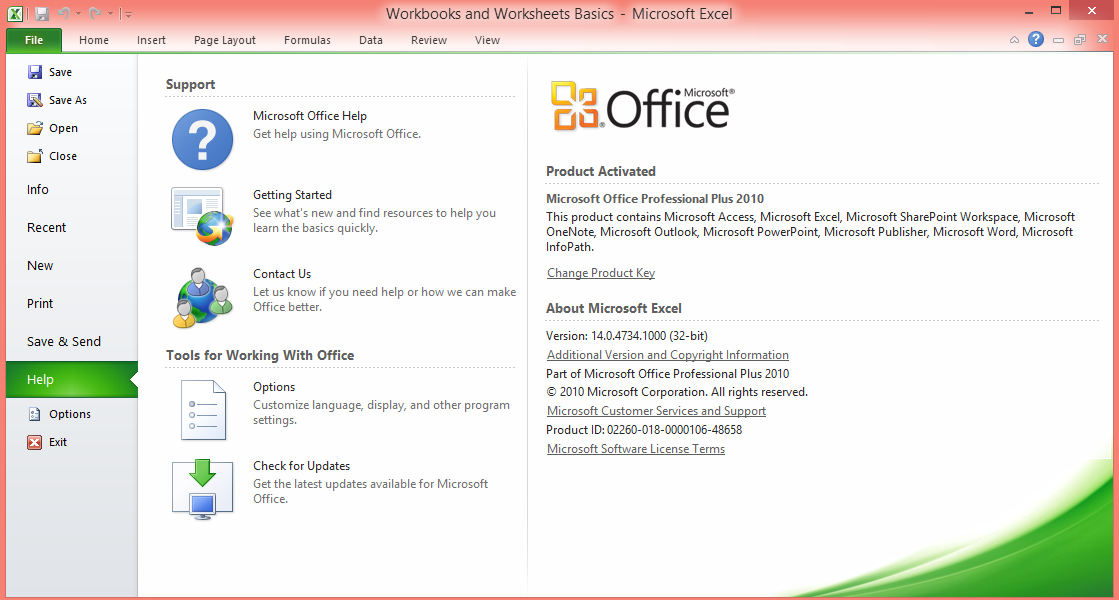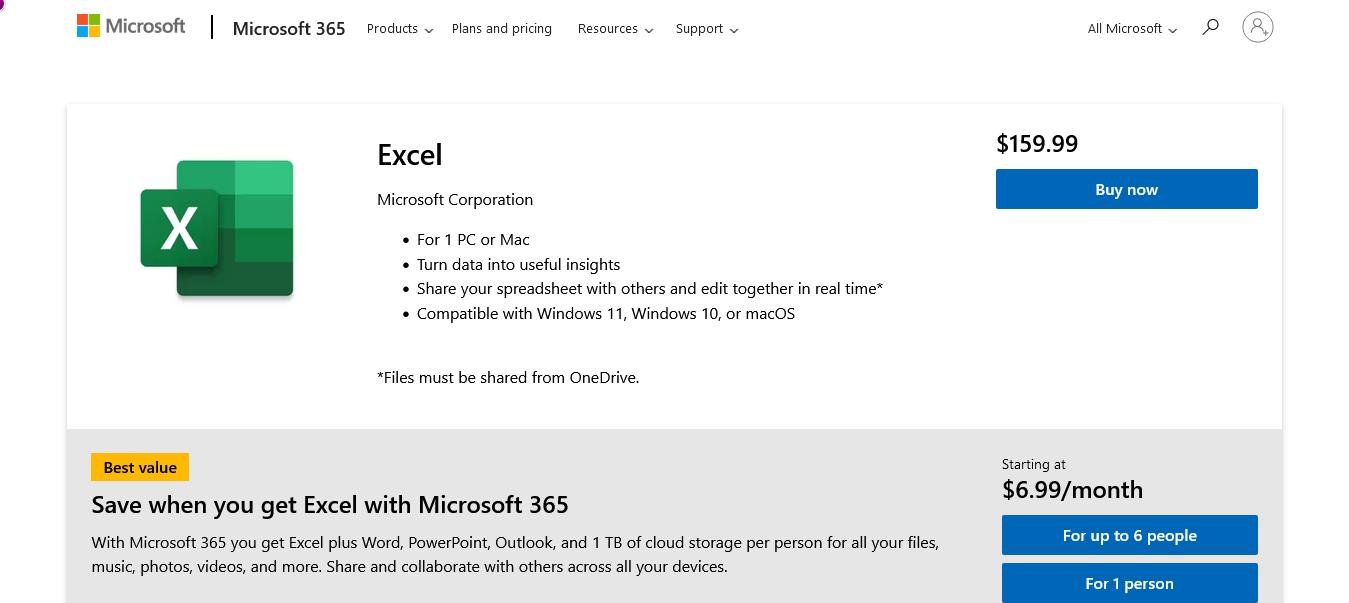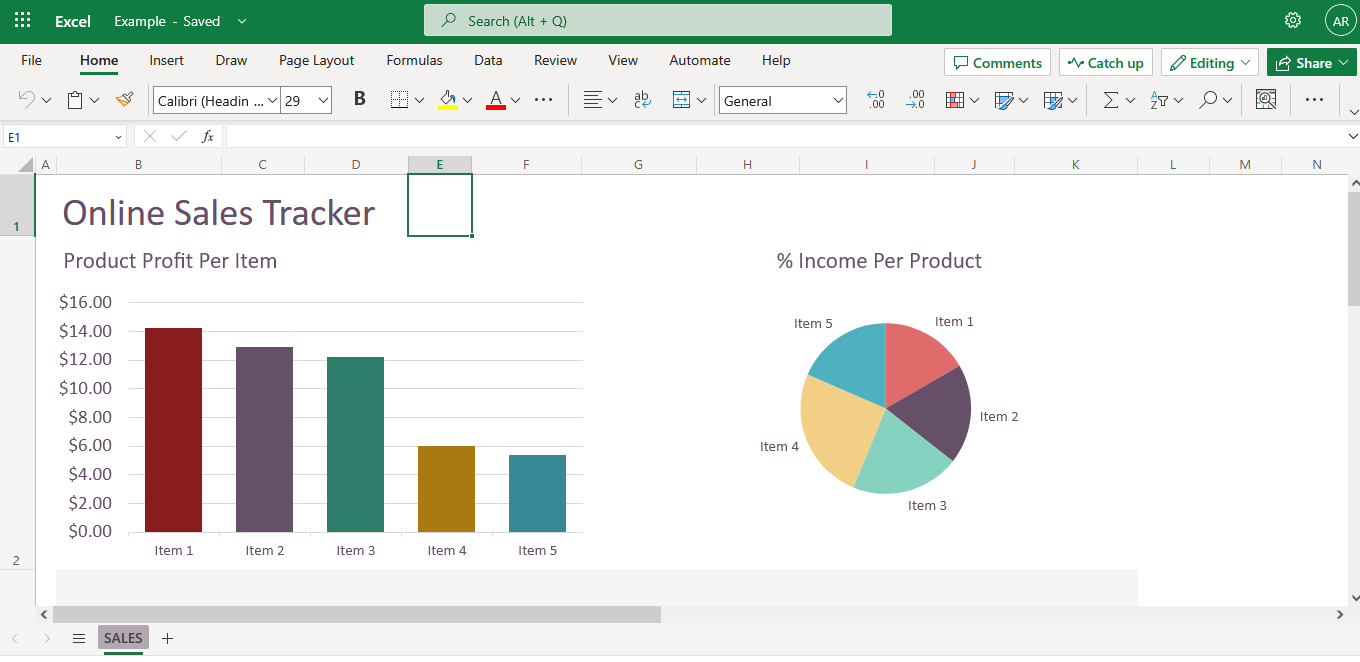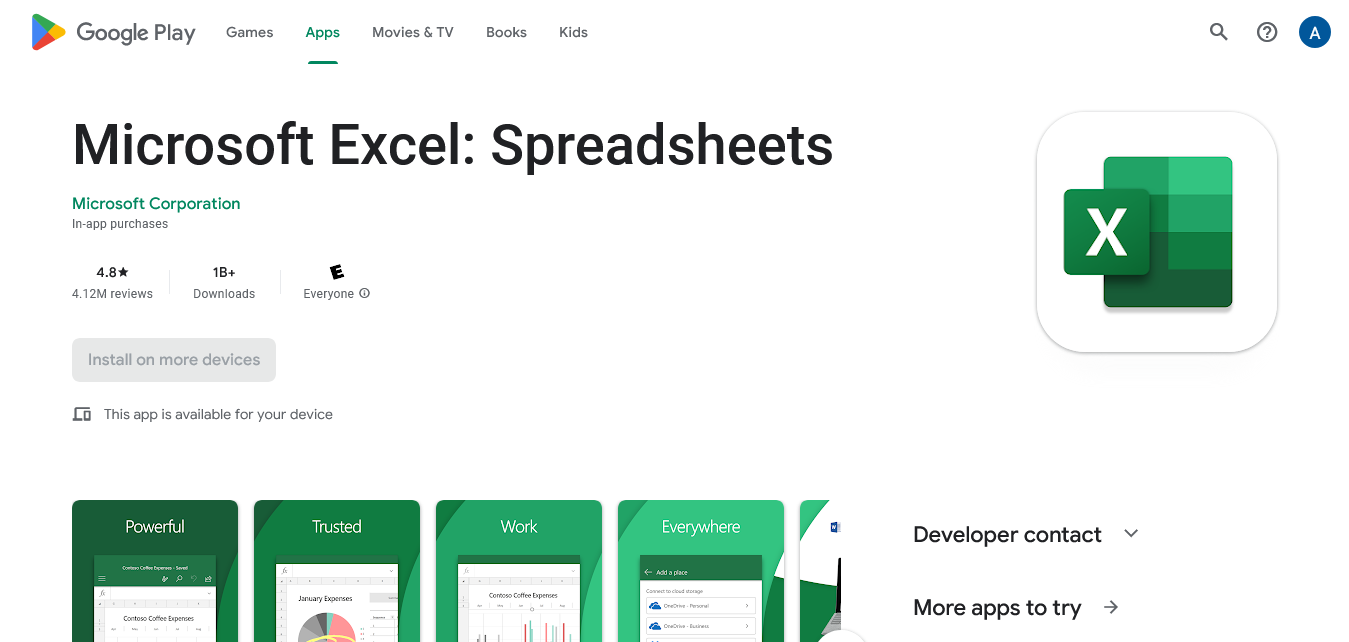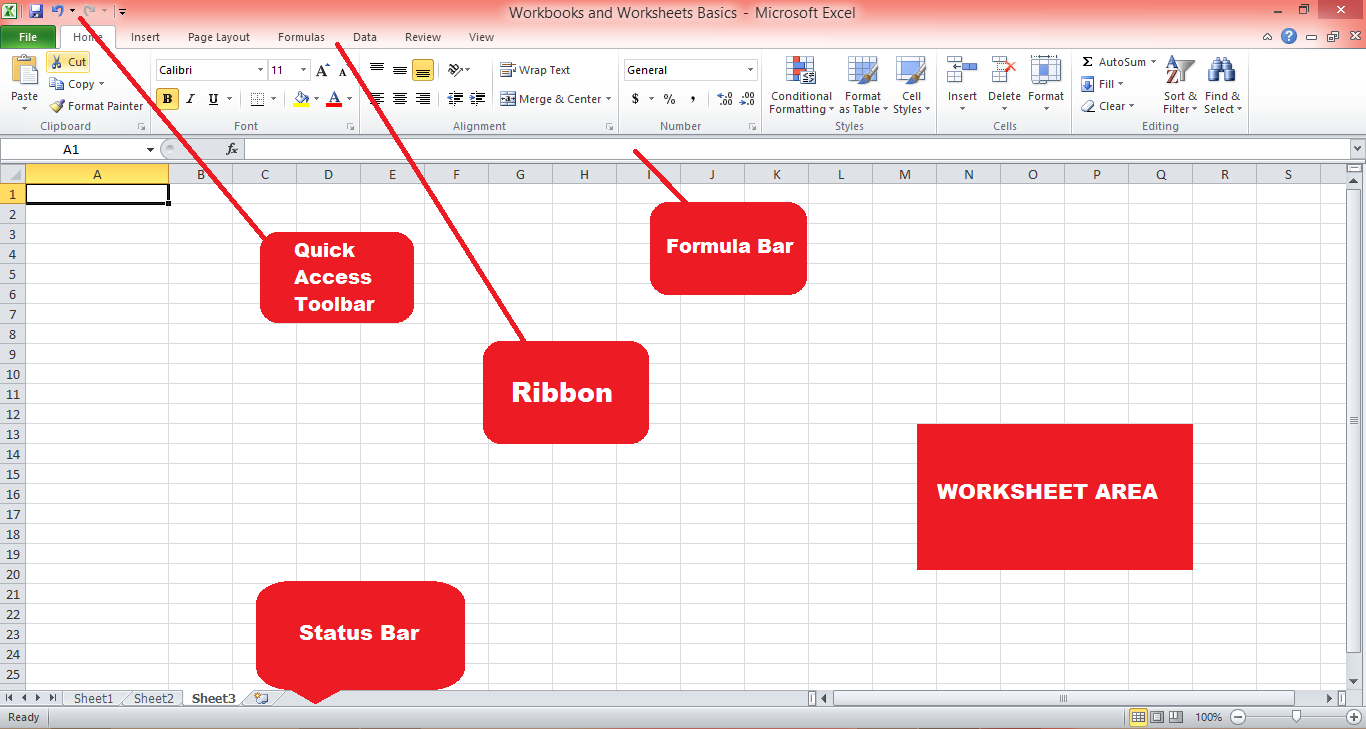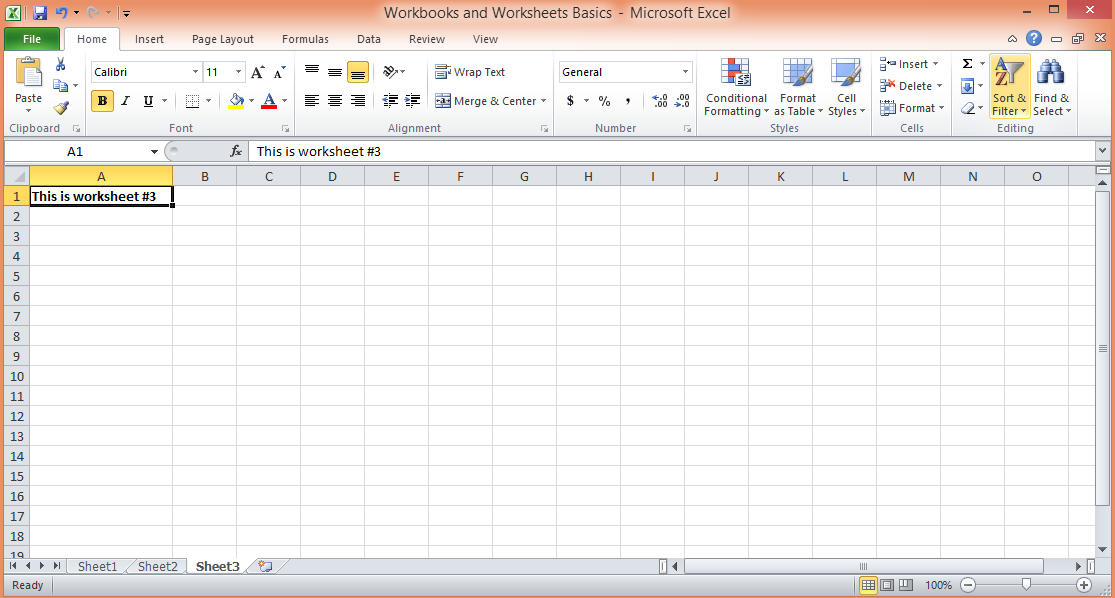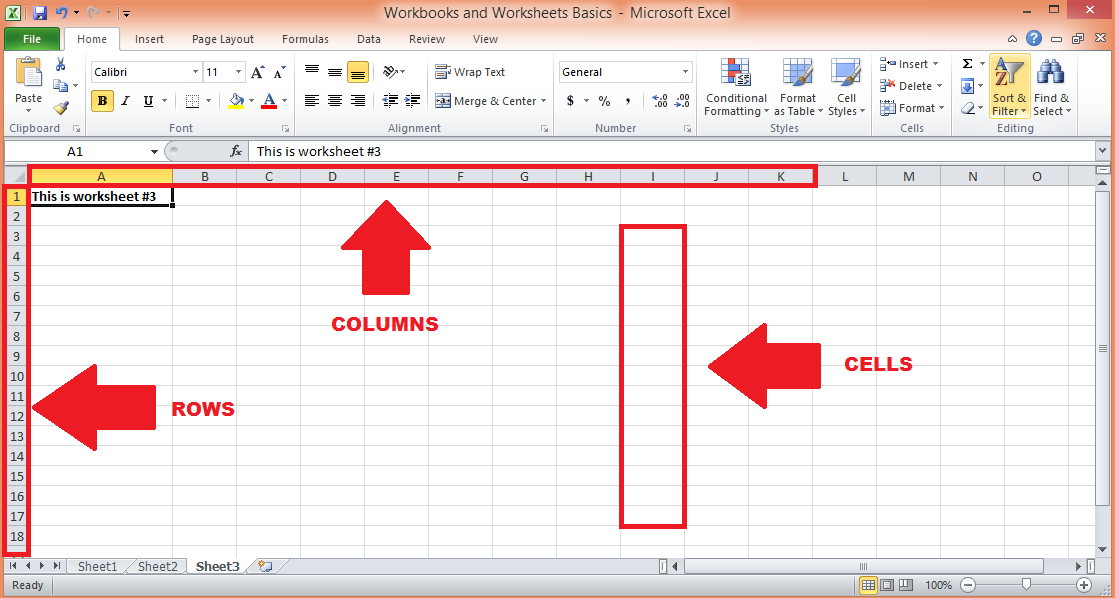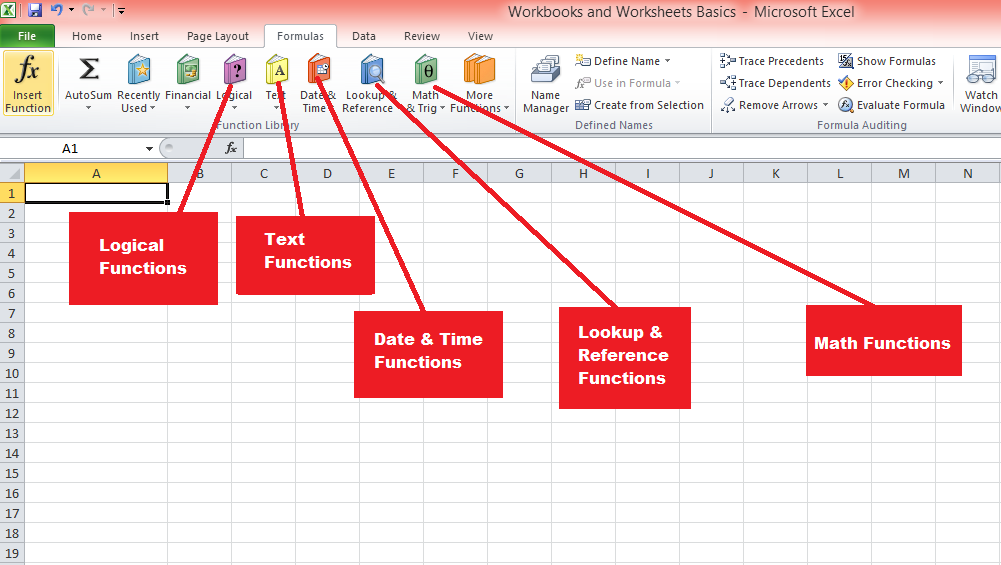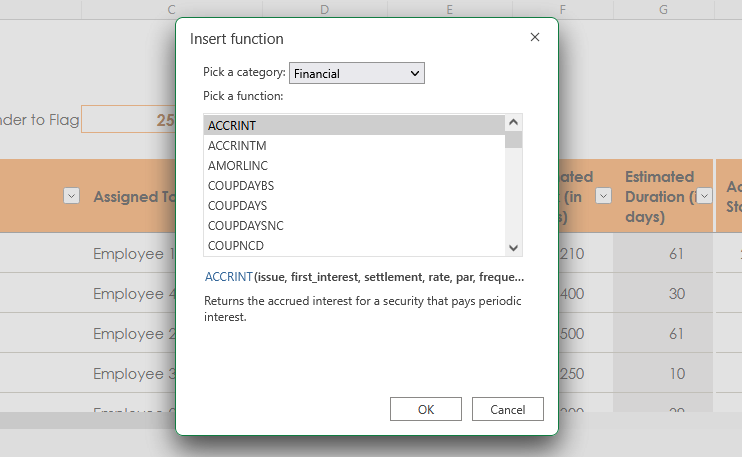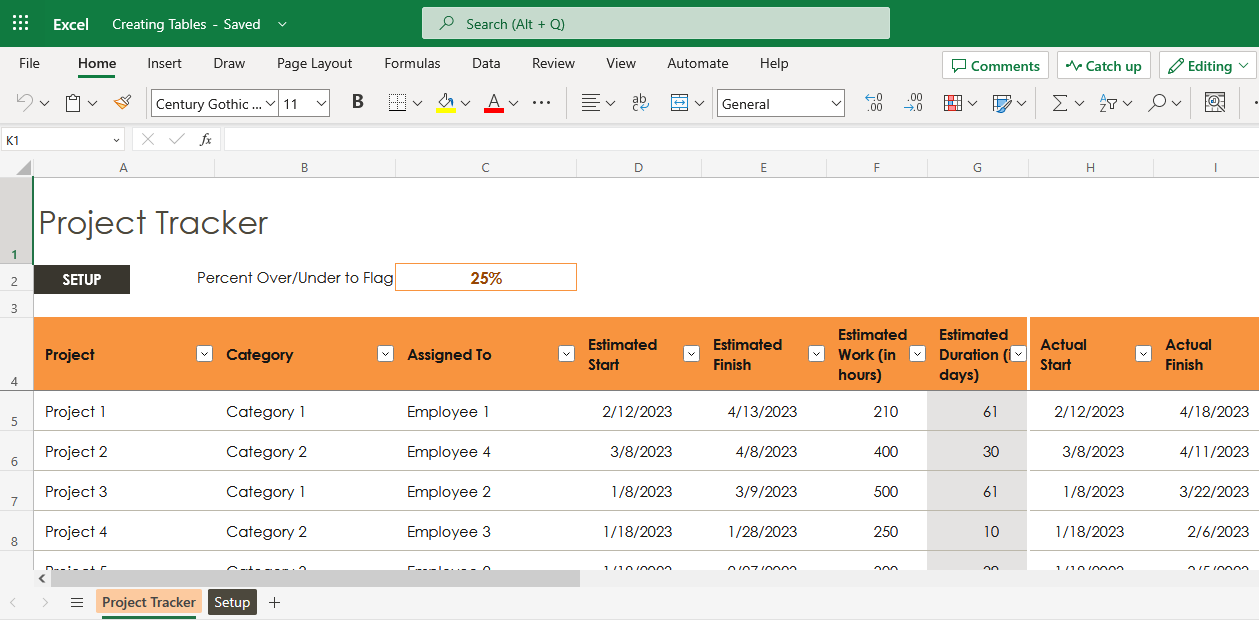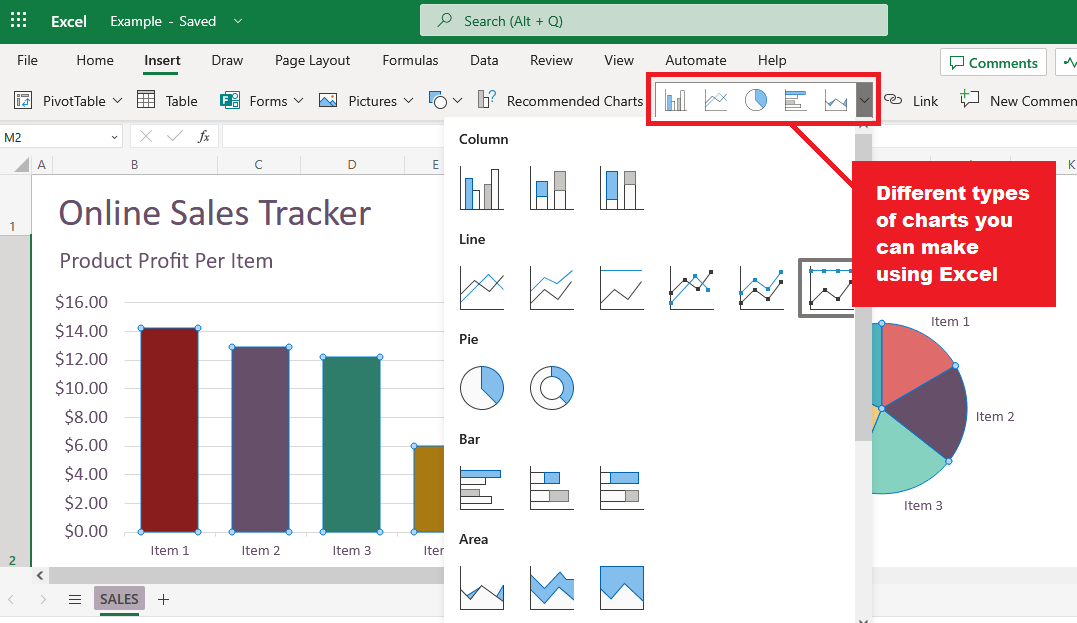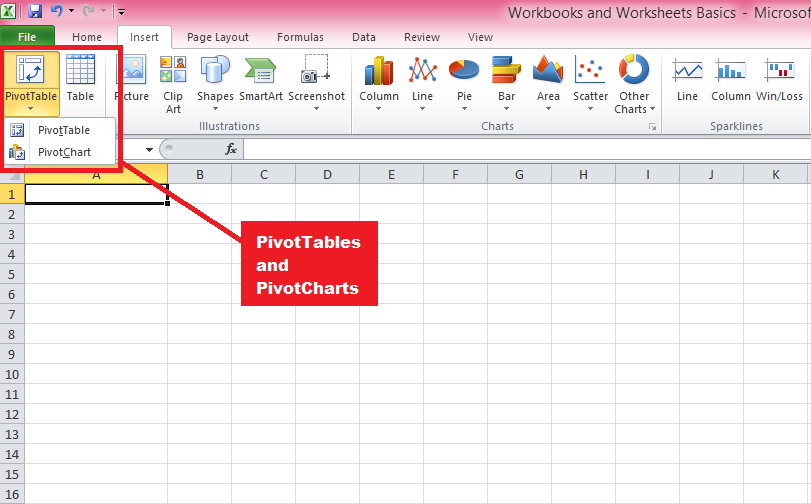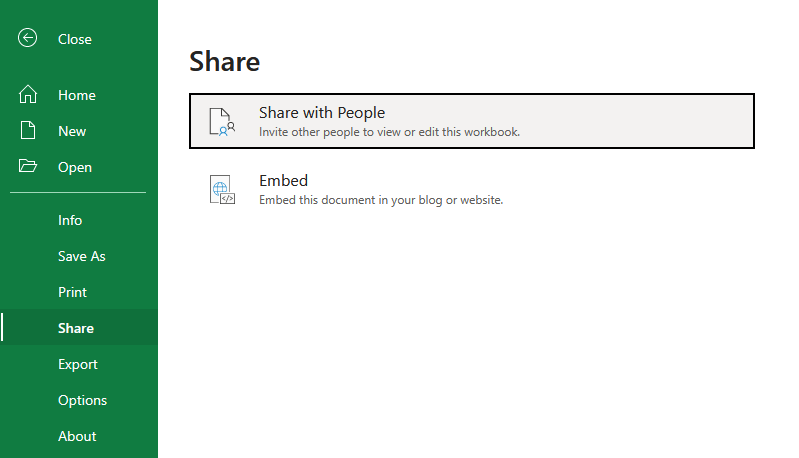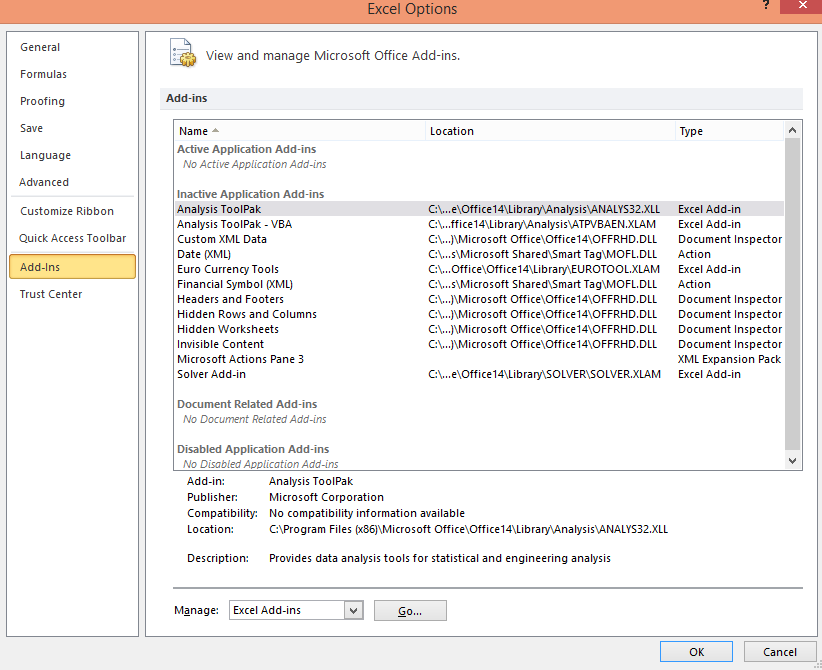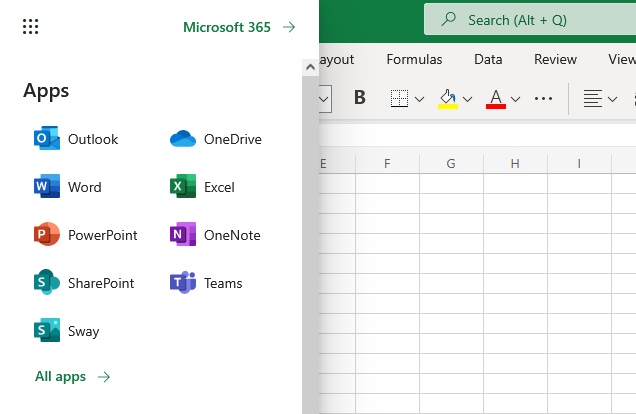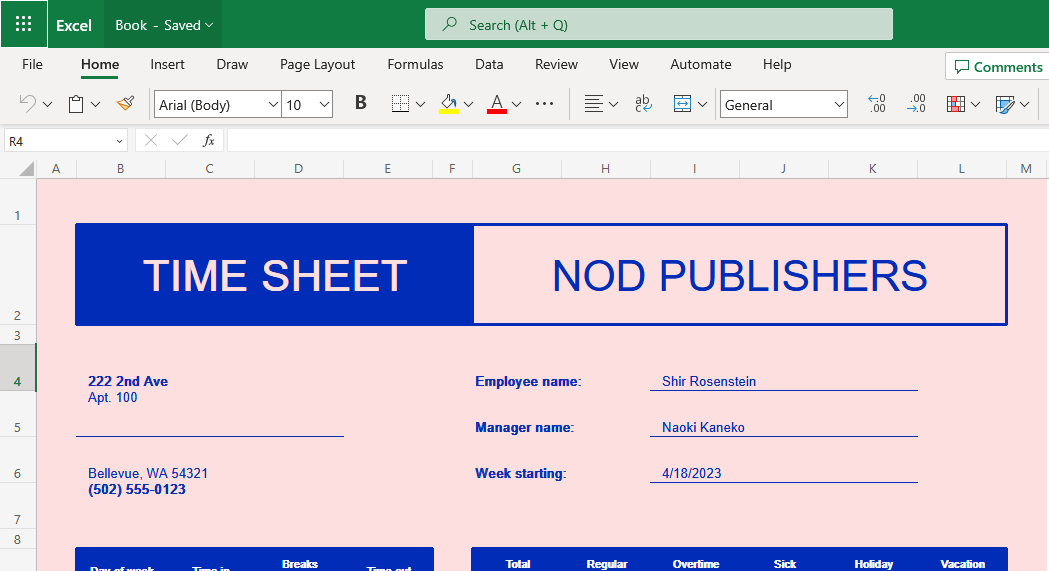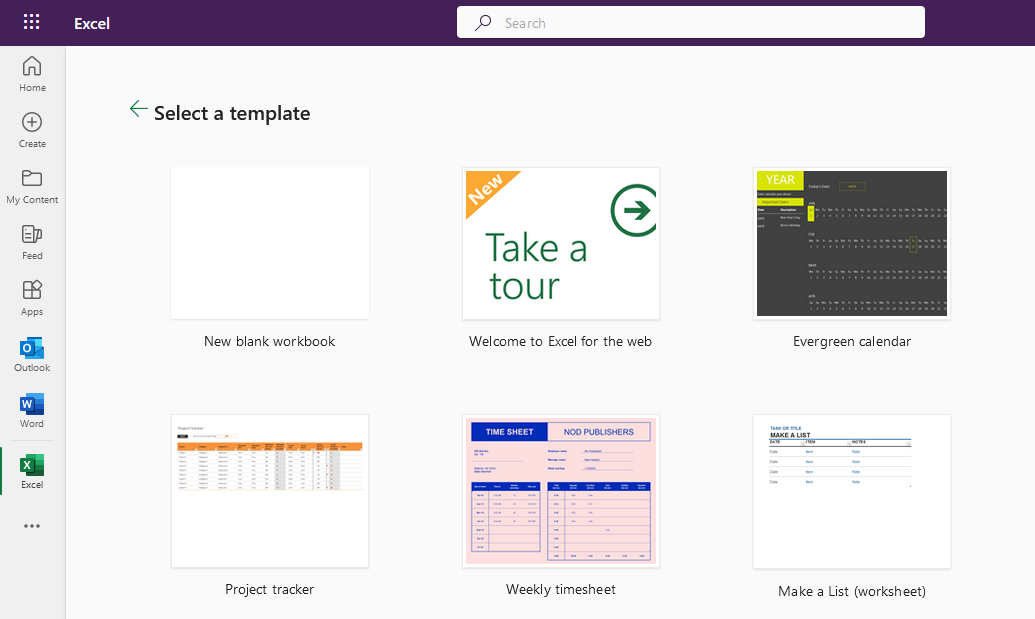Microsoft Excel, parte de la suite Microsoft Office, es un poderoso programa de hoja de cálculo introducido en 1985 como un competidor del software de hoja de cálculo dominante en ese momento, Lotus 1-2-3.
A lo largo de los años, Microsoft Excel se ha convertido en el programa de software de referencia para empresas y particulares, ya que ofrece una amplia gama de funciones para el análisis, la visualización y la organización de datos. Es ampliamente utilizado en varias industrias, como finanzas, marketing, recursos humanos y gestión de proyectos, entre otras.
Esta guía integral brindará una visión detallada de las características y funciones de Microsoft Excel, desde operaciones básicas hasta capacidades avanzadas, como la creación de gráficos, tablas dinámicas y macros. También incluiremos consejos y recursos para dominar Excel y mejorar la productividad. ¿Está mal decir: "Es hora de que sobresalgas en Excel"?
De cualquier manera, ¡comencemos!
Tabla de contenido
Primeros pasos con Microsoft Excel
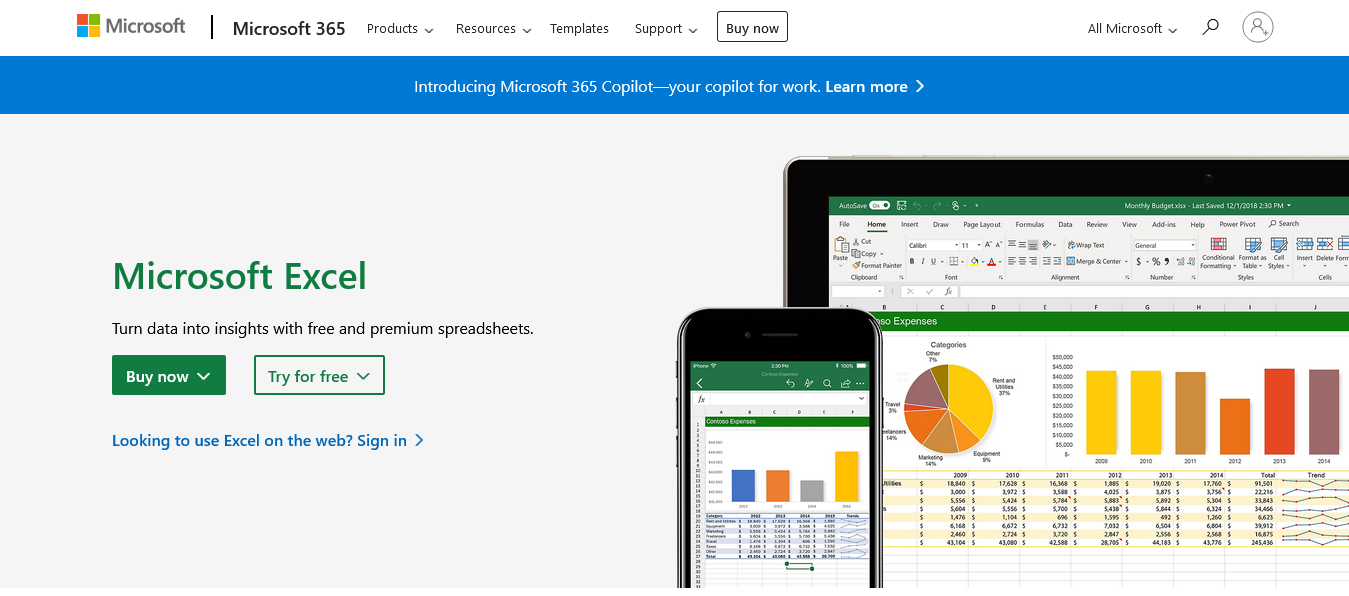
Para comenzar con Microsoft Excel, primero deberá descargar e instalar el programa en su computadora.
Microsoft Excel se puede instalar como parte de la suite de Microsoft Office o como una aplicación independiente. Puede comprar una suscripción a Office 365 o una licencia única para Office 2019. Para instalar Excel, siga los pasos proporcionados en el sitio web oficial de Microsoft Office .
Después de instalar Excel, abra el programa haciendo doble clic en su icono en su escritorio o buscándolo en el menú Inicio (Windows) o Launchpad (macOS).
Versiones y disponibilidad de Excel
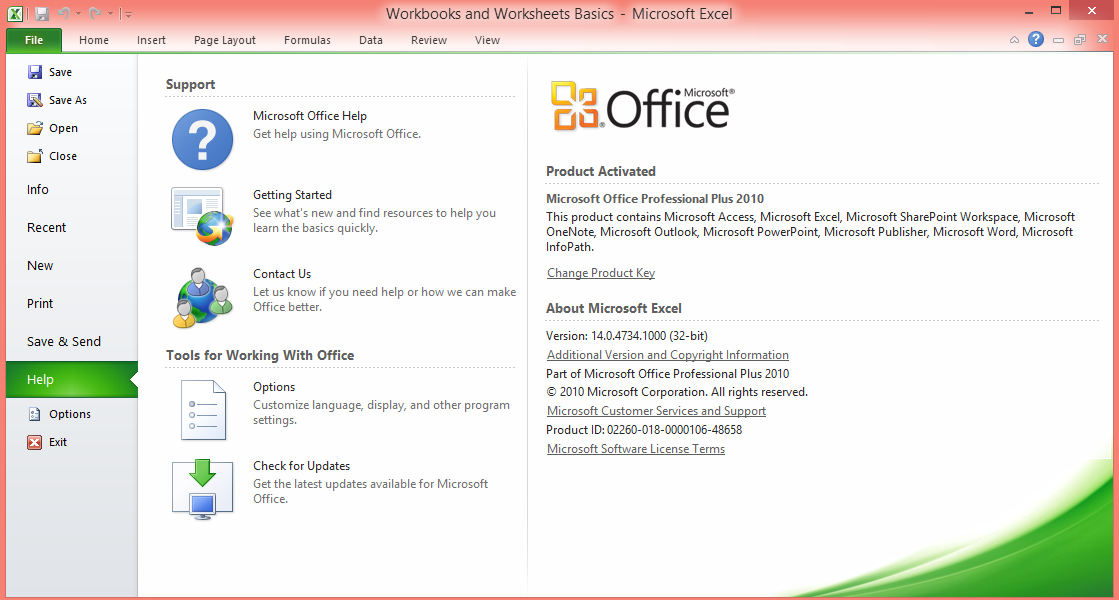
Microsoft Excel ha evolucionado a lo largo de los años para satisfacer las necesidades de los usuarios en un panorama tecnológico que cambia rápidamente. Hoy en día, hay diferentes versiones del programa de hoja de cálculo disponibles en varias plataformas, incluidas las de escritorio, en línea y móviles, lo que brinda a los usuarios la flexibilidad de acceder y trabajar con sus datos en cualquier lugar y en cualquier momento.
En esta sección, brindaremos una descripción general de las diferentes versiones de Excel y su disponibilidad, destacando las características clave y las diferencias entre ellas.
Comencemos con la versión de escritorio.
Version de escritorio
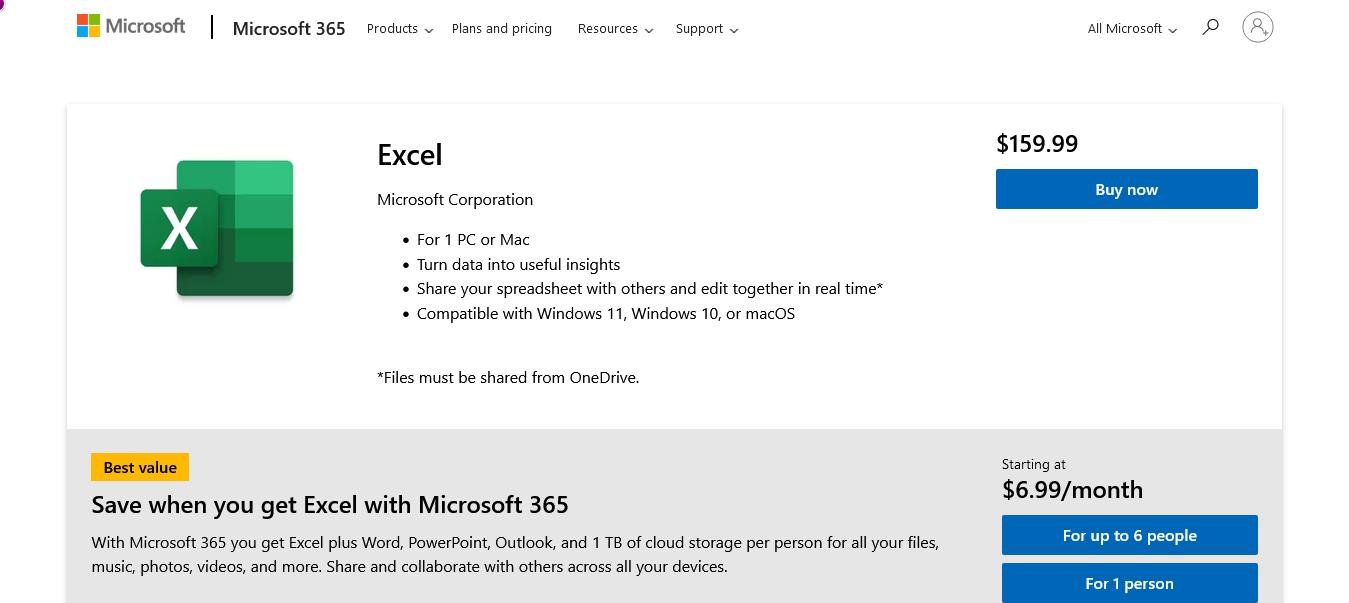
La versión de escritorio de Microsoft Excel es la aplicación tradicional rica en funciones instalada en computadoras con Windows y macOS. Ofrece el conjunto más completo de herramientas y funciones para el análisis, la visualización y la automatización de datos.
Está disponible a través de la suscripción a Microsoft 365 o como un producto independiente, con actualizaciones periódicas y mejoras para mejorar el rendimiento y agregar nuevas funciones.
Lo encontrarás disponible en:
-
Microsoft Windows : Excel para Microsoft Windows es la versión más utilizada y ofrece la gama más amplia de características y capacidades.
-
macOS : Excel para macOS proporciona una funcionalidad similar a la versión de Windows, con algunas diferencias en los métodos abreviados de teclado, el diseño y las características específicas.
No quieres descargar nada, lo conseguimos, la versión web es lo que necesitas.
Versión Web
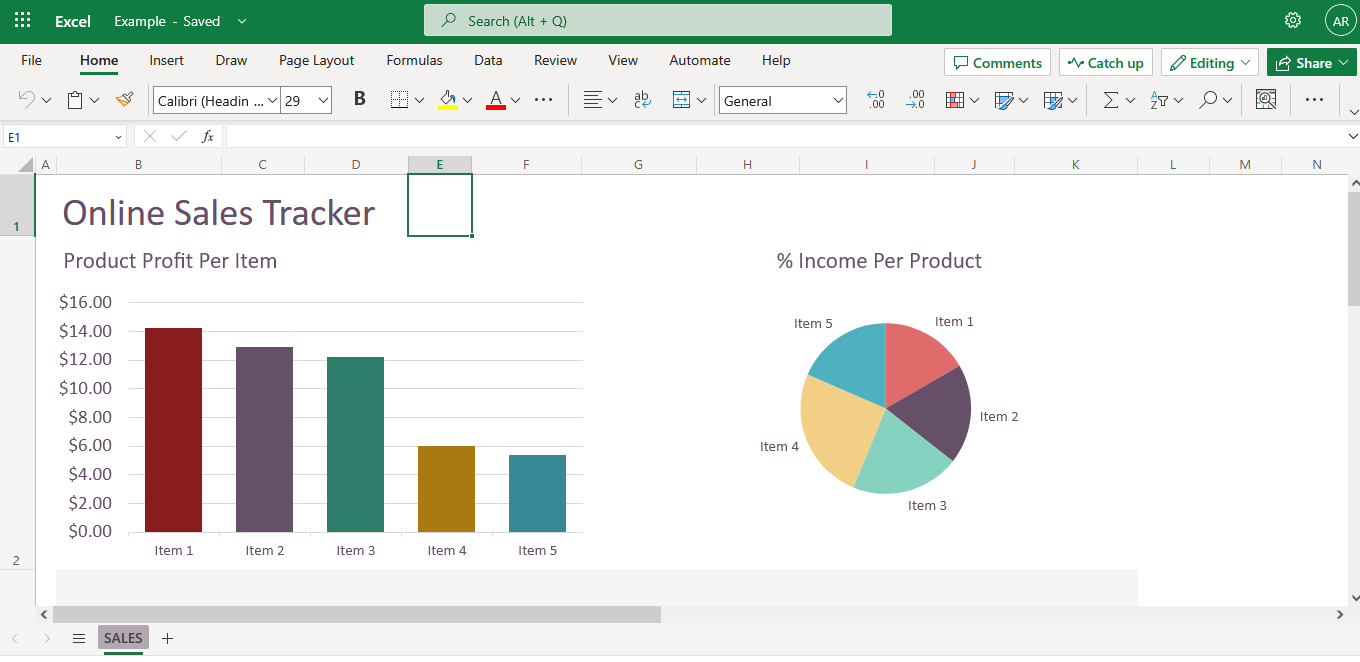
Para los usuarios que buscan una solución basada en la nube o aquellos que no tienen acceso a la versión de escritorio completa, la versión web de Microsoft Excel está disponible como parte de Microsoft 365. MS Excel Online es una versión basada en la web de Excel accesible a través de un navegador web, lo que permite usuarios para crear, editar y compartir hojas de cálculo sin instalar ningún software.
Aunque carece de algunas características avanzadas que se encuentran en la versión de escritorio, MS Excel Online mejora continuamente y brinda colaboración en tiempo real, lo que lo convierte en una solución ideal para proyectos en equipo.
Ahora, echemos un vistazo a la versión móvil.
Version móvil
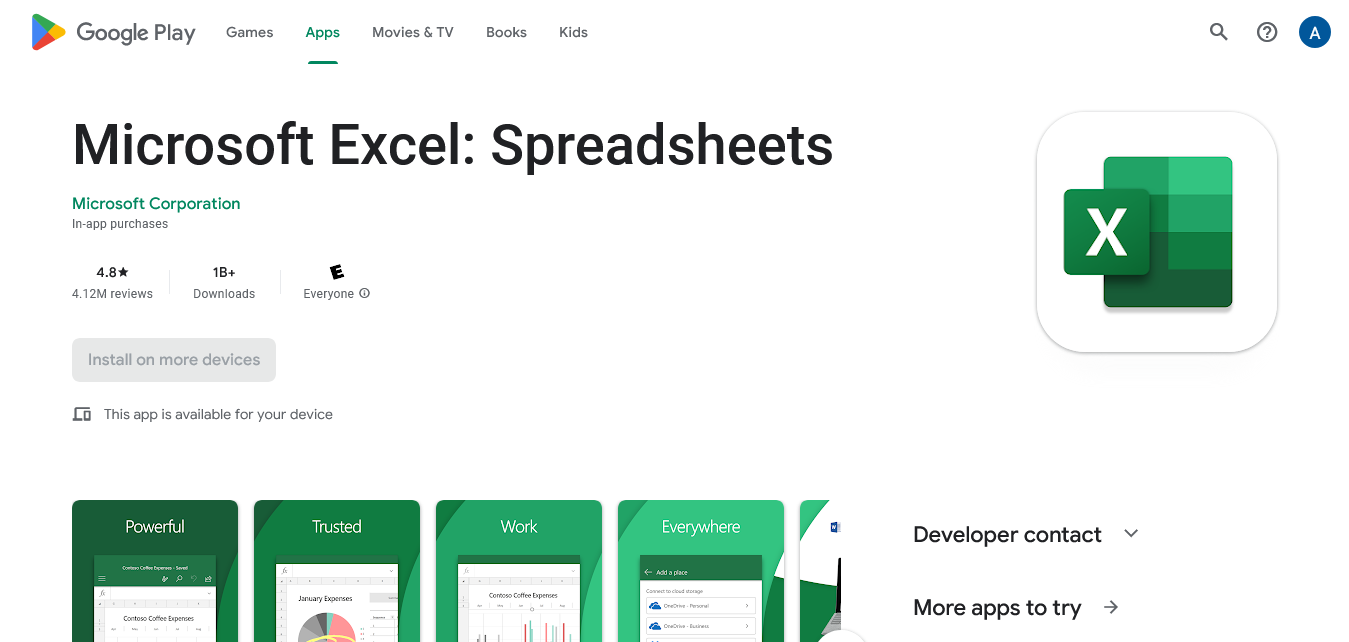
Las aplicaciones móviles de Microsoft Excel están disponibles para dispositivos iOS y Android, lo que permite a los usuarios ver, editar y crear hojas de cálculo de Excel en sus teléfonos inteligentes y tabletas.
Si bien las versiones móviles ofrecen un conjunto de funciones más limitado en comparación con la versión de escritorio, brindan una funcionalidad esencial para trabajar con datos sobre la marcha. Además, se pueden sincronizar sin problemas con otras versiones de MS Excel a través de servicios de almacenamiento en la nube como OneDrive.
Las diversas versiones de Microsoft Excel se adaptan a las diferentes necesidades y preferencias de los usuarios, ofreciendo flexibilidad en la forma en que trabaja con sus datos. Ya sea que prefiera la funcionalidad completa de la versión de escritorio, las capacidades de colaboración de MS Excel Online o la comodidad de las aplicaciones móviles, hay una versión de Excel adaptada a sus necesidades.
Bueno, eso es a menos que seas del tipo de persona de Google Sheets 🙂
En la siguiente sección de esta guía, obtendrá más información sobre la interfaz de MS Excel y sus funciones, lo que le permitirá aprovechar al máximo esta herramienta versátil en todas las plataformas.
Entremos en ello.
La interfaz de Excel explicada
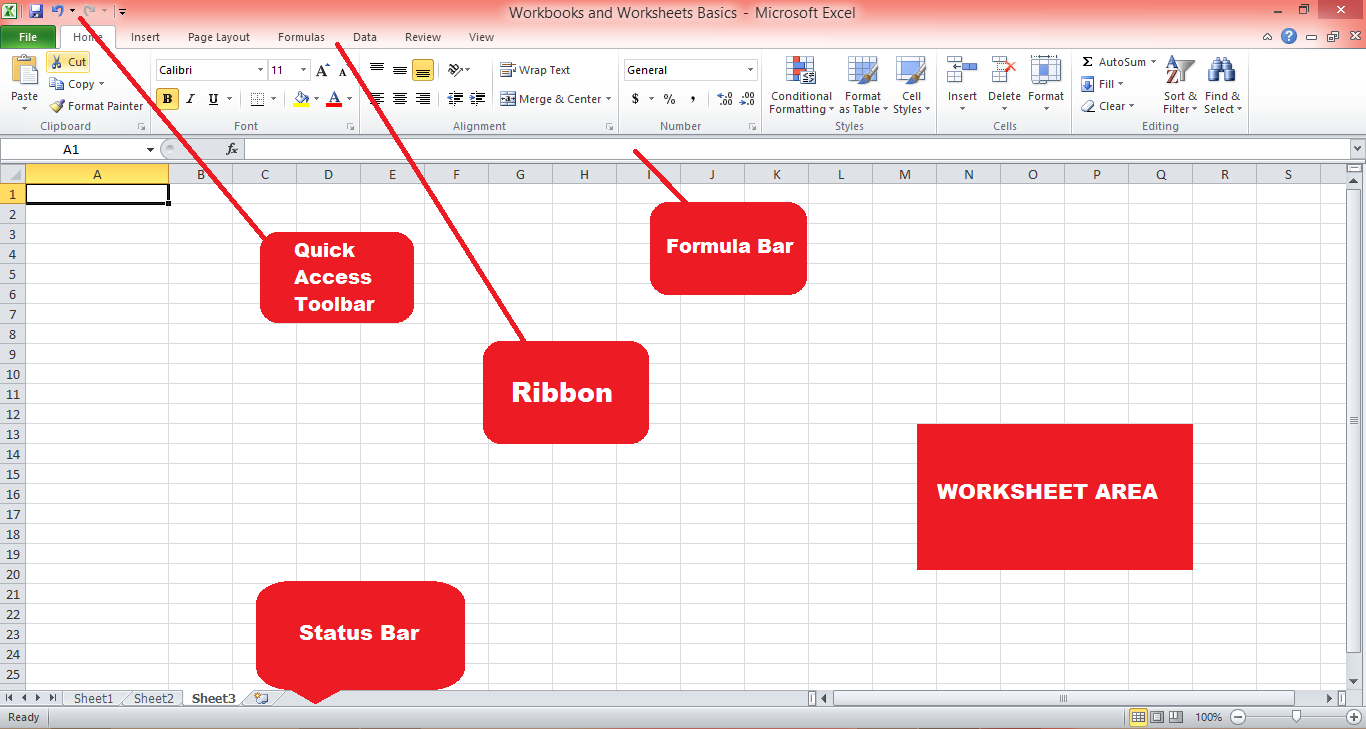
La interfaz de Microsoft Excel está diseñada para ser fácil de usar e intuitiva. Los componentes clave de la interfaz incluyen:
-
Cinta de opciones : la cinta de opciones es una barra de herramientas ubicada en la parte superior de la ventana de Excel que contiene varias pestañas (Inicio, Insertar, Diseño de página, etc.) que agrupan funciones y comandos relacionados. Puede personalizar la cinta agregando o eliminando pestañas, grupos y comandos.
-
Barra de herramientas de acceso rápido: ubicada arriba de la cinta, la barra de herramientas de acceso rápido proporciona accesos directos a los comandos que se usan con frecuencia, como Guardar, Deshacer y Rehacer. Puede personalizar la barra de herramientas de acceso rápido agregando o eliminando comandos.
-
Barra de fórmulas: la barra de fórmulas, ubicada debajo de la cinta, muestra el contenido de la celda activa y le permite editar fórmulas, texto, calcular datos y más.
-
Área de la hoja de trabajo : el área de la hoja de trabajo, el área de trabajo principal en MS Excel, contiene celdas organizadas en filas y columnas. Cada celda puede almacenar datos, como texto, números o fórmulas.
-
Barra de estado : ubicada en la parte inferior de la ventana de MS Excel, la barra de estado proporciona información sobre la hoja de trabajo actual, como el número de celdas seleccionadas, el promedio o la suma de los valores seleccionados y el modo actual (Listo, Editar o Entrar). ).
En la siguiente sección, echamos un vistazo a los libros de trabajo de MS Excel y las hojas de cálculo de Excel y cómo puede usarlos de manera efectiva.
Comprensión de libros y hojas de trabajo
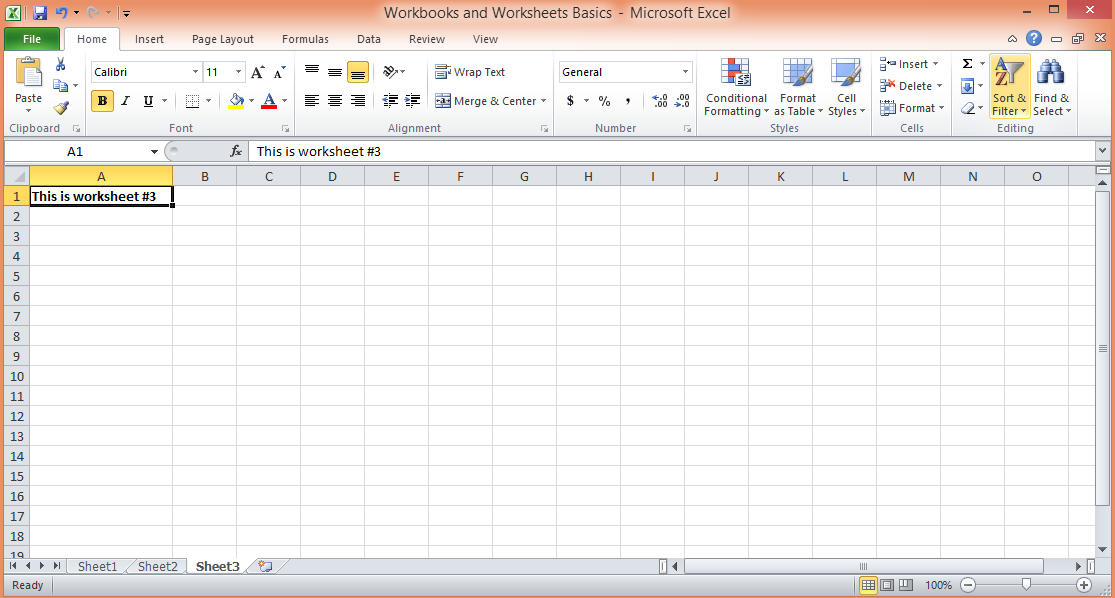
Hay dos bloques de construcción fundamentales de Excel: libros de trabajo y hojas de trabajo.
Un libro de trabajo es un archivo de Excel que puede almacenar y organizar varias hojas de trabajo relacionadas. Tiene una extensión de archivo de .xlsx, .xls o .xlsm, según la versión de MS Excel y si contiene macros. Los libros de trabajo le permiten mantener juntos los datos relacionados, lo que facilita la navegación, el análisis y el mantenimiento de su información. Puede pensar en un libro de trabajo como una carpeta que contiene diferentes hojas, cada una con un conjunto de datos separado.
Una hoja de trabajo , por otro lado, es una hoja o página individual dentro de un libro de trabajo. Cada hoja de trabajo es una cuadrícula de celdas organizadas en filas (numeradas) y columnas (con letras), donde puede ingresar, manipular y analizar datos. De manera predeterminada, un nuevo libro de Excel contiene una hoja de trabajo, pero puede agregar, eliminar o cambiar el nombre de las hojas de trabajo según sea necesario. Las hojas de trabajo se pueden usar para almacenar diferentes tipos de datos, realizar cálculos o crear gráficos y visualizaciones.
Comprender cómo funcionan los libros y las hojas de trabajo, así como también cómo navegarlos y administrarlos de manera eficiente, es esencial para organizar y trabajar con sus datos de manera efectiva.
Esta sección proporcionará una descripción general de cómo crear y administrar libros y hojas de trabajo, sus características y las mejores prácticas para utilizarlos en Microsoft Excel.
1. Crear y administrar libros de trabajo
Para crear un nuevo libro de Excel, abra su versión del programa de hoja de cálculo y haga clic en "Archivo" > "Nuevo" > "Libro de trabajo en blanco" o use el método abreviado de teclado "Ctrl + N" (Windows) o "Cmd + N" (macOS). ).
También puede crear un libro de trabajo basado en una plantilla seleccionando una de las opciones disponibles. Para abrir un libro de trabajo existente, haga clic en "Archivo" > "Abrir" y busque la ubicación de sus archivos de Excel.
2. Agregar, cambiar el nombre y eliminar hojas de trabajo
De forma predeterminada, un nuevo libro de trabajo contiene una hoja de trabajo. Para agregar una nueva hoja de cálculo de Excel, haga clic en el ícono "+" junto a la última pestaña de la hoja de cálculo, haga clic con el botón derecho en una pestaña de la hoja de cálculo existente y seleccione "Insertar" o use el método abreviado de teclado "Shift + F11".
Para cambiar el nombre de una hoja de trabajo, haga doble clic en la pestaña de la hoja de trabajo, escriba el nuevo nombre y presione "Enter". Para eliminar una hoja de trabajo, haga clic con el botón derecho en la pestaña de la hoja de trabajo y seleccione "Eliminar".
3. Navegando entre hojas de trabajo
Para moverse entre las hojas de trabajo, haga clic en la pestaña de la hoja de trabajo deseada o use los métodos abreviados de teclado "Ctrl + Re Pág" (hoja de trabajo anterior) y "Ctrl + Av Pág" (hoja de trabajo siguiente) en Windows, u "Opción + Flecha izquierda" (hoja de trabajo anterior) y "Opción + Flecha derecha" (siguiente hoja de trabajo) en macOS.
4. Agrupar y desagrupar hojas de trabajo
La agrupación de hojas de trabajo le permite realizar acciones en varias hojas de trabajo simultáneamente. Para agrupar hojas de trabajo, haga clic en la primera pestaña de la hoja de trabajo, mantenga presionada la tecla "Shift" o "Ctrl" (Windows) o "Shift" o "Cmd" (macOS), y haga clic en las otras pestañas de la hoja de trabajo que desea agrupar. Para desagrupar hojas de trabajo, haga clic con el botón derecho en cualquier pestaña de la hoja de trabajo y seleccione "Desagrupar hojas".
En la siguiente sección, veremos cómo puede trabajar con celdas, columnas y filas en una hoja de cálculo de Excel.
Trabajar con celdas, filas y columnas
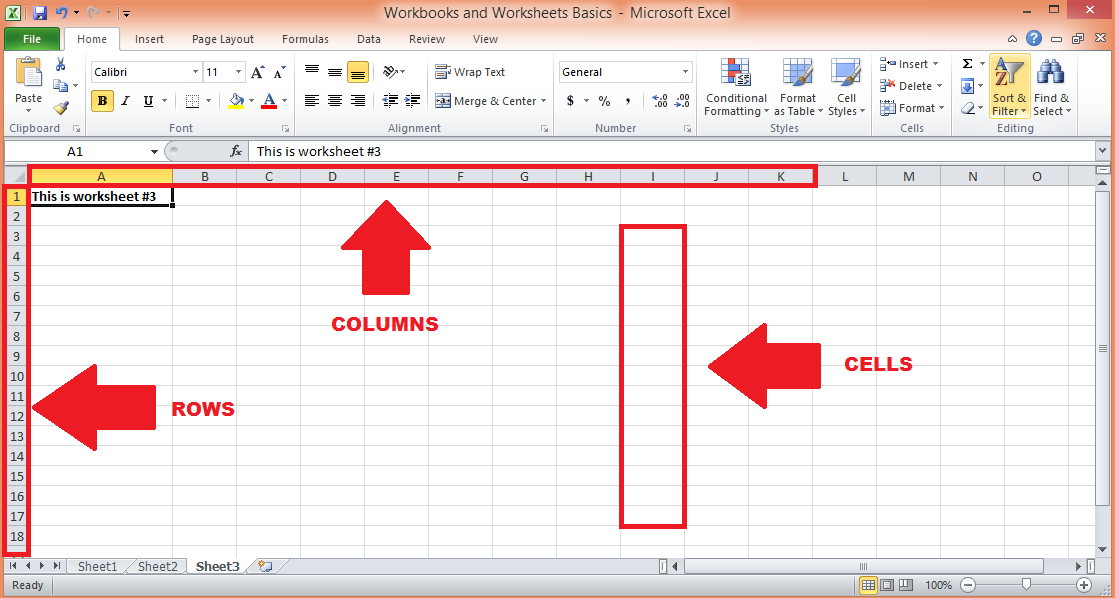
Esta sección se centra en los elementos centrales de la estructura tipo cuadrícula de las hojas de cálculo de Excel: celdas, filas y columnas. Dominar el arte de trabajar con estos componentes es crucial para administrar y manipular datos dentro de los archivos de Excel de manera efectiva.
Discutiremos varias técnicas para seleccionar, editar y formatear celdas, filas y columnas, así como sugerencias para optimizar su flujo de trabajo cuando trabaje con estos componentes fundamentales.
1. Seleccionar celdas, filas y columnas
Haga clic en una celda para seleccionarla o haga clic y arrastre para seleccionar varias celdas. Para seleccionar una fila o columna completa, haga clic en el número de fila o en la letra de la columna. Para seleccionar varias filas o columnas, haga clic y arrastre los números de fila o las letras de columna. Use "Ctrl + A" (Windows) o "Cmd + A" (macOS) para seleccionar toda la hoja de trabajo.
2. Insertar y eliminar filas y columnas
Para insertar una fila o columna, haga clic derecho en el número de fila o letra de columna y seleccione "Insertar". Para eliminar una fila o columna, haga clic con el botón derecho en el número de la fila o la letra de la columna y seleccione "Eliminar".
3. Ajustar la altura de fila y el ancho de columna
Para ajustar el alto de la fila o el ancho de la columna, haga clic y arrastre el borde del número de la fila o la letra de la columna. Para ajustar automáticamente el alto de la fila o el ancho de la columna en función del contenido, haga doble clic en el borde. Consulte esta guía para obtener más información.
4. Formateo de celdas
Dar formato a los datos en una hoja de cálculo de Microsoft Excel es importante porque ayuda a que sus datos sean más legibles y comprensibles.
Las celdas de una hoja de cálculo pueden almacenar diferentes tipos de datos, como texto, números o fechas, y MS Excel ofrece varias opciones de formato para mejorar la apariencia y la legibilidad de sus datos, como:
-
Formatos de número: para cambiar el formato de número (por ejemplo, moneda, porcentaje, fecha), seleccione las celdas y elija el formato deseado del grupo "Número" en la pestaña "Inicio".
-
Alineación del texto: para alinear el texto dentro de las celdas, seleccione las celdas y elija la opción de alineación deseada (izquierda, centro, derecha, arriba, medio, abajo) del grupo "Alineación" en la pestaña "Inicio".
-
Bordes y sombreado : para aplicar bordes o sombreado a las celdas, seleccione las celdas, haga clic en el botón "Borde" o "Relleno" en el grupo "Fuente" en la pestaña "Inicio" y elija la opción deseada.
5. Usar estilos de celda y formato condicional
Los estilos de celda son opciones de formato predefinidas que se pueden aplicar a las celdas para organizar visualmente y enfatizar los datos. El formato condicional le permite aplicar formato en función de condiciones específicas, como resaltar los valores más altos o más bajos de un rango. Para aplicar estilos de celda o formato condicional, seleccione las celdas, haga clic en el botón "Estilos de celda" o "Formato condicional" en el grupo "Estilos" en la pestaña "Inicio" y elija la opción deseada.
Ahora que está familiarizado con los libros de trabajo y las hojas de trabajo y cómo administrar celdas, filas y columnas, echemos un vistazo a algunas funciones básicas y algunas avanzadas de Microsoft Excel.
Empecemos con lo básico.
¿Cuáles son las funciones básicas de Microsoft Excel?
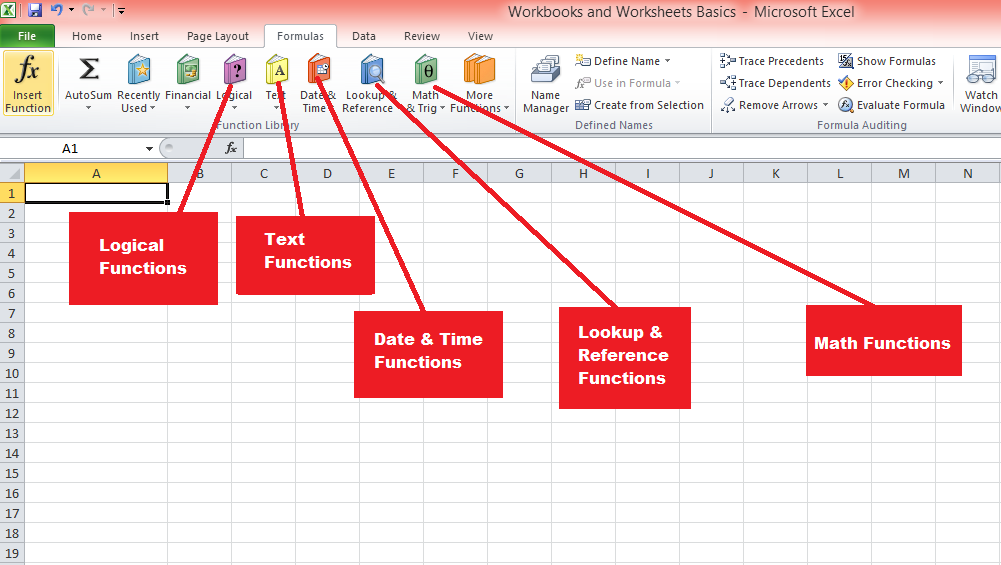
Excel proporciona una amplia gama de funciones integradas para realizar cálculos y manipular datos. Las funciones se pueden clasificar en varios tipos, como funciones aritméticas, de texto, de fecha y hora y lógicas.
Exploremos algunos de los más importantes.
1. Operaciones aritméticas
Excel ofrece funciones aritméticas básicas como SUMA, PROMEDIO, MIN, MAX y CONTAR, entre otras. Para usar una función, escriba "=" en una celda, seguido del nombre de la función y sus argumentos entre paréntesis. Por ejemplo, “=SUMA(A1:A10)” da la suma de los contenidos en el rango A1 a A10.
2. Funciones de texto
Las funciones de texto, como CONCATENAR, IZQUIERDA, DERECHA, MEDIO, LARGO y RECORTAR, ayudan a manipular y analizar datos de texto. Por ejemplo, “=CONCATENAR(A1, ” “, B1)” combina el texto de las celdas A1 y B1 con un espacio en el medio.
3. Funciones de fecha y hora
Las funciones de fecha y hora, como HOY, AHORA, FECHA, HORA, AÑO, MES y DÍA, le permiten trabajar con datos de fecha y hora. Por ejemplo, “=SIFECHA(A1, HOY(), “Y”)” calcula el número de años entre la fecha en la celda A1 y hoy.
4. Funciones lógicas
Las funciones lógicas, como IF, AND, OR y NOT, permiten la toma de decisiones en función de condiciones específicas. Por ejemplo, "=SI(A1>100, "Alto", "Bajo")" es una función si que devuelve "Alto" si el valor en la celda A1 es mayor que 100 y "Bajo" en caso contrario.
5. Funciones de búsqueda y referencia
Las funciones de búsqueda y referencia, como BUSCARV, BUSCARH, ÍNDICE y COINCIDIR, lo ayudan a buscar y recuperar datos de una tabla o rango. Por ejemplo, "=BUSCARV(A1, B1:C10, 2, FALSO)" busca el valor en la celda A1 dentro de la primera columna del rango B1:C10 y devuelve el valor correspondiente de la segunda columna.
The next section covers more advanced Excel functions, which have a learning curve and may need some practice to properly master, so yourself strap in!
What Are Some Advanced Microsoft Excel Functions?
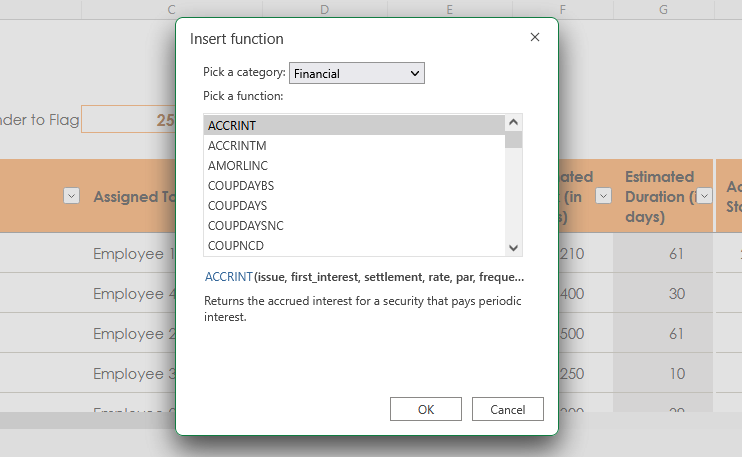
As you progress in your Excel journey, harnessing the power of advanced Excel functions becomes essential for tackling complex data analysis and problem-solving tasks.
In this section, we will explore some of the most powerful and versatile advanced functions that Excel has to offer.
By understanding and applying these functions, you will elevate your data manipulation capabilities, streamline your workflow, and unlock new possibilities for extracting valuable insights from your data.
1. Statistical functions
Statistical functions, such as AVERAGEIF, STDEV, CORREL, and FORECAST, perform statistical analysis on data sets. For example, “=AVERAGEIF(A1:A10, “>100″)” calculates the average of the values in the range A1:A10 that are greater than 100.
2. Financial functions
Financial functions, such as PMT, FV, NPV, and IRR, enable complex financial calculations, including loan payments, future value, net present value, and internal rate of return. For example, “=PMT(0.05/12, 360, -100000)” calculates the monthly payment for a 30-year loan of $100,000 with an annual interest rate of 5%.
3. Array formulas and functions
Array formulas and functions, such as TRANSPOSE, MMULT, and FREQUENCY, perform calculations on arrays of data. To create an array formula, type the formula in a cell, select the desired range, and press “Ctrl + Shift + Enter” (Windows) or “Cmd + Shift + Enter” (macOS).
4. Database functions
Database functions, such as DSUM, DAVERAGE, and DCOUNT, perform calculations on data stored in Excel tables or databases. For example, “=DSUM(A1:C10, “Amount”, E1:F2)” calculates the sum of the “Amount” column in the range A1:C10, based on the criteria specified in the range E1:F2.
Next, we take a look at how you can create and manage tables in Excel, which give a structured way to organize, analyze, and manipulate data. Tables offer several benefits, such as automatic formatting, easier data entry, and dynamic ranges.
How to Create and Manage Tables with Excel
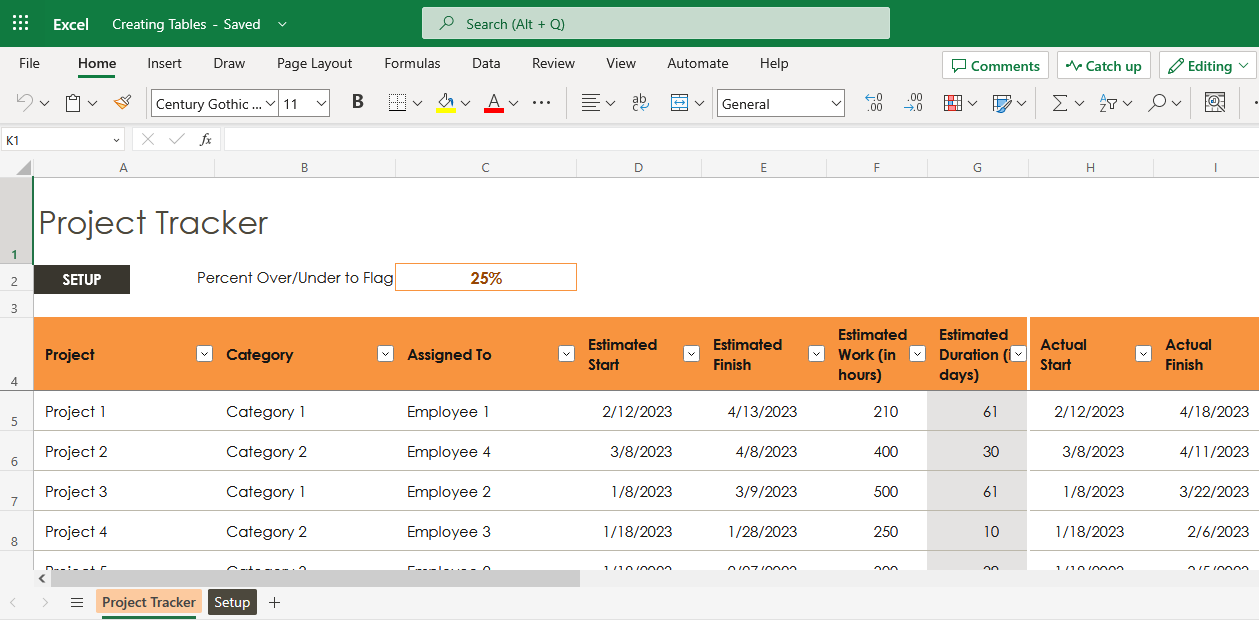
This section examines the process of creating and managing Excel tables, a powerful and flexible feature that simplifies data organization and analysis. Excel tables provide a structured format for your data, along with enhanced functionality for sorting, filtering, and formatting.
By learning how to create and effectively manage Excel tables, you can optimize your data handling and analysis, ensuring a more efficient and streamlined approach to working with your data sets.
1. Creating tables
To create a table, select the range of data, click “Table” in the “Tables” group on the “Insert” tab, and choose “New Table” or use the keyboard shortcut “Ctrl + T” (Windows) or “Cmd + T” (macOS).
2. Sorting and filtering data
Sorting and filtering data in a table can help you quickly find and analyze specific information. To sort data, click the drop-down arrow in the column header and choose the desired sort order (ascending or descending). To filter data, click the drop-down arrow in the column header, check or uncheck the values you want to display, and click “OK.”
3. Using slicers and timelines
Slicers and timelines provide a visual way to filter and arrange data together in a table. To insert a slicer, click the table, click “Slicer” in the “Sort & Filter” group on the “Table Design” tab, and choose the desired column. To insert a timeline, click the table, click “Timeline” in the “Sort & Filter” group on the “Table Design” tab, and choose the desired date column.
4. Data validation and data entry forms
Data validation helps ensure that data entered into a table meets specific criteria, such as a specific range of numbers or a list of allowed values. To apply data validation, select the cells, click “Data Validation” in the “Data Tools” group on the “Data” tab, and choose the desired validation criteria.
Data entry forms provide a user-friendly way to enter data into a table. To create a data entry form, click the table, click “Form” in the “Data Tools” group on the “Data” tab, and enter the data in the form.
5. Removing duplicates
To remove duplicate rows from a table, click the table, click “Remove Duplicates” in the “Data Tools” group on the “Table Design” tab, and choose the table array and columns to compare for duplicates.
What Are Excel Charts and Visualizations?
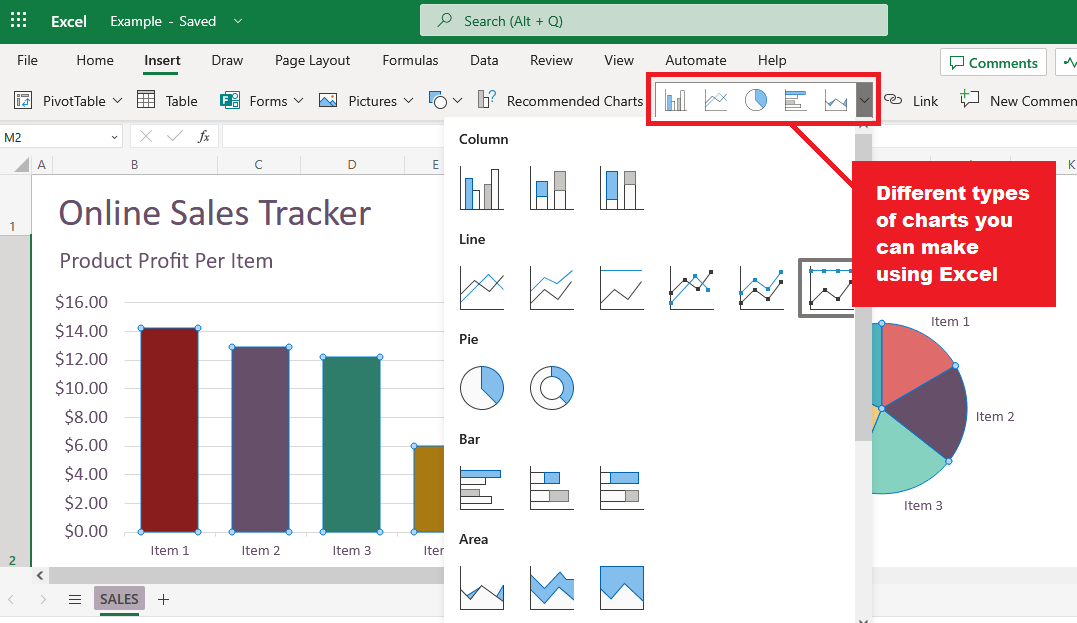
Let’s delve into the world of Excel charts and visualization, an essential aspect of effectively presenting and communicating data insights. Excel offers a wide range of chart types and visualization tools that enable you to transform raw data into meaningful and visually appealing representations.
By mastering the art of creating and customizing Excel charts, you can bring your data to life, making it easier to understand, analyze, and share with your audience.
1. Types of charts
Excel offers numerous chart types to suit different data visualization needs, including:
-
Column and bar charts: Display data using vertical or horizontal bars, useful for comparing values across categories.
-
Line and area charts: Display data using lines or filled areas, useful for showing trends over time.
-
Pie and doughnut charts: Display data using segments of a circle, useful for showing the proportions of a whole.
-
Scatter and bubble charts: Display data using points or bubbles, useful for showing relationships between two or three variables.
-
Histograms and box plots: Display data using bars or boxes, useful for showing frequency distributions or statistical summaries.
2. Creating and modifying charts
To create a chart, select the data, click “Insert” > “Charts” and choose the desired chart type, or use the recommended charts feature for suggestions. To modify a chart, click the chart to display the “Chart Design” and “Format” tabs, which provide various options for customizing the chart’s appearance, layout, and data.
3. Using Sparklines
Sparklines are miniature charts that fit within a single cell, useful for showing trends or variations in data within a row. To create a sparkline, select the cell where you want to insert the sparkline, click “Insert” > “Sparklines,” choose the desired sparkline type (Line, Column, or Win/Loss), and specify the data range.
4. Conditional formatting with icon sets and data bars
Conditional formatting in Excel allows you to apply specific formatting, such as colors or icons, to cells based on their values or specific conditions. Icon sets and data bars are two types of conditional formatting that can help you visually represent data, making it easier to identify trends, patterns, or outliers.
a) Icon sets
Icon sets are a group of icons that can be applied to cells based on specified criteria. Excel provides various icon sets, such as arrows, traffic lights, and flags, to represent different data scenarios.
When you apply an icon set, Excel divides the data into three or more categories and assigns a specific icon to each category.
To apply an icon set:
-
Select the cells you want to format.
-
Click “Conditional Formatting” in the “Styles” group on the “Home” tab.
-
Choose “Icon Sets” and select the desired icon set from the list.
-
To customize the criteria for each icon, click “Conditional Formatting” > “Manage Rules” > “Edit Rule” and adjust the settings in the “Edit Formatting Rule” dialog box.
b) Data bars
Data bars are horizontal bars that represent the relative value of a cell within a range of cells. Data bars can help you quickly visualize the magnitude of values, making it easy to spot high and low values at a glance.
You can customize the appearance of data bars, such as the color, gradient, and border. To apply data bars:
-
Select the cells you want to format.
-
Click “Conditional Formatting” in the “Styles” group on the “Home” tab.
-
Choose “Data Bars” and select the desired color or gradient fill from the list.
-
To customize the appearance of data bars or modify the value range, click “Conditional Formatting” > “Manage Rules” > “Edit Rule” and adjust the settings in the “Edit Formatting Rule” dialog box.
By using conditional formatting with icon sets and data bars, you can enhance the visual appeal of your data and make it easier for your audience to understand and analyze the information.
Now, let’s talk about PivotTables and PivotCharts
What Are Excel PivotTables and PivotCharts?
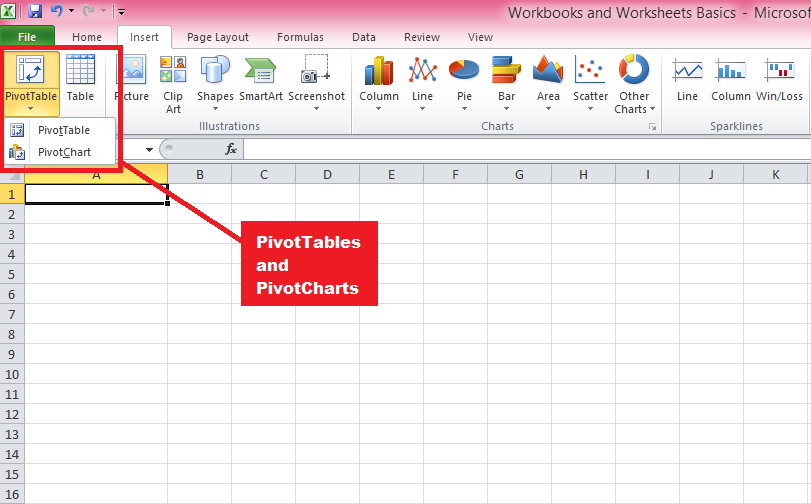
PivotTables and PivotCharts are powerful tools in Excel that enable you to summarize, analyze, and explore large data sets by organizing data in a hierarchical structure and presenting it in a visually appealing manner.
They allow you to manipulate data with simple drag-and-drop actions, making it easy to identify trends, patterns, and relationships within your data.
Let’s first discuss PivotTables
a) PivotTables
PivotTables are a powerful data analysis tool in Excel that allows you to summarize, organize, and explore large volumes of data in a structured, hierarchical format. They can be used to perform a wide range of tasks, such as data aggregation, cross-tabulation, and data filtering.
Below are the steps to follow to create them:
-
Creating PivotTables: Select the data you want to analyze, then click “Insert” > “PivotTable,” and choose the desired location for the PivotTable. Alternatively, you can use the “Recommended PivotTables” feature for suggestions based on your data.
-
Arranging and manipulating data in PivotTables: To organize your data, drag fields from the field list to the row, column, value, and filter areas. Change the summary function, apply number formatting, group data, and sort and filter data using various options available in the PivotTable context menus and the “PivotTable Analyze” tab.
-
Using calculated fields and items: You can perform custom calculations in PivotTables using formulas that reference other fields or items. Click “Formulas” > “Calculated Field” or “Calculated Item” in the “Tools” group on the “PivotTable Analyze” tab, and enter the formula in the “Formula” box.
-
Actualizar y actualizar tablas dinámicas : debe actualizar la tabla dinámica para actualizar los cálculos de resumen y mostrar los datos más recientes cuando cambien los datos de origen. Haga clic en "Actualizar" en el grupo "Datos" en la pestaña "Análisis de tabla dinámica" o use el método abreviado de teclado "Alt + F5" (Windows) o "Cmd + Opción + R" (macOS).
b) Gráficos dinámicos
Los gráficos dinámicos son gráficos dinámicos e interactivos basados en tablas dinámicas que le permiten visualizar relaciones de datos complejas de una manera visualmente atractiva.
Heredan la estructura y las capacidades de manipulación de datos de las tablas dinámicas, lo que le permite crear, personalizar y explorar diferentes vistas de datos cambiando el diseño, la apariencia o los cálculos de resumen de la tabla dinámica subyacente.
Los gráficos dinámicos son una excelente herramienta para presentar y analizar datos de una manera más intuitiva y atractiva. A continuación se muestran los pasos para crear gráficos dinámicos
-
Creación de gráficos dinámicos: haga clic en la tabla dinámica para la que desea crear un gráfico. b. Haga clic en "Gráfico dinámico" en el grupo "Herramientas" en la pestaña "Análisis de tabla dinámica" y elija el tipo de gráfico deseado.
-
Personalización e interacción con gráficos dinámicos: use las pestañas "Diseño de gráfico" y "Formato" para modificar la apariencia, el diseño y los datos del gráfico. Use la lista de campos de la tabla dinámica, las segmentaciones y las escalas de tiempo para interactuar con el gráfico y explorar diferentes vistas de datos.
Al dominar las tablas dinámicas y los gráficos dinámicos, puede analizar y presentar conjuntos de datos complejos de manera eficiente y descubrir información valiosa. Estas herramientas son esenciales para cualquier persona que trabaje con grandes cantidades de datos en Excel, especialmente cuando se trata de análisis comerciales, financieros o estadísticos.
A continuación, echamos un vistazo a la importancia de la colaboración y el uso compartido en Excel y aprendemos cómo compartir su trabajo de manera efectiva con otros, enriqueciendo aún más su experiencia de Excel y optimizando su flujo de trabajo.
¿Cómo colaborar y compartir archivos de Excel?
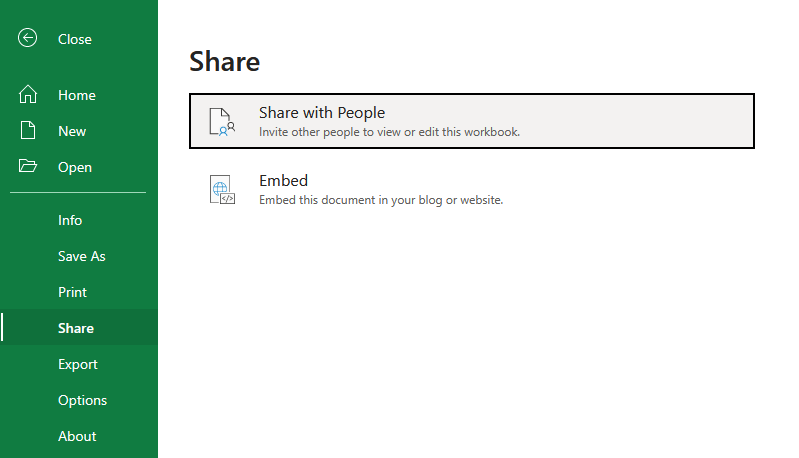
En el mundo acelerado e interconectado de hoy, la colaboración y el intercambio efectivos son cruciales para el trabajo en equipo y la gestión de proyectos exitosos. Excel ofrece varias funciones y herramientas que permiten a los usuarios colaborar sin problemas y compartir su trabajo con otros.
Esta sección discutirá algunos aspectos clave de la colaboración y el uso compartido en Excel, destacando las características esenciales y las mejores prácticas.
1. Colaboración en tiempo real
Excel admite la colaboración en tiempo real, lo que permite que varios usuarios trabajen en la misma hoja de cálculo o libro de trabajo simultáneamente. Esta característica está disponible en Excel para Microsoft 365, Excel Online y aplicaciones móviles de Excel. Para colaborar en tiempo real:
-
Guarde el libro de trabajo en una ubicación compartida, como OneDrive o SharePoint.
-
Comparta el libro de trabajo con sus colaboradores haciendo clic en "Compartir" en la esquina superior derecha de la ventana de Excel e ingresando sus direcciones de correo electrónico o generando un enlace para compartir.
-
Los colaboradores pueden abrir el libro de trabajo compartido y realizar cambios simultáneamente, y todos los usuarios pueden ver los cambios en tiempo real.
2. Coautoría
La coautoría es una parte integral de la colaboración en tiempo real en Excel, lo que permite a los usuarios trabajar en diferentes partes de un libro de trabajo sin sobrescribir los cambios de los demás. Excel fusiona automáticamente los cambios realizados por varios usuarios, al mismo tiempo que brinda opciones para revisar y resolver conflictos si ocurren.
3. Historial de versiones
Excel realiza un seguimiento del historial de versiones de los libros de trabajo compartidos, lo que permite a los usuarios ver, restaurar o comparar versiones anteriores de un libro de trabajo. Para acceder al historial de versiones:
-
Haga clic en "Archivo" > "Información" > "Historial de versiones" en Excel para Microsoft 365, o haga clic en el nombre del archivo en la barra de título y seleccione "Historial de versiones" en Excel Online.
-
Explore la lista de versiones anteriores y haga clic en una versión para abrirla en una ventana separada para revisarla o compararla.
4. Comentarios y @Menciones
Excel proporciona un sistema de comentarios incorporado que permite a los usuarios dejar notas, hacer preguntas o proporcionar comentarios sobre celdas o rangos específicos. Mediante el uso de @menciones, puede etiquetar a los colaboradores en los comentarios, notificándolos y dirigiendo su atención a puntos específicos del libro de trabajo. Para agregar un comentario:
-
Seleccione la celda o el rango que desea comentar.
-
Haga clic en "Revisar" > "Nuevo comentario" en Excel para Microsoft 365 o haga clic en "Insertar" > "Comentario" en Excel Online.
-
Escriba su comentario y use @ seguido del nombre o la dirección de correo electrónico de un colaborador para mencionarlo.
Las funciones de colaboración y uso compartido de Excel facilitan que los usuarios trabajen juntos en proyectos, compartan información y agilicen la comunicación. Al aprovechar estas herramientas y mejores prácticas, puede mejorar la productividad de su equipo y asegurarse de que su trabajo esté siempre actualizado y accesible para quienes lo necesitan.
En la siguiente sección, veremos cómo puede ampliar aún más las capacidades de Excel mediante el uso de complementos y su capacidad para integrarse con varios productos de Microsoft.
Complementos de Excel e integración con otros productos de Microsoft
Las capacidades de Excel se pueden expandir significativamente a través de complementos e integración con otros productos de Microsoft, lo que permite a los usuarios realizar tareas avanzadas, automatizar procesos y mejorar su análisis y visualización de datos.
Esta sección analizará algunos de los complementos de Excel más populares y útiles, así como la integración de Excel con otros productos de Microsoft, como LuckyTemplates , Microsoft Word y otros.
¿Qué son los complementos de Excel?
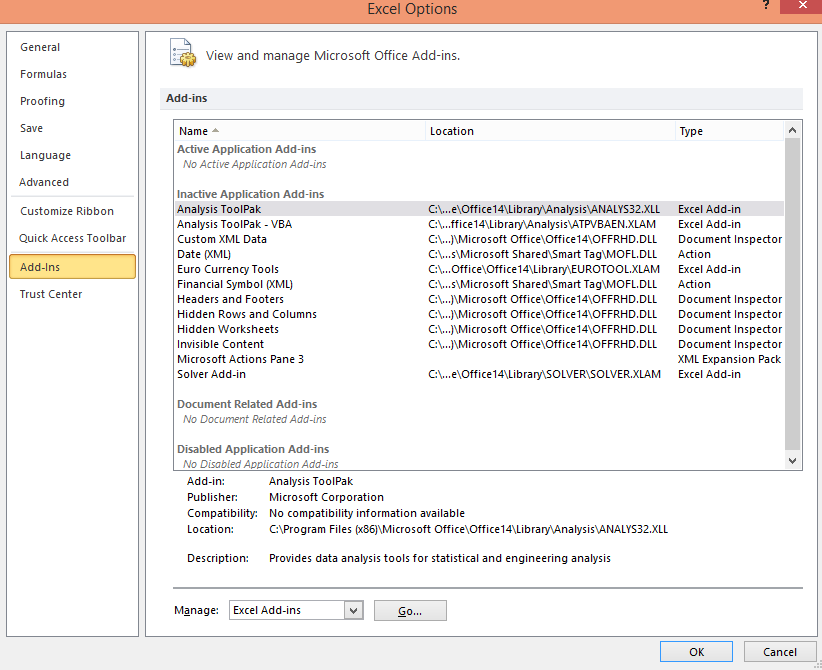
Los complementos son extensiones o complementos de terceros que se pueden instalar en Excel para proporcionar funciones adicionales. Hay numerosos complementos disponibles, que van desde herramientas de análisis de datos hasta potenciadores de la productividad.
Algunos complementos populares de Excel incluyen:
-
Analysis ToolPak : un complemento integrado de Excel que proporciona herramientas avanzadas de análisis estadístico, como regresión, correlación y análisis de series temporales.
-
Solver : una herramienta de optimización integrada que ayuda a los usuarios a encontrar la solución óptima para problemas lineales y no lineales, incluida la asignación de recursos, la programación y la planificación financiera.
-
Power Query : una poderosa herramienta de transformación y modelado de datos que permite a los usuarios conectarse a varias fuentes de datos, limpiar y transformar datos, y cargarlos en Excel para un análisis más detallado.
-
Power Map: una herramienta de visualización de datos en 3D que permite a los usuarios crear visualizaciones geográficas interactivas utilizando datos geoespaciales en Excel.
2. Integración con productos de Microsoft
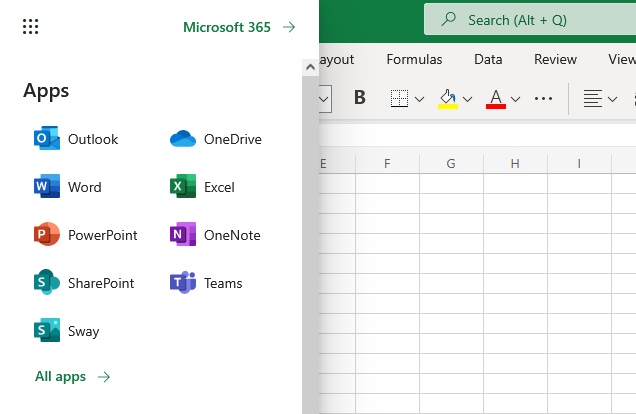
Excel se integra a la perfección con otros productos de Microsoft, lo que permite a los usuarios aprovechar las fortalezas de múltiples herramientas para un flujo de trabajo más completo y eficiente. Algunas integraciones clave incluyen:
-
LuckyTemplates: LuckyTemplates es una poderosa herramienta de visualización de datos e inteligencia comercial que se integra con Excel para crear paneles e informes interactivos en tiempo real. Los usuarios pueden conectar LuckyTemplates a fuentes de datos de Excel, importar modelos de datos de Excel e incluso incrustar objetos de Excel como tablas dinámicas y gráficos directamente en los informes de LuckyTemplates.
-
Microsoft Word : Excel se integra con Microsoft Word, lo que le permite compartir datos entre las dos aplicaciones fácilmente. Esta integración permite a los usuarios realizar tareas como insertar datos, tablas o gráficos en un documento de Word, o usar Word para crear informes con formato basados en datos de Excel.
-
SharePoint : Excel se integra con SharePoint, lo que permite a los usuarios almacenar, compartir y colaborar en libros de Excel dentro de un entorno de SharePoint. Esta integración facilita el control de versiones, la gestión de acceso y la coautoría en tiempo real.
-
OneDrive: OneDrive permite a los usuarios almacenar y sincronizar archivos de Excel en la nube, haciéndolos accesibles desde cualquier dispositivo y asegurando que los cambios se guarden y sincronicen automáticamente en todas las plataformas.
Los complementos de Excel y la integración con otros productos de Microsoft mejoran significativamente sus capacidades y ayudan a los usuarios a realizar tareas más avanzadas y crear análisis más sofisticados.
Al aprovechar estos complementos e integraciones, en particular la poderosa herramienta de visualización de datos LuckyTemplates, puede desbloquear todo el potencial de Excel y optimizar su flujo de trabajo en múltiples aplicaciones de Microsoft.
En la siguiente sección, exploraremos varias aplicaciones del mundo real de Microsoft Excel, demostrando cómo las funciones y capacidades que hemos explorado hasta ahora se pueden utilizar para abordar desafíos y escenarios prácticos.
¿Qué son las aplicaciones del mundo real de Microsoft Excel?
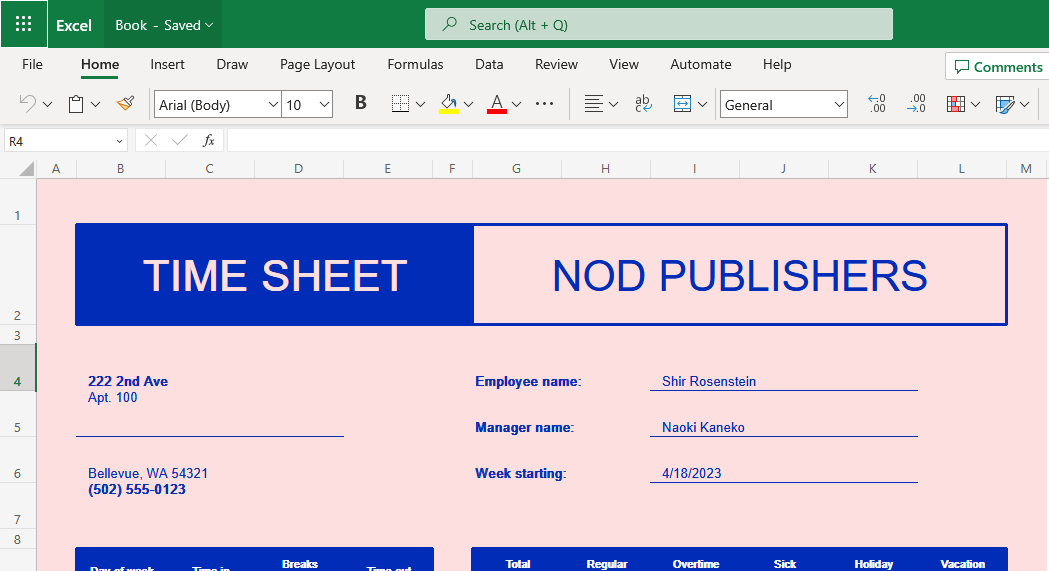
1. Negocios y Finanzas
Microsoft Excel juega un papel fundamental en varios sectores comerciales y financieros. Se usa comúnmente para análisis de datos, mantenimiento de registros, elaboración de presupuestos e informes financieros. Excel proporciona una interfaz gráfica de usuario intuitiva con características como fórmulas integradas, funciones y herramientas de análisis de datos que permiten a los usuarios tomar decisiones informadas en función de sus datos.
Empresas de todos los tamaños utilizan el programa de software para realizar análisis de costo-beneficio, análisis financiero, realizar un seguimiento de sus ingresos y gastos y pronosticar tendencias financieras futuras. Con sus sólidas capacidades, se ha convertido en una herramienta esencial en el mundo de las finanzas, que permite a los profesionales crear modelos financieros, organizar datos y garantizar un análisis de datos preciso y eficiente.
2. Educación
Microsoft Excel es ampliamente utilizado en instituciones educativas para diversos fines. Los maestros a menudo emplean Excel para organizar las calificaciones de los estudiantes, realizar un seguimiento de la asistencia y calcular promedios o percentiles. Sus características, como herramientas gráficas y tablas dinámicas, permiten a los educadores presentar datos de una manera más atractiva visualmente, facilitando a los estudiantes la comprensión de conceptos complejos.
Los estudiantes se benefician al aprender a utilizar Microsoft Excel para realizar cálculos, analizar resultados y desarrollar habilidades para resolver problemas. El software es un recurso invaluable al realizar investigaciones o presentar hallazgos, lo que lo convierte en una herramienta versátil para el trabajo académico.
3. Productividad Personal
Microsoft Excel extiende su utilidad más allá de los entornos empresariales y educativos, ya que las personas a menudo confían en él para fines de productividad personal. Excel permite a las personas administrar sus finanzas personales, crear presupuestos y realizar un seguimiento de los gastos con facilidad. Con la amplia gama de fórmulas de Excel, los usuarios pueden realizar sus cálculos y analizar sus datos de manera eficaz.
Además, Microsoft Excel se utiliza para la planificación de eventos, como la organización de listas de invitados, el seguimiento de RSVP y la creación de planos de asientos. Las personas también utilizan el software para analizar datos personales, como rutinas de ejercicios, planificación de comidas y cronogramas de proyectos. Su versatilidad hace de Microsoft Excel una herramienta valiosa para mejorar la productividad personal en varios aspectos de la vida diaria.
La línea de fondo
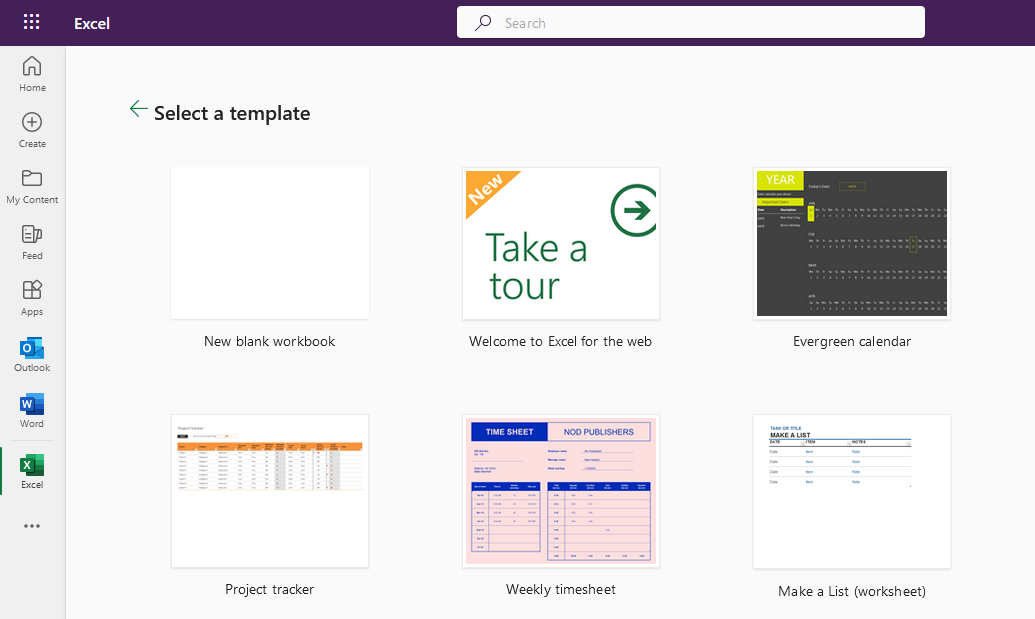
Microsoft Excel ha crecido hasta convertirse en el software de hoja de cálculo más popular del mundo por una buena razón. Es una herramienta versátil y poderosa para trabajar con datos, realizar cálculos y crear visualizaciones.
Esta guía completa ha cubierto los conceptos básicos de Microsoft Excel, incluida la interfaz, la entrada de datos, el formato, las funciones básicas y avanzadas, las tablas, los gráficos, las tablas dinámicas, la colaboración y los complementos e integraciones de Excel.
Al comprender y dominar estas funciones, puede aumentar su eficiencia, optimizar su flujo de trabajo y desbloquear todo el potencial de Excel para el análisis y la presentación de datos.
A medida que continúe trabajando con Excel, recuerde que hay muchos , tutoriales y foros disponibles para ayudarlo a aprender funciones y técnicas más avanzadas.
Cuanto más use Excel, más competente será en el manejo y análisis de datos, lo que lo convierte en una habilidad invaluable en el mundo actual basado en datos.
Para obtener más información sobre Excel y cómo usarlo, consulte el tutorial a continuación:
https://www.youtube.com/watch?v=4KOKAIy4e9M