Cómo programar una reunión de Skype

Aprenda a programar reuniones efectivas en Skype Empresarial desde Outlook o la aplicación de Skype. Siga nuestros sencillos pasos para una mejor colaboración.
Access 2019, la última versión de la aplicación de base de datos de Microsoft Office, siempre ha sido un programa poderoso, y esta versión no es diferente. Todo ese poder hace que Access sea una aplicación que no es tan fácil de aprender por su cuenta.
No tiene que usar todas las funciones y herramientas y empujar los bordes del sobre de Access. De hecho, puede usar muy poco de todo lo que Access tiene para ofrecer y aún así crear una solución bastante significativa para sus necesidades de almacenamiento y acceso a datos, todo porque Access realmente puede "hacerlo todo", lo que le permite configurar una base de datos rápidamente, construya registros en esa base de datos y luego use esos datos de varias maneras útiles. Más tarde, ¿quién sabe? Puede convertirse en un gurú de Access.
¿Para qué sirve Access? Buena pregunta. Bueno, la lista de lo que puede hacer con él es mucho más larga que la lista de lo que no puede hacer con él, por supuesto, especialmente si deja cosas como "lavar el auto" y "guardar los platos". la lista de "no se puede". Cuando se trata de organización, almacenamiento y recuperación de datos, Access está a la cabeza de la clase.
Bien, ¿qué quiero decir con gran base de datos? Cualquier base de datos con muchos registros, y con muchos, me refiero a cientos. Al menos. Y ciertamente, si tiene miles de registros, necesita una herramienta como Access para administrarlos. Aunque puede usar Microsoft Excel para almacenar listas de registros, limita la cantidad que puede almacenar (no más que el número de filas en una sola hoja de cálculo). Además, no puede usar Excel para configurar nada más allá de una simple lista que se puede ordenar y filtrar. Entonces, cualquier cosa con muchos registros y datos complejos se hace mejor en Access.
Algunas de las razones por las que Access maneja bien grandes bases de datos son:
Ya sea que su base de datos contenga 100 registros o 100,000 registros (o más), si necesita mantener tablas separadas y relacionarlas para un uso máximo de la información, necesita una base de datos relacional , y eso es Access. ¿Cómo sabe si sus datos deben estar en tablas separadas? Piense en sus datos: ¿están muy compartimentados? ¿Se dispara por la tangente? Considere el siguiente ejemplo y aplique los conceptos a sus datos y vea si necesita varias tablas para su base de datos.
La base de datos de la gran organización
Imagine que trabaja para una empresa muy grande y la empresa tiene datos relacionados con sus clientes y sus pedidos, los productos que vende, sus proveedores y sus empleados. Para una base de datos compleja como esta, necesita varias tablas, de la siguiente manera:
También existen otras tablas: para mantener una lista de compañías navieras y su información de contacto (para enviar pedidos de clientes), una tabla de gastos (para los gastos incurridos en el funcionamiento del negocio) y otras tablas que se utilizan con las cuatro tablas principales.
Debido a que no tiene que completar todos los campos para cada registro, en ninguna tabla de la base de datos, si no tiene un número de teléfono o no conoce una dirección de correo electrónico, por ejemplo, está bien dejar esos campos en blanco. hasta que haya obtenido esa información.
¿No planificas? Planea fallar
Si piensa detenidamente en su base de datos, cómo usa sus datos y lo que necesita saber sobre sus empleados, clientes, voluntarios, donantes, productos o proyectos, cualquier cosa sobre la que esté almacenando información, puede planificar:
Por supuesto, todo el mundo se olvida de algo y los planes cambian después de que ya se ha implementado un sistema. Pero no se preocupe: el acceso no es tan rígido como para que se produzca el caos si comienza a construir sus tablas y olvida algo (un campo o dos, una tabla completa). Siempre puede agregar un campo que olvidó (o que alguna chispa brillante acaba de decirle que es necesario) o agregar una nueva tabla después del hecho. Pero la planificación anticipada lo más a fondo posible sigue siendo esencial.
As part of thorough planning, sketch your planned database on paper, drawing a kind of flowchart with boxes for each table and lists of fields that you’ll have in each one. Draw arrows to show how they might be related — it’s sort of like drawing a simple family tree — and you’re well on your way to a well-planned, useful database.
Here’s a handy procedure to follow if you’re new to the process of planning a database:
1. On paper or in a word-processing document, whichever is more comfortable, type the following:
2. Now, based on that information, create a new list of the actual details you could store:
List every piece of information you can possibly think of about your customers, products, ideas, cases, books, works of art, students — whatever your database pertains to. Don’t be afraid to go overboard — you can always skip some of the items in the list if they don’t turn out to be things you really need to know (or can possibly find out) about each item in your database.
3. Take the list of fields — that’s what all those pieces of information are — and start breaking them up into logical groups.
How? Think about the fields and how they work together:
With a big list of fields and some tentative groupings of those fields at the ready, and with an idea of which field is unique for each record, you can begin figuring out how to use the data.
4. Make a list of ways you might use the data, including:
5. List all the places your data currently resides. This might be on slips of paper in your pocket, on cards in a box, in another program (such as Excel), or maybe through a company that sells data for marketing purposes.
With this planning done, you’re ready to start building your database.
When you’re planning your database, consider how the data will be entered:
The figure shows a table of volunteers in progress in Datasheet view. You decide: Is it easy to use, or can you picture yourself forgetting to move down a row and entering the wrong stuff in the wrong columns as you enter each record? As you can see, there are more fields than show in the window, so you’d be doing a lot of scrolling to the left and right to use this view.
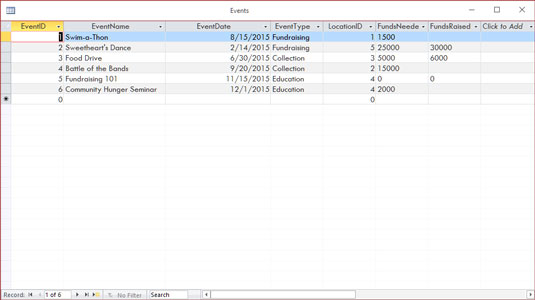
Datasheet view can be an easy environment for data entry. Or not.

Here’s a simple form for entering new records or reviewing existing ones.
The mind-numbing effect (and inherent increased margin for error) is especially likely when you have lots of fields in a database, and the user, if working in Datasheet view, has to move horizontally through the fields. A form like the one shown puts the fields in a more pleasing format, making it easier to enter data into the fields and to see all the fields simultaneously (or only those you want data entered into).
If your database is large enough that you require help doing the data entry, or if it’s going to grow over time, making an ongoing data-entry process likely, Access is the tool for you. The fact that it offers simple forms of data entry/editing is reason enough to make it your database application of choice.
Yet another reason to use Access is the ability it gives you to create customized reports quickly and easily. Some database programs, especially those designed for single-table databases (known as flat-file databases), have some canned reports built in, and that’s all you can do — just select a report from the list and run the same report that every other user of that software runs.
If you’re an Excel user, your reporting capabilities are far from easy or simple, and they’re not designed for use with large databases — they’re meant for spreadsheets and small, one-table lists. Furthermore, you have to dig much deeper into Excel’s tools to get at these reports. Access, on the other hand, is a database application, so reporting is a major, up-front feature.
An example? In Excel, to get a report that groups your data by one or more of the fields in your list, you have to sort the rows in the worksheet first, using the field(s) to sort the data, and then you can create what’s known as a subtotal report. To create it, you use a dialog box that asks you about calculations you want to perform, where to place the results, and whether you’re basing a sort and/or a subtotal on more than one field. The resulting report is not designed for printing, and you have to tinker with your spreadsheet pagination (through a specialized view of the spreadsheet) to control how the report prints out.
¿En acceso? Simplemente inicie el Asistente de informes y podrá ordenar sus datos, elegir cómo agruparlos, decidir qué datos incluir en el informe y elegir un diseño visual y un esquema de color, todo en un proceso simple y optimizado. Sin que usted haga nada, el informe está listo para imprimir. Access está diseñado para generar informes (después de todo, es una aplicación de base de datos) y los informes son una de las formas más importantes (si no la más) de usar y compartir sus datos.
Debido a que los informes son una parte tan importante de Access, no solo puede crearlos con el mínimo esfuerzo, sino que también puede personalizarlos para crear una documentación poderosa de sus datos más importantes:

Ah, sencillez. Un informe rápido está a solo un clic de distancia.

El Asistente de informes crea informes más elaborados (pero simples), como este.

La vista de diseño puede parecer un poco intimidante, pero para personalizar realmente las cosas, la necesitará, ¡e incluso puede disfrutarla!
Por lo tanto, puede crear cualquier tipo de informe personalizado en Access, utilizando cualquiera o todas las tablas de su base de datos y cualquiera de los campos de esas tablas, y puede agrupar campos y colocarlos en el orden que desee:
Si todo esto suena emocionante, o al menos interesante, entonces está realmente en el camino correcto con Access. La necesidad de crear informes personalizados es una de las principales razones para utilizar Access.
Aprenda a programar reuniones efectivas en Skype Empresarial desde Outlook o la aplicación de Skype. Siga nuestros sencillos pasos para una mejor colaboración.
Aprende a usar la función de Pegado Especial en Excel 2016 para optimizar la forma en que insertas datos en tus hojas de cálculo. Controla qué información se pega y realiza operaciones matemáticas simples con facilidad.
Descubre las funciones de Excel para convertir entre binario, octal, decimal y hexadecimal con esta tabla informativa y consejos útiles para optimizar tu trabajo.
Completa guía sobre cómo instalar y activar el complemento de Power Query en Excel 2010 y 2013, y su uso en Excel 2016. Aprende a gestionar datos de manera efectiva en Excel.
Aprende a modificar y editar bases de datos en Access 2019, incluyendo cómo nombrar campos, agregar y eliminar campos, y definir tipos de datos. ¡Optimiza tu trabajo con Access!
El comando Ir a en Word 2016 es una herramienta poderosa para navegar rápidamente a una página específica o a elementos dentro del documento. Aprende a optimizar tu flujo de trabajo con este práctico comando.
Aprende cómo resaltar fechas de fin de semana en Excel utilizando formato condicional para mejorar la gestión de tus datos de programación.
Aprenda a insertar un hipervínculo "mailto" en Excel 2010 para crear correos electrónicos de manera simple y eficiente.
Aprenda a utilizar las opciones de pegado y Pegado especial en Word 2007 para manejar eficazmente bloques de texto. Optimizando su formato y presentación.
Descubre cómo modificar un gráfico SmartArt en PowerPoint incluyendo cambios de diseño, estructura y texto. Mejora tus presentaciones con estos consejos SEO.







