Cómo programar una reunión de Skype

Aprenda a programar reuniones efectivas en Skype Empresarial desde Outlook o la aplicación de Skype. Siga nuestros sencillos pasos para una mejor colaboración.
Muchas de las hojas de trabajo que crea con Excel requieren la entrada de una serie de fechas o números secuenciales. Por ejemplo, una hoja de trabajo puede requerir que coloque el título de las columnas con los 12 meses, de enero a diciembre, o que numere las filas del 1 al 100.
La función Autocompletar de Excel reduce el trabajo de este tipo de tarea repetitiva. Todo lo que tiene que ingresar es el valor inicial en esa serie. En la mayoría de los casos, Autocompletar es lo suficientemente inteligente como para descubrir cómo completar la serie cuando arrastra el controlador de relleno hacia la derecha (para llevar la serie a través de las columnas a la derecha) o hacia abajo (para extender la serie a las filas de abajo ).
El controlador de Autocompletar (o relleno) se ve así - + - y aparece solo cuando coloca el mouse en la esquina inferior derecha de la celda activa (o la última celda, cuando ha seleccionado un bloque de celdas). Si arrastra una selección de celda con el puntero del mouse en forma de cruz blanca en lugar del controlador de Autocompletar, Excel simplemente extiende la selección de celda a las celdas por las que arrastra. Si arrastra una selección de celda con el puntero de flecha, Excel mueve la selección de celda.
En un dispositivo de pantalla táctil, puede hacer que aparezca el controlador de relleno de Excel tocando el controlador de selección inferior de la celda activa (indicado por un círculo) y luego tocando el elemento Autocompletar en la mini barra de herramientas que luego aparece. A continuación, puede rellenar una serie arrastrando este controlador de relleno con el dedo o con un lápiz óptico.
Al crear una serie con el controlador de relleno, puede arrastrar solo en una dirección a la vez. Por ejemplo, puede completar la serie o copiar la entrada al rango a la izquierda o derecha de la celda que contiene los valores iniciales, o puede completar la serie o copiar al rango arriba o abajo de la celda que contiene los valores iniciales. Sin embargo, no puede completar o copiar la serie en dos direcciones al mismo tiempo (como hacia abajo y hacia la derecha arrastrando el controlador de relleno en diagonal).
A medida que arrastra el controlador de relleno, el programa lo mantiene informado de cualquier entrada que se ingrese en la última celda seleccionada en el rango mostrando esa entrada junto al puntero del mouse (una especie de sugerencias de Autocompletar, si lo desea). Después de extender el rango con el controlador de relleno, Excel crea una serie en todas las celdas que seleccione o copia el rango completo con el valor inicial. A la derecha de la última entrada de la serie completada o copiada, Excel también muestra un botón desplegable que contiene un menú contextual de opciones. Puede utilizar este menú de acceso directo para anular el relleno o la copia predeterminados de Excel.
Por ejemplo, cuando usa el controlador de relleno, Excel copia un valor inicial (como 10) en cada celda del rango. Pero, si desea una serie secuencial (como 10, 11, 12, etc.), haga esto seleccionando el comando Llenar serie en el menú contextual de Opciones de Autocompletar.
Las imágenes a continuación ilustran cómo usar Autocompletar para ingresar una fila de meses, comenzando con enero en la celda B2 y terminando con junio en la celda G2. Para hacer esto, simplemente ingrese Jan en la celda B2 y luego coloque el puntero del mouse (o su dedo o lápiz) en el controlador de relleno en la esquina inferior derecha de esta celda antes de arrastrar a la celda G2 a la derecha.
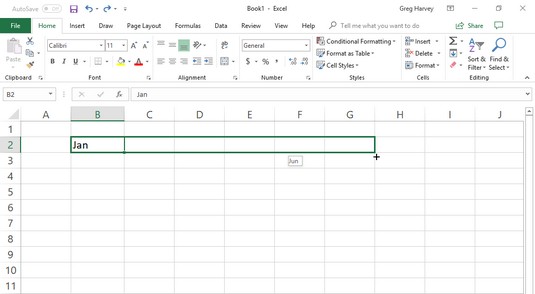
Para ingresar una serie de meses, ingrese el primer mes y luego arrastre el controlador de relleno en una dirección para agregar meses secuenciales.
Cuando suelta el botón del mouse o quita el dedo o el lápiz de la pantalla táctil, Excel completa los nombres del resto de los meses (febrero a junio) en las celdas seleccionadas.
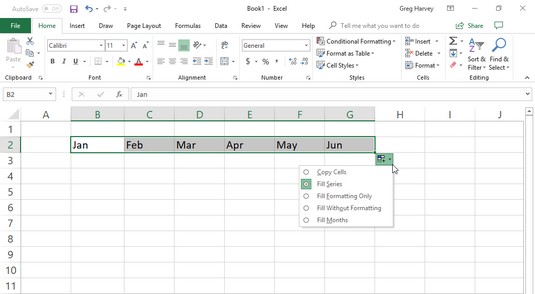
Suelte el botón del mouse y Excel completará la selección de celda con los meses que faltan.
Excel mantiene las celdas con la serie de meses seleccionada, lo que le brinda otra oportunidad de modificar la serie. (Si fue demasiado lejos, puede arrastrar el controlador de relleno hacia la izquierda para reducir la lista de meses; si no fue lo suficientemente lejos, puede arrastrarlo hacia la derecha para extender la lista de meses más).
Además, puede utilizar las opciones del menú desplegable Opciones de Autocompletar. Para mostrar este menú, haga clic en el botón desplegable que aparece en el controlador de relleno (a la derecha de Jun) para anular la serie creada por defecto. Para que Excel copie Jan en cada una de las celdas seleccionadas, seleccione Copiar celdas en este menú. Para que el programa llene las celdas seleccionadas con el formato utilizado en la celda B2 (en este caso, la celda se ha aplicado en negrita), seleccione Rellenar formato solo en este menú. Para que Excel complete la serie de meses en las celdas seleccionadas sin copiar el formato utilizado en la celda B2, seleccione el comando Llenar sin formato de este menú contextual.
Consulte la tabla a continuación para ver los diferentes valores iniciales que Autocompletar puede usar y los tipos de series que Excel puede crear a partir de ellos.
Muestras de series que puede crear con Autocompletar
| Valor ingresado en la primera celda | Serie extendida creada por Autocompletar en las siguientes tres celdas |
| junio | Julio Agosto Septiembre |
| jun | Julio, agosto, septiembre |
| martes | Miercoles, Jueves, Viernes |
| mar | Mié, jue, vie |
| 1/4/99 | 4/2/99, 4/3/99, 4/4/99 |
| Ene-00 | Feb-00, Mar-00, Abr-00 |
| 15 de febrero | 16 de febrero, 17 de febrero, 18 de febrero |
| 10:00 PM | 11:00 PM, 12:00 AM, 1:00 AM |
| 8:01 | 9:01, 10:01, 11:01 |
| Trimestre 1 | Trimestre 2, Trimestre 3, Trimestre 4 |
| Qtr2 | Qtr3, Qtr4, Qtr1 |
| Tercer trimestre | Q4, Q1, Q2 |
| Producto 1 | Producto 2, Producto 3, Producto 4 |
Autocompletar utiliza el valor inicial que seleccione (fecha, hora, día, año, etc.) para diseñar la serie. Todas las series de muestra que se muestran arriba cambian en un factor de uno (un día, un mes o un número). Puede indicarle a Autocompletar que cree una serie que cambie por algún otro valor: ingrese dos valores de muestra en las celdas vecinas que describan la cantidad de cambio que desea entre cada valor de la serie. Haga de estos dos valores la selección inicial que extiende con el controlador de relleno.
For example, to start a series with Saturday and enter every other day across a row, enter Saturday in the first cell and Monday in the cell next door. After selecting both cells, drag the fill handle across the cells to the right as far as you need to fill out a series based on these two initial values. When you release the mouse button or remove your finger or stylus from the screen, Excel follows the example set in the first two cells by entering every other day (Wednesday to the right of Monday, Friday to the right of Wednesday, and so on).
You can use AutoFill to copy a text entry throughout a cell range (rather than fill in a series of related entries). To copy a text entry to a cell range, engage the Ctrl key while you click and drag the fill handle. When you do, a plus sign appears to the right of the fill handle — your sign that AutoFill will copy the entry in the active cell instead of creating a series using it.
You can also tell because the entry that appears as the AutoFill tip next to the fill handle while you drag contains the same text as the original cell. If you decide after copying an initial label or value to a range that you should have used it to fill in a series, click the drop-down button that appears on the fill handle at the cell with the last copied entry and then select the Fill Series command on the AutoFill Options shortcut menu that appears.
Although holding down Ctrl while you drag the fill handle copies a text entry, just the opposite is true when it comes to values! Suppose that you enter the number 17 in a cell and then drag the fill handle across the row — Excel just copies the number 17 in all the cells that you select. If, however, you hold down Ctrl while you drag the fill handle, Excel then fills out the series (17, 18, 19, and so on). If you forget and create a series of numbers when you only need the value copied, rectify this situation by selecting the Copy Cells command on the AutoFill Options shortcut menu.
In addition to varying the increment in a series created with AutoFill, you can also create your own custom series. For example, say your company has offices in the following locations and you get tired of typing the sequence in each new spreadsheet that requires them:
After creating a custom list with these locations, you can enter the entire sequence of cities simply by entering New York in the first cell and then dragging the Fill handle to the blank cells where the rest of the cities should appear.
To create this kind of custom series using Excel’s AutoFill feature, follow these steps:
Click File → Options → Advanced or press Alt+FTA and then scroll down and click the Edit Custom Lists button in the General section to open the Custom Lists dialog box.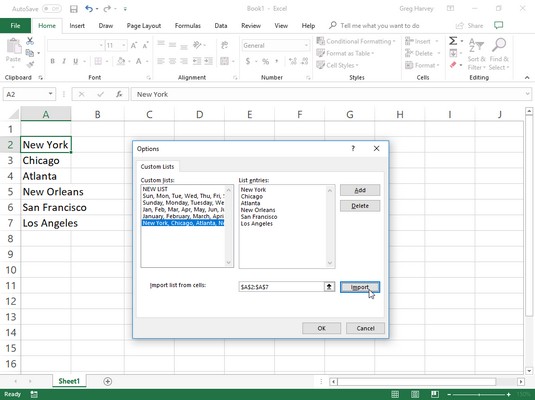
Creating a custom company location list from a range of existing cell entries.
If you’ve already gone to the time and trouble of typing the custom list in a range of cells, go to Step 2. If you haven’t yet typed the series in an open worksheet, go to Step 4.
Click in the Import List from Cells text box and then select the range of cells in the worksheet containing the custom list.
As soon as you start selecting the cells in the worksheet by dragging your mouse or Touch pointer, Excel automatically collapses the Options dialog box to the minimum to get out of the way. The moment you release the mouse button or remove your finger or stylus from the screen, Excel automatically restores the Options dialog box to its normal size.
Click the Import button to copy this list into the List Entries list box.
Skip to Step 6.
Select the List Entries list box and then type each entry (in the desired order), being sure to press Enter after typing each one.
When all the entries in the custom list appear in the List Entries list box in the order you want them, proceed to Step 5.
Click the Add button to add the list of entries to the Custom Lists list box.
Finish creating all the custom lists you need, using the preceding steps. When you’re done, move to Step 6.
Click OK twice, the first time to close the Custom Lists dialog box and the second to close the Excel Options dialog box and return to the current worksheet in the active workbook.
After adding a custom list to Excel, from then on you need only enter the first entry in a cell and then use the fill handle to extend it to the cells below or to the right.
If you don’t even want to bother with typing the first entry, use the AutoCorrect feature to create an entry that fills in as soon as you type your favorite acronym for it (such as ny for New York).
To fill out a data series using your finger or stylus when using Excel on a touchscreen tablet without access to a mouse or touchpad, you use the AutoFill button that appears on the mini-toolbar as the fill handle as follows:
Tap the cell containing the initial value in the series you want AutoFill to extend.
Excel selects the cell and displays selection handles (with circles) in the upper-left and lower-right corners.
Toque y mantenga presionada la celda hasta que aparezca la mini barra de herramientas.
Cuando se invoca mediante el tacto, la mini barra de herramientas aparece como una única fila de botones de comando, desde Pegar hasta Autocompletar, terminada por un botón Mostrar menú contextual (con un triángulo negro apuntando hacia abajo).
Toque el botón Autocompletar en la mini barra de herramientas.
Excel cierra la mini barra de herramientas y agrega un botón de Autocompletar a la celda seleccionada actualmente (la flecha azul que apunta hacia abajo en el cuadrado que aparece en la esquina inferior derecha de la celda).
Arrastre el botón Autocompletar a través de las celdas en blanco en la misma columna o fila en la que se completará la secuencia de la serie de datos.
A medida que arrastra el dedo o el lápiz óptico a través de las celdas en blanco, el cuadro Nombre en la barra de fórmulas se mantiene informado de la siguiente entrada en la serie de datos. Cuando suelta el dedo o el lápiz óptico de la pantalla táctil después de seleccionar la última celda en blanco para llenar, Excel completa la serie de datos en el rango seleccionado.
Si está usando Excel 2019 en una tableta con pantalla táctil sin el beneficio de un mouse o panel táctil, puede hacer Autocompletar desde la cinta (también puede usar este método si encuentra que usar el controlador de relleno para crear una serie de datos Las entradas con Autocompletar son demasiado exigentes incluso con un mouse físico).
Simplemente use el botón Rellenar en la pestaña Inicio de la cinta para realizar sus operaciones de Autocompletar en Excel 2019 de la siguiente manera:
Ingrese la primera entrada (o entradas) en las que se basará la serie en las primeras celdas para contener la nueva serie de datos en su hoja de trabajo.
Seleccione el rango de celdas donde se creará la serie, a lo largo de una fila o hacia abajo de una columna, asegurándose de incluir la celda con la entrada o entradas iniciales en este rango.
Haga clic en el botón Rellenar en la pestaña Inicio seguido de Serie en su menú desplegable o presione Alt + HFIS.
El botón Rellenar se encuentra en el grupo Edición justo debajo del botón Autosuma (el que tiene la sigma griega). Cuando selecciona la opción Serie, Excel abre el cuadro de diálogo Serie.
Haga clic en el botón de opción Autocompletar en la columna Tipo seguido del botón Aceptar en el cuadro de diálogo Serie.
Excel ingresa una serie de datos basados en los valores iniciales en su rango de celda seleccionado como si hubiera seleccionado el rango con el controlador de relleno.
Tenga en cuenta que el cuadro de diálogo Serie contiene un montón de opciones que puede usar para refinar y controlar aún más la serie de datos que crea Excel. En una serie de datos lineales, si desea que la serie incremente más de un valor de paso a la vez, puede aumentarlo en el cuadro de texto Valor de paso. Del mismo modo, si desea que su serie lineal o de Autocompletar se detenga cuando alcance un valor en particular, introdúzcalo en el cuadro de texto Stop Value.
Cuando ingresa una serie de fechas con Autocompletar que se incrementan en cualquier otro lugar que no sea el día, recuerde que las opciones de Unidad de fecha en el cuadro de diálogo Serie le permiten especificar otras partes de la fecha inicial para incrementar en la serie. Sus opciones incluyen Día de la semana, Mes o Año.
Aprenda a programar reuniones efectivas en Skype Empresarial desde Outlook o la aplicación de Skype. Siga nuestros sencillos pasos para una mejor colaboración.
Aprende a usar la función de Pegado Especial en Excel 2016 para optimizar la forma en que insertas datos en tus hojas de cálculo. Controla qué información se pega y realiza operaciones matemáticas simples con facilidad.
Descubre las funciones de Excel para convertir entre binario, octal, decimal y hexadecimal con esta tabla informativa y consejos útiles para optimizar tu trabajo.
Completa guía sobre cómo instalar y activar el complemento de Power Query en Excel 2010 y 2013, y su uso en Excel 2016. Aprende a gestionar datos de manera efectiva en Excel.
Aprende a modificar y editar bases de datos en Access 2019, incluyendo cómo nombrar campos, agregar y eliminar campos, y definir tipos de datos. ¡Optimiza tu trabajo con Access!
El comando Ir a en Word 2016 es una herramienta poderosa para navegar rápidamente a una página específica o a elementos dentro del documento. Aprende a optimizar tu flujo de trabajo con este práctico comando.
Aprende cómo resaltar fechas de fin de semana en Excel utilizando formato condicional para mejorar la gestión de tus datos de programación.
Aprenda a insertar un hipervínculo "mailto" en Excel 2010 para crear correos electrónicos de manera simple y eficiente.
Aprenda a utilizar las opciones de pegado y Pegado especial en Word 2007 para manejar eficazmente bloques de texto. Optimizando su formato y presentación.
Descubre cómo modificar un gráfico SmartArt en PowerPoint incluyendo cambios de diseño, estructura y texto. Mejora tus presentaciones con estos consejos SEO.







