Cómo programar una reunión de Skype

Aprenda a programar reuniones efectivas en Skype Empresarial desde Outlook o la aplicación de Skype. Siga nuestros sencillos pasos para una mejor colaboración.
Cuando piensa en "gráficos de Excel", probablemente se imagina un gráfico circular o de columnas de aspecto conservador, del tipo que los magos financieros han estado produciendo desde la década de 1990. Excel todavía hace esos gráficos (muy bien), pero también hay muchas otras opciones para presentar datos de formas nuevas que harán que su audiencia se sienta y se dé cuenta. Este artículo explica algunos de los nuevos tipos de gráficos en Excel 2019 y le muestra cómo crearlos, formatearlos e interpretarlos.
Los gráficos circulares son geniales, ¿verdad? Son fáciles de entender, ya que cada rebanada forma parte del todo y puede ver de un vistazo los tamaños relativos de las rebanadas. Donde los gráficos circulares fallan es que solo pueden ilustrar una serie de datos. Como puede ver a continuación, mi rango de datos tenía dos series (Q1 y Q2), pero solo Q1 se incluyó en el gráfico.

Los gráficos circulares solo pueden mostrar una serie de datos.
Un gráfico de anillos intenta superar esa limitación al permitir diferentes series de datos en el mismo gráfico, en anillos concéntricos en lugar de cortes. Sin embargo, los gráficos de anillos pueden ser difíciles de leer y no hay lugar para colocar los nombres de las series. Por ejemplo, en el gráfico cada anillo representa un cuarto (Q1, Q2) pero no hay forma de poner las etiquetas Q1 y Q2 en este tipo de gráfico.

Es prácticamente imposible poner etiquetas en los anillos de esta tabla de anillos.
Además, ni el pastel ni la dona pueden trazar datos jerárquicos. Por ejemplo, suponga que tiene algunos datos por continente que se desglosan más por país. Claro, podría crear un gráfico circular que muestre cada país, pero perdería la información del continente. También hace que el gráfico se vea muy desordenado porque hay muchos países.

Este gráfico circular es muy difícil de leer.
Una mejor solución es usar un gráfico de rayos solares , un gráfico jerárquico de varios niveles que es nuevo en Excel 2019. A primera vista, parece un gráfico de anillos, pero en lugar de que cada anillo represente una serie de datos separada, cada anillo representa un nivel en La jerarquía. El círculo central es el nivel superior, y cuanto más se aleja, más se baja en la jerarquía.

En un gráfico de rayos solares, cada anillo representa un nivel de jerarquía.
Para crear un gráfico de rayos solares:
Asegúrese de que sus datos estén ordenados en la hoja de cálculo de forma jerárquica.
Arriba, por ejemplo, los elementos de nivel superior en la columna A se colocan encima de los elementos de segundo nivel en la columna B.
Seleccione todo el rango de datos, incluidos todos los niveles de etiquetas.
Haga clic en Insertar → Gráfico de jerarquía → Sunburst.
Formatee el gráfico como desee. Por ejemplo, puede comenzar con la galería Estilos de gráficos en la pestaña Diseño de herramientas de gráficos.

Creando un gráfico de rayos solares.
¿Alguna vez has deseado que un gráfico circular sea menos, um, redondo? De acuerdo, estoy probando humor allí, pero la idea básica de un gráfico de mapa de árbol es que representa múltiples puntos de datos como parte de un todo, como lo hace un gráfico circular o de rayos solares, pero usa rectángulos en lugar de rebanadas o anillos.

Varios puntos de datos están representados por rectángulos.
Un gráfico de mapa de árbol puede ser simple, con un nivel de jerarquía como el anterior, o puede ser una versión rectangular de un gráfico Sunburst de varios niveles si lo crea con datos jerárquicos.

Datos jerárquicos en un gráfico de mapa de árbol.
Para crear un gráfico de mapa de árbol:
Si desea que el gráfico sea jerárquico, asegúrese de que sus datos estén organizados en la hoja de cálculo de manera jerárquica.
Seleccione todo el rango de datos, incluidos todos los niveles de etiquetas que desee incluir.
Haga clic en Insertar → Gráfico de jerarquía → Mapa de árbol.
Formatee el gráfico como desee.
El tipo de gráfico de cascada se agregó a Excel 2019 en respuesta a la demanda de los usuarios. La creación de este tipo de gráfico en versiones anteriores de Excel requería una solución que tomó unos buenos 30 minutos o más. Ahora que la cascada está disponible como un tipo de gráfico, puede crear uno con solo unos pocos clics.
Un gráfico en cascada es bueno para mostrar el efecto acumulativo de valores positivos y negativos, como débitos y créditos en una cuenta, presentados en orden cronológico. Por ejemplo, considere los datos y el cuadro a continuación, que muestran el flujo de efectivo en una cuenta bancaria para pequeñas empresas.
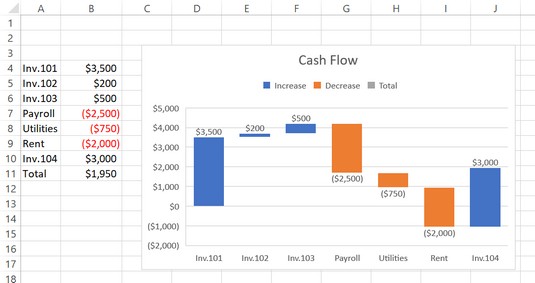
Flujo de caja en una cuenta bancaria para pequeñas empresas.
Observe que hay dos colores de barra en este gráfico: uno para positivo (azul) y otro para negativo (rojo / naranja). Los primeros puntos de datos son ingresos, números positivos. El primero comienza en $ 0 y sube a $ 3500. El siguiente comienza donde se quedó el anterior y sube $ 200 más. El siguiente sube $ 500 más. Luego hay una serie de gastos (números negativos), y cada uno comienza donde terminó el último y va hacia abajo. El gráfico continúa punto por punto, donde la parte superior de la barra más a la derecha se alinea con $ 1950, que es el saldo actual.
Para crear un gráfico en cascada:
Asegúrese de que los datos aparezcan en el orden en que deberían aparecer en el gráfico.
Reordene los artículos si es necesario.
Seleccione los datos a graficar, incluidas las etiquetas de datos.
Haga clic en Insertar → Insertar gráfico de cascada, embudo, stock, superficie o radar.
Haga clic en Cascada.
Formatee el gráfico como desee.

Creando un gráfico de cascada.
Un gráfico de caja y bigotes proporciona una forma de mostrar las características de distribución de un conjunto de datos. Resume el conjunto de datos dividiéndolo en cuartiles. (Un cuartil es una cuarta parte de los puntos de datos). Los dos cuartiles del medio (2 y 3) están representados por un cuadro, y los cuartiles superior e inferior (1 y 4) están representados por líneas verticales llamadas bigotes que sobresalen del parte superior e inferior de la caja.
La siguiente imagen muestra un ejemplo de un gráfico de caja y bigotes que muestra dos series de datos.

Un gráfico de caja y bigotes con dos series de datos.
The overall variance in the data is represented by the entire area from the top of the upper whisker to the bottom of the lower one. The decimal number in the center of each box is the average value, and the horizontal dividing line in each box represents the median value. Comparing the two groups, it appears that the averages are similar, but that Group A has more variance, and group A’s median score is higher.
To create a box and whisker chart:
Arrange the data sets in columns, with a separate column for each data set.
Place text labels describing the data sets above the data.
Select the data sets and their column labels.
Click Insert → Insert Statistic Chart → Box and Whisker.
Format the chart as desired.
Los gráficos de caja y bigotes son visualmente similares a los gráficos de precios de acciones, que Excel también puede crear, pero el significado es muy diferente. Por ejemplo, la imagen a continuación muestra un gráfico de acciones de Apertura-Máxima-Mínima-Cierre.

Un gráfico de acciones de apertura-alto-bajo-cierre.
Los precios de apertura y cierre están representados por el recuadro. Si el precio de apertura es mayor que el precio de cierre, la caja es negra; si el precio de apertura es menor, la caja es blanca. El bigote superior representa el máximo diario y el bigote inferior representa el mínimo diario. Cada subtipo de gráfico de cotizaciones tiene un formato y un propósito muy específicos, y por lo general no es fructífero intentar utilizar los gráficos de cotizaciones para otra cosa que no sea su uso previsto.
En el pasado, crear un mapa con datos numéricos ha sido muy difícil en Excel. Tenía que insertar un gráfico de mapa y luego colocar manualmente cuadros de texto sobre cada área con números en los cuadros de texto. Excel 2019 facilita mucho el proceso con el tipo de gráfico de mapa completo . Reconoce países, estados / provincias, condados y códigos postales en las etiquetas de datos, muestra el mapa apropiado y coloca los valores en las áreas apropiadas del mapa.

Un gráfico de mapa lleno facilita la visualización de la información basada en la ubicación.
Para crear un mapa relleno:
Ingrese algunos datos que usen nombres de países o estados para las etiquetas de datos.
Seleccione los datos y las etiquetas y luego haga clic en Insertar → Mapas → Mapa lleno.
Espere unos segundos a que se cargue el mapa.
Cambie el tamaño y formatee como desee.
Por ejemplo, puede aplicar uno de los estilos de gráfico de la pestaña Diseño de herramientas de gráficos.
Para agregar etiquetas de datos al gráfico, elija Diseño de herramientas de gráficos → Agregar elemento de gráfico → Etiquetas de datos → Mostrar.
Veamos otro tipo de gráfico nuevo: el gráfico de embudo . Un gráfico de embudo muestra cada punto de datos como una barra horizontal, con barras más largas para valores mayores. Las barras están todas centradas y apiladas verticalmente. Si ordena los datos de mayor a menor, el efecto general parece un embudo.

Un gráfico de embudo muestra cada punto de datos como una barra horizontal.
No es necesario ordenar los datos de mayor a menor; las barras pueden aparecer en cualquier orden.
Para crear un gráfico de embudo:
Ingrese las etiquetas y los datos. Colóquelos en el orden en que desea que aparezcan en el gráfico, de arriba a abajo.
Puede convertir el rango en una tabla para ordenarlo más fácilmente.
Seleccione las etiquetas y los datos y luego haga clic en Insertar → Insertar cascada, Embudo, Stock, Superficie o Gráfico de radar → Embudo.
Formatee el gráfico como desee.
Aprenda a programar reuniones efectivas en Skype Empresarial desde Outlook o la aplicación de Skype. Siga nuestros sencillos pasos para una mejor colaboración.
Aprende a usar la función de Pegado Especial en Excel 2016 para optimizar la forma en que insertas datos en tus hojas de cálculo. Controla qué información se pega y realiza operaciones matemáticas simples con facilidad.
Descubre las funciones de Excel para convertir entre binario, octal, decimal y hexadecimal con esta tabla informativa y consejos útiles para optimizar tu trabajo.
Completa guía sobre cómo instalar y activar el complemento de Power Query en Excel 2010 y 2013, y su uso en Excel 2016. Aprende a gestionar datos de manera efectiva en Excel.
Aprende a modificar y editar bases de datos en Access 2019, incluyendo cómo nombrar campos, agregar y eliminar campos, y definir tipos de datos. ¡Optimiza tu trabajo con Access!
El comando Ir a en Word 2016 es una herramienta poderosa para navegar rápidamente a una página específica o a elementos dentro del documento. Aprende a optimizar tu flujo de trabajo con este práctico comando.
Aprende cómo resaltar fechas de fin de semana en Excel utilizando formato condicional para mejorar la gestión de tus datos de programación.
Aprenda a insertar un hipervínculo "mailto" en Excel 2010 para crear correos electrónicos de manera simple y eficiente.
Aprenda a utilizar las opciones de pegado y Pegado especial en Word 2007 para manejar eficazmente bloques de texto. Optimizando su formato y presentación.
Descubre cómo modificar un gráfico SmartArt en PowerPoint incluyendo cambios de diseño, estructura y texto. Mejora tus presentaciones con estos consejos SEO.







