Cómo programar una reunión de Skype

Aprenda a programar reuniones efectivas en Skype Empresarial desde Outlook o la aplicación de Skype. Siga nuestros sencillos pasos para una mejor colaboración.
Para su placer y entretenimiento, aquí hay seis tipos de consultas útiles que puede realizar en Microsoft Access. Access 2019 ofrece un puñado de otras consultas, pero estas son consultas comunes. Esas consultas son bastante complicadas. Sin embargo, si se convierte en un experto en consultas, se le invita a consultar el sistema de ayuda en Access para obtener consejos sobre cómo ejecutar los tipos de consulta que no se explican aquí.
Una consulta de selección es el tipo de consulta estándar. Una consulta de selección recopila información de una o más tablas de la base de datos y muestra la información en una hoja de datos. Una consulta de selección es la consulta más común, la consulta principal, el punto de partida para la mayoría de las demás consultas.
Una consulta de valor superior es una manera fácil de encontrar, en un campo de Número o Moneda, los valores más altos o más bajos. En la cuadrícula de Consulta, ingrese el nombre del campo Número o Moneda sobre el que desea obtener más información; luego elija Ascendente en la lista desplegable Ordenar para clasificar los valores de menor a mayor o Descendente en la lista desplegable Ordenar para clasificar los valores de mayor a menor. Finalmente, en la pestaña Diseño (Herramientas de consulta), ingrese un valor en el cuadro de texto Retorno o elija un valor en la lista desplegable Retorno:
Esto puede parecer contradictorio, pero para ver los valores superiores, debe ordenar el campo que está clasificando en orden descendente. Por ejemplo, si clasifica a los empleados por número de ventas en orden descendente, los empleados con las mayores ventas aparecerán en la parte superior. Para ver los valores inferiores, ordene en orden ascendente.
Similar a una consulta de valor superior, una consulta de resumen es una forma de obtener información acumulativa sobre todos los datos de un campo. En un campo que almacena datos sobre las ventas en Kentucky, por ejemplo, puede encontrar el monto promedio de cada venta, el monto total de todas las ventas, el número total de todas las ventas y otros datos.
Para ejecutar una consulta de resumen, vaya a la pestaña Diseño (Herramientas de consulta) y haga clic en el botón Totales. Aparece una nueva fila denominada Total en la cuadrícula de consultas. Abra la lista desplegable Total en el campo cuyo contenido desea resumir y elija una función.
Funciones de consulta de resumen
| Función | Devoluciones |
| Suma | El total de todos los valores en el campo |
| Promedio | El promedio de todos los valores |
| Min | El valor más bajo |
| Max | El valor mas alto |
| Contar | El número de valores |
| StDev | La desviación estándar de los valores. |
| Var | La varianza de los valores |
| Primero | El primer valor |
| Último | El último valor |
Las opciones Agrupar por, Expresión y Dónde en la lista desplegable Totales son para incluir campos en los que no está realizando una función:
Una consulta de cálculo es aquella en la que los cálculos se realizan como parte de la consulta. Por ejemplo, puede calcular el impuesto a las ventas sobre los artículos vendidos o sumar los números en dos campos en el mismo registro. La belleza de una consulta de cálculo es que los datos se vuelven a calcular cada vez que ejecuta la consulta. Si los datos utilizados para realizar un cálculo cambian, también cambia el resultado del cálculo. Si tuviera que incluir el cálculo en una tabla de la base de datos, tendría que volver a calcular los datos usted mismo cada vez que cambiara uno de los valores. Con una consulta de cálculo, Access hace los cálculos por usted.
Para construir una consulta de cálculo, cree un nuevo campo en la cuadrícula de Consulta para almacenar los resultados del cálculo; luego ingrese un nombre para el campo y una fórmula para el cálculo. Siga estos pasos para crear una consulta de cálculo:
Cree una consulta como lo haría normalmente y asegúrese de incluir los campos que desea utilizar con fines de cálculo en la cuadrícula de consultas.
En el cuadro Campo de un campo en blanco, ingrese un nombre para el campo Cálculo y siga con dos puntos.
En la imagen de abajo, se ingresó Subtotal:. El propósito del nuevo campo Subtotal es multiplicar el Precio unitario por la Cantidad.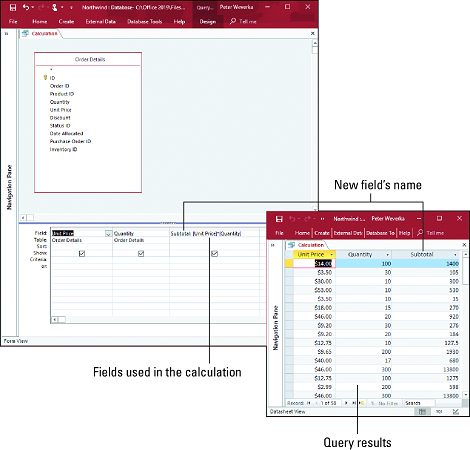
: Una consulta de cálculo.
Después de los dos puntos, entre corchetes ([]), ingrese el nombre de un campo cuyos datos usa para el cálculo.
Los datos de los campos Precio unitario y Cantidad se utilizan en el cálculo, por lo que sus nombres aparecen entre corchetes: [Precio unitario] y [Cantidad]. Asegúrese de escribir los nombres de los campos correctamente para que Access pueda reconocerlos.
Completa el cálculo.
La forma de hacerlo depende del tipo de cálculo que esté haciendo. En la imagen de arriba, se ingresó un asterisco (*) para multiplicar un campo por otro. La ecuación multiplica los valores en los campos Precio unitario y Cantidad. Puede agregar los datos de dos campos diferentes, incluidos los campos calculados, poniendo sus nombres entre corchetes y uniéndolos con un signo más, así: [Subtotal] + [Costo de envío].
A veces, los resultados de la consulta no tienen el formato correcto en la hoja de datos. Para asignar un nuevo formato a un campo que crea con el propósito de realizar una consulta de cálculo, haga clic con el botón derecho en el campo en la cuadrícula de Consulta y elija Propiedades. Aparece la hoja de propiedades. En la pestaña General, haga clic en la lista desplegable Formato y elija el formato correcto para su nuevo campo hecho a mano.
Tenga cuidado al ejecutar consultas de eliminación. Una consulta de eliminación elimina registros y no le da la oportunidad de recuperarlos si cambia de opinión acerca de eliminarlos. Sin embargo, si se usa con habilidad, una consulta de eliminación es una excelente manera de purgar registros de más de una tabla de base de datos a la vez. Haga una copia de seguridad de su archivo de base de datos antes de ejecutar una consulta de eliminación.
Para ejecutar una consulta de eliminación, inicie una nueva consulta y, en la pestaña Diseño (Herramientas de consulta), haga clic en el botón Eliminar. Luego, haga como si estuviera ejecutando una consulta de selección, pero apunte a los registros que desea eliminar. Finalmente, haga clic en el botón Ejecutar para ejecutar la consulta.
Puede eliminar registros de más de una tabla siempre que las tablas estén relacionadas y elija la opción Eliminar en cascada registros relacionados en el cuadro de diálogo Editar relaciones cuando vinculó las tablas.
Para obtener una vista previa de los registros que se eliminarán antes de ejecutar la consulta de eliminación, cambie a la vista Hoja de datos (haga clic en el botón Ver). ¿Esos registros que ves? La consulta de eliminación los eliminará si hace clic en el botón Ejecutar.
Una consulta de actualización es una forma de acceder a una base de datos y actualizar registros en varias tablas diferentes al mismo tiempo. Las consultas de actualización pueden ser invaluables, pero al igual que las consultas de eliminación, pueden tener consecuencias adversas. Haga una copia de seguridad de su base de datos antes de ejecutar una consulta de actualización; luego siga estos pasos para ejecutarlo:
En la vista Diseño, vaya a la pestaña Diseño (Herramientas de consulta) y haga clic en el botón Actualizar.
En el campo con los datos que deben actualizarse, ingrese texto o un valor en la línea Actualizar a. Incluso puede ingresar otro nombre de campo entre corchetes ([]).
Lo que ingresa en la línea Actualizar a reemplaza lo que está en el campo de los registros que recopila.
Haga clic en el botón Ejecutar.
Para actualizar registros en más de una tabla, debe haber elegido la opción Actualizar en cascada los campos relacionados en el cuadro de diálogo Editar relaciones cuando vinculó las tablas.
Aprenda a programar reuniones efectivas en Skype Empresarial desde Outlook o la aplicación de Skype. Siga nuestros sencillos pasos para una mejor colaboración.
Aprende a usar la función de Pegado Especial en Excel 2016 para optimizar la forma en que insertas datos en tus hojas de cálculo. Controla qué información se pega y realiza operaciones matemáticas simples con facilidad.
Descubre las funciones de Excel para convertir entre binario, octal, decimal y hexadecimal con esta tabla informativa y consejos útiles para optimizar tu trabajo.
Completa guía sobre cómo instalar y activar el complemento de Power Query en Excel 2010 y 2013, y su uso en Excel 2016. Aprende a gestionar datos de manera efectiva en Excel.
Aprende a modificar y editar bases de datos en Access 2019, incluyendo cómo nombrar campos, agregar y eliminar campos, y definir tipos de datos. ¡Optimiza tu trabajo con Access!
El comando Ir a en Word 2016 es una herramienta poderosa para navegar rápidamente a una página específica o a elementos dentro del documento. Aprende a optimizar tu flujo de trabajo con este práctico comando.
Aprende cómo resaltar fechas de fin de semana en Excel utilizando formato condicional para mejorar la gestión de tus datos de programación.
Aprenda a insertar un hipervínculo "mailto" en Excel 2010 para crear correos electrónicos de manera simple y eficiente.
Aprenda a utilizar las opciones de pegado y Pegado especial en Word 2007 para manejar eficazmente bloques de texto. Optimizando su formato y presentación.
Descubre cómo modificar un gráfico SmartArt en PowerPoint incluyendo cambios de diseño, estructura y texto. Mejora tus presentaciones con estos consejos SEO.







