Cómo programar una reunión de Skype

Aprenda a programar reuniones efectivas en Skype Empresarial desde Outlook o la aplicación de Skype. Siga nuestros sencillos pasos para una mejor colaboración.
La mayoría de las páginas de SharePoint 2010 muestran una lista de vínculos de navegación en la barra Inicio rápido en el lado izquierdo de la página. La barra de inicio rápido muestra vínculos al contenido del sitio destacado, como listas, bibliotecas, sitios y páginas de publicación.
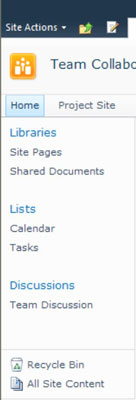
La barra de inicio rápido incluye dos enlaces muy importantes:
Vínculo Todo el contenido del sitio: El vínculo Todo el contenido del sitio es importante porque le permite ver rápidamente todas las listas, bibliotecas y sitios a los que tiene permiso para acceder. Los usuarios con permisos de Crear subsitios pueden acceder al botón Crear en la página Todo el contenido del sitio.
Puede agregar el texto _layouts / viewlsts.aspx a la dirección web de cualquier sitio de SharePoint para acceder al vínculo Todo el contenido del sitio.
Papelera de reciclaje: aparece un enlace a la Papelera de reciclaje en la parte inferior de la barra de Inicio rápido. El contenido eliminado por los usuarios se guarda en la Papelera de reciclaje, donde se puede restaurar.
Por alguna razón, a los diseñadores de sitios les gusta eliminar el enlace de la Papelera de reciclaje. La Papelera de reciclaje es una función completamente inofensiva que en realidad puede resultar muy útil. Si no ve este enlace en sus sitios, pregúntele a alguien por qué no.
La barra de Inicio rápido aparece en todas las páginas del sitio, excepto en las relacionadas con la realización de tareas administrativas, como la adición de nuevos usuarios. Puede deshabilitar la barra de inicio rápido para un sitio o controlar lo que aparece en la barra.
Puede administrar la barra de inicio rápido de manera muy similar a la barra de vínculos superior; sin embargo, la barra de inicio rápido no hereda del sitio principal. En cambio, los elementos que aparecen en la barra de Inicio rápido están determinados por la configuración de la plantilla de sitio que usa cuando crea un sitio.
Cada lista o biblioteca contenida en un sitio puede mostrar un enlace a sí misma en la barra de Inicio rápido. Las plantillas de sitio, como la plantilla de sitio de grupo, establecen esta bandera automáticamente. Por ejemplo, la plantilla de sitio de grupo muestra vínculos a todas las listas y bibliotecas creadas en el sitio, excepto la lista de anuncios.
Puede agregar o eliminar fácilmente una lista o biblioteca de la barra de Inicio rápido usando la configuración de la lista:
Busque la lista o biblioteca que desea eliminar de la barra de inicio rápido en un sitio.
Por ejemplo, en un sitio que usa la plantilla Sitio de grupo, haga clic en el vínculo de la barra Inicio rápido o haga clic en el vínculo Ver todo el contenido del sitio para buscar una lista no incluida en la barra Inicio rápido, como la lista Anuncios.
Elija Configuración → Configuración de lista o Configuración → Configuración de biblioteca.
Aparece la página Personalizar.
En la sección Configuración general, haga clic en el enlace Título, descripción y navegación.
Aparece la página Configuración general.

En la sección Navegación, indique si desea incluir la lista o biblioteca en la barra Inicio rápido.
Haga clic en el botón Guardar.
Los enlaces de la barra de inicio rápido se actualizan para reflejar sus cambios.
SharePoint también proporciona una página de inicio rápido que se comporta de manera muy similar a la página de la barra de vínculos superior. Puede acceder a la página Inicio rápido haciendo clic en el enlace Inicio rápido en la sección Apariencia de la página Configuración del sitio del sitio.
También puede desactivar la barra de inicio rápido por completo para un sitio. Puede agregar una jerarquía de sitios llamada Vista de árbol en el panel de navegación izquierdo en lugar de la barra de Inicio rápido. Si deja habilitada la barra de Inicio rápido, la Vista de árbol aparece debajo de la barra de Inicio rápido. Para realizar cualquiera de estas tareas, siga estos pasos:
Vaya a la página Configuración del sitio para el sitio que desea administrar.
En la sección Look and Feel, haga clic en el enlace Vista de árbol.
Aparece la página Vista de árbol.
En la sección Habilitar inicio rápido, indique si desea habilitar o deshabilitar la barra de inicio rápido.
En la sección Habilitar vista de árbol, indique si desea habilitar o deshabilitar una vista de árbol en la barra Inicio rápido.
Haga clic en Aceptar.
Obtenga una referencia al objeto SPWeb que representa el sitio web.
C#
SPWeb web = sitio.OpenWeb("prueba");
Para mostrar Inicio rápido, establezca la propiedad QuickLaunchEnabled en verdadero. Para ocultar Inicio rápido, establezca la propiedad en falso.
C#
web.QuickLaunchEnabled = falso;
Aprenda a programar reuniones efectivas en Skype Empresarial desde Outlook o la aplicación de Skype. Siga nuestros sencillos pasos para una mejor colaboración.
Aprende a usar la función de Pegado Especial en Excel 2016 para optimizar la forma en que insertas datos en tus hojas de cálculo. Controla qué información se pega y realiza operaciones matemáticas simples con facilidad.
Descubre las funciones de Excel para convertir entre binario, octal, decimal y hexadecimal con esta tabla informativa y consejos útiles para optimizar tu trabajo.
Completa guía sobre cómo instalar y activar el complemento de Power Query en Excel 2010 y 2013, y su uso en Excel 2016. Aprende a gestionar datos de manera efectiva en Excel.
Aprende a modificar y editar bases de datos en Access 2019, incluyendo cómo nombrar campos, agregar y eliminar campos, y definir tipos de datos. ¡Optimiza tu trabajo con Access!
El comando Ir a en Word 2016 es una herramienta poderosa para navegar rápidamente a una página específica o a elementos dentro del documento. Aprende a optimizar tu flujo de trabajo con este práctico comando.
Aprende cómo resaltar fechas de fin de semana en Excel utilizando formato condicional para mejorar la gestión de tus datos de programación.
Aprenda a insertar un hipervínculo "mailto" en Excel 2010 para crear correos electrónicos de manera simple y eficiente.
Aprenda a utilizar las opciones de pegado y Pegado especial en Word 2007 para manejar eficazmente bloques de texto. Optimizando su formato y presentación.
Descubre cómo modificar un gráfico SmartArt en PowerPoint incluyendo cambios de diseño, estructura y texto. Mejora tus presentaciones con estos consejos SEO.







