Cómo programar una reunión de Skype

Aprenda a programar reuniones efectivas en Skype Empresarial desde Outlook o la aplicación de Skype. Siga nuestros sencillos pasos para una mejor colaboración.
Las funciones de búsqueda más populares en Excel 2013 son HLOOKUP (para búsqueda horizontal) y VLOOKUP (para búsqueda vertical). Estas funciones se encuentran en el menú desplegable Búsqueda y referencia en la pestaña Fórmulas de la cinta, así como en la categoría Búsqueda y referencia en el cuadro de diálogo Insertar función.
Son parte de un poderoso grupo de funciones que pueden devolver valores buscándolos en tablas de datos.
La función BUSCARV busca verticalmente (de arriba a abajo) la columna más a la izquierda de una tabla de búsqueda hasta que el programa localiza un valor que coincide o supera el que está buscando. La función HLOOKUP busca horizontalmente (de izquierda a derecha) la fila superior de una tabla de búsqueda hasta que localiza un valor que coincide o supera el que está buscando.
La función BUSCARV utiliza la siguiente sintaxis:
VLOOKUP (lookup_value, table_array, col_index_num, [range_lookup])
La función HLOOKUP sigue la sintaxis casi idéntica:
BUSCARH (lookup_value, table_array, row_index_num, [range_lookup])
En ambas funciones, el argumento lookup_value es el valor que desea buscar en la tabla de búsqueda, y table_array es el rango de celdas o el nombre de la tabla de búsqueda que contiene tanto el valor para buscar como el valor relacionado para devolver.
El argumento col_index_num en la función VLOOKUP es el número de la columna cuyos valores se comparan con el argumento lookup_value en una tabla vertical. El argumento row_index_num en la función HLOOKUP es el número de la fila cuyos valores se comparan con el lookup_value en una tabla horizontal.
Al ingresar los argumentos col_index_num o row_index_num en las funciones BUSCARV y BUSCARH, debe ingresar un valor mayor que cero que no exceda el número total de columnas o filas en la tabla de búsqueda.
El argumento opcional range_lookup en las funciones BUSCARV y BUSCARH es el VERDADERO o FALSO lógico que especifica si desea que Excel encuentre una coincidencia exacta o aproximada para el valor_buscado en la matriz_tabla.
Cuando especifica TRUE u omite el argumento range_lookup en la función BUSCARV o BUSCARH, Excel encuentra una coincidencia aproximada. Cuando especifica FALSE como el argumento range_lookup , Excel solo encuentra coincidencias exactas.
Encontrar coincidencias aproximadas solo se aplica cuando busca entradas numéricas (en lugar de texto) en la primera columna o fila de la tabla de búsqueda vertical u horizontal. Cuando Excel no encuentra una coincidencia exacta en esta columna o fila de búsqueda, ubica el siguiente valor más alto que no excede el argumento lookup_value y luego devuelve el valor en la columna o fila designada por los argumentos col_index_num o row_index_num .
Cuando se utilizan las funciones BUSCARV y BUSCARH, las entradas numéricas o de texto en la columna o fila de búsqueda (es decir, la columna más a la izquierda de una tabla de búsqueda vertical o la fila superior de una tabla de búsqueda horizontal) deben ser únicas. Estas entradas también deben organizarse o clasificarse en orden ascendente; es decir, el orden alfabético para las entradas de texto y el orden de menor a mayor para las entradas numéricas.
La figura muestra un ejemplo del uso de la función BUSCARV para devolver una propina del 15% o del 20% de una tabla de propinas, según el total antes de impuestos del cheque. La celda F3 contiene la función BUSCARV:
= BUSCARV (Total_antes de impuestos, Tabla_puntas, SI (Porcentaje_punta = 0.15,2,3))
Esta fórmula devuelve el monto de la propina según el porcentaje de propina en la celda F1 y el monto antes de impuestos del cheque en la celda F2.

Para usar esta tabla de propinas, ingrese el porcentaje de la propina (15% o 20%) en la celda F1 (denominada Tip_Percentage) y el monto del cheque antes de impuestos en la celda F2 (denominada Antes de impuestos_Total). Excel luego busca el valor que ingresó en la celda Pretax_Total en la primera columna de la tabla de búsqueda, que incluye el rango de celdas A2: C101 y se llama Tip_Table.
Excel luego mueve hacia abajo los valores en la primera columna de Tip_Table hasta que encuentra una coincidencia, después de lo cual el programa usa el argumento col_index_num en la función VLOOKUP para determinar qué cantidad de propina de esa fila de la tabla volver a la celda F3.
Si Excel encuentra que el valor ingresado en la celda Pretax_Total ($ 16.50 en este ejemplo) no coincide exactamente con uno de los valores en la primera columna de Tip_Table, el programa continúa buscando en el rango de comparación hasta que encuentra el primer valor que excede el total antes de impuestos (17,00 en la celda A19 en este ejemplo).
Excel luego regresa a la fila anterior en la tabla y devuelve el valor en la columna que coincide con el argumento col_index_num de la función BUSCARV. (Esto se debe a que el argumento opcional range_lookup se ha omitido de la función).
Tenga en cuenta que el ejemplo de la tabla de sugerencias utiliza una función SI para determinar el argumento col_index_num para la función BUSCARV en la celda F3.
La función SI determina el número de columna que se utilizará en la tabla de propinas haciendo coincidir el porcentaje ingresado en Tip_Percentage (celda F1) con 0.15. Si coinciden, la función devuelve 2 como el argumento col_index_num y la función VLOOKUP devuelve un valor de la segunda columna (el 15% de la columna B) en el rango Tip_Table.
De lo contrario, la función SI devuelve 3 como argumento col_index_num y la función VLOOKUP devuelve un valor de la tercera columna (la columna C del 20%) en el rango Tip_Table.
La siguiente figura muestra un ejemplo que usa la función HLOOKUP para buscar el precio de cada artículo de panadería almacenado en una tabla de búsqueda de precios separada y luego devolver ese precio a la columna Precio / Doz de la lista de Ventas Diarias. La celda F3 contiene la fórmula original con la función HLOOKUP que luego se copia en la columna F:
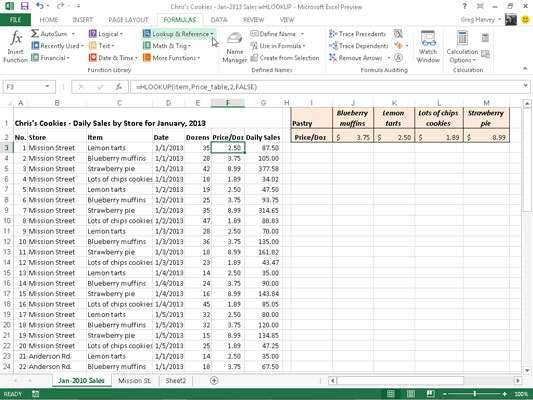
= HLOOKUP (artículo, Price_table, 2, FALSE)
En esta función HLOOKUP, el nombre de rango Item que se le da a la columna Item en el rango C3: C62 se define como el argumento lookup_value y el nombre del rango de celdas Price table que se le da al rango de celdas I1: M2 es el argumento table_array .
El argumento row_index_num es 2 porque desea que Excel devuelva los precios en la segunda fila de la tabla de búsqueda de precios, y el argumento opcional range_lookup es FALSO porque el nombre del artículo en la lista de ventas diarias debe coincidir exactamente con el nombre del artículo en la tabla de búsqueda de precios .
Al hacer que la función HLOOKUP use el rango de la tabla de precios para ingresar el precio por docena para cada artículo de panadería en la lista de ventas diarias, hace que sea muy simple actualizar cualquiera de las ventas en la lista.
Todo lo que tiene que hacer es cambiar su Precio / costo Doz en este rango, y la función HLOOKUP actualiza inmediatamente el nuevo precio en la lista de Ventas Diarias dondequiera que se venda el artículo.
Aprenda a programar reuniones efectivas en Skype Empresarial desde Outlook o la aplicación de Skype. Siga nuestros sencillos pasos para una mejor colaboración.
Aprende a usar la función de Pegado Especial en Excel 2016 para optimizar la forma en que insertas datos en tus hojas de cálculo. Controla qué información se pega y realiza operaciones matemáticas simples con facilidad.
Descubre las funciones de Excel para convertir entre binario, octal, decimal y hexadecimal con esta tabla informativa y consejos útiles para optimizar tu trabajo.
Completa guía sobre cómo instalar y activar el complemento de Power Query en Excel 2010 y 2013, y su uso en Excel 2016. Aprende a gestionar datos de manera efectiva en Excel.
Aprende a modificar y editar bases de datos en Access 2019, incluyendo cómo nombrar campos, agregar y eliminar campos, y definir tipos de datos. ¡Optimiza tu trabajo con Access!
El comando Ir a en Word 2016 es una herramienta poderosa para navegar rápidamente a una página específica o a elementos dentro del documento. Aprende a optimizar tu flujo de trabajo con este práctico comando.
Aprende cómo resaltar fechas de fin de semana en Excel utilizando formato condicional para mejorar la gestión de tus datos de programación.
Aprenda a insertar un hipervínculo "mailto" en Excel 2010 para crear correos electrónicos de manera simple y eficiente.
Aprenda a utilizar las opciones de pegado y Pegado especial en Word 2007 para manejar eficazmente bloques de texto. Optimizando su formato y presentación.
Descubre cómo modificar un gráfico SmartArt en PowerPoint incluyendo cambios de diseño, estructura y texto. Mejora tus presentaciones con estos consejos SEO.







