Cómo programar una reunión de Skype

Aprenda a programar reuniones efectivas en Skype Empresarial desde Outlook o la aplicación de Skype. Siga nuestros sencillos pasos para una mejor colaboración.
De forma predeterminada, un párrafo en Word 2013 no tiene borde ni sombreado. Puede agregar uno o ambos a un solo párrafo o cualquier grupo de párrafos para que se destaquen del resto del documento. Puede usar cualquier grosor, estilo y color de borde que desee, y cualquier color de sombreado.
Aparece un borde de párrafo alrededor del exterior de un solo párrafo. Si el párrafo tiene sangría, el borde también se sangrará (solo a la izquierda y a la derecha; la sangría no cambia para las sangrías colgantes o de primera línea).
Si coloca el mismo borde alrededor de dos o más párrafos consecutivos, el borde los rodea como un grupo. De esa manera, puede crear grupos de párrafos que aparezcan "encuadrados" juntos para un énfasis especial.
En su documento de Word, haga clic en cualquier lugar dentro del párrafo.
En la pestaña Inicio de la cinta, en el grupo Párrafo, abra la lista desplegable del botón Borde y seleccione Bordes exteriores.
Aparece un borde negro liso alrededor del párrafo de la cita, como se muestra. Puede detenerse aquí si desea un borde simple, pero los siguientes pasos le muestran cómo formatear el borde de diferentes maneras.

En la lista desplegable del botón Borde, seleccione Bordes y sombreado.
Se abre el cuadro de diálogo Bordes y sombreado.
Haga clic en el botón Sombra (debajo de Configuración a la izquierda).
El borde en el área de Vista previa se vuelve más grueso en la parte inferior y los lados derechos, simulando una sombra.
Haga clic en el botón Cuadro.
El borde en el área de Vista previa nuevamente tiene el mismo grosor en todos los lados.
En la lista desplegable Color, seleccione el color; en la lista desplegable Ancho, seleccione el ancho en pts; en el área Estilo, haga clic en una de las líneas discontinuas; y en el área de Vista previa, haga clic en los botones que representan los lados derecho e izquierdo, apagando esos lados.
Esta figura muestra el cuadro de diálogo completo.
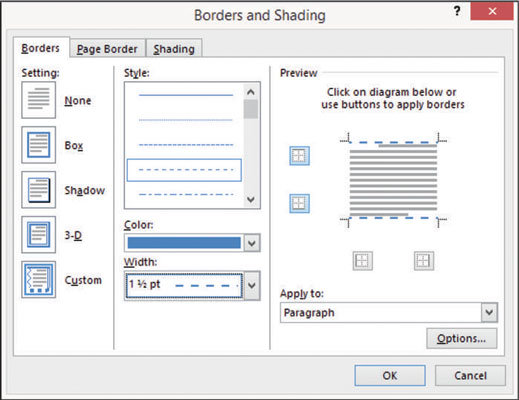
Haga clic en Aceptar para aplicar el borde al párrafo.
Guarde el documento.
Sombrear un párrafo ayuda a que se destaque del resto del documento y agrega interés visual al texto. Puede usar sombreado con o sin borde.
Al igual que con un borde, el sombreado sigue junto con cualquier configuración de sangría que haya especificado para el párrafo. Si el párrafo tiene sangría, el sombreado también.
Word aplica solo sombreado de color sólido a los párrafos. Si desea un sombreado degradado detrás de un párrafo o desea algún otro efecto de sombreado especial como un patrón, textura o gráfico, coloque un cuadro de texto (elija Insertar → Cuadro de texto) y luego aplique el sombreado deseado al cuadro de texto como un Rellene, como lo haría con un gráfico.
En el documento de Word , haga clic en cualquier parte del párrafo.
En la pestaña Inicio de la cinta, en el grupo Párrafo, abra la lista desplegable Sombreado y elija las características del sombreado.
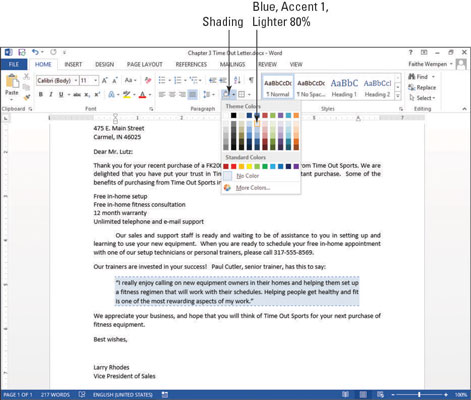
Vuelva a abrir la lista desplegable Sombreado y elija Más colores.
Se abre el cuadro de diálogo Colores.
Haga clic en la pestaña Estándar, haga clic en un cuadrado amarillo claro (ver esta figura) y luego haga clic en Aceptar para aceptar la nueva opción de color.
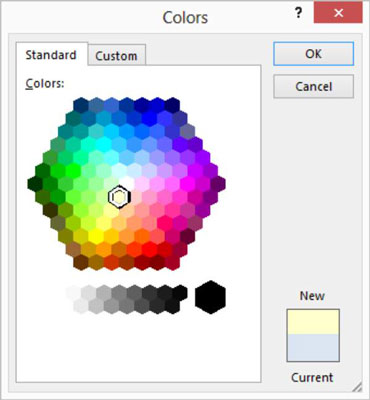
Guarde el documento.
Aprenda a programar reuniones efectivas en Skype Empresarial desde Outlook o la aplicación de Skype. Siga nuestros sencillos pasos para una mejor colaboración.
Aprende a usar la función de Pegado Especial en Excel 2016 para optimizar la forma en que insertas datos en tus hojas de cálculo. Controla qué información se pega y realiza operaciones matemáticas simples con facilidad.
Descubre las funciones de Excel para convertir entre binario, octal, decimal y hexadecimal con esta tabla informativa y consejos útiles para optimizar tu trabajo.
Completa guía sobre cómo instalar y activar el complemento de Power Query en Excel 2010 y 2013, y su uso en Excel 2016. Aprende a gestionar datos de manera efectiva en Excel.
Aprende a modificar y editar bases de datos en Access 2019, incluyendo cómo nombrar campos, agregar y eliminar campos, y definir tipos de datos. ¡Optimiza tu trabajo con Access!
El comando Ir a en Word 2016 es una herramienta poderosa para navegar rápidamente a una página específica o a elementos dentro del documento. Aprende a optimizar tu flujo de trabajo con este práctico comando.
Aprende cómo resaltar fechas de fin de semana en Excel utilizando formato condicional para mejorar la gestión de tus datos de programación.
Aprenda a insertar un hipervínculo "mailto" en Excel 2010 para crear correos electrónicos de manera simple y eficiente.
Aprenda a utilizar las opciones de pegado y Pegado especial en Word 2007 para manejar eficazmente bloques de texto. Optimizando su formato y presentación.
Descubre cómo modificar un gráfico SmartArt en PowerPoint incluyendo cambios de diseño, estructura y texto. Mejora tus presentaciones con estos consejos SEO.







