Cómo programar una reunión de Skype

Aprenda a programar reuniones efectivas en Skype Empresarial desde Outlook o la aplicación de Skype. Siga nuestros sencillos pasos para una mejor colaboración.
Colaborar en una presentación creada en PowerPoint 2013 puede ser tan fácil como agregar comentarios. Un comentario se parece mucho a una nota adhesiva. La belleza de los comentarios de PowerPoint es que puede activarlos y desactivarlos. Por lo tanto, puede ver los comentarios mientras edita su presentación y puede desactivarlos cuando sea el momento de la presentación.
Para agregar un comentario a una presentación de PowerPoint, siga estos pasos:
Abra la diapositiva a la que desea agregar un comentario.
Haga clic en el lugar donde desea que aparezca el comentario.
Puede hacer clic en cualquier parte de la diapositiva.
Abra la pestaña Revisar en la cinta y luego haga clic en el botón Nuevo comentario.
Aparece una burbuja de comentarios en la diapositiva y se abre el panel de tareas Comentarios a la derecha de la diapositiva.
Escriba lo que quiera en el panel de comentarios.
Ofrece algunas críticas constructivas. Sugiera un enfoque alternativo. O simplemente comenta sobre el clima.
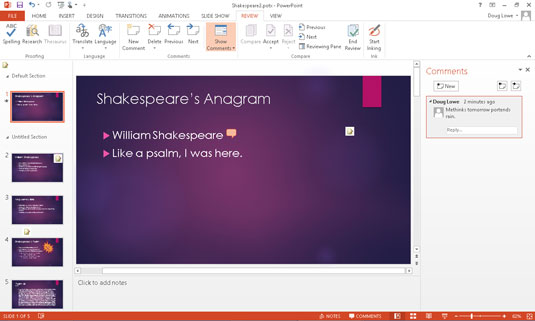
Si lo desea, mueva la burbuja de comentarios.
Puede acercar el comentario al elemento de la diapositiva en el que está comentando arrastrando la etiqueta de comentario alrededor de la diapositiva.
Aquí hay algunas ideas adicionales sobre cómo trabajar con comentarios:
Para ver un comentario, haga clic en la burbuja de comentarios.
Para cambiar un comentario, haga clic en el comentario en el panel Comentarios y luego edite el texto en el comentario hasta que esté satisfecho.
Puede mover un comentario arrastrándolo. Tenga en cuenta que los comentarios no se adjuntan a ningún objeto de diapositiva o texto en particular. Por lo tanto, si mueve un comentario cerca del texto u objeto al que se aplica el comentario y luego edita la diapositiva para que el texto u objeto se mueva, el comentario no se moverá junto con el texto u objeto. Debe mover manualmente el comentario si desea que permanezca cerca del texto u objeto al que se aplica.
Para eliminar un comentario, haga clic en el comentario para seleccionarlo y luego presione Eliminar.
Para eliminar todos los comentarios en una diapositiva en particular, haga clic en la flecha hacia abajo debajo del botón Eliminar en la pestaña Revisar. Luego, elija Eliminar todas las marcas en la diapositiva actual.
Para eliminar todos los comentarios en una presentación, haga clic en la flecha hacia abajo debajo del botón Eliminar y elija Eliminar todas las marcas en esta presentación.
Puede escanear rápidamente todos los comentarios en una presentación de PowerPoint usando los botones Anterior y Siguiente en la pestaña Revisar en la Cinta.
Puede utilizar el botón Mostrar comentarios en la pestaña Revisar para mostrar u ocultar comentarios de una presentación.
Aprenda a programar reuniones efectivas en Skype Empresarial desde Outlook o la aplicación de Skype. Siga nuestros sencillos pasos para una mejor colaboración.
Aprende a usar la función de Pegado Especial en Excel 2016 para optimizar la forma en que insertas datos en tus hojas de cálculo. Controla qué información se pega y realiza operaciones matemáticas simples con facilidad.
Descubre las funciones de Excel para convertir entre binario, octal, decimal y hexadecimal con esta tabla informativa y consejos útiles para optimizar tu trabajo.
Completa guía sobre cómo instalar y activar el complemento de Power Query en Excel 2010 y 2013, y su uso en Excel 2016. Aprende a gestionar datos de manera efectiva en Excel.
Aprende a modificar y editar bases de datos en Access 2019, incluyendo cómo nombrar campos, agregar y eliminar campos, y definir tipos de datos. ¡Optimiza tu trabajo con Access!
El comando Ir a en Word 2016 es una herramienta poderosa para navegar rápidamente a una página específica o a elementos dentro del documento. Aprende a optimizar tu flujo de trabajo con este práctico comando.
Aprende cómo resaltar fechas de fin de semana en Excel utilizando formato condicional para mejorar la gestión de tus datos de programación.
Aprenda a insertar un hipervínculo "mailto" en Excel 2010 para crear correos electrónicos de manera simple y eficiente.
Aprenda a utilizar las opciones de pegado y Pegado especial en Word 2007 para manejar eficazmente bloques de texto. Optimizando su formato y presentación.
Descubre cómo modificar un gráfico SmartArt en PowerPoint incluyendo cambios de diseño, estructura y texto. Mejora tus presentaciones con estos consejos SEO.







