Cómo programar una reunión de Skype

Aprenda a programar reuniones efectivas en Skype Empresarial desde Outlook o la aplicación de Skype. Siga nuestros sencillos pasos para una mejor colaboración.
Los gráficos SmartArt en Excel 2019 le brindan la capacidad de construir rápida y fácilmente listas gráficas, diagramas e imágenes con subtítulos en su hoja de trabajo. Las listas, diagramas e imágenes de SmartArt vienen en una amplia gama de configuraciones que incluyen una variedad de organigramas y diagramas de flujo que le permiten agregar su propio texto a formas gráficas predefinidas.
Para insertar un gráfico SmartArt en la hoja de trabajo:
Haga clic en el botón de comando Insertar un SmartArt en el grupo Ilustraciones en la pestaña Insertar de la cinta de opciones (o presione Alt + NZIM1).
Excel abre el cuadro de diálogo Elegir un gráfico SmartArt.
Seleccione una categoría en el panel de navegación de la izquierda seguida de la miniatura de la lista o del diagrama en la sección central antes de hacer clic en Aceptar.
Excel inserta la estructura básica de la lista, diagrama o imagen en su hoja de trabajo con marcadores de posición [Texto] (como se muestra en la figura) que muestran dónde puede ingresar títulos, descripciones, leyendas y, en el caso de, imágenes SmartArt, imágenes iconos que muestran dónde puede insertar sus propias imágenes en el gráfico SmartArt. Al mismo tiempo, la pestaña Diseño de la pestaña contextual Herramientas SmartArt aparece en la cinta de opciones con galerías de Diseños y Estilos SmartArt para el tipo particular de lista o diagrama SmartArt que seleccionó originalmente.
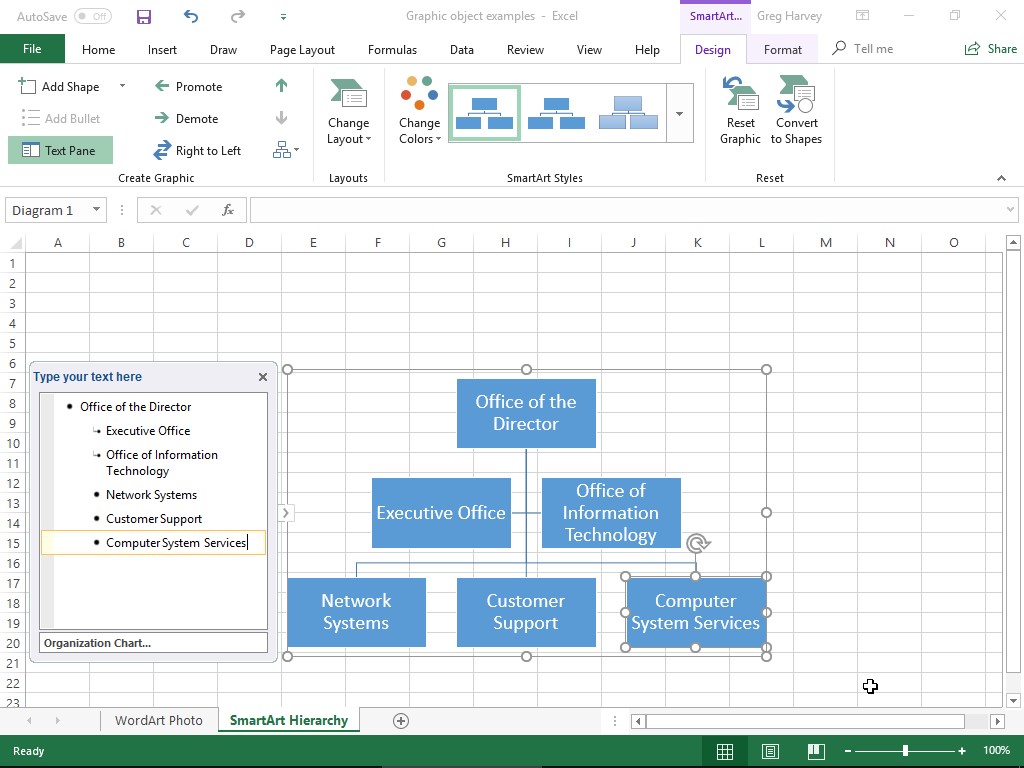
Para completar el texto para el primero de su nuevo gráfico SmartArt, haga clic en su marcador de posición [Texto] y luego simplemente escriba el texto.
Cuando termine de ingresar el texto para su nuevo diagrama, haga clic fuera del gráfico para deseleccionarlo.
Si el estilo de la lista o diagrama SmartArt que selecciona viene con más secciones de las que necesita, puede eliminar los gráficos no utilizados haciendo clic en ellos para seleccionarlos (indicados por los controles de selección y rotación a su alrededor) y luego presionando la tecla Eliminar.
Si el objeto gráfico SmartArt que ha agregado a su hoja de trabajo es uno de los del grupo Imagen del cuadro de diálogo Elegir un gráfico SmartArt, su gráfico SmartArt seleccionado contiene un botón Insertar imagen (marcado solo por un pequeño icono de imagen) junto con el Indicadores de [texto].
(Opcional) Para agregar una imagen gráfica al objeto SmartArt, haga clic en el icono de imagen para abrir un cuadro de diálogo Insertar imágenes . Este cuadro de diálogo contiene las siguientes tres opciones:
Aprenda a programar reuniones efectivas en Skype Empresarial desde Outlook o la aplicación de Skype. Siga nuestros sencillos pasos para una mejor colaboración.
Aprende a usar la función de Pegado Especial en Excel 2016 para optimizar la forma en que insertas datos en tus hojas de cálculo. Controla qué información se pega y realiza operaciones matemáticas simples con facilidad.
Descubre las funciones de Excel para convertir entre binario, octal, decimal y hexadecimal con esta tabla informativa y consejos útiles para optimizar tu trabajo.
Completa guía sobre cómo instalar y activar el complemento de Power Query en Excel 2010 y 2013, y su uso en Excel 2016. Aprende a gestionar datos de manera efectiva en Excel.
Aprende a modificar y editar bases de datos en Access 2019, incluyendo cómo nombrar campos, agregar y eliminar campos, y definir tipos de datos. ¡Optimiza tu trabajo con Access!
El comando Ir a en Word 2016 es una herramienta poderosa para navegar rápidamente a una página específica o a elementos dentro del documento. Aprende a optimizar tu flujo de trabajo con este práctico comando.
Aprende cómo resaltar fechas de fin de semana en Excel utilizando formato condicional para mejorar la gestión de tus datos de programación.
Aprenda a insertar un hipervínculo "mailto" en Excel 2010 para crear correos electrónicos de manera simple y eficiente.
Aprenda a utilizar las opciones de pegado y Pegado especial en Word 2007 para manejar eficazmente bloques de texto. Optimizando su formato y presentación.
Descubre cómo modificar un gráfico SmartArt en PowerPoint incluyendo cambios de diseño, estructura y texto. Mejora tus presentaciones con estos consejos SEO.







