Cómo programar una reunión de Skype

Aprenda a programar reuniones efectivas en Skype Empresarial desde Outlook o la aplicación de Skype. Siga nuestros sencillos pasos para una mejor colaboración.
Los hipervínculos automatizan las hojas de trabajo de Excel 2013 al hacer que la apertura de otros documentos de Office y libros y hojas de trabajo de Excel se realice con un solo clic de distancia. No importa si estos documentos se encuentran en su disco duro, un servidor en su LAN (red de área local) o páginas web en Internet o en la intranet de una empresa.
También puede configurar hipervínculos de correo electrónico que envíen mensajes automáticamente a los compañeros de trabajo con los que se comunica habitualmente, y puede adjuntar libros de Excel u otros tipos de archivos de Office a estos mensajes.
Los hipervínculos que agrega a sus hojas de cálculo de Excel pueden ser de los siguientes tipos:
Entradas de texto en celdas (conocidas como hipertexto, normalmente formateadas como texto azul subrayado)
Imágenes prediseñadas y gráficos importados de archivos que ha insertado en la hoja de trabajo
Gráficos que ha creado desde la galería desplegable de Formas en la pestaña Insertar; de hecho, convierte las imágenes gráficas en botones
Al crear un hipervínculo de texto o gráfico, puede hacer un enlace a otro libro de Excel u otro tipo de archivo de Office, una dirección de sitio web (usando la dirección URL, ya sabe, esa monstruosidad que comienza con http: //), una ubicación con nombre en el mismo libro de trabajo, o incluso en la dirección de correo electrónico de una persona. La ubicación nombrada puede ser una referencia de celda o un rango de celdas con nombre en una hoja de trabajo en particular.
Para agregar el hipervínculo a la entrada de texto realizada en la celda actual o un objeto gráfico seleccionado en su hoja de trabajo, siga estos pasos:
Haga clic en el botón Hipervínculo en la pestaña Insertar de la cinta o presione Alt + NI, o simplemente presione Ctrl + K.
Excel abre el cuadro de diálogo Insertar hipervínculo en el que indica el archivo, la dirección web (URL) o la ubicación nombrada en el libro.
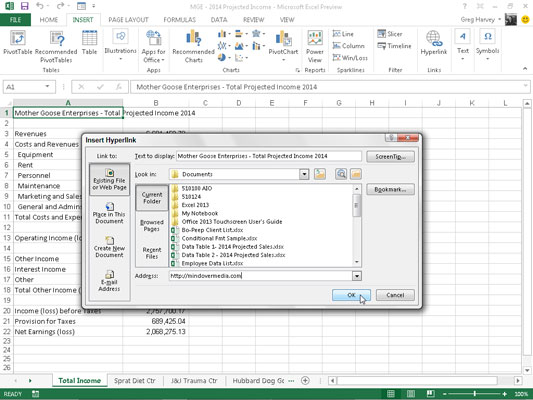
Para que el hipervínculo abra otro documento, una página web en la intranet de una empresa o un sitio web en Internet, haga clic en el botón Archivo existente o Página web si aún no está seleccionado y luego ingrese la ruta del directorio del archivo o la URL de la página web en el cuadro de texto Dirección.
Si el documento al que desea vincular está ubicado en su disco duro o en un disco duro que está asignado a su computadora, haga clic en el botón desplegable Buscar en, seleccione la carpeta y luego seleccione el archivo en el cuadro de lista. Si ha abierto recientemente el documento al que desea vincular, puede hacer clic en el botón Archivos recientes y luego seleccionarlo en el cuadro de lista.
Si el documento al que desea vincular se encuentra en un sitio web y conoce su dirección web, puede escribirlo en el cuadro de texto Dirección. Si recientemente navegó por la página web que desea vincular, puede hacer clic en el botón Páginas navegadas y luego seleccionar la dirección de la página en el cuadro de lista.
Para que el hipervínculo mueva el puntero de celda a otra celda o rango de celdas en el mismo libro de trabajo, haga clic en el botón Colocar en este documento. A continuación, escriba la dirección de la celda o el rango de celdas en el cuadro de texto Escriba la referencia de celda o seleccione el nombre de la hoja o el nombre del rango deseado en el cuadro de lista O Seleccione un lugar en este documento.
Para abrir un nuevo mensaje de correo electrónico dirigido a un destinatario en particular, haga clic en el botón Dirección de correo electrónico y luego ingrese la dirección de correo electrónico del destinatario en el cuadro de texto Dirección de correo electrónico.
Tan pronto como comience a escribir la dirección de correo electrónico en el cuadro de texto Dirección de correo electrónico, Excel inserta el texto mailto: delante de lo que haya escrito. (mailto: es la etiqueta HTML que le dice a Excel que abra su programa de correo electrónico cuando hace clic en el hipervínculo).
Si desea que el hipervínculo agregue el asunto del mensaje de correo electrónico cuando abra un mensaje nuevo en su programa de correo electrónico, ingrese este texto en el cuadro de texto Asunto.
Si la dirección del destinatario se muestra en el cuadro de lista Direcciones de correo electrónico utilizadas recientemente, puede ingresarla en el cuadro de texto Dirección de correo electrónico simplemente haciendo clic en la dirección.
(Opcional) Para cambiar el texto del hipervínculo que aparece en la celda de la hoja de trabajo (subrayado y en azul) o agregar texto si la celda está en blanco, escriba la etiqueta deseada en el cuadro de texto Texto para mostrar.
(Opcional) Para agregar una información en pantalla al hipervínculo que aparece cuando coloca el puntero del mouse sobre el hipervínculo, haga clic en el botón Información en pantalla, escriba el texto que desea que aparezca junto al puntero del mouse en el cuadro Información en pantalla y luego haga clic en Aceptar.
Haga clic en Aceptar para cerrar el cuadro de diálogo Insertar hipervínculo.
Después de crear un hipervínculo, puede seguirlo hasta el sitio que asoció con el hipervínculo. Para seguir un hipervínculo, coloque el puntero del mouse o el puntero táctil sobre el texto azul o la imagen gráfica. Cuando el puntero cambia a una mano, haga clic en el hipertexto o la imagen gráfica, y Excel saltará al documento externo, página web, celda dentro del libro de trabajo o mensaje de correo electrónico.
Después de seguir un enlace de hipertexto a su destino, el color de su texto cambia del azul tradicional a un tono oscuro de púrpura. Este cambio de color indica que se ha utilizado el hipervínculo. (Tenga en cuenta que los hipervínculos gráficos no muestran ningún cambio de color después de seguirlos). Además, Excel restaura este texto subrayado a su color azul original la próxima vez que abra el archivo del libro.
Si necesita editar un hipervínculo adjunto a una celda de la hoja de trabajo o un objeto gráfico, debe tener cuidado. Al poner Excel en el modo de edición para que pueda cambiar el texto, no sigue el enlace sin darse cuenta. Cuando se trata de hipertexto en una celda o asignado a un objeto gráfico, es mejor hacer clic con el botón derecho en la celda o imagen y luego hacer clic en el comando de edición apropiado en su menú de acceso directo.
Aprenda a programar reuniones efectivas en Skype Empresarial desde Outlook o la aplicación de Skype. Siga nuestros sencillos pasos para una mejor colaboración.
Aprende a usar la función de Pegado Especial en Excel 2016 para optimizar la forma en que insertas datos en tus hojas de cálculo. Controla qué información se pega y realiza operaciones matemáticas simples con facilidad.
Descubre las funciones de Excel para convertir entre binario, octal, decimal y hexadecimal con esta tabla informativa y consejos útiles para optimizar tu trabajo.
Completa guía sobre cómo instalar y activar el complemento de Power Query en Excel 2010 y 2013, y su uso en Excel 2016. Aprende a gestionar datos de manera efectiva en Excel.
Aprende a modificar y editar bases de datos en Access 2019, incluyendo cómo nombrar campos, agregar y eliminar campos, y definir tipos de datos. ¡Optimiza tu trabajo con Access!
El comando Ir a en Word 2016 es una herramienta poderosa para navegar rápidamente a una página específica o a elementos dentro del documento. Aprende a optimizar tu flujo de trabajo con este práctico comando.
Aprende cómo resaltar fechas de fin de semana en Excel utilizando formato condicional para mejorar la gestión de tus datos de programación.
Aprenda a insertar un hipervínculo "mailto" en Excel 2010 para crear correos electrónicos de manera simple y eficiente.
Aprenda a utilizar las opciones de pegado y Pegado especial en Word 2007 para manejar eficazmente bloques de texto. Optimizando su formato y presentación.
Descubre cómo modificar un gráfico SmartArt en PowerPoint incluyendo cambios de diseño, estructura y texto. Mejora tus presentaciones con estos consejos SEO.







