Cómo programar una reunión de Skype

Aprenda a programar reuniones efectivas en Skype Empresarial desde Outlook o la aplicación de Skype. Siga nuestros sencillos pasos para una mejor colaboración.
Word 2013 le permite establecer el espaciado entre líneas en cualquiera de varios ajustes preestablecidos, como líneas simples, dobles y 1,5, o en un valor exacto medido en puntos. Un punto es 1/72 de pulgada. El espacio antes y después de un párrafo también se especifica en puntos.
Un párrafo tiene tres valores que puede establecer para su espaciado:
El interlineado es el espacio entre las líneas dentro de un párrafo de varias líneas.
Antes se agrega un espacio adicional encima de la primera línea del párrafo.
Después se agrega un espacio adicional debajo de la última línea del párrafo.
El espaciado vertical se refiere a la cantidad de espacio (también conocido como interlineado ) entre cada línea. La primera parte de la palabra líder se pronuncia como el metal peligroso común en las casas antiguas (no como la abreviatura de líder en un proyecto empresarial).
Si especifica una cantidad exacta de espacio por línea y cambia el tamaño de fuente, es posible que el texto ya no se vea bien. Por ejemplo, si cambia el tamaño de fuente a un tamaño más grande que el espaciado exacto establecido, las líneas pueden superponerse verticalmente. Si no está seguro de los tamaños de fuente que necesita, no utilice el espaciado exacto.
En su documento de Word 2013, presione Ctrl + A para seleccionar todo el documento.
Elija Inicio → Interlineado → 1.0.
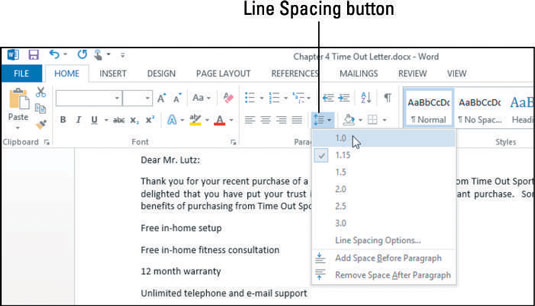
Seleccione los párrafos que tengan espacios entre ellos.
En este ejemplo, el párrafo comienza con “Configuración gratuita en el hogar. . . " y los dos párrafos siguientes que le siguen.
Haga clic en el botón Interlineado nuevamente y luego elija Eliminar espacio después del párrafo.
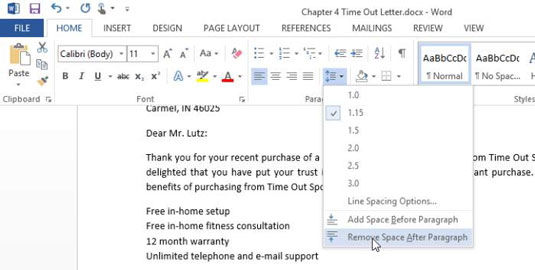
Seleccione su título en la parte superior del documento.
Vuelva a hacer clic en el botón Interlineado y elija Opciones de interlineado.
Se abre el cuadro de diálogo Párrafo.
Nota: También puede hacer clic en el selector de cuadro de diálogo del grupo Párrafo para abrir el cuadro de diálogo Párrafo si prefiere ese método.
Disminuya el valor en el cuadro de texto Después a 6 pt y luego haga clic en Aceptar para aceptar la nueva configuración.
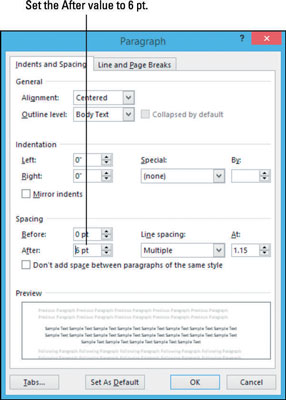
Haga triple clic en el párrafo de la cita para seleccionarlo y luego haga clic en el botón Interlineado nuevamente y elija Opciones de interlineado.
Se abre de nuevo el cuadro de diálogo Párrafo.
En la lista desplegable Interlineado, elija Exactamente; luego escriba 15 en el cuadro de texto a su derecha y haga clic en Aceptar.
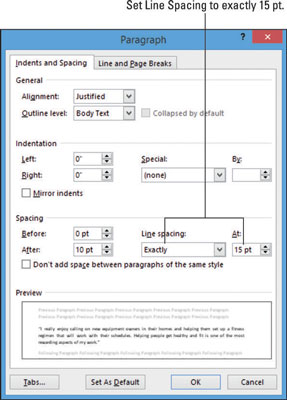
Para más práctica, establezca el tamaño de fuente para el párrafo que acaba de formatear en 24 puntos y observe lo que sucede con el interlineado; permanece en 15 puntos y las líneas se superponen. Presione Ctrl + Z para deshacer cuando haya terminado de experimentar.
Guarde los cambios en el documento.
Aprenda a programar reuniones efectivas en Skype Empresarial desde Outlook o la aplicación de Skype. Siga nuestros sencillos pasos para una mejor colaboración.
Aprende a usar la función de Pegado Especial en Excel 2016 para optimizar la forma en que insertas datos en tus hojas de cálculo. Controla qué información se pega y realiza operaciones matemáticas simples con facilidad.
Descubre las funciones de Excel para convertir entre binario, octal, decimal y hexadecimal con esta tabla informativa y consejos útiles para optimizar tu trabajo.
Completa guía sobre cómo instalar y activar el complemento de Power Query en Excel 2010 y 2013, y su uso en Excel 2016. Aprende a gestionar datos de manera efectiva en Excel.
Aprende a modificar y editar bases de datos en Access 2019, incluyendo cómo nombrar campos, agregar y eliminar campos, y definir tipos de datos. ¡Optimiza tu trabajo con Access!
El comando Ir a en Word 2016 es una herramienta poderosa para navegar rápidamente a una página específica o a elementos dentro del documento. Aprende a optimizar tu flujo de trabajo con este práctico comando.
Aprende cómo resaltar fechas de fin de semana en Excel utilizando formato condicional para mejorar la gestión de tus datos de programación.
Aprenda a insertar un hipervínculo "mailto" en Excel 2010 para crear correos electrónicos de manera simple y eficiente.
Aprenda a utilizar las opciones de pegado y Pegado especial en Word 2007 para manejar eficazmente bloques de texto. Optimizando su formato y presentación.
Descubre cómo modificar un gráfico SmartArt en PowerPoint incluyendo cambios de diseño, estructura y texto. Mejora tus presentaciones con estos consejos SEO.







