Cómo programar una reunión de Skype

Aprenda a programar reuniones efectivas en Skype Empresarial desde Outlook o la aplicación de Skype. Siga nuestros sencillos pasos para una mejor colaboración.
Cuando se trata de dos objetos gráficos en Excel 2013, uno encima del otro, y desea alinearlos entre sí, puede utilizar las opciones del menú desplegable del botón de comando Alinear en la pestaña Formato del Menú contextual Herramientas de dibujo o Herramientas de imagen después de seleccionar ambos en la hoja de trabajo.
Las opciones de alineación en el menú desplegable de este botón incluyen
Alinear de izquierda a izquierda alinea el gráfico de la capa superior con el de abajo
Alinear al centro para centrar el gráfico en la capa superior con la que está debajo
Alinear a la derecha para alinear a la derecha el gráfico de la capa superior con el de abajo
Alinear de arriba a arriba, alinear el gráfico de la capa superior con el de abajo
Alinear en el medio para centrar verticalmente el gráfico en la capa superior con el que está debajo
Alinear de abajo a abajo alinea el gráfico de la capa superior con el de abajo
Distribuir horizontalmente para distribuir por igual los objetos gráficos seleccionados (tres o más) horizontalmente
Distribuir verticalmente para distribuir por igual los objetos gráficos seleccionados (tres o más) verticalmente
A veces es necesario trabajar con más de un objeto gráfico. Si encuentra que está seleccionando constantemente dos o más objetos al mismo tiempo para moverlos o rotarlos juntos, puede simplificar mucho la vida agrupando los gráficos. Cuando agrupa los objetos gráficos seleccionados, Excel los convierte en un solo objeto gráfico, que luego puede manipular.
Para agrupar un montón de gráficos, selecciónelos todos (ya sea con Mayús + clic o Ctrl + clic en cada uno). Después de seleccionarlos, haga clic con el botón derecho en el objeto en la capa superior y luego elija Agrupar → Agrupar en el menú contextual del objeto o elija la opción Agrupar en el menú desplegable del botón de comando Agrupar objetos en la pestaña Formato de las herramientas contextuales particulares del objeto. menú.
Excel indica que los gráficos seleccionados ahora están agrupados en la hoja de trabajo (y para todos los efectos, son un solo objeto gráfico) colocando un solo conjunto de controladores de tamaño alrededor del perímetro formado por todos los gráficos separados anteriores y dándoles un grupo número en el panel de tareas Selección.
A continuación, puede manipular el gráfico agrupado como una sola entidad moviéndolo, dimensionándolo, girándolo, etc., como lo haría con cualquier otro objeto.
Lo mejor de agrupar un montón de objetos diferentes es que Excel nunca olvida que alguna vez fueron objetos separados que se podían manipular de forma independiente. Esto significa que siempre puede convertirlos nuevamente en gráficos separados desagrupándolos.
Para hacer esto, haga clic con el botón derecho en el objeto gráfico compuesto y luego elija Agrupar → Desagrupar en su menú de acceso directo o elija la opción Desagrupar en el menú desplegable del botón de comando Agrupar objetos en la pestaña Formato de herramientas particular del objeto.
Excel muestra que el objeto compuesto se separa una vez más en muchos objetos diferentes al mostrar controladores de tamaño alrededor del perímetro de cada objeto. Luego puede deseleccionarlos todos y manipular cada uno una vez más de forma independiente seleccionándolo solo antes de moverlo, cambiar su tamaño o rotarlo.
Si decide que desea que los objetos ahora independientes se unan como un grupo una vez más, puede hacerlo haciendo clic con el botón derecho en cualquiera de los gráficos en el grupo anterior y luego eligiendo Grupo → Reagrupar en su menú de acceso directo o eligiendo el Opción Reagrupar de la pestaña contextual Formato del menú desplegable del botón de comando Agrupar objetos.
La figura ilustra la agrupación en acción. Para esta figura, se seleccionan los gráficos de triángulo y estrella a continuación y luego se eligió Agrupar en el menú desplegable del botón Agrupar objetos.
Al agrupar los dos objetos en uno solo, Excel creó un nuevo objeto Grupo 5 en el panel de tareas Selección que consta de Flecha derecha 2 y Estrella de 5 puntos 3. Después de agrupar los dos gráficos, el triángulo no solo se moverá cada vez que reposicione el estrella, pero el triángulo también cambiará de tamaño cuando modifiques la forma, y rotaría junto con la estrella si tuvieras que darle la vuelta a la estrella.
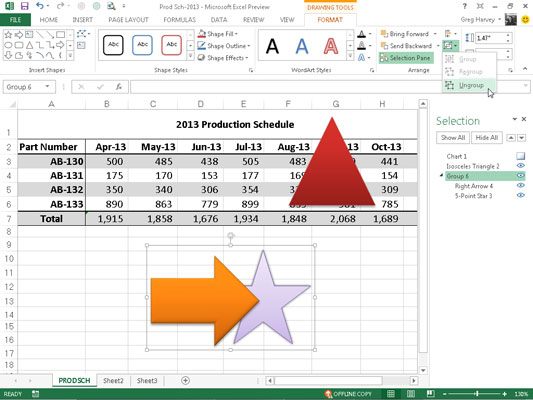
Aprenda a programar reuniones efectivas en Skype Empresarial desde Outlook o la aplicación de Skype. Siga nuestros sencillos pasos para una mejor colaboración.
Aprende a usar la función de Pegado Especial en Excel 2016 para optimizar la forma en que insertas datos en tus hojas de cálculo. Controla qué información se pega y realiza operaciones matemáticas simples con facilidad.
Descubre las funciones de Excel para convertir entre binario, octal, decimal y hexadecimal con esta tabla informativa y consejos útiles para optimizar tu trabajo.
Completa guía sobre cómo instalar y activar el complemento de Power Query en Excel 2010 y 2013, y su uso en Excel 2016. Aprende a gestionar datos de manera efectiva en Excel.
Aprende a modificar y editar bases de datos en Access 2019, incluyendo cómo nombrar campos, agregar y eliminar campos, y definir tipos de datos. ¡Optimiza tu trabajo con Access!
El comando Ir a en Word 2016 es una herramienta poderosa para navegar rápidamente a una página específica o a elementos dentro del documento. Aprende a optimizar tu flujo de trabajo con este práctico comando.
Aprende cómo resaltar fechas de fin de semana en Excel utilizando formato condicional para mejorar la gestión de tus datos de programación.
Aprenda a insertar un hipervínculo "mailto" en Excel 2010 para crear correos electrónicos de manera simple y eficiente.
Aprenda a utilizar las opciones de pegado y Pegado especial en Word 2007 para manejar eficazmente bloques de texto. Optimizando su formato y presentación.
Descubre cómo modificar un gráfico SmartArt en PowerPoint incluyendo cambios de diseño, estructura y texto. Mejora tus presentaciones con estos consejos SEO.







