Cómo programar una reunión de Skype

Aprenda a programar reuniones efectivas en Skype Empresarial desde Outlook o la aplicación de Skype. Siga nuestros sencillos pasos para una mejor colaboración.
PowerPoint 2019 a menudo crea presentaciones con un fondo blanco liso. Aunque esto está bien en algunos casos, es posible que desee darle vida a los fondos de las diapositivas para que se vean más bonitos. PowerPoint ofrece cuatro formas de cambiar el fondo:
Los colores sólidos pueden proporcionar contraste a sus diapositivas, pero debe asegurarse de que cualquier texto o gráfico que aparezca en sus diapositivas aún pueda verse. Por ejemplo, si elige un fondo rojo oscuro, cualquier texto o gráfico en sus diapositivas debe aparecer en colores claros.
Para asegurarse de que los colores de fondo sólidos no oscurezcan el texto y los gráficos, también puede ajustar la transparencia del fondo para que el color parezca más oscuro o más claro.
Para cambiar el fondo a un color sólido, siga estos pasos:
Haga clic en la pestaña Diseño.
Si hace clic en una diapositiva en la vista en miniatura y mantiene presionada la tecla Ctrl, puede seleccionar qué diapositivas cambiará. Si no selecciona ninguna diapositiva, PowerPoint cambiará todas sus diapositivas.
En el grupo Personalizar, haga clic en el icono Formato de fondo.
Aparece el panel Formato de fondo.
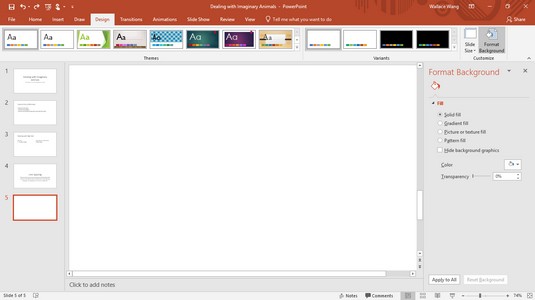
Utilice el panel Formato de fondo para cambiar el fondo de una presentación.
Seleccione el botón de opción Relleno sólido.
Haga clic en el icono Color.
Aparece un menú desplegable con una paleta de colores.
Haga clic en un color.
PowerPoint llena el fondo de la diapositiva con el color elegido.
(Opcional) Para cambiar la transparencia del color, arrastre el control deslizante Transparencia hacia la izquierda (0%) o hacia la derecha (100%).
Cuanto mayor sea el valor de transparencia, más claro aparecerá el color de fondo.
(Opcional) Para cambiar el fondo de cada diapositiva en su presentación, haga clic en Aplicar a todo.
Si no hace clic en el botón Aplicar a todo, PowerPoint cambia solo el fondo de la diapositiva seleccionada actualmente.
Si hace clic en el botón Restablecer fondo, puede eliminar cualquier cambio de fondo que haya realizado.
En el panel Formato de fondo, haga clic en el icono Cerrar (X).
Un degradado muestra un color que se desvanece gradualmente en otro color, como verde a naranja. Para definir un degradado, defina una o más paradas, la transparencia y la dirección del degradado. Las paradas definen dónde comienzan y terminan los colores del degradado. La transparencia define qué tan opaco aparece un color. La dirección del degradado define cómo aparece el degradado, como vertical o diagonalmente.
Para definir un fondo degradado, siga estos pasos:
Haga clic en la pestaña Diseño.
Si hace clic en una diapositiva en la vista en miniatura y mantiene presionada la tecla Ctrl, puede seleccionar qué diapositivas cambiará. Si no selecciona ninguna diapositiva, PowerPoint cambiará todas sus diapositivas.
En el grupo Personalizar, haga clic en el icono Formato de fondo.
Aparece el panel Formato de fondo.
Seleccione el botón de opción Relleno degradado.
El panel Formato de fondo muestra opciones adicionales para definir un degradado.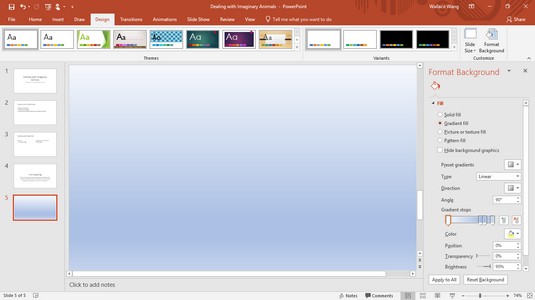
Si hace clic en el icono Degradados predefinidos, puede elegir entre una variedad de degradados predefinidos.
Si hace clic en el icono Degradados predefinidos, puede elegir entre una variedad de degradados predefinidos.
Haga clic en el cuadro de lista Tipo y elija una opción, como Lineal o Rectangular.
Haga clic en el cuadro de lista Dirección y elija una dirección para el degradado.
En el cuadro Ángulo, haga clic en la flecha hacia arriba o hacia abajo para aumentar o disminuir el ángulo, respectivamente.
Arrastre los controles deslizantes Gradient Stops hacia la izquierda o hacia la derecha.
Las posiciones de extrema izquierda y extrema derecha del control deslizante de posición de parada definen dónde comienza y termina el gradiente en la diapositiva.
Haga clic en el icono Color y luego en un color de la paleta que aparece.
PowerPoint muestra el color elegido como un degradado en la diapositiva actual.
En el cuadro de texto Posición, haga clic en la flecha hacia arriba o hacia abajo para cambiar la posición de los degradados.
Arrastre el control deslizante Transparencia hacia la izquierda o hacia la derecha.
La posición del extremo izquierdo (0%) muestra el color elegido con toda su fuerza, y la posición del extremo derecho (100%) muestra el color elegido hasta el punto en que desaparece de la vista por completo (transparencia del 100%).
(Opcional) Para aplicar su degradado a todas las diapositivas de su presentación, haga clic en Aplicar a todo.
Si no hace clic en el botón Aplicar a todo, PowerPoint muestra solo el fondo de la diapositiva actualmente seleccionada.
En el panel Formato de fondo, haga clic en el icono Cerrar (X).
Una imagen, como una imagen prediseñada o una fotografía capturada con una cámara digital, puede aparecer en su fondo. Después de usar una imagen como fondo, puede ajustar su transparencia para poder leer cualquier título o texto de subtítulo en cada diapositiva.
Para agregar un fondo de imagen a las diapositivas, siga estos pasos:
Haga clic en la pestaña Diseño.
En el grupo Personalizar, haga clic en el icono Formato de fondo.
Aparece el panel Formato de fondo.
Seleccione el botón de radio Imagen o Relleno de textura.
El panel Formato de fondo muestra opciones para agregar una imagen a su fondo.
Haga clic en uno de los siguientes botones:
Arrastre el control deslizante Transparencia hacia la izquierda o hacia la derecha hasta que esté satisfecho con la forma en que aparece la imagen.
Para cambiar la posición de su imagen, haga clic en la flecha hacia arriba o hacia abajo del cuadro de texto Desplazamiento a la izquierda, derecha, arriba o abajo.
Para aplicar su imagen a todas las diapositivas de su presentación, haga clic en Aplicar a todas si lo desea.
Si no hace clic en el botón Aplicar a todo, PowerPoint muestra solo el fondo de la diapositiva actualmente seleccionada.
En el panel Formato de fondo, haga clic en el icono Cerrar (X).
Un fondo de patrón puede mostrar líneas, puntos u otros tipos de patrones repetibles en el fondo de sus diapositivas. Los patrones solo le brindan una forma más de mejorar la apariencia visual de una diapositiva.
Para agregar un fondo de patrón a las diapositivas, siga estos pasos:
Haga clic en la pestaña Diseño.
En el grupo Personalizar, haga clic en el icono Formato de fondo.
Aparece el panel Formato de fondo.
Seleccione el botón de opción Relleno de patrón.
El panel Formato de fondo muestra opciones para agregar un patrón a su fondo.
Haga clic en uno de los patrones disponibles.
Haga clic en el icono de primer plano.
Aparece una paleta de colores. El color que elija determina el color del patrón de líneas o puntos que eligió en el Paso 4.
Haga clic en el icono de fondo.
Aparece una paleta de colores. El color que elija determina el color del fondo del patrón que eligió en el Paso 4.
Para aplicar su imagen a todas las diapositivas de su presentación, haga clic en Aplicar a todas si lo desea.
Si no hace clic en el botón Aplicar a todo, PowerPoint muestra solo el fondo de la diapositiva actualmente seleccionada.
En el panel Formato de fondo, haga clic en el icono Cerrar (X).
Aprenda a programar reuniones efectivas en Skype Empresarial desde Outlook o la aplicación de Skype. Siga nuestros sencillos pasos para una mejor colaboración.
Aprende a usar la función de Pegado Especial en Excel 2016 para optimizar la forma en que insertas datos en tus hojas de cálculo. Controla qué información se pega y realiza operaciones matemáticas simples con facilidad.
Descubre las funciones de Excel para convertir entre binario, octal, decimal y hexadecimal con esta tabla informativa y consejos útiles para optimizar tu trabajo.
Completa guía sobre cómo instalar y activar el complemento de Power Query en Excel 2010 y 2013, y su uso en Excel 2016. Aprende a gestionar datos de manera efectiva en Excel.
Aprende a modificar y editar bases de datos en Access 2019, incluyendo cómo nombrar campos, agregar y eliminar campos, y definir tipos de datos. ¡Optimiza tu trabajo con Access!
El comando Ir a en Word 2016 es una herramienta poderosa para navegar rápidamente a una página específica o a elementos dentro del documento. Aprende a optimizar tu flujo de trabajo con este práctico comando.
Aprende cómo resaltar fechas de fin de semana en Excel utilizando formato condicional para mejorar la gestión de tus datos de programación.
Aprenda a insertar un hipervínculo "mailto" en Excel 2010 para crear correos electrónicos de manera simple y eficiente.
Aprenda a utilizar las opciones de pegado y Pegado especial en Word 2007 para manejar eficazmente bloques de texto. Optimizando su formato y presentación.
Descubre cómo modificar un gráfico SmartArt en PowerPoint incluyendo cambios de diseño, estructura y texto. Mejora tus presentaciones con estos consejos SEO.







