Cómo programar una reunión de Skype

Aprenda a programar reuniones efectivas en Skype Empresarial desde Outlook o la aplicación de Skype. Siga nuestros sencillos pasos para una mejor colaboración.
De forma predeterminada, en Word 2013 se inserta una imagen como una imagen en línea, lo que significa que se trata como un carácter de texto. Sin embargo, esa no suele ser la mejor forma de que una imagen interactúe con el texto.
Cuando desee que el texto fluya alrededor de una imagen, cambie la configuración de Ajuste de texto de la imagen. De esta forma, si el texto se mueve (debido a la edición), el gráfico se queda quieto.
En un documento de Word 2013 con una imagen, seleccione una imagen.
La pestaña Formato de herramientas de imagen estará disponible.
Elija Formato de herramientas de imagen → Ajustar texto para abrir un menú de ajustes de ajuste de texto.
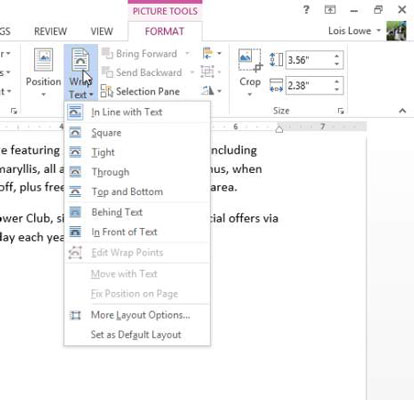
Elija Cuadrado.
Arrastre la imagen hacia arriba y suéltela en el margen izquierdo para que se alinee con la parte superior del primer párrafo del cuerpo.
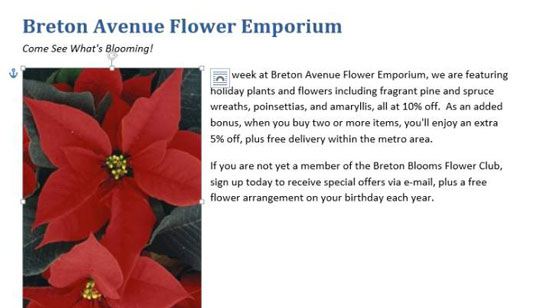
Para practicar más, pruebe cada una de las otras configuraciones de Ajustar texto y compare sus resultados. No es necesario que seleccione cada una de las configuraciones; con solo señalar un ajuste, se muestra una vista previa en el documento.
La foto que se encuentra actualmente en el documento es rectangular, por lo que no ve ninguna diferencia entre algunas de las configuraciones. Para comprender las diferencias entre ellos, debe utilizar una imagen prediseñada con un fondo transparente para sus experimentos.
Presione Eliminar para eliminar la imagen.
Si es necesario, cambie la posición del punto de inserción al principio del primer párrafo del cuerpo.
Con el comando Imágenes en línea, busque e inserte una imagen prediseñada de flor de pascua (un dibujo, no una fotografía) que tenga un fondo blanco (transparente).
Elija Formato de herramientas de imagen → Ajustar texto y elija Cuadrado.
El texto envuelve la imagen prediseñada con un borde rectangular.
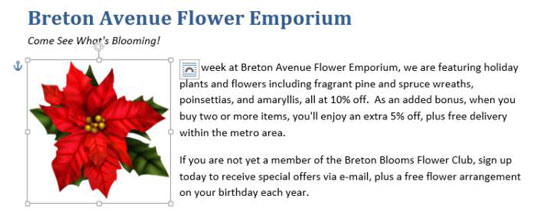
¿Observa el icono junto a la imagen seleccionada que parece un arco? Puede hacer clic en ese botón para abrir una versión flotante del menú del botón Ajustar texto, como alternativa a hacer clic en el botón Ajustar texto en la cinta.
Haga clic en el botón Ajustar texto nuevamente y elija Ajustado.
El texto envuelve la imagen en sí, no su marco rectangular. Si el texto no se ajusta a la imagen, pruebe con una imagen prediseñada diferente; es posible que el que elija no tenga un fondo transparente, aunque lo parezca.
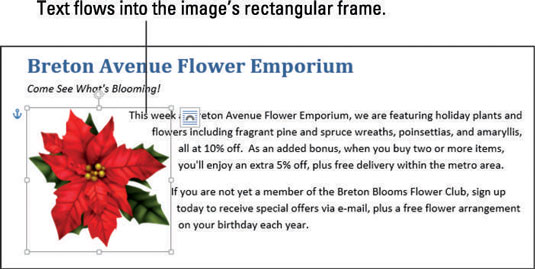
Si aparecen fragmentos de texto perdidos debajo y a la izquierda de la imagen, puede corregir el texto perdido ajustando los puntos de ajuste de la imagen, como se explica a continuación.
Haga clic en el botón Ajustar texto nuevamente y elija Editar puntos de ajuste.
Aparecen cuadrados negros y un contorno rojo punteado alrededor de la imagen prediseñada.
Estos puntos generalmente invisibles determinan dónde se permite que fluya el texto cuando el texto se establece en Estrecho (es decir, para envolver firmemente la imagen).
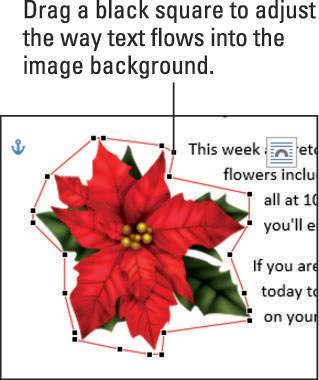
Si es necesario, arrastre uno o más de los cuadrados negros hacia afuera para bloquear el espacio donde aparece el texto perdido para que ya no fluya allí.
Haga clic fuera de la imagen para anular la selección y finalizar el cambio en sus puntos de ajuste.
Guarde los cambios en el documento.
Aprenda a programar reuniones efectivas en Skype Empresarial desde Outlook o la aplicación de Skype. Siga nuestros sencillos pasos para una mejor colaboración.
Aprende a usar la función de Pegado Especial en Excel 2016 para optimizar la forma en que insertas datos en tus hojas de cálculo. Controla qué información se pega y realiza operaciones matemáticas simples con facilidad.
Descubre las funciones de Excel para convertir entre binario, octal, decimal y hexadecimal con esta tabla informativa y consejos útiles para optimizar tu trabajo.
Completa guía sobre cómo instalar y activar el complemento de Power Query en Excel 2010 y 2013, y su uso en Excel 2016. Aprende a gestionar datos de manera efectiva en Excel.
Aprende a modificar y editar bases de datos en Access 2019, incluyendo cómo nombrar campos, agregar y eliminar campos, y definir tipos de datos. ¡Optimiza tu trabajo con Access!
El comando Ir a en Word 2016 es una herramienta poderosa para navegar rápidamente a una página específica o a elementos dentro del documento. Aprende a optimizar tu flujo de trabajo con este práctico comando.
Aprende cómo resaltar fechas de fin de semana en Excel utilizando formato condicional para mejorar la gestión de tus datos de programación.
Aprenda a insertar un hipervínculo "mailto" en Excel 2010 para crear correos electrónicos de manera simple y eficiente.
Aprenda a utilizar las opciones de pegado y Pegado especial en Word 2007 para manejar eficazmente bloques de texto. Optimizando su formato y presentación.
Descubre cómo modificar un gráfico SmartArt en PowerPoint incluyendo cambios de diseño, estructura y texto. Mejora tus presentaciones con estos consejos SEO.







