Cómo programar una reunión de Skype

Aprenda a programar reuniones efectivas en Skype Empresarial desde Outlook o la aplicación de Skype. Siga nuestros sencillos pasos para una mejor colaboración.
Excel proporciona tres funciones útiles para cambiar el texto a mayúsculas, minúsculas o mayúsculas. Como puede ver en las filas 6, 7 y 8 de la figura, estas funciones no requieren más que un puntero al texto que desea convertir.
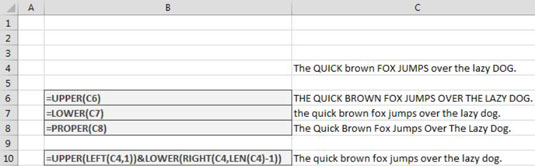
Como puede adivinar, la función SUPERIOR convierte el texto en mayúsculas, la función INFERIOR convierte el texto en minúsculas y la función ADECUADA convierte el texto en mayúsculas y minúsculas (la primera letra de cada palabra está en mayúscula).
Lo que le falta a Excel es una función para convertir texto en mayúsculas y minúsculas (solo la primera letra de la primera palabra está en mayúscula). Pero como puede ver, puede usar la siguiente fórmula para forzar el texto en mayúsculas y minúsculas:
= SUPERIOR (IZQUIERDA (C4,1)) E INFERIOR (DERECHA (C4, LEN (C4) -1))
Si observa detenidamente esta fórmula, puede ver que se compone de dos partes que están unidas por el ampersand.
La primera parte usa la función IZQUIERDA de Excel:
SUPERIOR (IZQUIERDA (C4,1))
La función IZQUIERDA le permite extraer un número determinado de caracteres de la izquierda de una cadena de texto determinada. La función IZQUIERDA requiere dos argumentos: la cadena de texto que está evaluando y el número de caracteres que necesita extraer de la izquierda de la cadena de texto.
En este ejemplo, extrae el carácter 1 de la izquierda del texto en la celda C4. Luego, lo pone en mayúsculas envolviéndolo en la función SUPERIOR.
La segunda parte es un poco más complicada. Aquí, usa la función DERECHA de Excel:
INFERIOR (DERECHA (C4, LEN (C4) -1))
Al igual que la función IZQUIERDA, la función DERECHA requiere dos argumentos: el texto que está evaluando y el número de caracteres que necesita extraer de la derecha de la cadena de texto. En este caso, sin embargo, no puede simplemente darle a la función DERECHA un número codificado para el segundo argumento.
Tienes que calcular ese número restando 1 de la longitud total de la cadena de texto. Restas 1 para dar cuenta del primer carácter que ya está en mayúsculas gracias a la primera parte de la fórmula.
Utiliza la función LEN para obtener la longitud completa de la cadena de texto. Restas 1 de eso, lo que te da el número de caracteres necesarios para la función DERECHA.
Finalmente, puede pasar la fórmula que ha creado hasta ahora a la función LOWER para convertir todo menos el primer carácter en minúsculas.
Unir las dos partes da resultados en caso de oración:
= SUPERIOR (IZQUIERDA (C4,1)) E INFERIOR (DERECHA (C4, LEN (C4) -1))
Aprenda a programar reuniones efectivas en Skype Empresarial desde Outlook o la aplicación de Skype. Siga nuestros sencillos pasos para una mejor colaboración.
Aprende a usar la función de Pegado Especial en Excel 2016 para optimizar la forma en que insertas datos en tus hojas de cálculo. Controla qué información se pega y realiza operaciones matemáticas simples con facilidad.
Descubre las funciones de Excel para convertir entre binario, octal, decimal y hexadecimal con esta tabla informativa y consejos útiles para optimizar tu trabajo.
Completa guía sobre cómo instalar y activar el complemento de Power Query en Excel 2010 y 2013, y su uso en Excel 2016. Aprende a gestionar datos de manera efectiva en Excel.
Aprende a modificar y editar bases de datos en Access 2019, incluyendo cómo nombrar campos, agregar y eliminar campos, y definir tipos de datos. ¡Optimiza tu trabajo con Access!
El comando Ir a en Word 2016 es una herramienta poderosa para navegar rápidamente a una página específica o a elementos dentro del documento. Aprende a optimizar tu flujo de trabajo con este práctico comando.
Aprende cómo resaltar fechas de fin de semana en Excel utilizando formato condicional para mejorar la gestión de tus datos de programación.
Aprenda a insertar un hipervínculo "mailto" en Excel 2010 para crear correos electrónicos de manera simple y eficiente.
Aprenda a utilizar las opciones de pegado y Pegado especial en Word 2007 para manejar eficazmente bloques de texto. Optimizando su formato y presentación.
Descubre cómo modificar un gráfico SmartArt en PowerPoint incluyendo cambios de diseño, estructura y texto. Mejora tus presentaciones con estos consejos SEO.







