Cómo programar una reunión de Skype

Aprenda a programar reuniones efectivas en Skype Empresarial desde Outlook o la aplicación de Skype. Siga nuestros sencillos pasos para una mejor colaboración.
Los paneles son excelentes para ver diferentes partes de la misma hoja de cálculo de Excel 2016 que normalmente no se pueden ver juntas. También puede usar paneles para congelar los encabezados en las filas superiores y las primeras columnas para que los encabezados permanezcan a la vista en todo momento, sin importar cómo se desplace por la hoja de trabajo.
Los encabezados congelados son especialmente útiles cuando trabaja con una tabla que contiene información que se extiende más allá de las filas y columnas que se muestran en pantalla.
En la siguiente figura, puede ver una tabla de este tipo. La hoja de trabajo de Análisis de ingresos contiene más filas y columnas de las que puede ver a la vez (a menos que reduzca la ampliación a aproximadamente un 40% con Zoom, lo que hace que los datos sean demasiado pequeños para leerlos). De hecho, esta hoja de trabajo continúa hasta la fila 52 y continúa hasta la columna P.
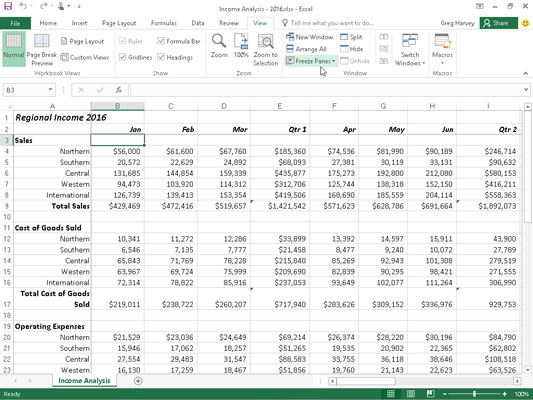
Los paneles congelados mantienen los encabezados de las columnas y los encabezados de las filas en la pantalla en todo momento.
Al dividir la hoja de trabajo en cuatro paneles entre las filas 2 y 3 y las columnas A y B y luego congelarlas en la pantalla, puede mantener los encabezados de columna en la fila 2 que identifican cada columna de información en la pantalla mientras desplaza la hoja de trabajo hacia arriba y hacia arriba. abajo para revisar información sobre ingresos y gastos. Además, puede mantener los encabezados de fila en la columna A en la pantalla mientras desplaza la hoja de trabajo hacia la derecha.
Consulte la figura para ver la hoja de trabajo justo después de dividir la ventana en cuatro paneles y congelarlos. Para crear y congelar estos paneles, siga estos pasos:
Coloque el cursor de la celda en la celda B3.
Haga clic en Ver → Congelar paneles en la cinta y luego haga clic en Congelar paneles en el menú desplegable o presione Alt + WFF.
En este ejemplo, Excel congela el panel superior e izquierdo encima de la fila 3 y a la izquierda de la columna B.
Cuando Excel configura los paneles congelados, los bordes de los paneles congelados están representados por una sola línea en lugar de la barra gris delgada, como es el caso cuando simplemente se divide la hoja de trabajo en paneles.
Vea lo que sucede cuando desplaza la hoja de trabajo hacia arriba después de congelar los paneles (que se muestra en la siguiente figura). En esta figura, la hoja de trabajo se ha desplazado hacia arriba para que las filas 33 a 52 de la tabla aparezcan debajo de las filas 1 y 2. Debido a que el panel vertical con el título de la hoja de trabajo y los encabezados de las columnas está congelado, permanece en pantalla. (Normalmente, las filas 1 y 2 habrían sido las primeras en desaparecer cuando desplaza la hoja de trabajo hacia arriba).
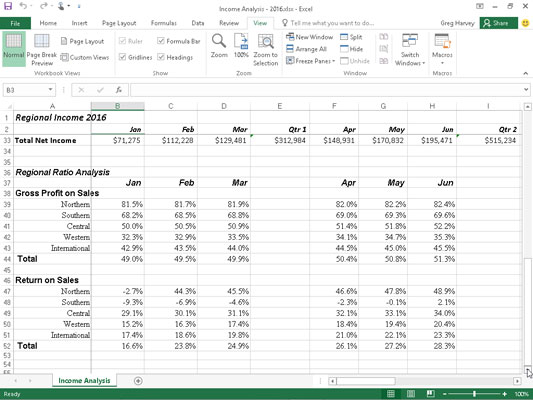
La hoja de trabajo de Análisis de ingresos después de desplazar las filas hacia arriba para mostrar datos adicionales de ingresos y gastos.
Mire la siguiente figura para ver qué sucede cuando desplaza la hoja de trabajo hacia la derecha. En esta figura, la hoja de trabajo se desplaza hacia la derecha para que los datos de las columnas M a P aparezcan después de los datos de la columna A. Dado que la primera columna está congelada, permanece en pantalla, lo que le ayuda a identificar las diversas categorías de ingresos y gastos de cada uno. mes.
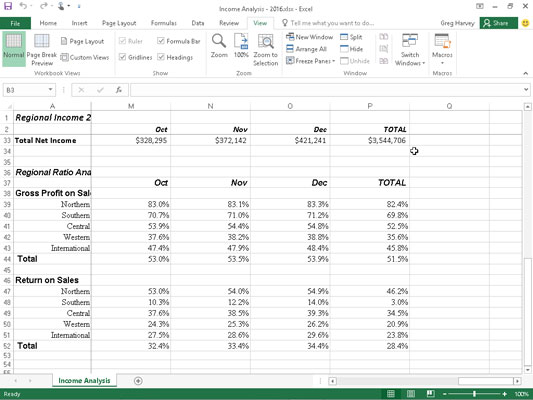
La hoja de trabajo de Análisis de ingresos después de desplazarse por las columnas hacia la izquierda para mostrar el último grupo de columnas en esta tabla.
Haga clic en Congelar fila superior o Congelar primera columna en el menú desplegable del botón Congelar paneles para congelar los encabezados de columna en la fila superior de la hoja de trabajo o los encabezados de fila en la primera columna de la hoja de trabajo, independientemente de dónde se encuentre el cursor de la celda. la hoja de trabajo.
Para descongelar los paneles en una hoja de trabajo, haga clic en Ver → Congelar paneles en la cinta y luego haga clic en Descongelar paneles en el menú desplegable del botón Congelar paneles o presione Alt + WFF. Al elegir esta opción, se eliminan los paneles, lo que indica que Excel los ha descongelado.
Aprenda a programar reuniones efectivas en Skype Empresarial desde Outlook o la aplicación de Skype. Siga nuestros sencillos pasos para una mejor colaboración.
Aprende a usar la función de Pegado Especial en Excel 2016 para optimizar la forma en que insertas datos en tus hojas de cálculo. Controla qué información se pega y realiza operaciones matemáticas simples con facilidad.
Descubre las funciones de Excel para convertir entre binario, octal, decimal y hexadecimal con esta tabla informativa y consejos útiles para optimizar tu trabajo.
Completa guía sobre cómo instalar y activar el complemento de Power Query en Excel 2010 y 2013, y su uso en Excel 2016. Aprende a gestionar datos de manera efectiva en Excel.
Aprende a modificar y editar bases de datos en Access 2019, incluyendo cómo nombrar campos, agregar y eliminar campos, y definir tipos de datos. ¡Optimiza tu trabajo con Access!
El comando Ir a en Word 2016 es una herramienta poderosa para navegar rápidamente a una página específica o a elementos dentro del documento. Aprende a optimizar tu flujo de trabajo con este práctico comando.
Aprende cómo resaltar fechas de fin de semana en Excel utilizando formato condicional para mejorar la gestión de tus datos de programación.
Aprenda a insertar un hipervínculo "mailto" en Excel 2010 para crear correos electrónicos de manera simple y eficiente.
Aprenda a utilizar las opciones de pegado y Pegado especial en Word 2007 para manejar eficazmente bloques de texto. Optimizando su formato y presentación.
Descubre cómo modificar un gráfico SmartArt en PowerPoint incluyendo cambios de diseño, estructura y texto. Mejora tus presentaciones con estos consejos SEO.







