Cómo programar una reunión de Skype

Aprenda a programar reuniones efectivas en Skype Empresarial desde Outlook o la aplicación de Skype. Siga nuestros sencillos pasos para una mejor colaboración.
Para tener una idea de cómo crear y usar fórmulas de matriz en una hoja de cálculo de Excel 2013, considere la hoja de cálculo de muestra. Esta hoja de trabajo está diseñada para calcular los salarios quincenales de cada empleado. Lo hará multiplicando la tarifa por hora de cada empleado por la cantidad de horas trabajadas en cada período de pago. En lugar de crear la siguiente fórmula en la celda R10, copia las celdas R11 a R13:
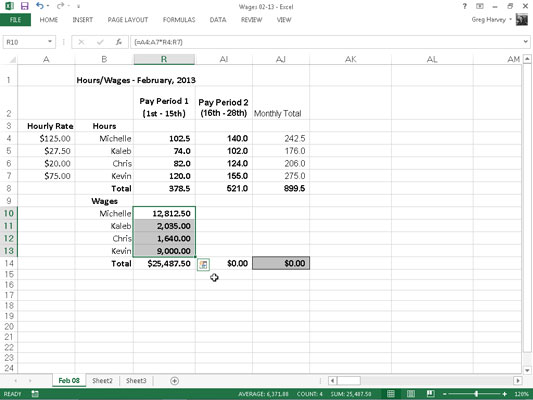
= A4 * R4
Puede crear la siguiente fórmula de matriz en el rango de matriz:
= {A4: A7 * R4: R7}
Esta fórmula de matriz multiplica cada una de las tarifas por hora en la matriz 4 x 1 en el rango A4: A7 con cada una de las horas trabajadas en la matriz 4 x 1 en el rango R4: R7. Esta misma fórmula se ingresa en todas las celdas del rango de matriz (R10: R13) tan pronto como complete la fórmula en la celda activa R10.
Para ver cómo se hace esto, siga los pasos necesarios para construir esta fórmula de matriz:
Convierta la celda R10 en la celda actual y luego seleccione el rango de matriz R10: R13 y escriba = (signo igual) para iniciar la fórmula de matriz.
Siempre comienza una fórmula de matriz seleccionando la celda o el rango de celdas donde aparecerán los resultados. Tenga en cuenta que las fórmulas de matriz, como las fórmulas estándar, comienzan con el signo igual.
Seleccione el rango A4: A7 que contiene la tarifa por hora para cada empleado como se muestra, escriba un * (asterisco para multiplicar) y luego seleccione el rango R4: R7 que contiene el número total de horas trabajadas durante el primer período de pago.
Presione Ctrl + Shift + Enter para insertar una fórmula de matriz en el rango de la matriz.
Cuando presiona Ctrl + Shift + Enter para completar la fórmula, Excel inserta llaves alrededor de la fórmula y copia la fórmula de matriz {= A4: A7 * R4: R7} en cada una de las celdas en el rango de matriz R10: R13.
Al ingresar una fórmula de matriz, debe recordar presionar Ctrl + Shift + Enter en lugar de solo la tecla Enter porque esta combinación de teclas especial le dice a Excel que está creando una fórmula de matriz, de modo que el programa encierra la fórmula entre llaves y la copia a cada celda en el rango de la matriz.
Además, no intente crear una fórmula de matriz editándola en la barra de fórmulas y luego inserte llaves porque esto no lo corta. La única forma de crear una fórmula de matriz es presionando Ctrl + Shift + Enter para completar la entrada de la fórmula.
A continuación se muestra la tabla de salarios de febrero después de completar todas las fórmulas de matriz en tres rangos: R10: R13, AI10: AI13 y AJ10: AJ13. En el segundo rango de celdas, AI10: AI13, se ingresó la siguiente fórmula de matriz para calcular los salarios por hora para el segundo período de pago en febrero:
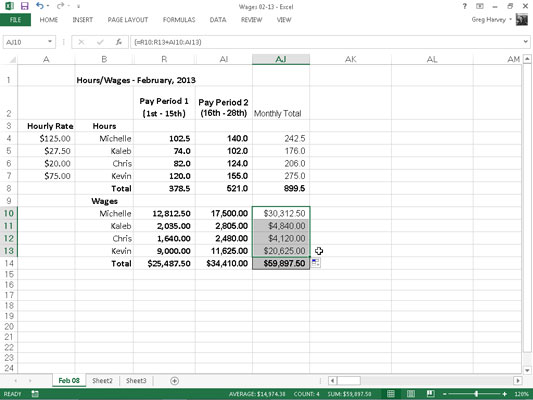
{= A4: A7 * AI4: AI7}
En el tercer rango de celdas, AJ10: AJ13, ingresé la siguiente fórmula de matriz para calcular los salarios totales pagados a cada empleado en febrero de 2003:
{= R10: R13 + AI10: AI13}
Cuando ingresa una fórmula de matriz, la fórmula debe producir una matriz con las mismas dimensiones que el rango de matriz que seleccionó. Si la matriz resultante devuelta por la fórmula es más pequeña que el rango de la matriz, Excel expande la matriz resultante para llenar el rango. Si la matriz resultante es mayor que el rango de la matriz, Excel no muestra todos los resultados.
Al expandir los resultados en un rango de matriz, Excel considera las dimensiones de todas las matrices utilizadas en los argumentos de la operación. Cada argumento debe tener el mismo número de filas que la matriz con más filas y la misma cantidad de columnas que la matriz con más columnas.
Aprenda a programar reuniones efectivas en Skype Empresarial desde Outlook o la aplicación de Skype. Siga nuestros sencillos pasos para una mejor colaboración.
Aprende a usar la función de Pegado Especial en Excel 2016 para optimizar la forma en que insertas datos en tus hojas de cálculo. Controla qué información se pega y realiza operaciones matemáticas simples con facilidad.
Descubre las funciones de Excel para convertir entre binario, octal, decimal y hexadecimal con esta tabla informativa y consejos útiles para optimizar tu trabajo.
Completa guía sobre cómo instalar y activar el complemento de Power Query en Excel 2010 y 2013, y su uso en Excel 2016. Aprende a gestionar datos de manera efectiva en Excel.
Aprende a modificar y editar bases de datos en Access 2019, incluyendo cómo nombrar campos, agregar y eliminar campos, y definir tipos de datos. ¡Optimiza tu trabajo con Access!
El comando Ir a en Word 2016 es una herramienta poderosa para navegar rápidamente a una página específica o a elementos dentro del documento. Aprende a optimizar tu flujo de trabajo con este práctico comando.
Aprende cómo resaltar fechas de fin de semana en Excel utilizando formato condicional para mejorar la gestión de tus datos de programación.
Aprenda a insertar un hipervínculo "mailto" en Excel 2010 para crear correos electrónicos de manera simple y eficiente.
Aprenda a utilizar las opciones de pegado y Pegado especial en Word 2007 para manejar eficazmente bloques de texto. Optimizando su formato y presentación.
Descubre cómo modificar un gráfico SmartArt en PowerPoint incluyendo cambios de diseño, estructura y texto. Mejora tus presentaciones con estos consejos SEO.







