Cómo programar una reunión de Skype

Aprenda a programar reuniones efectivas en Skype Empresarial desde Outlook o la aplicación de Skype. Siga nuestros sencillos pasos para una mejor colaboración.
Las fechas julianas se utilizan a menudo en entornos de fabricación como marca de tiempo y referencia rápida para un número de lote. Este tipo de codificación de fecha permite a los minoristas, consumidores y agentes de servicios identificar cuándo se fabricó un producto y, por lo tanto, su antigüedad. Las fechas julianas también se utilizan en programación, el ejército y la astronomía.
Las diferentes industrias tienen sus propias variaciones en las fechas julianas, pero la variación más comúnmente utilizada se compone de dos partes: un número de dos dígitos que representa el año y el número de días transcurridos en el año. Por ejemplo, la fecha juliana para el 1/1/1960 sería 601. La fecha juliana para el 31/12/2014 sería 14365.
Excel no tiene una función incorporada para convertir una fecha estándar en fecha juliana, pero la figura ilustra cómo puede usar la siguiente fórmula para realizar la tarea.
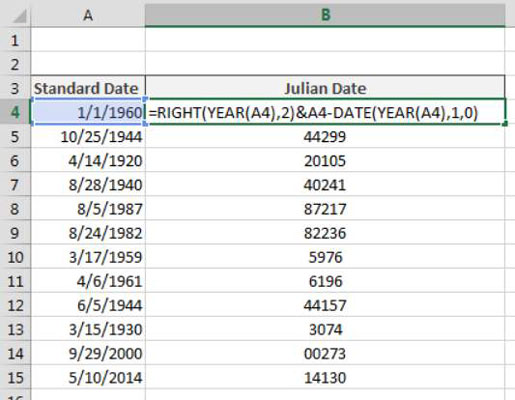
= DERECHA (AÑO (A4), 2) Y FECHA A4 (AÑO (A4), 1,0)
Esta fórmula es realmente dos fórmulas unidas como una cadena de texto usando el signo comercial (&).
La primera fórmula usa la función DERECHA para extraer los dos dígitos correctos del número de año. Tenga en cuenta que utiliza la función AÑO para extraer la parte del año de la fecha real.
= DERECHA (AÑO (A4), 2)
La segunda fórmula es un poco más complicada. Para este, debes averiguar cuántos días han transcurrido desde el comienzo del año. Para hacerlo, primero debe restar la fecha objetivo del último día del año anterior:
FECHA A4 (AÑO (A4), 1,0)
Tenga en cuenta el uso de la función FECHA.
La función FECHA le permite crear una fecha sobre la marcha utilizando tres argumentos: el año, el mes y el día. El año puede ser cualquier número entero entre 1900 y 9999. El mes y la fecha pueden ser cualquier número positivo o negativo.
Por ejemplo, esta fórmula devolvería el número de serie de la fecha del 1 de diciembre de 2013:
= FECHA (2013, 12, 1)
En la fórmula de fecha juliana de este ejemplo, utiliza un cero como argumento del día. Cuando usa 0 como argumento de día, le dice a Excel que desea el día anterior al primer día del mes dado. Entonces, por ejemplo, ingresar la siguiente fórmula en una celda en blanco devolverá el 31 de diciembre de 1959:
= FECHA (1960,1,0)
La combinación de las dos fórmulas con un ampersand genera una fecha juliana formada por los dos primeros caracteres del año y el número de días transcurridos:
= DERECHA (AÑO (A4), 2) Y FECHA A4 (AÑO (A4), 1,0)
Este es el método final de este artículo. Aquí, usaré solo dos funciones para lograr mi resultado. Usaré una fórmula con la función TEXTO , luego en la fórmula insertaré la función FECHAVALOR
Pasos:
=TEXTO(B5,"yy")&TEXTO((B5-DATEVALUE("1/1/"&TEXTO(B5,"yy")))+1),"000")

Desglose de la fórmula:
TEXTO(B5,”yy”)&TEXTO((B5-DATEVALUE(“1/1/”&TEXTO(B5,”yy”))+1)(”,000″)

Aprenda a programar reuniones efectivas en Skype Empresarial desde Outlook o la aplicación de Skype. Siga nuestros sencillos pasos para una mejor colaboración.
Aprende a usar la función de Pegado Especial en Excel 2016 para optimizar la forma en que insertas datos en tus hojas de cálculo. Controla qué información se pega y realiza operaciones matemáticas simples con facilidad.
Descubre las funciones de Excel para convertir entre binario, octal, decimal y hexadecimal con esta tabla informativa y consejos útiles para optimizar tu trabajo.
Completa guía sobre cómo instalar y activar el complemento de Power Query en Excel 2010 y 2013, y su uso en Excel 2016. Aprende a gestionar datos de manera efectiva en Excel.
Aprende a modificar y editar bases de datos en Access 2019, incluyendo cómo nombrar campos, agregar y eliminar campos, y definir tipos de datos. ¡Optimiza tu trabajo con Access!
El comando Ir a en Word 2016 es una herramienta poderosa para navegar rápidamente a una página específica o a elementos dentro del documento. Aprende a optimizar tu flujo de trabajo con este práctico comando.
Aprende cómo resaltar fechas de fin de semana en Excel utilizando formato condicional para mejorar la gestión de tus datos de programación.
Aprenda a insertar un hipervínculo "mailto" en Excel 2010 para crear correos electrónicos de manera simple y eficiente.
Aprenda a utilizar las opciones de pegado y Pegado especial en Word 2007 para manejar eficazmente bloques de texto. Optimizando su formato y presentación.
Descubre cómo modificar un gráfico SmartArt en PowerPoint incluyendo cambios de diseño, estructura y texto. Mejora tus presentaciones con estos consejos SEO.







