Cómo programar una reunión de Skype

Aprenda a programar reuniones efectivas en Skype Empresarial desde Outlook o la aplicación de Skype. Siga nuestros sencillos pasos para una mejor colaboración.
Después de crear una tabla dinámica en Excel 2016, puede crear un gráfico dinámico para mostrar sus valores de resumen de forma gráfica completando dos sencillos pasos:
Haga clic en el botón de comando Gráfico dinámico en el grupo Herramientas en la pestaña Analizar en la pestaña contextual Herramientas de tabla dinámica para abrir el cuadro de diálogo Insertar gráfico.
Recuerde que la pestaña contextual Herramientas de tabla dinámica con sus dos pestañas, Analizar y Diseño, aparece automáticamente cada vez que hace clic en cualquier celda de una tabla dinámica existente.
Haga clic en la miniatura del tipo de gráfico que desea crear en el cuadro de diálogo Insertar gráfico y luego haga clic en Aceptar.
Tan pronto como haga clic en Aceptar después de seleccionar el tipo de gráfico, Excel muestra dos cosas en la misma hoja de trabajo que la tabla dinámica:
Gráfico dinámico con el tipo de gráfico que seleccionó que puede mover y cambiar de tamaño según sea necesario (conocido oficialmente como gráfico incrustado )
Pestaña contextual de Herramientas de gráficos dinámicos dividida en tres pestañas: Analizar, Diseñar y Dar formato, cada una con su propio conjunto de botones para personalizar y refinar el gráfico dinámico.
También puede crear un gráfico dinámico desde cero construyéndolo de manera similar a la creación manual de una tabla dinámica. Simplemente, seleccione una celda en la tabla o lista de datos para representar en el gráfico y luego seleccione la opción Gráfico dinámico en el menú desplegable del botón Gráfico dinámico en la pestaña Insertar de la cinta (seleccione la opción Gráfico dinámico y tabla dinámica en este menú desplegable en su lugar si desea crear una tabla dinámica y un gráfico dinámico). Excel luego muestra un cuadro de diálogo Crear gráfico dinámico con las mismas opciones que el cuadro de diálogo Crear tabla dinámica.
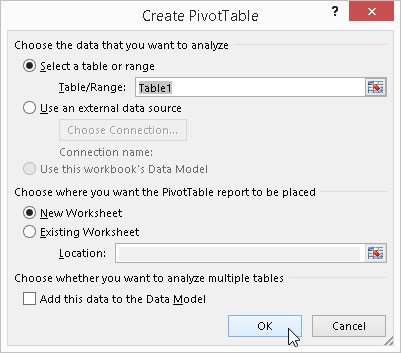
El cuadro de diálogo Crear tabla dinámica.
Después de seleccionar sus opciones y cerrar este cuadro de diálogo, Excel muestra una cuadrícula de gráfico en blanco y un panel de tareas de Campos del gráfico dinámico junto con la pestaña contextual Herramientas del gráfico dinámico en la cinta de opciones. A continuación, puede crear su nuevo gráfico dinámico arrastrando y soltando los campos deseados en las zonas adecuadas.
Aunque Excel crea automáticamente todos los gráficos dinámicos nuevos en la misma hoja de trabajo que la tabla dinámica, es posible que le resulte más fácil personalizarla y trabajar con ella si mueve la tabla a su propia hoja de gráficos en el libro de trabajo. Para mover un nuevo gráfico dinámico a su propia hoja de gráfico en el libro de trabajo, siga estos pasos:
Haga clic en la pestaña Analizar debajo de la pestaña contextual Herramientas del gráfico dinámico para traer sus herramientas a la cinta.
Si la pestaña contextual Herramientas del gráfico dinámico no aparece al final de la cinta, haga clic en cualquier lugar del nuevo gráfico dinámico para que esta pestaña vuelva a aparecer.
Haga clic en el botón Mover gráfico en el grupo Acciones.
Excel abre un cuadro de diálogo Mover gráfico.
Haga clic en el botón Nueva hoja en el cuadro de diálogo Mover gráfico.
(Opcional) Cambie el nombre del nombre genérico de la hoja Chart1 en el cuadro de texto adjunto ingresando un nombre más descriptivo allí.
Haga clic en Aceptar para cerrar el cuadro de diálogo Mover gráfico y abrir la nueva hoja de gráfico con su gráfico dinámico.
Esta figura muestra un gráfico dinámico de columnas agrupadas después de mover el gráfico a su propia hoja de gráficos en el libro de trabajo.
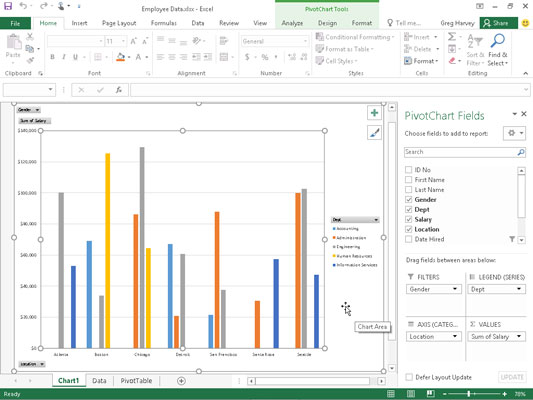
El gráfico dinámico de columnas agrupadas se movió a su propia hoja de gráficos.
Cuando se hace un gráfico de los datos en una tabla dinámica utilizando un tipo de gráfico típico, tal como la columna, bar, o línea, que utiliza tanto un x - y y eje x, las etiquetas de fila en la tabla dinámica aparecen a lo largo de la x - (o categoría ) en la parte inferior del gráfico y las etiquetas de Columna en la tabla dinámica se convierten en las series de datos que se delinean en la leyenda del gráfico. Los números del campo Valores se representan en el eje y (o valor) que sube por el lado izquierdo del gráfico.
Puede utilizar los botones desplegables que aparecen después del filtro, los campos de leyenda, los campos de eje y el campo de valores en el gráfico dinámico para filtrar los datos representados en el gráfico de esta manera, como lo hace con los valores en la tabla dinámica. Al igual que con la tabla dinámica, elimine la marca de verificación de la opción (Seleccionar todo) o (Todo) y luego agregue una marca de verificación a cada uno de los campos que aún desea que se representen en el gráfico dinámico filtrado.
Haga clic en los siguientes botones desplegables para filtrar una parte diferente del gráfico dinámico:
Campos de eje (categorías) para filtrar las categorías que se muestran en el eje x en la parte inferior del gráfico
Campos de leyenda (serie) para filtrar las series de datos que se muestran en columnas, barras o líneas en el cuerpo del gráfico e identificadas por la leyenda del gráfico.
Filtrar para filtrar los datos graficados a lo largo del eje y en el lado izquierdo del gráfico
Valores para filtrar los valores representados en el gráfico dinámico
Los botones de comando en las pestañas Diseño y Formato adjuntos a la pestaña contextual Herramientas del gráfico dinámico facilitan el formateo adicional y la personalización de su gráfico dinámico. Utilice los botones de la pestaña Diseño para seleccionar un nuevo estilo de gráfico para su gráfico dinámico o incluso un nuevo tipo de gráfico. Utilice los botones de la pestaña Formato para agregar gráficos al gráfico y perfeccionar su apariencia.
La pestaña contextual Herramientas de gráficos que aparece cuando selecciona un gráfico que ha creado contiene sus propias pestañas Diseño y Formato con botones de comando comparables.
Aprenda a programar reuniones efectivas en Skype Empresarial desde Outlook o la aplicación de Skype. Siga nuestros sencillos pasos para una mejor colaboración.
Aprende a usar la función de Pegado Especial en Excel 2016 para optimizar la forma en que insertas datos en tus hojas de cálculo. Controla qué información se pega y realiza operaciones matemáticas simples con facilidad.
Descubre las funciones de Excel para convertir entre binario, octal, decimal y hexadecimal con esta tabla informativa y consejos útiles para optimizar tu trabajo.
Completa guía sobre cómo instalar y activar el complemento de Power Query en Excel 2010 y 2013, y su uso en Excel 2016. Aprende a gestionar datos de manera efectiva en Excel.
Aprende a modificar y editar bases de datos en Access 2019, incluyendo cómo nombrar campos, agregar y eliminar campos, y definir tipos de datos. ¡Optimiza tu trabajo con Access!
El comando Ir a en Word 2016 es una herramienta poderosa para navegar rápidamente a una página específica o a elementos dentro del documento. Aprende a optimizar tu flujo de trabajo con este práctico comando.
Aprende cómo resaltar fechas de fin de semana en Excel utilizando formato condicional para mejorar la gestión de tus datos de programación.
Aprenda a insertar un hipervínculo "mailto" en Excel 2010 para crear correos electrónicos de manera simple y eficiente.
Aprenda a utilizar las opciones de pegado y Pegado especial en Word 2007 para manejar eficazmente bloques de texto. Optimizando su formato y presentación.
Descubre cómo modificar un gráfico SmartArt en PowerPoint incluyendo cambios de diseño, estructura y texto. Mejora tus presentaciones con estos consejos SEO.







