Cómo programar una reunión de Skype

Aprenda a programar reuniones efectivas en Skype Empresarial desde Outlook o la aplicación de Skype. Siga nuestros sencillos pasos para una mejor colaboración.
Los fanáticos de los cuadros y gráficos estarán encantados de saber que poner un cuadro en un documento de Word, una hoja de cálculo de Excel o una diapositiva de PowerPoint, todos disponibles como parte de Microsoft Office 365, es bastante fácil. Antes de entrar en detalles, estos son los pasos básicos que todos deben saber para crear un gráfico en Word, Excel y PowerPoint:
Vaya a la pestaña Insertar.
Si está trabajando en Microsoft Excel, seleccione los datos que usará para generar el gráfico (en Word y PowerPoint, vaya al Paso 3).
En Excel, selecciona los datos en una hoja de trabajo antes de crear el gráfico, pero en Word y PowerPoint, ingresa los datos para el gráfico después de crear el gráfico.
Seleccione el tipo de gráfico que desee.
La forma de seleccionar un tipo de gráfico depende del programa en el que esté trabajando:
En Word y PowerPoint, reemplace los datos de muestra en la cuadrícula de datos con los datos que necesita para generar su gráfico.
Una vez que termine de ingresar los datos, haga clic en el botón Cerrar en la cuadrícula de datos.
Modifique su gráfico, si lo desea.
Las pestañas y los botones de Herramientas de gráficos a la derecha del gráfico ofrecen comandos para hacer que un gráfico se vea perfecto.

¿Qué gráfico quieres?
Haga clic en el botón Reciente en el cuadro de diálogo Insertar gráfico para ver todos los gráficos que examinó en su búsqueda del gráfico correcto.
¿Y si decides eliminar el gráfico que creaste? Haga clic en su perímetro para seleccionarlo y luego presione la tecla Suprimir.
Si eres fanático de los gráficos, la gran selección de gráficos puede hacerte sentir como un niño en una tienda de golosinas, pero si los gráficos no son tu fuerte, la gran cantidad de gráficos entre los que puedes elegir puede ser abrumadora. Puede elegir entre gráficos en 17 categorías. ¿Qué gráfico es el mejor? La regla de oro para elegir un tipo de gráfico es elegir el que presente la información de la forma más brillante posible. El propósito de un gráfico es comparar información entre diferentes categorías. Seleccione un gráfico que dibuje la comparación para que otros puedan hacer comparaciones claramente. La tabla describe los 17 tipos de gráficos y explica brevemente cuándo utilizar cada tipo de gráfico.
Tipos de gráficos
| Tipo de gráfico | Mejor uso / descripción |
| Zona | Examine cómo los valores en diferentes categorías fluctúan con el tiempo y vea el cambio acumulativo en los valores. (Igual que un gráfico de líneas, excepto que el área entre las líneas de tendencia está coloreada). |
| Bar | Compare los valores de diferentes categorías entre sí, generalmente a lo largo del tiempo. Los datos se muestran en barras horizontales. (Igual que un gráfico de columnas, excepto que las barras son horizontales). |
| Caja y bigote | Examine cómo se distribuyen los datos (los bigotes definen el rango de datos y los cuadros definen la mediana). |
| Columna | Compare los valores de diferentes categorías entre sí, generalmente a lo largo del tiempo. Los datos se muestran en columnas verticales. (Igual que un gráfico de barras, excepto que las barras son verticales). |
| Combo | Contraste dos conjuntos de datos, con un gráfico superpuesto al otro para resaltar el contraste. Los datos se muestran en líneas, barras y pilas. |
| Embudo | Compare los elementos de datos como la proporción de un todo. Los datos se muestran en barras de tamaño decreciente progresivamente. Este gráfico se utiliza para mostrar la pérdida de datos en cada etapa de un proceso. |
| Histograma | Mide la frecuencia de los datos. Los datos se muestran en barras, el ancho de cada barra representa un rango de datos y la altura de cada barra representa la frecuencia de los datos dentro del rango. |
| Línea | Examine cómo los valores fluctúan con el tiempo. Los datos se muestran en un conjunto de puntos conectados por una línea. |
| Mapa | Compare datos entre regiones geográficas. Un eje de datos debe contener países, regiones o códigos postales que Office reconozca como regiones geográficas. |
| Tarta | Vea cómo se comparan los valores como porcentajes de un todo. Los datos de las categorías se muestran como un porcentaje del total. |
| Radar | Examine los datos en relación con un punto central. Los datos se trazan en puntos radiales desde el punto central. Este tipo de gráfico se utiliza para realizar análisis subjetivos de rendimiento. |
| Valores | Vea cómo fluctúa el valor de un artículo, así como su precio máximo, mínimo y de cierre diario, semanal o anual. Este gráfico se usa para rastrear los precios de las acciones, pero también se puede usar para rastrear la temperatura del aire y otras cantidades variables. |
| Superficie | Examine los datos codificados por colores en una superficie 3D para explorar las relaciones entre los valores de los datos. |
| Resplandor solar | Compare valores en diferentes niveles de una jerarquía. Este gráfico es un gráfico circular apilado o de varios niveles. |
| Mapa de árbol | Evalúe los datos en rectángulos anidados que muestren el tamaño relativo de los datos y la relación entre los elementos de datos. |
| Cascada | Vea cómo los valores positivos y negativos contribuyen a un valor acumulativo. |
| XY (dispersión) | Compare different numeric data point sets in space to reveal patterns and trends in data. (Similar to a bubble chart except that the data appears as points instead of bubbles.) |
Every chart is constructed from raw data — the numbers and labels you select in an Excel worksheet (in Excel) or enter in the data grid (in Word and PowerPoint). If you’re operating in Word or PowerPoint, you see, in the data grid, sample data in a data range, as shown. The information inside the data range is used to generate the chart. You can tell where the data range begins and ends because it is enclosed in a blue border. Your job is to replace the sample data in the data range with data of your own. As you enter your data, the chart on your slide or page takes shape.
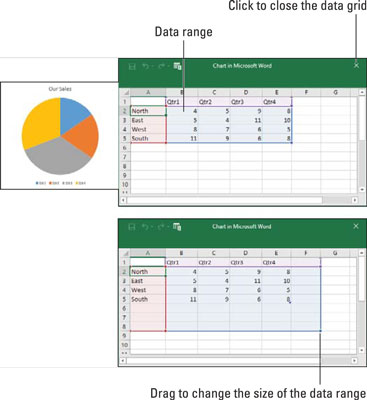
Para crear un gráfico en Word o PowerPoint, ingrese datos en la cuadrícula de datos.
A medida que ingresa números y etiquetas en la cuadrícula de datos, observe cómo toma forma su gráfico. Estos son los conceptos básicos para ingresar datos en la cuadrícula de datos:
La cuadrícula de datos ofrece el botón Editar datos en Microsoft Excel en caso de que desee ingresar datos para su gráfico en Excel. Haga clic en este botón e ingrese los datos en Excel si se siente cómodo trabajando allí.
En Word y PowerPoint, haga clic en el botón Editar datos en la pestaña Diseño (Herramientas de gráficos) en cualquier momento para abrir la cuadrícula de datos y jugar con los números y los datos a partir de los cuales se genera su gráfico.
Para cambiar la posición de un gráfico, haga clic para seleccionarlo, haga clic en su perímetro y, cuando vea la flecha de cuatro puntas, comience a arrastrar. De lo contrario, siga estas instrucciones para colocar su carta donde desea que esté:
También puede colocar un gráfico seleccionándolo, haciendo clic en el botón Opciones de diseño y eligiendo una opción en el menú desplegable Opciones de diseño. El botón Opciones de diseño aparece a la derecha de un gráfico después de seleccionar un gráfico.
Aprenda a programar reuniones efectivas en Skype Empresarial desde Outlook o la aplicación de Skype. Siga nuestros sencillos pasos para una mejor colaboración.
Aprende a usar la función de Pegado Especial en Excel 2016 para optimizar la forma en que insertas datos en tus hojas de cálculo. Controla qué información se pega y realiza operaciones matemáticas simples con facilidad.
Descubre las funciones de Excel para convertir entre binario, octal, decimal y hexadecimal con esta tabla informativa y consejos útiles para optimizar tu trabajo.
Completa guía sobre cómo instalar y activar el complemento de Power Query en Excel 2010 y 2013, y su uso en Excel 2016. Aprende a gestionar datos de manera efectiva en Excel.
Aprende a modificar y editar bases de datos en Access 2019, incluyendo cómo nombrar campos, agregar y eliminar campos, y definir tipos de datos. ¡Optimiza tu trabajo con Access!
El comando Ir a en Word 2016 es una herramienta poderosa para navegar rápidamente a una página específica o a elementos dentro del documento. Aprende a optimizar tu flujo de trabajo con este práctico comando.
Aprende cómo resaltar fechas de fin de semana en Excel utilizando formato condicional para mejorar la gestión de tus datos de programación.
Aprenda a insertar un hipervínculo "mailto" en Excel 2010 para crear correos electrónicos de manera simple y eficiente.
Aprenda a utilizar las opciones de pegado y Pegado especial en Word 2007 para manejar eficazmente bloques de texto. Optimizando su formato y presentación.
Descubre cómo modificar un gráfico SmartArt en PowerPoint incluyendo cambios de diseño, estructura y texto. Mejora tus presentaciones con estos consejos SEO.







