Cómo programar una reunión de Skype

Aprenda a programar reuniones efectivas en Skype Empresarial desde Outlook o la aplicación de Skype. Siga nuestros sencillos pasos para una mejor colaboración.
La función Hoja de pronóstico en Excel 2019 hace que sea muy fácil convertir una hoja de trabajo que contiene datos financieros históricos en una hoja de trabajo de pronóstico visual notable. Todo lo que debe hacer es abrir la hoja de cálculo de Excel con sus datos históricos , colocar el cursor de la celda en una de sus celdas y luego hacer clic en el botón Hoja de pronóstico en la pestaña Datos de la cinta (Alt + AFC).
Excel luego selecciona todos los datos históricos en la tabla de la hoja de trabajo circundante (que generalmente incluye una columna para las fechas y otra para los datos financieros relacionados) mientras que al mismo tiempo abre el cuadro de diálogo Crear hoja de trabajo de pronóstico.
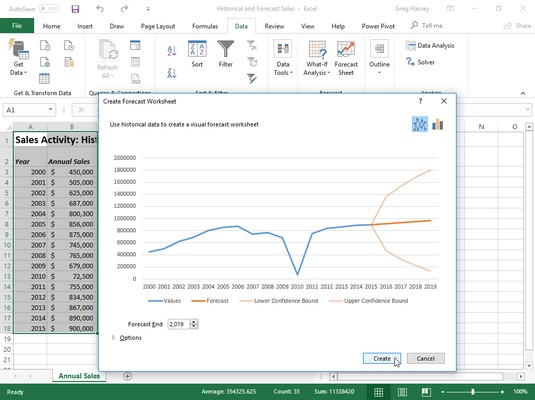
Definir las opciones para un nuevo gráfico de líneas que muestre las ventas históricas y proyectadas en el cuadro de diálogo Crear una hoja de cálculo de previsión.
De forma predeterminada, Excel 2019 selecciona un gráfico de líneas para representar visualmente las tendencias en su pronóstico, pero, si lo desea, puede hacer que el programa use un gráfico de columnas en su lugar. Simplemente haga clic en el icono Gráfico de columnas a la derecha inmediata del icono Gráfico de líneas en la parte superior del cuadro de diálogo Crear hoja de cálculo de previsión.
Además de seleccionar el tipo de gráfico que se utilizará en la hoja de cálculo de pronóstico, también puede controlar la fecha en la que finaliza el gráfico de pronóstico. Para ello, seleccione una nueva fecha en el cuadro de texto Fin del pronóstico que aparece debajo de la vista previa del gráfico de líneas o columnas incrustado. Por ejemplo, en la imagen a continuación, la tabla de datos históricos incluye las ventas anuales de los años 2000 a 2015, y Excel usa automáticamente estos datos para extender la fecha de finalización del pronóstico cuatro años hasta 2019. Si desea extender el pronóstico más allá de este final fecha, simplemente ingrese el año nuevo en el cuadro de texto Fin del pronóstico (o seleccione uno con los botones giratorios).
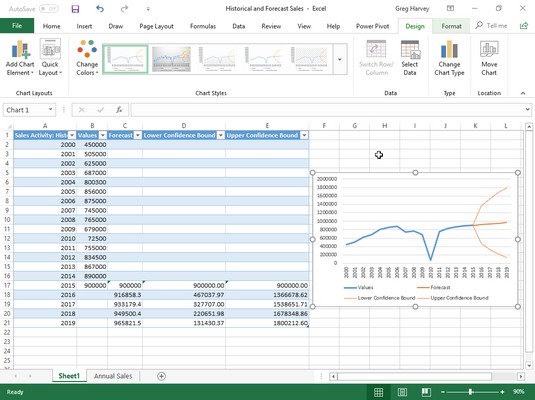
Hoja de trabajo con gráfico de líneas incrustado que muestra las ventas históricas y previstas creadas con la función Hoja de pronóstico.
Debajo del cuadro de texto Fin de pronóstico en el cuadro de diálogo Crear hoja de trabajo de pronóstico, encontrará un botón Opciones que, al hacer clic en él, expande el cuadro de diálogo para incluir las siguientes opciones:
Después de seleccionar todas las opciones deseadas en el cuadro de diálogo Crear hoja de trabajo de pronóstico, solo tiene que hacer clic en el botón Crear para que Excel cree una nueva hoja de trabajo de pronóstico. Esta nueva hoja contiene una tabla de datos formateada que combina sus datos históricos con los valores de pronóstico, así como un gráfico de líneas o columnas incrustado (según su selección) que representa la tendencia en los valores históricos y de pronóstico.
La imagen de arriba muestra la nueva hoja de trabajo de pronóstico que la función Hoja de pronóstico de Excel creó utilizando los datos de ventas históricos originales que se muestran arriba después de que se seleccionó el botón de opción Establecer manualmente con la configuración en cero y se seleccionó la casilla de verificación Incluir estadísticas de pronóstico antes de hacer clic en Crear en el Cuadro de diálogo Crear hoja de trabajo de previsión. Como puede ver, Excel colocó esta nueva hoja de trabajo de pronóstico (llamada Hoja1) antes de la hoja de trabajo que contiene los datos históricos (llamada Ventas anuales).
Tenga en cuenta que para mostrar todos los valores de pronóstico en la nueva tabla de datos formateada en la imagen de arriba, el gráfico de líneas incrustado se reposicionó y se cambió de tamaño para que encaje perfectamente en la esquina inferior derecha antes de tomar la captura de pantalla. Si lo desea, puede mover este gráfico a su propia hoja de gráficos antes de guardar la nueva tabla de pronóstico y el gráfico como parte del libro de trabajo Ventas históricas y previstas.
Aprenda a programar reuniones efectivas en Skype Empresarial desde Outlook o la aplicación de Skype. Siga nuestros sencillos pasos para una mejor colaboración.
Aprende a usar la función de Pegado Especial en Excel 2016 para optimizar la forma en que insertas datos en tus hojas de cálculo. Controla qué información se pega y realiza operaciones matemáticas simples con facilidad.
Descubre las funciones de Excel para convertir entre binario, octal, decimal y hexadecimal con esta tabla informativa y consejos útiles para optimizar tu trabajo.
Completa guía sobre cómo instalar y activar el complemento de Power Query en Excel 2010 y 2013, y su uso en Excel 2016. Aprende a gestionar datos de manera efectiva en Excel.
Aprende a modificar y editar bases de datos en Access 2019, incluyendo cómo nombrar campos, agregar y eliminar campos, y definir tipos de datos. ¡Optimiza tu trabajo con Access!
El comando Ir a en Word 2016 es una herramienta poderosa para navegar rápidamente a una página específica o a elementos dentro del documento. Aprende a optimizar tu flujo de trabajo con este práctico comando.
Aprende cómo resaltar fechas de fin de semana en Excel utilizando formato condicional para mejorar la gestión de tus datos de programación.
Aprenda a insertar un hipervínculo "mailto" en Excel 2010 para crear correos electrónicos de manera simple y eficiente.
Aprenda a utilizar las opciones de pegado y Pegado especial en Word 2007 para manejar eficazmente bloques de texto. Optimizando su formato y presentación.
Descubre cómo modificar un gráfico SmartArt en PowerPoint incluyendo cambios de diseño, estructura y texto. Mejora tus presentaciones con estos consejos SEO.







