Cómo programar una reunión de Skype

Aprenda a programar reuniones efectivas en Skype Empresarial desde Outlook o la aplicación de Skype. Siga nuestros sencillos pasos para una mejor colaboración.
Crear un nuevo mensaje de correo electrónico en Microsoft Outlook 2019 es increíblemente fácil. Outlook siempre se inicia en la Bandeja de entrada a menos que lo configure de otra manera. Si desea iniciar en otra carpeta que no sea su Bandeja de entrada, haga clic en la pestaña Archivo y seleccione Opciones, haga clic en Avanzado y, en la sección Inicio y salida de Outlook, cambie la configuración Iniciar Outlook en esta carpeta. Puede hacer clic en su botón Examinar y examinar todas las carpetas en su archivo de datos de Outlook. Para iniciar en algún otro módulo, elija una carpeta que corresponda a ese módulo (por ejemplo, Calendario, Tareas o Notas).
Siga estos pasos para crear un mensaje de correo electrónico rápido y sucio:
Inicie Outlook. Aparece el módulo Correo, mostrando su Bandeja de entrada.
Haga clic en el botón Nuevo correo electrónico.
Ingrese una dirección de correo electrónico en el cuadro Para.
Ingrese un asunto en el cuadro Asunto.
Ingrese un mensaje en el cuadro Mensaje.
Haga clic en el botón Enviar. Clavó ese, ¿no? ¿Fue tan fácil o qué?
Es posible que prefiera un enfoque más detallado para crear un mensaje de correo electrónico. Si le gustan los correos electrónicos elegantes, especialmente si desea aprovechar todas las campanas y silbidos que Outlook puede agregar a su mensaje, siga estos pasos:
1. En el módulo Correo, haga clic en el botón Nuevo correo electrónico de la cinta (o presione Ctrl + N).
Se abre el formulario Nuevo mensaje, como se muestra.
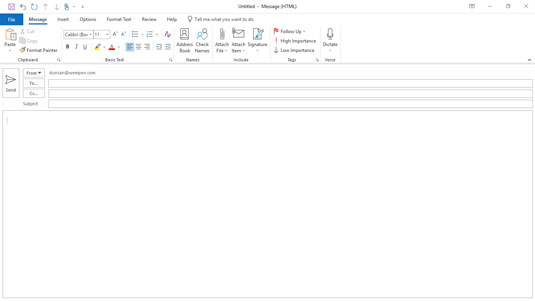
El formulario Nuevo mensaje.
2. Haga clic en el cuadro de texto Para y escriba las direcciones de correo electrónico de la persona a la que está enviando su mensaje.
Si envía mensajes a varias personas, separe sus direcciones con comas o punto y coma.
También puede hacer clic en el botón Para, buscar los nombres de las personas a las que está enviando el mensaje en su Libreta de direcciones, hacer doble clic en sus nombres para agregarlos al cuadro de texto Para y luego hacer clic en el botón Aceptar.
3. Haga clic en el cuadro de texto Cc y escriba las direcciones de correo electrónico de la persona a la que desea enviar una copia de su mensaje.
También puede hacer clic en el botón Cc para agregar personas desde la libreta de direcciones.
4. Haga clic en el botón Comprobar nombres en la cinta del formulario de Mensaje nuevo (o presione Ctrl + K).
Si no ha memorizado la dirección de correo electrónico exacta de todos los que conoce (¡jadeo!), La función Verificar nombres le permite ingresar una parte de una dirección y luego busca la dirección exacta en su libreta de direcciones para que usted no tenga que hacerlo. ser molestado. Vuelva a verificar lo que ingresa Comprobar nombres; a veces, ingresa automáticamente una dirección similar de su libreta de direcciones en lugar de la que pretendía, lo que puede producir resultados vergonzosos si no se da cuenta y envía el mensaje a alguien para quien sería inapropiado, como una nota romántica diseñada para su compañero va a su jefe.
5. Escriba el asunto del mensaje en el cuadro de texto Asunto.
Debe mantener breve la línea de asunto. Una línea de asunto relevante y concisa hace que alguien quiera leer su mensaje; una línea de asunto larga o extraña no lo hace.
Si olvida agregar un asunto e intenta enviar un mensaje, Outlook abre una ventana que le pregunta si realmente quería enviar el mensaje sin un asunto. Haga clic en el botón No enviar para volver al mensaje y agregar un asunto. Si desea enviar su mensaje sin un asunto, simplemente haga clic en el botón Enviar de todos modos (pero no antes de haber escrito su mensaje).
6. Escriba el texto de su mensaje en el cuadro Mensaje.
Si usa Microsoft Word como su procesador de texto, probablemente esté familiarizado con el formato, los gráficos, las tablas y todos los trucos disponibles en Word para hacer que su correo electrónico sea más atractivo. Esos mismos trucos están disponibles en Outlook utilizando las herramientas en la parte superior del formulario de mensaje en la pestaña Formato de texto.
Puede haber ocasiones en las que no necesite poner nada en el cuadro de texto Mensaje, como cuando está reenviando un mensaje o enviando un archivo adjunto. Si ese es el caso, simplemente omita esto y continúe con el siguiente paso.
Tenga cuidado con cómo formatea el correo electrónico para enviarlo a personas en Internet. No todos los sistemas de correo electrónico pueden manejar gráficos o texto formateado, como negrita o cursiva, por lo que la obra maestra del arte por correspondencia que envía a su cliente puede llegar como un galimatías. Además, muchas personas leen el correo electrónico en sus teléfonos celulares, lo que puede afectar el texto que envía. Si no sabe con certeza cómo su destinatario recibe su correo electrónico, reduzca los gráficos. Cuando envía un correo electrónico a sus colegas en la misma oficina o si está seguro de que la persona a la que está enviando también tiene Outlook, el formato y los gráficos deberían verse bien.
7. Seleccione la pestaña Revisar y haga clic en el botón Ortografía y gramática en la parte superior de la pantalla del mensaje (o presione F7).
Outlook ejecuta una revisión ortográfica para asegurarse de que su mensaje lo haga parecer tan inteligente como realmente es.
8. Haga clic en el botón Enviar (o presione Ctrl + Enter o Alt + S).
Outlook mueve su correo a la Bandeja de salida. Si su computadora está en línea, Outlook envía inmediatamente cualquier mensaje desde la Bandeja de salida. Si Outlook está configurado para no enviar mensajes inmediatamente (como podría ser el caso en algunas oficinas), puede presionar F9 (o seleccionar la pestaña Enviar / Recibir en la cinta y hacer clic en el botón Enviar / Recibir todas las carpetas) para enviar cualquier mensaje de correo electrónico. que están en cola en la Bandeja de salida. Si redactó mensajes mientras su computadora estaba fuera de línea, puede presionar F9 para enviar sus mensajes cuando esté nuevamente conectada a Internet. Cuando se envía un mensaje, va automáticamente a la carpeta Elementos enviados.
Otra forma más de decirle a Outlook que envíe mensajes desde la Bandeja de salida es hacer clic en el pequeño botón que parece dos sobres superpuestos ubicados en la barra de herramientas de acceso rápido en la esquina superior izquierda de la ventana de Outlook, que es visible desde cualquier módulo dentro de Outlook. Si pasa el puntero del mouse sobre este botón, aparece una información en pantalla que le indica que este es el botón Enviar / recibir todas las carpetas. Siempre que envíe mensajes haciendo clic en el botón Enviar en un mensaje, haciendo clic en el botón Enviar / Recibir todas las carpetas o presionando F9, también le está diciendo a Outlook que recupere todos los mensajes entrantes, así que no se sorprenda si recibe algunos mensajes siempre que le indique a Outlook que envíe mensajes.
Some messages are more important than others. The momentous report you’re sending to your boss demands the kind of attention that wouldn’t be appropriate for the wisecrack you send to your friend in the sales department. Setting the importance level to High tells the recipient that your message requires some serious attention.
You can choose from three importance levels:
To set the priority for a message, follow these steps:
1. While typing a message in the Mail module, select the Message tab on the Ribbon and click the Properties button in the lower-right corner of the Tags group.
The Properties dialog box opens, as shown. This dialog box enables you to define a number of optional qualities about your message.
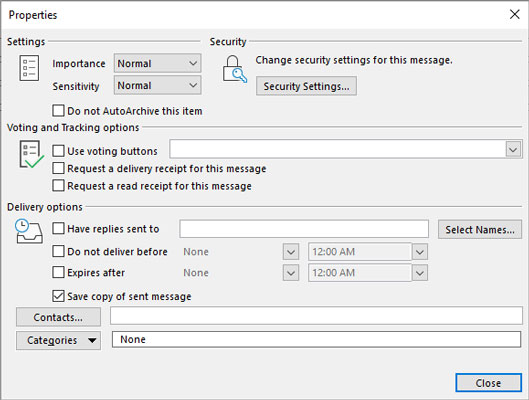
Use the Properties dialog box to set the priority for your message.
2. Click the triangle beside the Importance box.
Se despliega un menú de opciones.
3. Elija Bajo, Normal o Alto.
Por lo general, Importancia se establece en Normal, por lo que no tiene que hacer nada.
4. Haga clic en el botón Cerrar (o presione Esc) para cerrar el cuadro de diálogo Propiedades.
Una forma aún más rápida de establecer la prioridad de un mensaje es usar los botones en la pestaña Mensaje de la cinta, en el grupo Etiquetas. El botón de Importancia alta (con el signo de exclamación rojo) marca su mensaje como de importancia alta. El botón de poca importancia (con la flecha azul apuntando hacia abajo) marca su mensaje como un mensaje de poca importancia.
Quizás se pregunte por qué alguien marcaría un mensaje de baja importancia. Después de todo, si no es tan importante, ¿por qué enviar el mensaje en primer lugar? Aparentemente, a algunos jefes les gusta que sus empleados envíen informes de rutina con una marca de importancia baja para que los jefes sepan leer esas cosas después de todos esos emocionantes mensajes de correo electrónico nuevos que pueden leer todos los días. También puede asignar importancia a los mensajes recibidos en su Bandeja de entrada para decirse a sí mismo qué mensajes se pueden tratar más tarde, si es que lo hacen.
Es posible que desee que su mensaje sea visto por una sola persona, o puede que desee evitar que alguien cambie su mensaje después de enviarlo. La configuración de sensibilidad le permite restringir lo que otra persona puede hacer con su mensaje después de enviarlo, y le permite establecer quién puede ser esa otra persona.
Para establecer la sensibilidad de un mensaje, abra el cuadro de diálogo Propiedades de un mensaje. Haga clic en la flecha del cuadro de lista junto a la palabra Sensibilidad y uno de los niveles que se muestran, como se describe brevemente.
La mayoría de los mensajes que envíe tendrán sensibilidad Normal, así que eso es lo que usa Outlook si no dice lo contrario. Las configuraciones Personal, Privada y Confidencial solo notifican a las personas que reciben el mensaje que pueden querer manejar el mensaje de manera diferente a un mensaje Normal. (Algunas organizaciones incluso tienen reglas especiales para manejar mensajes confidenciales). Por lo que vale, he estado usando Outlook durante más de 20 años y nunca he cambiado la configuración de Sensibilidad de un mensaje en el curso de mi trabajo normal.
La sensibilidad no significa nada, en la práctica. Establecer la sensibilidad de un mensaje en Privado o Confidencial no lo hace más privado o confidencial que cualquier otro mensaje; simplemente notifica al destinatario que el mensaje contiene información particularmente sensible. Muchas empresas tienen mucho cuidado con el tipo de información que se puede enviar por correo electrónico fuera de la empresa. Si usa Outlook en el trabajo, consulte con los administradores de su sistema antes de asumir que la información que envía por correo electrónico es segura.
El comando Permiso aparece en la pestaña Opciones en la cinta al redactar un mensaje. A diferencia de la sensibilidad, el permiso tiene el potencial de evitar que ciertas cosas le sucedan a su mensaje, como que alguien reenvíe su mensaje a todos los que conoce. (Qué vergüenza). Sin embargo, usted y su destinatario deben estar configurados en un sistema de correo electrónico compatible con algo llamado Servicio de administración de derechos de información para que eso funcione. Tampoco puede estar seguro de que funcionará con todos los servicios de correo electrónico; algunos de los basados en la web como Hotmail o Yahoo! Es posible que el correo no lo admita. Obtenga más información sobre la gestión de derechos de información.
Aprenda a programar reuniones efectivas en Skype Empresarial desde Outlook o la aplicación de Skype. Siga nuestros sencillos pasos para una mejor colaboración.
Aprende a usar la función de Pegado Especial en Excel 2016 para optimizar la forma en que insertas datos en tus hojas de cálculo. Controla qué información se pega y realiza operaciones matemáticas simples con facilidad.
Descubre las funciones de Excel para convertir entre binario, octal, decimal y hexadecimal con esta tabla informativa y consejos útiles para optimizar tu trabajo.
Completa guía sobre cómo instalar y activar el complemento de Power Query en Excel 2010 y 2013, y su uso en Excel 2016. Aprende a gestionar datos de manera efectiva en Excel.
Aprende a modificar y editar bases de datos en Access 2019, incluyendo cómo nombrar campos, agregar y eliminar campos, y definir tipos de datos. ¡Optimiza tu trabajo con Access!
El comando Ir a en Word 2016 es una herramienta poderosa para navegar rápidamente a una página específica o a elementos dentro del documento. Aprende a optimizar tu flujo de trabajo con este práctico comando.
Aprende cómo resaltar fechas de fin de semana en Excel utilizando formato condicional para mejorar la gestión de tus datos de programación.
Aprenda a insertar un hipervínculo "mailto" en Excel 2010 para crear correos electrónicos de manera simple y eficiente.
Aprenda a utilizar las opciones de pegado y Pegado especial en Word 2007 para manejar eficazmente bloques de texto. Optimizando su formato y presentación.
Descubre cómo modificar un gráfico SmartArt en PowerPoint incluyendo cambios de diseño, estructura y texto. Mejora tus presentaciones con estos consejos SEO.







