Cómo programar una reunión de Skype

Aprenda a programar reuniones efectivas en Skype Empresarial desde Outlook o la aplicación de Skype. Siga nuestros sencillos pasos para una mejor colaboración.
En Word 2013, puede crear notas al pie o notas al final en una variedad de estilos. Las notas a pie de página y las notas al final se pueden utilizar para obtener información bibliográfica, como para citar la fuente de información o para obtener información explicativa que puede no ser apropiada para su inclusión en el cuerpo del texto.
Las herramientas de notas al pie y notas al final de Word lo ayudan a crear y colocar la nota. Estas herramientas también mantienen las notas numeradas secuencialmente y conectan el número de superíndice en el texto con el número correspondiente al lado de cada nota al pie o nota al final.
Una nota a pie de página es una nota explicativa que aparece en la parte inferior de la misma página donde aparece su número de referencia. Cuando usa notas al pie, la parte principal del texto se detiene unas líneas antes de lo normal en la página, por lo que habrá suficiente espacio para que aparezca la nota al pie. Word ajusta automáticamente el espaciado para que la nota al pie aparezca en el lugar correcto.
Las notas a pie de página proporcionan información adicional que no forma parte del texto principal. Por ejemplo, una nota a pie de página podría proporcionar información anecdótica sobre una fuente que está citando. También puede utilizar notas a pie de página para citas de fuentes.
Abra un documento de Word que necesite notas al pie.
Para este ejemplo se utilizará una biografía.
Haga clic al final de la primera oración que necesita una nota al pie. En este ejemplo, después de la primera oración en el primer párrafo debajo del encabezado Carrera temprana para mover el punto de inserción inmediatamente después de su punto y luego elija Referencias → Insertar nota al pie.
Aparece un pequeño número 1 en el lugar donde estaba el punto de inserción y la nota al pie correspondiente aparece en la parte inferior de la página. El punto de inserción se mueve a la nota al pie, por lo que puede escribir su texto.
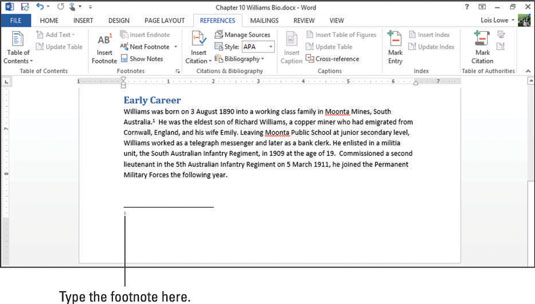
Escriba la nota a pie de página, por ejemplo, Garrison, Australian Dictionary of Biography, págs. 502–505.
Seleccione el texto apropiado, Diccionario de biografía australiano, y luego elija Inicio → Cursiva (o presione Ctrl + I) para ponerlo en cursiva.
Aparece la nota a pie de página.
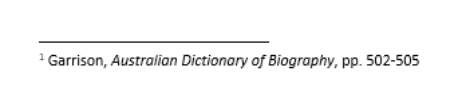
Guarde el documento.
Las notas al final son útiles cuando necesita un sistema de notación pero no quiere que las notas ocupen espacio en la parte inferior de cada página. Con las notas al final, todas las notas aparecen al final del documento, en una lista.
En su documento de biografía, haga clic en en su próximo punto de referencia. Por ejemplo, el final de la segunda oración en el primer párrafo bajo el título Carrera temprana para colocar el punto de inserción inmediatamente después del punto.
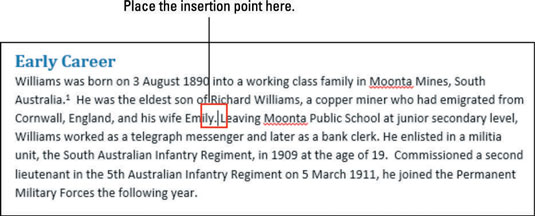
Elija Referencias → Insertar nota al final.
Aparece una i pequeña (en realidad, un número romano en minúscula) donde estaba el punto de inserción. En la página siguiente, debajo del último párrafo, aparece una sección de nota al final y el punto de inserción se mueve hacia la nota.
¿Cómo puede saber que la sección de notas al final no es una nota a pie de página? Porque aparece inmediatamente después del último párrafo del documento, en lugar de aparecer al final de la página.
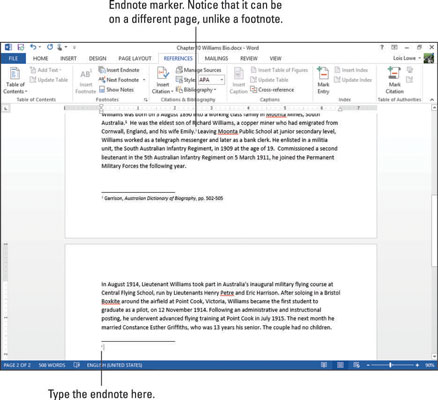
Escriba su referencia, es decir, Odgers, The Royal Australian Air Force, p. 49.
Seleccione su título de referencia, The Royal Australian Air Force, y luego elija Inicio → Cursiva o presione Ctrl + I para ponerlo en cursiva.
Aparece la nota al final.
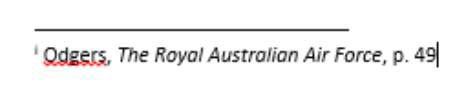
Word le permite tener notas al pie y notas al final en un documento, pero eso puede resultar confuso para sus lectores. Los expertos recomiendan que se ciña a notas al pie o notas al final, una u otra, en un documento.
Guarde el documento.
En términos generales, debe utilizar uno u otro en un documento (notas al pie o notas al final), pero no ambos. Aunque Word le permite usar ambos, como hizo en el ejercicio anterior, hacerlo puede resultar confuso porque el lector no sabe dónde buscar para encontrar una nota.
Si ha utilizado tanto notas al pie como notas al final y ahora quiere remediar eso, o si quiere cambiar entre usar una u otra, Word facilita hacerlo.
En su documento de biografía, en la pestaña Referencias, haga clic en el iniciador del cuadro de diálogo en el grupo Notas al pie.
Se abre el cuadro de diálogo Nota al pie y nota al final.
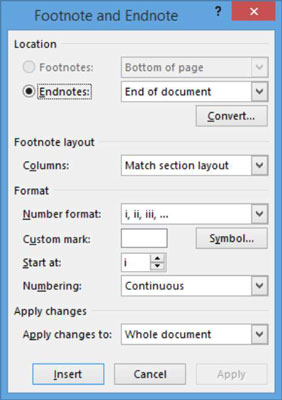
Haga clic en el botón Convertir.
Se abre el cuadro de diálogo Convertir notas.
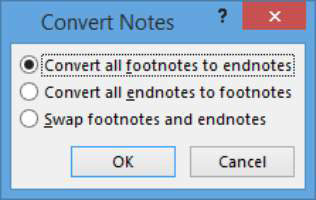
Seleccione la opción Convertir todas las notas al final en notas al pie y luego haga clic en Aceptar.
La nota al final se convierte en una nota a pie de página en la página 1.
Haga clic en Cerrar para cerrar el cuadro de diálogo.
Guarde el documento.
Puede cambiar muchos aspectos de las notas al pie y las notas al final de su documento, incluido el esquema de numeración que se utilizará para ellas, cuál será el número inicial, si la numeración se reinicia en cada página, etc.
En su documento de biografía, en la pestaña Referencias, haga clic en el iniciador del cuadro de diálogo en el grupo Notas al pie.
Se abre el cuadro de diálogo Nota al pie y nota al final.
En la lista desplegable Formato de número, elija los números romanos en mayúsculas (I, II, III) y luego haga clic en Aplicar.
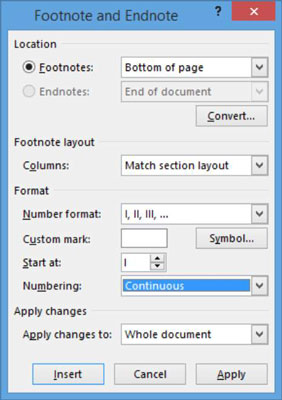
El nuevo formato de numeración se aplica en el documento.
En la pestaña Referencias, haga clic en el selector de cuadro de diálogo en el grupo Notas al pie.
Se abre el cuadro de diálogo Nota al pie y nota al final.
En la lista desplegable Formato de número, elija el conjunto de símbolos en la parte inferior del menú y luego haga clic en Aplicar.
Los símbolos se aplican como marcadores de notas al pie.
Guarde el documento y ciérrelo.
Aprenda a programar reuniones efectivas en Skype Empresarial desde Outlook o la aplicación de Skype. Siga nuestros sencillos pasos para una mejor colaboración.
Aprende a usar la función de Pegado Especial en Excel 2016 para optimizar la forma en que insertas datos en tus hojas de cálculo. Controla qué información se pega y realiza operaciones matemáticas simples con facilidad.
Descubre las funciones de Excel para convertir entre binario, octal, decimal y hexadecimal con esta tabla informativa y consejos útiles para optimizar tu trabajo.
Completa guía sobre cómo instalar y activar el complemento de Power Query en Excel 2010 y 2013, y su uso en Excel 2016. Aprende a gestionar datos de manera efectiva en Excel.
Aprende a modificar y editar bases de datos en Access 2019, incluyendo cómo nombrar campos, agregar y eliminar campos, y definir tipos de datos. ¡Optimiza tu trabajo con Access!
El comando Ir a en Word 2016 es una herramienta poderosa para navegar rápidamente a una página específica o a elementos dentro del documento. Aprende a optimizar tu flujo de trabajo con este práctico comando.
Aprende cómo resaltar fechas de fin de semana en Excel utilizando formato condicional para mejorar la gestión de tus datos de programación.
Aprenda a insertar un hipervínculo "mailto" en Excel 2010 para crear correos electrónicos de manera simple y eficiente.
Aprenda a utilizar las opciones de pegado y Pegado especial en Word 2007 para manejar eficazmente bloques de texto. Optimizando su formato y presentación.
Descubre cómo modificar un gráfico SmartArt en PowerPoint incluyendo cambios de diseño, estructura y texto. Mejora tus presentaciones con estos consejos SEO.







