Cómo programar una reunión de Skype

Aprenda a programar reuniones efectivas en Skype Empresarial desde Outlook o la aplicación de Skype. Siga nuestros sencillos pasos para una mejor colaboración.
Los estilos predeterminados de la cortadora de archivos de Excel son un poco complicados. A menudo, la apariencia de las cortadoras no coincide con la estética de su tablero. Afortunadamente, Excel le proporciona una forma de personalizar sus segmentaciones para que se ajusten a cualquier tema de informes. Con un mínimo esfuerzo, sus cortadoras se pueden integrar muy bien en el diseño de su tablero.
Esta figura ilustra algunos ejemplos de cómo las segmentaciones se pueden personalizar para casi cualquier estilo que se le ocurra.
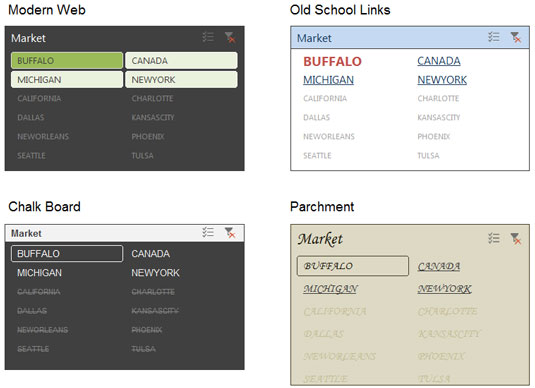
Ejemplos de cuán drásticamente diferentes puede hacer que se vean sus cortadoras.
Para cambiar la apariencia de su cortadora, debe realizar algunas personalizaciones de estilo. Los siguientes pasos le muestran cómo:
Haga clic en la cortadora para revelar la pestaña Opciones de herramientas de cortadora en la cinta y luego expanda la galería de Estilos de cortadora de la pestaña.
Haga clic en el botón New Slicer Style en la parte inferior de la galería, como se muestra aquí.
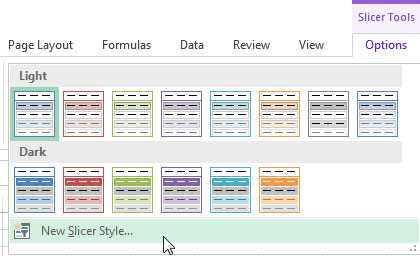
La galería Slicer Styles tiene una opción para que pueda crear su propio estilo nuevo.
Al hacerlo, aparecerá el cuadro de diálogo Nuevo estilo de cortadora, que se muestra aquí.
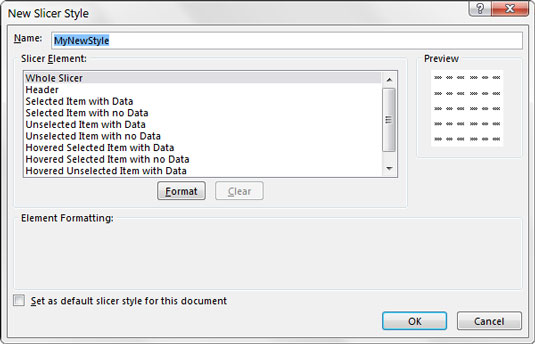
El cuadro de diálogo New Slicer Style.
Utilizando el cuadro de diálogo Nuevo estilo de rebanador, personalice cualquiera (o todos) de los siguientes elementos de rebanador:
Rebanador entero
Encabezamiento
Elemento seleccionado con datos
Elemento seleccionado sin datos
Elemento no seleccionado con datos
Elemento no seleccionado sin datos
Elemento seleccionado suspendido con datos
Elemento seleccionado suspendido sin datos
Elemento no seleccionado suspendido con datos
Elemento no seleccionado suspendido sin datos
La idea aquí es seleccionar cada elemento de la cortadora y luego formatear ese elemento haciendo clic en el botón de formato. Suena bastante fácil, pero puede ser un poco difícil saber exactamente qué parte de la cortadora está formateando.
Whole Slicer y Header se explican por sí mismos, pero ¿qué significa la otra basura?
Bueno, las otras opciones se refieren a los valores dentro de la segmentación. Algunos valores tienen datos asociados y otros no. Los elementos que se enumeran le permiten definir cómo se ve cada valor (valores "con datos" y valores "sin datos") cuando se selecciona, no se selecciona y se coloca el cursor sobre él. Esta figura ofrece un mapa visual para ayudar a comprender cómo cada tipo de valor se representa típicamente en la segmentación.
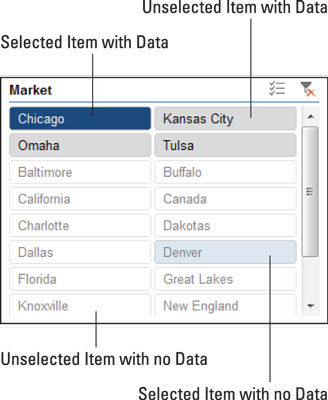
Las rebanadoras le permiten formatear cada elemento por separado.
Una vez que haya terminado de realizar las personalizaciones necesarias a todos los elementos, puede aplicar su estilo recién creado haciendo clic en la cortadora y luego seleccionando su estilo personalizado en la Galería de estilos de cortadora.
También puede hacer clic con el botón derecho en su estilo personalizado para modificarlo, duplicarlo y eliminarlo (consulte la siguiente figura), utilizando el menú contextual que aparece.
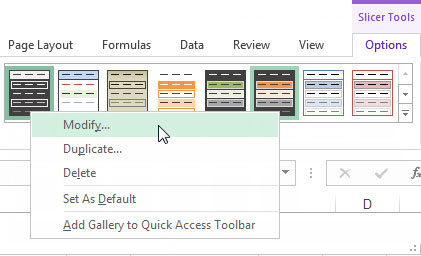
Puede modificar, duplicar o eliminar cualquiera de sus estilos personalizados.
Los estilos personalizados se guardan en el nivel del libro de trabajo, por lo que su estilo personalizado se guarda y viaja con su libro de trabajo. Sin embargo, otros libros de trabajo no incluirán sus estilos.
Aprenda a programar reuniones efectivas en Skype Empresarial desde Outlook o la aplicación de Skype. Siga nuestros sencillos pasos para una mejor colaboración.
Aprende a usar la función de Pegado Especial en Excel 2016 para optimizar la forma en que insertas datos en tus hojas de cálculo. Controla qué información se pega y realiza operaciones matemáticas simples con facilidad.
Descubre las funciones de Excel para convertir entre binario, octal, decimal y hexadecimal con esta tabla informativa y consejos útiles para optimizar tu trabajo.
Completa guía sobre cómo instalar y activar el complemento de Power Query en Excel 2010 y 2013, y su uso en Excel 2016. Aprende a gestionar datos de manera efectiva en Excel.
Aprende a modificar y editar bases de datos en Access 2019, incluyendo cómo nombrar campos, agregar y eliminar campos, y definir tipos de datos. ¡Optimiza tu trabajo con Access!
El comando Ir a en Word 2016 es una herramienta poderosa para navegar rápidamente a una página específica o a elementos dentro del documento. Aprende a optimizar tu flujo de trabajo con este práctico comando.
Aprende cómo resaltar fechas de fin de semana en Excel utilizando formato condicional para mejorar la gestión de tus datos de programación.
Aprenda a insertar un hipervínculo "mailto" en Excel 2010 para crear correos electrónicos de manera simple y eficiente.
Aprenda a utilizar las opciones de pegado y Pegado especial en Word 2007 para manejar eficazmente bloques de texto. Optimizando su formato y presentación.
Descubre cómo modificar un gráfico SmartArt en PowerPoint incluyendo cambios de diseño, estructura y texto. Mejora tus presentaciones con estos consejos SEO.







