Cómo programar una reunión de Skype

Aprenda a programar reuniones efectivas en Skype Empresarial desde Outlook o la aplicación de Skype. Siga nuestros sencillos pasos para una mejor colaboración.
La forma más fácil de crear un diagrama SmartArt en PowerPoint 2016 es crear una nueva diapositiva e ingresar a la lista de viñetas como si fuera a mostrar la lista como texto normal y luego convertir el texto a SmartArt. Solo sigue estos pasos:
Cree una nueva diapositiva con el diseño de título y contenido.
Escriba su lista de viñetas.
Utilice uno o dos niveles de viñetas, pero trate de que la lista sea lo más breve y concisa posible.
Haga clic con el botón derecho en cualquier lugar de la lista y elija Convertir a SmartArt.
Aparece un menú de tipos de diagramas SmartArt, como se muestra aquí.

Conversión de texto a SmartArt.
Seleccione el tipo de SmartArt que desea utilizar.
Si el tipo de SmartArt no aparece en el menú, puede elegir Más gráficos SmartArt para mostrar el cuadro de diálogo Elegir un gráfico SmartArt, como se muestra aquí. Como puede ver, este cuadro de diálogo le permite elegir entre un millón de tipos de diagramas SmartArt diferentes.
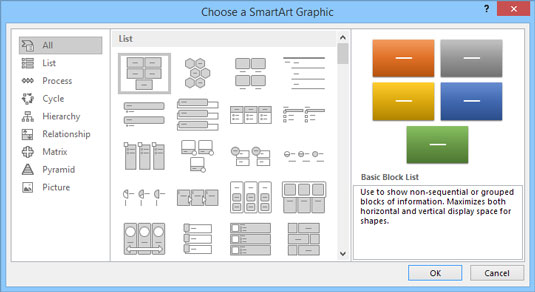
El cuadro de diálogo Elegir un gráfico SmartArt.
Haga clic en Aceptar.
Se crea el diagrama.
Modifique el diagrama como mejor le parezca.
¡Listo!
Bueno, en realidad nunca terminas. Puede seguir modificando su diagrama hasta el final de los tiempos para que quede perfecto. Pero en algún momento, tienes que decir: "Ya es suficiente" y dar por terminado.
PowerPoint ofrece ocho categorías básicas de diagramas SmartArt; Estos tipos de diagramas se muestran y describen aquí.
Lista: muestra una lista simple. Algunos de los diagramas de listas muestran información que no tiene ninguna organización en particular; otros muestran información de una manera que implica una progresión secuencial, como los pasos de una tarea.

Proceso: muestra un proceso en el que los pasos fluyen de forma secuencial.

Ciclo: muestra un proceso que se repite en un ciclo continuo.

Jerarquía: muestra relaciones jerárquicas, como organigramas.

Relación: muestra cómo los elementos se relacionan conceptualmente entre sí. En este grupo se incluyen varios tipos de diagramas radiales y de Venn.

Matriz: muestra cuatro elementos organizados en cuadrantes.

Pirámide: muestra cómo los elementos se construyen entre sí para formar una base.

Imagen: muestra información en una variedad de formatos diferentes que incorporan objetos de imagen en el diseño del gráfico.

Si lo prefiere, puede crear un diagrama SmartArt insertando primero el diagrama SmartArt desde la pestaña Insertar cinta. Luego, PowerPoint le pedirá que ingrese el texto de cada elemento en el diagrama SmartArt.
Aprenda a programar reuniones efectivas en Skype Empresarial desde Outlook o la aplicación de Skype. Siga nuestros sencillos pasos para una mejor colaboración.
Aprende a usar la función de Pegado Especial en Excel 2016 para optimizar la forma en que insertas datos en tus hojas de cálculo. Controla qué información se pega y realiza operaciones matemáticas simples con facilidad.
Descubre las funciones de Excel para convertir entre binario, octal, decimal y hexadecimal con esta tabla informativa y consejos útiles para optimizar tu trabajo.
Completa guía sobre cómo instalar y activar el complemento de Power Query en Excel 2010 y 2013, y su uso en Excel 2016. Aprende a gestionar datos de manera efectiva en Excel.
Aprende a modificar y editar bases de datos en Access 2019, incluyendo cómo nombrar campos, agregar y eliminar campos, y definir tipos de datos. ¡Optimiza tu trabajo con Access!
El comando Ir a en Word 2016 es una herramienta poderosa para navegar rápidamente a una página específica o a elementos dentro del documento. Aprende a optimizar tu flujo de trabajo con este práctico comando.
Aprende cómo resaltar fechas de fin de semana en Excel utilizando formato condicional para mejorar la gestión de tus datos de programación.
Aprenda a insertar un hipervínculo "mailto" en Excel 2010 para crear correos electrónicos de manera simple y eficiente.
Aprenda a utilizar las opciones de pegado y Pegado especial en Word 2007 para manejar eficazmente bloques de texto. Optimizando su formato y presentación.
Descubre cómo modificar un gráfico SmartArt en PowerPoint incluyendo cambios de diseño, estructura y texto. Mejora tus presentaciones con estos consejos SEO.







