Cómo programar una reunión de Skype

Aprenda a programar reuniones efectivas en Skype Empresarial desde Outlook o la aplicación de Skype. Siga nuestros sencillos pasos para una mejor colaboración.

Coloque su hoja de trabajo en la vista Diseño de página haciendo clic en el botón Vista de diseño de página en la barra de estado, o eligiendo Ver → Vista de diseño de página en la cinta, o presionando Alt + WP.
En la vista Diseño de página, el texto Haga clic para agregar encabezado aparece centrado en el margen superior de la primera página y el texto Haga clic para agregar pie de página aparece centrado en el margen inferior.
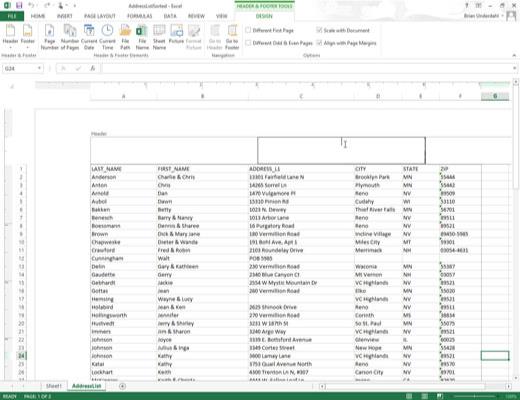
Coloque el mouse o el puntero táctil en el margen superior para crear un encabezado personalizado o en el margen inferior para crear un pie de página personalizado, y luego haga clic en el puntero en la sección izquierda, central o derecha del encabezado o pie de página para establecer el punto de inserción y alinear el texto a la izquierda, centrar o alinear a la derecha.
Cuando Excel establece el punto de inserción, el texto, Haga clic para agregar encabezado y Haga clic para agregar pie de página , desaparece y la pestaña Diseño en la pestaña contextual Herramientas de encabezado y pie de página se activa en la cinta.
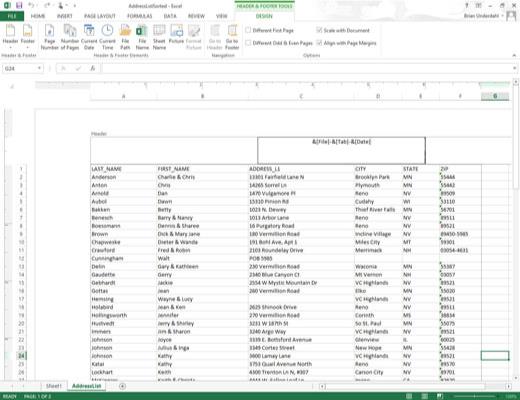
Para agregar información generada por el programa a su encabezado o pie de página personalizado, como el nombre del archivo, el nombre de la hoja de trabajo, la fecha actual, etc., haga clic en su botón de comando en el grupo Elementos de encabezado y pie de página.
Excel inserta el código de encabezado / pie de página apropiado precedido por un signo comercial (&) en el encabezado o pie de página. Estos códigos se reemplazan por la información real (nombre de archivo, nombre de la hoja de trabajo, imagen gráfica y similares) tan pronto como haga clic en otra sección del encabezado o pie de página o termine el encabezado o pie de página haciendo clic con el puntero del mouse fuera de él.
Para agregar información generada por el programa a su encabezado o pie de página personalizado, como el nombre del archivo, el nombre de la hoja de trabajo, la fecha actual, etc., haga clic en su botón de comando en el grupo Elementos de encabezado y pie de página.
Excel inserta el código de encabezado / pie de página apropiado precedido por un signo comercial (&) en el encabezado o pie de página. Estos códigos se reemplazan por la información real (nombre de archivo, nombre de la hoja de trabajo, imagen gráfica y similares) tan pronto como haga clic en otra sección del encabezado o pie de página o termine el encabezado o pie de página haciendo clic con el puntero del mouse fuera de él.
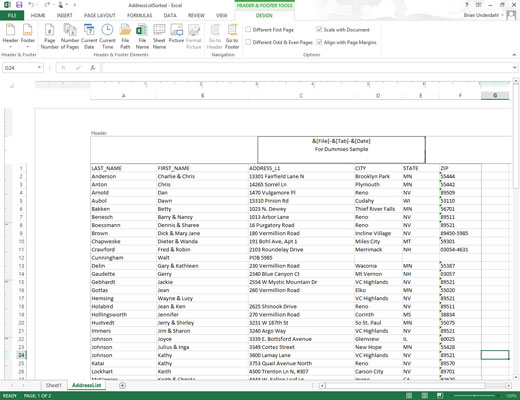
(Opcional) Para agregar su propio texto al encabezado o pie de página personalizado, escríbalo en el punto de inserción.
Al unir información generada por el programa indicada por un código de encabezado / pie de página con su propio texto, asegúrese de insertar los espacios y la puntuación adecuados.
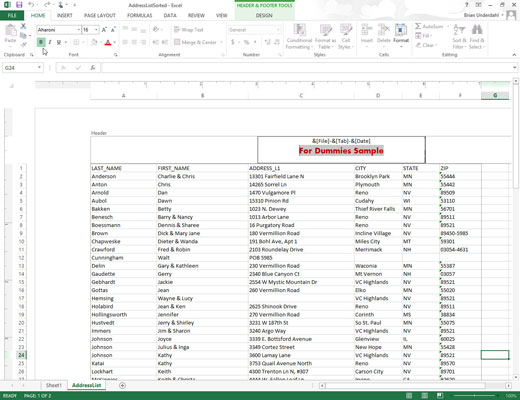
(Opcional) Para modificar la fuente, el tamaño de fuente o algún otro atributo de fuente de su encabezado o pie de página personalizado, arrastre sus códigos y texto, haga clic en la pestaña Inicio y luego haga clic en el botón de comando correspondiente en el grupo Fuente en la pestaña Inicio .
Además de seleccionar una nueva fuente y tamaño de fuente para el encabezado o pie de página personalizado, puede agregar negrita, cursiva, subrayado y un nuevo color de fuente a su texto con los botones de comando Negrita, Cursiva, Subrayado y Color de fuente en el Inicio pestaña.
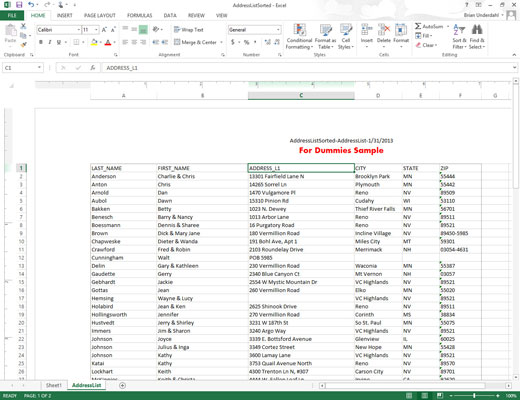
Una vez que termine de definir y formatear los códigos y el texto en su encabezado o pie de página personalizado, haga clic en una celda en el área de la Hoja de trabajo para anular la selección del área del encabezado o pie de página.
Excel reemplaza los códigos de encabezado / pie de página en el encabezado o pie de página personalizado con la información real, mientras que al mismo tiempo elimina la pestaña contextual Herramientas de encabezado y pie de página de la cinta.
Aprenda a programar reuniones efectivas en Skype Empresarial desde Outlook o la aplicación de Skype. Siga nuestros sencillos pasos para una mejor colaboración.
Aprende a usar la función de Pegado Especial en Excel 2016 para optimizar la forma en que insertas datos en tus hojas de cálculo. Controla qué información se pega y realiza operaciones matemáticas simples con facilidad.
Descubre las funciones de Excel para convertir entre binario, octal, decimal y hexadecimal con esta tabla informativa y consejos útiles para optimizar tu trabajo.
Completa guía sobre cómo instalar y activar el complemento de Power Query en Excel 2010 y 2013, y su uso en Excel 2016. Aprende a gestionar datos de manera efectiva en Excel.
Aprende a modificar y editar bases de datos en Access 2019, incluyendo cómo nombrar campos, agregar y eliminar campos, y definir tipos de datos. ¡Optimiza tu trabajo con Access!
El comando Ir a en Word 2016 es una herramienta poderosa para navegar rápidamente a una página específica o a elementos dentro del documento. Aprende a optimizar tu flujo de trabajo con este práctico comando.
Aprende cómo resaltar fechas de fin de semana en Excel utilizando formato condicional para mejorar la gestión de tus datos de programación.
Aprenda a insertar un hipervínculo "mailto" en Excel 2010 para crear correos electrónicos de manera simple y eficiente.
Aprenda a utilizar las opciones de pegado y Pegado especial en Word 2007 para manejar eficazmente bloques de texto. Optimizando su formato y presentación.
Descubre cómo modificar un gráfico SmartArt en PowerPoint incluyendo cambios de diseño, estructura y texto. Mejora tus presentaciones con estos consejos SEO.







