Cómo programar una reunión de Skype

Aprenda a programar reuniones efectivas en Skype Empresarial desde Outlook o la aplicación de Skype. Siga nuestros sencillos pasos para una mejor colaboración.
Un formulario en Word 2016 es un medio para solicitar y registrar información. Puede usar formularios como el que se muestra para ingresar datos más rápido y reducir los errores de ingreso de datos. En lugar de ingresar toda la información a mano, usted o un empleado de ingreso de datos pueden elegir entradas de cuadros combinados, listas desplegables y selectores de fechas.
Ahorra tiempo porque no tiene que ingresar toda la información a mano, y es más probable que la información que ingrese sea precisa porque la elige de listas prescritas en lugar de ingresarla usted mismo.
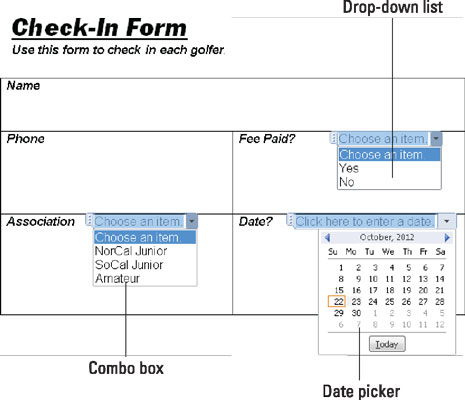
Un formulario de entrada de datos.
Para crear un formulario como el que se muestra, comience creando una plantilla para su formulario y colocando controles de entrada de datos ( cuadros combinados, listas desplegables y selectores de fechas) en el formulario. Para completar un formulario, crea un documento a partir de la plantilla de formulario y accede a él. Estas páginas explican cómo crear un formulario y utilizar formularios para registrar información.
El primer paso para crear un formulario de entrada de datos es crear una plantilla para guardar el formulario. Después de eso, diseña el formulario en sí mismo etiquetando los campos de datos y creando los controles de entrada de datos. Mejor sigue leyendo.
Creando una plantilla para contener el formulario
Siga estos pasos para crear una nueva plantilla:
Presione Ctrl + N para crear un nuevo documento.
En la pestaña Archivo, elija Guardar como.
Verá la ventana Guardar como.
Haga clic en el botón Examinar.
Se abre el cuadro de diálogo Guardar como.
Abra el menú Guardar como tipo y elija Plantilla de Word.
Ingrese un nombre descriptivo para su plantilla y haga clic en el botón Guardar.
Word almacena su plantilla en la carpeta Ubicación de plantillas personales predeterminadas.
Crear el formulario y los controles de entrada de datos
Su próxima tarea es crear el formulario y los controles de entrada de datos para su plantilla. Ingrese etiquetas en el formulario donde ingresará información. El formulario que se mostró anteriormente, por ejemplo, tiene cinco etiquetas: Nombre, Teléfono, ¿Cuota pagada ?, Asociación y Fecha. Después de ingresar las etiquetas, siga estos pasos para crear los controles de ingreso de datos:
Muestre la pestaña Desarrollador, si es necesario.
Si esta pestaña no se muestra, vaya a la pestaña Archivo, elija Opciones y, en la categoría Personalizar cinta del cuadro de diálogo Opciones de Word, seleccione la casilla de verificación Desarrollador y haga clic en Aceptar.
Haga clic en el lugar donde desea colocar un control y luego cree el control haciendo clic en un botón Controles seguido del botón Propiedades en la pestaña Desarrollador.
Aquí hay instrucciones para crear tres tipos de controles:
Lista desplegable: una lista desplegable es un menú que "cae" cuando lo abres para revelar diferentes opciones de opciones. Haga clic en el botón Control de contenido de la lista desplegable y luego en el botón Propiedades. Verá el cuadro de diálogo Propiedades de control de contenido, como se muestra aquí. Para cada opción que desee colocar en la lista desplegable, haga clic en el botón Agregar y, en el cuadro de diálogo Agregar opción, ingrese el nombre de la opción en el cuadro de texto Nombre para mostrar y haga clic en Aceptar.
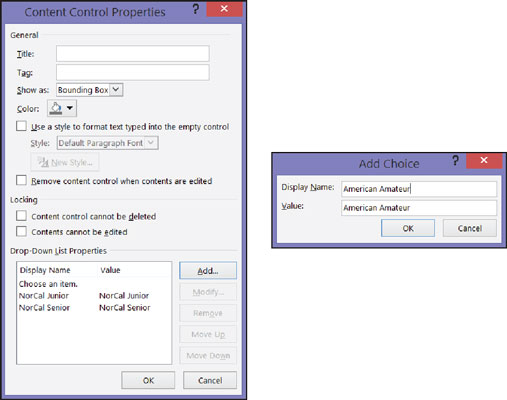
Haga clic en el botón Agregar para crear opciones para un menú desplegable o cuadro combinado.
Cuadro combinado: como una lista desplegable, un cuadro combinado "cae" para revelar las opciones. Sin embargo, además de elegir una opción en la lista desplegable, los empleados de ingreso de datos pueden ingresar información en el cuadro. Haga clic en el botón Control de contenido del cuadro combinado y luego en el botón Propiedades. En el cuadro de diálogo Propiedades de control de contenido, ingrese los nombres de las opciones de la misma manera que los ingresa en una lista desplegable.
Selector de fecha: un selector de fecha es un minicalendario desde el cual los empleados de entrada de datos pueden ingresar una fecha. Haga clic en el botón Control de contenido del selector de fechas y luego en el botón Propiedades. En el cuadro de diálogo Propiedades de control de contenido, elija un formato de visualización para las fechas y haga clic en Aceptar.
Haga clic en el botón Guardar para guardar su plantilla.
Ahora está listo para usar su formulario recién creado para ingresar datos.
Ahora que tiene la plantilla, usted u otra persona pueden ingresar datos limpiamente en formularios fáciles de leer:
En la pestaña Archivo, elija Nuevo.
Verá la nueva ventana.
Haga clic en la pestaña Personal.
Esta pestaña enumera las plantillas almacenadas en su computadora.
Haga doble clic en el nombre de la plantilla que creó para ingresar datos en su formulario.
Aparece el formulario.
Ingrese información en los campos de entrada.
Presione la flecha hacia arriba o hacia abajo, o presione Tab y Shift + Tab para moverse de un campo a otro. También puede hacer clic en los campos de entrada para mover el cursor allí.
Cuando haya terminado, imprima el documento o guárdelo.
Aprenda a programar reuniones efectivas en Skype Empresarial desde Outlook o la aplicación de Skype. Siga nuestros sencillos pasos para una mejor colaboración.
Aprende a usar la función de Pegado Especial en Excel 2016 para optimizar la forma en que insertas datos en tus hojas de cálculo. Controla qué información se pega y realiza operaciones matemáticas simples con facilidad.
Descubre las funciones de Excel para convertir entre binario, octal, decimal y hexadecimal con esta tabla informativa y consejos útiles para optimizar tu trabajo.
Completa guía sobre cómo instalar y activar el complemento de Power Query en Excel 2010 y 2013, y su uso en Excel 2016. Aprende a gestionar datos de manera efectiva en Excel.
Aprende a modificar y editar bases de datos en Access 2019, incluyendo cómo nombrar campos, agregar y eliminar campos, y definir tipos de datos. ¡Optimiza tu trabajo con Access!
El comando Ir a en Word 2016 es una herramienta poderosa para navegar rápidamente a una página específica o a elementos dentro del documento. Aprende a optimizar tu flujo de trabajo con este práctico comando.
Aprende cómo resaltar fechas de fin de semana en Excel utilizando formato condicional para mejorar la gestión de tus datos de programación.
Aprenda a insertar un hipervínculo "mailto" en Excel 2010 para crear correos electrónicos de manera simple y eficiente.
Aprenda a utilizar las opciones de pegado y Pegado especial en Word 2007 para manejar eficazmente bloques de texto. Optimizando su formato y presentación.
Descubre cómo modificar un gráfico SmartArt en PowerPoint incluyendo cambios de diseño, estructura y texto. Mejora tus presentaciones con estos consejos SEO.







