Cómo programar una reunión de Skype

Aprenda a programar reuniones efectivas en Skype Empresarial desde Outlook o la aplicación de Skype. Siga nuestros sencillos pasos para una mejor colaboración.
Si usa Excel 2016, puede darse el lujo de usar los nuevos gráficos estadísticos de Excel. Los gráficos estadísticos ayudan a calcular y visualizar análisis estadísticos comunes sin la necesidad de realizar cálculos devastadores. Este nuevo tipo de gráfico le permite esencialmente apuntar y hacer clic en su camino hacia un gráfico de histograma, dejando todo el trabajo matemático pesado en Excel.
Para crear un gráfico de histograma con el nuevo tipo de gráfico estadístico, siga estos pasos:
Comience con un conjunto de datos que contenga valores para un grupo único que desea almacenar y contar.
Por ejemplo, la tabla de datos sin procesar que se muestra aquí contiene representantes de ventas únicos y la cantidad de unidades que cada uno ha vendido.
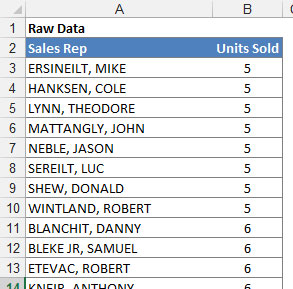
Comience con una tabla de datos sin procesar.
Seleccione sus datos, haga clic en el icono de Gráficos estadísticos que se encuentra en la pestaña Insertar y luego seleccione el gráfico de histograma en el menú desplegable que aparece.
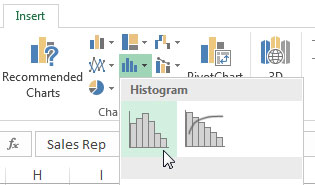
Creando un gráfico de histograma.
Tenga en cuenta que también puede hacer que Excel cree un histograma con un porcentaje acumulativo. Esto generaría un histograma con una línea complementaria que muestra la distribución de valores.
Excel genera un gráfico de histograma basado en los valores de su conjunto de datos de origen. Como puede ver aquí, Excel intenta obtener la mejor configuración de contenedores en función de sus datos.
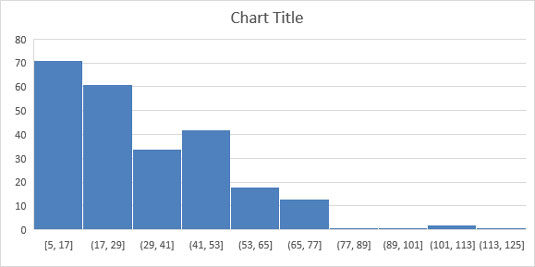
Excel genera automáticamente un histograma basado en sus propios bins derivados.
Siempre puede cambiar la configuración de los contenedores si no está satisfecho con lo que ha creado Excel. Simplemente haga clic con el botón derecho en el eje x y seleccione Formato de eje en el menú que aparece. En la sección Opciones de eje (consulte la siguiente figura), verá algunas configuraciones que le permiten anular los contenedores automáticos de Excel:
Ancho del contenedor : seleccione esta opción para especificar qué tan grande debe ser el rango de cada contenedor. Por ejemplo, si configurara el ancho del contenedor en 12, cada contenedor representaría un rango de 12 números. Excel luego trazaría tantos contenedores de 12 números como sea necesario para tener en cuenta todos los valores en sus datos de origen.
Número de contenedores: seleccione esta opción para especificar el número de contenedores que se mostrarán en el gráfico. Luego, todos los datos se distribuirán entre los contenedores para que cada contenedor tenga aproximadamente la misma población.
Contenedor de desbordamiento: utilice esta configuración para definir un umbral para la creación de contenedores. Cualquier valor por encima del número que se establezca aquí se colocará en una especie de contenedor "todos los demás".
Contenedor de desbordamiento : utilice esta configuración para definir un umbral para la creación de contenedores. Cualquier valor por debajo del número que se establezca aquí se colocará en una especie de contenedor "todos los demás".
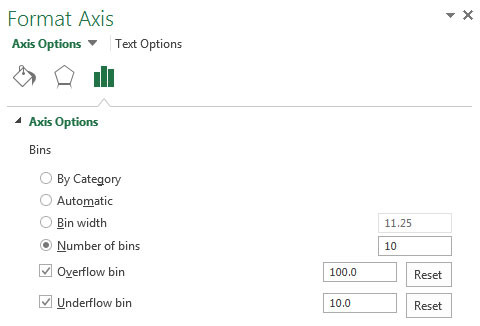
Configure el eje x para anular los contenedores predeterminados de Excel.
La siguiente figura ilustra cómo cambiaría el histograma cuando se aplicaran las siguientes configuraciones:
Número de contenedores: 10
Cubo de desbordamiento: 100
Contenedor de rebose: 10
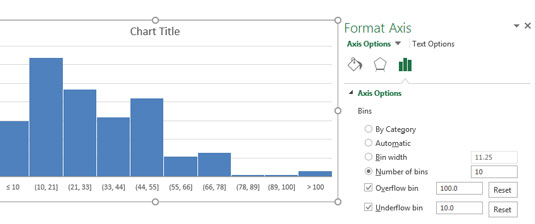
Histograma con bins configurados.
Aprenda a programar reuniones efectivas en Skype Empresarial desde Outlook o la aplicación de Skype. Siga nuestros sencillos pasos para una mejor colaboración.
Aprende a usar la función de Pegado Especial en Excel 2016 para optimizar la forma en que insertas datos en tus hojas de cálculo. Controla qué información se pega y realiza operaciones matemáticas simples con facilidad.
Descubre las funciones de Excel para convertir entre binario, octal, decimal y hexadecimal con esta tabla informativa y consejos útiles para optimizar tu trabajo.
Completa guía sobre cómo instalar y activar el complemento de Power Query en Excel 2010 y 2013, y su uso en Excel 2016. Aprende a gestionar datos de manera efectiva en Excel.
Aprende a modificar y editar bases de datos en Access 2019, incluyendo cómo nombrar campos, agregar y eliminar campos, y definir tipos de datos. ¡Optimiza tu trabajo con Access!
El comando Ir a en Word 2016 es una herramienta poderosa para navegar rápidamente a una página específica o a elementos dentro del documento. Aprende a optimizar tu flujo de trabajo con este práctico comando.
Aprende cómo resaltar fechas de fin de semana en Excel utilizando formato condicional para mejorar la gestión de tus datos de programación.
Aprenda a insertar un hipervínculo "mailto" en Excel 2010 para crear correos electrónicos de manera simple y eficiente.
Aprenda a utilizar las opciones de pegado y Pegado especial en Word 2007 para manejar eficazmente bloques de texto. Optimizando su formato y presentación.
Descubre cómo modificar un gráfico SmartArt en PowerPoint incluyendo cambios de diseño, estructura y texto. Mejora tus presentaciones con estos consejos SEO.







